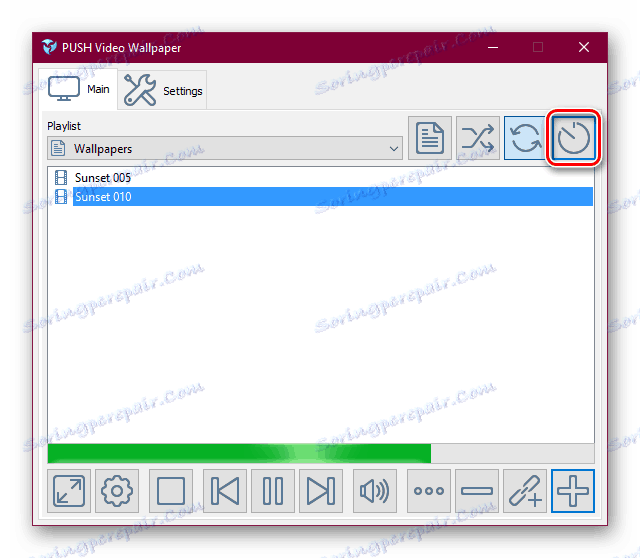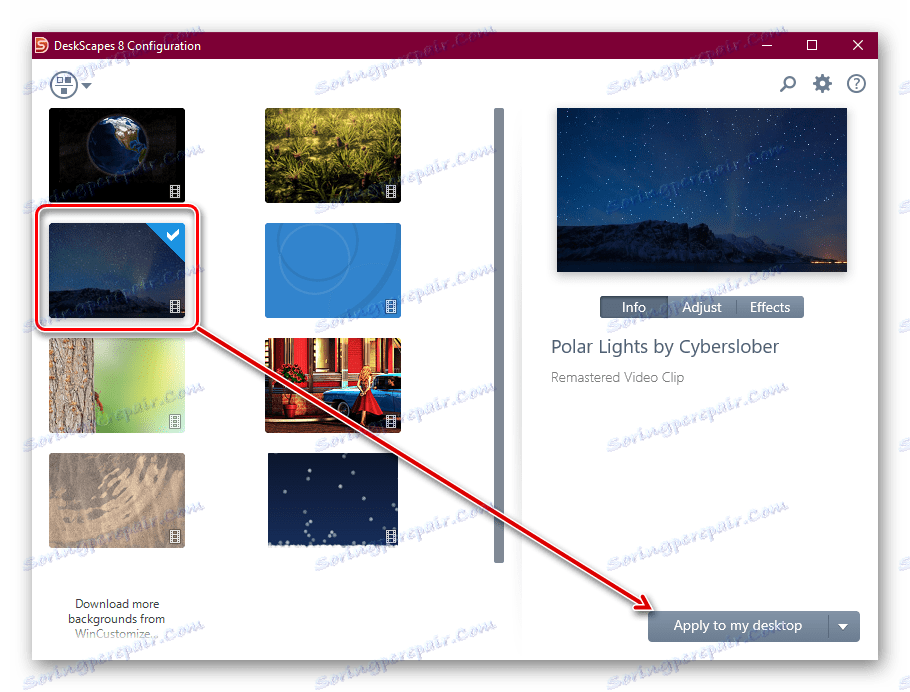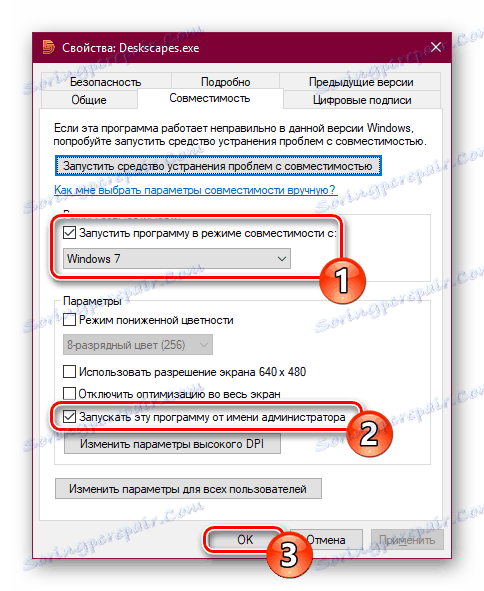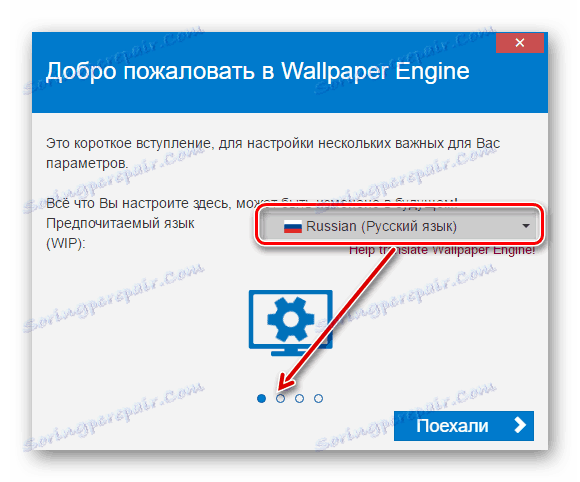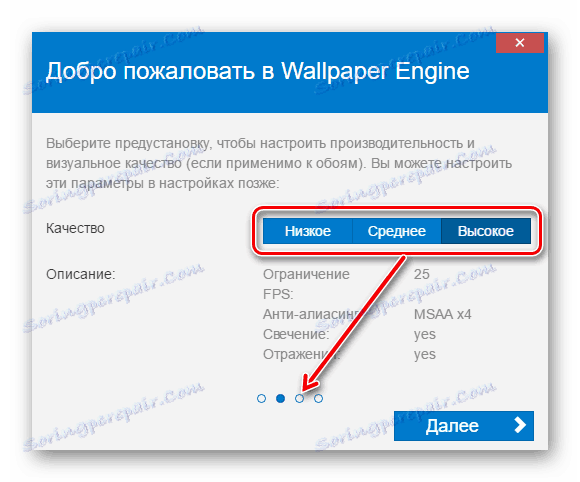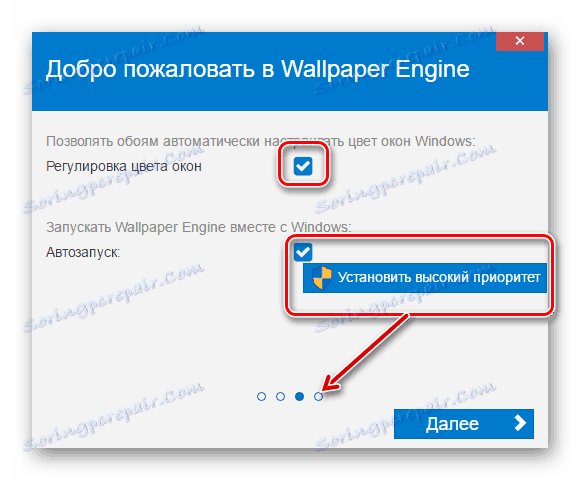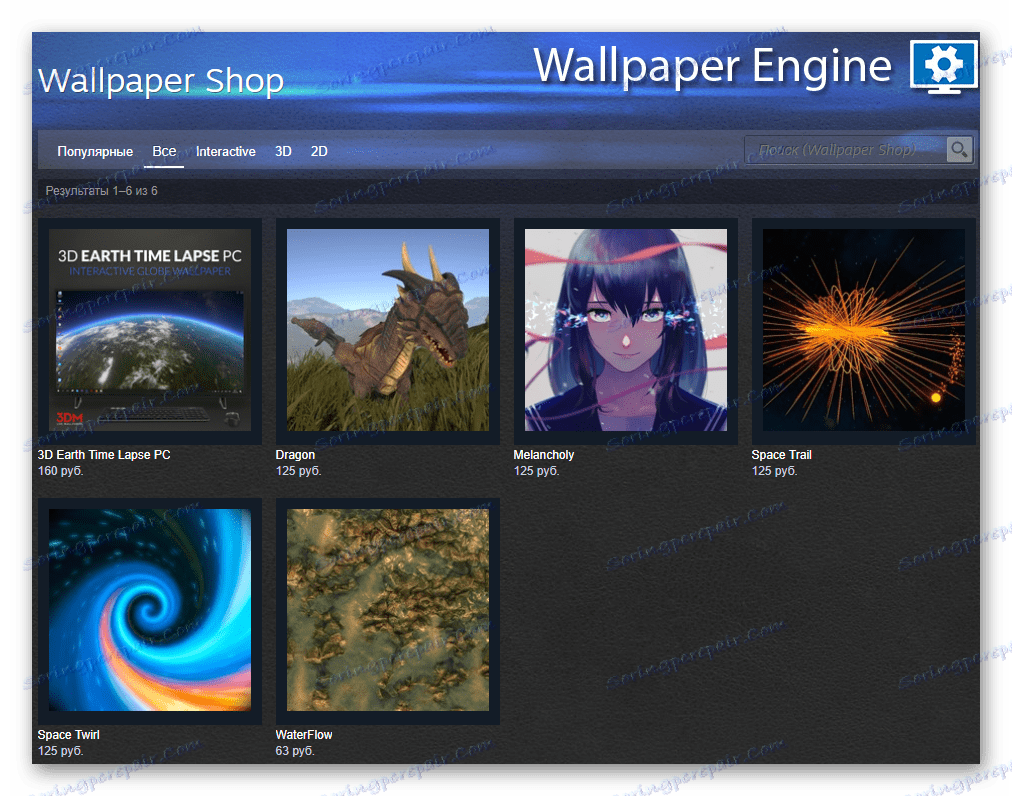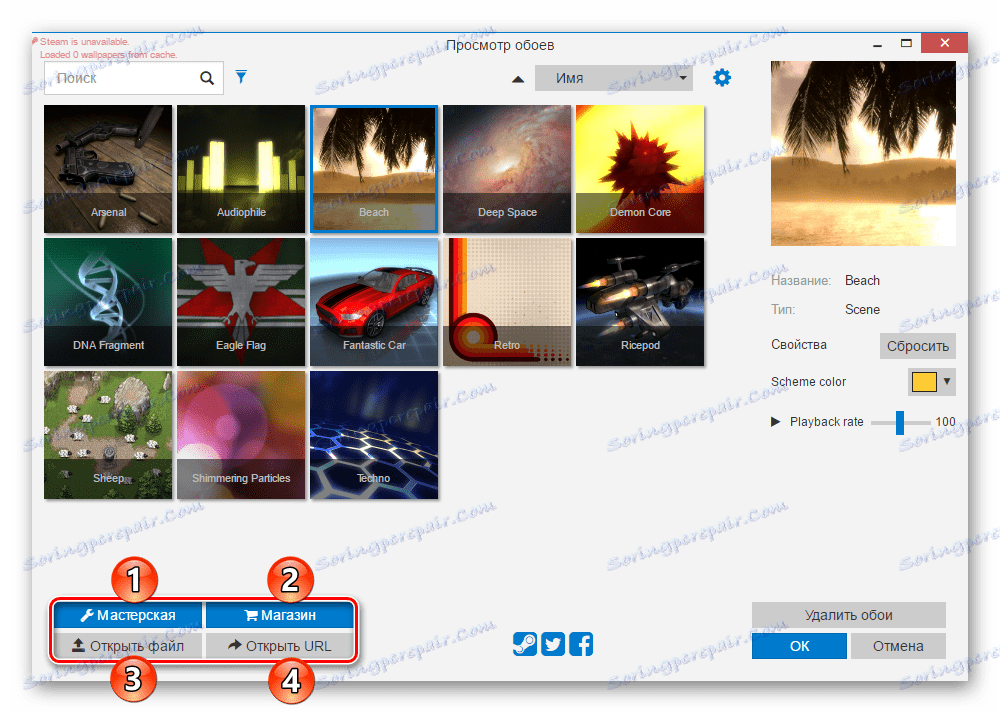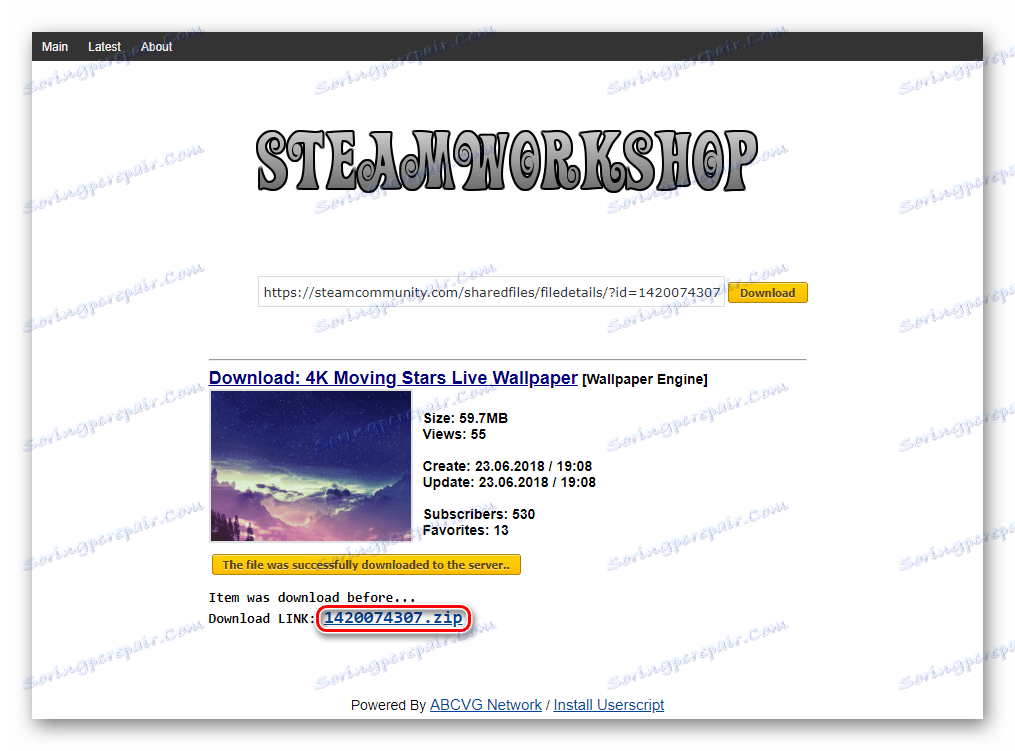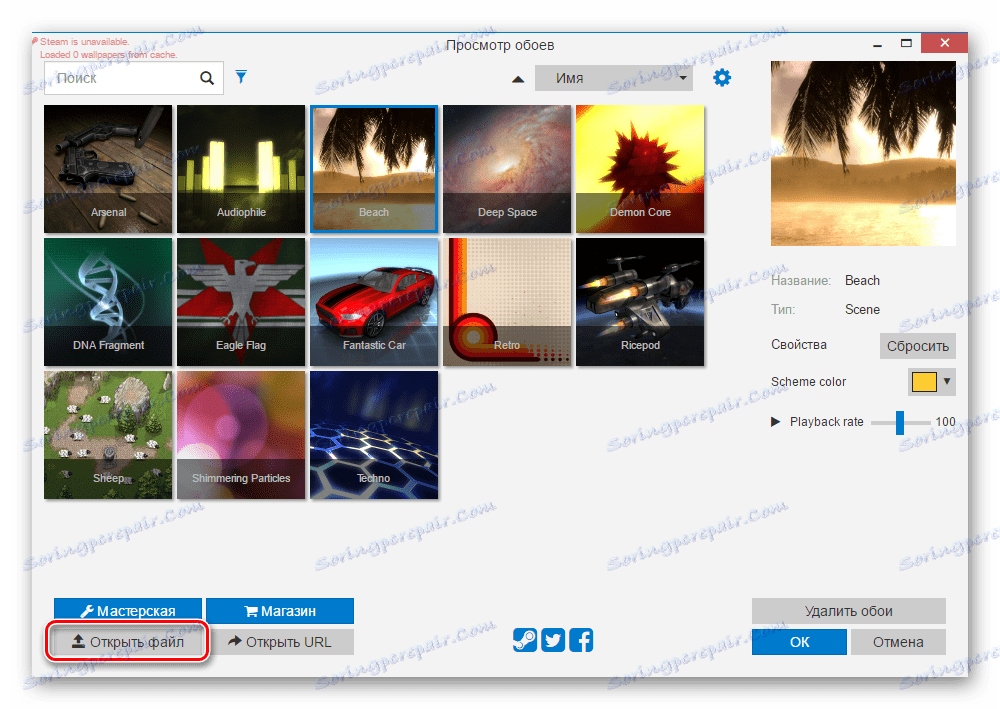Namestitev ozadij v živo v operacijskem sistemu Windows 10
Nameščanje ozadja na namizju operacijskega sistema je proces, ki ne povzroča težav tudi za zelo izkušene uporabnike. Vendar pa Windows privzeto podpira samo statične slike, animirani formati se ne bodo predvajali. Zato, če se odločite za namestitev živih ozadij namesto nadležnih statičnih, boste morali uporabiti alternative.
Vsebina
Nameščanje animiranih ozadij v operacijskem sistemu Windows 10
Ker OS ne more igrati animacije na namizju z vgrajenimi orodji, boste morali uporabljati programe tretjih oseb, ki vam omogočajo preprosto namestitev v živo ozadij. Praviloma se takšna programska oprema plača, vendar ima poskusno obdobje. Analiziramo glavne načine za rešitev problema.
1. način: Video tapeta
Priljubljena programska oprema za namestitev živih ozadij s preprostim vmesnikom in dobro izbiro ozadij. Podpira video z zvokom. Aplikacija je plačana in stane približno 5 USD, poskusno obdobje 30 dni vam omogoča, da se seznanite z vsemi funkcionalnostmi. Opomnik o potrebi po nakupu bo prosojni napis "TRIAL VERSION" v spodnjem levem kotu zaslona.
Prenesite video ozadje z uradne strani
- Namestite in odprite program na običajen način. Takoj po zagonu standardnega ozadja se bo spremenilo v animirano, to je vzorec programa.
- Odprite delovno okno Video ozadje. Pojavi se seznam predvajanja s 4 predlogami, ki ga lahko izbrišete ali preprosto ustvarite. Analizirali bomo ustvarjanje novega seznama predvajanja.
- Za to morate ročno naložiti animirane datoteke s spletnega mesta programa. Nastavite lahko tudi svojo ozadje - za to morate imeti video datoteke, katerih ločljivost se ujema z ločljivostjo zaslona (na primer, 1920x1080).
Če želite prenesti animacijo, kliknite gumb s tremi pikami. Odpre se uradna spletna stran programa, kjer lahko izberete najljubšo različico ozadja na različnih temah: morje, sončni zahod, narava, abstrakcija, prostor, akvarij.
- Kliknite na želeno možnost in jo shranite. Lahko ustvarite ločeno mapo in naložite več slik naenkrat, da jih boste kasneje nadomestili.
- Vrnite se na program in kliknite gumb s ikono lista. Izberite »Novo«, če želite ustvariti nov seznam predvajanja ali »Mapa«, da takoj poiščete mapo z ozadjem, ki ste ga prenesli.
- Če želite na ustvarjeni seznam predvajanja dodati novo datoteko, kliknite gumb plus.
- Z uporabo Raziskovalca določite pot do mape, v kateri je shranjena prenesena datoteka.
- Če je nekaj datotek po kratkem času, se samodejno preklopi na novo datoteko. Če želite to spremeniti ali onemogočiti v celoti, nastavite prehodni interval. Kliknite gumb s sliko ure in izberite ustrezno časovno obdobje.
![Nastavitev časovnika za spreminjanje ozadja]()
Ponujene so možnosti, ki trajajo od 30 sekund in končajo z onemogočanjem takšne funkcije.
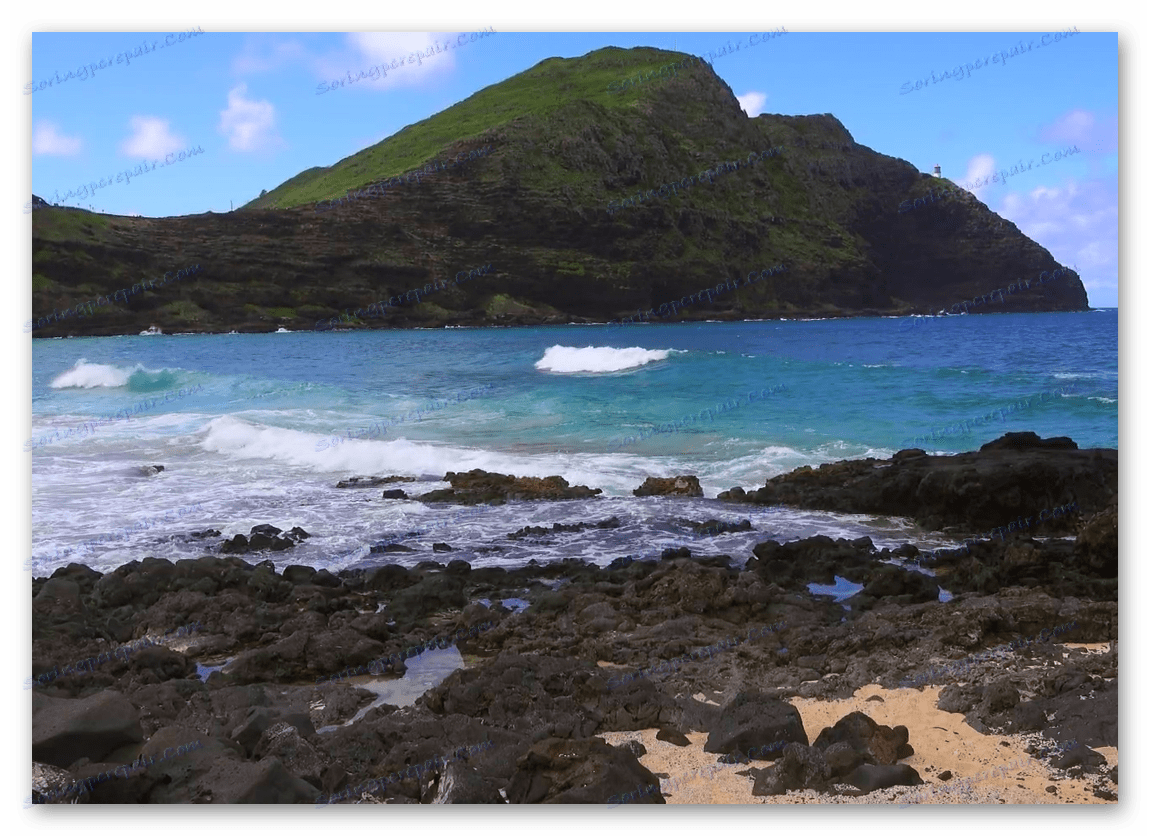
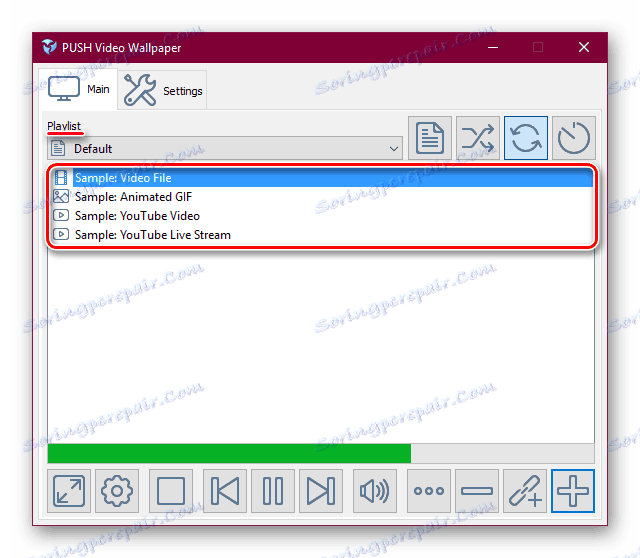
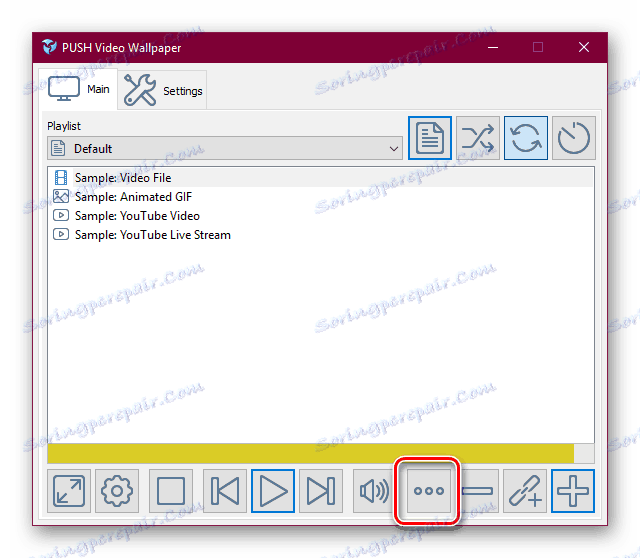
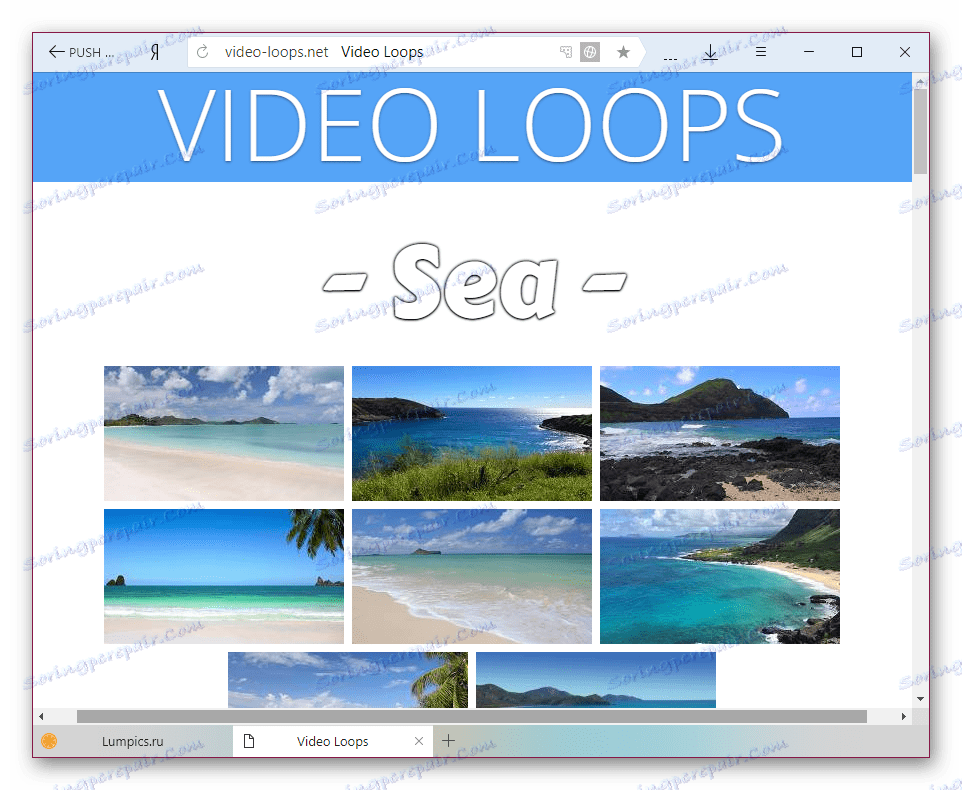
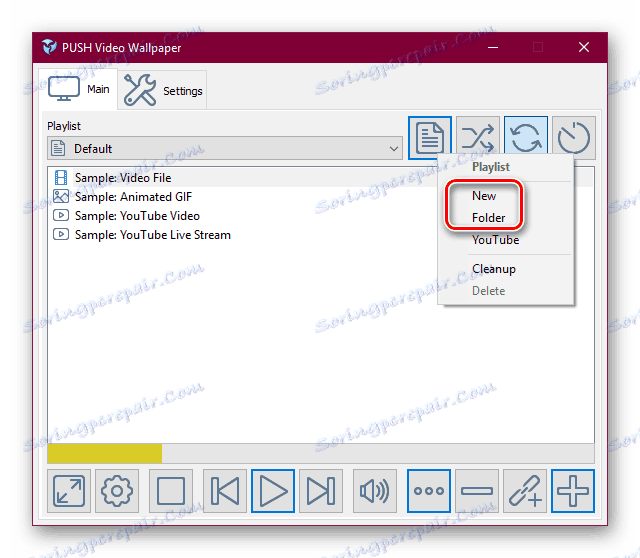
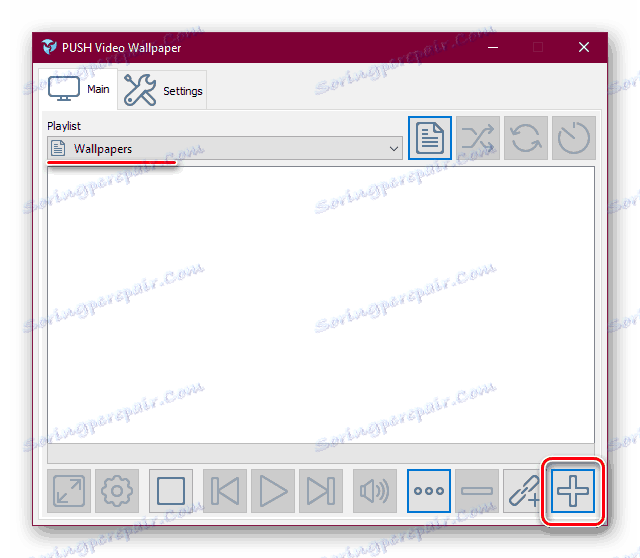
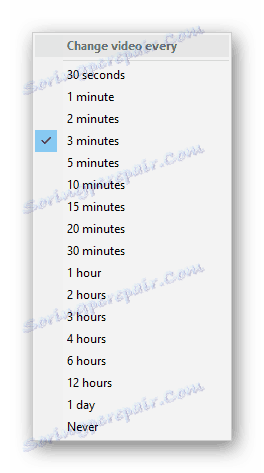
Upravljajte program tako enostavno kot igralec. Če želite to narediti, obstajajo gumbe za preklop na prejšnji in naslednji videoposnetek, zaustavitev animacije in zaustavitev s preklopom na statični namizni računalnik.
2. način: DeskScapes
Program iz znane družbe Stardock, ki se ukvarja s sproščanjem programske opreme za prilagajanje Windows. Ponuja 30-dnevno poskusno obdobje, polna različica stane 6 evrov. Aplikacija nima ruskega jezika in nekoliko zapletenega načina namestitve novih ozadij, vendar to ne preprečuje uporabe DeskScapes-a.
Za razliko od video ozadja ni oznake »TRIAL VERSION« in občasno se pojavljajo predlogi o aktiviranju, pa tudi dodajanje učinkov in prilagajanje položaja slike. V primerjavi s konkurenčno programsko opremo, DeskScapes nima ozadij z zvokom, vendar ta funkcija med uporabniki ni potrebna.
Prenesite DeskScapes z uradne strani
- Prenesite, namestite program. V fazi namestitve ne pozabite, da počistite ponudbo za namestitev drugih izdelkov za razvijalce. Poleg tega boste morali navesti svoj e-poštni naslov za preverjanje in slediti povezavi iz črke, poslane v to polje - aplikacija ne bo nameščena brez takšnih manipulacij. Če je ruska domena določena, lahko pismo prispeva z rahlo zamudo.
- Po namestitvi bo aplikacija vgrajena v kontekstni meni z desnim miškinim gumbom na namizju. Izberite "Konfiguriraj DeskScapes" .
- Odpre se okno z vrsto standardnih ozadij. Privzeto so tukaj zmešani s statičnimi in jih je mogoče ločiti s filmsko ikono ali filtrirati tako, da odstranite kljukico iz možnosti »Prikaži ozadje« .
- Izbira animacije tukaj je majhna, zato je kot prejšnja različica uporabnik pozvan, da prenese več ozadij z zaupanja vrednega mesta programa, kjer so dodatne datoteke na voljo Stardockom. Če želite to narediti, kliknite povezavo »Prenos več ozadij iz programa WinCustomize ...« .
- Kot lahko vidite, obstaja več kot petdeset strani z možnostmi. Izberite ustrezno sliko in jo odprite. Prepričajte se, da so možnosti animacije ustrezne za vas, nato pa kliknite zeleni gumb »Prenos« .
- Če želite znova postaviti animirana ozadja, znova odkrijte okno DeskScapes, z desno tipko miške kliknite katero koli video datoteko in izberite možnost »Odpri mapo« .
- V mapi, ki je odprta v Raziskovalcu, prenesete preneseno datoteko.
- Ponovno odprite programsko okno in pritisnite tipko F5 na tipkovnici, da posodobite seznam animiranih ozadij. V živo ozadje, ki ste ga prenesli in dali v ustrezno mapo, se bo pojavilo na seznamu. Nato jih morate le izbrati z levim gumbom miške in kliknite »Uporabi na moje namizje« .
![Namestitev ozadja za ozadje v DeskScapes]()
Upoštevajte, da lahko slika, če nenadoma ne ustreza, izberete obliko stretch na zaslonu in uporabite učinke na sliko.
- Animacijo lahko ustavite tako, da kliknete na namizje z RMB in izberete možnost »Pause DeskScapes« . Se nadaljuje na popolnoma enak način, le element bo že imenovan "Nadaljuj DeskScapes" .
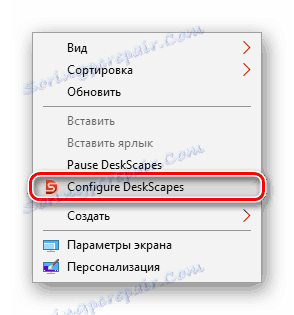
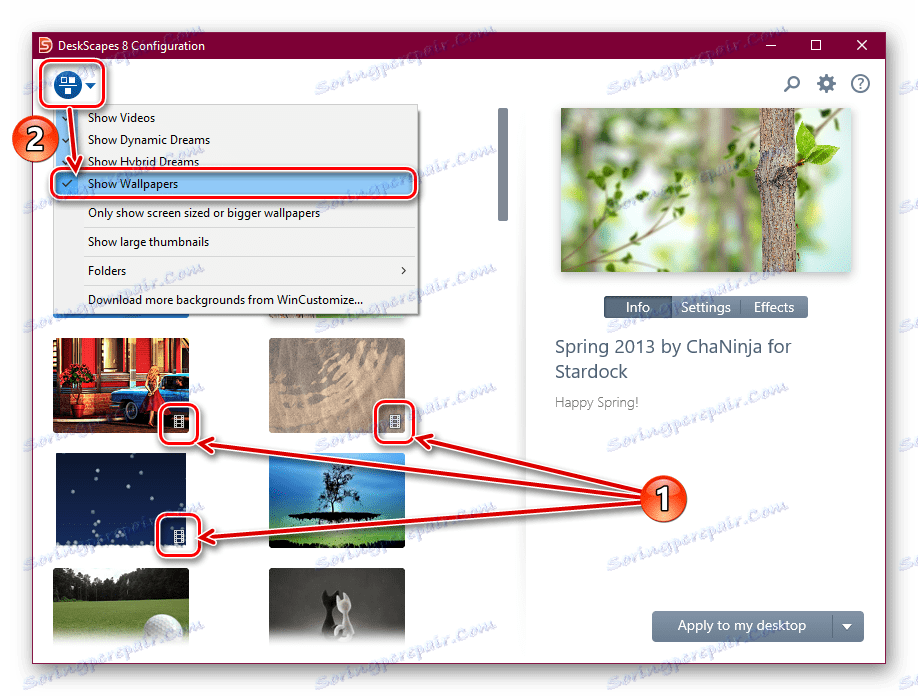
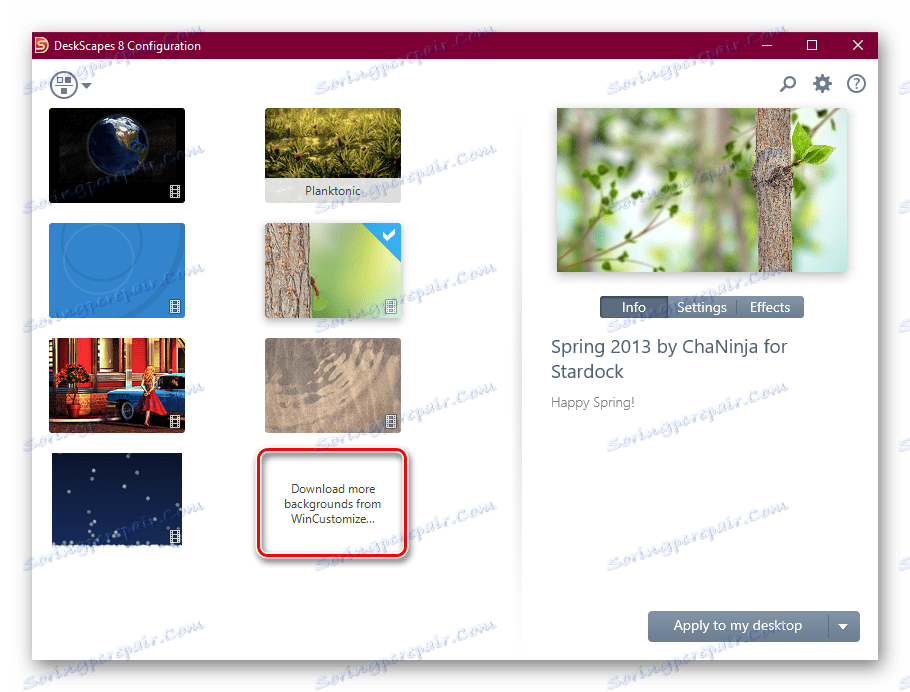


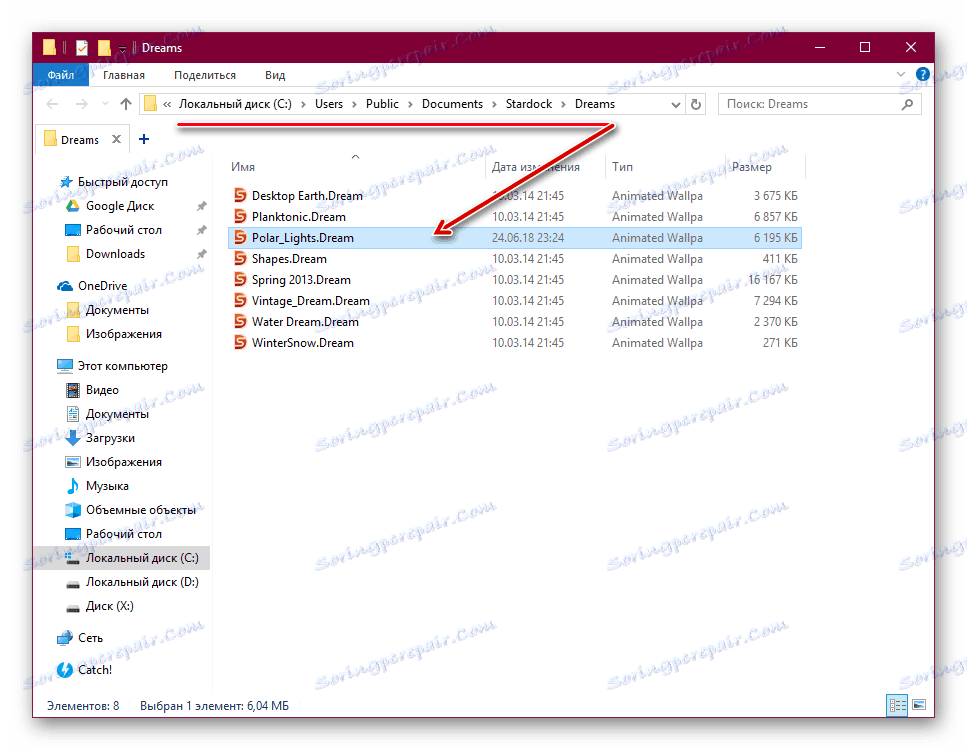
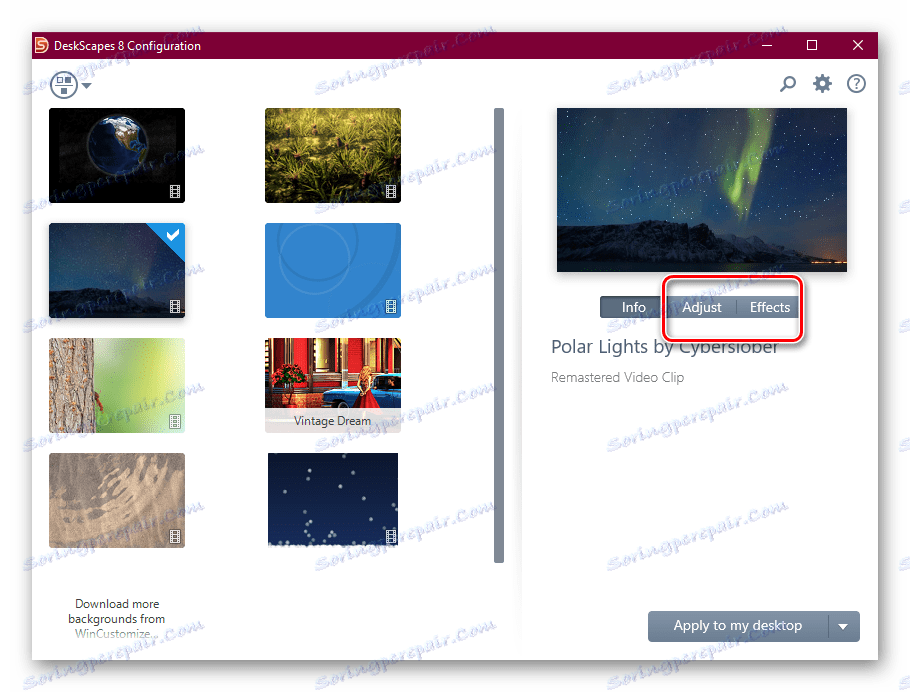
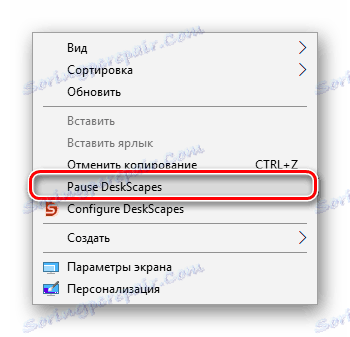
Treba je omeniti, da se lahko nekateri uporabniki namesto namestitve ozadja prikažejo črni zaslon ali spreminja ohranjevalnik zaslona. V večini primerov ponovni zagon računalnika ali določanje specifičnih zagonskih parametrov pomaga. Za drugo možnost sledite tem korakom:
- Odprite mapo, v kateri je bil nameščen program. Privzeto je
С:Program Files (x86)DeskScapes - Za datoteke:
- Deskscapes.exe
- Deskscapes64.exe
- DeskscapesConfig.exe
Naredite naslednje. Kliknite na RMB in izberite »Lastnosti«. V meniju, ki se odpre, preklopite na zavihek Združljivost .
- Označite polje zraven »Zaženite program v načinu združljivosti za:« in izberite »Windows 8« (če to ne pomaga, ga nastavite za združljivo z »Windows 7.« Nastavitve združljivosti morajo biti enake za vse tri datoteke). Tu dodajte kljukico pred parameter »Zaženi ta program kot skrbnik« . Nato kliknite »V redu« in storite enako z drugimi datotekami.
![Izberite način združljivosti in zaženite kot skrbnik za DeskScapes]()
Po potrebi znova zaženite računalnik in preskusite DeskScapes.
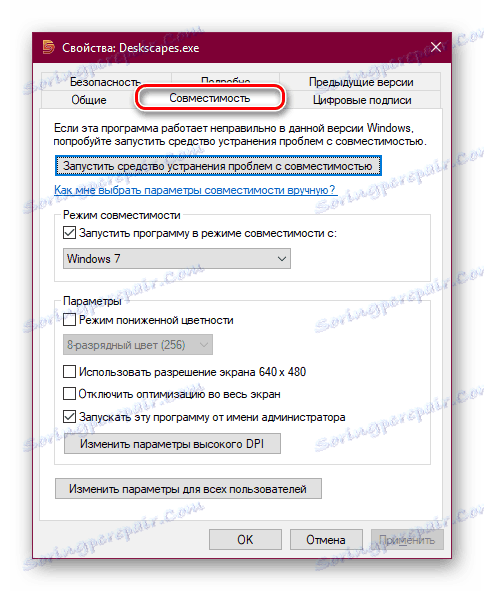
Metoda 3: Ozadje Motor
Če sta prejšnja dva programa skoraj univerzalna, je ta bolj osredotočena in namenjena samo uporabnikom igrišča. Steam . Poleg iger, je njihova trgovina že dolgo prodajala različne aplikacije, vključno s programom z velikim kompletom visoko kakovostnih statičnih in animiranih slik.
Cena stane 100 rubljev, kupec pa dobi priročno aplikacijo, ki podpira ruski jezik, prilagaja kakovost slike, samodejno spreminja barvno shemo (za opravilno vrstico, meni Start in okenski okenski okvirji Windows), ki ustreza barvi slike. Ozadje je mogoče namestiti z zvokom in drugimi funkcijami. Preskusno obdobje manjka.
Pojdite na Ozadje Engine v trgovini Steam
- Kupite in prenesite program, ga namestite.
- V fazi namestitve boste pozvani, da naredite nekaj nastavitev. Kasneje jih lahko kadar koli spremenite s klikom na ikono zobnika v vmesniku nameščene aplikacije.
Prvi korak je izbira jezika vmesnika. Nastavite želeno in kliknite drugo točko.
![Nastavitev jezika programa v programu Ozadje]()
Določite kakovost predvajanja animiranega ohranjevalnika zaslona. Upoštevajte, da večja kakovost, več virov, ki jih porabi računalnik.
![Nastavitev kakovosti zaslonskih datotek v Ozadju motorja]()
Če želite, da se barve oken samodejno izberejo skupaj z ozadjem (kot tudi opravilno vrstico in meni »Start«), pustite potrditveno polje »Prilagodi barve oken« aktivno. Da bi program deloval skupaj z zagonom računalnika, postavite kljukico poleg možnosti »Autostart« in kliknite gumb »Nastavitev visoke prioritete« .
![Prilagodite barvo oken in zaženite Ozadje motorja]()
Na zadnjem koraku pustite kljukico poleg »Ogled ozadja zdaj«, da odprete program in kliknite »Vse je pripravljeno«.
- Po zagonu lahko takoj začnete nameščati ozadje. Če želite to narediti, kliknite na sliko, ki jo želite - takoj bo veljala kot ozadje. Na desni strani, če želite, spremenite barvo oken in prilagodite hitrost predvajanja. Kliknite »V redu«, da dokončate opravilo.
- Kot vidite, je izbira standardnih slik zelo majhna. Zato uporabniki raje prenesejo in namestijo slike ročno. Obstajajo 4 možnosti za to:
- 1 - delavnica . Največji vir živih ozadij, ki so jih ustvarili ljubitelji in ljudje, ki zaslužijo s prodajo na tem mestu. Od tu naprej bomo v prihodnosti prenesli.
- 2 - Trgovina . Razvijalec Wallpaper Engine ponuja odobrene ozadje iz delavnice, vendar jih je zelo malo, tam jih ni 10, poleg tega pa so plačani.
- 3 - Odprite datoteko . Če imate ustrezno animirano sliko v podprtem formatu, lahko določite pot do datoteke in jo namestite v program.
- 4 - Odpri URL . Enako kot točka 3, samo s sklicem.
![Označena ozadja v Ozadju Engine]()
![Mesta izberejo nove ozadje v Wallpaper Engine]()
- Kot smo že omenili, bomo pri prenosu uporabili prvo možnost. Pojdite na delavnico tako, da kliknete ustrezen gumb. V desnem delu uporabljamo filtre: "Vrsta" mora biti "Scena" ali "Video" .
![Filtriranje ozadij v Steam delavnici za Ozadje Engine]()
Ozadje, kot je »Video« , ki se predvaja namesto ohranjevalnika zaslona, seveda porabi veliko virov kot »Scena« .
Poleg tega lahko izberete kategorijo, ki vas zanima, da ne bi si ogledali ozadja za vse zaporedne teme.
- Izberite ustrezno sliko, jo odprite in kopirajte URL.
- Odpri Steamworkshop stran za prenos , vstavite povezavo in kliknite gumb Prenos .
- Prikaže se predogled z informacijami o preneseni datoteki. Če je temu tako, kliknite »Prenos iz spletnega Steam odjemalca« .
- Pojavi se povezava za prenos, kliknite na to. Odprite preneseno datoteko.
![Povezava do datoteke za prenos iz programa Steamworkshop]()
Lahko jo vstavite v mapo:
/WallpaperEngine/projects/myprojectsAli pa, če nameravate shraniti ozadje v katero koli drugo mapo, razširite Ozadje motorja in kliknite »Odpri datoteko« .
![Run Explorer v Ozadju Engine]()
S sistemskim raziskovalcem določite pot do datoteke in jo namestite z uporabo metode, opisane v 3. koraku.
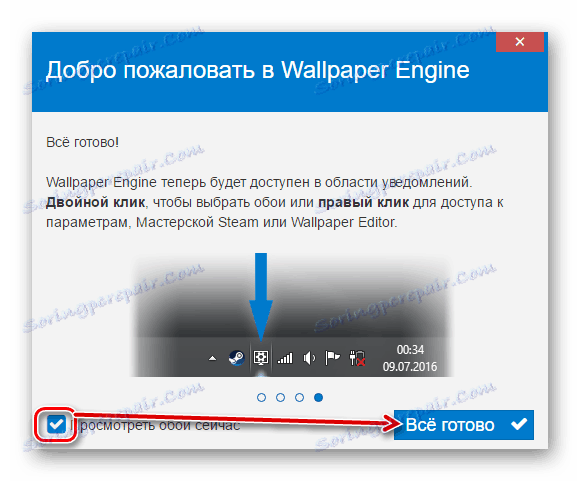
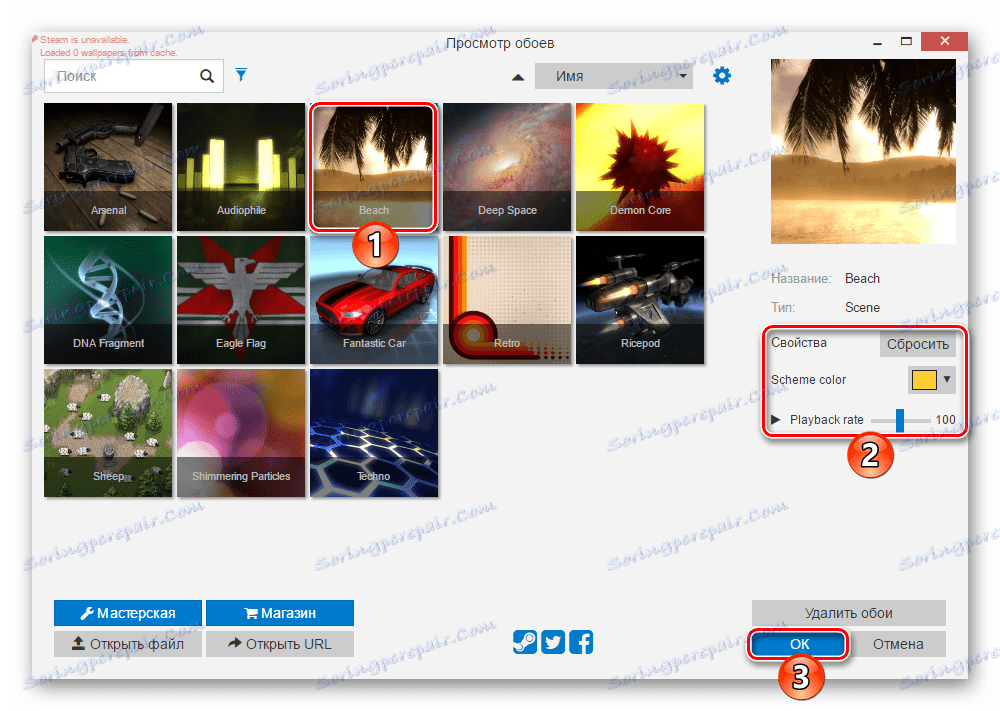

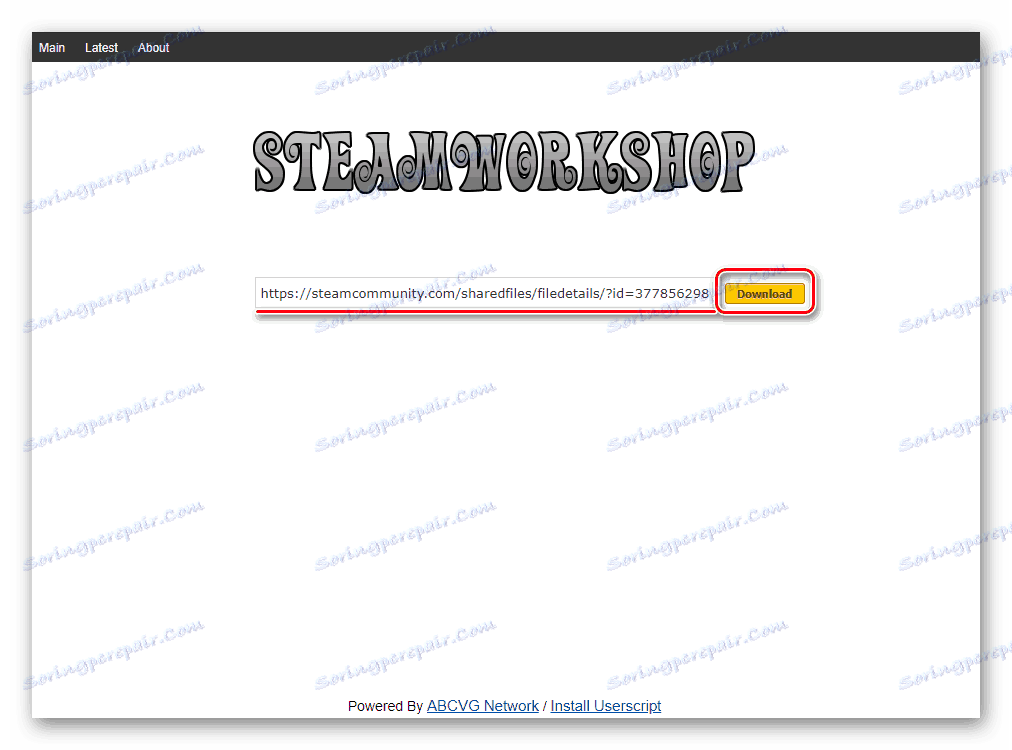
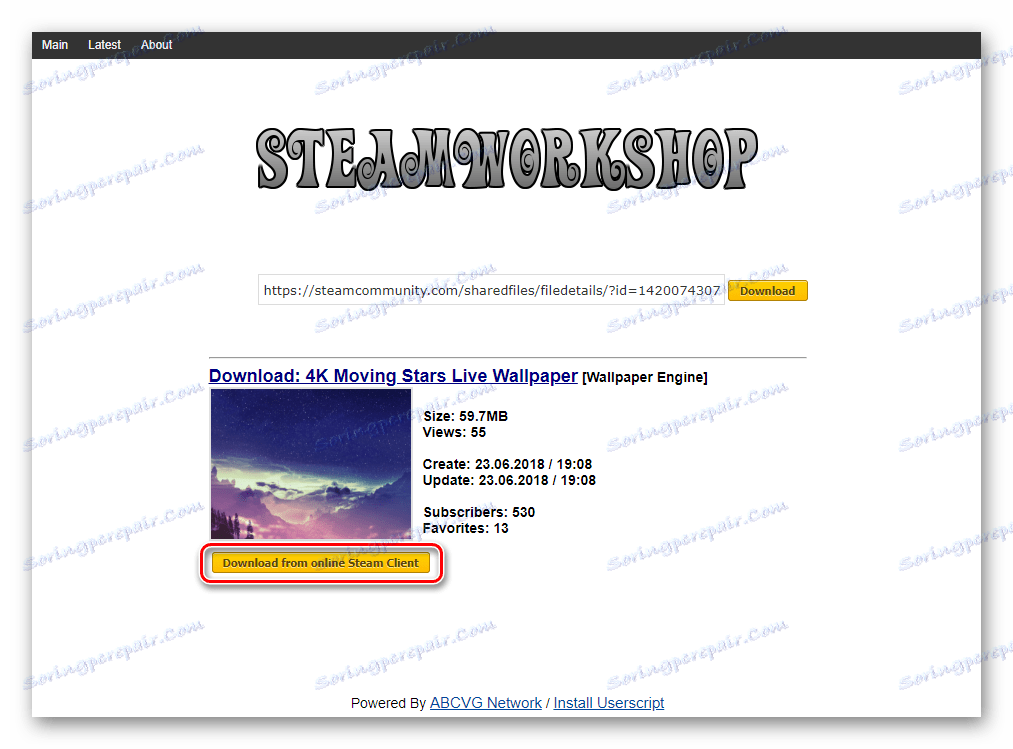

Treba je omeniti, da se v nekaterih primerih lahko datoteka nepravilno dodaja in ko ga poskusite nastaviti kot ozadje, se program zruši. Vendar pa bo po ponovnem zagonu prikazana animirana slika in jo je mogoče prilagoditi vsem drugim.
Pregledali smo tri načine za namestitev živih ozadij na namizju v operacijskem sistemu Windows 10. Navodilo je primerno tudi za starejše različice tega OS-ja, vendar na šibkih računalnikih lahko animacija povzroči zavore in pomanjkanje virov za druge naloge. Poleg tega so vsi pregledani programi in njihovi drugi protipostavki v glavnem plačani, in Ozadje motorja sploh ni poskusno obdobje. Zato je za željo po lepem dizajnu potrebno plačati Windows.