Namestite živo ozadje v sistem Windows 7

Ozadje za namizje je eden glavnih sestavnih delov personalizacije vizualnega oblikovanja. Celo najbolj novinec uporabnik ve za tehnike nastavitve statičnih slik kot ozadja. Vendar pa boste s podrobno preučitvijo te številke opazili, da Windows 7 ne podpira privzeto dodajanje animiranih ozadij. Če želite to uveljaviti v računalniku, boste morali uporabiti dodatna orodja. Tretji razvijalci so izdali posebne programe za reševanje naloge. O njih želimo govoriti še več.
Vsebina
Namestite živo ozadje v sistem Windows 7
Danes bomo govorili o treh predstavnikih programske opreme, kar razširja funkcionalnost operacijskega sistema v smislu vizualnega oblikovanja. Priporočamo, da se seznanite z vsemi rešitvami, da boste izbrali najboljše zase, in šele nato nadaljujte z izvajanjem danih navodil. Kot primer smo vzeli le najbolj priljubljena in preverjena orodja, tako da ne bi smelo biti težav z njihovo namestitvijo in konfiguracijo.
1. način: PUSH Video Ozadje
Ime programa PUSH Video Wallpaper že pove, v katero smer gre. Bistvo je, da posnamete video v računalniku ali omrežju in ga dodate kot ozadje namizja. Poleg tega je mogoče prilagoditi profil, o katerem bomo govorili tudi kasneje.
Prenesite video Ozadje PUSH z uradnega mesta
- Za dostop do spletnega vira PUSH Video Wallpaper sledite zgornji povezavi. Tu boste takoj seznanjeni z nekaj primeri videov, ki so vključeni v standardno knjižnico.
- Pojdite navzdol skozi okno, kjer najdete velik zeleni gumb z napisom »Prenos video ozadja« . Na njem morate klikniti, da začnete s prenosom.
- Počakajte, da se prenos zaključi in zaženite obstoječo izvedljivo datoteko.
- Videli boste standardni čarovnik za nastavitev. Sledite navodilom, ki jih vsebuje, da namestite Video Wallpaper v računalnik in ga šele nato zaženite.
- Privzeto je že pripravljen seznam predvajanja s primeri animacij, videoposnetkov in pretokov. Če želite dodati svojo vsebino, kliknite gumb v obliki povezave ali plus, ki se nahaja na desni strani na spodnji plošči.
- Odpre se standardni obrazec za vnos brskalnika ali povezave. V prvem primeru morate izbrati video, ki se nahaja v lokalnem pomnilniku, v drugem pa vstaviti povezavo do videa z YouTuba.
- S pritiskom gumba v obliki minusa lahko počistite odvečne elemente seznama predvajanja in pustite samo primerne videoposnetke.
- Takoj po dodajanju enega od videoposnetkov se bo začel predvajati za predstavitev. Zaprite jo s klikom na rdeči X.
- Oglejte si nastavitve Video Ozadja. Tu lahko konfigurirate čas predvajanja, zaženete z operacijskim sistemom, pa tudi sam video posnetek na namizju.
- Če ste na isti seznam predvajanja dodali več elementov, kliknite gumb časovnika in konfigurirajte prehod.
- V kontekstnem meniju, ki se odpre, izberite eno od pripravljenih možnosti predloge za čas spremembe videa.
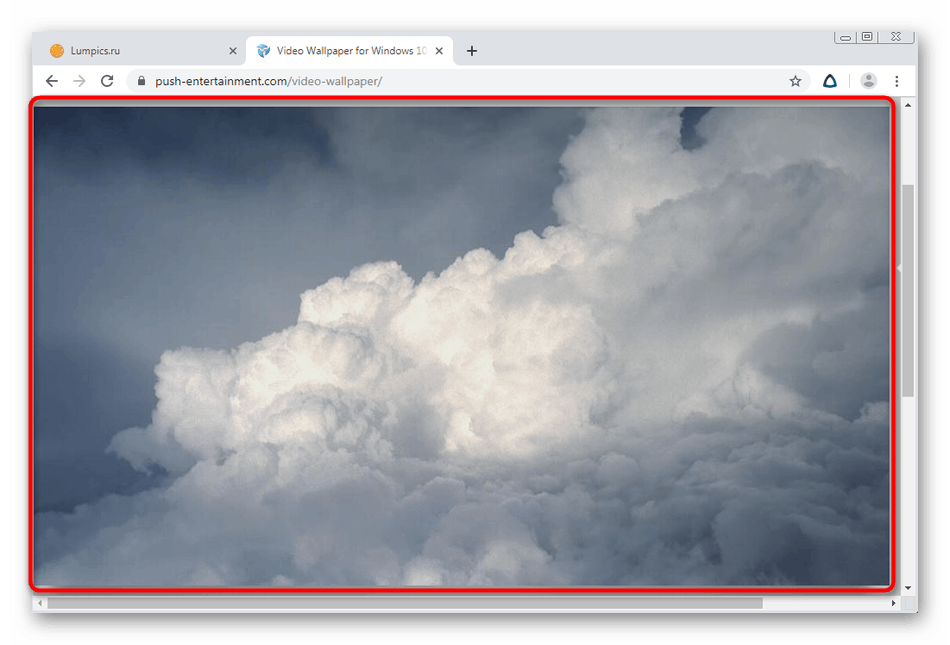
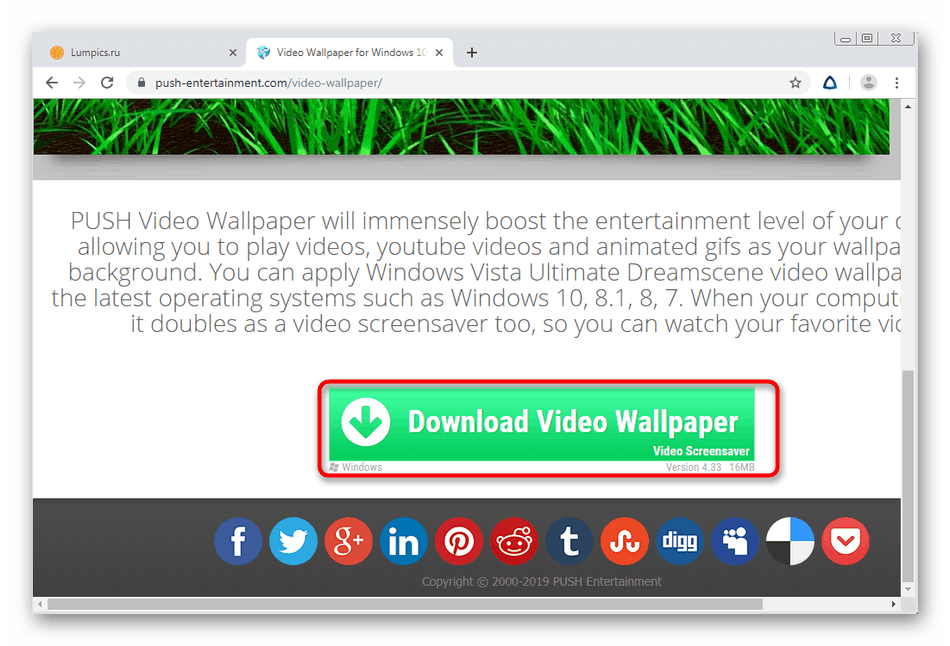
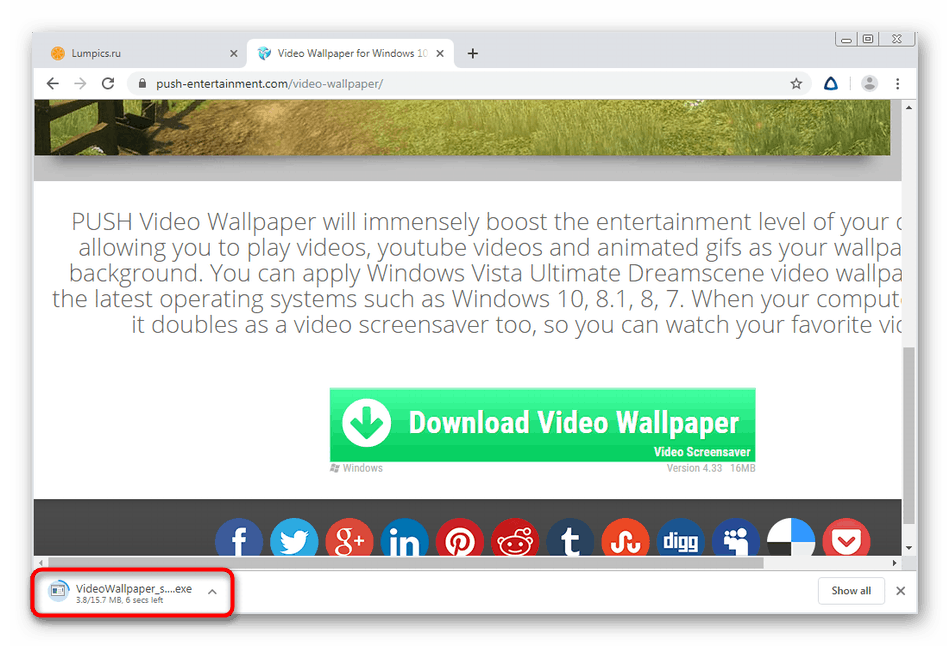
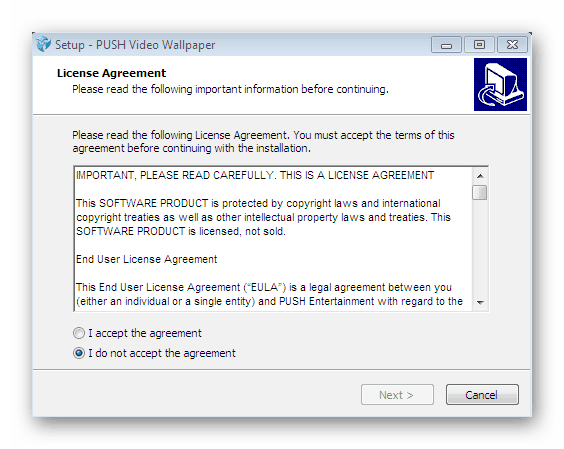
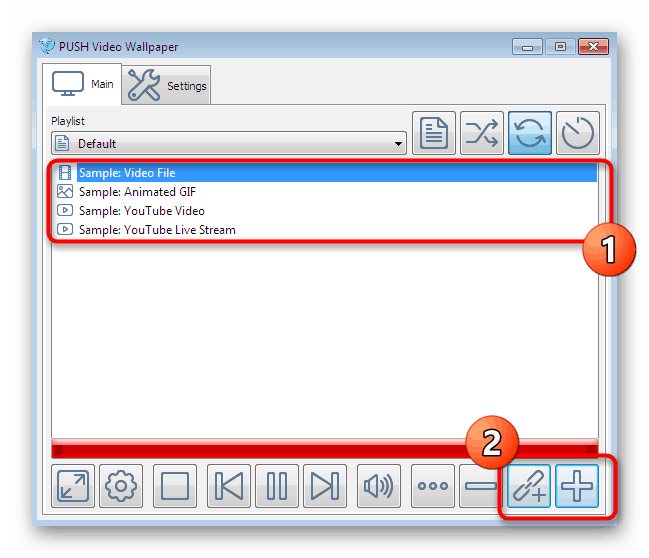
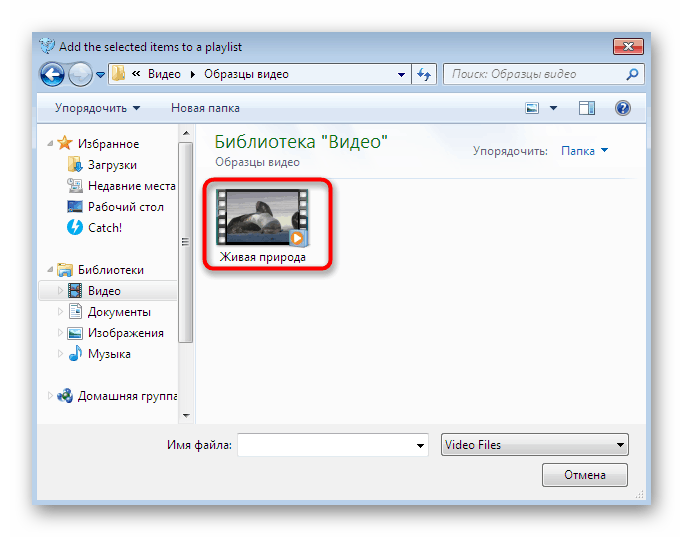
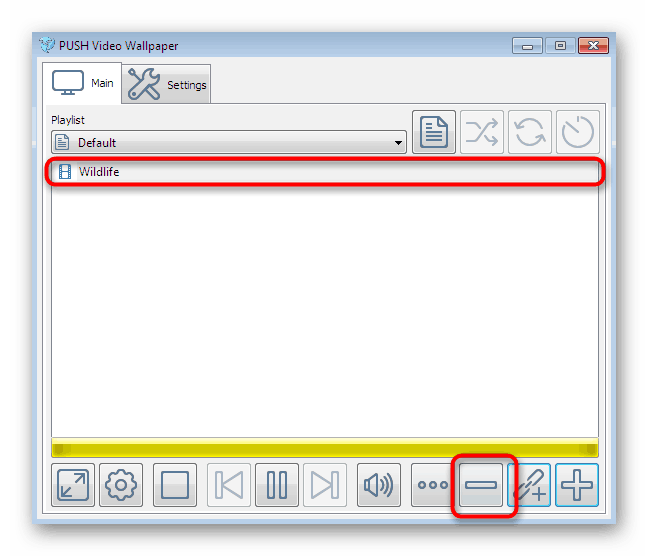
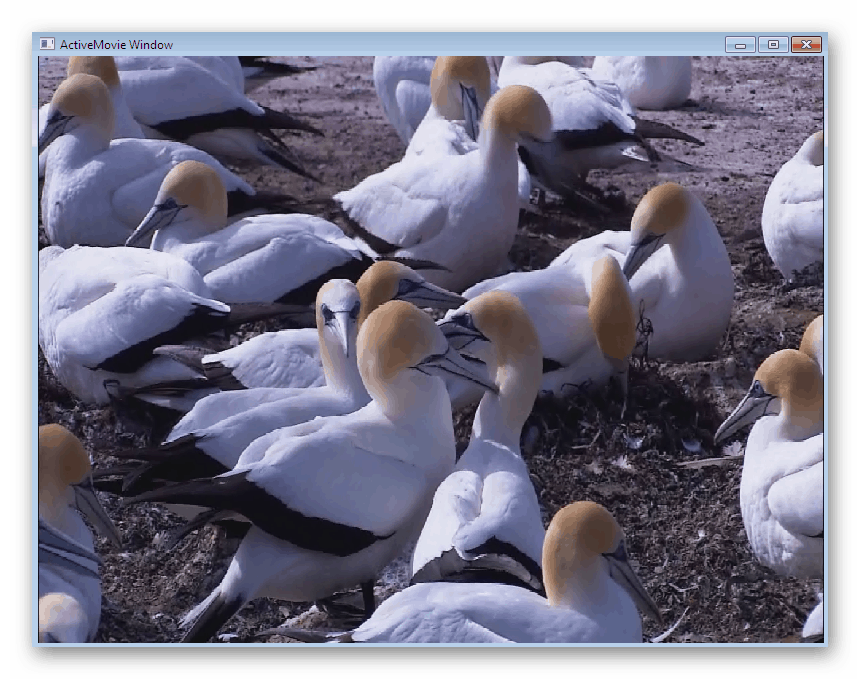
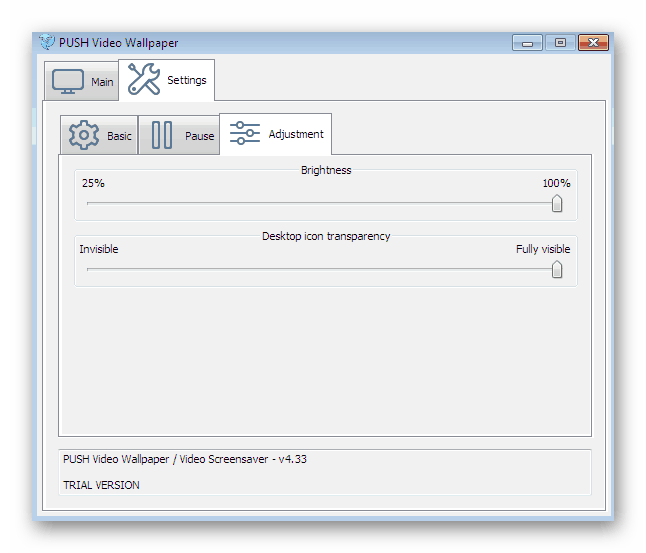
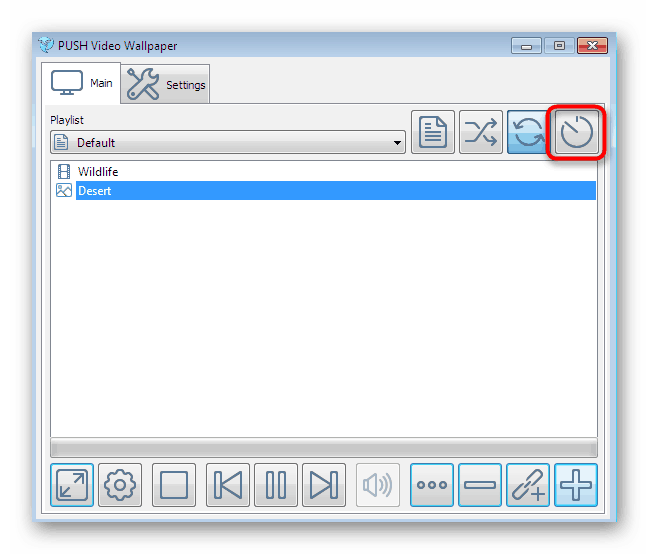
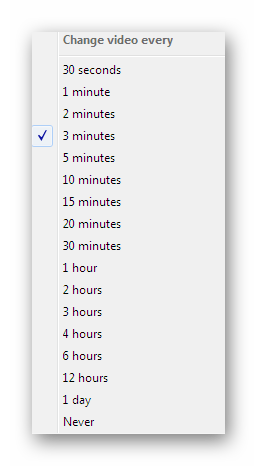
Vse spremembe bodo uporabljene samodejno, zato dodatnih ukrepov ni treba izvesti - ozadja bodo nameščena sama. Poleg tega je treba opozoriti, da se Video Ozadje distribuira za doplačilo, vendar je demo različica dovolj, da uživate v animaciji v ozadju namizja.
2. način: DeskScapes
DeskScapes je še ena plačljiva programska oprema, katere glavna funkcionalnost je osredotočena na video ozadje. To rešitev je mogoče varno primerjati s prejšnjo, saj je število vgrajenih možnosti zanje različno. Ta možnost vam omogoča bolj prilagodljiv prikazovanje video zaslona, poleg tega pa ima vgrajeno knjižnico z veliko zanimivimi slogi ozadja.
Prenesite DeskScapes z uradnega spletnega mesta
- Zgoraj smo zagotovili povezavo do uradne spletne strani DeskScapes. Pojdite do njega in kliknite na "Get it Now" .
- Prestavljeni boste na novo stran, kjer predlagajo izbiro različice za prenos. Sledi podrobna primerjalna tabela za vsak sklop. Za seznanitev je primerna brezplačna poskusna različica za en mesec.
- Prenesite ga in zaženite datoteko EXE.
- Po namestitvi se odpre okno dobrodošlice. V njem izberite možnost "Začetek 30-dnevne preizkušnje" .
- Vnesite svoj e-poštni naslov, na katerega bo poslana povezava za registracijo preskusne različice. Ta korak je potreben, zato navedite delovni naslov.
- Po potrditvi računa nadaljujte z izbiro videoposnetka iz knjižnice ali naložite svojega, ki se nahaja na trdem disku.
- Ko izberete enega od posnetkov, se odpre meni za njegovo upravljanje. Obstaja gumb, s katerim lahko takoj aktivirate ozadje, na voljo pa so tudi meniji z nastavitvami in učinki.
- Kar zadeva konfiguracijo, je tukaj regulirana samo hitrost vrtenja planeta, če govorimo o izbrani predlogi.
- Učinkov je veliko. Aktivirajte enega od njih, da ga vidite v načinu predogleda. Ko končate nastavitve, kliknite »Uporabi na mojem namizju«, da uporabite živo ozadje namizja.
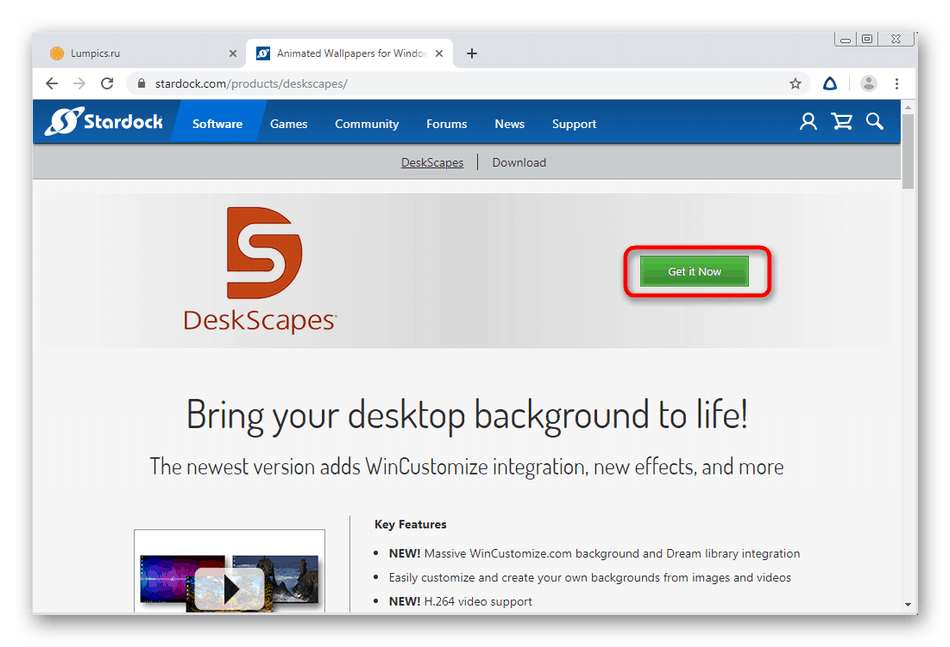
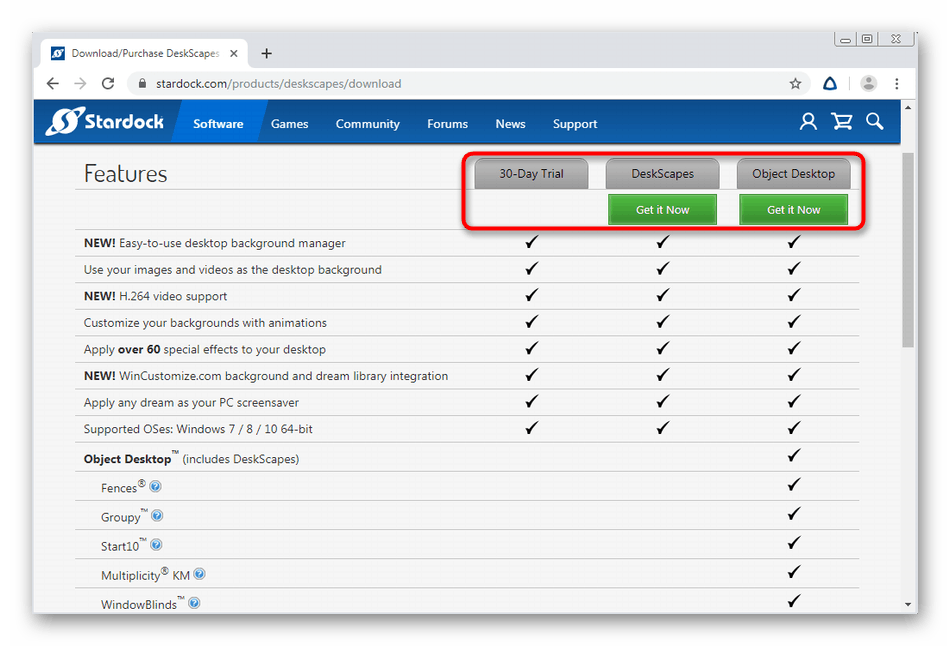
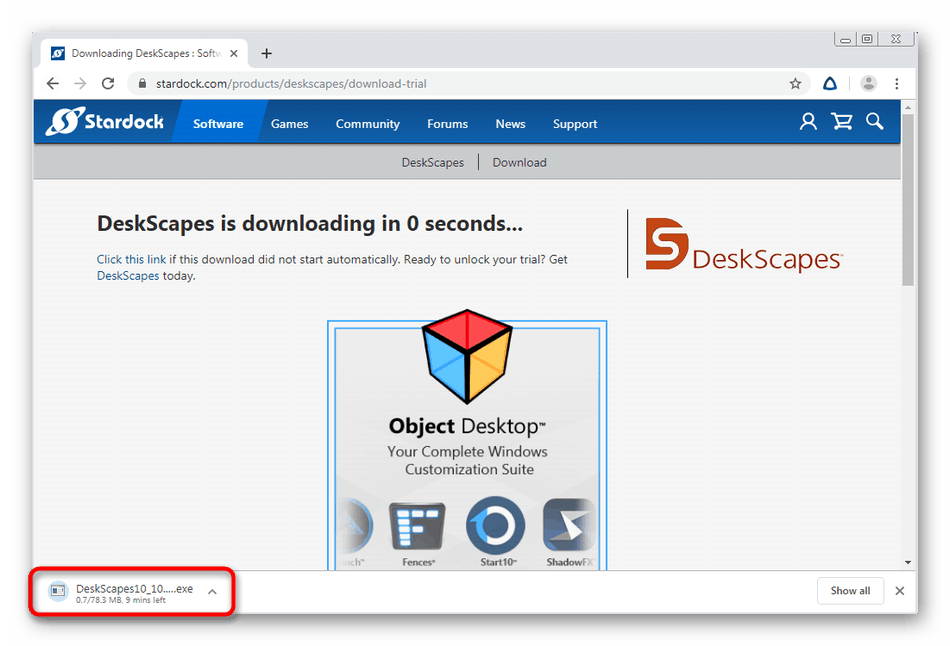
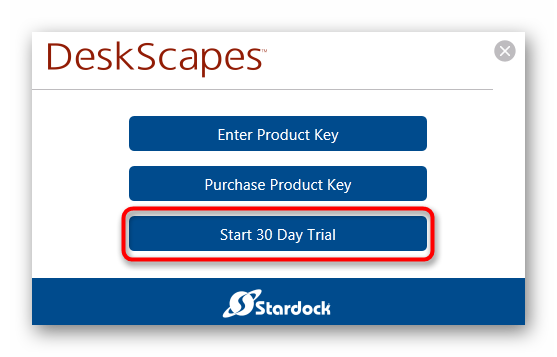
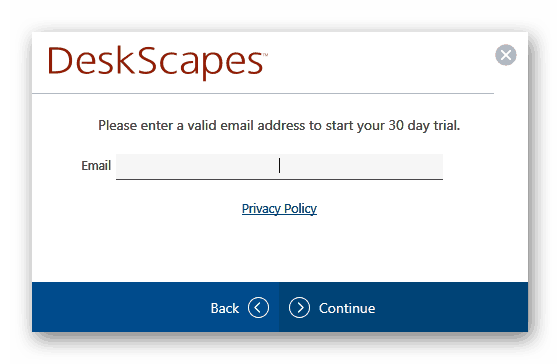
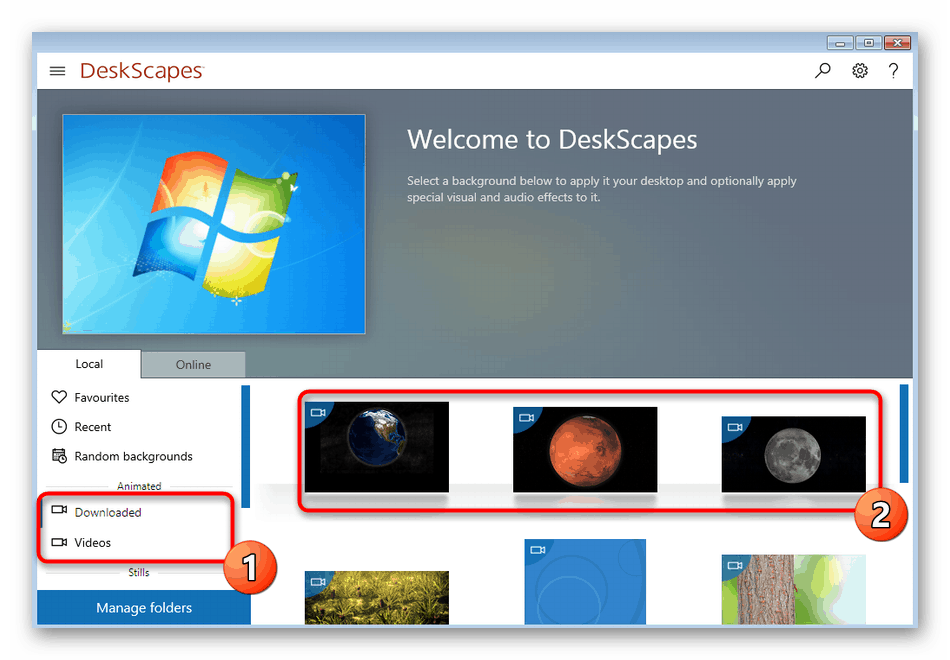
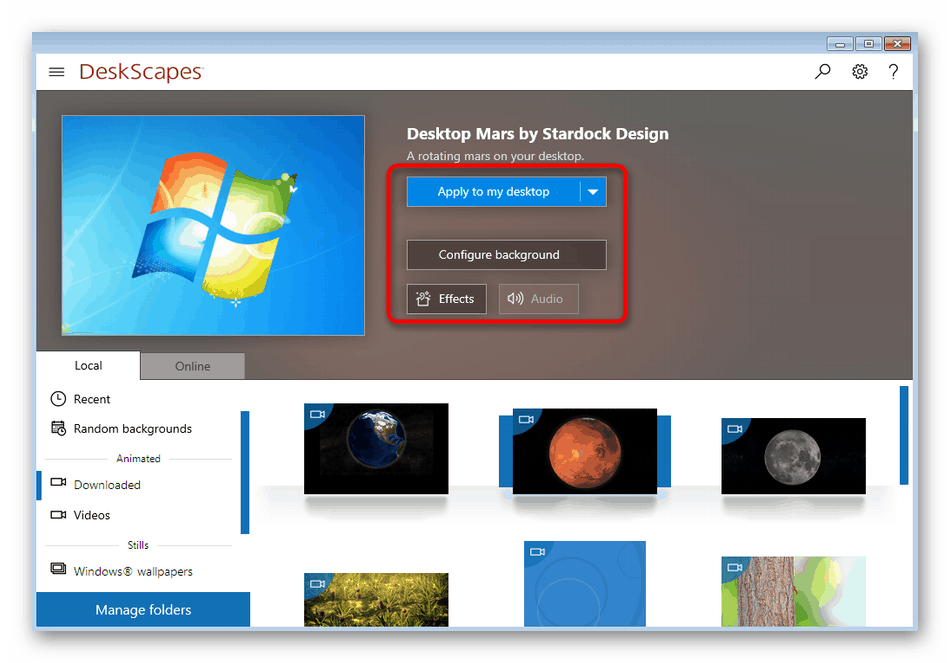
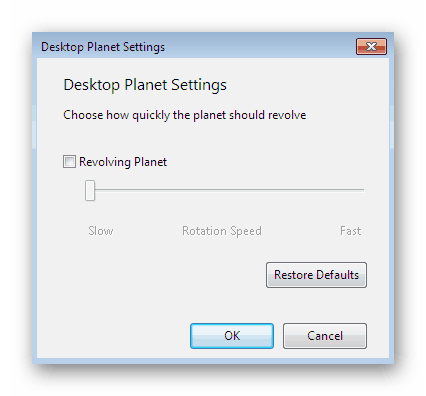
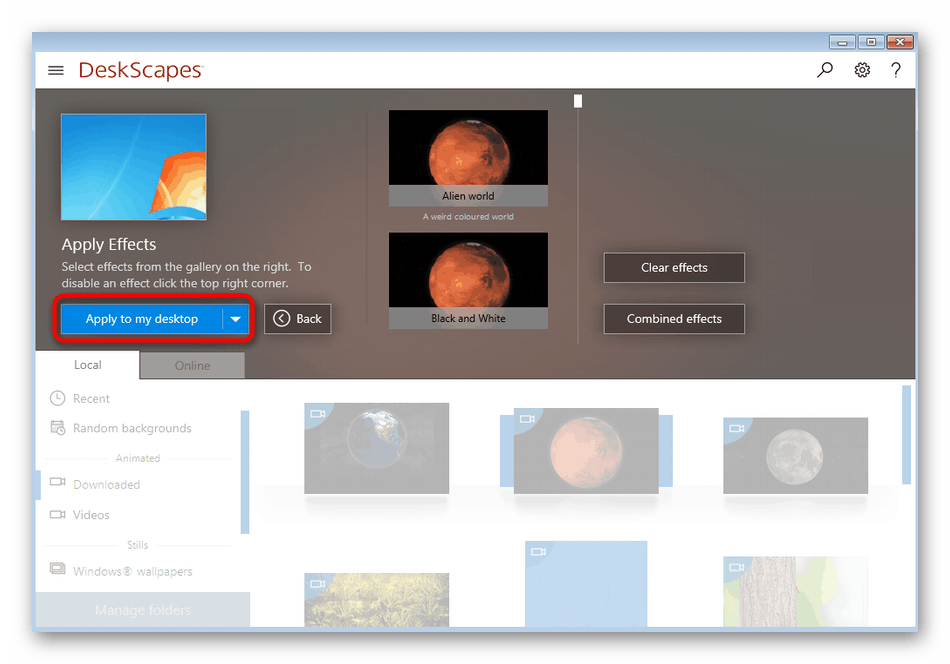
Morda ste opazili, da ta rešitev, tako kot prejšnja, nima ruskega jezika vmesnika. Upravljanje, čeprav intuitivno, pa nekateri uporabniki še vedno naletijo na določene težave. V tem primeru priporočamo, da bodite pozorni na tretjo možnost.
3. način: DisplayFusion
DisplayFusion ima brezplačno različico, ki se nekoliko razlikuje od plačane. Več o tem preberite na uradnem spletnem viru. Opažamo, da to orodje po funkcionalnosti ni slabše od predhodnega in ima tudi ruski jezik vmesnika.
Prenesite DisplayFusion z uradne strani
- Po istem principu, kot je prikazano prej, pojdite na uradno spletno mesto, prenesite in namestite program.
- Med namestitvijo potrdite polje »Uporabi preizkusno različico«, če se želite seznaniti s funkcionalnostjo napredne montaže. Če ostajate na brezplačni kopiji, ne potrdite polja, ampak preprosto nadaljujte.
- Ob prvem zagonu se boste morali seznaniti z glavnimi značilnostmi DisplayFusion-a. Preglejte podatke in kliknite na gumb »Naprej« .
- V konfiguracijskem oknu preverite polje poleg možnosti »Dovoli DisplayFusion za upravljanje ozadja namizja«.
- Nato je izbran način ozadja z nastavitvijo označevalca v bližini ustreznega predmeta in nato prehod na izbiro vira s klikom na »Spremeni« .
- V novem meniju je konfigurirana sama slika ozadja. Izbirate lahko med omrežnimi viri ali predmeti, ki se nahajajo v računalniku.
- Po določitvi vira se datoteke prenesejo in dodatno konfigurirajo. Ker je vmesnik rusificiran, se na tem ne bomo podrobneje ukvarjali, saj se s takšnim urejanjem spopada celo novinec.
- Po zaključku ostane samo klik na »Uporabi«, tako da začnejo veljati vse spremembe in slika ozadja postane enaka, kot je bila izbrana v DisplayFusion.

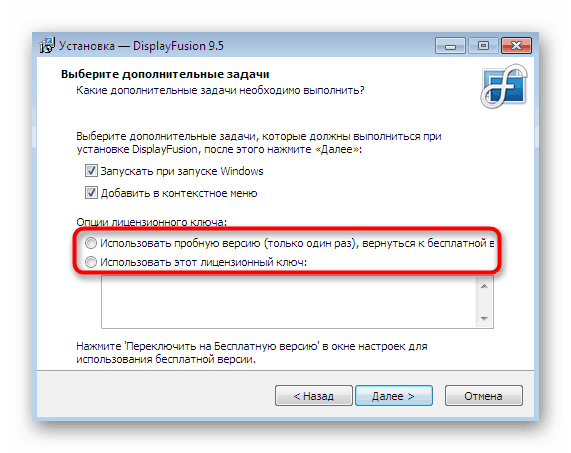
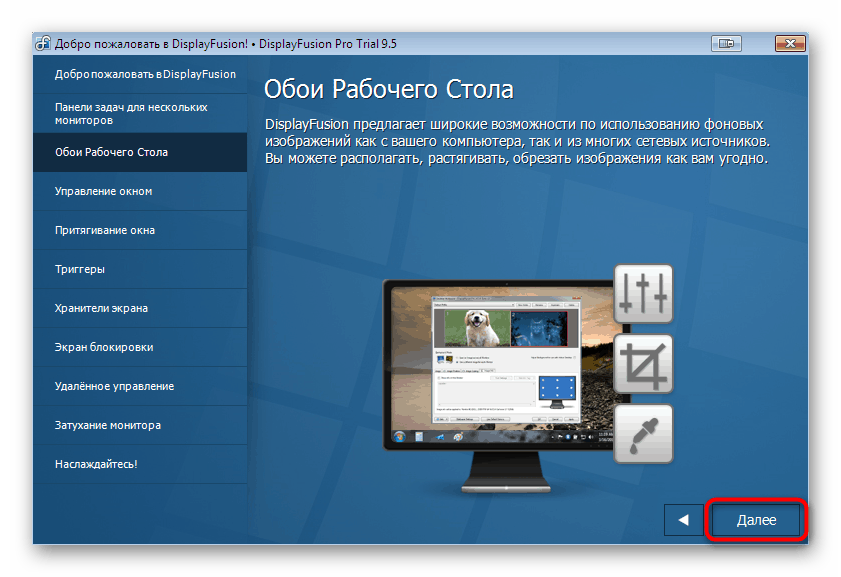
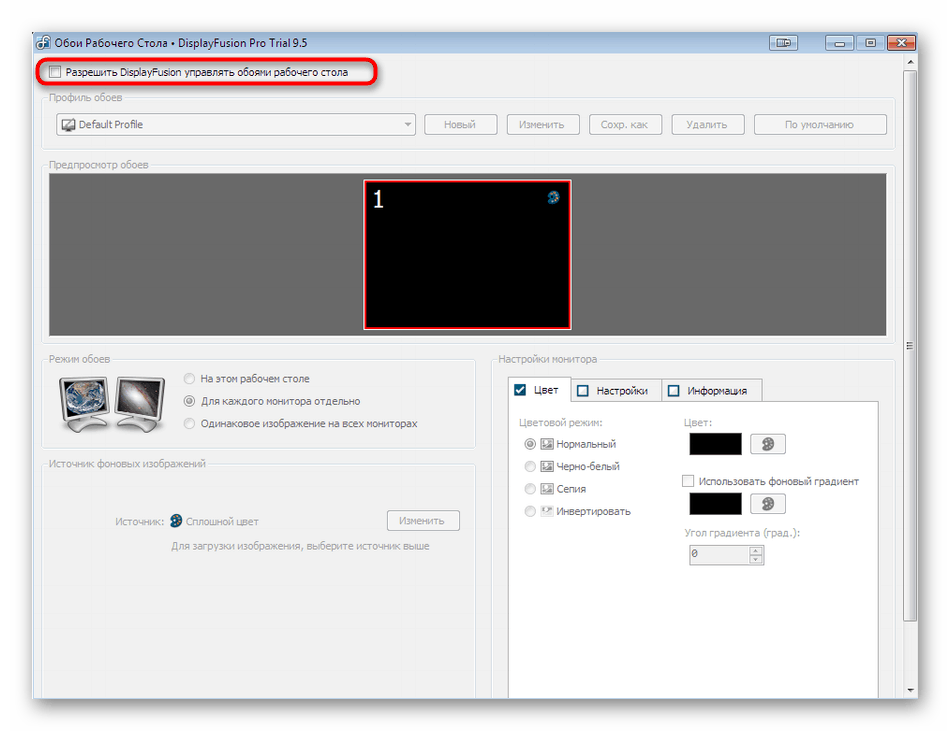
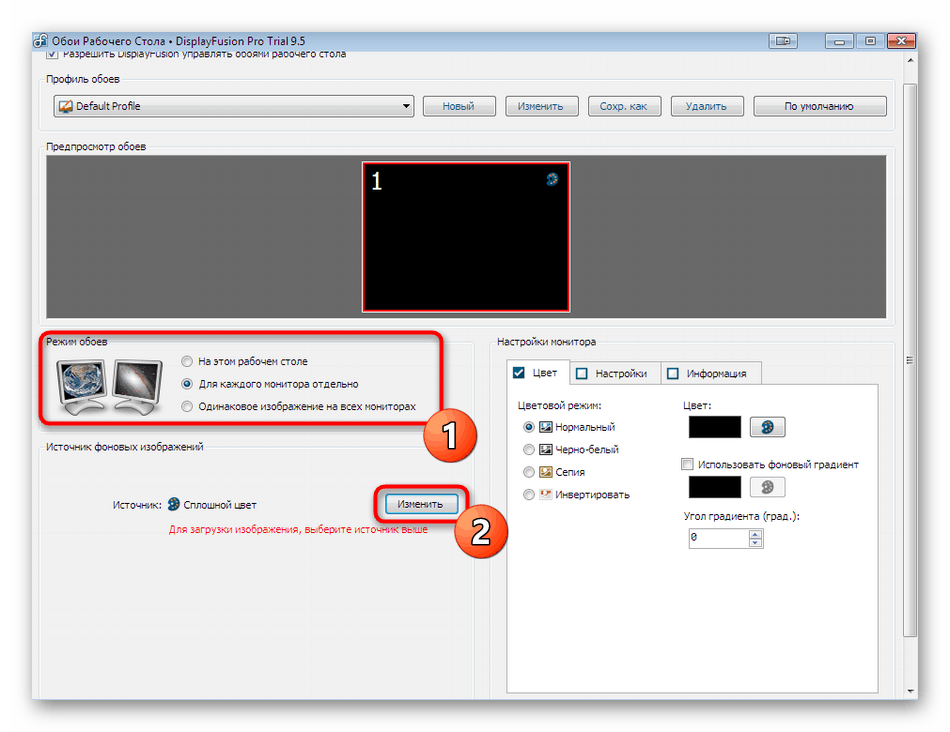

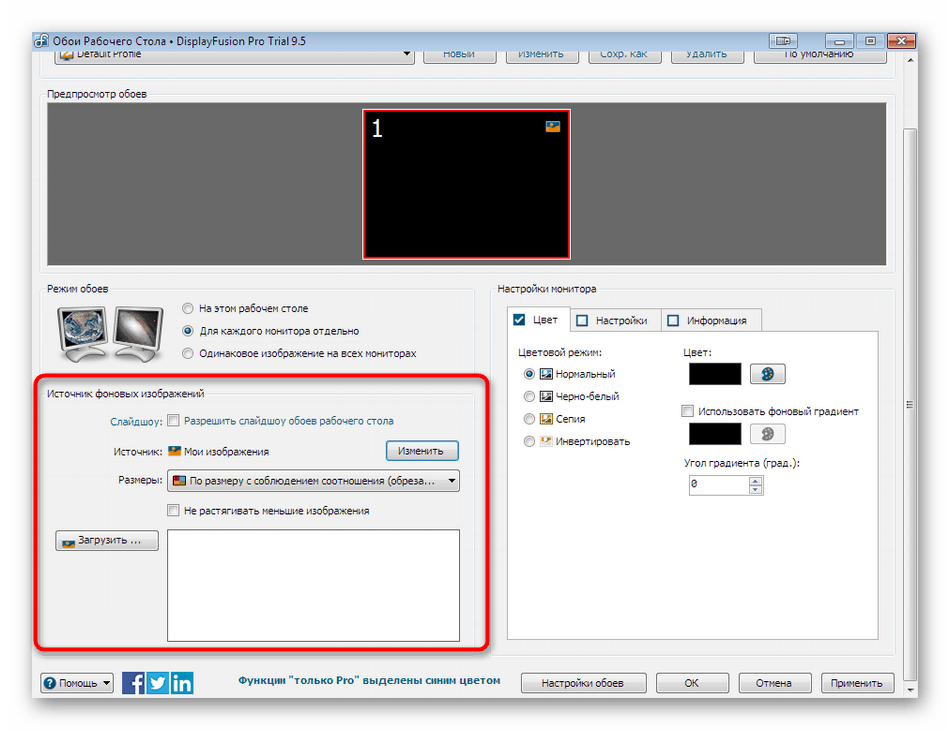
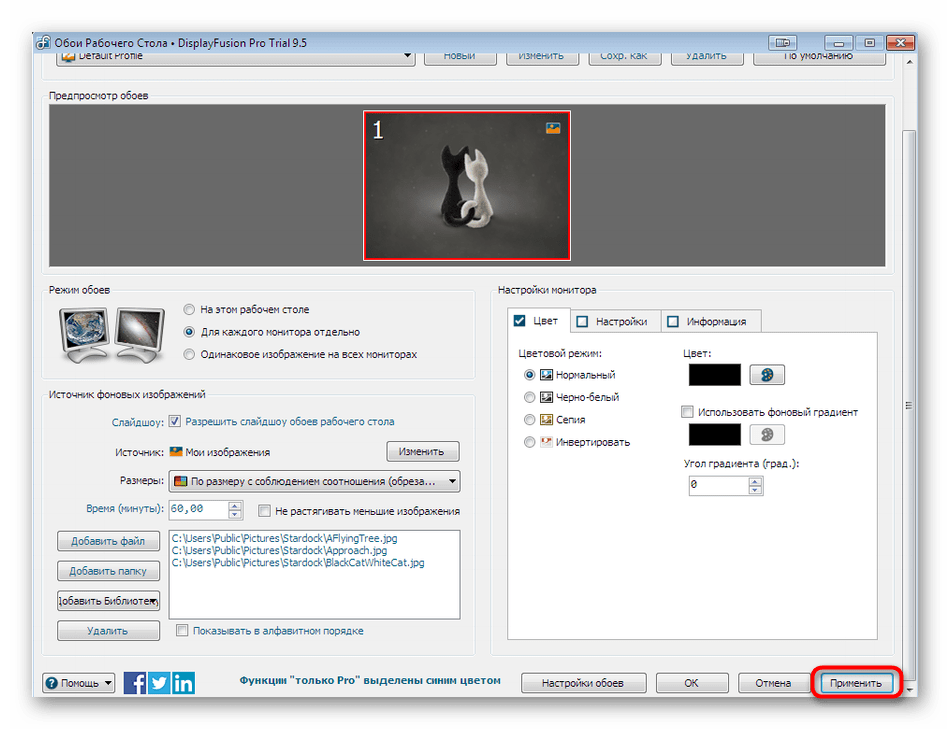
Na koncu tega gradiva bi rad razjasnil eno podrobnost. Če najnovejši gonilniki vgrajenega ali diskretnega grafičnega adapterja niso nameščeni v računalniku, lahko vsak od zgornjih programov povzroči različne napake, nepričakovano prekine svoje delo ali ne namesti ozadja na namizje. Da se izognete takšnim težavam, priporočamo, da namestite gonilnike ali jih posodobite na najnovejšo različico. Podrobna navodila o teh temah najdete v drugih materialih na naši spletni strani spodaj.
Več podrobnosti:
Namestitev gonilnikov na grafično kartico
Posodabljanje gonilnikov grafičnih kartic v sistemu Windows 7