Posodabljamo voznike video kartice v operacijskem sistemu Windows 7
Video kartica je ena najpomembnejših komponent računalnika. Odgovorna je za prikaz vseh grafik na monitorju. Da bi vaš video adapter lahko komuniciral z najsodobnejšo opremo in odpravil različne ranljivosti, je treba redno posodabljati gonilnike. Poglejmo, kako je to mogoče storiti na osebnem računalniku z operacijskim sistemom Windows 7.
Vsebina
Načini posodobitve video adapterja
Vse načine za posodobitev grafične kartice je mogoče razdeliti na tri velike skupine:
- S pomočjo programske opreme tretje osebe, ki je posebej zasnovana za posodobitev gonilnikov;
- Uporaba naravnega video adapterja;
- Uporaba samo orodij operacijskega sistema.
Poleg tega so možnosti za ukrepanje odvisne tudi od tega, ali imate potrebne video gonilnike na elektronskih medijih ali jih morate poiskati na internetu. Nato bomo podrobneje pregledali različne načine posodabljanja določenih sistemskih komponent.
1. način: programi tretjih oseb
Kot že omenjeno, lahko posodobite programsko opremo tretjih oseb. Upoštevajte, kako to narediti na primeru enega najbolj znanih programov za celovito posodobitev gonilnikov. Rešitev Driverpack .
- Zagon programa DriverPack Solution. Analizirali bodo sistem, na podlagi katerega bo oblikovan red namestitve gonilnikov.
- Po tem se bo delovni prostor programa odprl neposredno, kjer boste morali klikniti na element "Samodejno nastavitev računalnika" .
- Obnovitvena točka bo ustvarjena, nato pa bo računalnik samodejno konfiguriran, vključno z dodajanjem manjkajočih gonilnikov in posodabljanjem zastarelih, vključno z grafičnimi karticami.
- Ko je postopek končan, se v oknu DriverPack Solution prikaže sporočilo, ki vas obvešča o uspešnih sistemskih nastavitvah in posodobitvah gonilnikov.
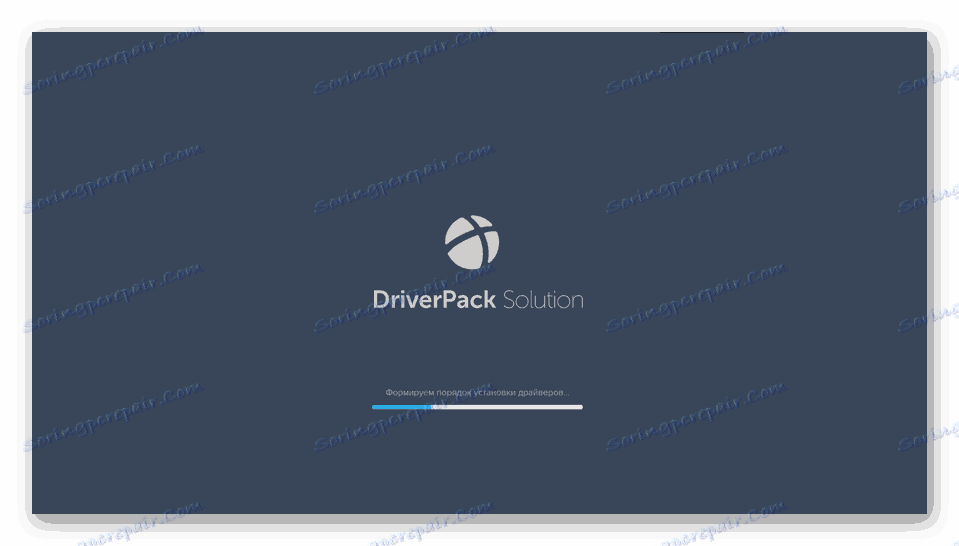
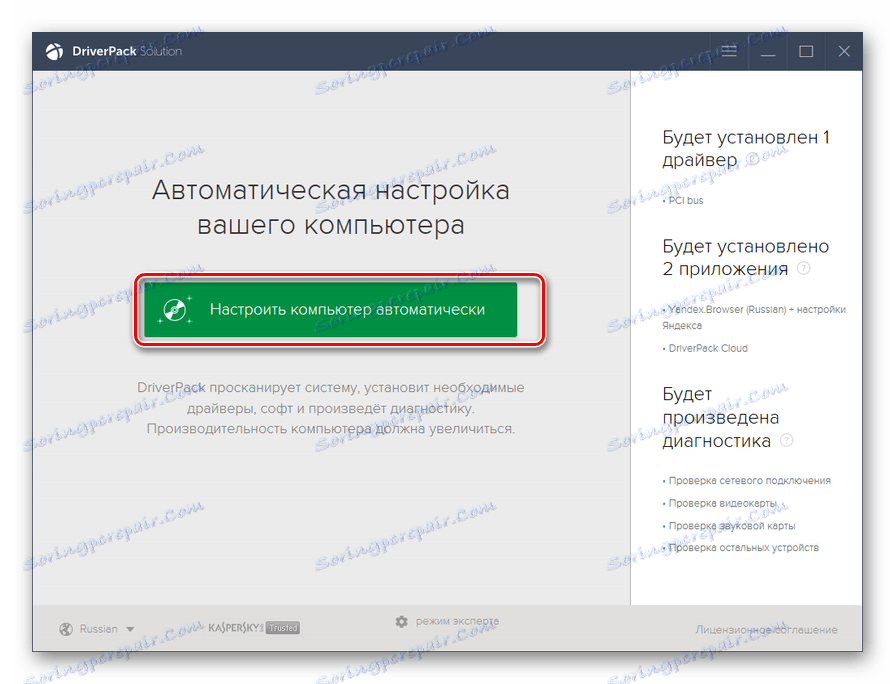
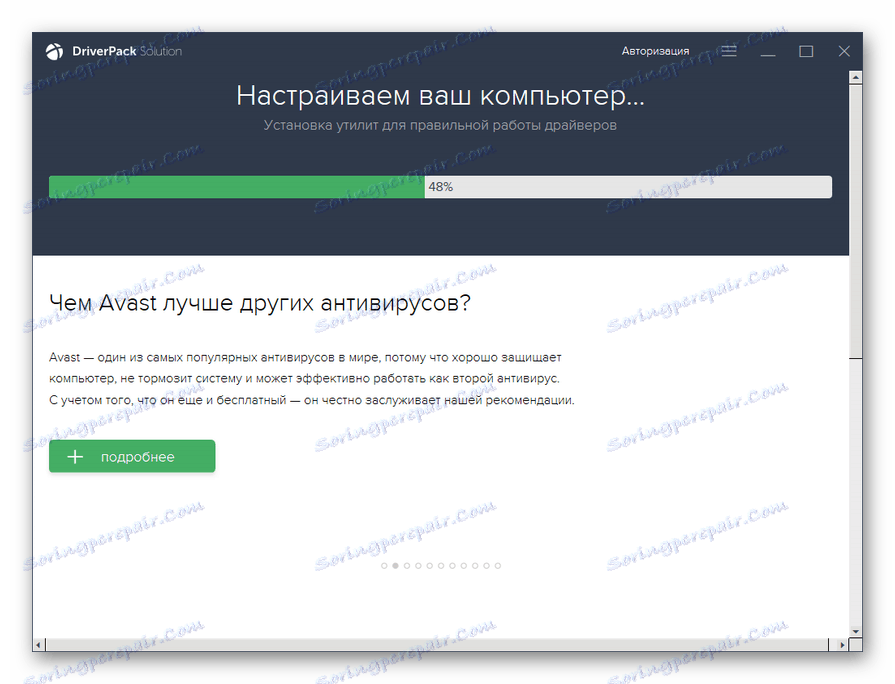
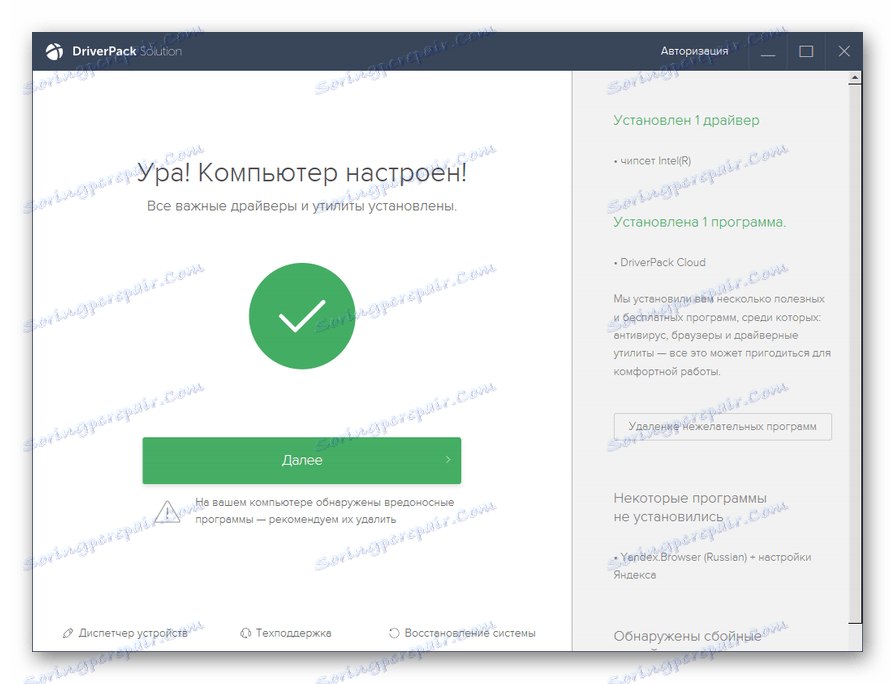
Prednost te metode je, da ne zahteva posodobitev na elektronskih medijih, saj aplikacija samodejno poišče potrebne elemente na internetu. Pomembno je razumeti, da se ne posodobijo samo gonilniki grafične kartice, temveč tudi za vse druge naprave. Hkrati pa je ta metoda tudi pomanjkljiva, ker včasih uporabnik ne želi posodobiti določenih gonilnikov in namestiti dodatno programsko opremo, ki jo je v avtomatskem načinu namestila DriverPack Solution. Še posebej, ker ti programi niso vedno uporabni.
Za tiste uporabnike, ki želijo sami ugotoviti, kaj je treba namestiti in kaj ne, je v programu DriverPack Solution strokovnjak.
- Takoj po zagonu in skeniranju sistema DriverPack Solution v spodnjem delu programskega okna, ki se odpre, kliknite »Expert Mode« .
- Odprlo se bo okno Advanced DriverPack Solution. Če želite namestiti samo gonilnik za video, vendar ne želite namestiti nobenih aplikacij, najprej pojdite na razdelek »Namestitev glavnih programov« .
- Tukaj počistite vse elemente, na katere so nameščeni. Nato kliknite na jeziček "Namestitev gonilnika" .
- Če se vrnete v določeno okno, pustite potrditvena polja tam samo na nasprotne strani, ki jih morate posodobiti ali namestiti. Ne pozabite pustiti oznake poleg želenega gonilnika za video. Nato kliknite »Namesti vse« .
- Po tem se začne namestitev izbranih elementov, vključno z posodobitvijo gonilnika za video.
- Po končanem postopku, kot v prejšnjem poteku aktivnosti, se odpre okno, ki vas obvešča o uspešnem zaključku. Samo v tem primeru bodo nameščeni samo potrebni elementi, ki ste jih sami izbrali, vključno z nadgradnjo gonilnika za video.
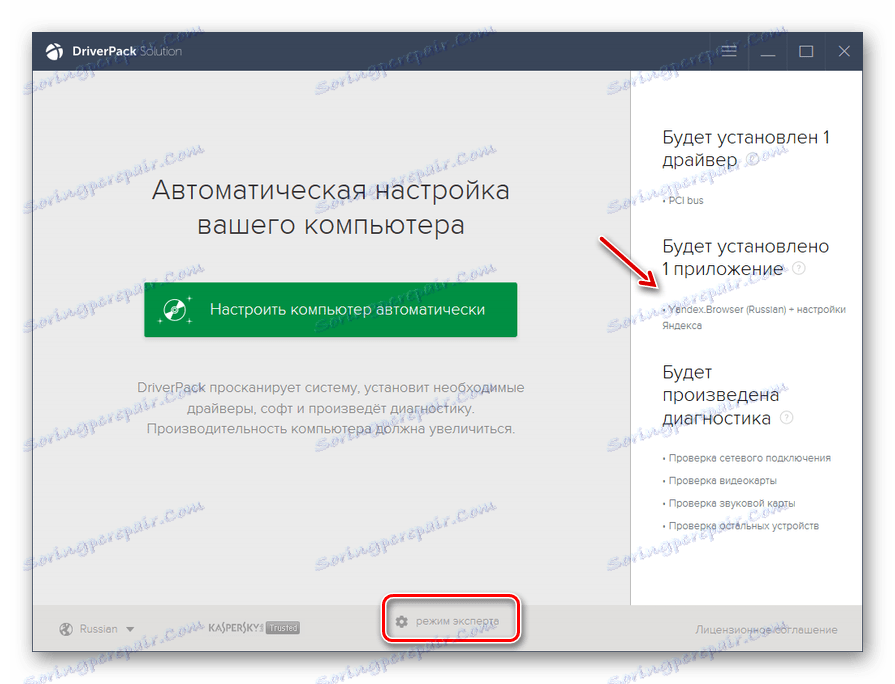
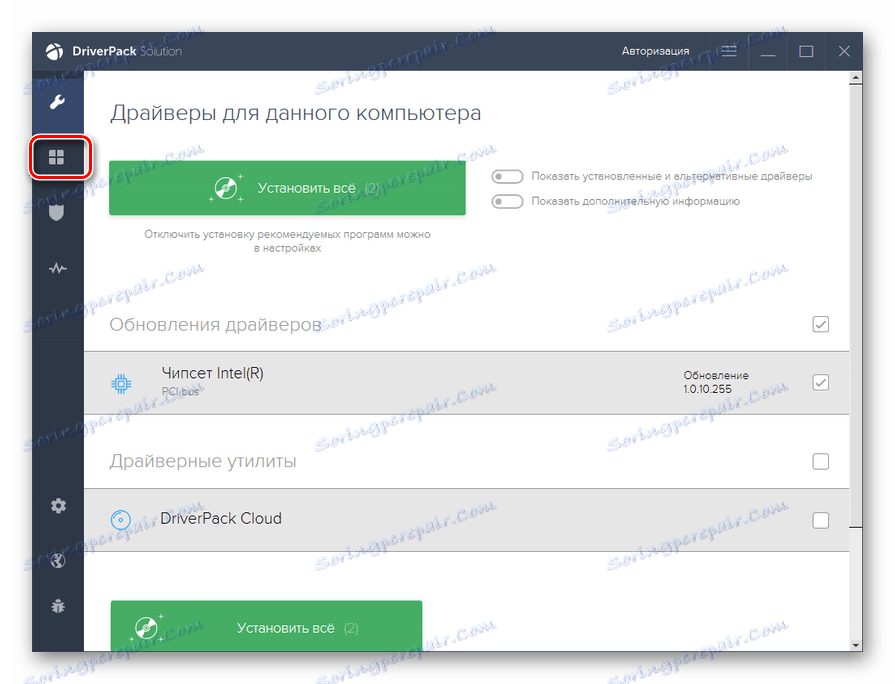
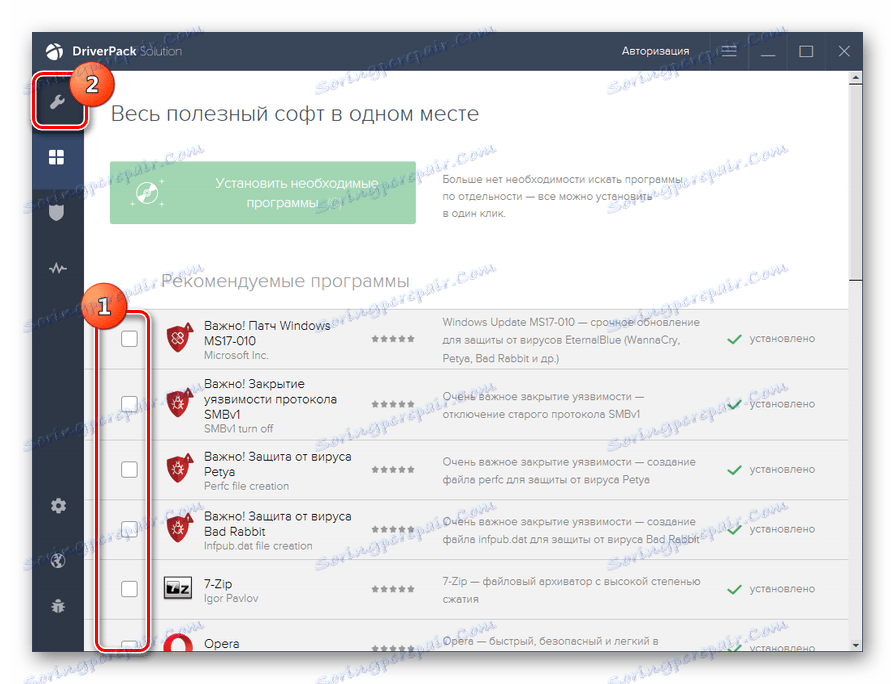
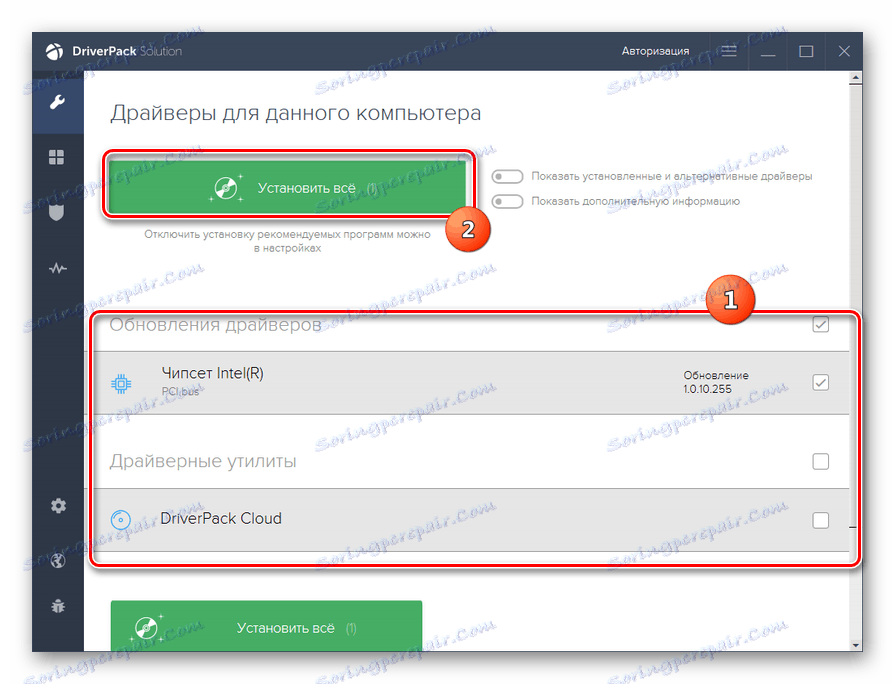
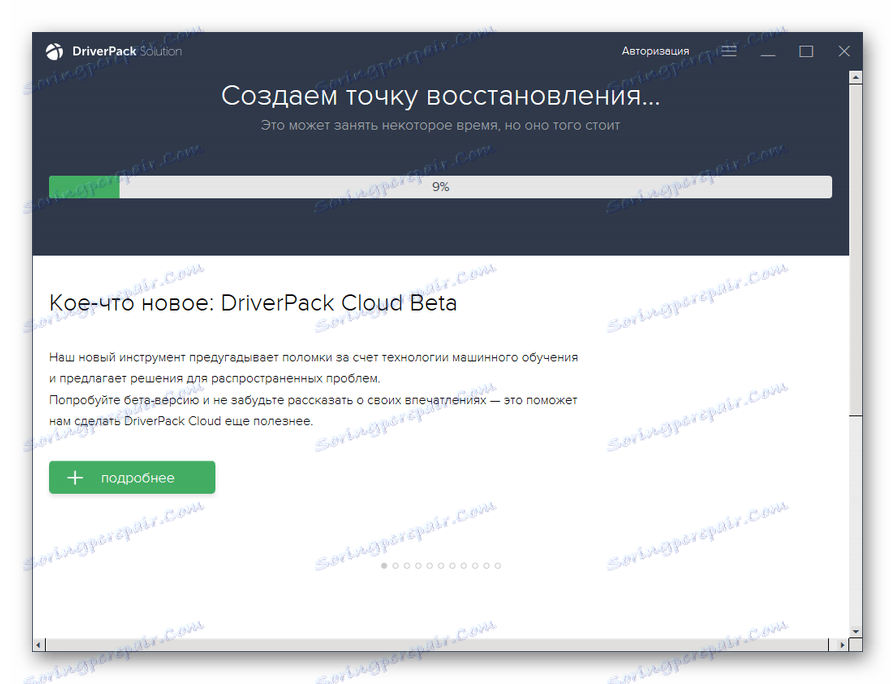
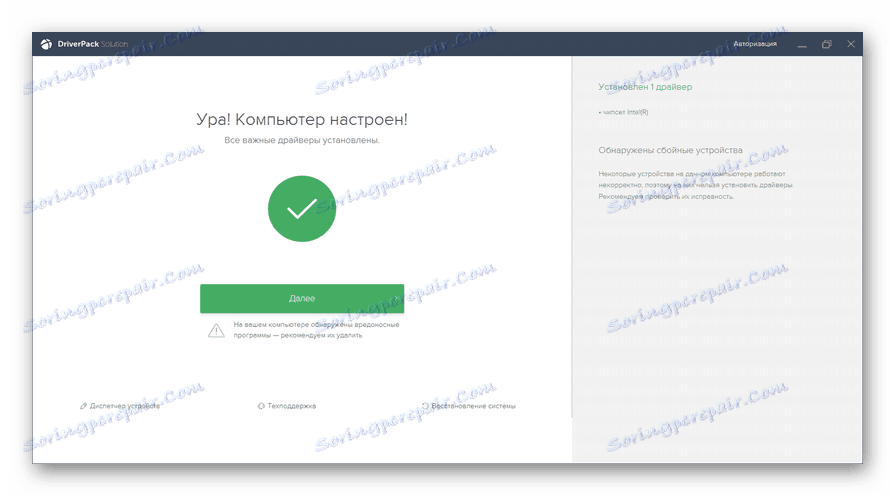
Poleg DriverPack Solution lahko uporabite tudi številne druge specializirane programe, na primer, Drivermax .
Lekcija:
Posodobitev gonilnika s programom DriverPack
Posodobitev gonilnika s programom DriverMax
2. način: programska oprema za video kartice
Zdaj pa ugotovimo, kako posodobiti gonilnik videoposnetka z uporabo programske opreme grafične kartice, ki je priključena na računalnik. Algoritem delovanja se lahko močno razlikuje glede na proizvajalca video adapterja. Začnimo pregled postopka s programsko opremo za NVIDIA.
- Z desno miškino tipko kliknite »namizje« in na seznamu, ki se prikaže, izberite »Nadzorna plošča NVIDIA « .
- Odpre se okno nadzorne plošče video adapterja. Kliknite element "Pomoč" v vodoravnem meniju. Na seznamu izberite »Posodobitve« .
- V oknu z nastavitvami posodobitev kliknite na kartico »Nastavitve «.
- Če se pomaknete na zgornji del, upoštevajte, da je v področju »Posodobitve « pred nastavkom »Grafični gonilnik« označena kljukica. V primeru odsotnosti ga položite in kliknite »Uporabi« . Po tem se vrnite na kartico »Posodobitve «.
- Če se vrnete na prejšnji zavihek, kliknite »Preveri za posodobitve ...« .
- Po tem se bo izvedel postopek za preverjanje razpoložljivih posodobitev na uradni spletni strani razvijalca grafične kartice. Če ni nameščenih posodobitev, bodo preneseni in nameščeni na osebnem računalniku.
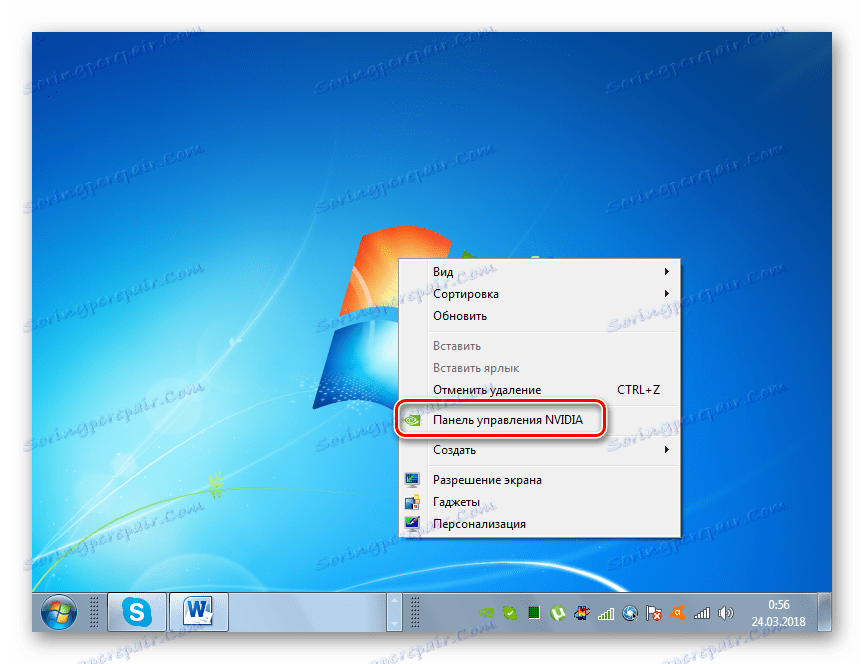
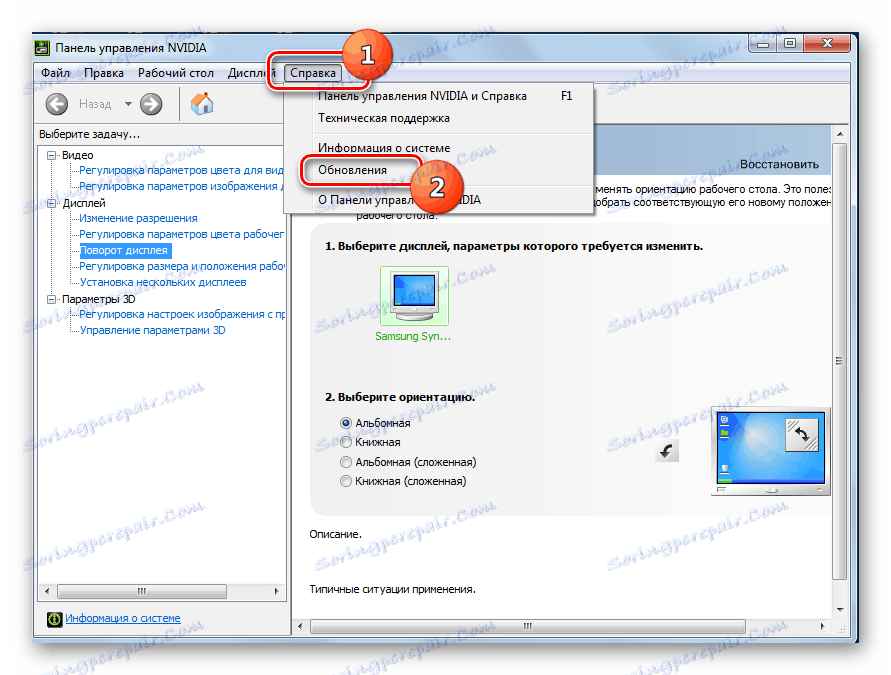
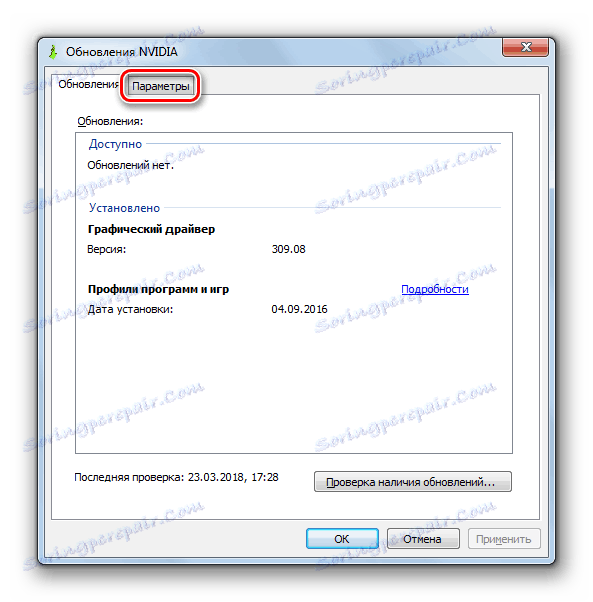
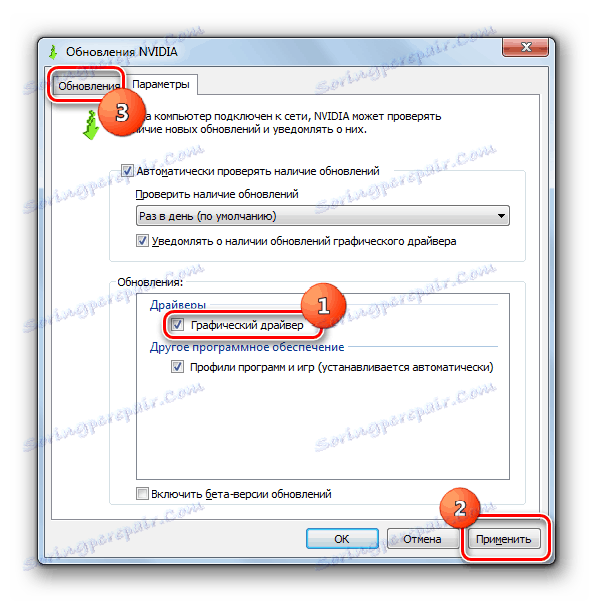
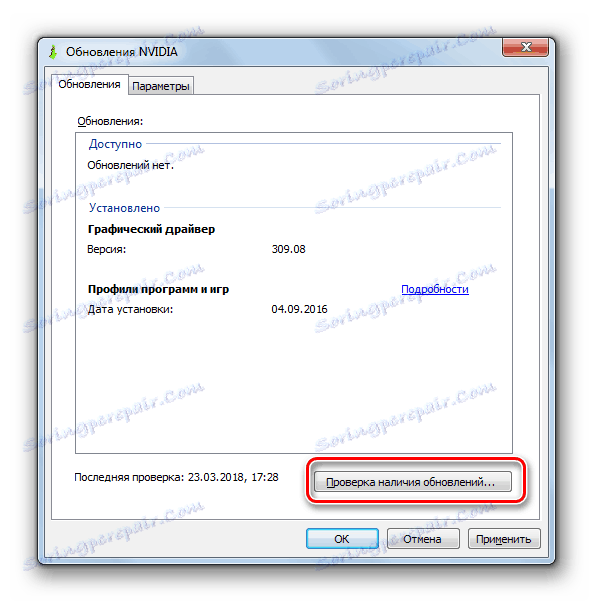

Lekcija: Kako posodobiti gonilnik videokamere NVIDIA
Za video grafične kartice AMD, programska oprema se imenuje AMD Radeon Software Crimson . Gonilnik videoposnetka tega proizvajalca lahko posodobite, tako da odprete razdelek »Posodobitve« tega programa na dnu vmesnika.
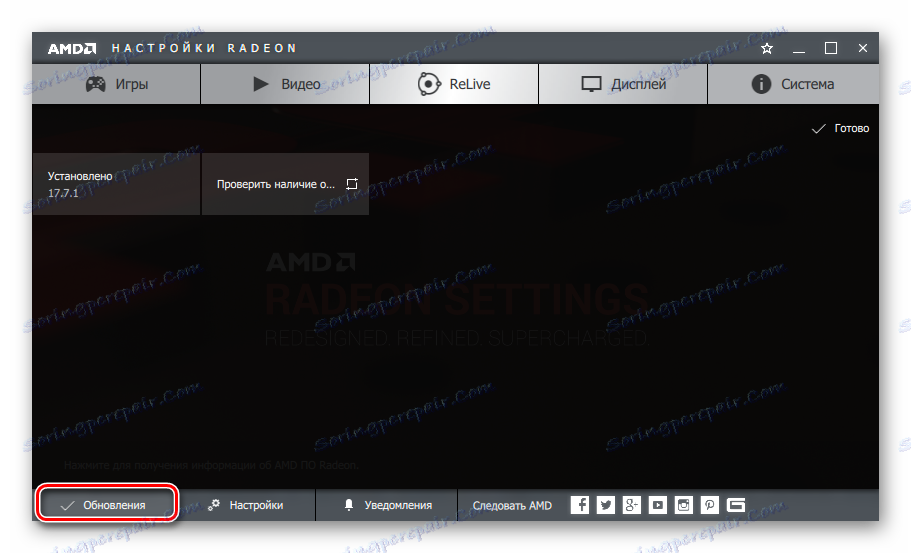
Lekcija: Nameščanje video gonilnikov s programsko opremo AMD Radeon Crimson
Toda za vzpostavitev in vzdrževanje starih grafičnih grafičnih kartic AMD se uporablja lastniška aplikacija. Katalizacijski nadzorni center . V spodnji povezavi najdete članek o tem, kako ga uporabljati za iskanje in posodobitev gonilnikov.
Lekcija: Nadgradnja gonilnikov grafičnih kartic z nadzornim centrom AMD Catalyst
3. način: poiščite posodobitve gonilnika z ID-jem video adapterja
Ampak to se zgodi, da nimate potrebne posodobitve pri roki, samodejno iskanje ne daje ničesar in iz nekega razloga ne morete ali ne želite uporabljati specializiranih programov tretjih oseb za iskanje in namestitev gonilnikov. Kaj storiti v tem primeru? V takšnih primerih lahko najdete posodobitveni video gonilnik za grafični ID kartice. To nalogo delno opravljamo prek upravitelja naprav .
- Najprej morate določiti ID naprave. Kliknite »Start« in pojdite na »Nadzorna plošča«
- V odprtem prostoru kliknite Sistem in varnost .
- Nato v bloku »Sistem« pojdite na oznako »Upravitelj naprav« .
- Vmesnik Device Manager bo aktiviran. V njej je prikazan seznam različnih vrst naprav, priključenih na računalnik. Kliknite ime »Video adapterji« .
- Odprlo se bo seznam grafičnih kartic, povezanih z računalnikom. Najpogosteje se bo pojavilo eno ime, morda pa več.
- Z levim gumbom miške dvokliknite ime želene grafične kartice.
- Odpre se okno lastnosti videoposnetka. Odprite razdelek »Podrobnosti« .
- Na odprtem prostoru kliknite polje »Lastnost« .
- Na spustnem seznamu, ki se prikaže, izberite možnost »ID opreme« .
- Ko izberete zgornji element, bo ID grafične kartice prikazan na območju »Vrednost« . Obstaja več možnosti. Za večjo natančnost izberite najdaljšo. Z desno tipko miške kliknite nanjo in v kontekstnem meniju izberite »Kopiraj« . ID-številka bo postavljena v odložišče računalnika.
- Zdaj morate odpreti brskalnik in odprite eno od spletnih mest, ki vam omogočajo, da poiskate gonilnike z ID-jem strojne opreme. Najbolj priljubljen takšen spletni vir je devid.drp.su, na primer katerega bomo preučili nadaljnje ukrepe.
- Če kliknete na določeno spletno mesto, prilepite v informacije o iskalnem polju, ki ste ga predhodno kopirali v odložišče iz okna lastnosti naprave. Pod poljem na področju »Različica za Windows« kliknite številko »7« , ko iščemo posodobitve za operacijski sistem Windows 7. Na desni strani potrdite polje zraven enega od naslednjih elementov: »x64« ali »x86« (odvisno od bitnega operacijskega sistema) . Ko vnesete vse navedene podatke, kliknite »Poišči gonilnike« .
- Nato se prikaže okno z rezultati, ki se ujemajo z iskalno poizvedbo. Najdete najnovejšo različico gonilnika za video. Praviloma je prva izdala. Datum izdaje je prikazan v stolpcu »Različica za različico gonilnika« . Ko najdete zadnjo možnost, kliknite gumb »Prenos«, ki se nahaja v ustrezni vrstici. Začel se bo standardni postopek prenosa datotek, s čimer se bo gonilnik videoposnetka prenesel na trdi disk računalnika.
- Vrnite se v »Upravitelj naprav« in ponovno odprite razdelek »Video adapterji« . Kliknite ime videokartice PCM . V kontekstnem meniju izberite »Posodobi gonilnike ...« .
- Odprlo se bo okno, kjer bi morali izbrati način posodobitve. Kliknite ime »Išči gonilnike v tem računalniku«.
- Po tem se odpre okno, v katerem boste morali določiti imenik, disk ali zunanji medij, kjer ste postavili že preneseno posodobitev. Če želite to narediti, kliknite »Prebrskaj ...« .
- Odpre se okno »Brskaj po mapah ...«, kjer morate določiti imenik za shranjevanje prenesene posodobitve.
- Potem se samodejno vrne v prejšnje okno, vendar s priporočenim naslovom želenega imenika. Kliknite »Naprej«.
- Po tem bo nameščena posodobitev gonilnika grafične kartice. Računalnik bo znova zagnal.
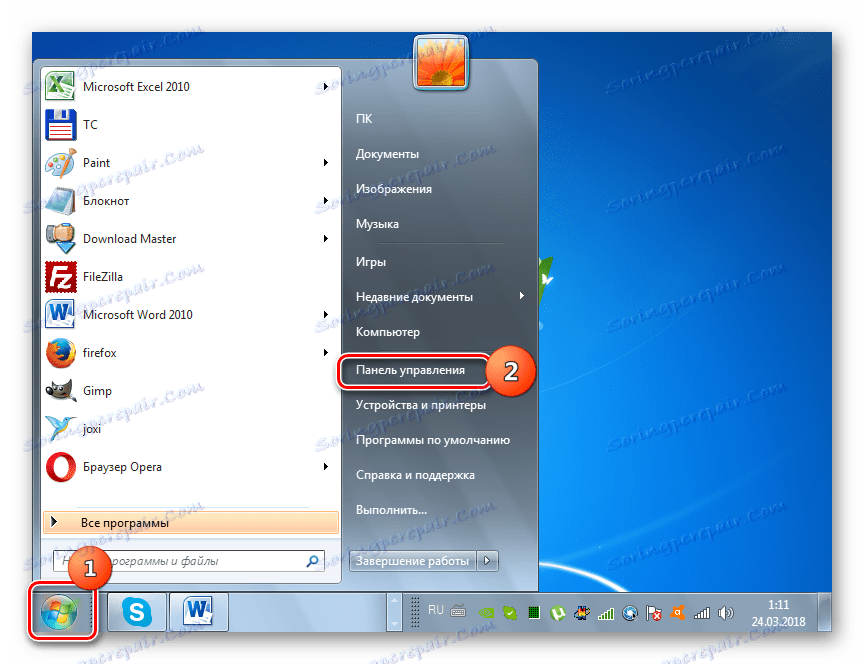
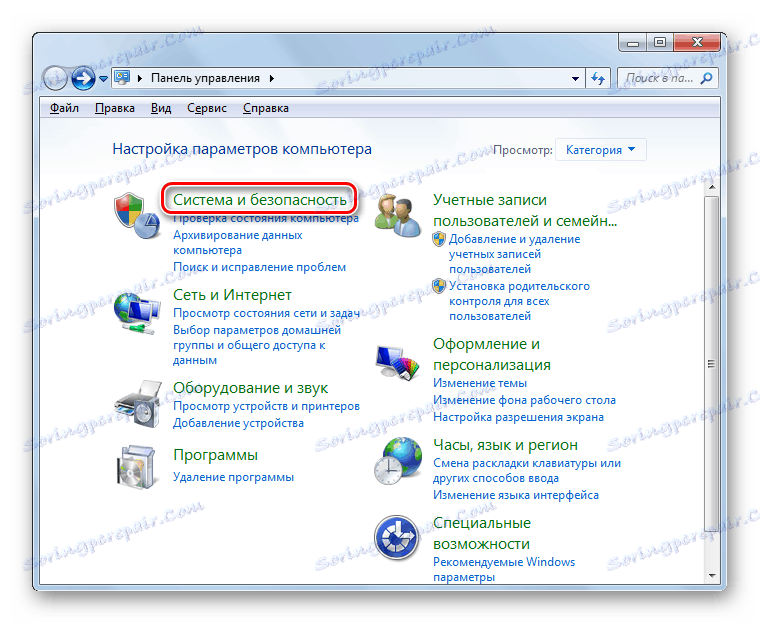
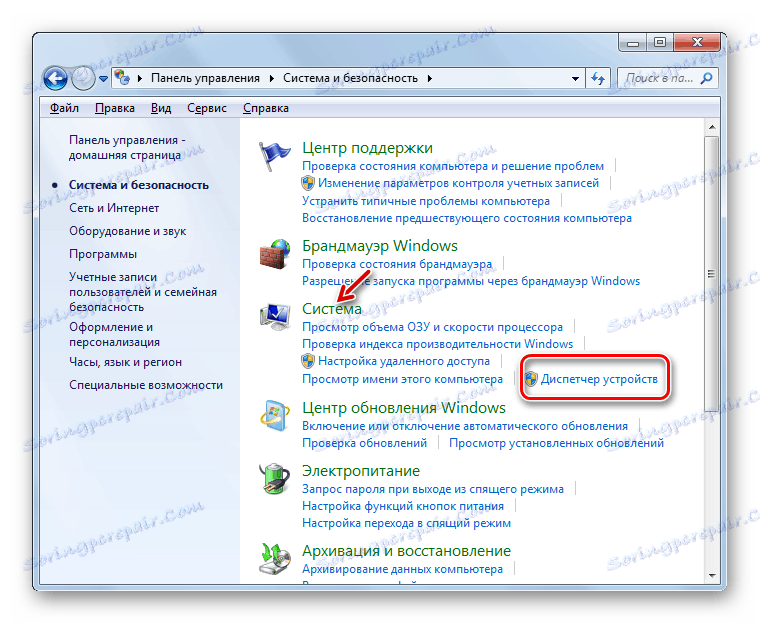
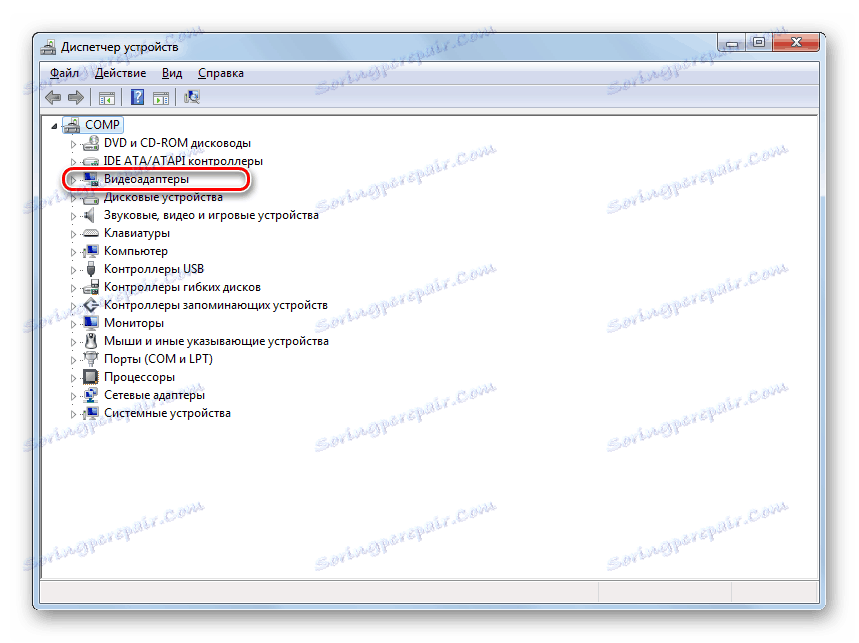

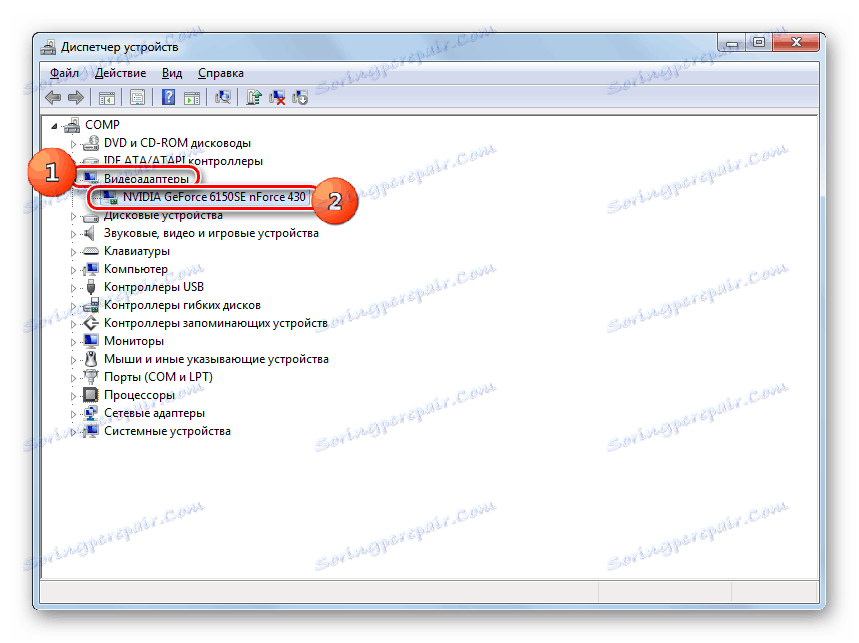
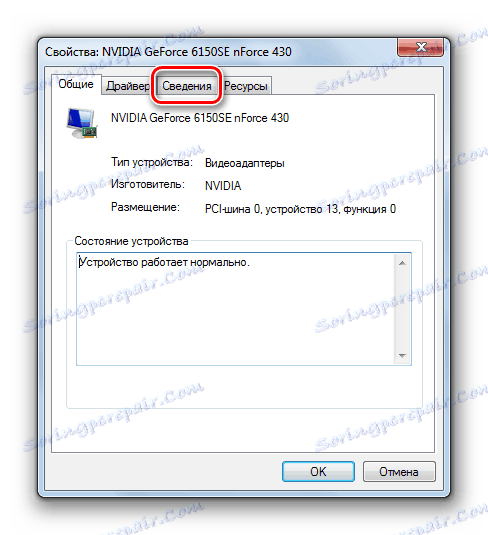
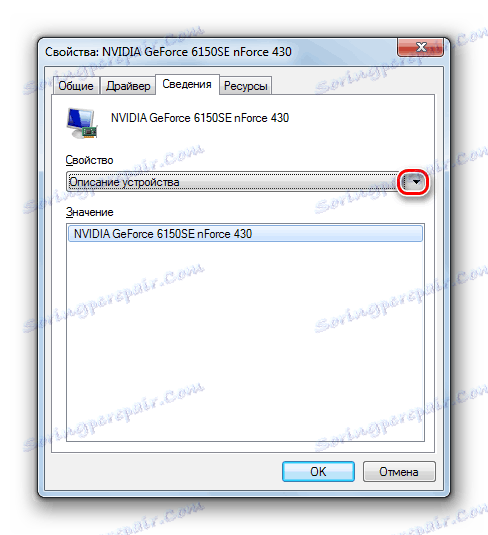
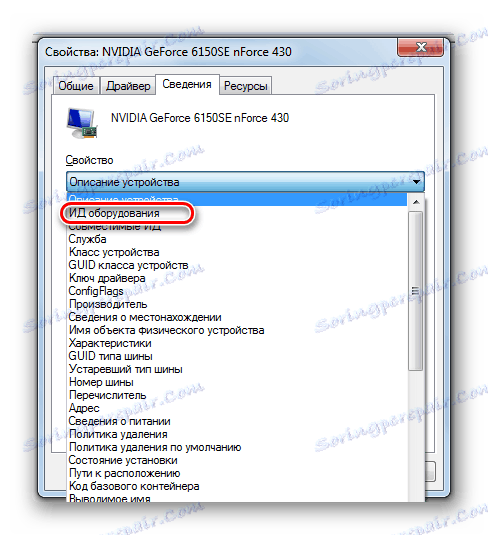
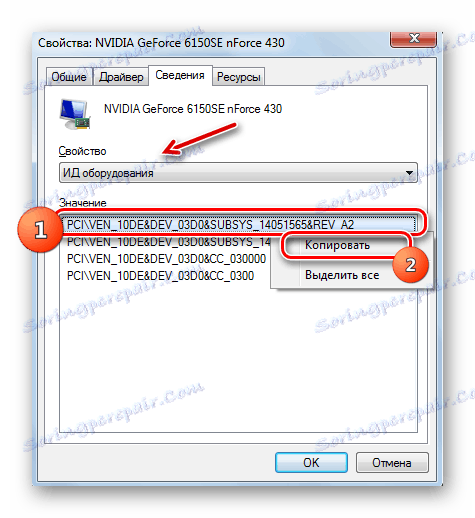
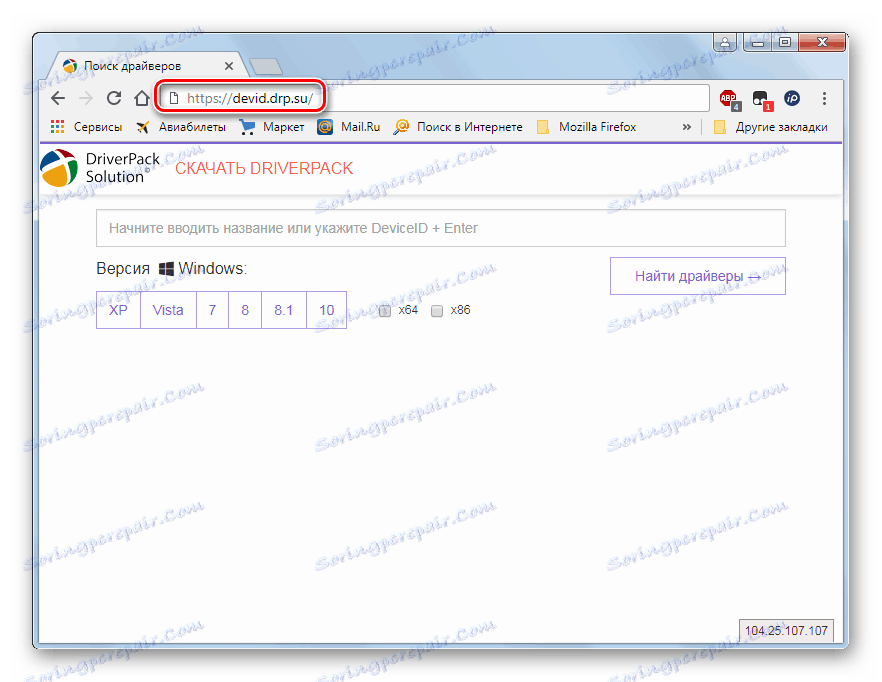
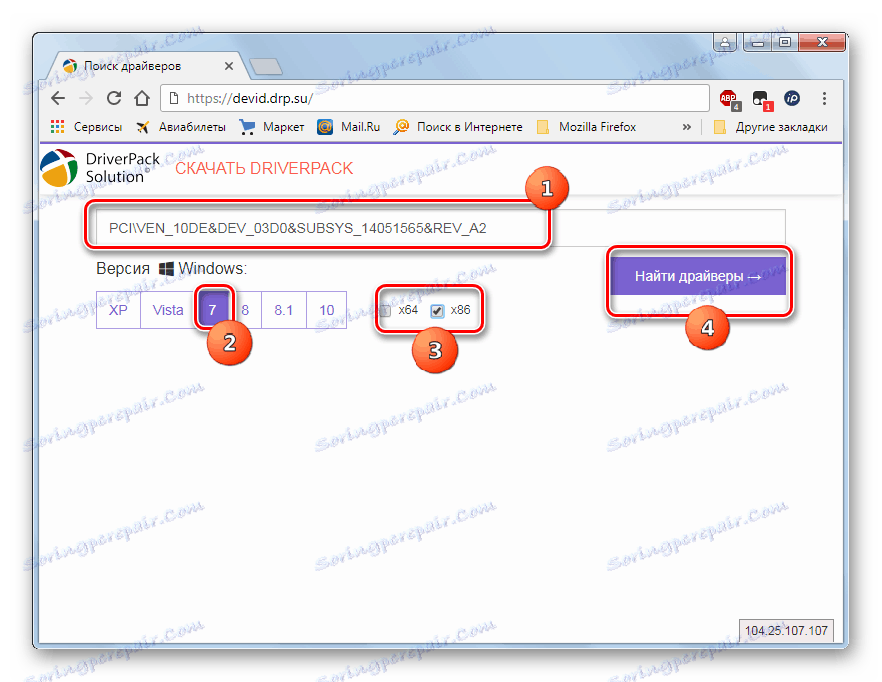
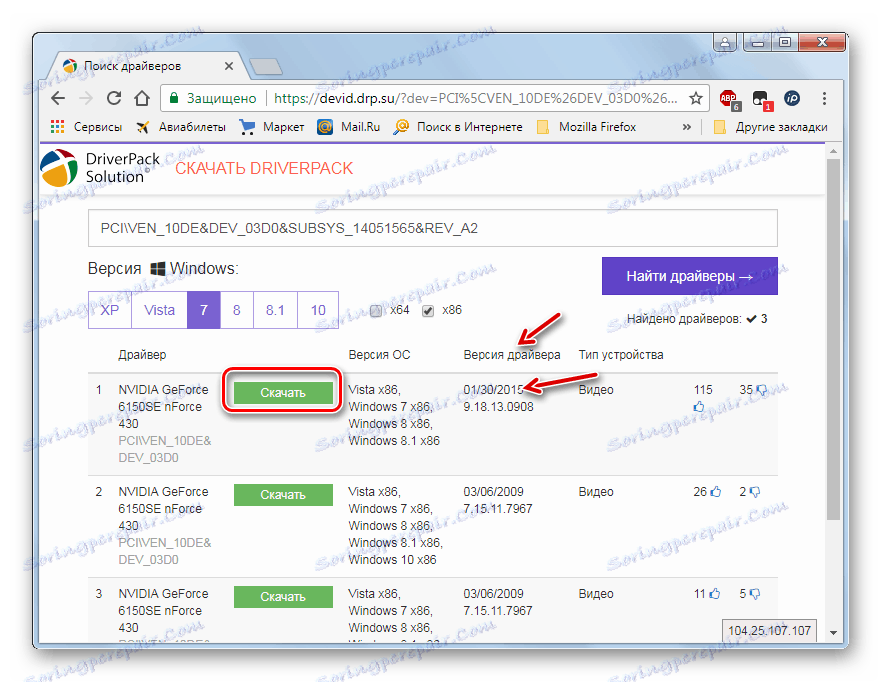
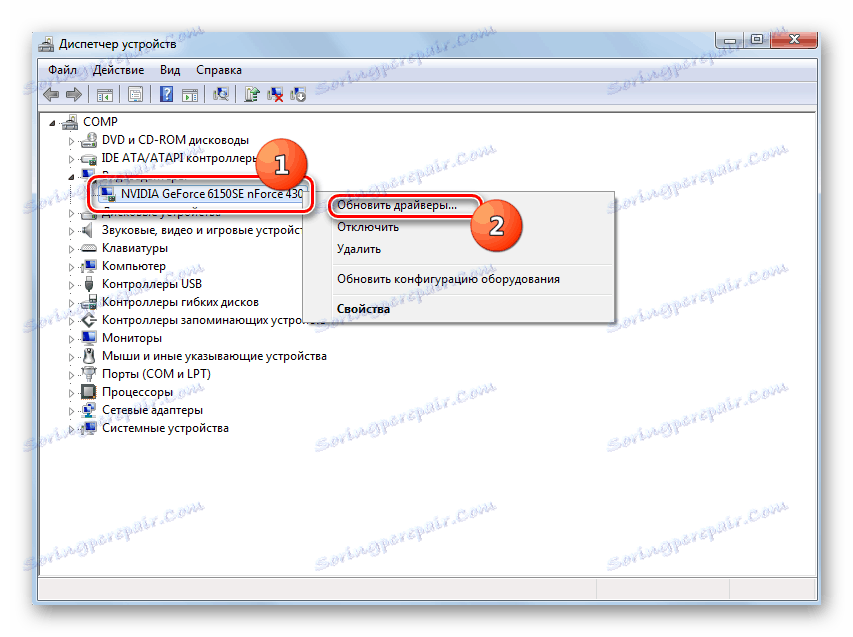

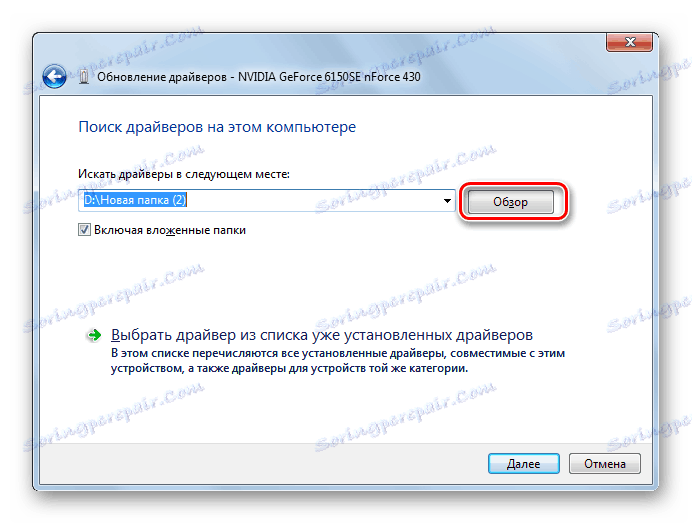

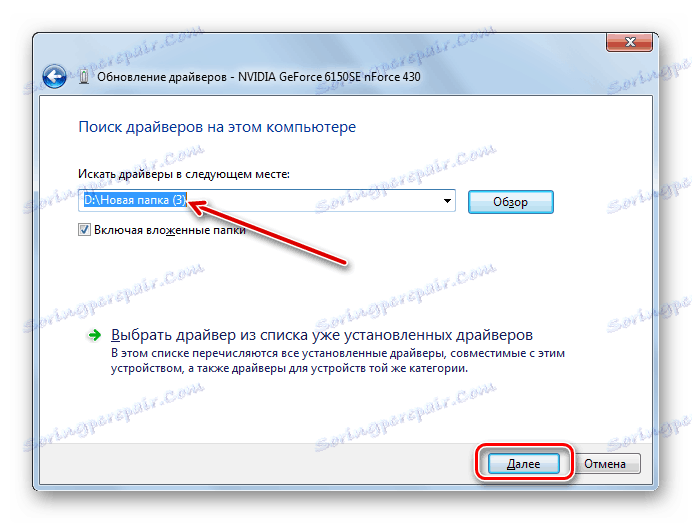
Lekcija: Kako najti gonilnik z ID-jem strojne opreme
4. način: Upravitelj naprav
Gonilnike grafičnih kartic lahko tudi posodobite z uporabo samo orodja Windows 7, in sicer istega upravitelja naprav .
- Odprite okno za izbiro metode posodabljanja. Kako to storiti je bilo opisano v 3. metodi . Tu je vse odvisno od tega, ali imate na mediju (bliskovni pogon, CD / DVD-ROM, trdi disk računalnika itd.) Predhodno ugotovljeno posodobitev gonilnika za video ali ne. Če je, potem kliknite na ime »Zaženi iskanje gonilnikov v tem računalniku«.
- Nato izvedite iste postopke, ki so bili opisani v prejšnji metodi, in sicer od 16. odstavka.

Če nimate vnaprej pripravljene posodobitve video gonilnika, potem morate storiti nekaj drugače.
- V oknu za izbiro metode posodabljanja izberite možnost »Samodejno iskanje ...« .
- V tem primeru bo sistem poiskal posodobitve na internetu in, če bo zaznal, namesti posodobitev gonilnika grafične kartice.
- Za dokončanje namestitve boste morali znova zagnati računalnik.
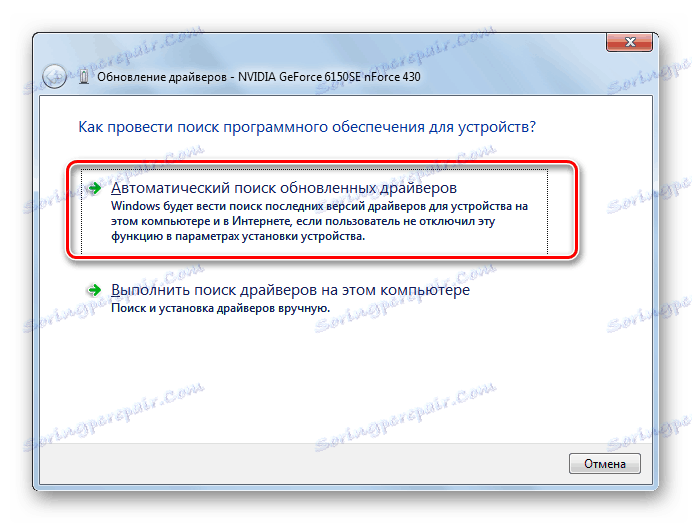
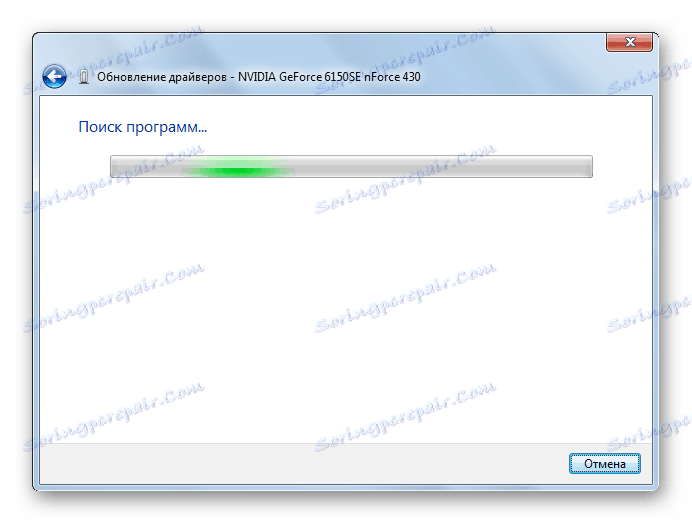
Obstaja več načinov za posodobitev video gonilnika na osebnem računalniku z operacijskim sistemom Windows 7. Kateri izmed njih je odvisen od tega, ali imate ustrezno posodobitev na elektronskih medijih ali jo morate najti. Za tiste uporabnike, ki se ne želijo globoko ukvarjati s postopkom namestitve ali želijo čim prej narediti vse, priporočamo uporabo specializirane programske opreme za samodejno iskanje in namestitev gonilnikov. Naprednejši uporabniki, ki raje osebno nadzorujejo celoten proces, lahko ročno namestijo posodobitev prek upravitelja naprav .
