Kako postaviti geslo na trdi disk
Trdi disk shrani vse pomembne informacije za uporabnika. Da bi napravo zaščitili pred nepooblaščenim dostopom, je priporočljivo nastaviti geslo. To lahko storite z vgrajeno Windows ali posebno programsko opremo.
Vsebina
Kako postaviti geslo na trdi disk
Lahko nastavite geslo na celotnem trdem disku ali njegovih ločenih odsekih. To je uporabno, če želi uporabnik zaščititi samo določene datoteke, mape. Da bi zaščitili celoten računalnik, je dovolj uporabiti standardna orodja za upravljanje in nastaviti geslo za račun. Za zaščito zunanjega ali stacionarnega trdega diska boste morali uporabljati posebno programsko opremo.
Glej tudi: Kako nastaviti geslo pri prijavi v računalnik
1. način: zaščita gesla za diske
Preizkusna različica programa je na voljo za brezplačen prenos z uradne strani. Omogoča vam nastavitev gesla na vhodu na posamezne diske in particije HDD. Kode za zaklepanje se lahko razlikujejo za različne logične prostornine. Kako namestiti zaščito na fizični disk računalnika:
Prenesite zaščito z geslom za diske z uradne strani
- Zaženite program in v glavnem oknu izberite želeno particijo ali disk, na katero želite postaviti varnostno kodo.
- Z desno miškino tipko kliknite ime trdega diska in v kontekstnem meniju izberite »Namesti zagonsko zaščito« .
- Ustvarite geslo, ki ga bo sistem uporabil za blokiranje. Spodaj bo prikazana lestvica s kakovostjo gesla. Poskusite uporabiti simbole in številke, da povečate njegovo zapletenost.
- Ponovite vhod in po potrebi dodajte namig. To je majhno spremno besedilo, ki se prikaže, če je koda za zaklepanje vnesena nepravilno. Kliknite na modro "Namig gesla", da ga dodate.
- Poleg tega program omogoča uporabo skritega načina zaščite. To je posebna funkcija, ki tiho blokira računalnik in zažene operacijski sistem šele po vpisu pravilne varnostne kode.
- Kliknite »V redu«, da shranite spremembe.
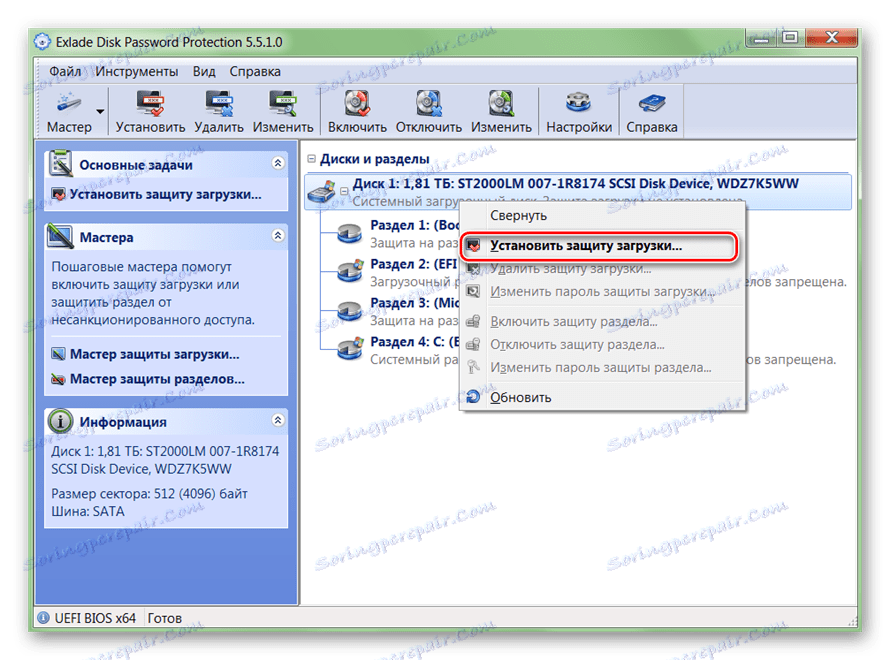
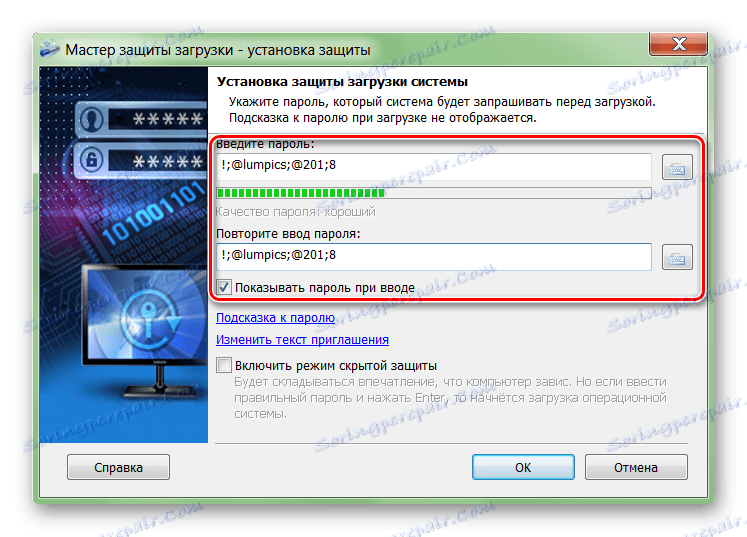
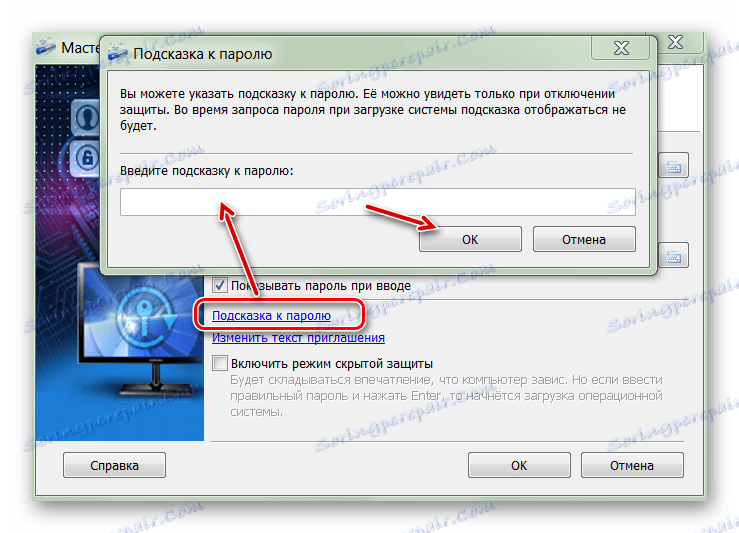

Po tem so vse datoteke na trdem disku računalnika šifrirane in dostop do njih bo mogoč šele po vnosu gesla. Pripomoček omogoča namestitev zaščite na fiksne diske, ločene particije in zunanje naprave USB.
Nasvet: Če želite zaščititi podatke na notranjem pogonu, ni treba vnesti gesla. Če imajo drugi ljudje dostop do računalnika, potem omeji dostop do njih prek skrbništva ali nastavite skriti prikaz datotek in map.
2. način: TrueCrypt
Program je brezplačen in ga je mogoče uporabljati brez namestitve na računalniku (v prenosnem načinu). Truecrypt Primerna za zaščito posameznih trdih diskov ali drugih medijev za shranjevanje. Poleg tega lahko ustvarite šifrirane datoteke.
TrueCrypt podpira le trde diske MBR. Če uporabljate HDD z GPT, potem postavite geslo ne bo delovalo.
Če želite zaščitno kodo prenesti na trdi disk prek TrueCrypta, sledite tem korakom:
- Zaženite program in v meniju "Volumes" kliknite "Ustvari novo glasnost" .
- Odpre se čarovnik za šifriranje datotek. Izberite "Encrypt sistemsko particijo ali celoten sistemski pogon", če želite nastaviti geslo na pogonu, v katerem je nameščen sistem Windows. Po tem kliknite »Naprej« .
- Določite vrsto šifriranja (običajno ali skrito). Priporočamo uporabo prve možnosti - »Standardni volumen TrueCrypt« . Po tem kliknite »Naprej« .
- Poleg tega bo program ponudil, da izbere, ali šifrira samo sistemsko particijo ali celoten disk. Izberite želeno možnost in kliknite »Naprej« . Uporabite »Šifriraj celoten pogon«, da vnesete varnostno kodo na celoten trdi disk.
- Navedite število nameščenih operacijskih sistemov na disku. Za osebni računalnik z enim OS izberite "Single-boot" in kliknite "Next" .
- V spustnem seznamu izberite želeni algoritem za šifriranje. Priporočamo uporabo "AES" skupaj s "RIPMED-160" hashing. Vendar lahko določite katerokoli drugo. Če želite nadaljevati z naslednjim korakom, kliknite »Naprej« .
- Ustvarite geslo in ga potrdite v spodnjem polju. Zaželeno je, da je sestavljena iz naključnih kombinacij številk, latinskih črk (velikih, majhnih) in posebnih znakov. Dolžina ne sme presegati 64 znakov.
- Po tem se bo začelo zbiranje podatkov za ustvarjanje kriptoksa.
- Ko sistem prejme zadostno količino informacij, se generira ključ. To ustvari geslo za konca trdega diska.
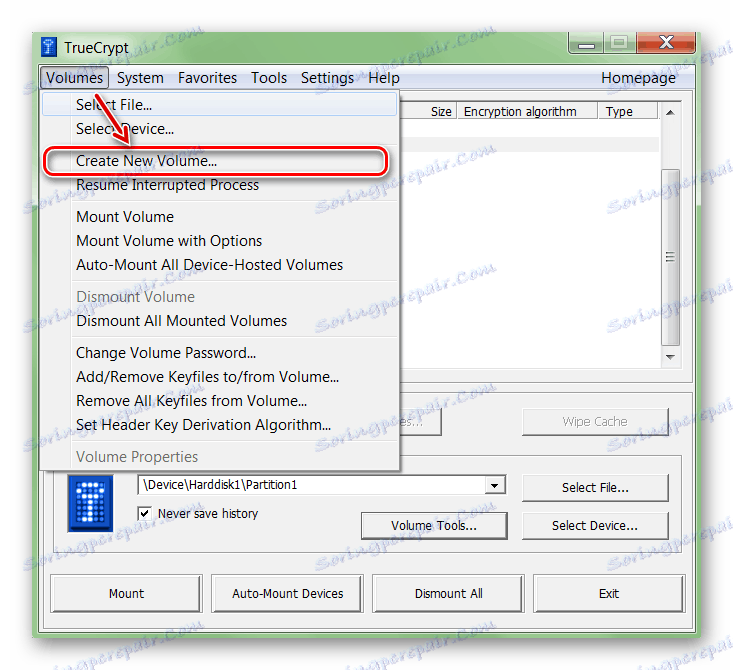
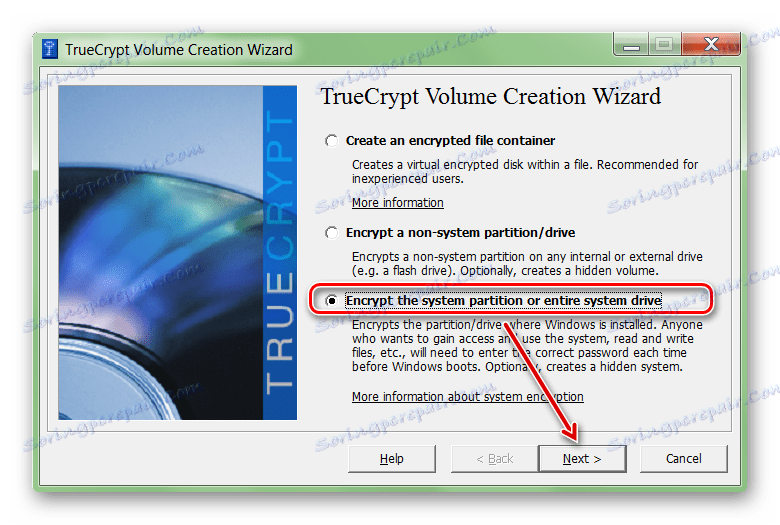
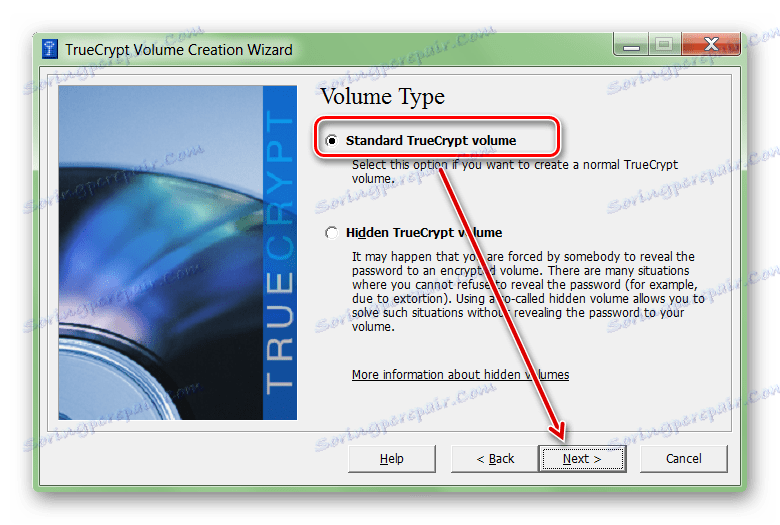
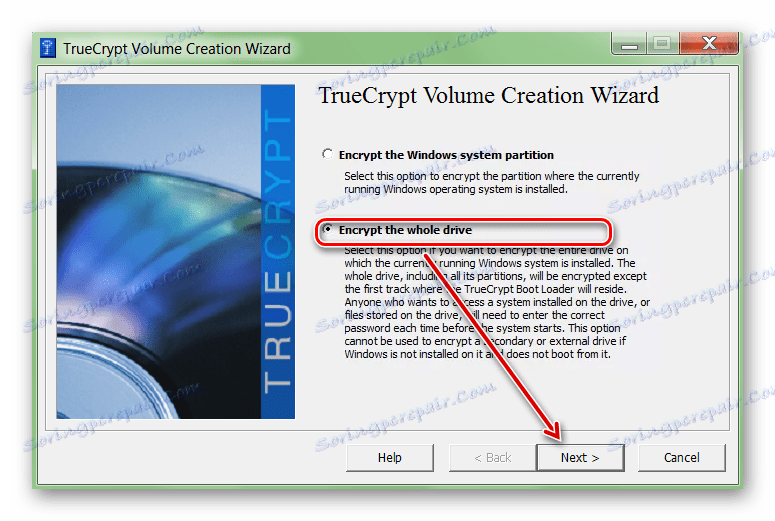
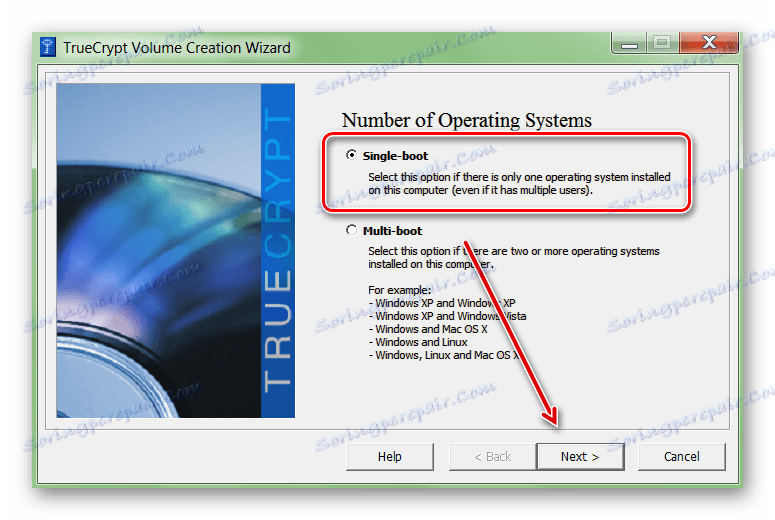
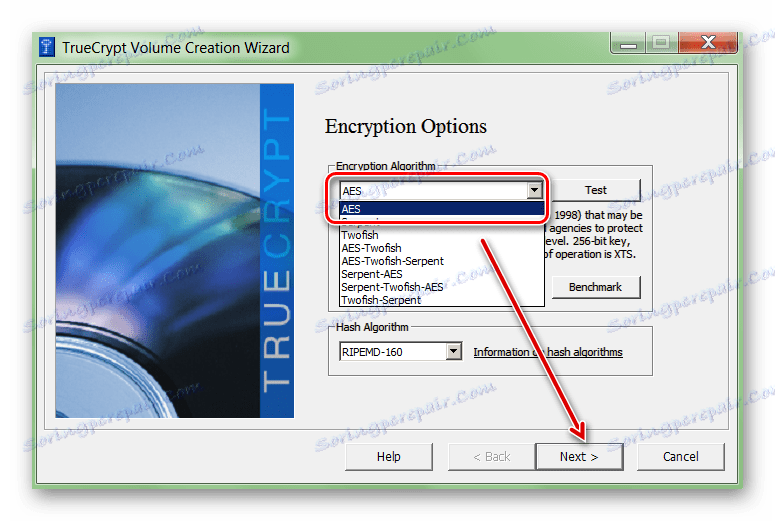
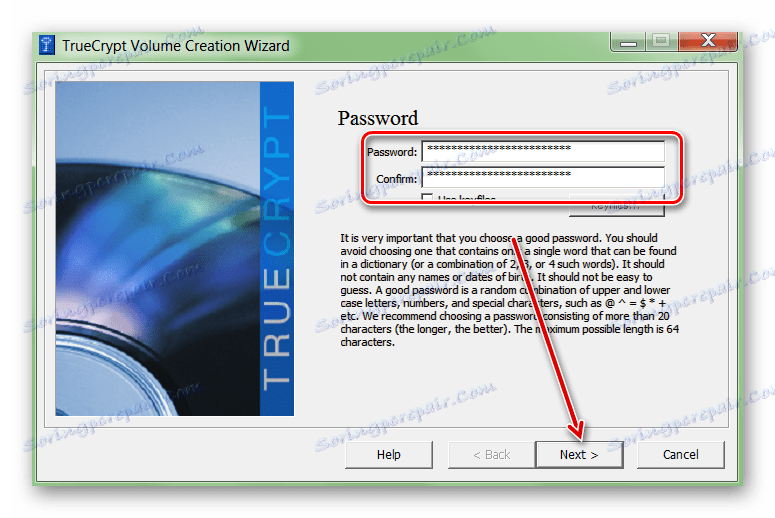
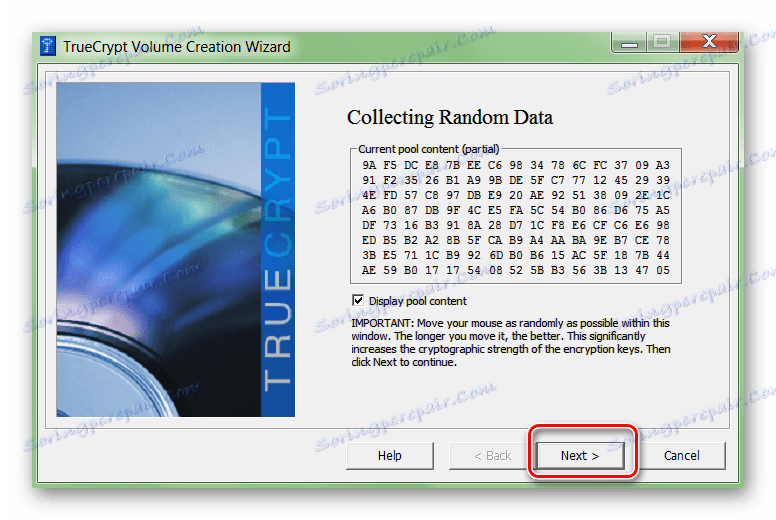
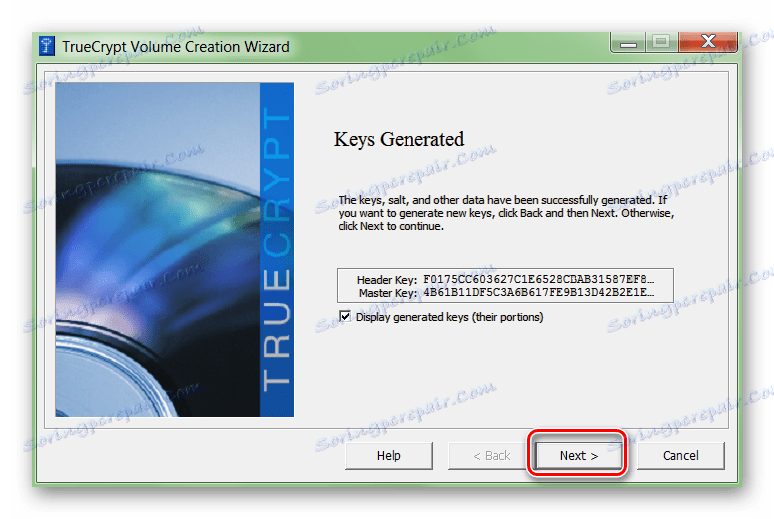
Poleg tega bo programska oprema zahtevala, da določite lokacijo na računalniku, kjer se bo posnela slika za obnovitev (v primeru izgube varnostne kode ali poškodbe TrueCrypt). Faza je neobvezna in jo je mogoče kadarkoli narediti.
3. način: BIOS
Metoda vam omogoča, da nastavite geslo na trdem disku ali računalniku. Ni primeren za vse modele matičnih plošč, posamezni konfiguracijski koraki pa se lahko razlikujejo glede na značilnosti sklopa računalnika. Postopek:
- Zaustavite in ponovno zaženite računalnik. Ko se pojavi črno-beli zagonski zaslon, pritisnite tipko za prehod v BIOS (razlikuje se glede na model matične plošče). Včasih je označen na dnu zaslona.
- Ko se prikaže glavno okno BIOS-a, pojdite na zavihek Security tukaj. Če želite to narediti, uporabite puščice na tipkovnici.
- Poiščite vrstico »Set HDD Password« / »Status gesla HDD« tukaj . Izberite to s seznama in pritisnite Enter .
- Včasih je graf za vnos gesla na voljo na kartici »Secure Boot «.
- V nekaterih različicah BIOS-a morate najprej omogočiti »Hardware Password Manager« .
- Ustvarite geslo. Zaželeno je, da je sestavljalo številke in črke latinske abecede. Potrdite dejanje tako, da pritisnete Enter na tipkovnici in shranite spremembe v BIOS.
Glej tudi: Kako priti v BIOS v računalnik
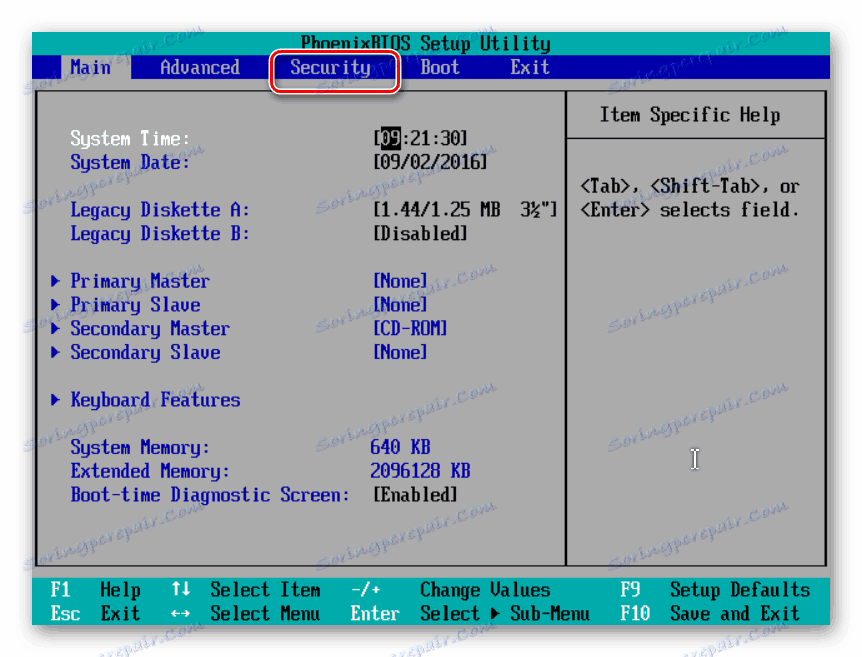
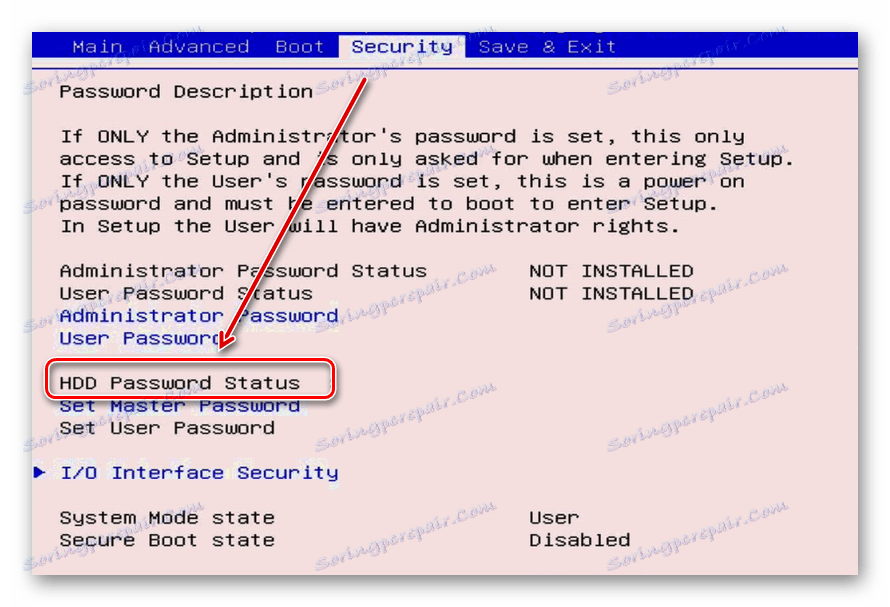
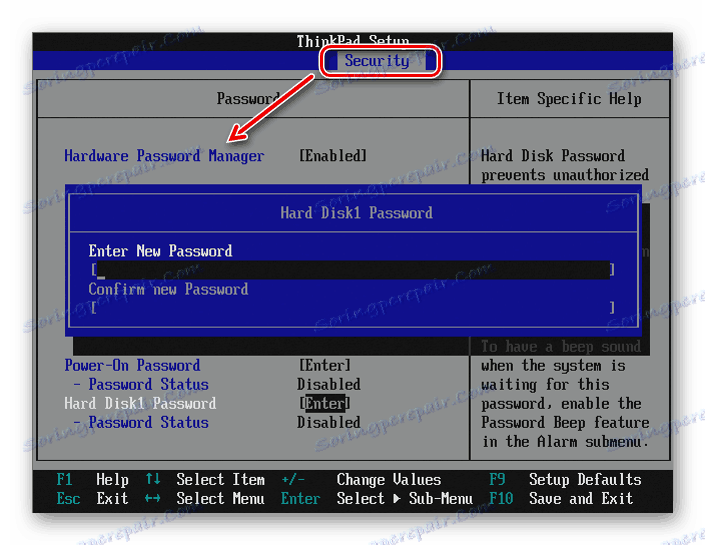
Po tem, za dostop do informacij na trdem disku (pri prijavi in zagonu sistema Windows) boste morali nenehno vnesti geslo, navedeno v BIOS-u. Tu lahko prekličete. Če v BIOS-u ni takega parametra, poskusite uporabljati metode 1 in 2.
Geslo lahko daste na zunanji ali nepremični trdi disk, odstranljivo pomnilniško napravo USB. To lahko storite s pomočjo BIOS-a ali posebne programske opreme. Po tem drugi uporabniki ne bodo mogli dostopati do datotek in map, shranjenih na njej.
Glej tudi:
Skrivanje map in datotek v operacijskem sistemu Windows
Nastavitev gesla za mapo v operacijskem sistemu Windows