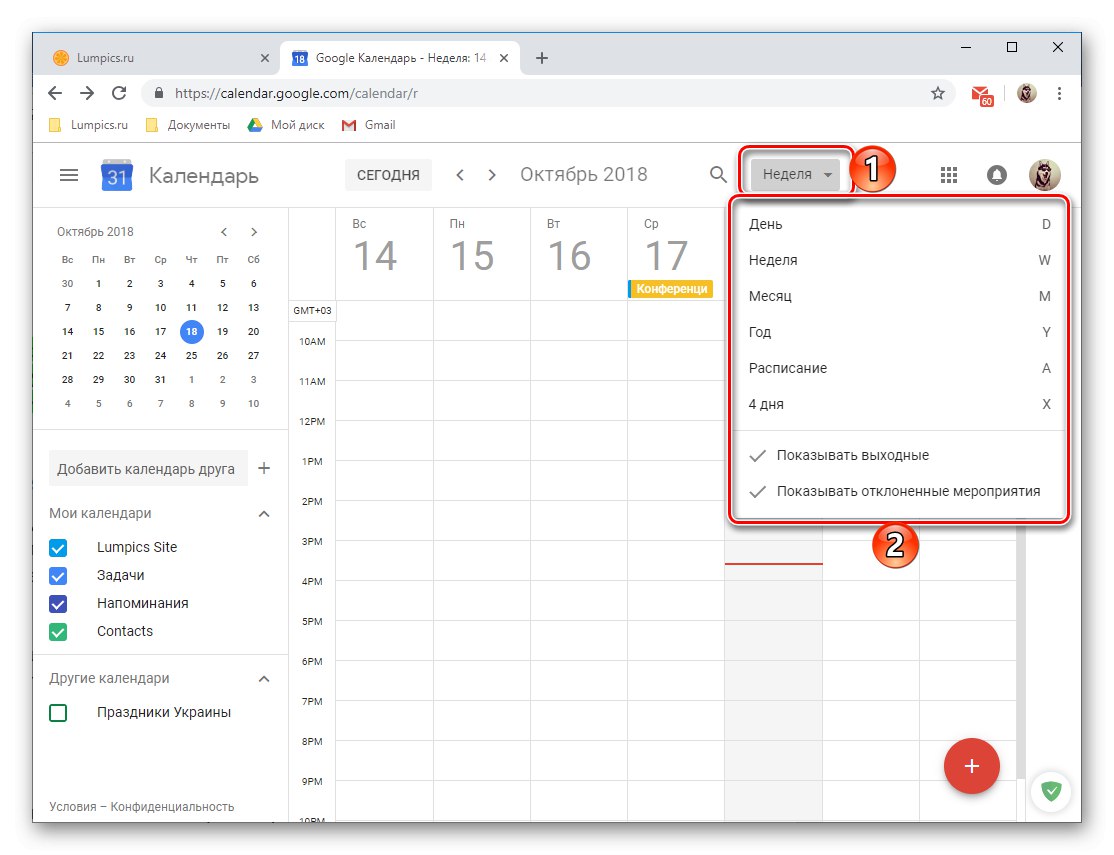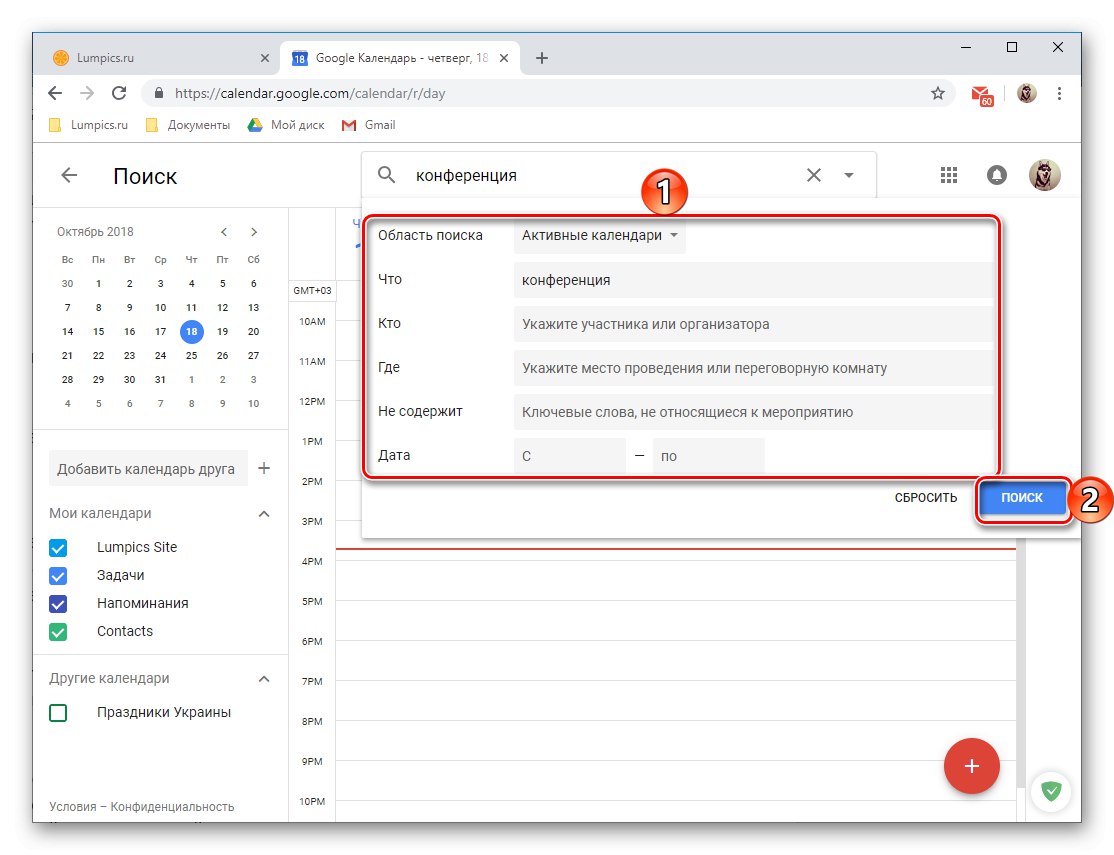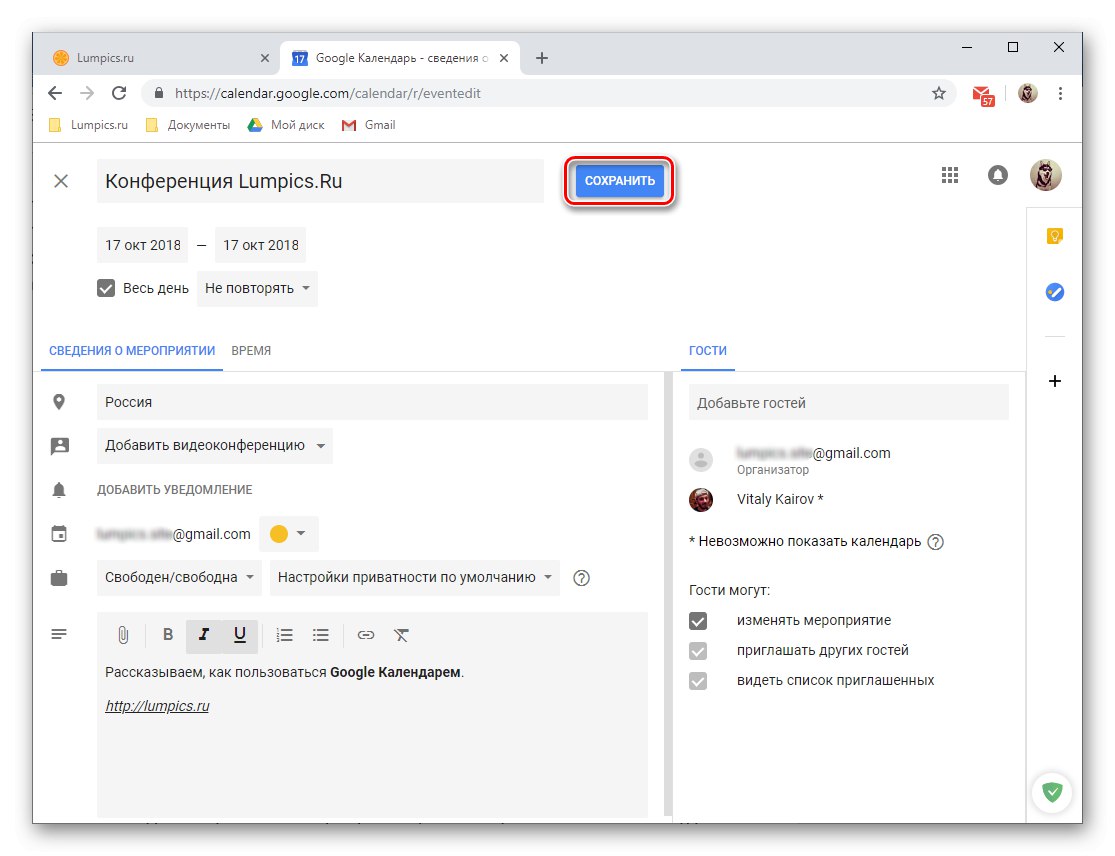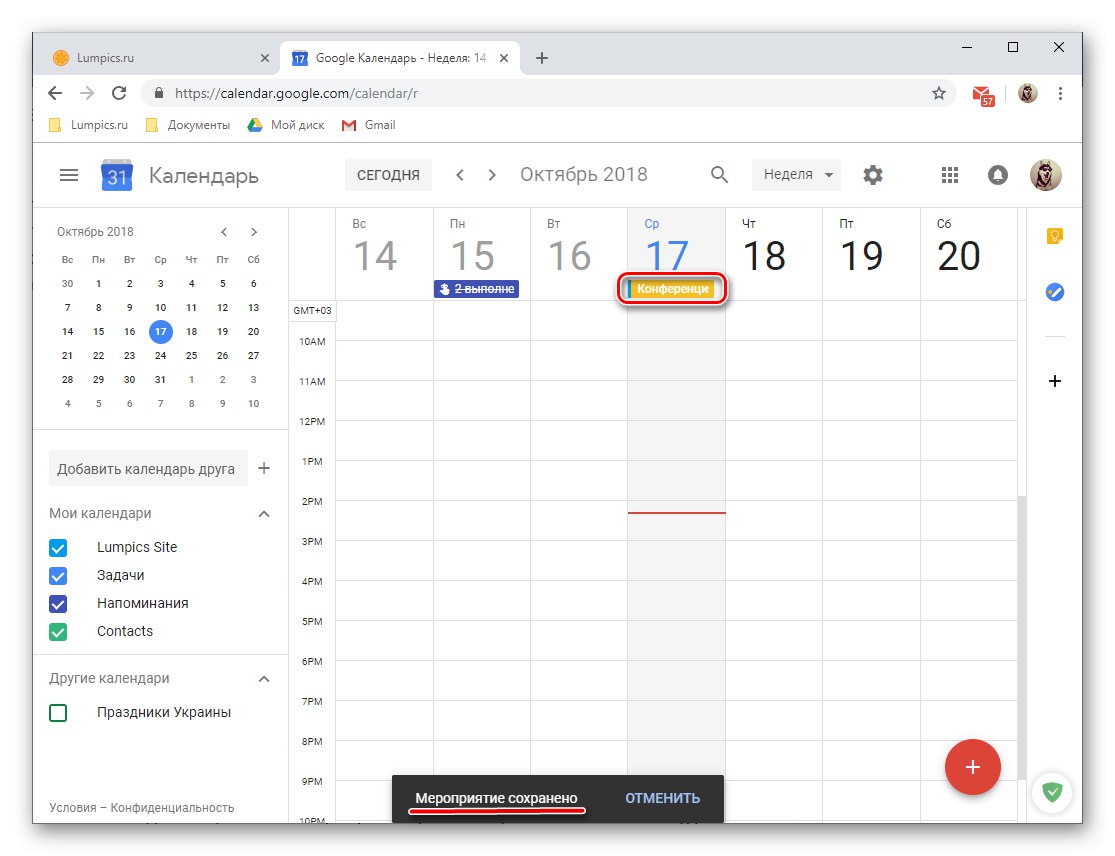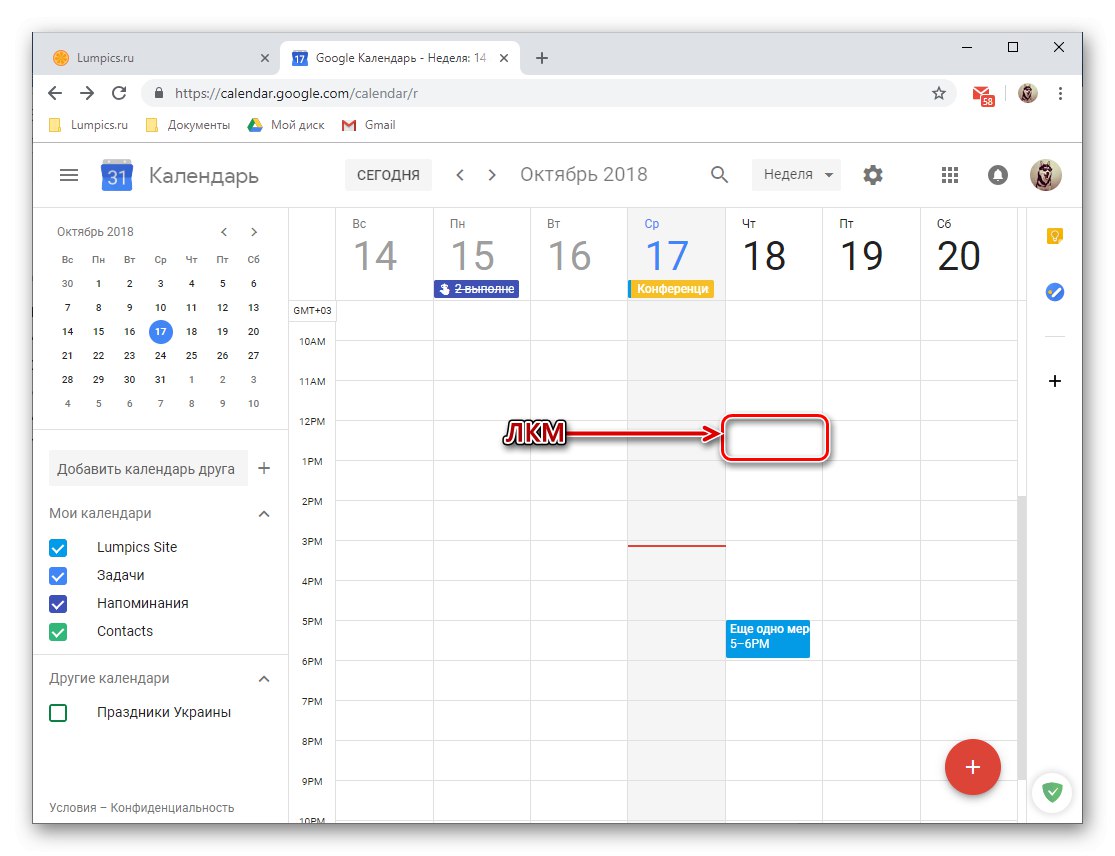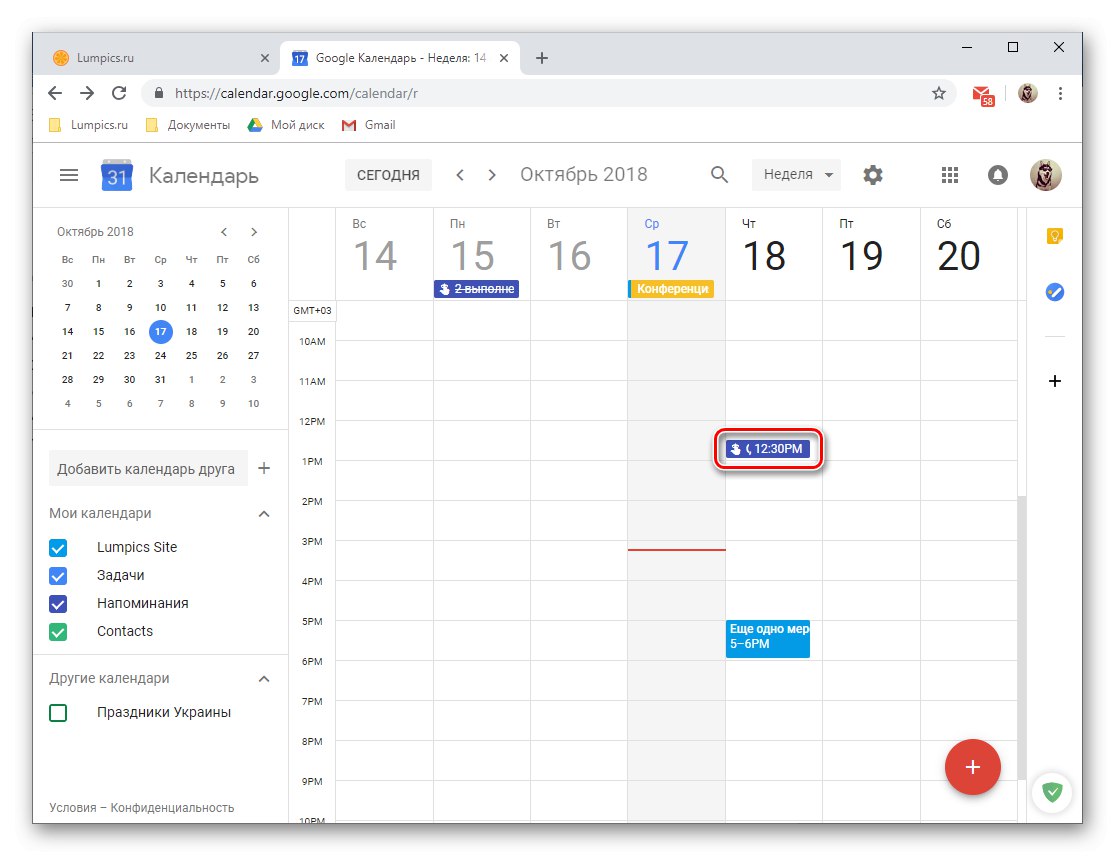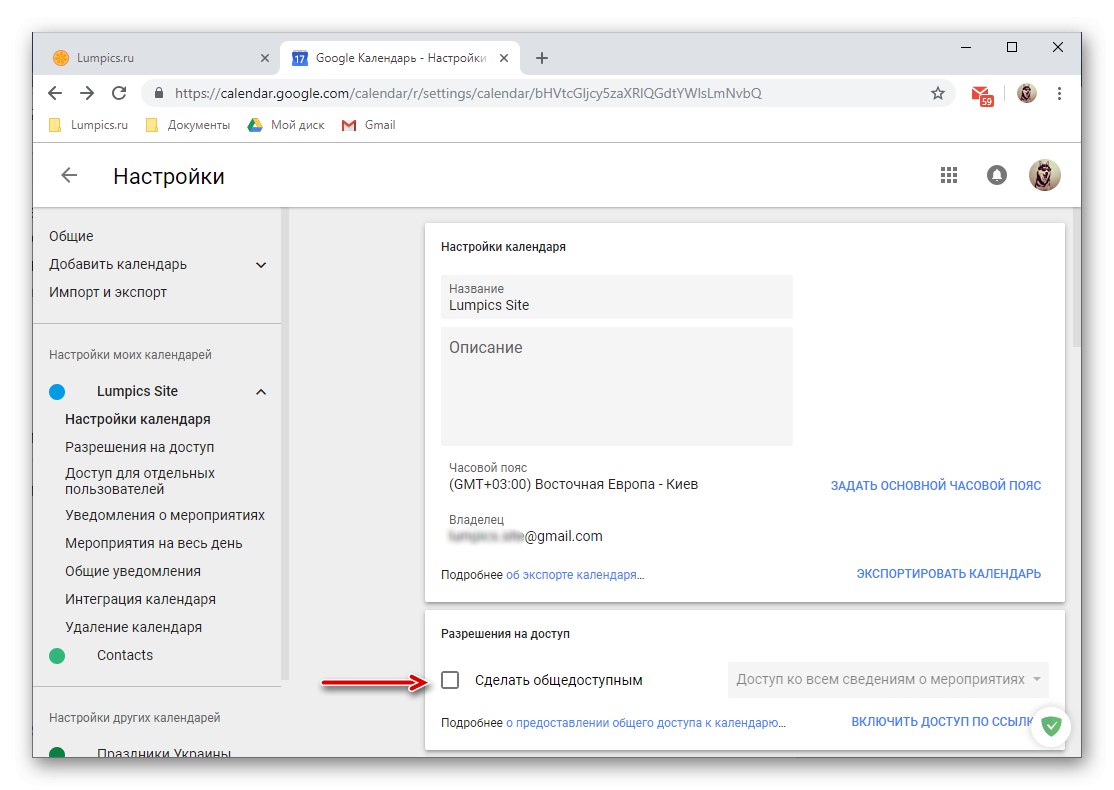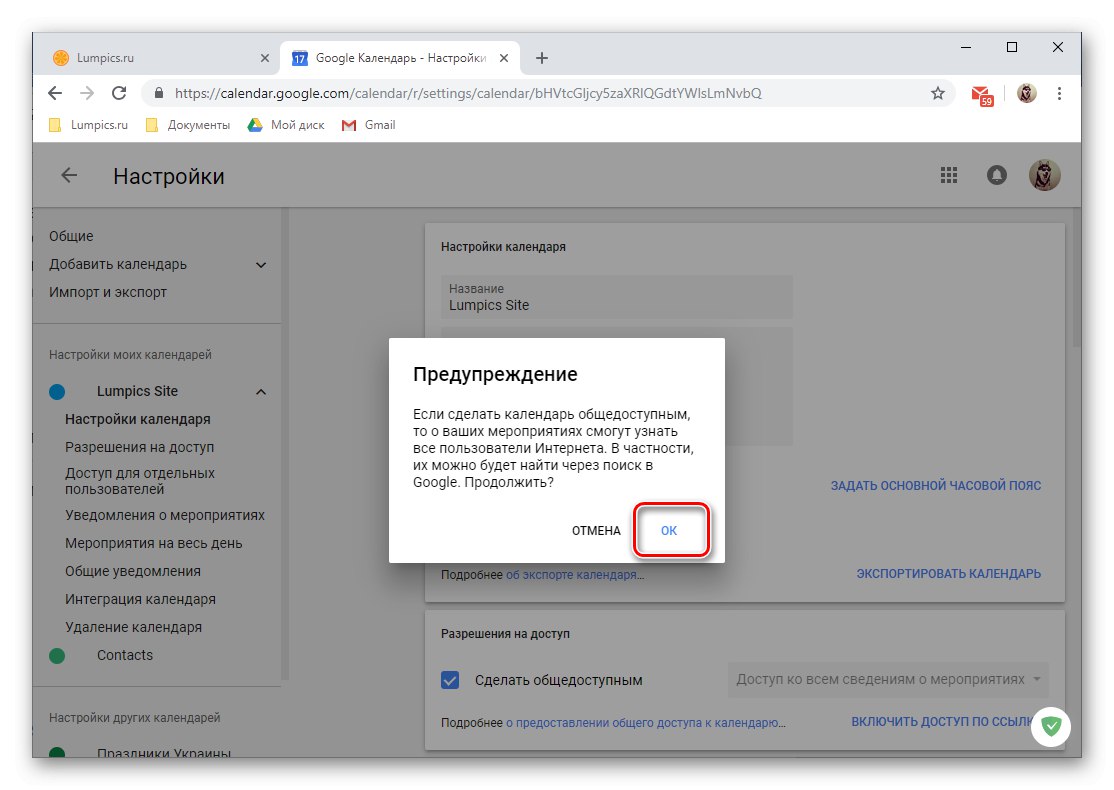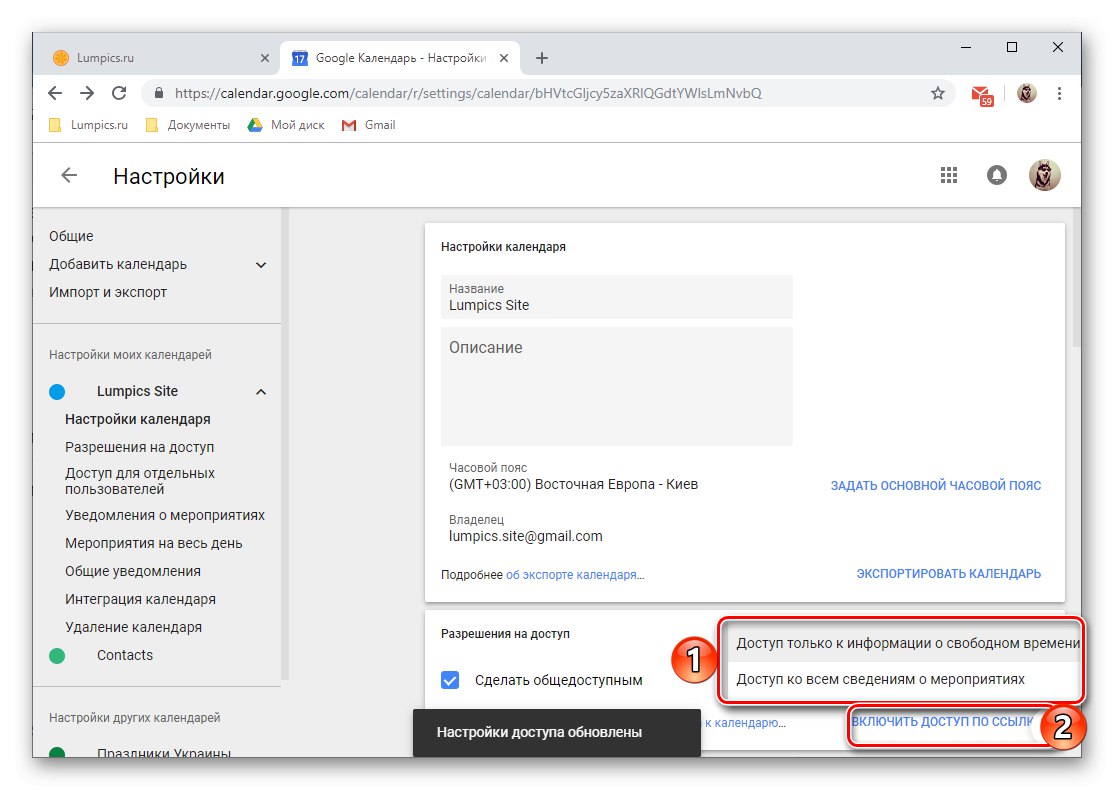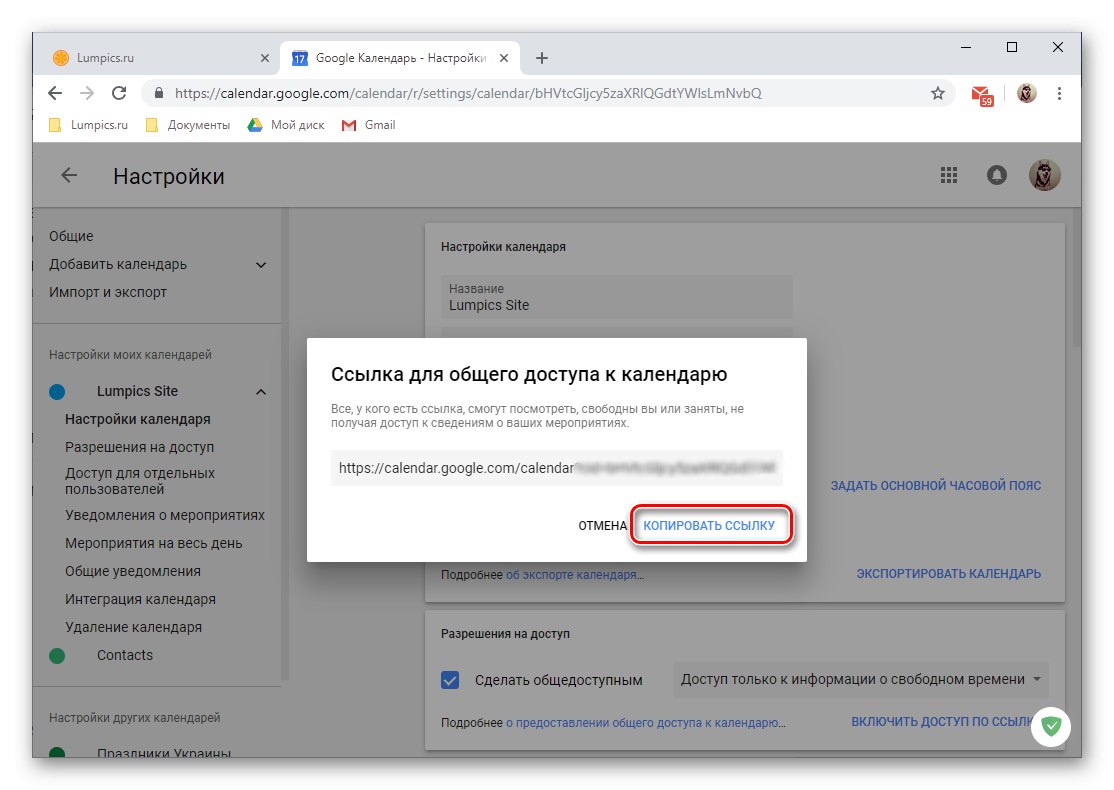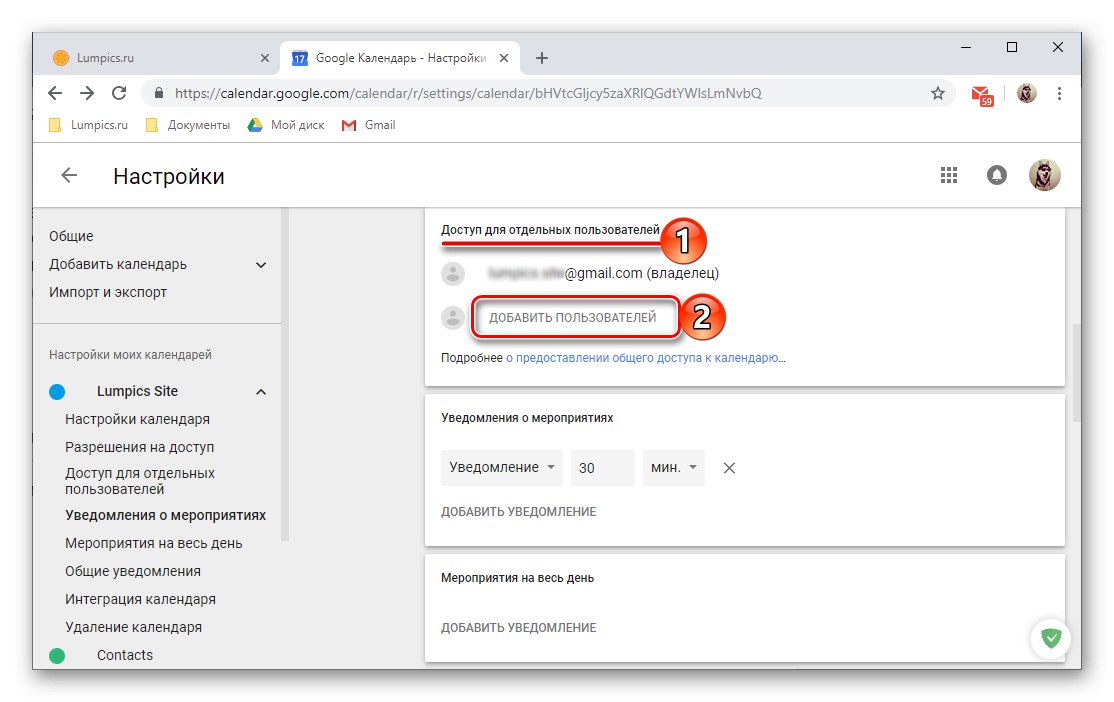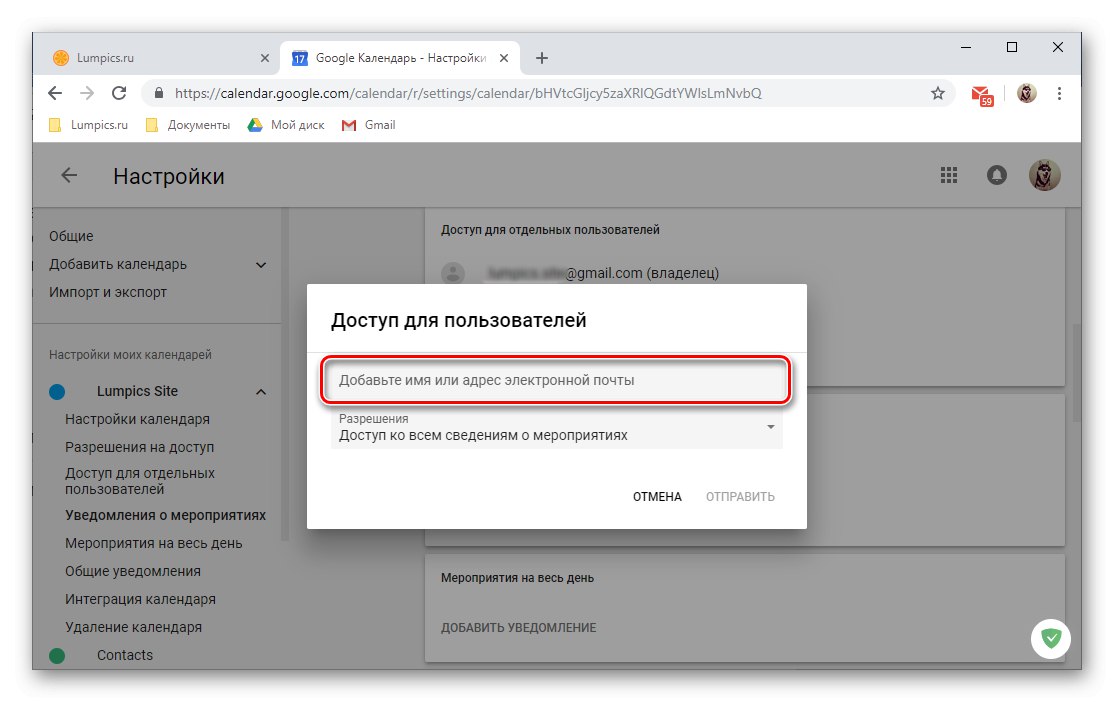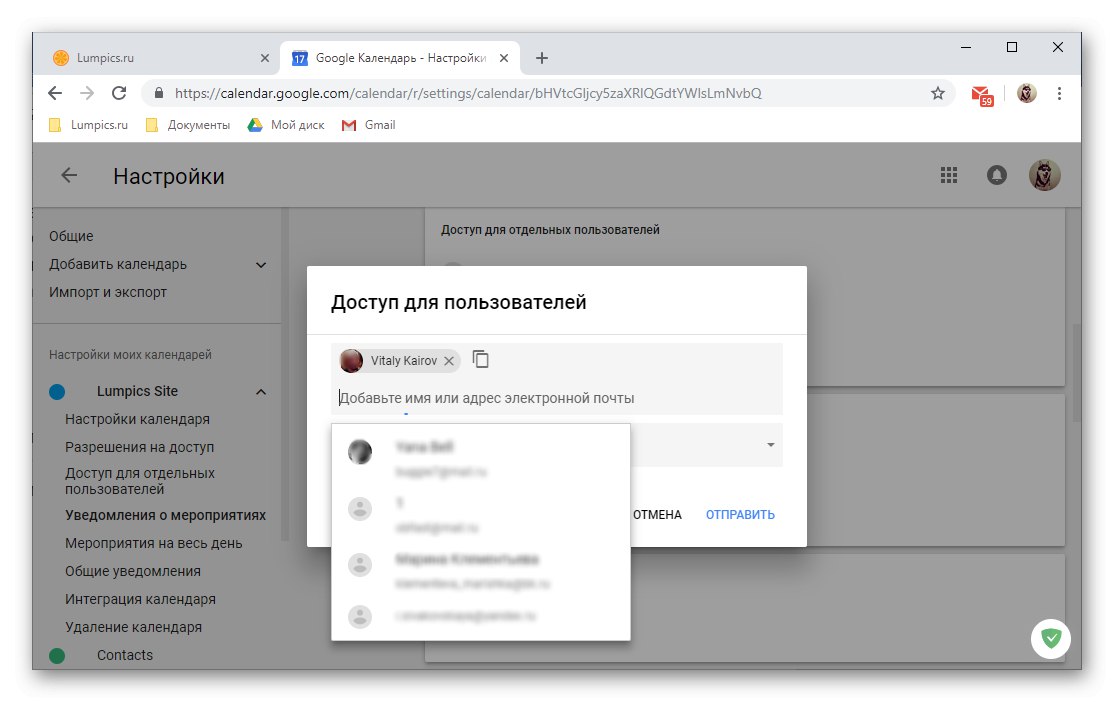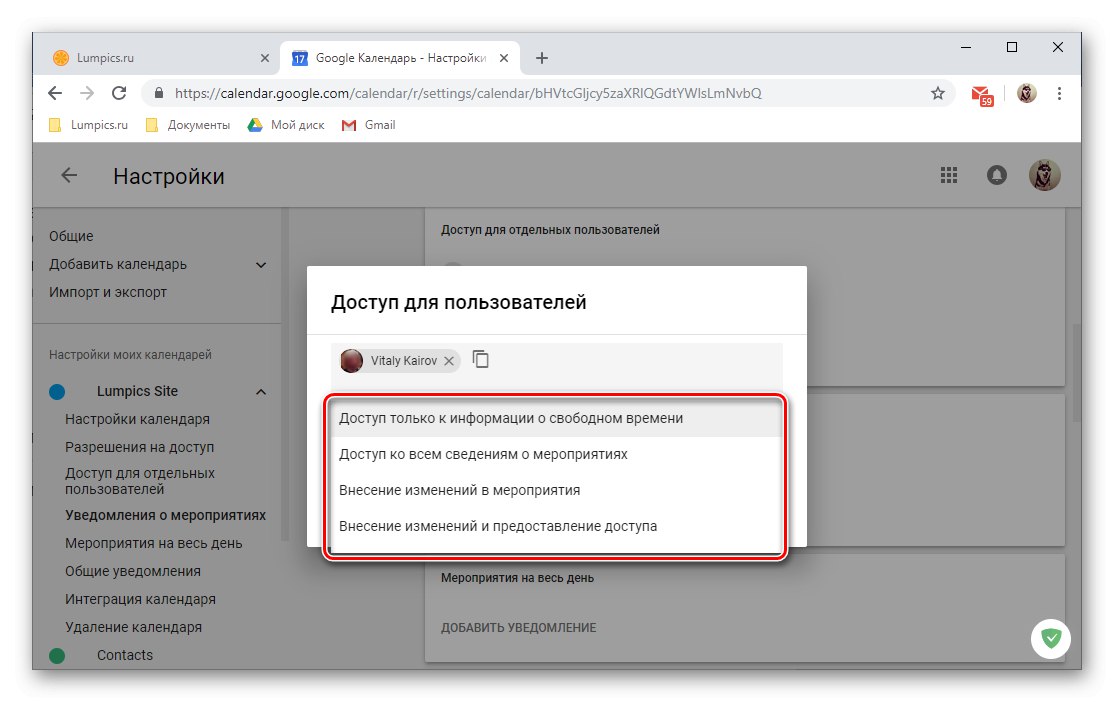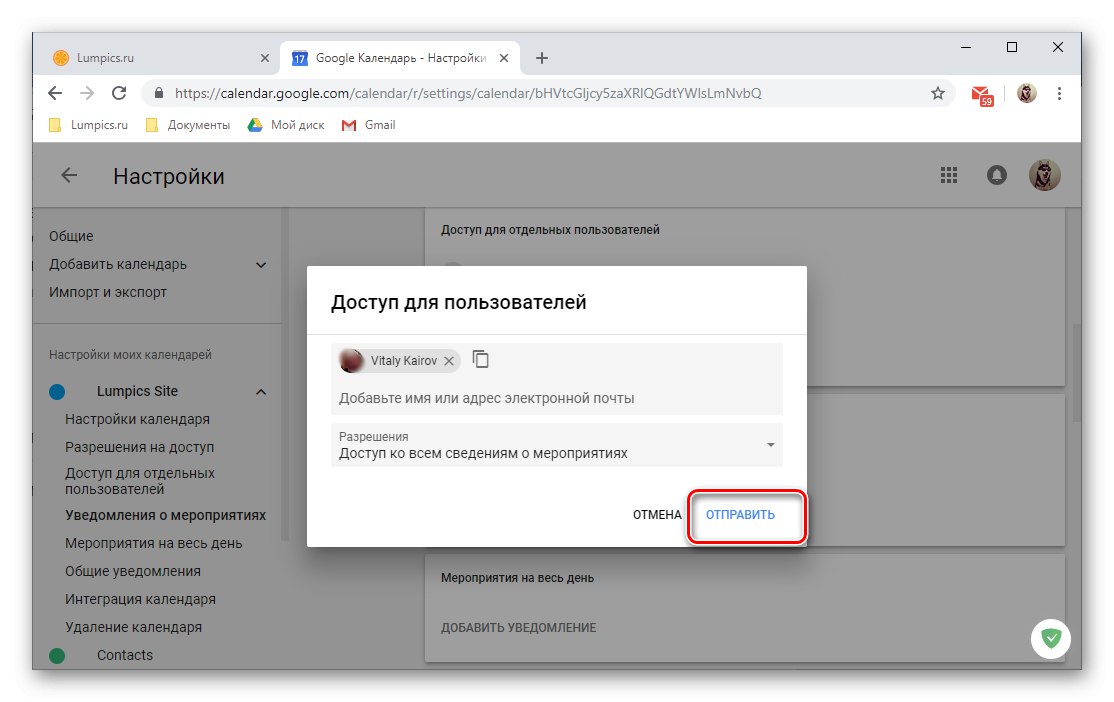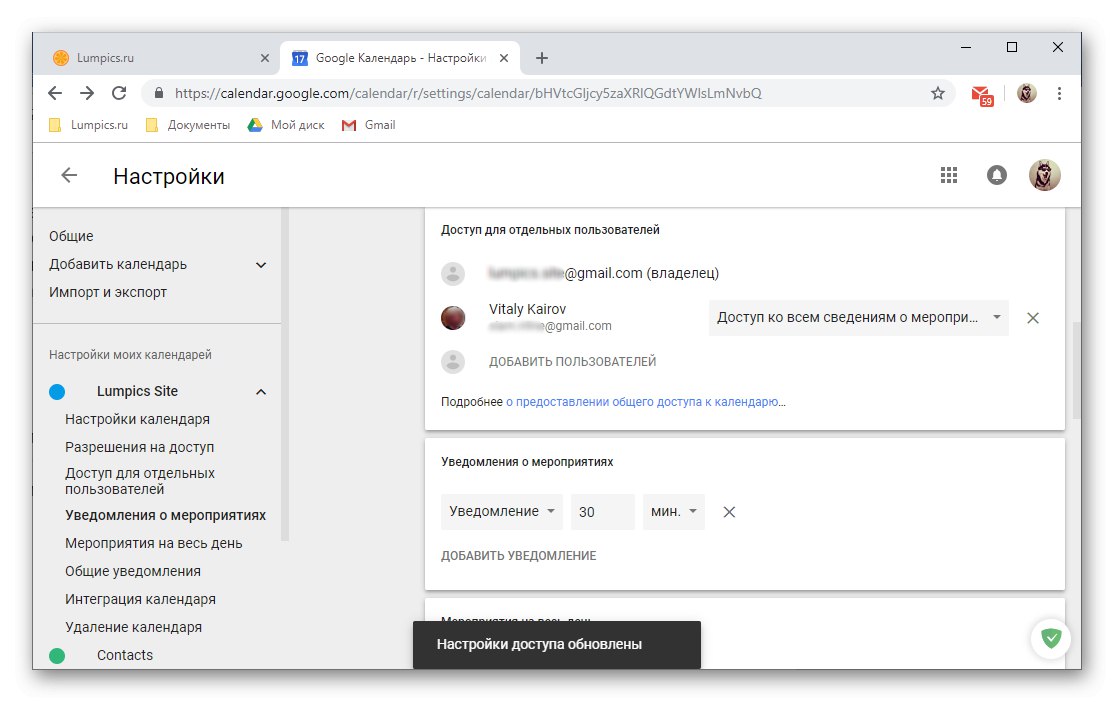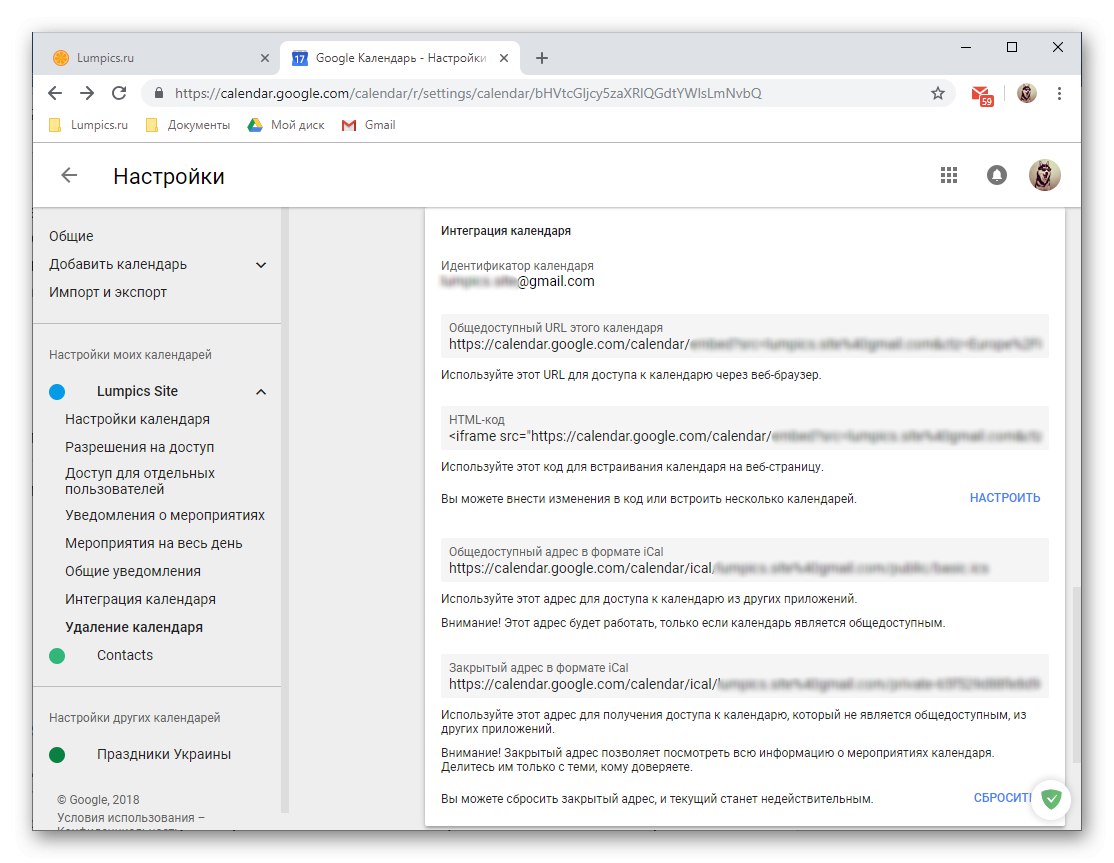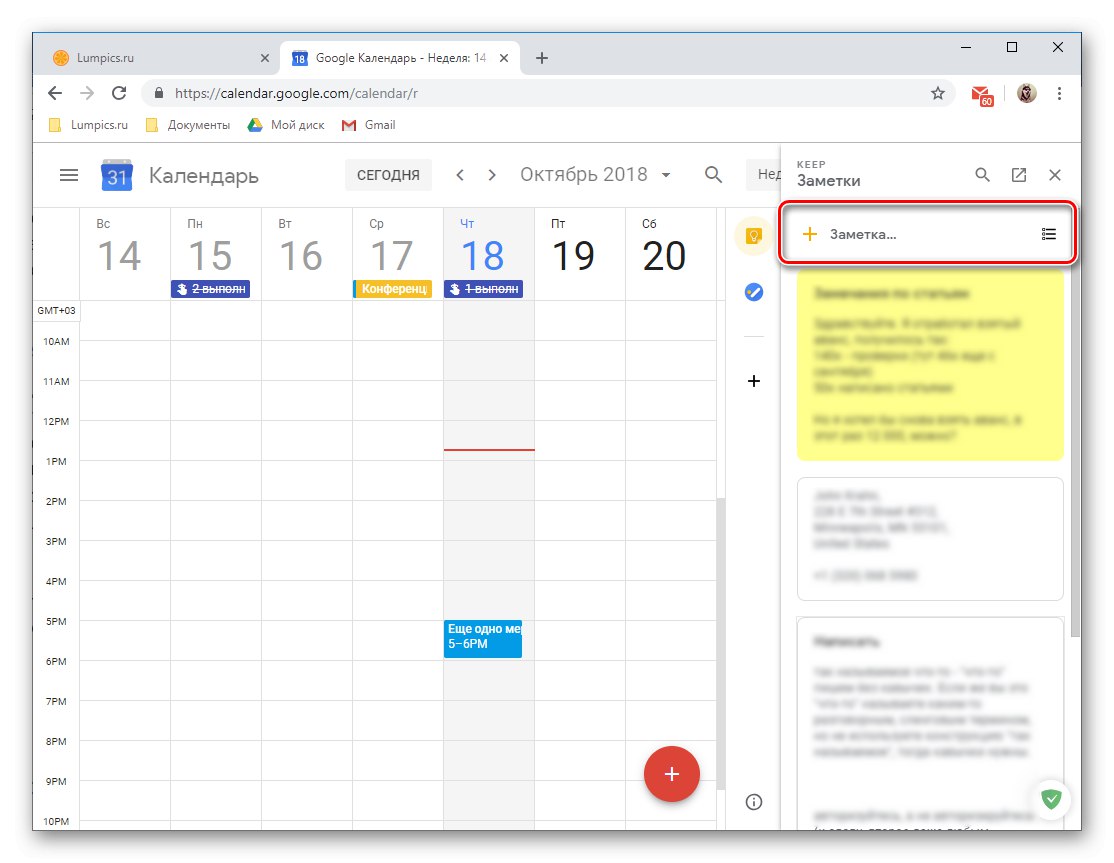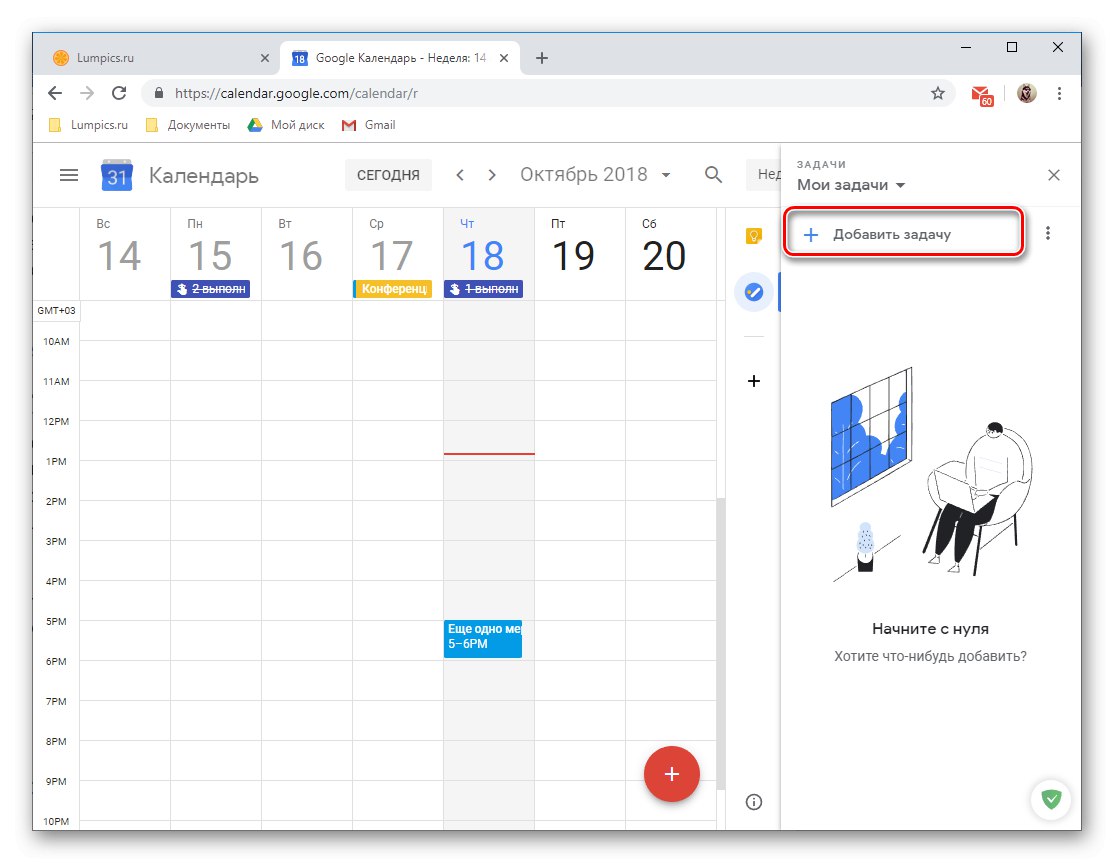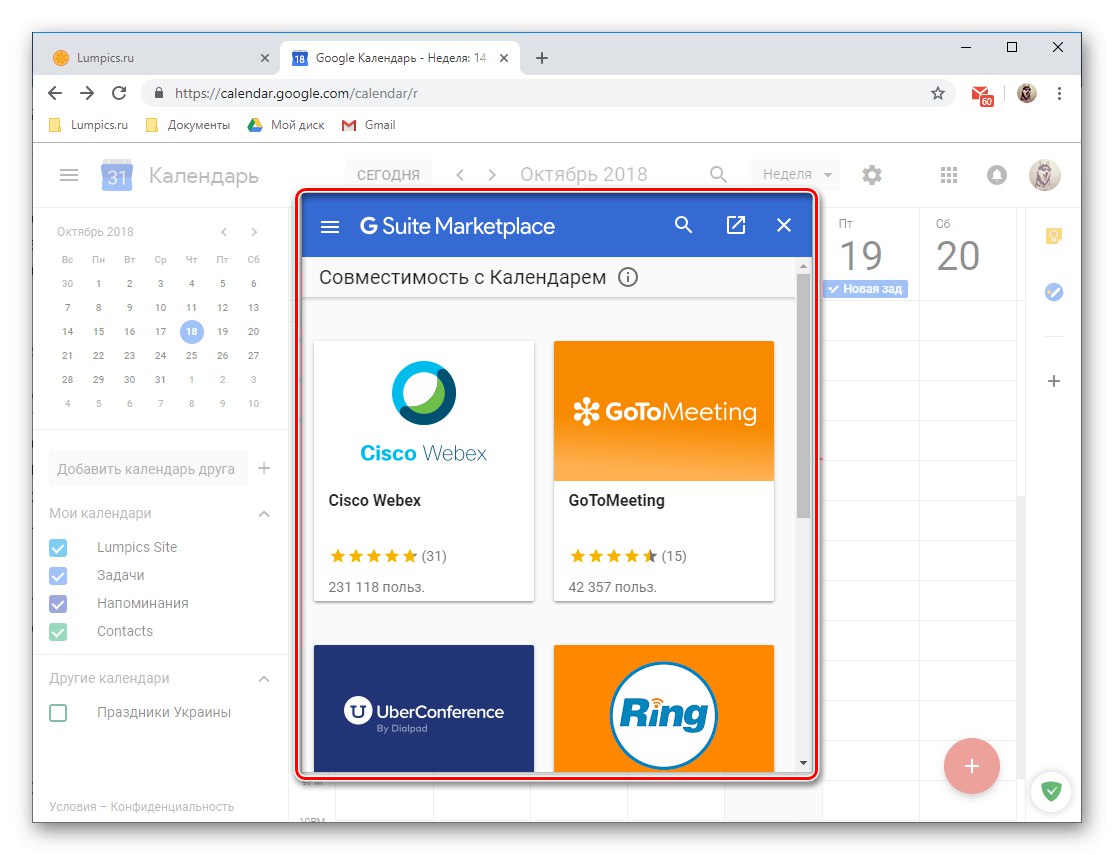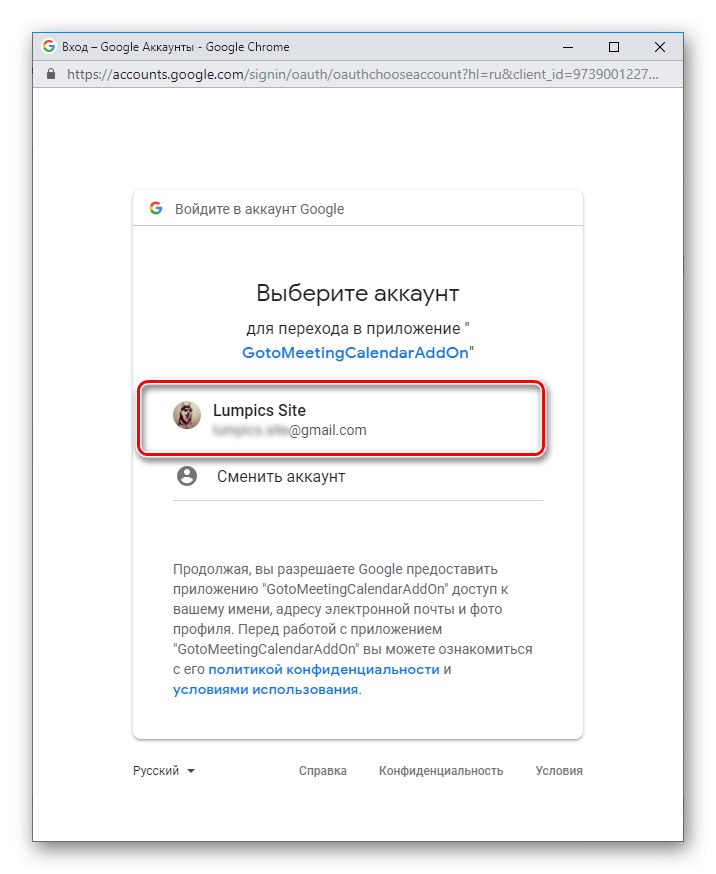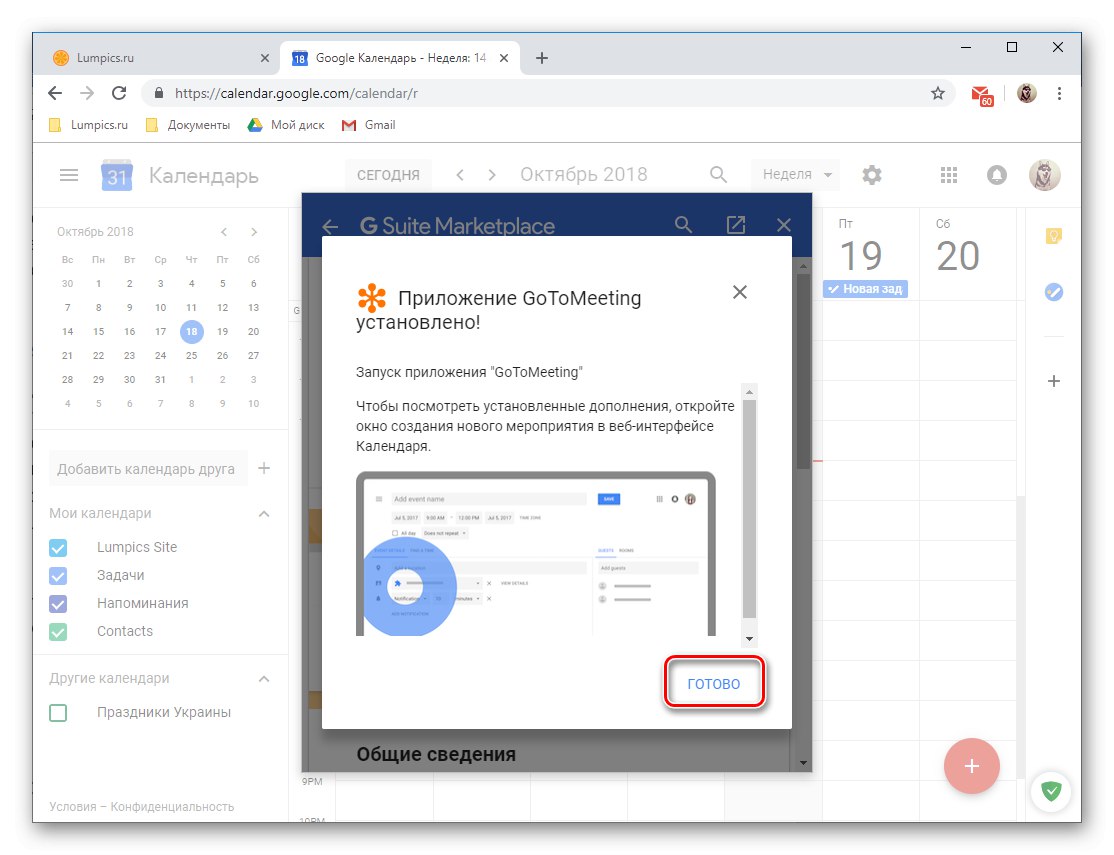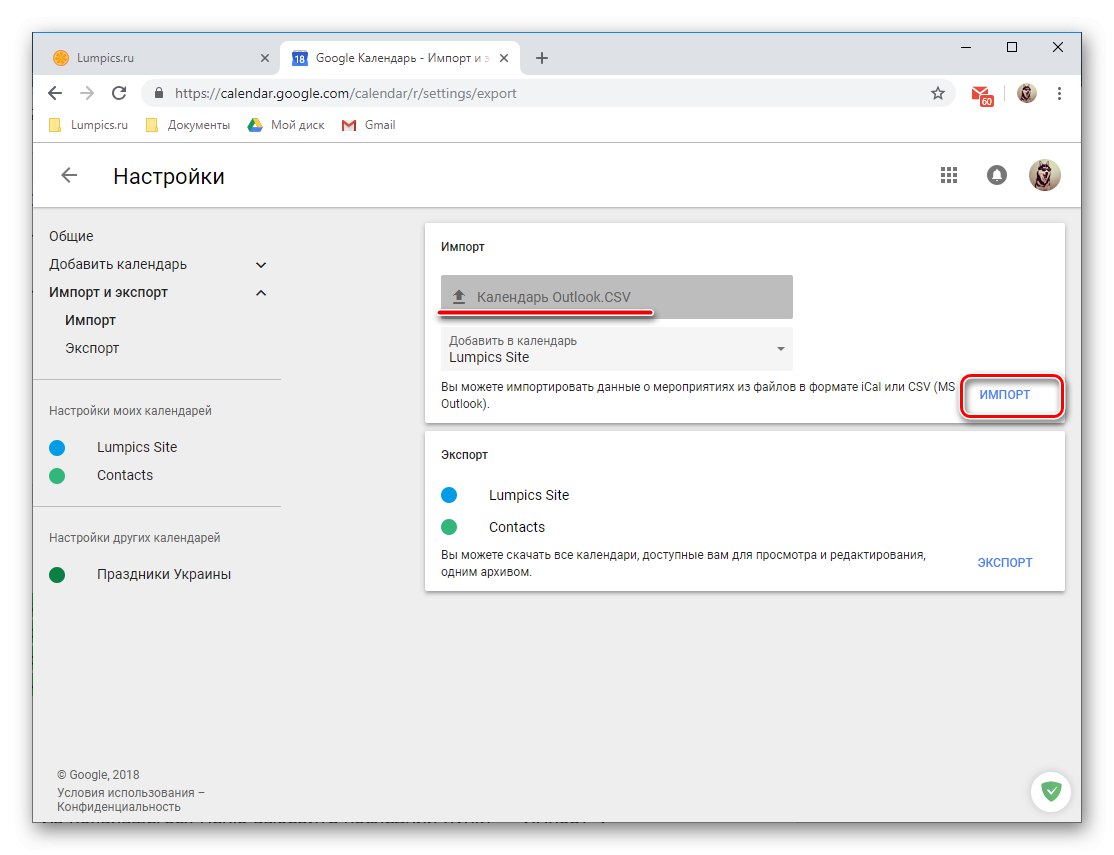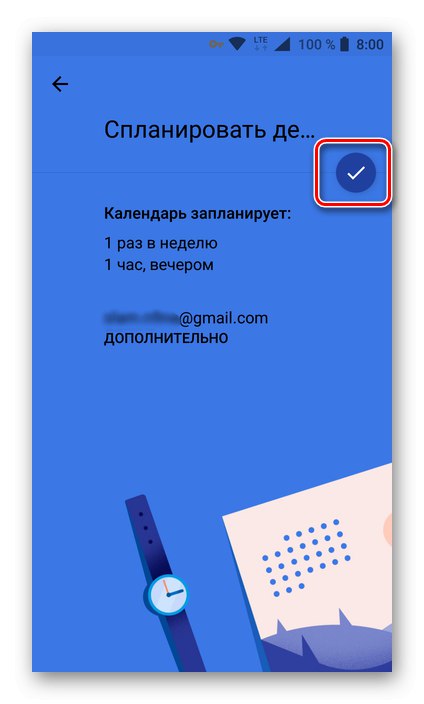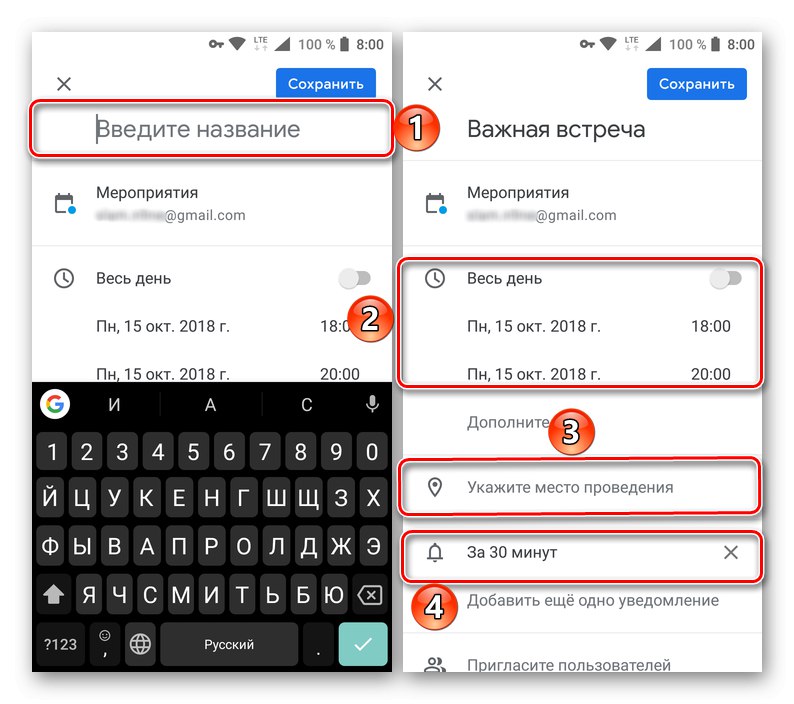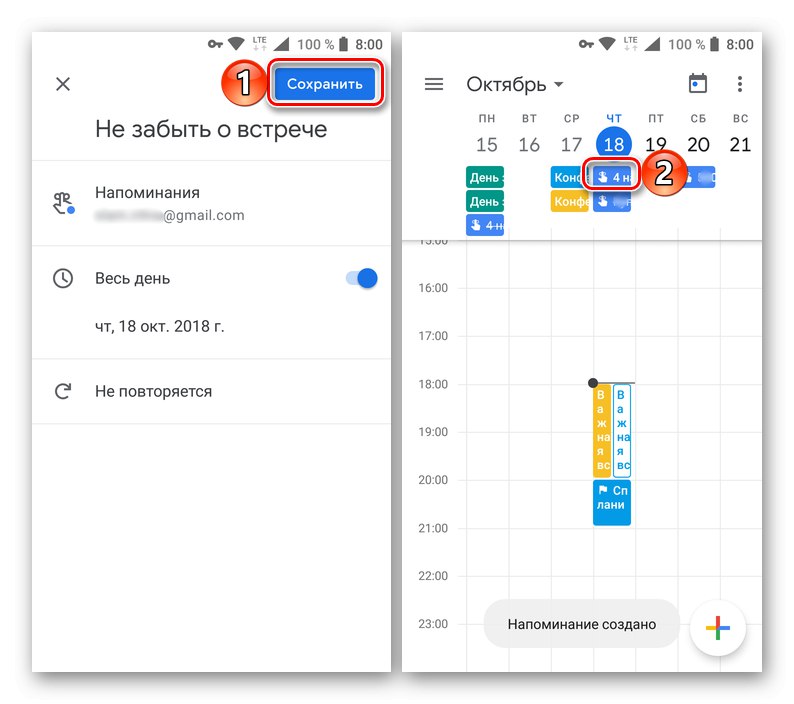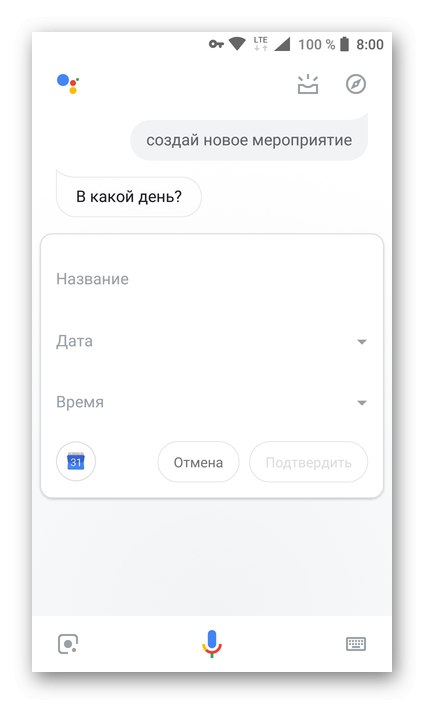Na področju programske opreme za načrtovanje in organizacijo zadev je kar nekaj rešitev. Te izdelke lahko razdelimo v dve skupini, ki se med seboj ne izključujeta - načrtovalci opravil in koledarji. Ta članek se bo osredotočil na najbolj priljubljenega predstavnika druge skupine - Google Koledar - in sicer na zapletenosti njegove nastavitve in uporabe v računalniku in telefonu.
Uporaba Google Koledarja
Kot večina storitev podjetja GoogleKoledar je predstavljen v dveh različicah - gre za spletno in mobilno aplikacijo, ki je na voljo v napravah z Android in iOS... Navzven in funkcionalno so si v marsičem podobni, obstajajo pa tudi razlike. Zato vam bomo v nadaljevanju podrobno povedali o uporabi spletne različice in o mobilni različici.
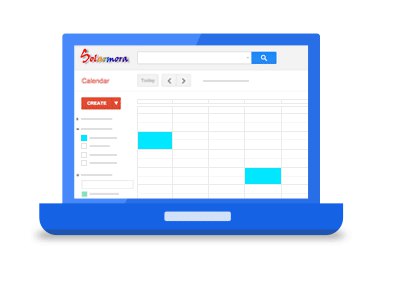
Spletna različica
Vse funkcije Google Koledarja lahko uporabljate v katerem koli brskalniku, za katerega morate slediti spodnji povezavi. Če nameravate aktivno uporabljati to spletno storitev, priporočamo, da jo shranite med zaznamke.
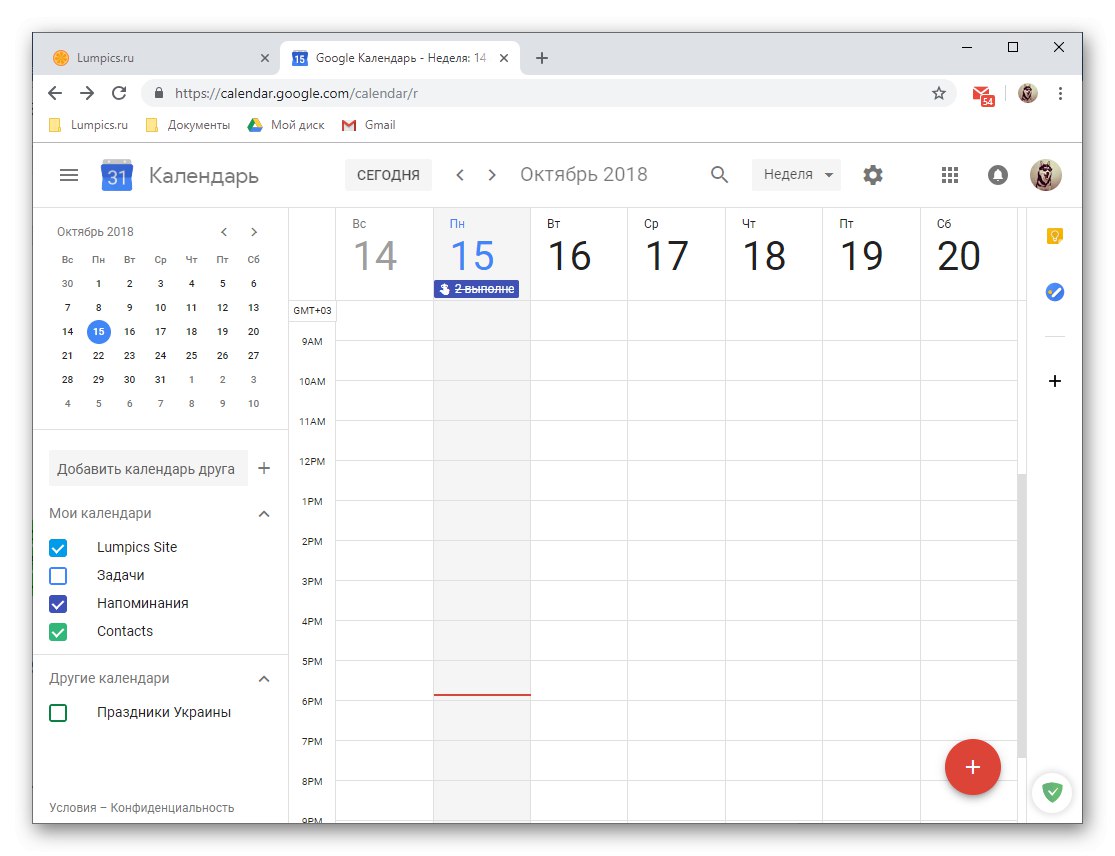
Opomba: V članku je za primer uporabljen brskalnik. Google chrome, tudi Google priporoča dostop do vseh njihovih storitev, to je koledarja.
Preberite tudi: Kako dodati spletno mesto med zaznamke v brskalniku
Če vaš spletni brskalnik uporablja Google kot glavni iskalnik in vas pozdravi tudi na domači strani, lahko Koledar odprete na drug, bolj priročen način.
- Kliknite gumb "Google Apps".
- V meniju storitev podjetja izberite "Koledar"s klikom nanjo z levim gumbom miške (LMB).
- Če zahtevane bližnjice ni na seznamu, kliknite povezavo "Več" na dnu pojavnega menija in ga tam poiščite.
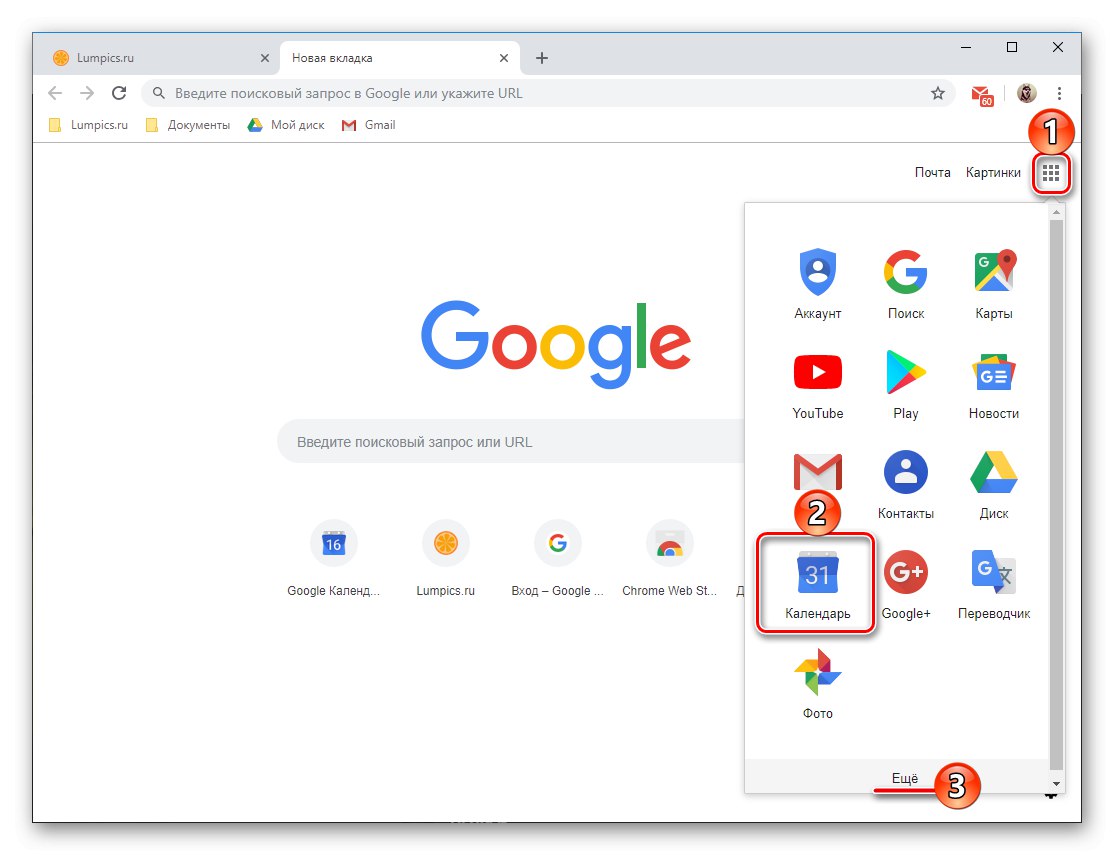
Opomba: Gumb "Google Apps" je na voljo v skoraj vseh spletnih storitvah podjetja, zato lahko pri delu z enim od njih vedno odprete katero koli drugo, ki je na voljo v samo nekaj kliki.
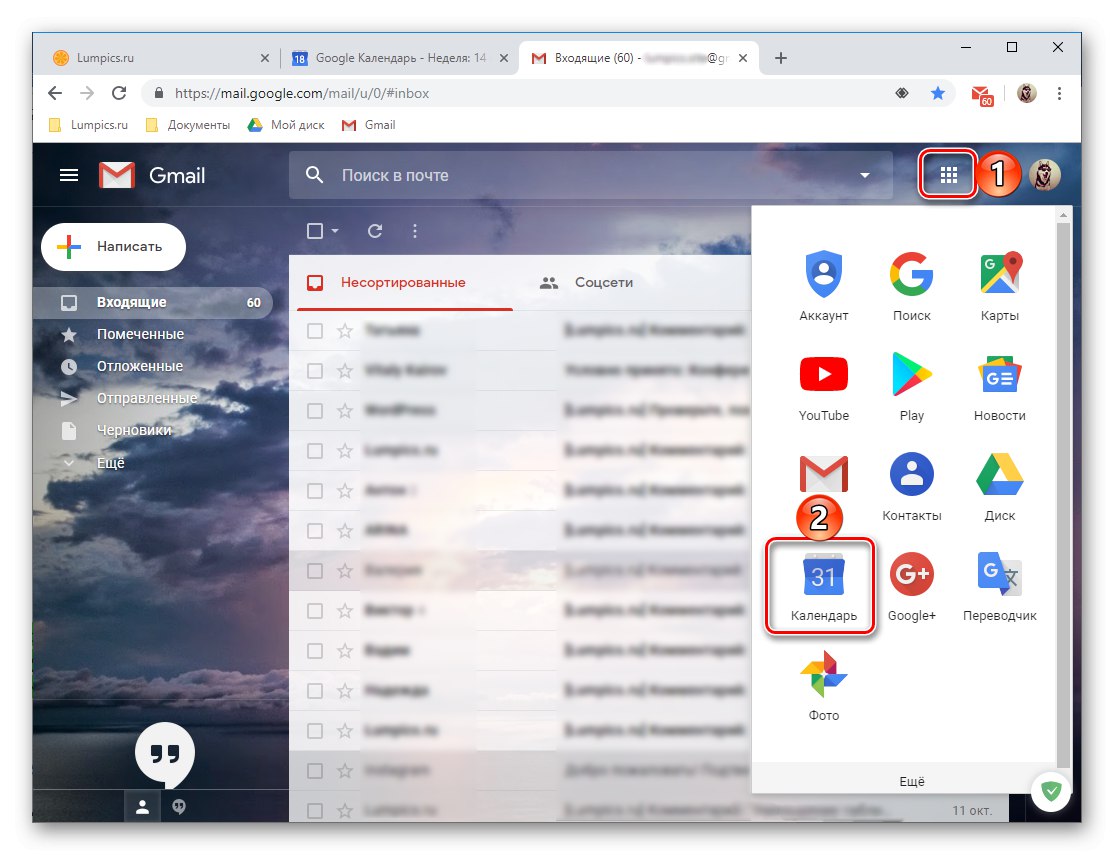
Vmesnik in nadzor
Preden nadaljujemo z razmislekom o glavnih značilnostih in odtenkih uporabe Google Koledarja, si na kratko oglejmo njegov videz, kontrolnike in glavne parametre.
- Večina vmesnika spletne storitve je rezervirana za koledar za tekoči teden, vendar lahko po želji spremenite njegov prikaz.
![Možnosti za prikaz Google Koledarja v brskalniku]()
Na voljo so naslednje možnosti: dan, teden, mesec, leto, urnik, 4 dnevi. Med temi "intervali" lahko preklapljate s puščicama, ki kažejo levo in desno.
- Desno od zgoraj omenjenih puščic je označeno izbrano časovno obdobje (mesec in leto ali preprosto leto, odvisno od načina prikaza).
- Desno je gumb za iskanje, s klikom na katerega se odpre ne samo vrstica za vnos besedila, temveč tudi različni filtri in elementi za razvrščanje rezultatov.
![Iskanje in razvrščanje filtrov, vgrajenih v Google Koledar]()
Iščete lahko tako po dogodkih v koledarju kot neposredno v iskalniku Google.
- V levem podoknu Google Koledarja je dodatna plošča, ki jo lahko skrijete ali obratno aktivirate. Prikaže koledar za trenutni mesec ali izbrani mesec ter koledarje, ki so privzeto omogočeni ali so bili dodani ročno.
- Majhen blok na desni je rezerviran za dodatke. Tu je nekaj Googlovih standardnih rešitev, na voljo pa je tudi možnost dodajanja izdelkov neodvisnih razvijalcev.
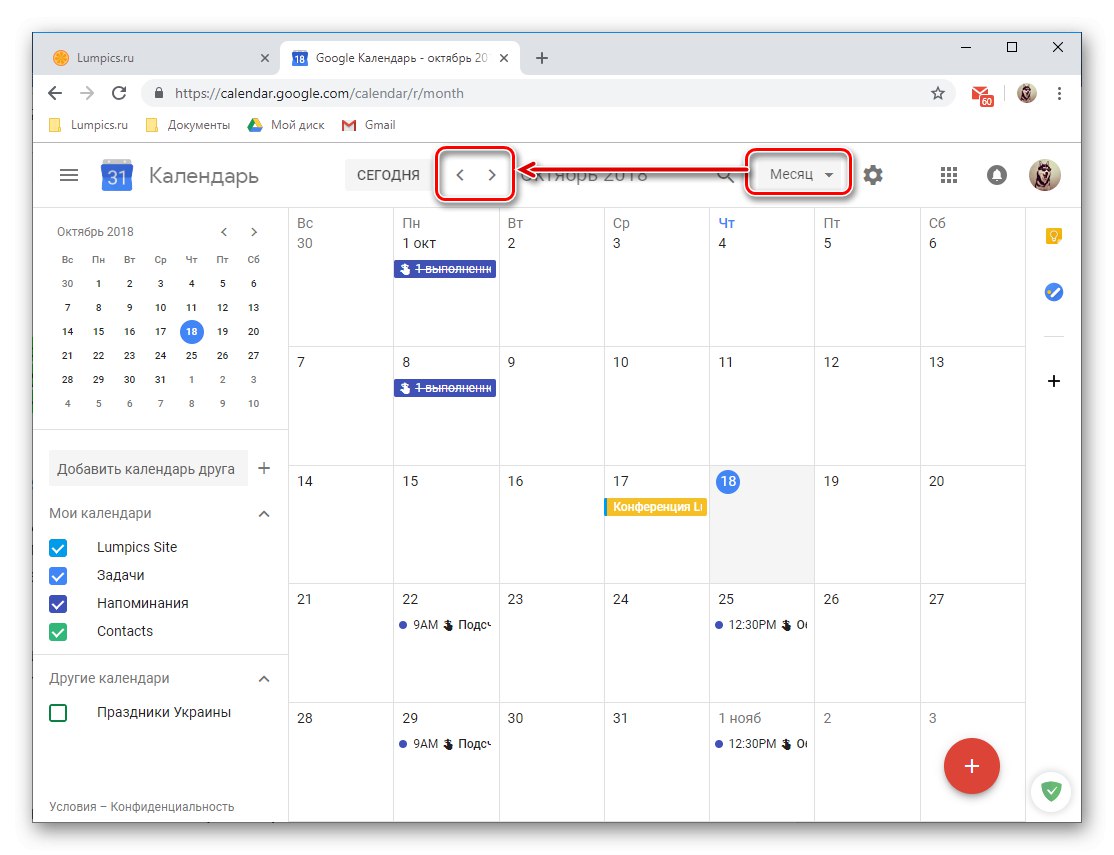
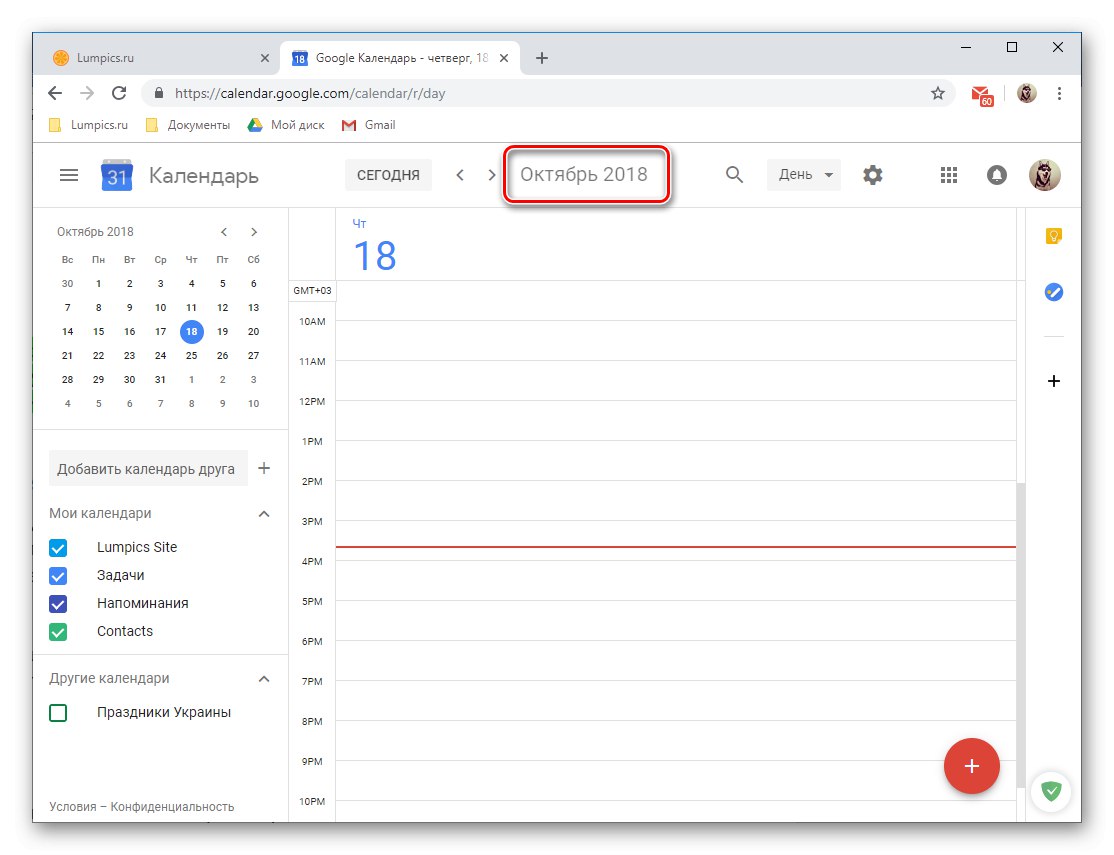
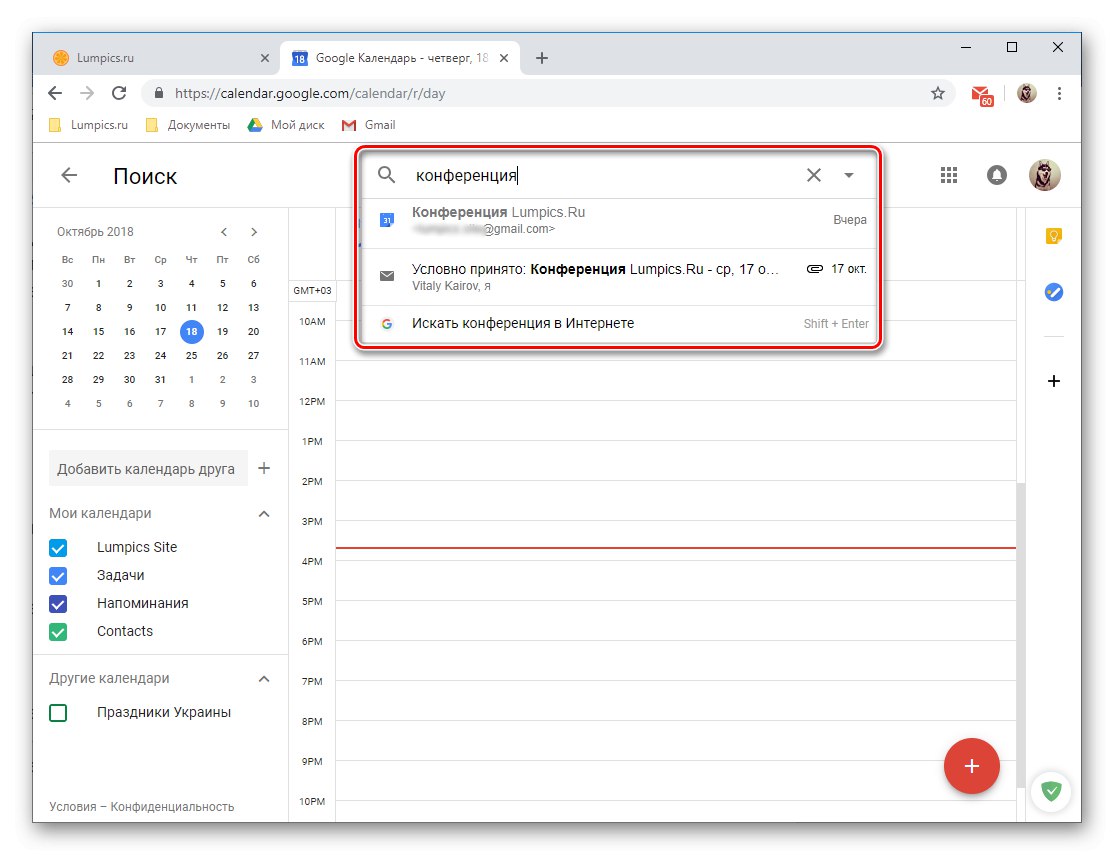
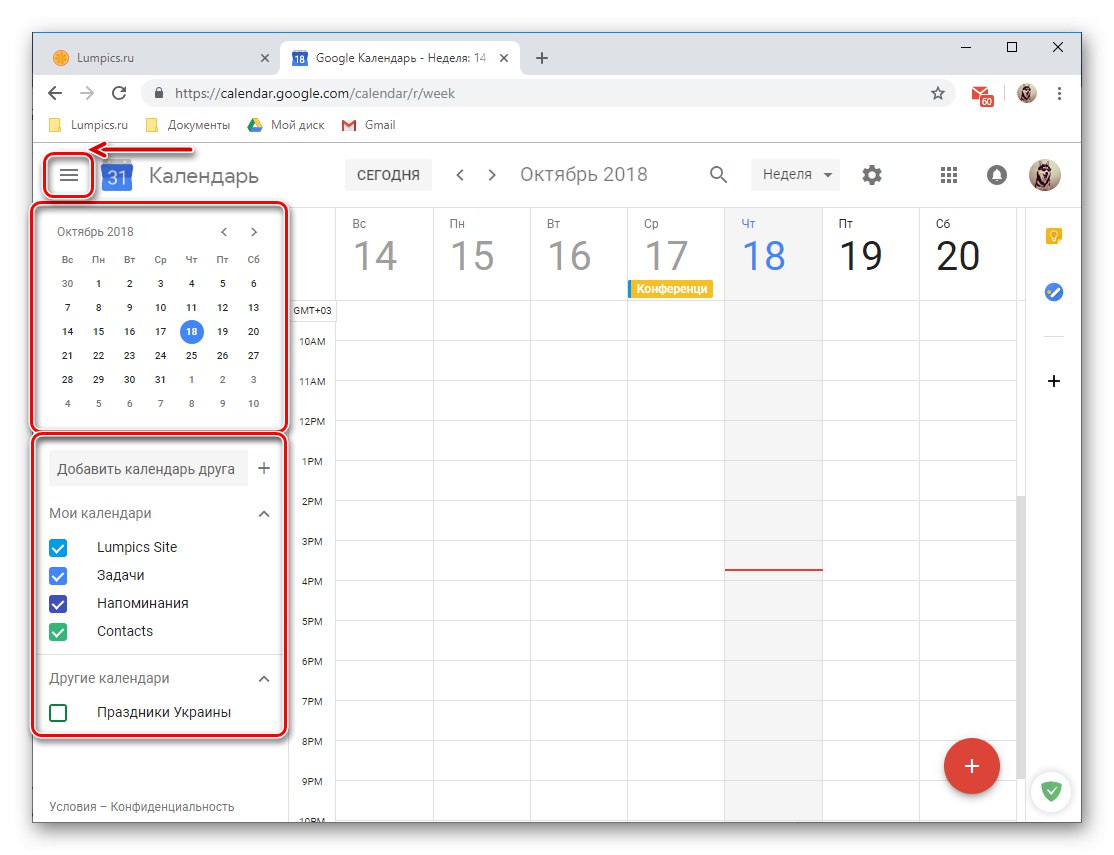
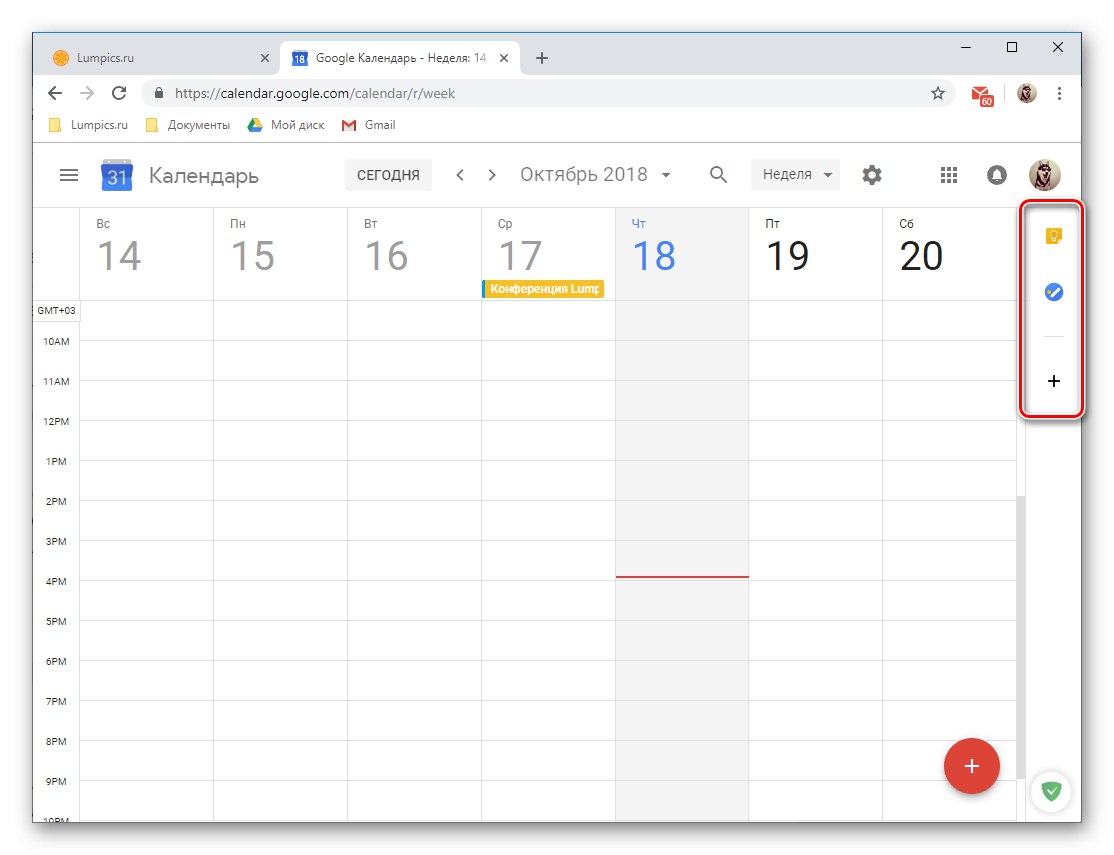
Organizacija prireditev
Z Google Koledarjem lahko enostavno ustvarite dogodke in dejavnosti, tako enkratne (na primer sestanki ali konference) kot ponavljajoče se (tedenski sestanki, izbirni predmeti itd.). Če želite ustvariti dogodek, morate storiti naslednje:
- LMB na gumbu v obliki rdečega kroga z belim znakom plus znotraj, ki se nahaja v spodnjem desnem kotu koledarja.
- Navedite ime za prihodnji dogodek, določite njegov datum začetka in konca, določite čas. Poleg tega lahko določite obdobje opomnika ("Ves dan") in njegovo ponavljanje ali pomanjkanje.
- Nadalje lahko po želji določite "Podrobnosti o dogodku", ki označuje kraj njegove prireditve, dodajanje videokonference (prek pogovorov Hangouts), nastavitev časa za obveščanje (obdobje pred začetkom dogodka). Med drugim lahko spremenite barvo dogodka v koledarju, določite stanje zasedenosti organizatorja in dodate opombo, v kateri lahko na primer določite podroben opis, dodate datoteke (sliko ali dokument).
- S preklopom na zavihek "Čas", lahko dvakrat preverite prej določeno vrednost ali nastavite novo, natančnejšo. To lahko storite tako s posebnimi zavihki kot neposredno v polju koledarja, predstavljenem v obliki sličice.
- Če ustvarjate javni dogodek, torej bo poleg vas pri njem sodeloval še kdo, "Dodaj goste"z določitvijo njihovih e-poštnih naslovov (stikov GMail samodejno sinhronizirani). Poleg tega lahko določite pravice povabljenih uporabnikov tako, da določite, ali lahko urejajo dogodek, povabijo nove udeležence in si ogledajo seznam povabljenih.
- Ko končate z ustvarjanjem dogodka in se prepričate, da ste navedli vse potrebne informacije (čeprav jih je vedno mogoče urediti), kliknite gumb "Shrani".
![Shranjevanje ustvarjenega in okrašenega dogodka v spletno različico Google Koledarja]()
Če ste "povabili" goste, se boste morali strinjati, da jim pošljete vabilo do E-naslov ali, nasprotno, zavrniti.
- Ustvarjeni dogodek se bo pojavil v koledarju glede na datum in uro, ki ste ju določili.
![Dogodek je bil ustvarjen in shranjen v spletni različici Google Koledarja]()
Če si želite ogledati podrobnosti in možno urejanje, kliknite nanjo z levim gumbom miške.

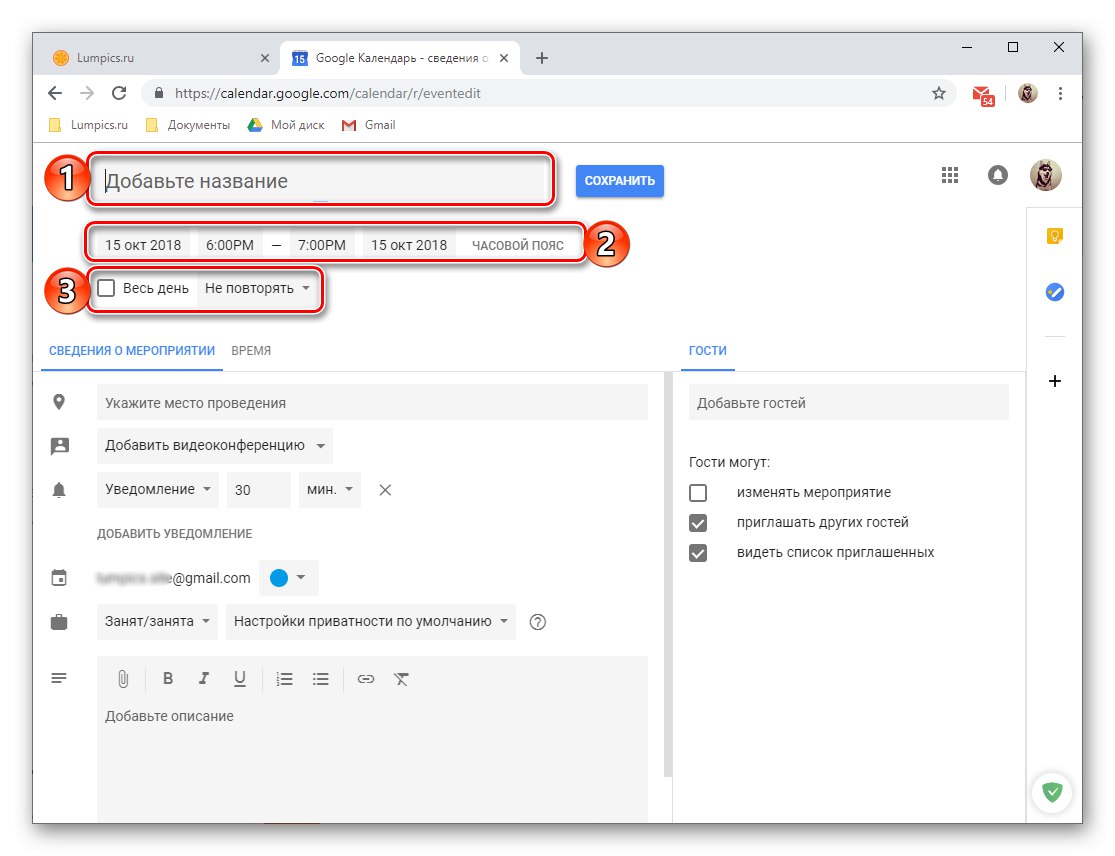
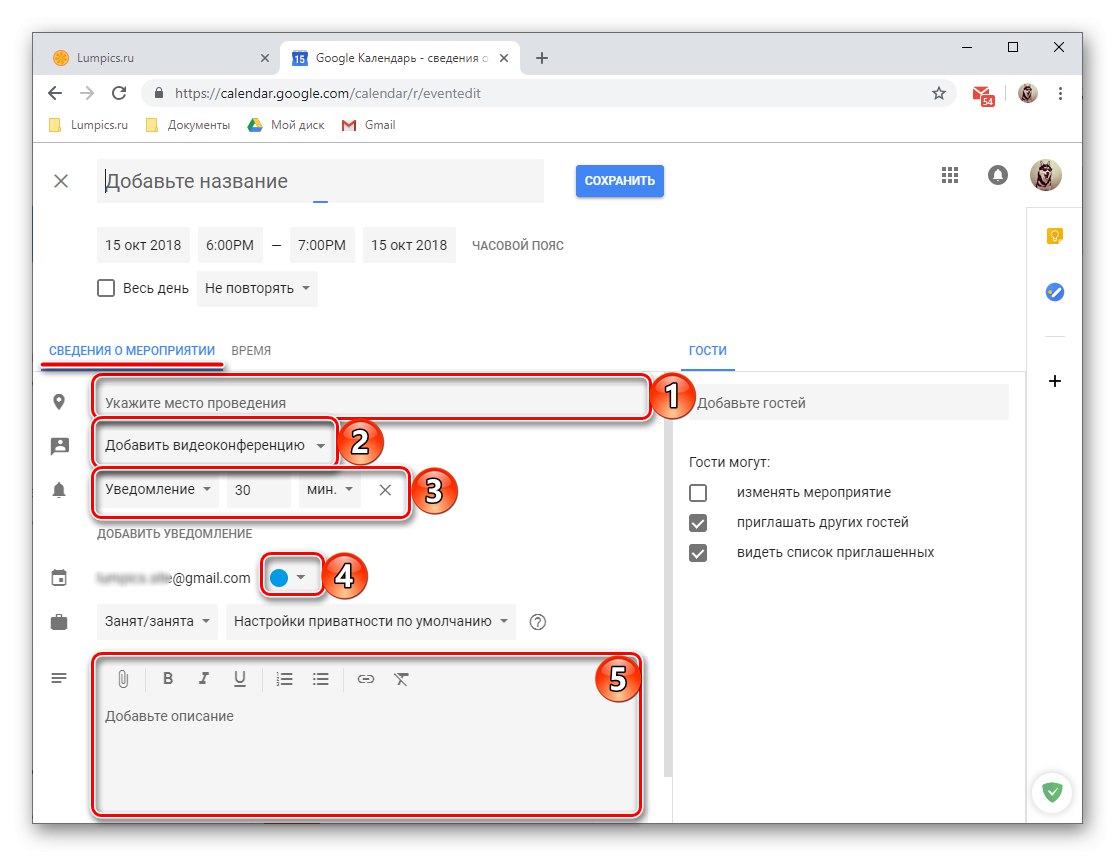
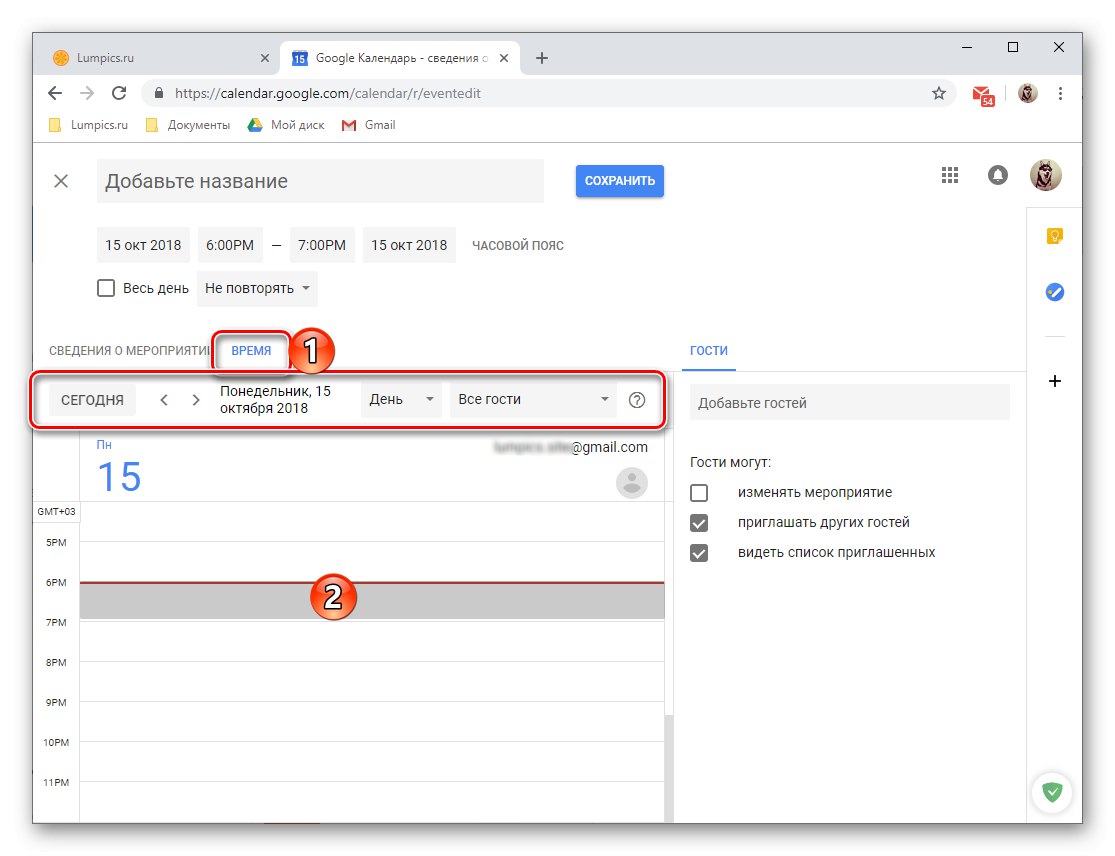
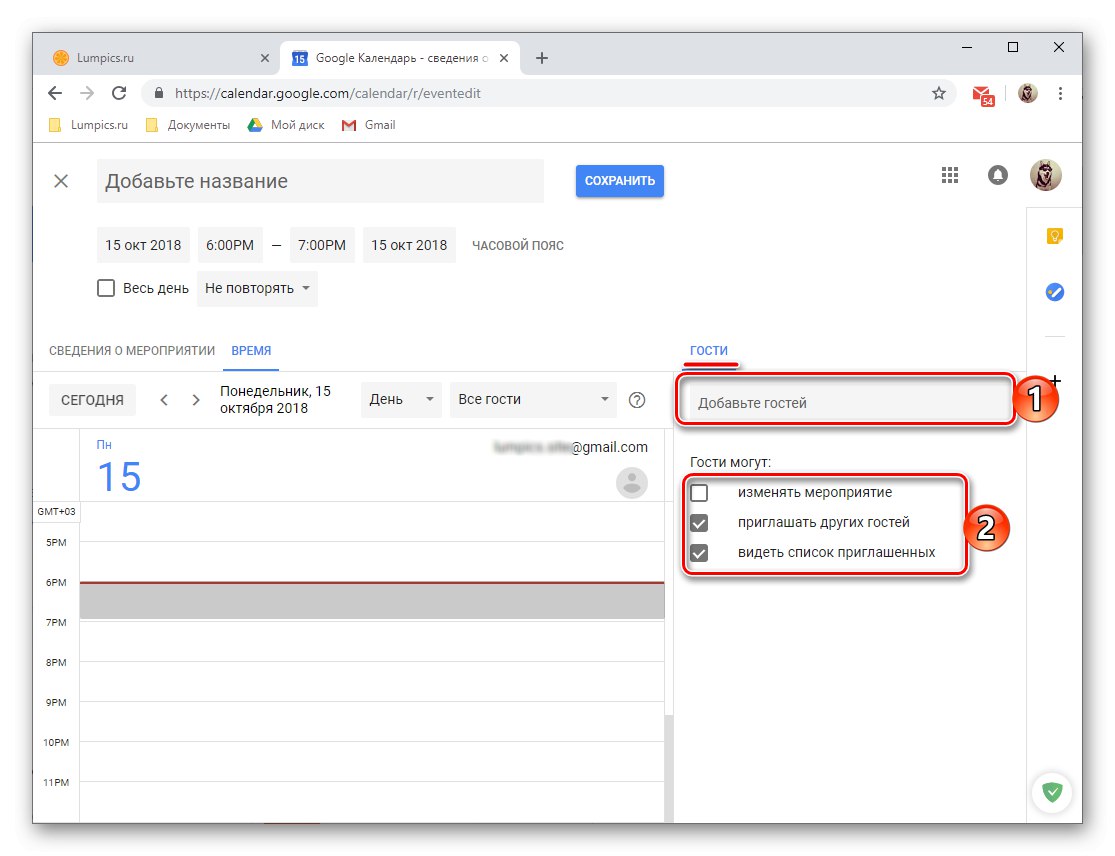
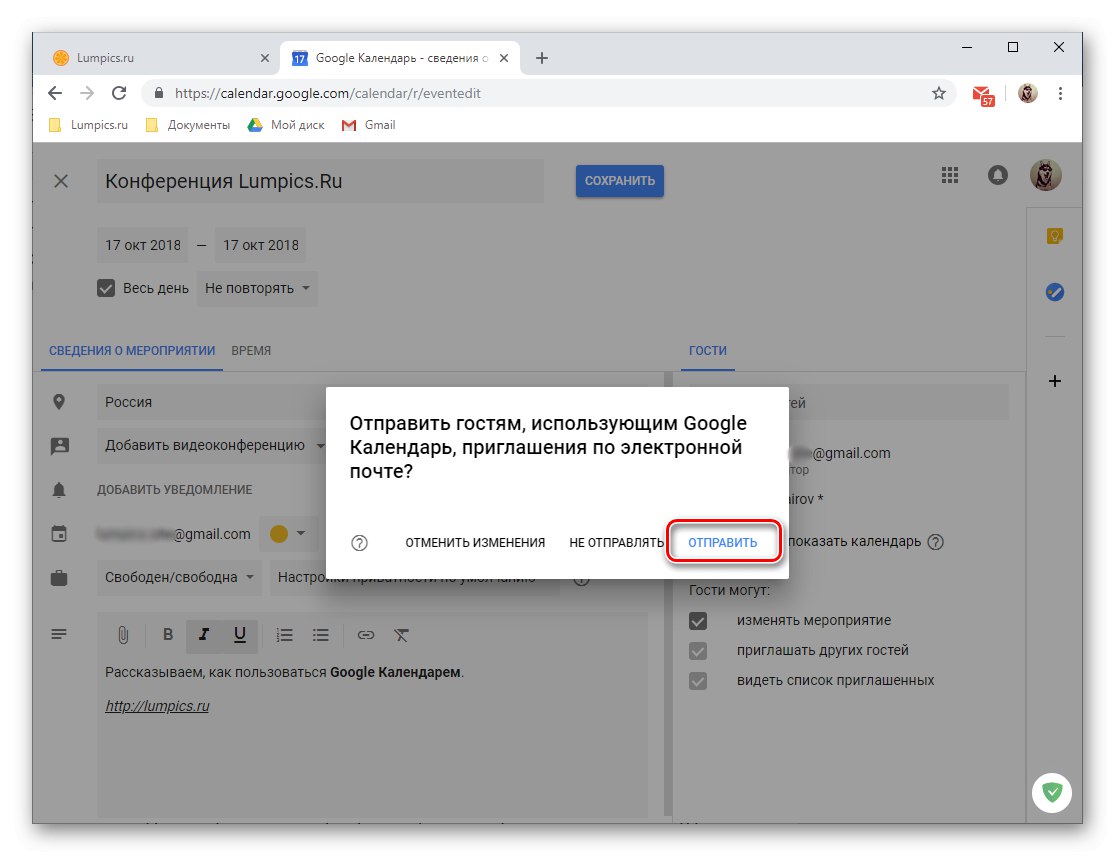
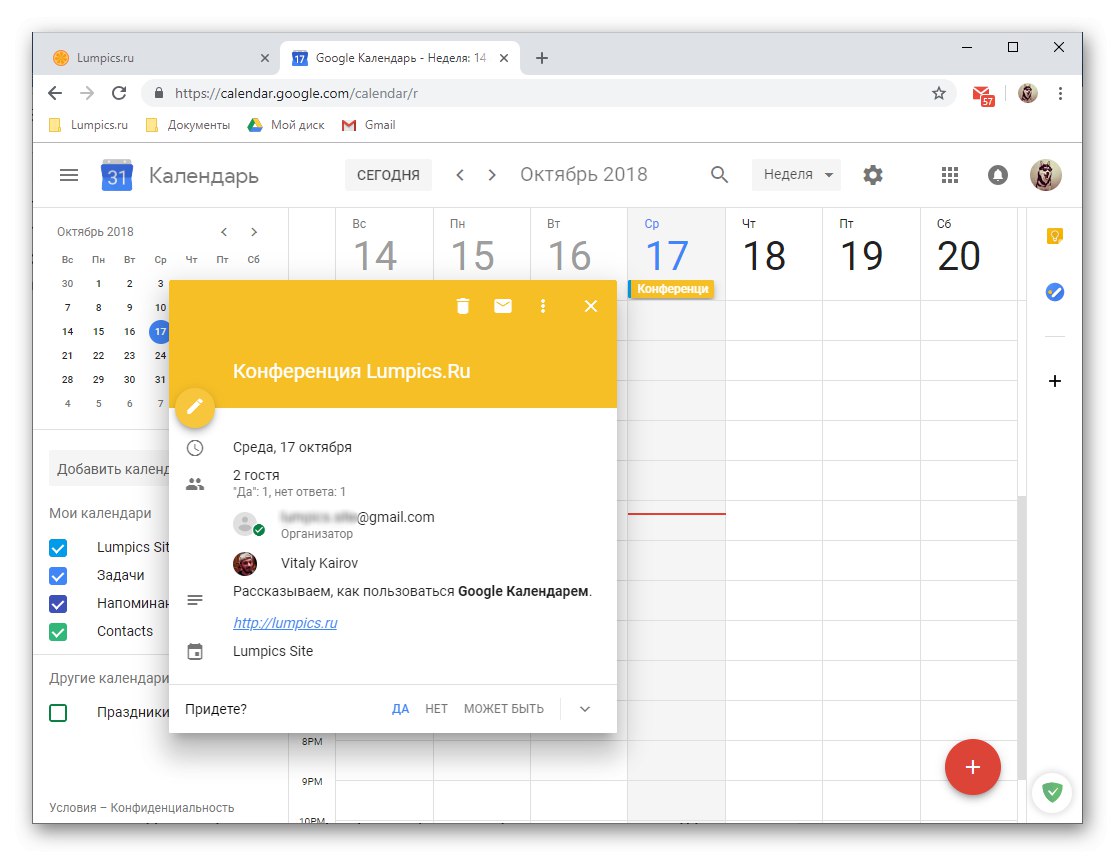
-
Majhen življenjski kramp: lahko ustvarite nov dogodek na nekoliko drugačen način, in sicer:
- Kliknite LMB v območju koledarja, ki ustreza datumu in uri dogodka.
- V oknu, ki se odpre, najprej preverite, ali je gumb "Dogodek" aktivno. Dajte mu ime, navedite datum in uro dogodka.
- Kliknite "Shrani" da shranite vnos, ali "Drugi parametri"če želite nadaljevati s podrobnejšim urejanjem in okrasitvijo dogodka, kot je opisano zgoraj.

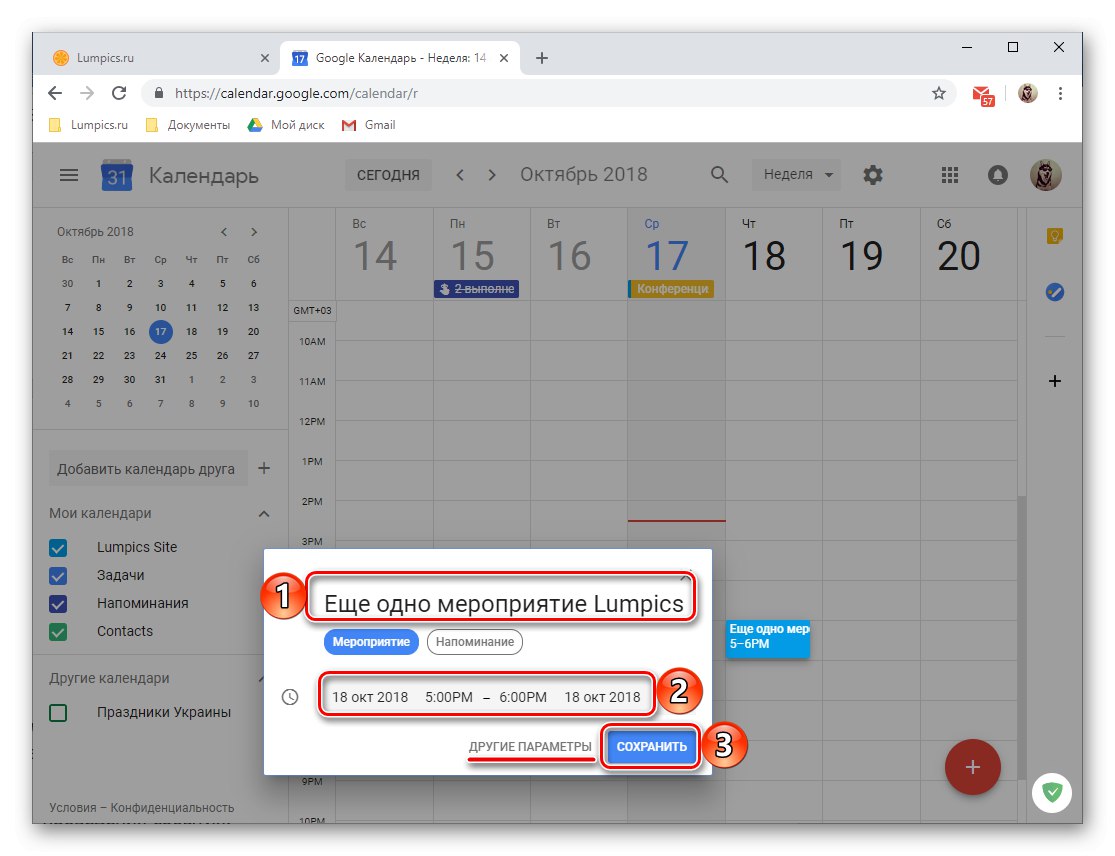
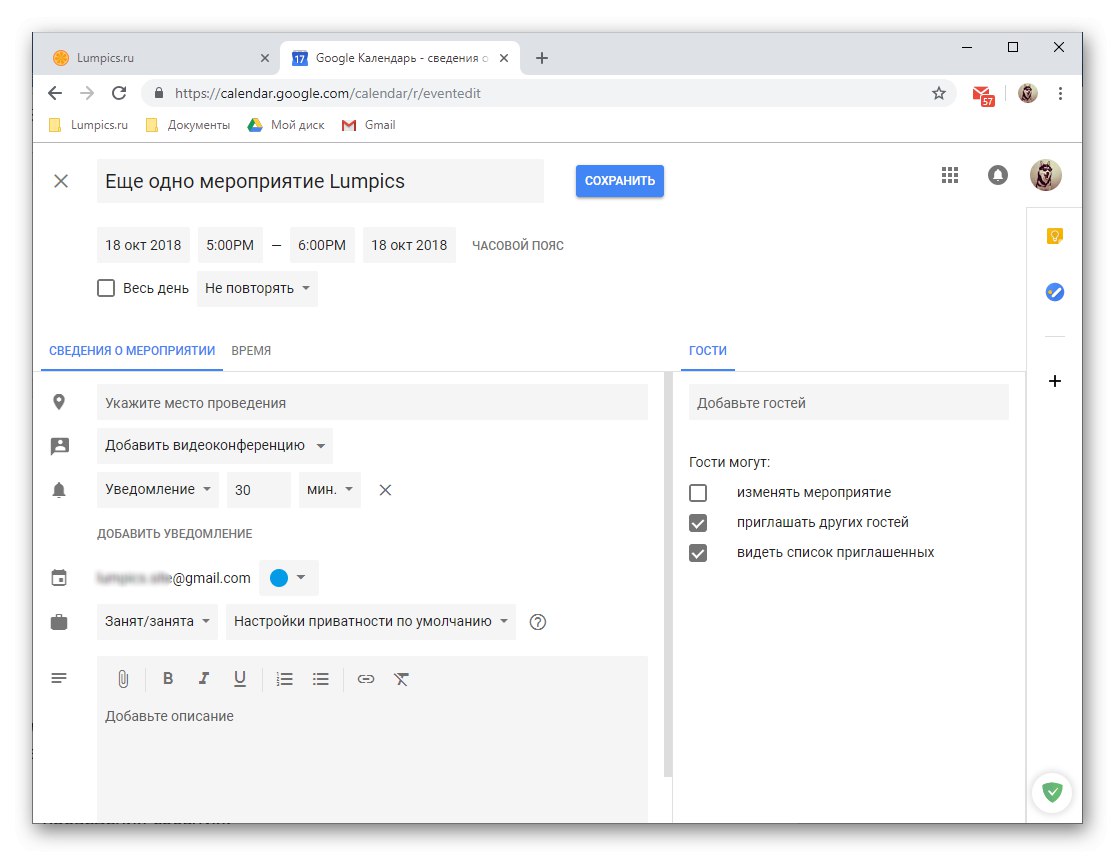
Ustvari opomnike
Dogodke, ustvarjene v Google Koledarju, lahko "spremljate" z opomniki, da ne boste pozabili nanje. To se naredi v postopku podrobnega urejanja in prijave dogodka, ki smo ga obravnavali v tretjem koraku prejšnjega dela članka. Poleg tega lahko ustvarite opomnike na katero koli temo, ki ni povezana z dogodki, ali jih dopolnite. Za to:
- Kliknite LMB na območju Google Koledarja, ki ustreza datumu in uri prihodnjega opomnika.
![Postavite na koledar, ki ustreza datumu in uri prihodnjega opomnika v Google Koledarju]()
Opomba: Datum in uro opomnika lahko spremenite tako, da ga ustvarite neposredno ali pozneje.
- V pojavnem oknu, ki se odpre, kliknite gumb "Opomnik"prikazano na spodnji sliki.
- Dodajte naslov, določite datum in uro ter določite možnosti ponovitve (razpoložljive možnosti: ne ponavljaj, dnevno, tedensko, mesečno itd.). Poleg tega lahko nastavite "trajanje" opomnika - "Ves dan".
- Po izpolnitvi vseh polj kliknite na gumb "Shrani".
- Ustvarjeni opomnik bo dodan v koledar glede na datum in uro, ki ste ju določili, višina "kartice" pa bo ustrezala njenemu trajanju (v našem primeru je 30 minut).
![V spletno različico Google Koledarja je dodan nov opomnik]()
Če si želite ogledati opomnik in / ali ga urediti, ga preprosto kliknite z LMB, nato pa se odpre pojavno okno s podrobnostmi.

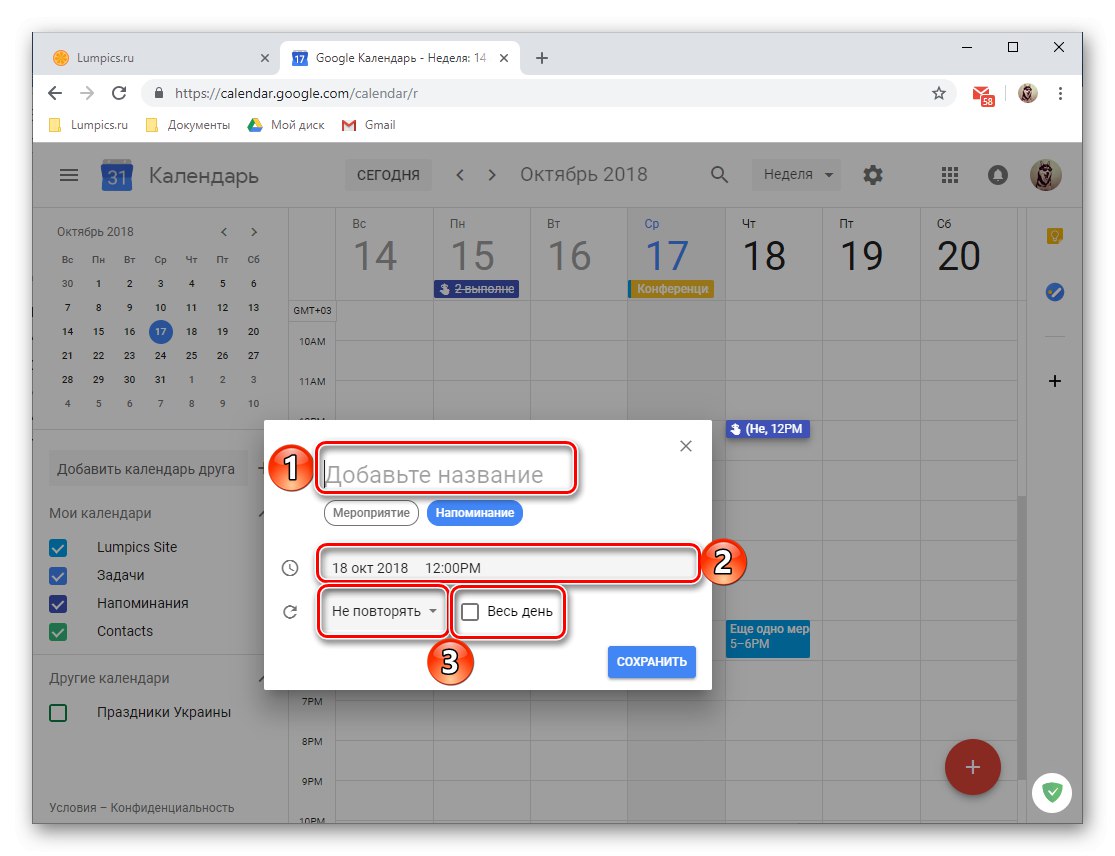
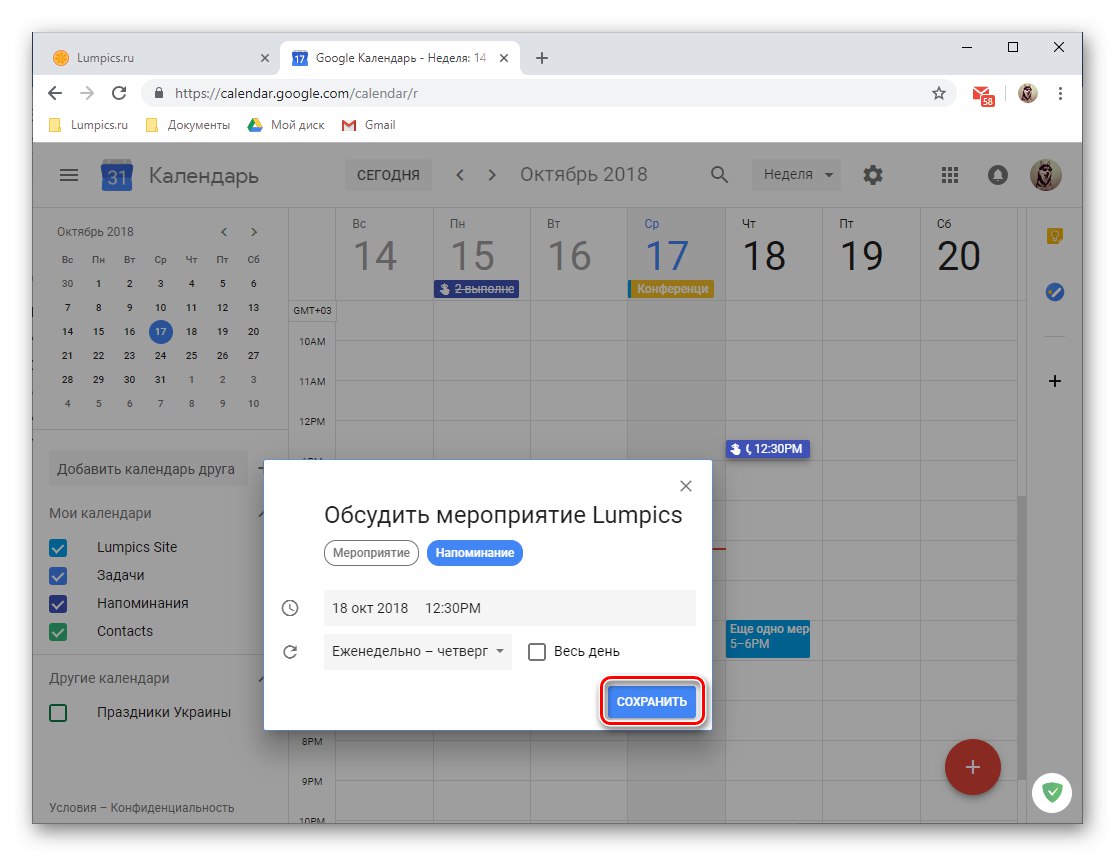
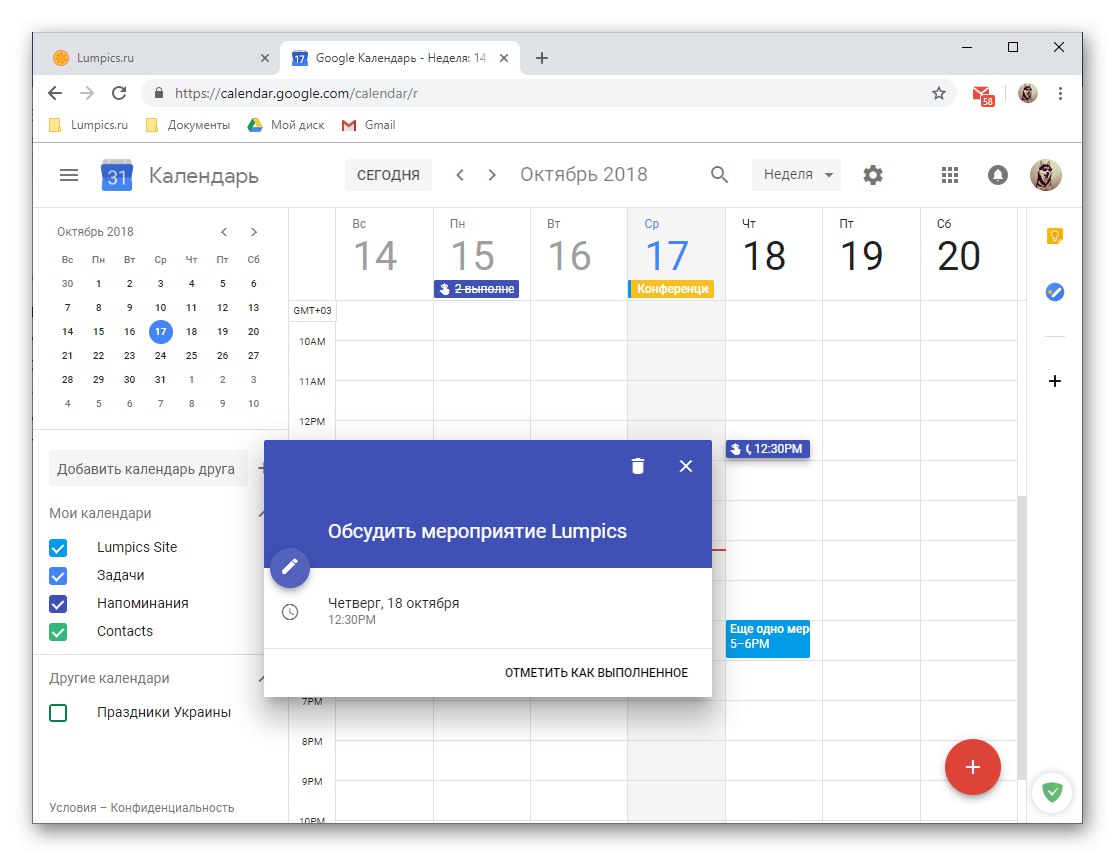
Dodajanje koledarjev
Glede na kategorije so vnosi v Google Koledarju razvrščeni v različne, ne glede na to, kako se sliši nenavadno koledarje. Najdete jih v stranskem meniju spletne storitve, ki ga, kot smo že ugotovili pri vas, po potrebi enostavno skrijemo. Pojdimo na kratko skozi vsako od teh skupin.
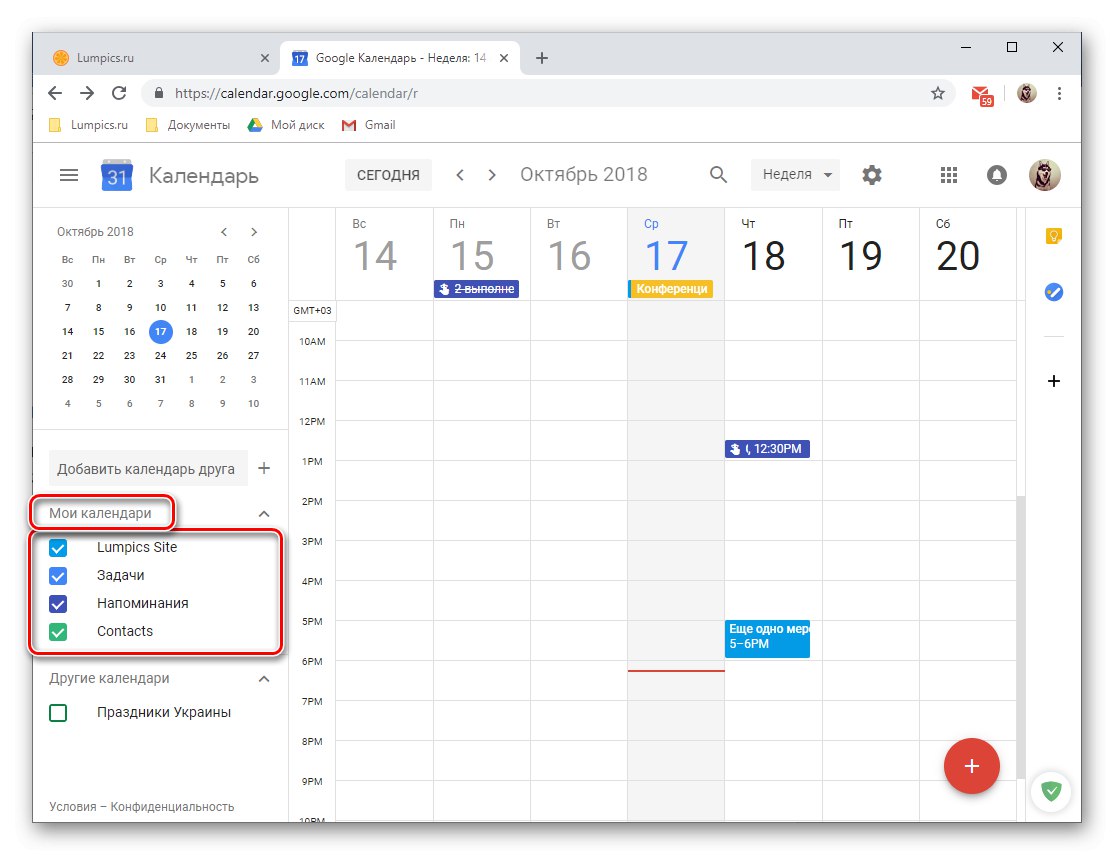
- "Ime vašega Google profila" - (spletno mesto soringpcrepair.com v našem primeru) to so dogodki, ki ste jih ustvarili vi in tisti, na katere ste bili morda povabljeni;
- "Opomniki" - opomniki, ki ste jih ustvarili;
- "Naloge" - evidenca, narejena v istoimenski prijavi;
- "Stiki" - podatki iz vašega Googlovega imenika, na primer rojstni dnevi uporabnikov ali drugi pomembni datumi, ki ste jih navedli v njihovi kontaktni kartici;
- "Drugi koledarji" - prazniki države, s katero je povezan vaš račun, in kategorije, ki so ročno dodane iz razpoložljivih predlog.
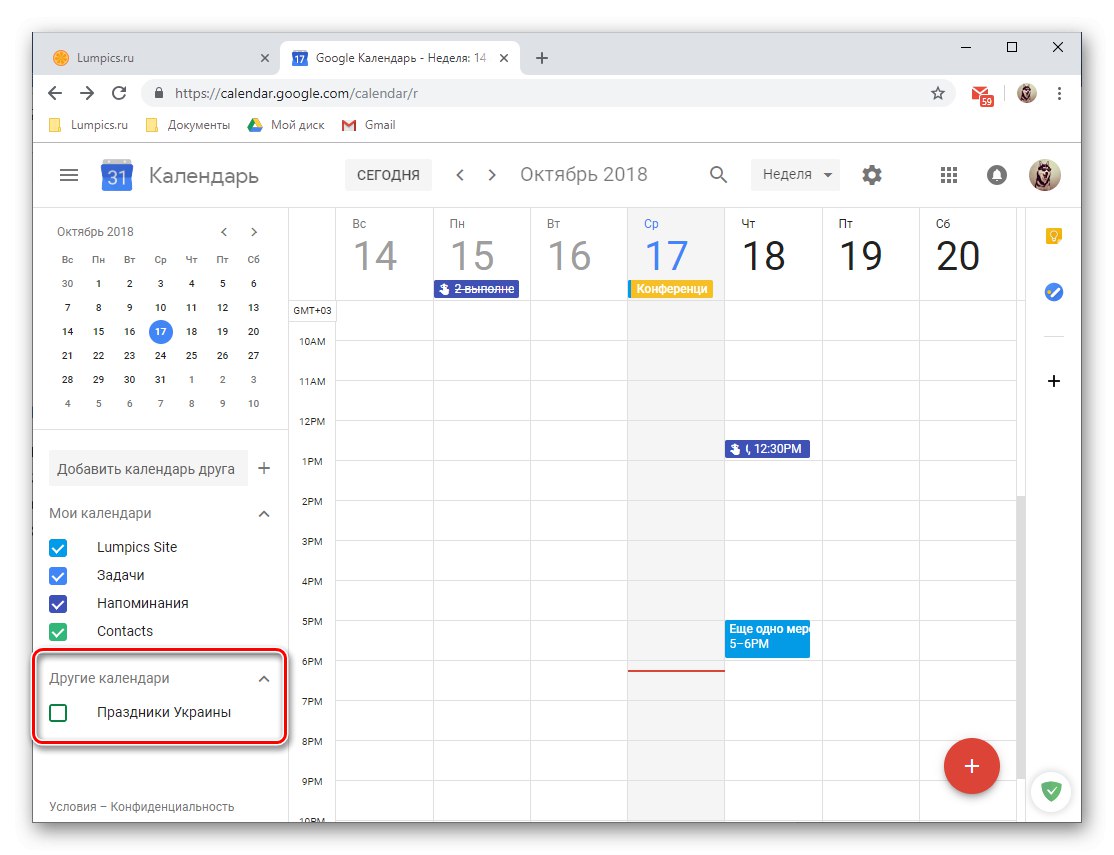
Vsaka kategorija ima svojo barvo, s katero lahko enostavno najdete enega ali drugega vnosa v koledarju. Po potrebi se lahko skrije prikaz dogodkov katere koli skupine, za kar je dovolj, da počistite polje ob njenem imenu.
Med drugim lahko na seznam koledarjev dodate prijateljev koledar, vendar brez njegovega soglasja to ne bo delovalo. Če želite to narediti, v ustrezno polje vnesite njegov e-poštni naslov in nato "Zahtevaj dostop" v pojavnem oknu. Potem ostane samo počakati na potrditev uporabnika.
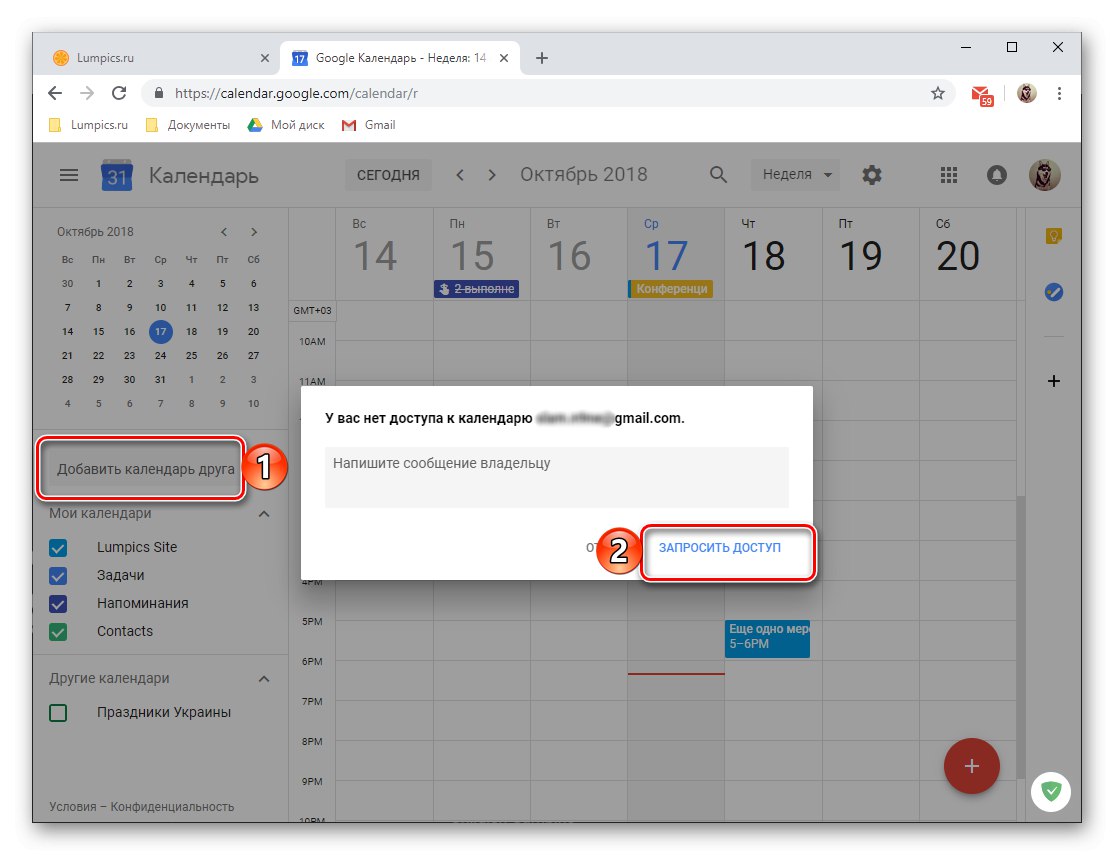
Na seznam razpoložljivih koledarjev lahko dodate nove. To naredite tako, da kliknete znak plus na desni strani povabila prijatelja, nato pa v meniju, ki se prikaže, ostane izbrati ustrezno vrednost.
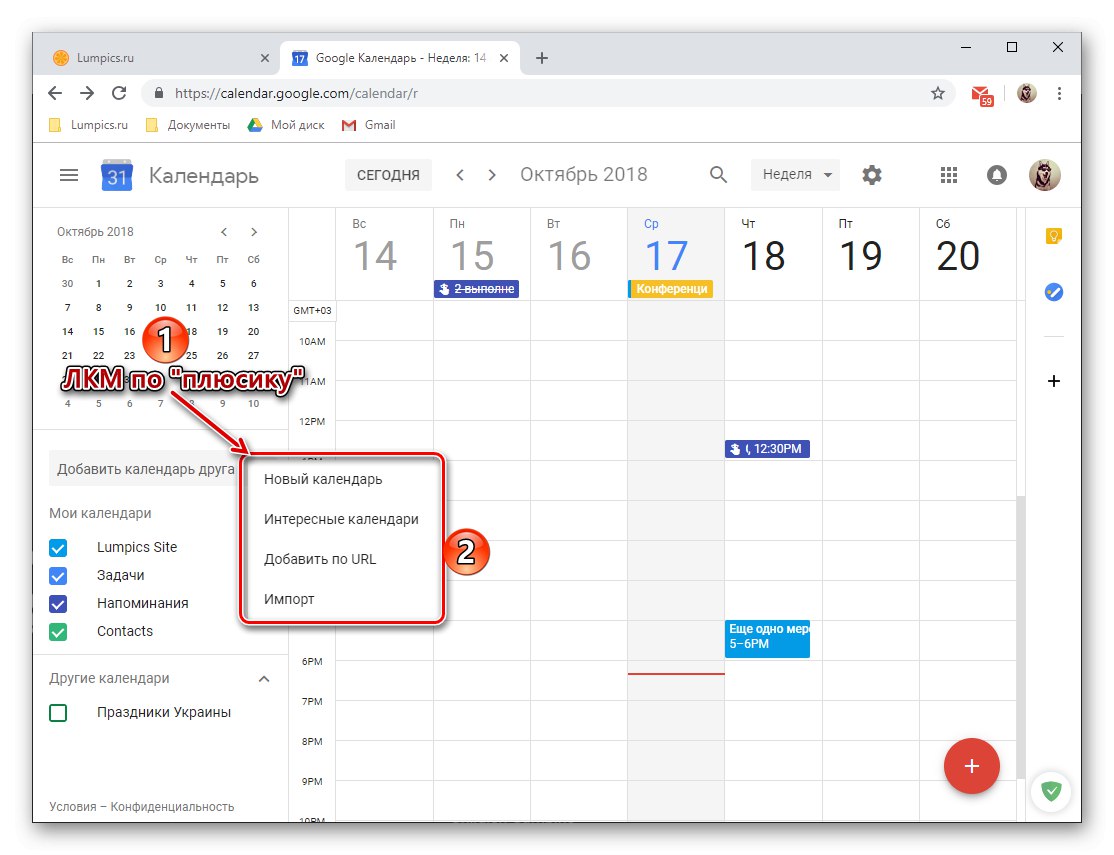
-
Na voljo so naslednje možnosti:
- "Nov koledar" - omogoča ustvarjanje nove kategorije na podlagi meril, ki ste jih določili;
- "Zanimivi koledarji" - izbira predloge, že pripravljenega koledarja s seznama razpoložljivih;
- Dodaj po URL-ju - če uporabljate kateri koli odprt spletni koledar, ga lahko Googlu dodate tudi v storitev, v ustrezno polje vstavite povezavo do njega in potrdite dejanje;
- "Uvozi" - omogoča nalaganje podatkov, izvoženih iz drugih koledarjev, o čemer bomo podrobneje razpravljali spodaj. V istem razdelku lahko izvedete nasprotno dejanje - izvozite svoj Google koledar za uporabo v drugih podprtih storitvah.
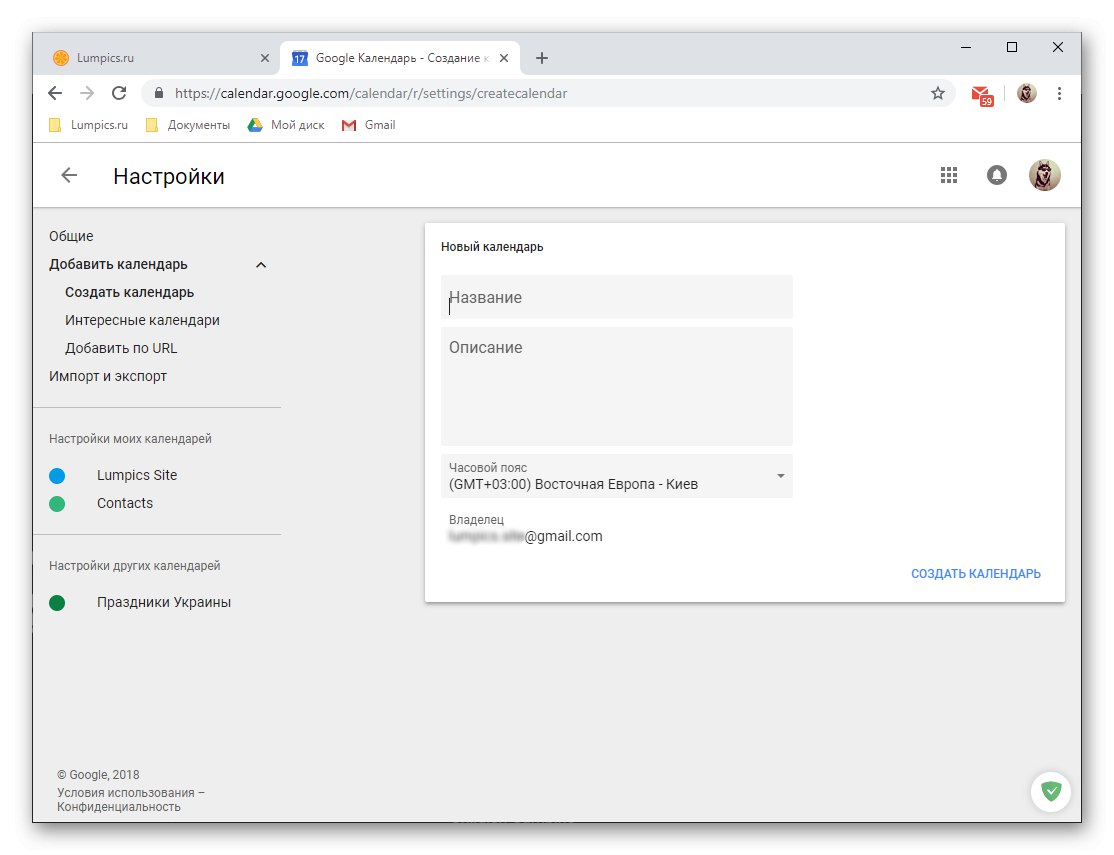
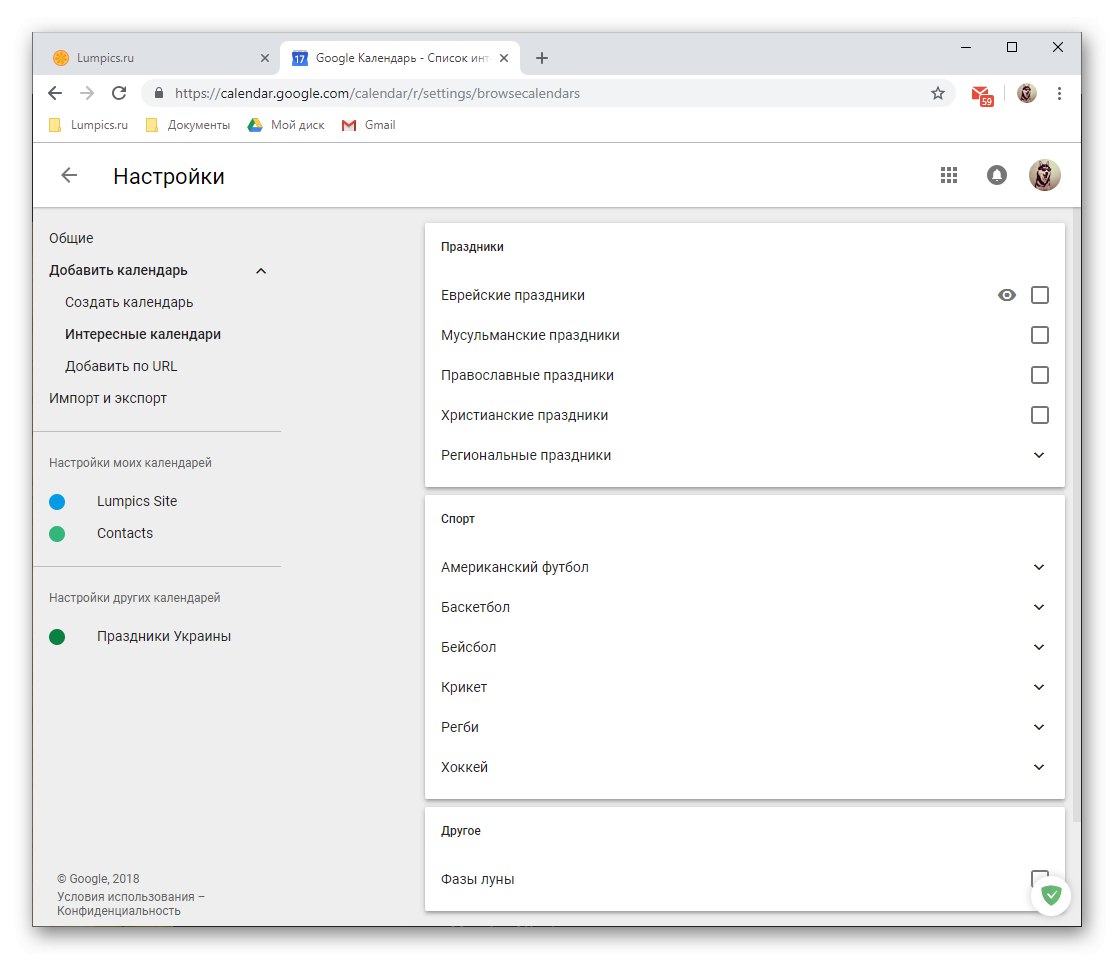
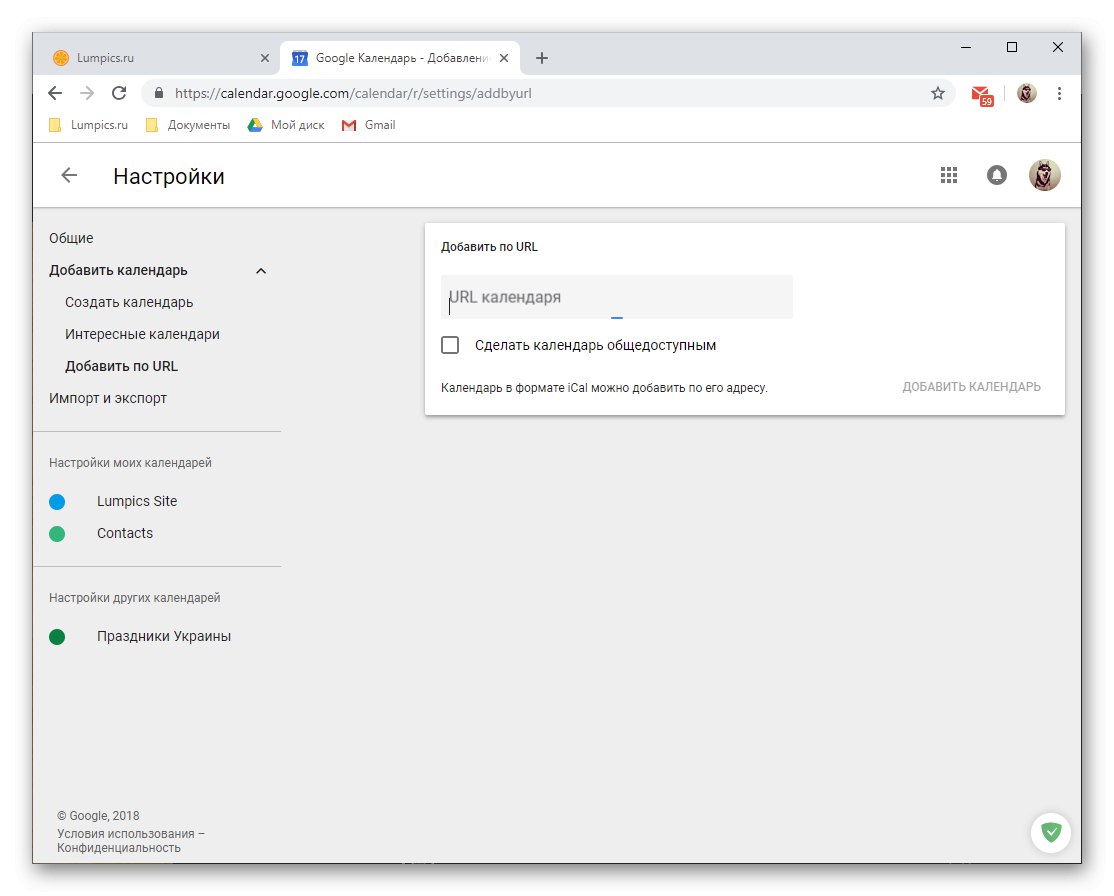
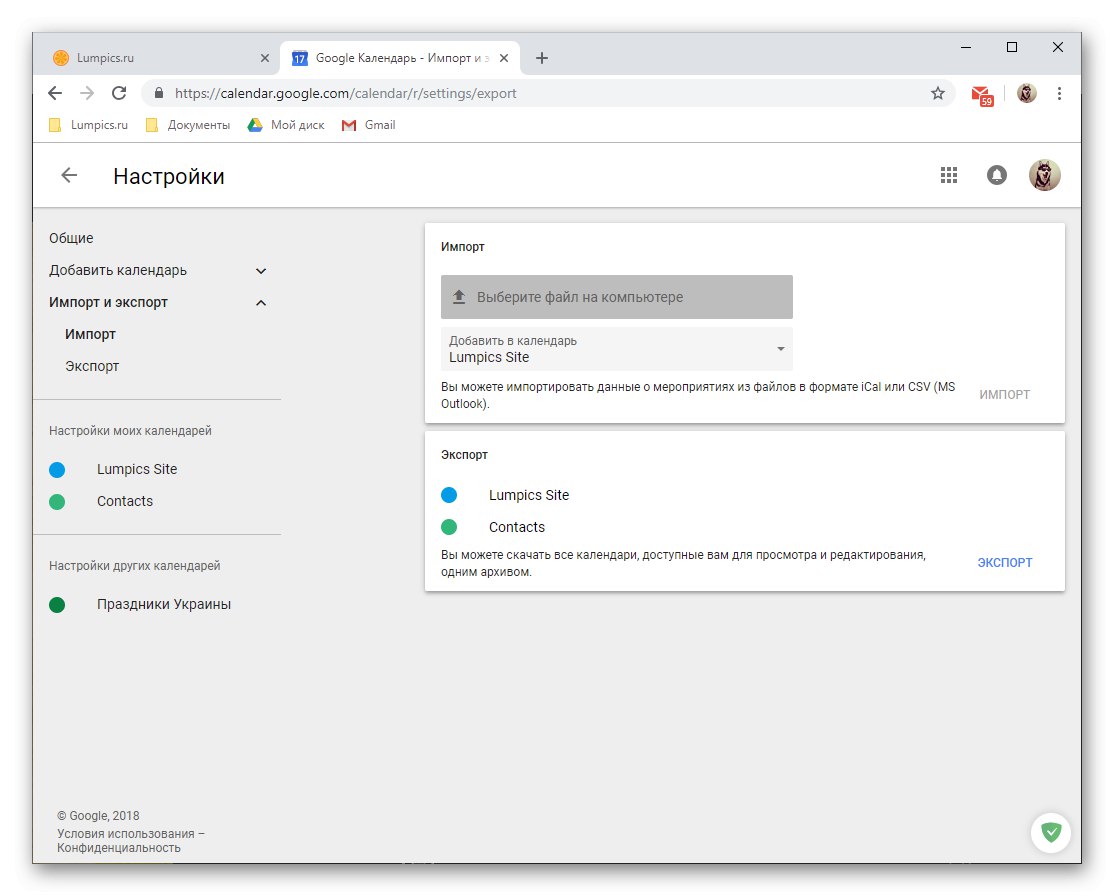
Z dodajanjem novih koledarjev v Google Koledar lahko s kombiniranjem vseh v eni storitvi znatno razširite doseg dogodkov, ki jim želite slediti in jih nadzirati. Za vsako ustvarjeno ali dodano kategorijo lahko nastavite želeno ime in barvo po meri, kar olajša navigacijo med njimi.
Skupna raba zmogljivosti
Kot številne Googlove storitve (na primer Dokumenti) je tudi Koledar mogoče uporabljati za sodelovanje. Po potrebi lahko odprete dostop do celotne vsebine koledarja in do posameznih kategorij (o katerih smo razpravljali zgoraj). To lahko storite v samo nekaj kliki.
- V bloku "Moji koledarji" miškin kazalec premaknite nad tisto, ki jo želite dati v skupno rabo. LMB kliknite na tri navpične pike, ki se pojavijo na desni.
- V meniju z možnostmi izberite "Nastavitve in skupna raba", po katerem lahko izberete eno od dveh razpoložljivih možnosti in tretjo, lahko bi rekli, globalno. Podrobneje razmislimo o vsakem od njih.
-
Javni koledar (dostopen prek povezave).
-
Torej, če želite vnose iz koledarja deliti z mnogimi ljudmi, ne nujno na vašem seznamu stikov, naredite naslednje:
- Potrdite polje zraven "Naj bo javno".
- Preberite opozorilo, ki se prikaže v pojavnem oknu, in kliknite "V REDU".
- Navedite, do katerih informacij bodo uporabniki imeli dostop - o prostem času ali vseh informacijah o dogodkih - in nato kliknite "Omogoči dostop do povezave",
![Omogočite dostop do povezave do koledarja v spletni različici Google Koledarja]()
in potem "Kopiraj povezavo" v pojavnem oknu. - Povezavo, shranjeno v odložišče, na poljuben način pošljite tistim uporabnikom, ki jim želite prikazati vsebino koledarja.
![Naj bo vaš koledar javen v spletni različici Google Koledarja]()
![Potrdite svoje soglasje za skupno rabo v spletni različici Google Koledarja]()
![Kopirajte povezavo do skupnega koledarja v spletni različici Google Koledarja]()
Opomba: Zagotavljanje dostopa prek povezave do osebnih podatkov, kot je koledar, še zdaleč ni najvarnejši ukrep in lahko povzroči negativne posledice. Podrobnejše informacije o tej težavi lahko dobite po tej povezavi. Priporočamo, da odprete dostop določenim uporabnikom, samo sorodnikom ali kolegom na delovnem mestu, o katerih bomo nadalje razpravljali.
-
Dostop za posamezne uporabnike.
-
Precej varnejša rešitev bi bila odpreti dostop do koledarja določenim uporabnikom, katerih stiki so v imeniku. To pomeni, da so to lahko vaši sorodniki ali kolegi.
- Vse v istem oddelku Nastavitve skupne rabe, v katerega smo prišli v drugem koraku tega priročnika, se pomaknite po seznamu razpoložljivih možnosti do bloka "Dostop za posamezne uporabnike" in kliknite na gumb "Dodaj uporabnike".
- Vnesite e-poštni naslov osebe, s katero želite deliti koledar.
![V spletni različici Google Koledarja določite uporabnikov e-poštni naslov]()
Takih uporabnikov je lahko več, samo vnesite svoje nabiralnike enega za drugim v ustrezno polje ali izberite možnost s seznama, ki se prikaže s pozivi. - Določite, do česa bodo imeli dostop: informacije o prostem času, informacije o dogodkih, ali lahko spremenijo dogodke in jih dajo na voljo drugim uporabnikom.
- Ko končate s prednastavitvijo, pritisnite "Pošlji", po katerem bo izbrani uporabnik ali uporabniki od vas prejeli povabilo po pošti.
![Pošljite uporabniku vabilo za dostop do njihovega Google Koledarja]()
Če jo sprejmejo, bodo imeli dostop do informacij in priložnosti, ki ste jim jih odprli.
![Delite koledar z določenimi uporabniki v spletni različici Google Koledarja]()
![Spletni različici Google Koledarja dodajte več naslovov]()
![Določite možnosti skupne rabe v spletni različici Google Koledarja]()
![Preglejte nastavitve za dostop do Google Koledarja]()
- Integracija koledarja.
![Možnosti integracije Google Koledarja z drugimi storitvami]()
Pomikanje po odseku Nastavitve skupne rabe spodaj lahko dobite javno povezavo do Google Koledarja, njegovega HTML-ja ali URL-ja. Tako ga lahko ne samo delite z drugimi uporabniki, temveč ga tudi vdelate na spletno mesto ali omogočite dostop do koledarja v drugih aplikacijah, ki podpirajo to funkcijo.
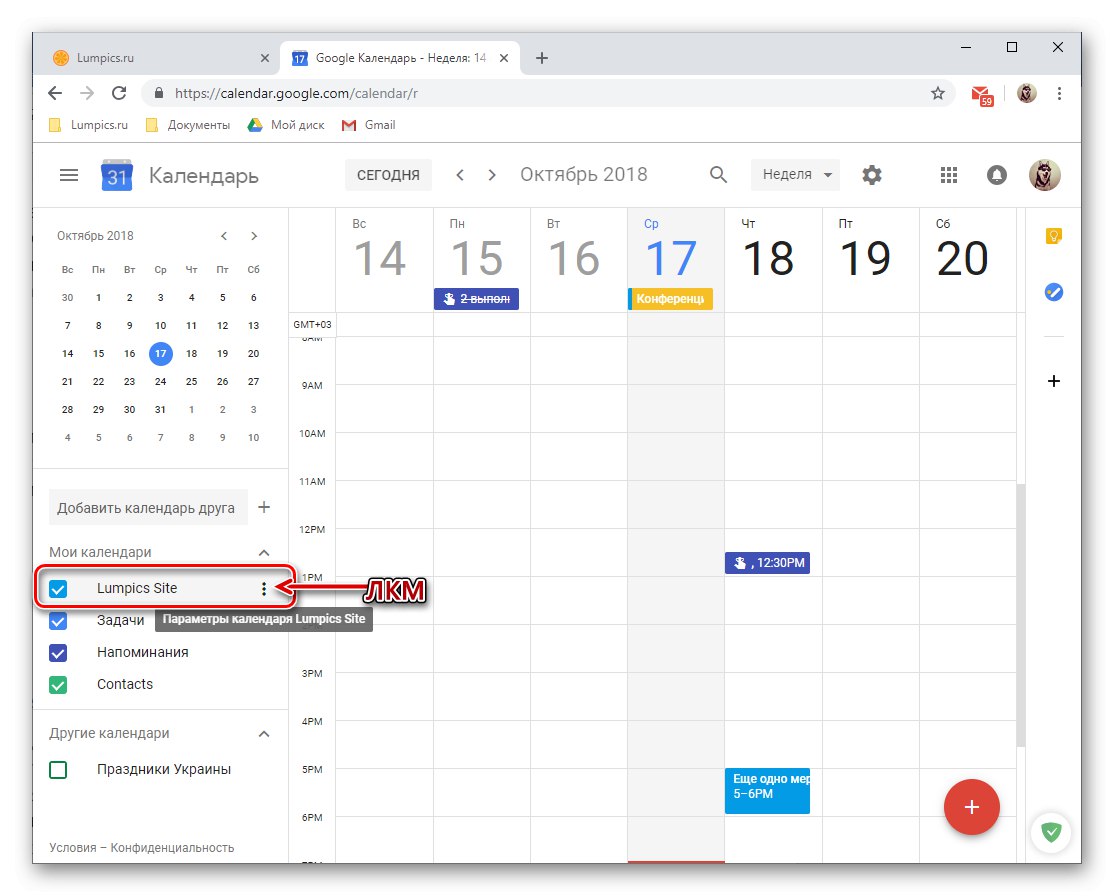
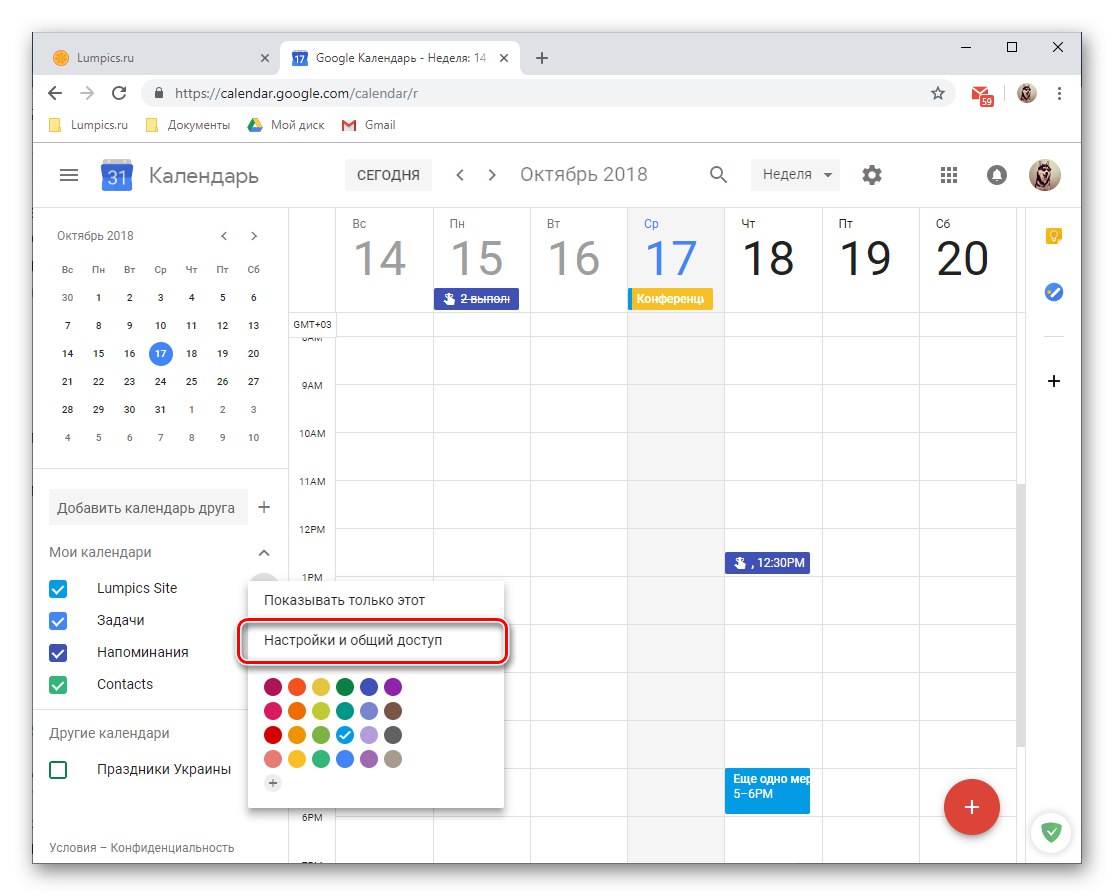
Tam bomo končali s pregledom možnosti skupne rabe v Google Koledarju, če pa želite, se lahko poglobite v dodatne možnosti tega oddelka spletne storitve.
Integracija z aplikacijami in storitvami
Pred kratkim je Google svoj koledar povezal s storitvijo Google Keep in vanj vključil razmeroma novo aplikacijo Tasks. Prva vam omogoča ustvarjanje zapiskov in je v bistvu zrcalo podobne storitve podjetja, ki je verjetno dobro znana mnogim uporabnikom. Drugi ponuja možnost ustvarjanja seznama nalog, ki je funkcionalno omejen seznam opravil.
Google Notes
Pri delu z Google Koledarjem se lahko pogosto soočite s potrebo, da nekje hitro zapišete pomembne podatke ali pa preprosto označite nekaj zase. Za te namene je na voljo ta dodatek. Uporabite ga lahko na naslednji način:
- Na desni plošči dodatnih programov kliknite ikono Google Keep, da jo zaženete.
- Po kratkem prenosu dodatka kliknite na napis "Opomba",
![Seznam opomb in možnost dodajanja novih vnosov v Google Koledar]()
mu dajte ime, vnesite opis in kliknite "Končano"... Opombo lahko po potrebi pripnete (4).
- Nova opomba bo prikazana neposredno v dodatku Keep, vgrajenem v koledar, pa tudi v ločeni spletni aplikaciji in njeni mobilni različici. V tem primeru v koledar ne bo nobenega vnosa, saj v Notesu ni zavezujočih datumov in ure.
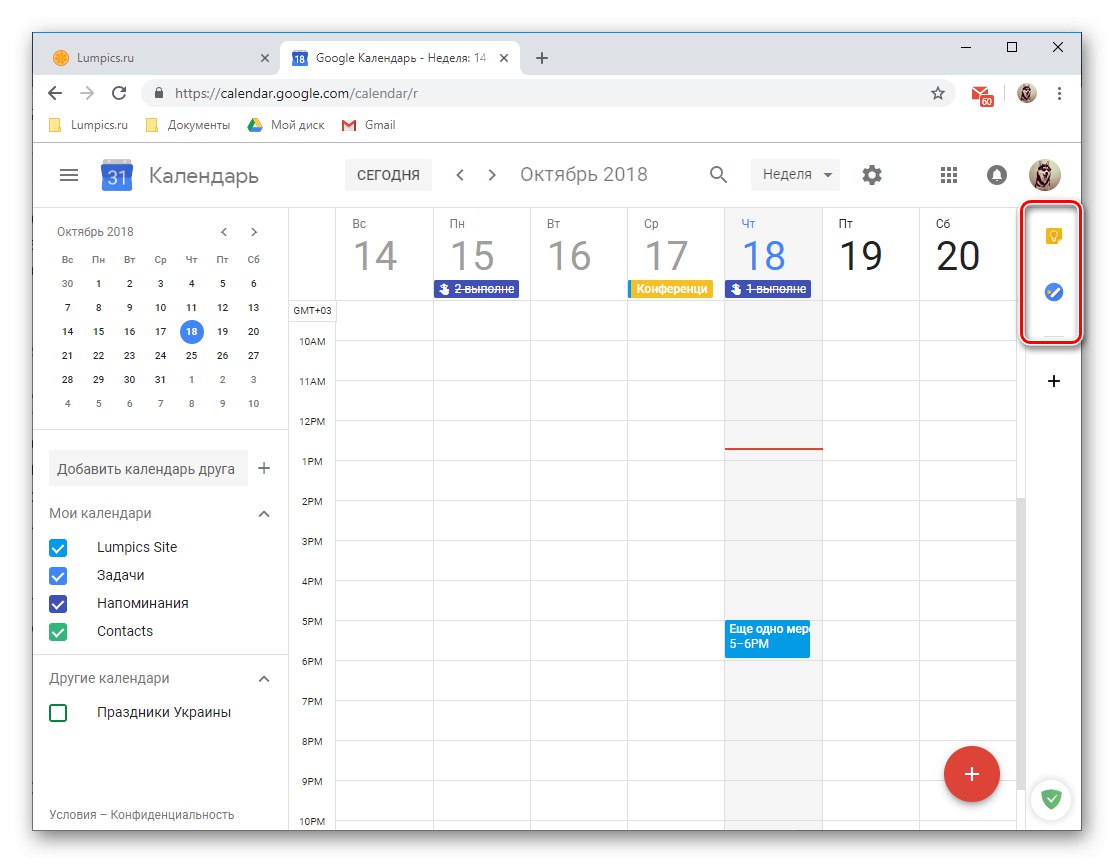
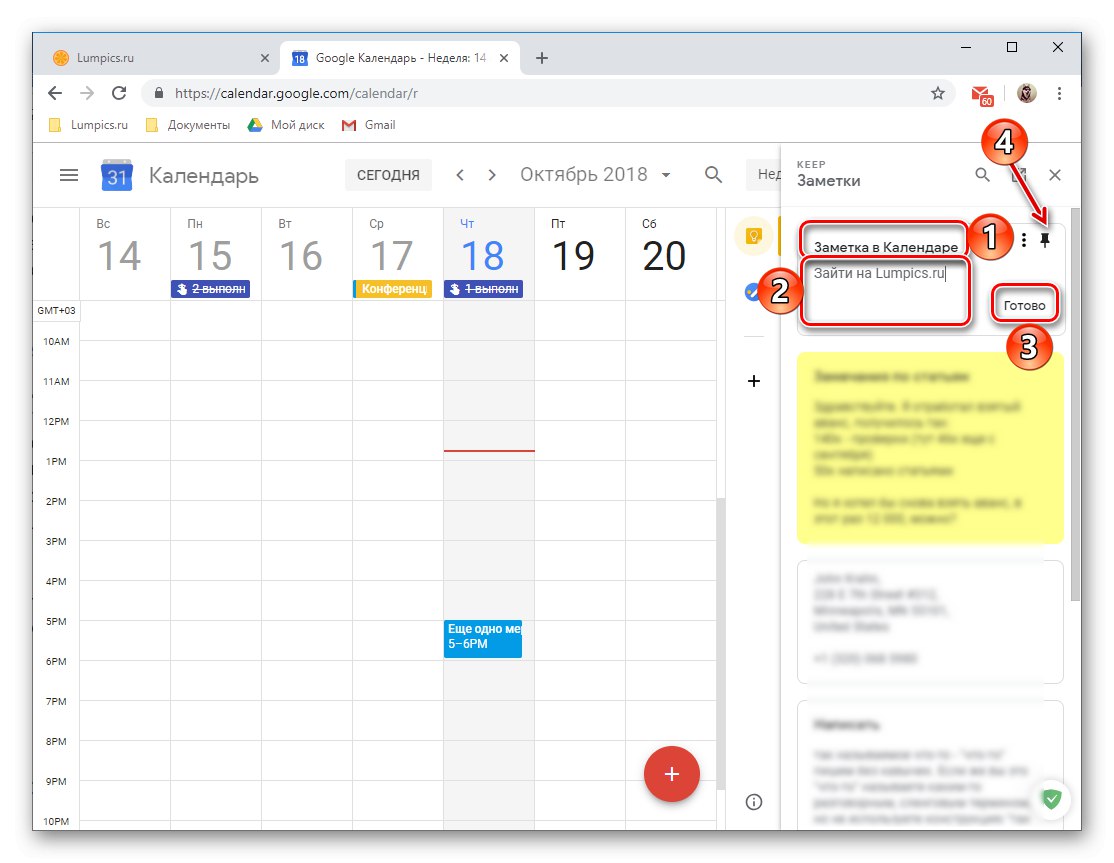
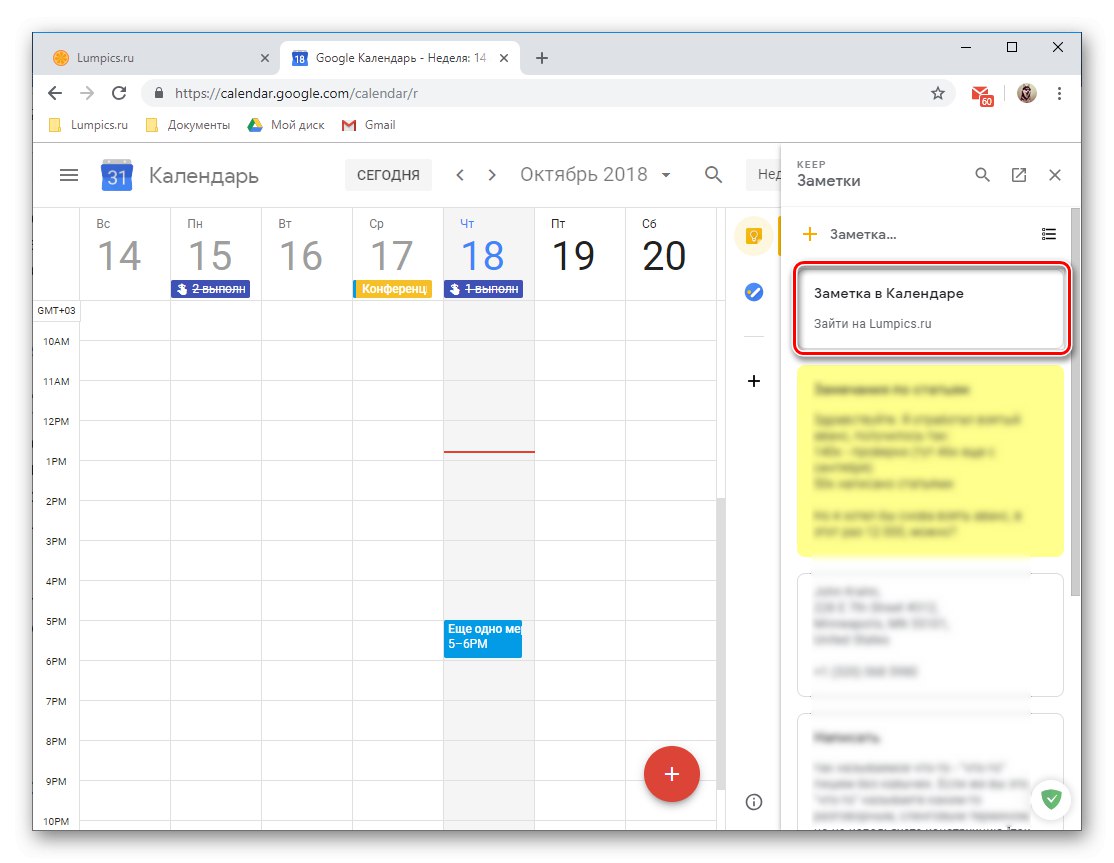
Naloge
Modul Opravila ima veliko večjo vrednost pri delu z Google Koledarjem, saj bodo vnosi v njem, če so jim dodani datumi zapadlosti, prikazani v glavni aplikaciji.
- Kliknite ikono aplikacije Opravila in počakajte nekaj sekund, da se vmesnik naloži.
- Kliknite na napis "Dodaj opravilo"
![Dodajanje nove naloge v Google Koledar]()
in ga zapišite v ustrezno polje, nato kliknite "ENTER".
- Če želite dodati datum zapadlosti in podopravila, je treba ustvarjeni zapis urediti, za kar obstaja ustrezen gumb.
- Opravi lahko dodate dodatne informacije, spremenite seznam, ki mu pripada (to je privzeto "Moje naloge"), navedite datum zapadlosti in dodajte podopravila.
- Če boste v njem določili rok zapadlosti, bo urejeni in dopolnjeni zapis uvrščen v koledar. Na žalost lahko dodate samo dan zapadlosti, ne pa natančen čas ali interval.
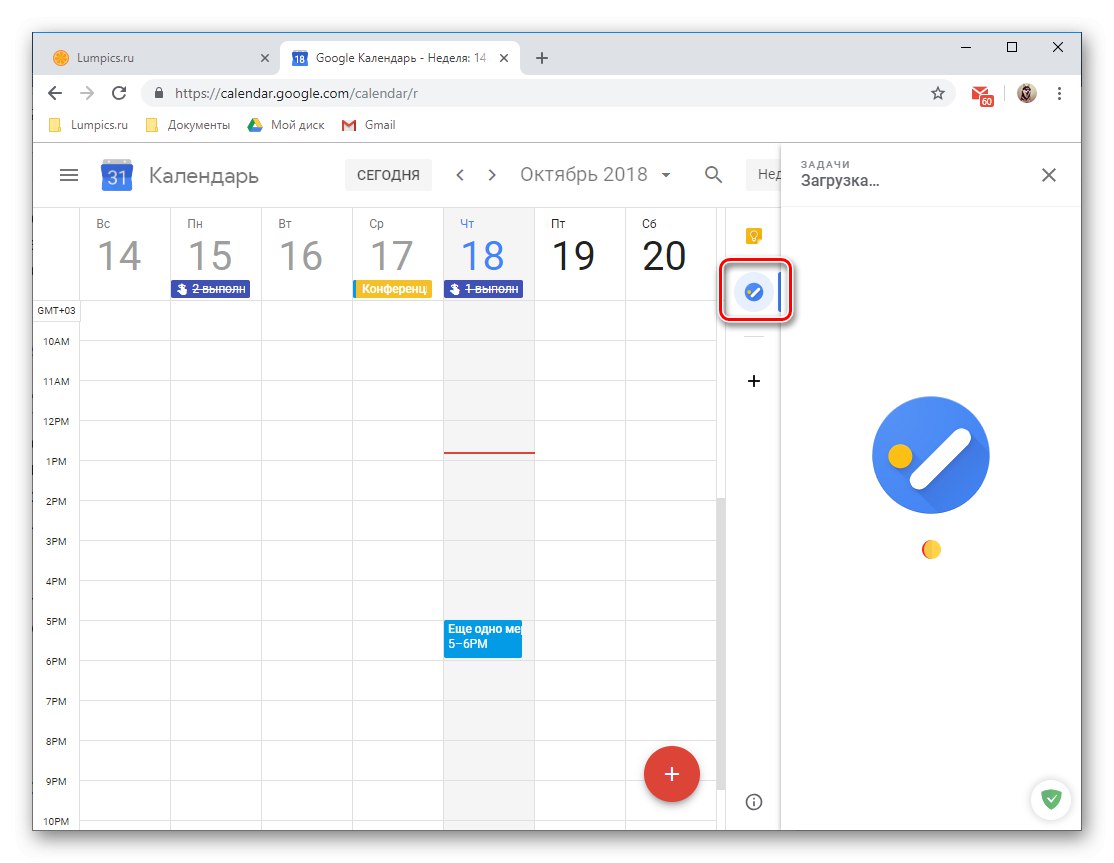
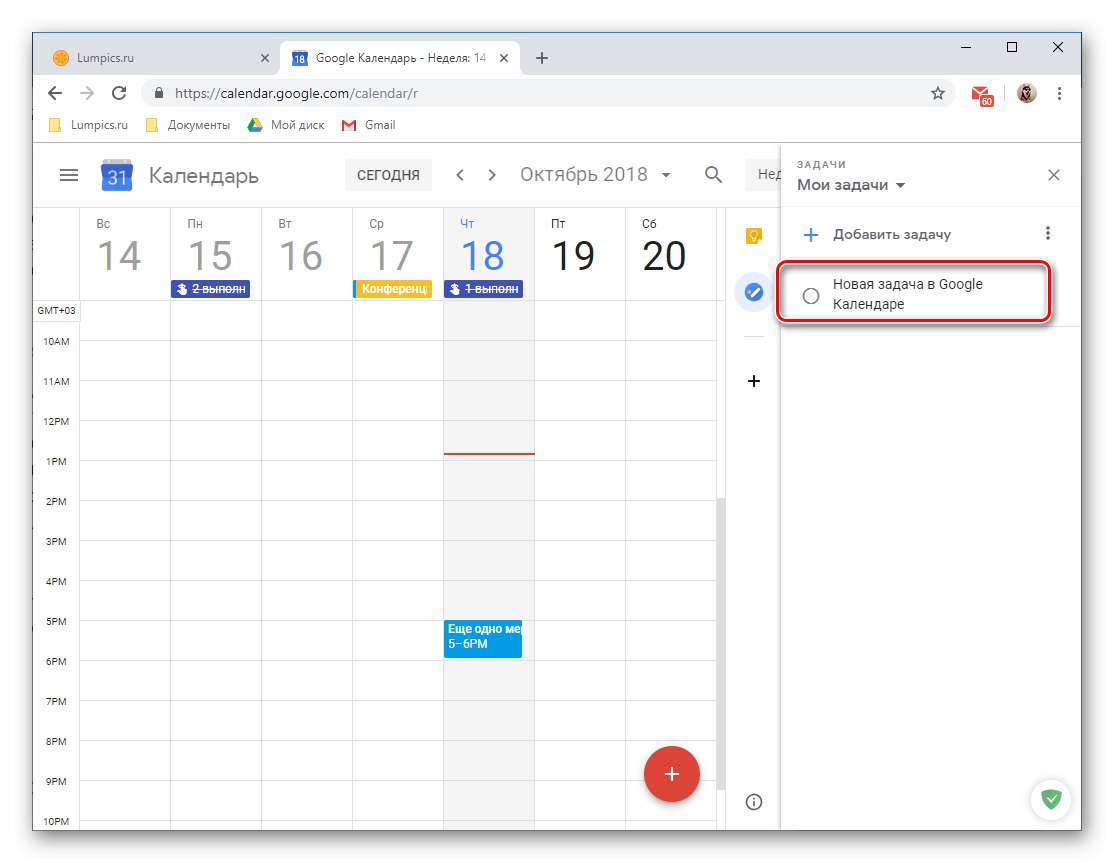
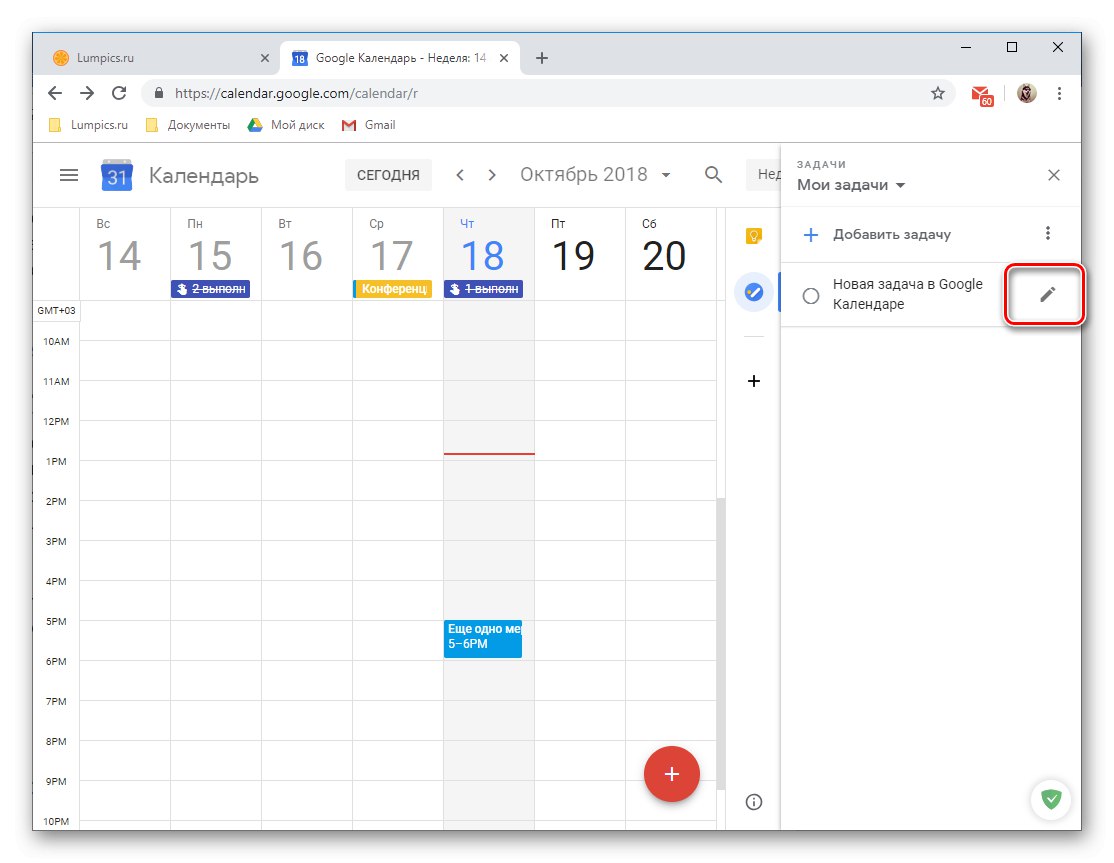
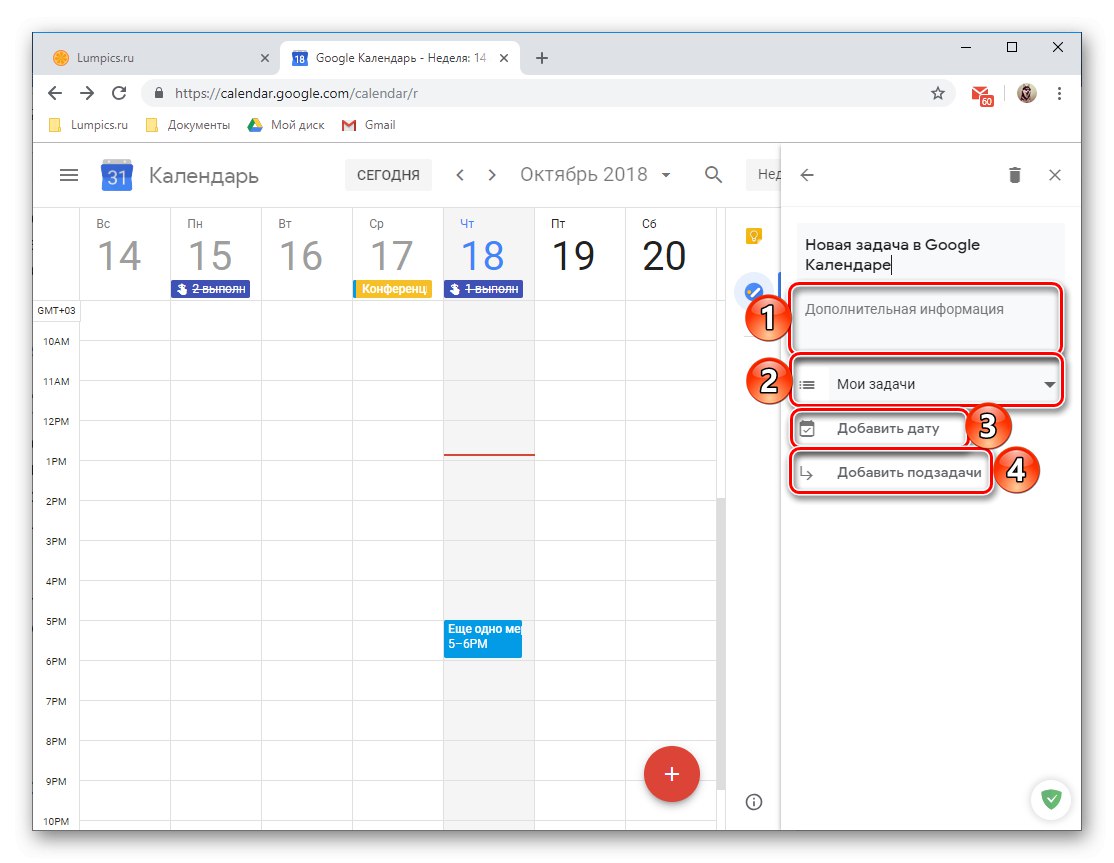
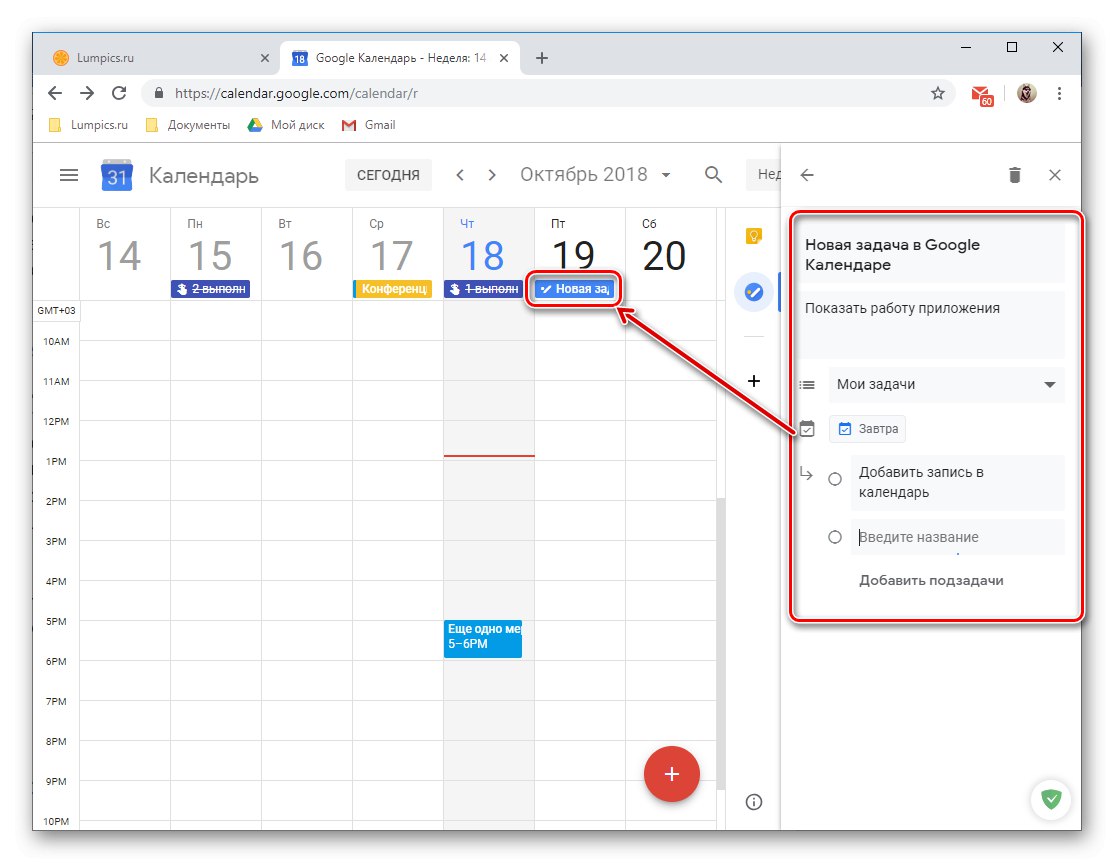
Kot lahko pričakujete, bo ta vnos uvrščen v kategorijo koledarjev. "Naloge", ki ga po potrebi lahko skrijete tako, da preprosto počistite polje.
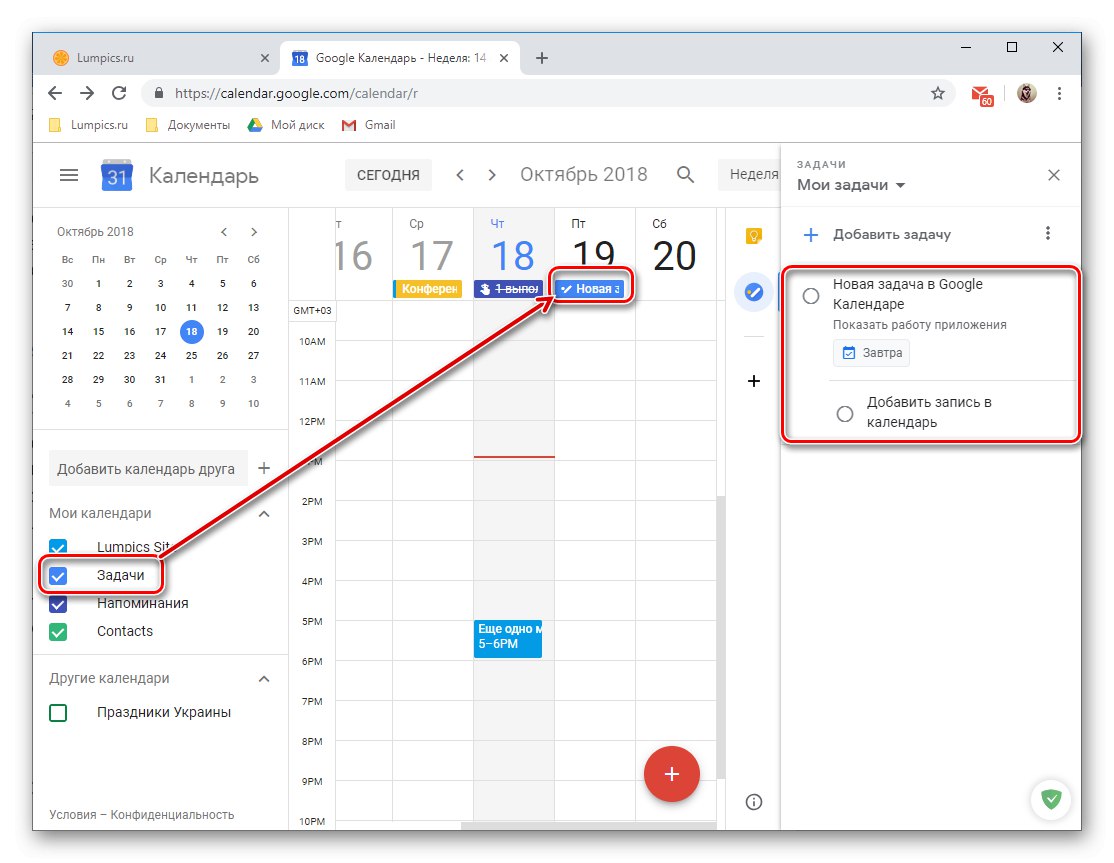
Opomba: Poleg seznama "Moje naloge", lahko ustvarite nove, za katere ima ta spletna aplikacija ločen zavihek.
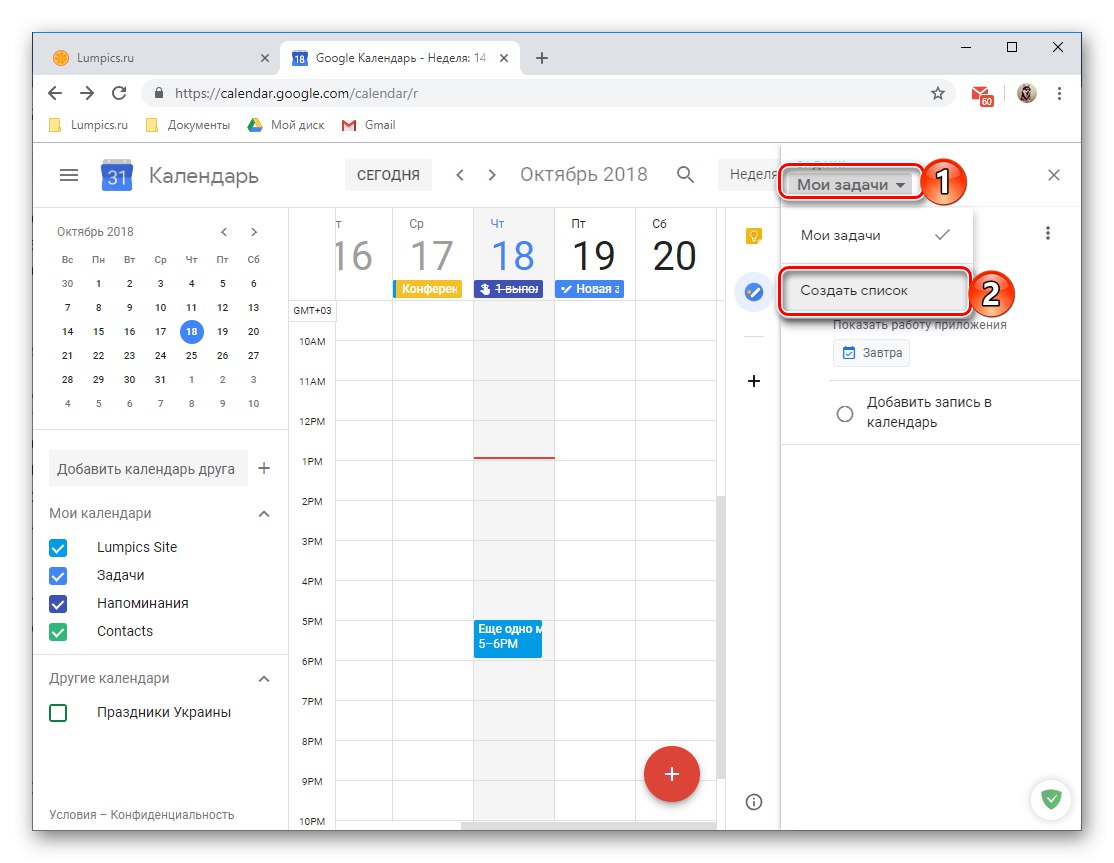
Dodajanje novih spletnih aplikacij
Poleg dveh Googlovih storitev lahko v koledar dodate še dodatke neodvisnih razvijalcev. Res je, da je bilo v času pisanja tega zapisa (oktobra 2018) ustvarjenih dobesedno več njih, vendar se bo ta seznam po zagotovilih razvijalcev nenehno posodabljal.
- Kliknite znak plus in prikazan na spodnji sliki.
- Počakajte, da se v ločenem oknu naloži vmesnik »G Suite Marketplace« (trgovina z dodatki) in izberite komponento, ki jo nameravate dodati v svoj Google Koledar.
![Seznam razpoložljivih aplikacij za njihovo namestitev v Google Koledar]()
- Na strani z opisom kliknite "Namesti",
- V oknu brskalnika, ki se odpre v koledarju, izberite račun, v katerega želite vključiti novo spletno aplikacijo.
![Preverjanje računa za namestitev nove spletne aplikacije v Google Koledar]()
Preglejte seznam zahtevanih dovoljenj in kliknite "Dovoli".
- Po nekaj sekundah bo nameščeni dodatek nameščen, kliknite "Končano",
![Dokončanje namestitve nove spletne aplikacije v Google Koledar]()
nato lahko zaprete pojavno okno.
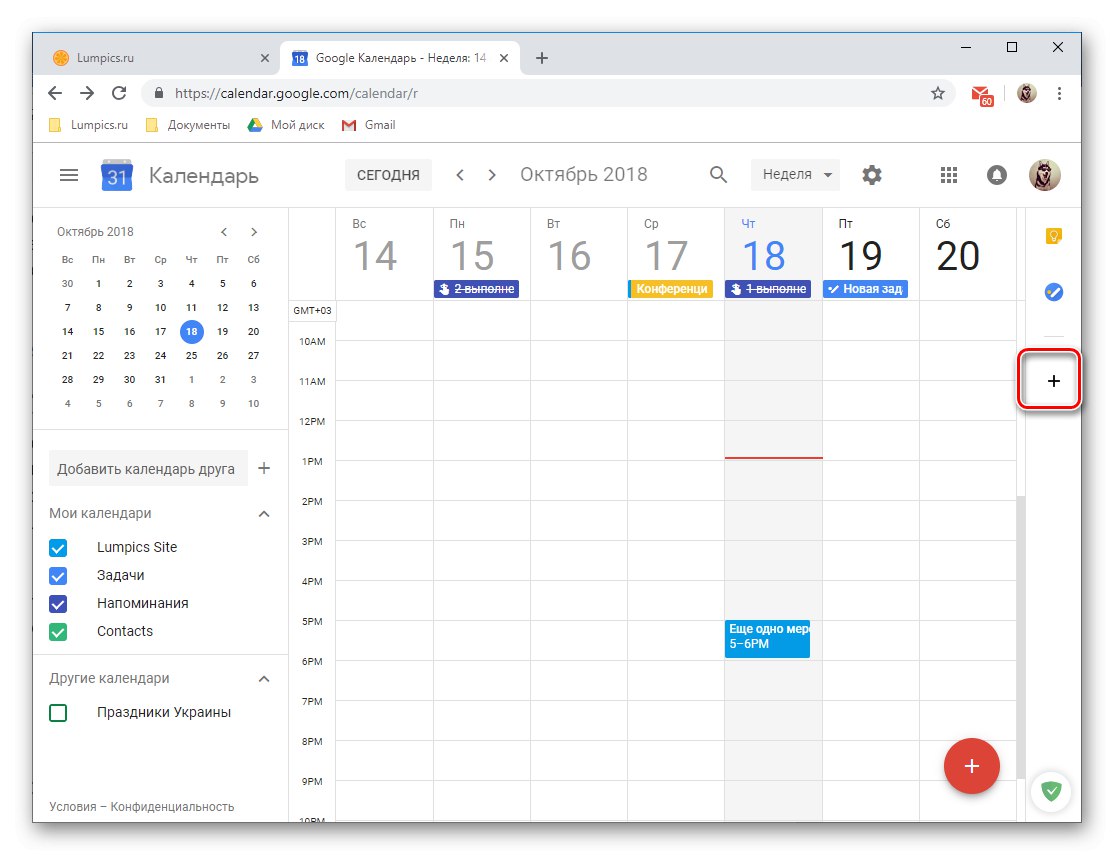
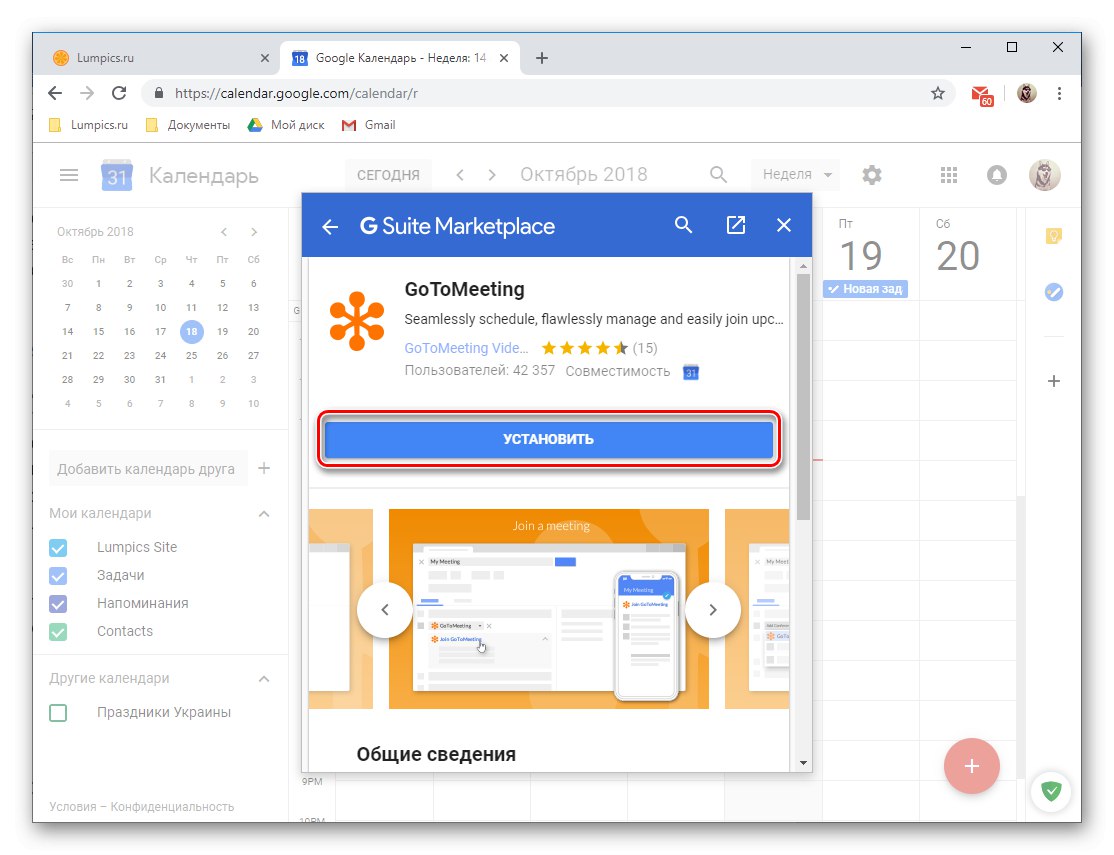
in potem "Nadaljuj" v pojavnem oknu.
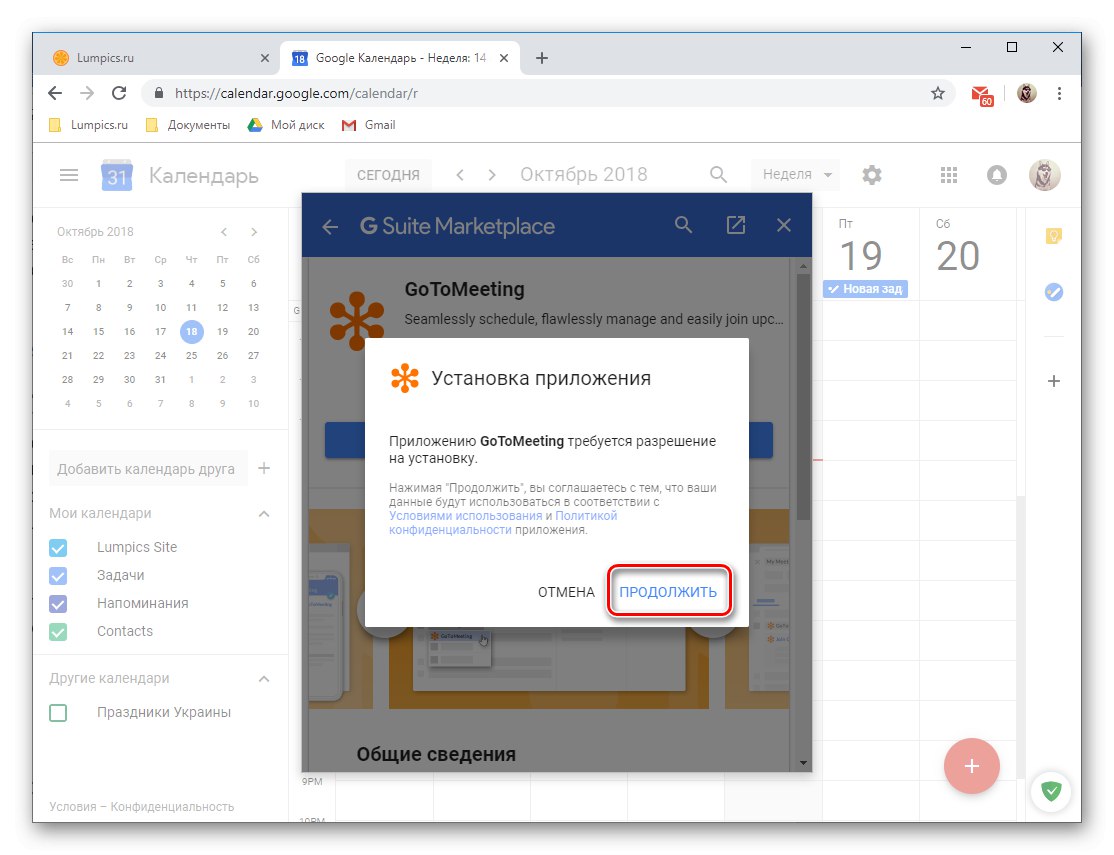
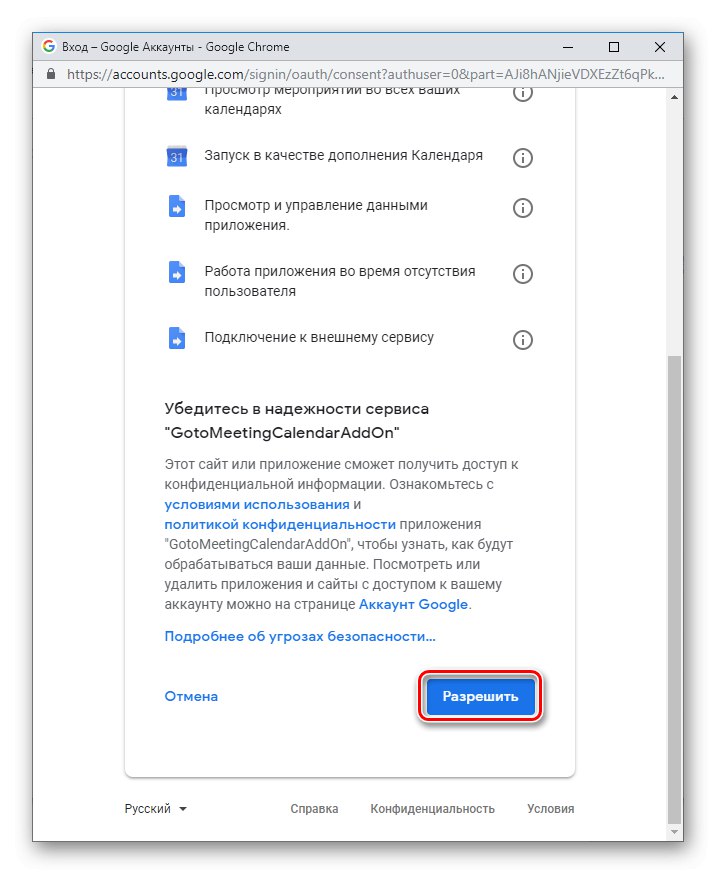
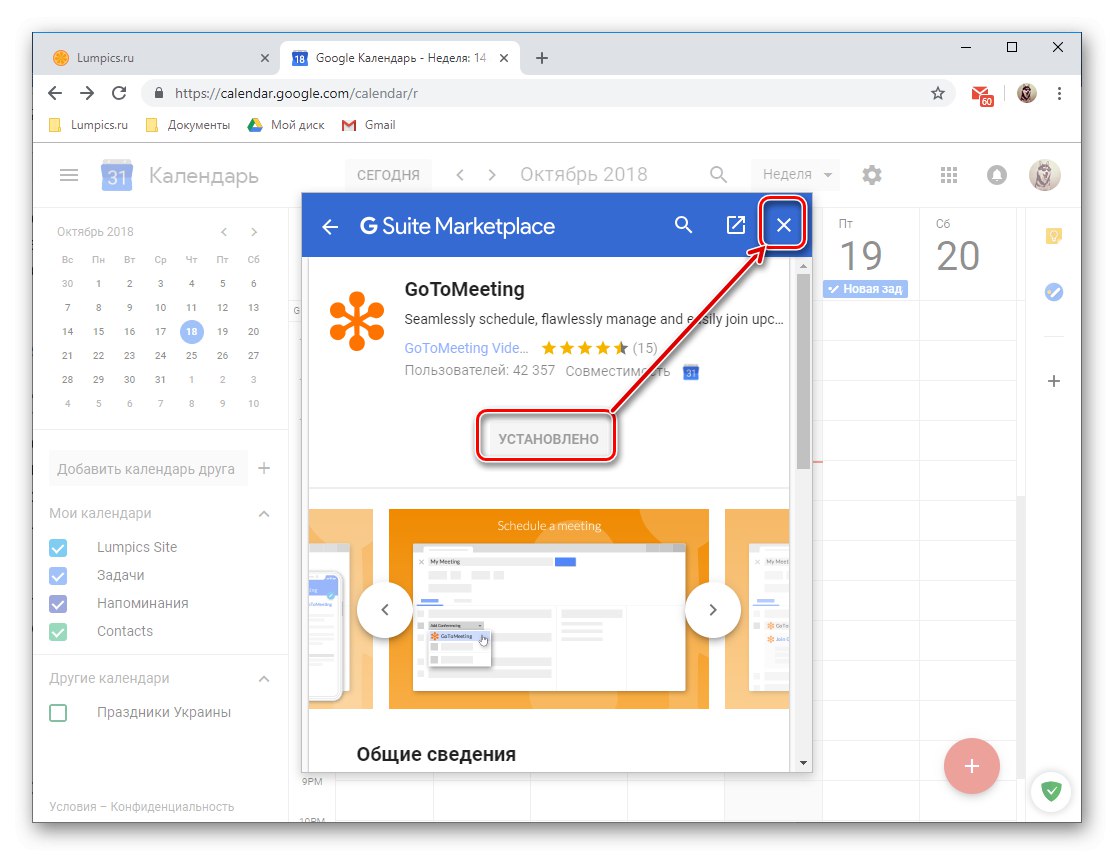
Dodatna funkcionalnost Google Koledarja, ki se izvaja v obliki blagovnih znamk in spletnih programov tretjih oseb, na tej stopnji svojega obstoja očitno pušča veliko želenega. Pa vendar je povsem mogoče najti vredno aplikacijo neposredno za Notes in Tasks.
Uvoz vnosov iz drugih koledarjev
V delu tega članka o "Dodajanje koledarjev", smo že mimogrede omenili možnost uvoza podatkov iz drugih storitev. Poglejmo si podrobneje, kako deluje ta funkcija.
Opomba: Preden nadaljujete z uvozom, morate datoteko z njimi pripraviti in shraniti sami, tako da jo ustvarite v koledarju, iz katerega želite v prihodnje videti vnose v Googlovi aplikaciji. Podprti so naslednji formati: iCal in CSV (Microsoft Outlook).
Preberite tudi:
Uvoz stikov iz Microsoft Outlooka
Kako odpreti datoteke CSV
- Kliknite znak plus nad seznamom "Moji koledarji".
- V meniju, ki se prikaže, izberite zadnji element - "Uvozi".
- Na strani, ki se odpre, kliknite gumb "Izberite datoteko v računalniku".
- V oknu sistema "Raziskovalec"ki se odpre, se pomaknite do lokacije datoteke CSV ali iCal, ki je bila prej izvožena iz drugega koledarja. Označite in pritisnite "Odprto".
- Ko se prepričate, da je bila datoteka uspešno dodana, kliknite "Uvozi".
![Uvozite koledar iz datoteke in ga dodajte v svoj Google Koledar]()
V pojavnem oknu preverite število dogodkov, dodanih v Google Koledar, in kliknite "V REDU" da ga zaprete.
- Ko se vrnete v svoj koledar, boste videli dogodke, uvožene vanj, datum in čas njihovega shranjevanja pa bodo skupaj z vsemi drugimi informacijami ustrezali tistim, ki ste jih nastavili prej v drugi aplikaciji.
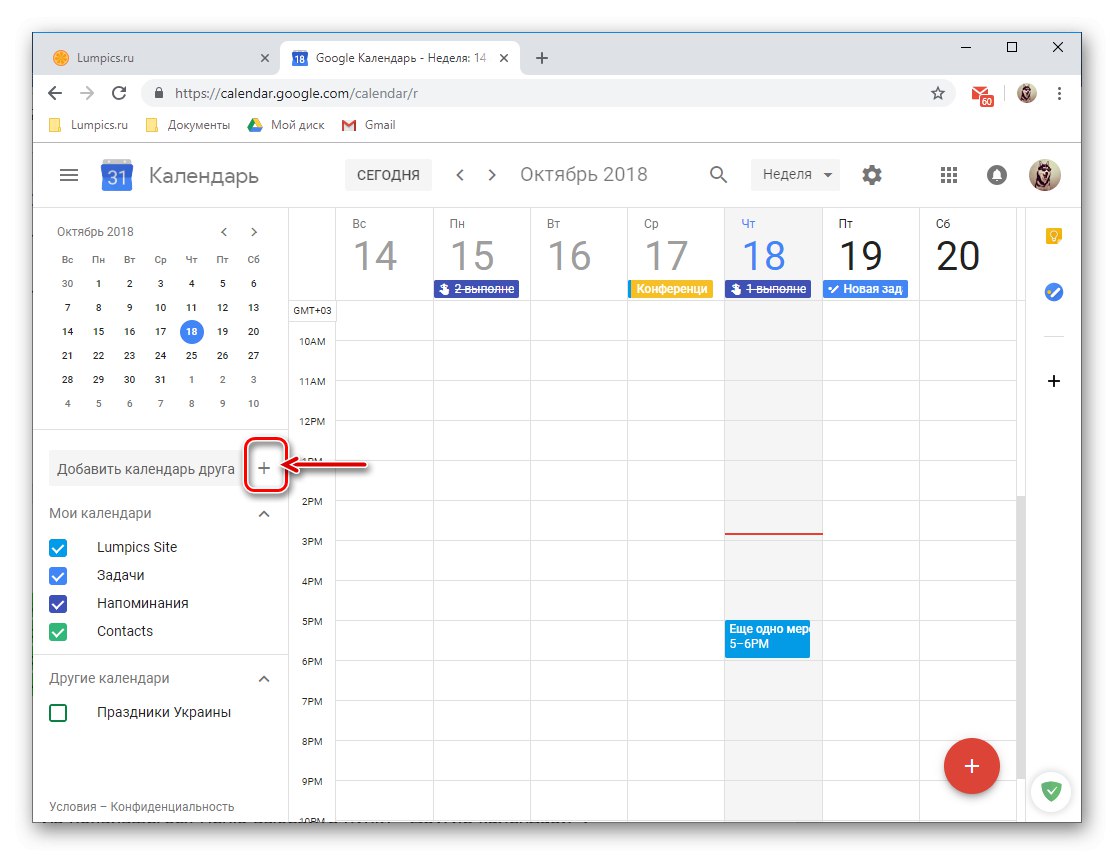
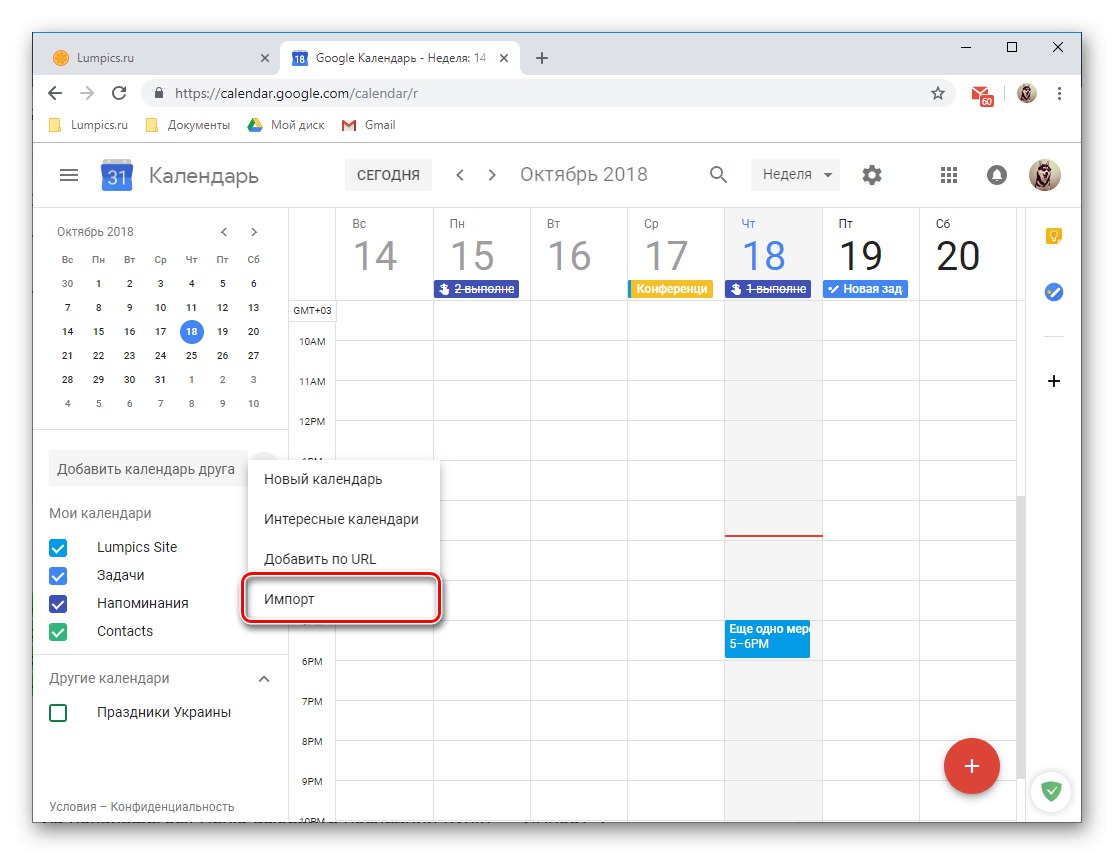
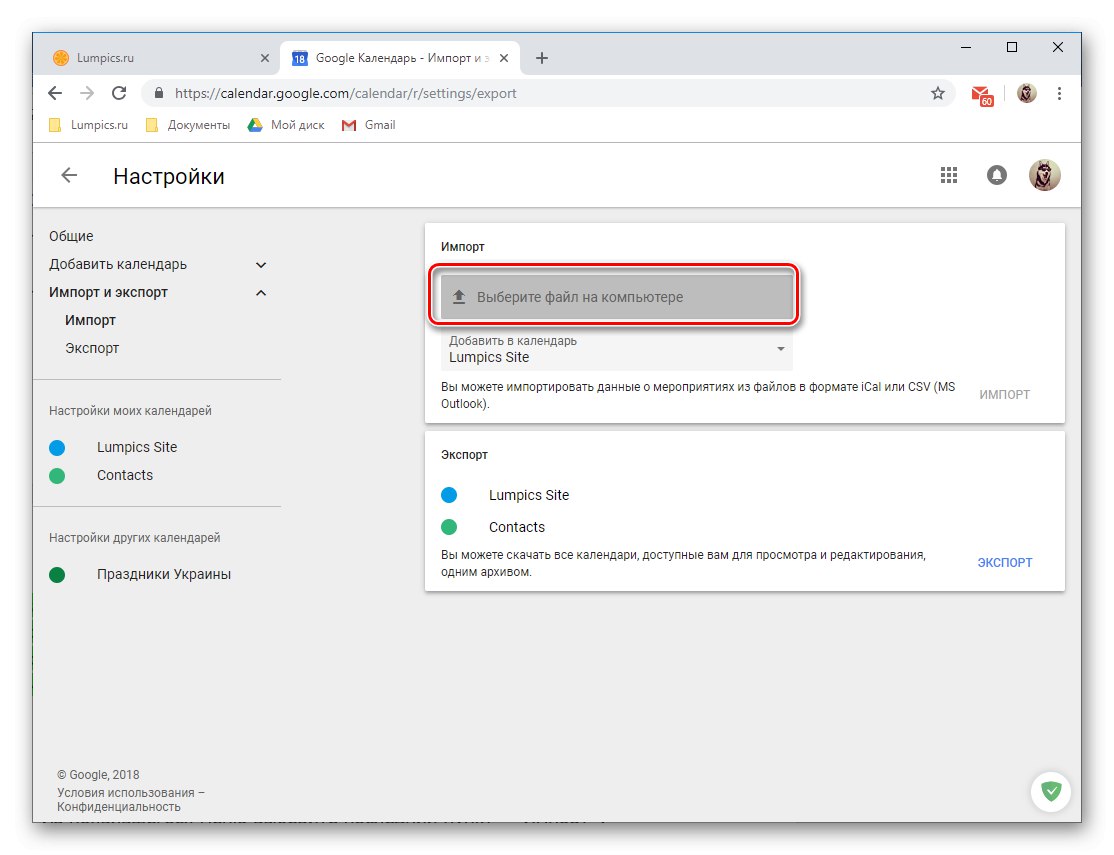
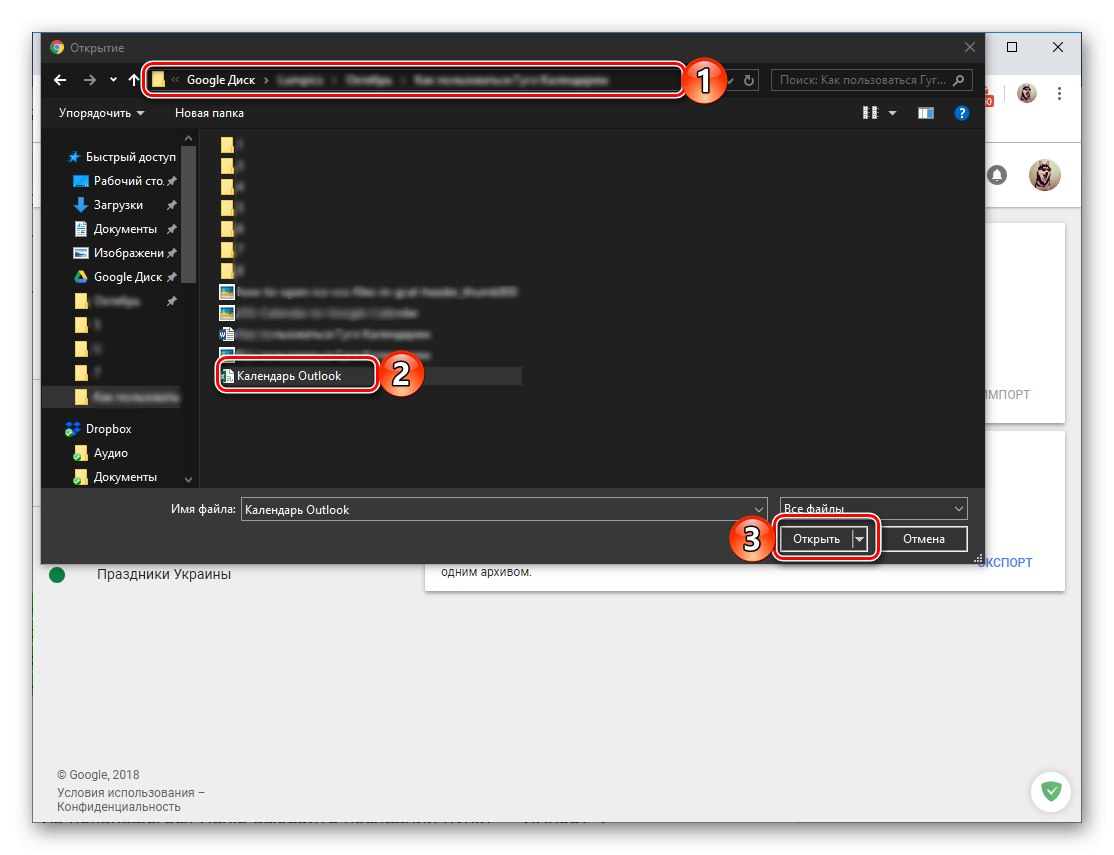
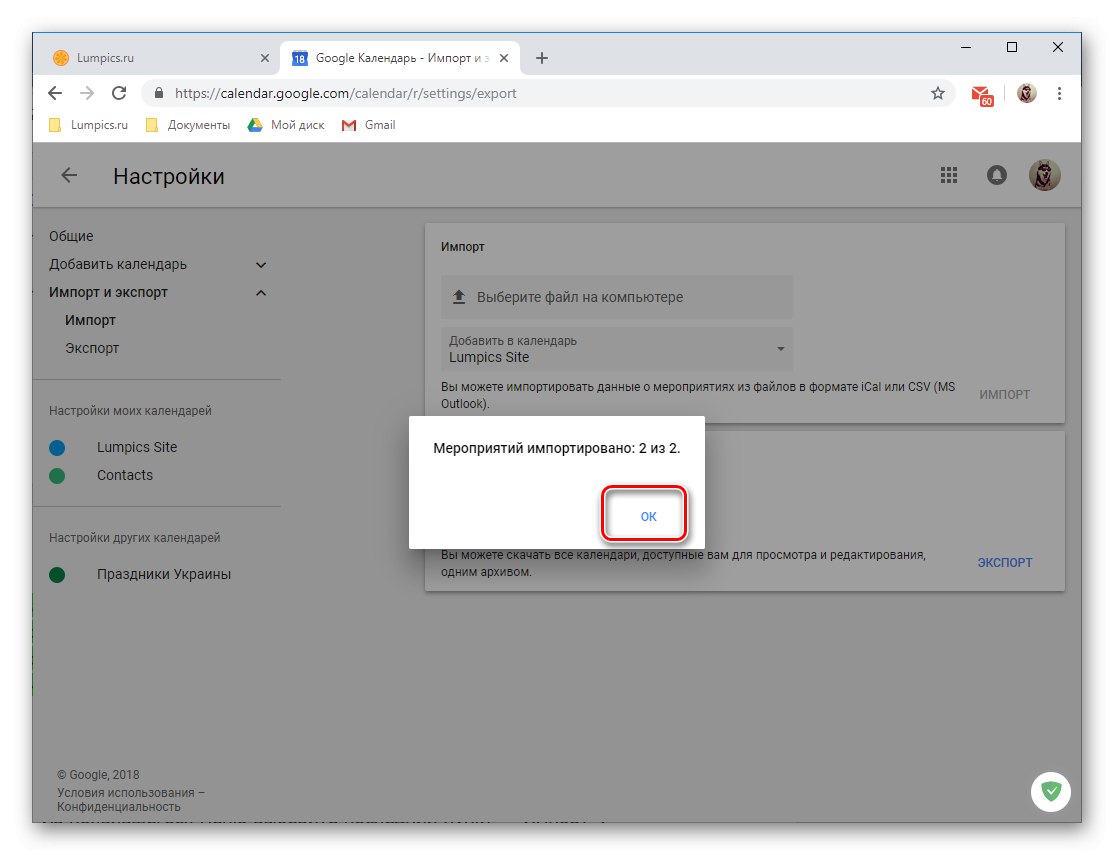
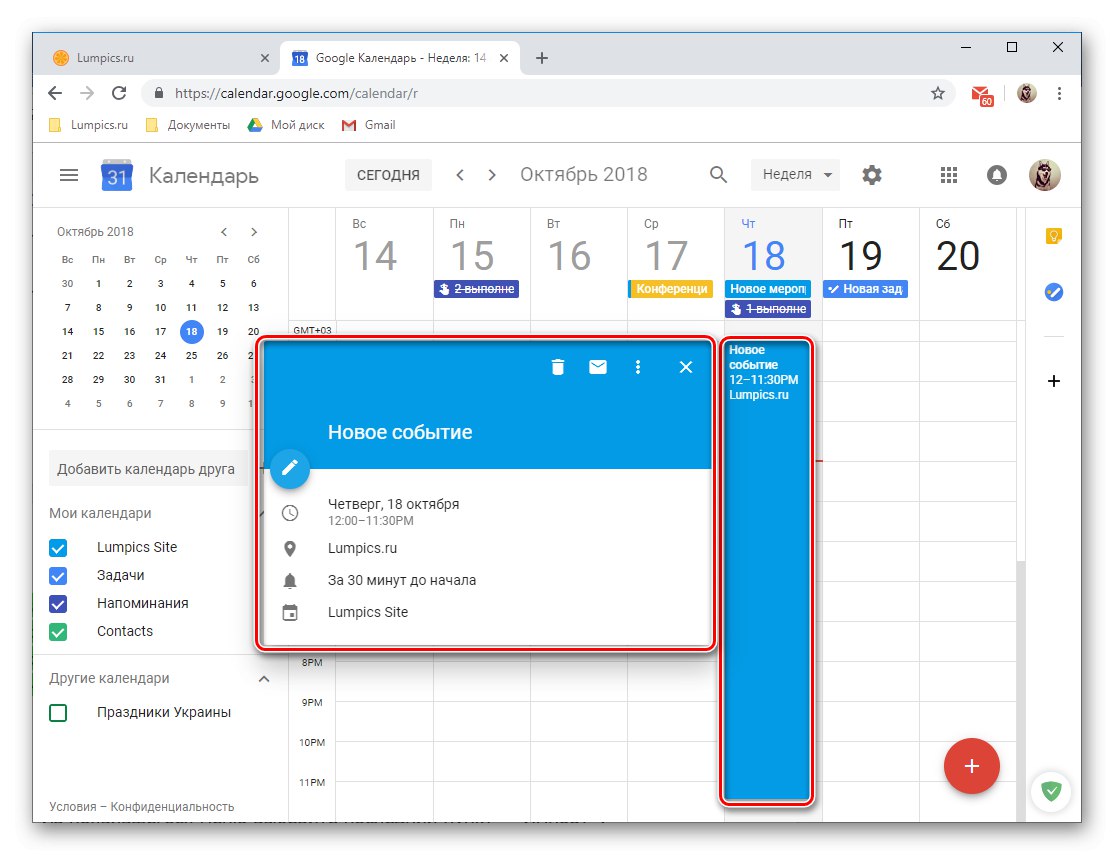
Preberite tudi: Sinhronizirajte Google Koledar z Microsoft Outlookom
Dodatne nastavitve
Pravzaprav tisto, kar bomo upoštevali v zadnjem delu naše zgodbe o uporabi Google Koledarja v brskalniku na namizju, ni dodatno, ampak na splošno vse nastavitve, ki so na voljo v njem.Za dostop do njih kliknite sliko zobnika, ki se nahaja desno od oznake izbranega načina prikaza koledarja.
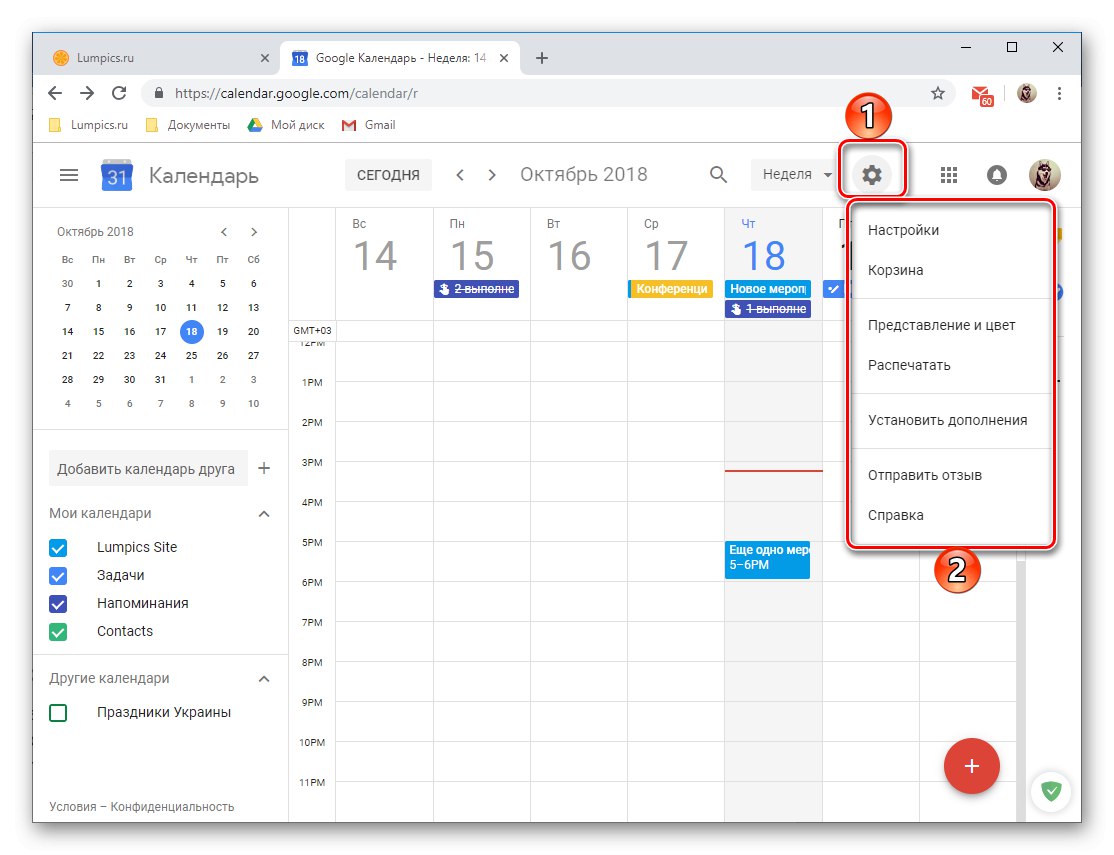
-
S tem dejanjem se odpre majhen meni, ki vsebuje naslednje elemente:
- "Nastavitve" - tukaj lahko določite jezik in časovni pas, se seznanite z bližnjicami za klic določenih ukazov, nastavite nove kombinacije, izberete način pogleda, namestite dodatke itd. O večini možnosti, ki so na voljo, smo že razpravljali.
- "Košara" - tukaj so shranjeni dogodki, opomniki in drugi vnosi, ki ste jih izbrisali iz koledarja. Smet lahko izpraznite na silo; po 30 dneh se vnosi v njej samodejno izbrišejo.
- "Predstavitev in barva" - odpre okno, v katerem lahko izberete barve za dogodke, besedilo in vmesnik kot celoto ter nastavite slog predstavitve informacij.
- "Natisni" - po potrebi lahko koledar vedno natisnete na tiskalnik, priključen na računalnik.
- "Namesti dodatke" - odpre nam že znano okno z možnostjo namestitve dodatkov.
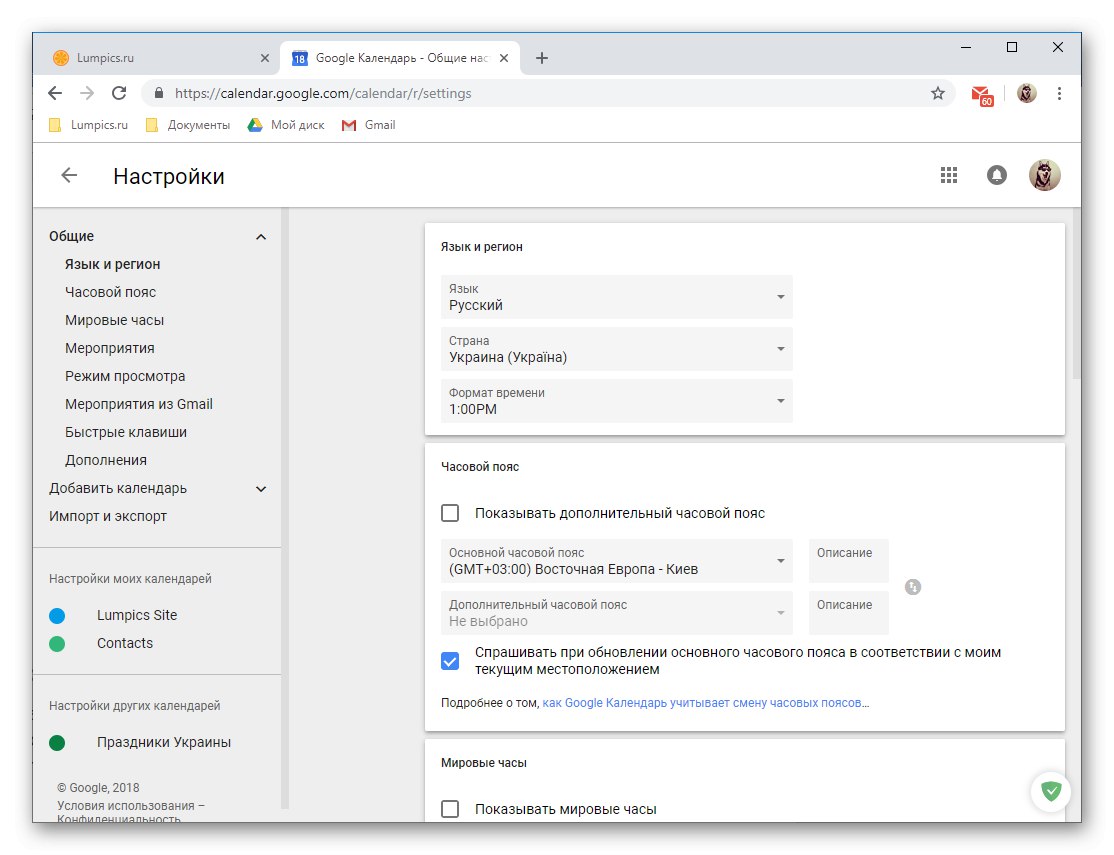
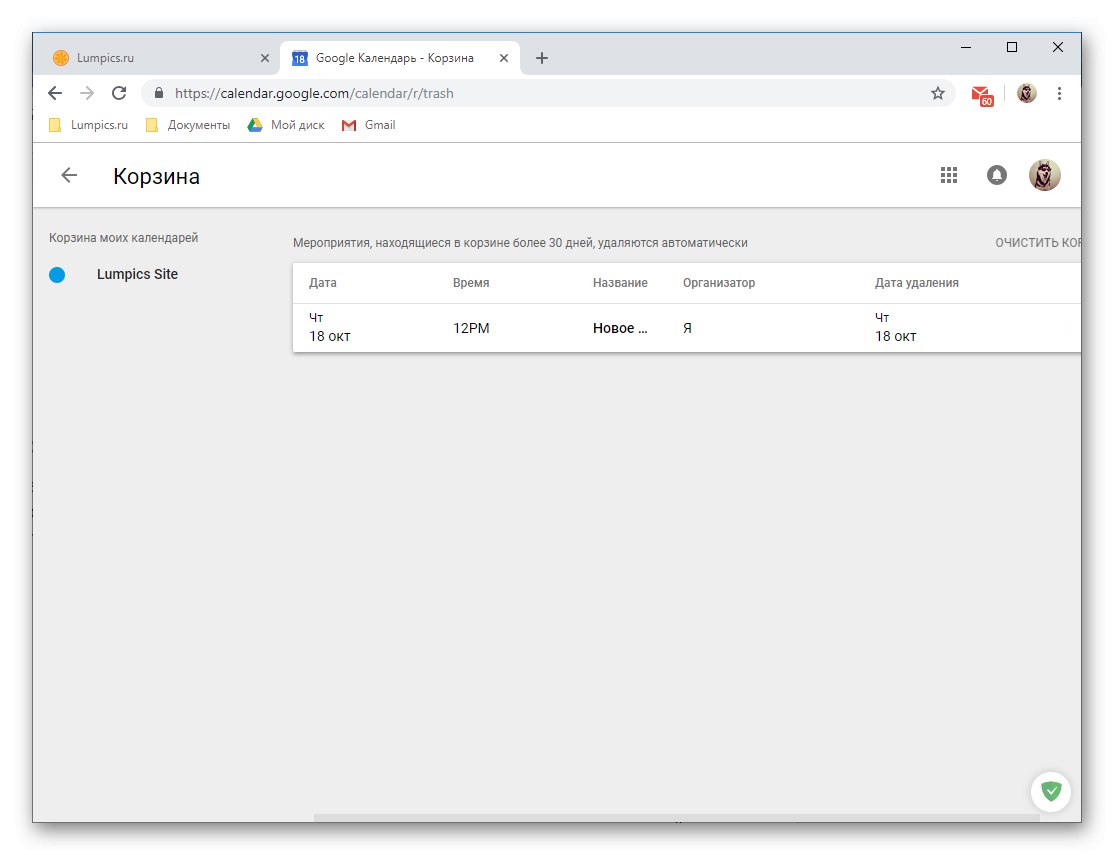
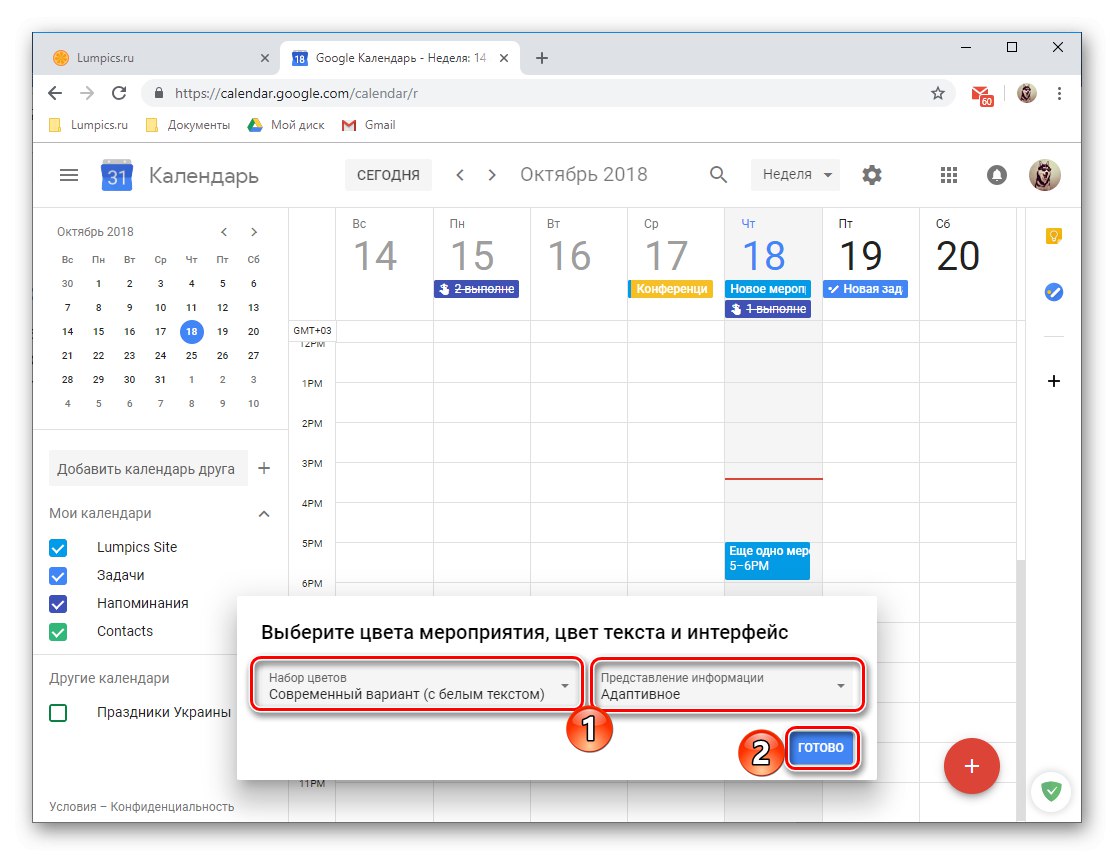
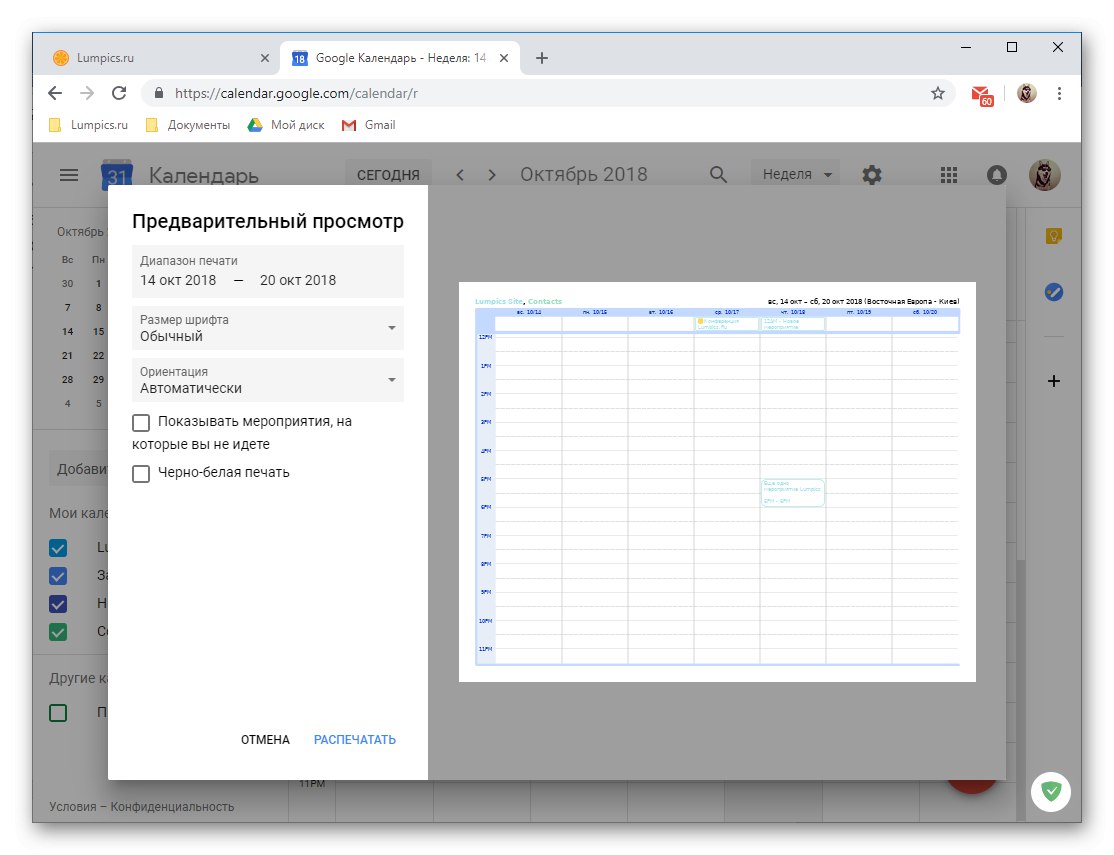
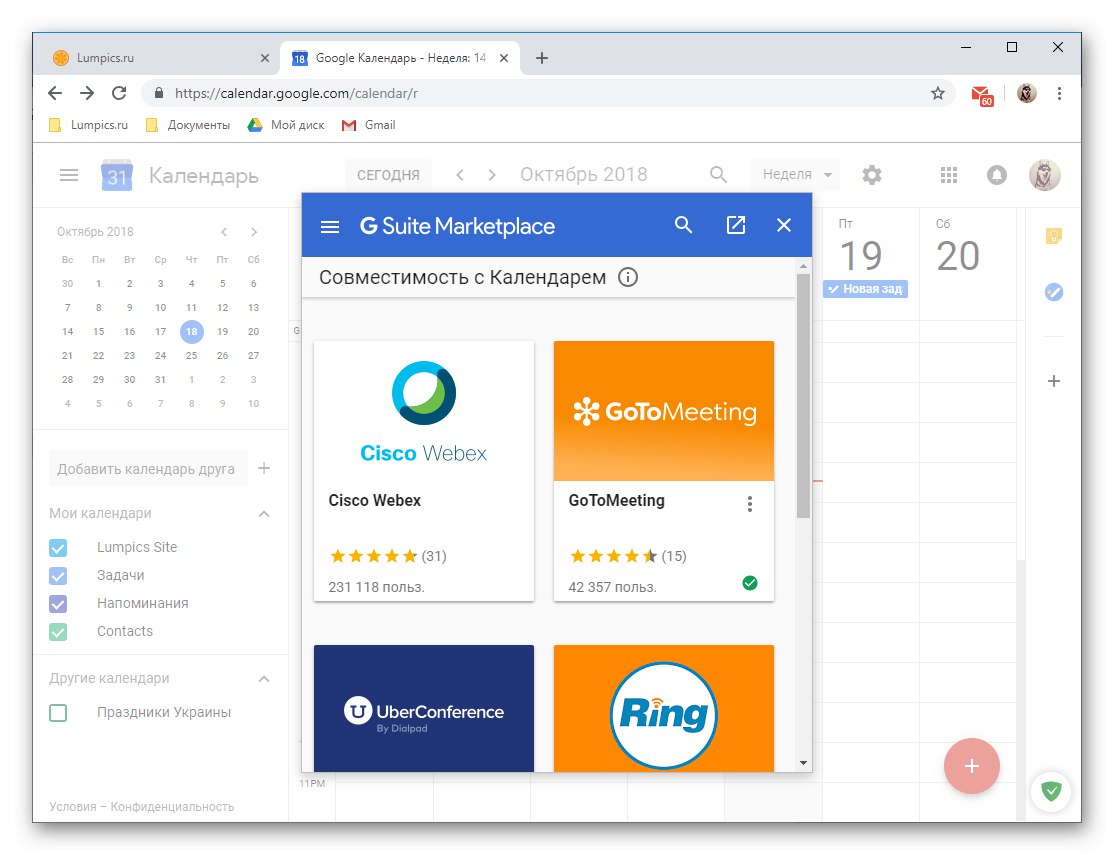
V enem članku je nemogoče upoštevati vse možnosti in tankosti uporabe različice brskalnika Google Koledarja. Pa vendar smo poskušali podrobneje povedati o najpomembnejših med njimi, brez katerih si ni mogoče predstavljati običajnega dela s spletno storitvijo.
Mobilna aplikacija
Kot je bilo omenjeno na začetku članka, je Google Koledar na voljo za uporabo na pametnih telefonih in tabličnih računalnikih, ki se izvajajo v operacijskih sistemih Android in iOS. Spodnji primer bo obravnaval njegovo različico za Android, vendar se vsa interakcija uporabnika in reševanje osnovnih nalog v napravah Apple izvaja na enak način.
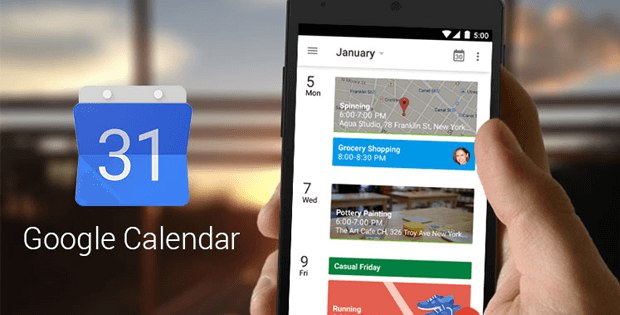
Vmesnik in nadzor
Zunaj se mobilna različica Google Koledarja ne razlikuje veliko od namiznega bratranca, vendar se navigacija in nadzor izvaja nekoliko drugače. Razlike iz očitnih razlogov narekuje mobilni operacijski sistem in njegove značilnosti.
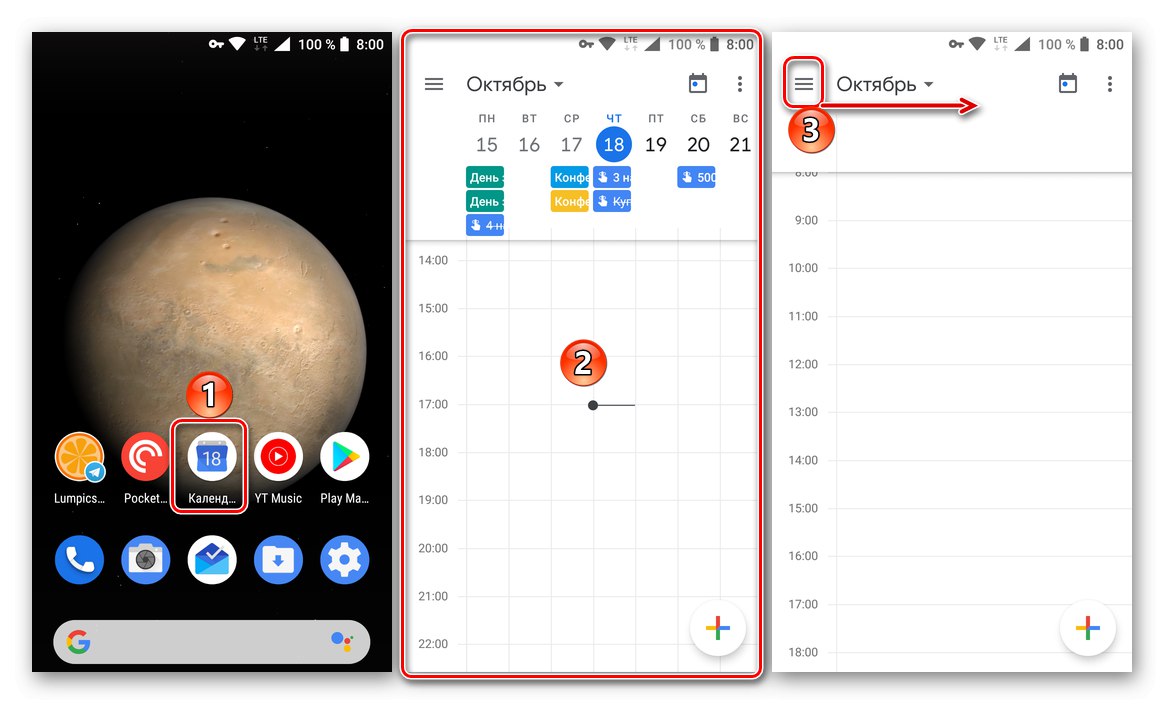
Za lažjo uporabo in hiter dostop do aplikacije priporočamo, da bližnjico dodate na začetni zaslon. Tako kot pri brskalniku se vam privzeto prikaže koledar za teden. Način prikaza lahko spremenite v stranskem meniju, ki ga prikličete tako, da kliknete tri vodoravne vrstice v zgornjem desnem kotu ali povlečete od leve proti desni. Na voljo so naslednje možnosti:
- "Urnik" - vodoravni seznam prihajajočih dogodkov glede na datum in čas njihovega izvedbe. Tu so vključeni vsi opomniki, dogodki in drugi zapisi. Med njimi lahko krmarite ne samo po imenu, temveč tudi po barvi (ki ustreza kategoriji) in ikoni (značilno za opomnike in cilje).
- "Dan";
- "3 dni";
- "Teden";
- "Mesec".
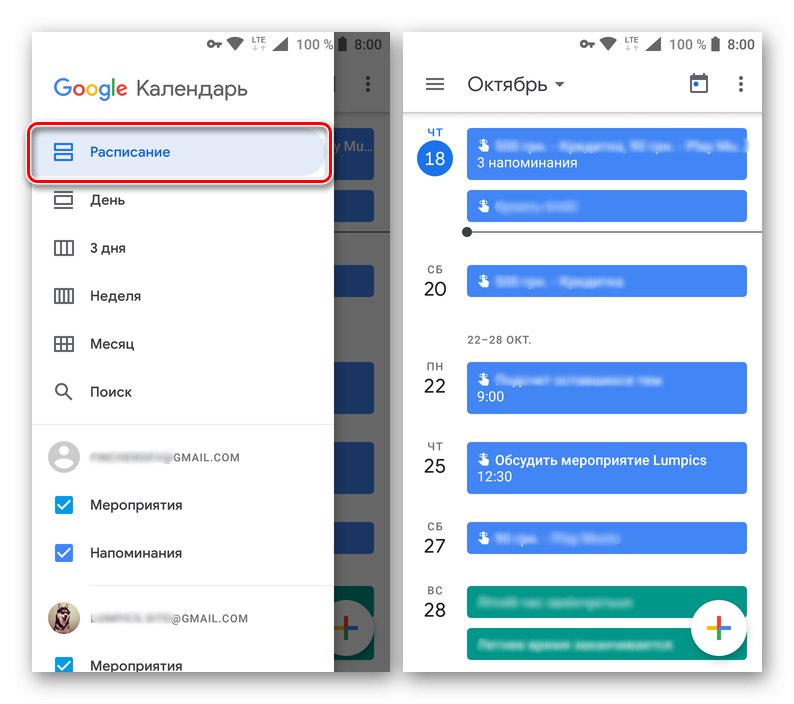
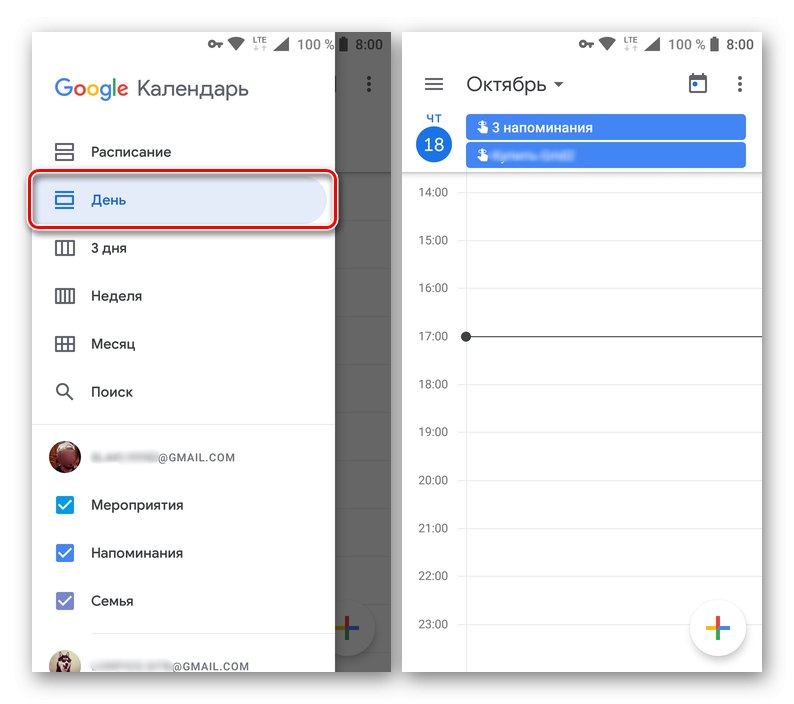
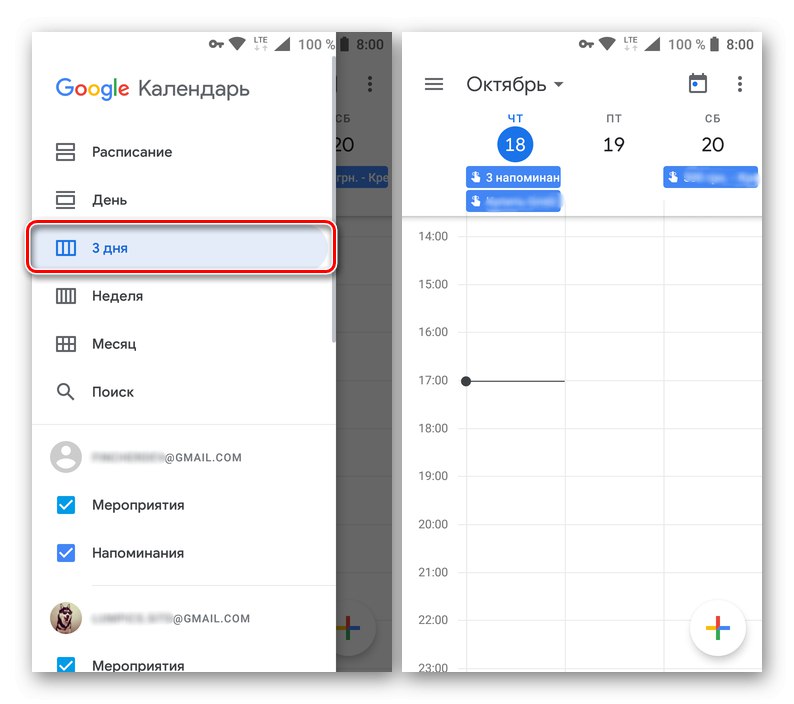
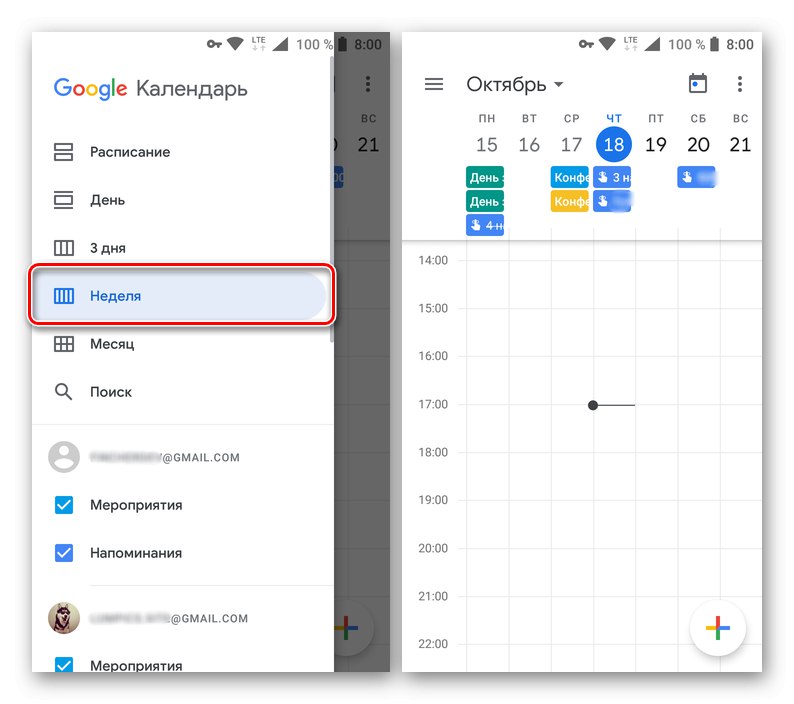
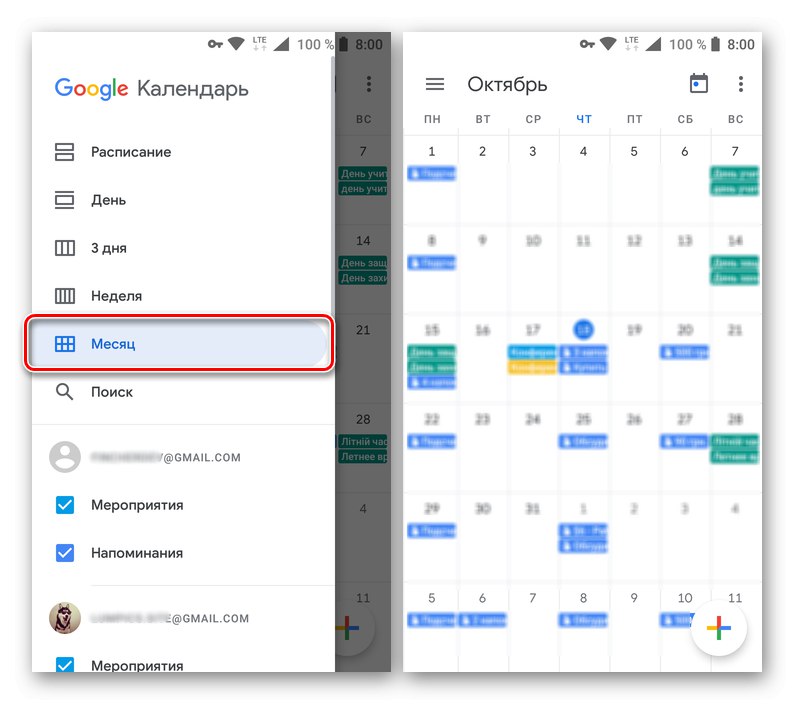
Iskalna vrstica je prikazana pod seznamom možnosti prikaza. Za razliko od namizne različice Google Koledarja lahko tukaj iščete samo po zapisih, ni filtrirnega sistema.
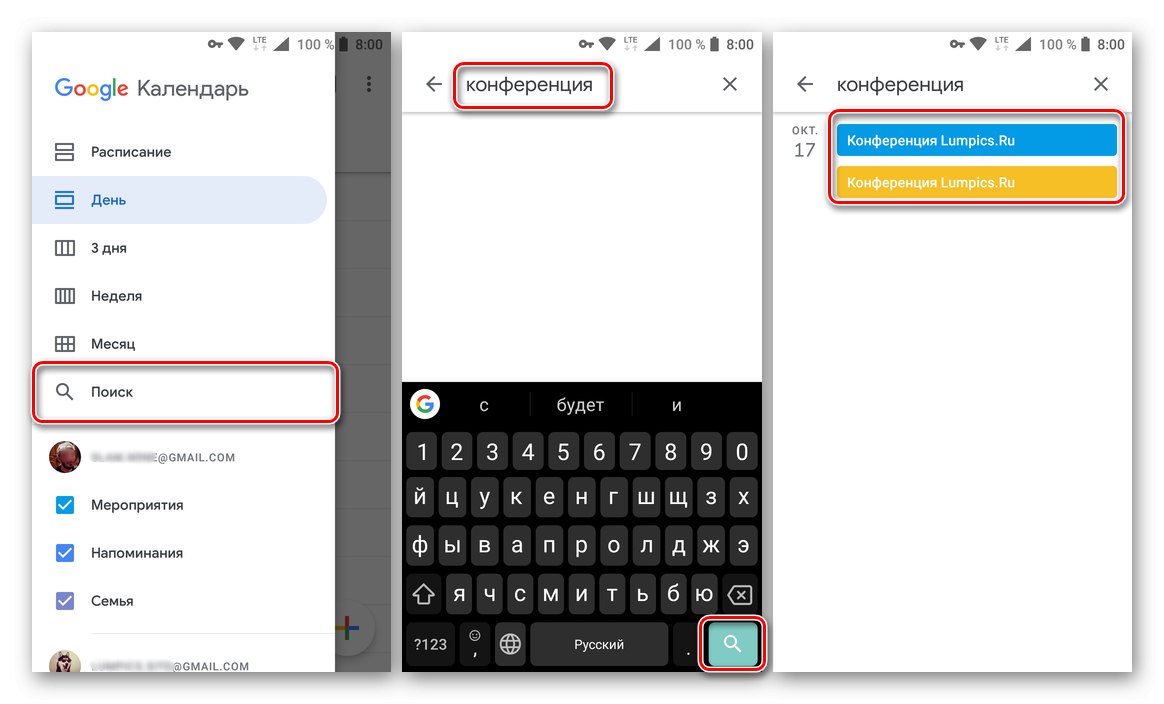
V istem stranskem meniju so predstavljene kategorije koledarjev. to "Dejavnost" in "Opomniki", pa tudi dodatne koledarje po vrstah "Rojstni dnevi", "Prazniki" itd. Vsak od njih ima svojo barvo, prikaz vsakega od elementov v glavnem koledarju pa lahko izklopite ali vklopite s potrditvenim poljem poleg njegovega imena.
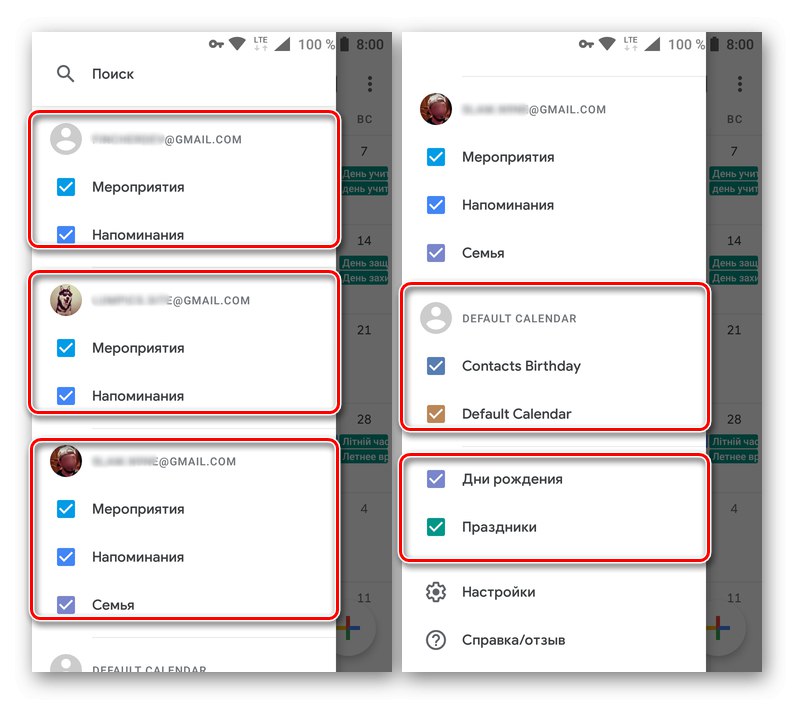
Opomba: V mobilni različici Google Koledarja lahko ne samo dodate nove (čeprav le predloge) kategorije, temveč tudi dostopate do podatkov iz vseh Google Računov, ki so povezani v mobilni napravi.
Postavitev ciljev
Posebnost mobilnega Google Koledarja je možnost določanja ciljev, ki jih nameravate slediti. Sem spadajo šport, poučevanje, načrtovanje, hobiji in še več. Poglejmo si podrobneje, kako deluje ta funkcija.
- Dotaknite se gumba z znakom plus v spodnjem desnem kotu.
- Na seznamu razpoložljivih možnosti izberite "Cilj".
- Zdaj neposredno izberite cilj, ki si ga želite zastaviti.Na voljo so naslednje možnosti:
- Telovaditi;
- Naučite se novega;
- Najdite si čas za ljubljene;
- Posvetite si čas;
- Načrtujte svoj čas.
- Ko se določite, tapnite želeni cilj in nato med razpoložljivimi predlogami izberite natančnejšo možnost oz "Drugo"če želite ustvariti vnos iz nič.
- Prosimo, navedite "Frekvenca" ponovitev ustvarjenega cilja, "Trajanje" opomnike "Optimalen čas" njegov videz.
- Preglejte nastavljene parametre in kliknite kljukico, da shranite vnos
![Shranjevanje cilja v aplikaciji Google Koledar za Android]()
in počakajte, da se postopek zaključi.
- Ustvarjeni cilj bo dodan v koledar ob določenem datumu in času. S klikom na "kartico" zapisa si ga lahko ogledate. Poleg tega je cilj mogoče prilagoditi, prestaviti in označiti kot izpolnjen.
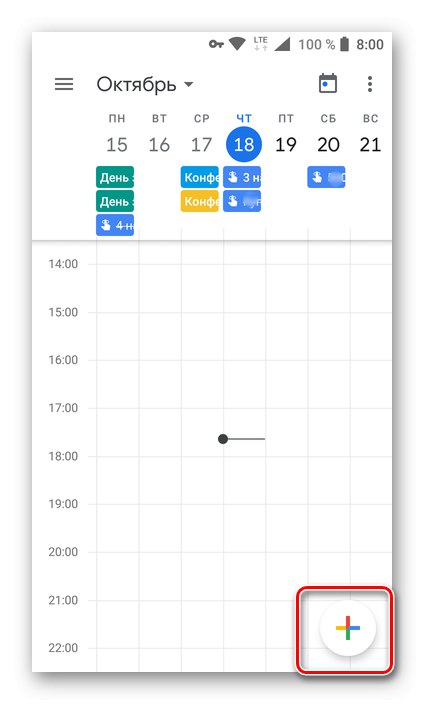
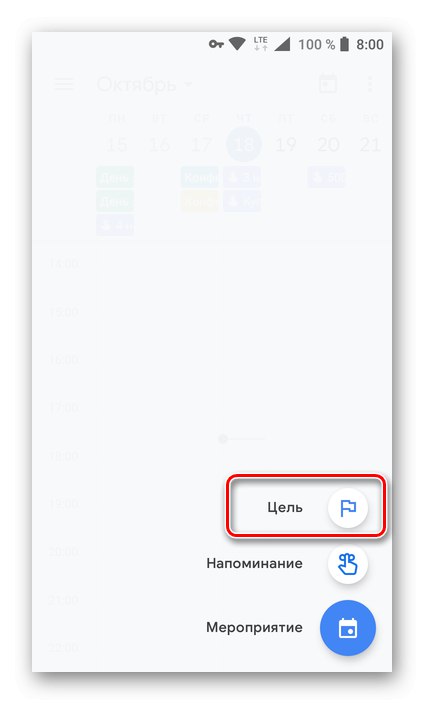
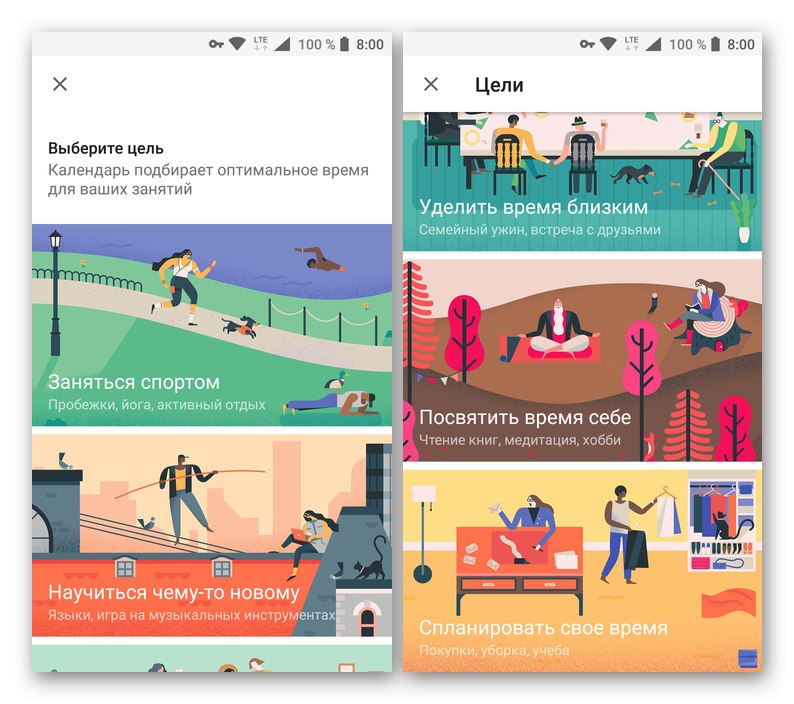
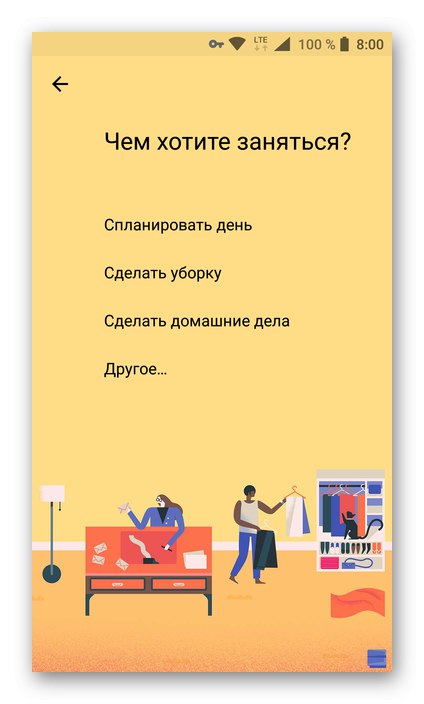
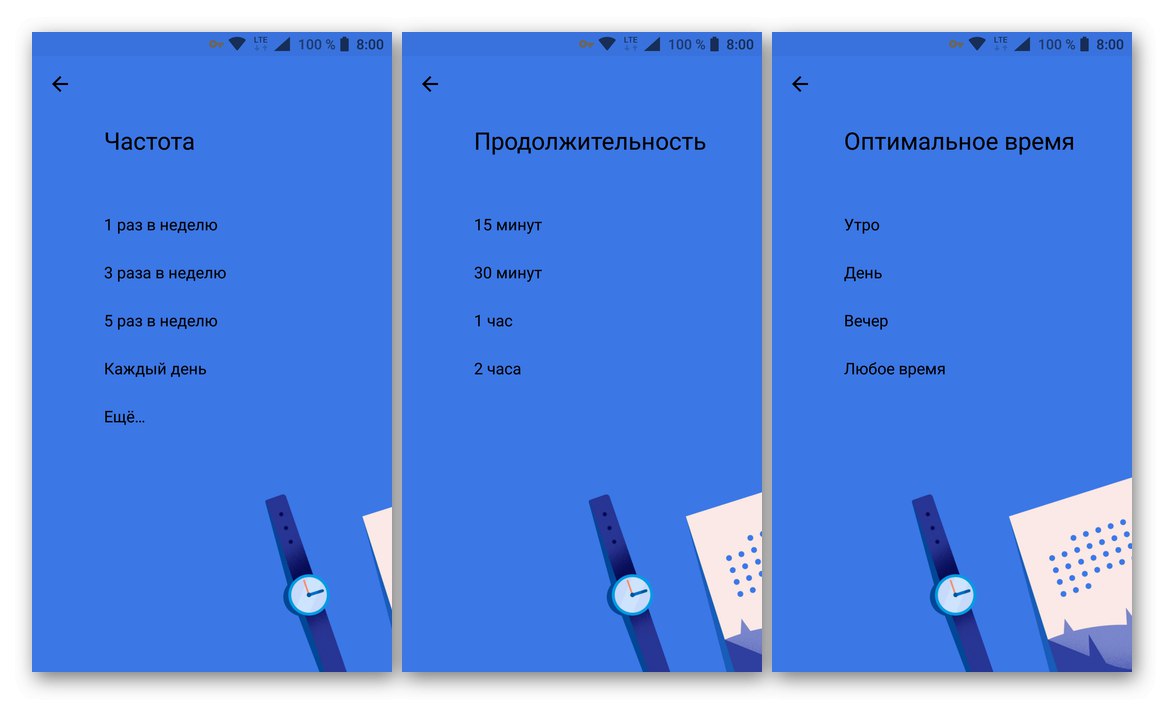
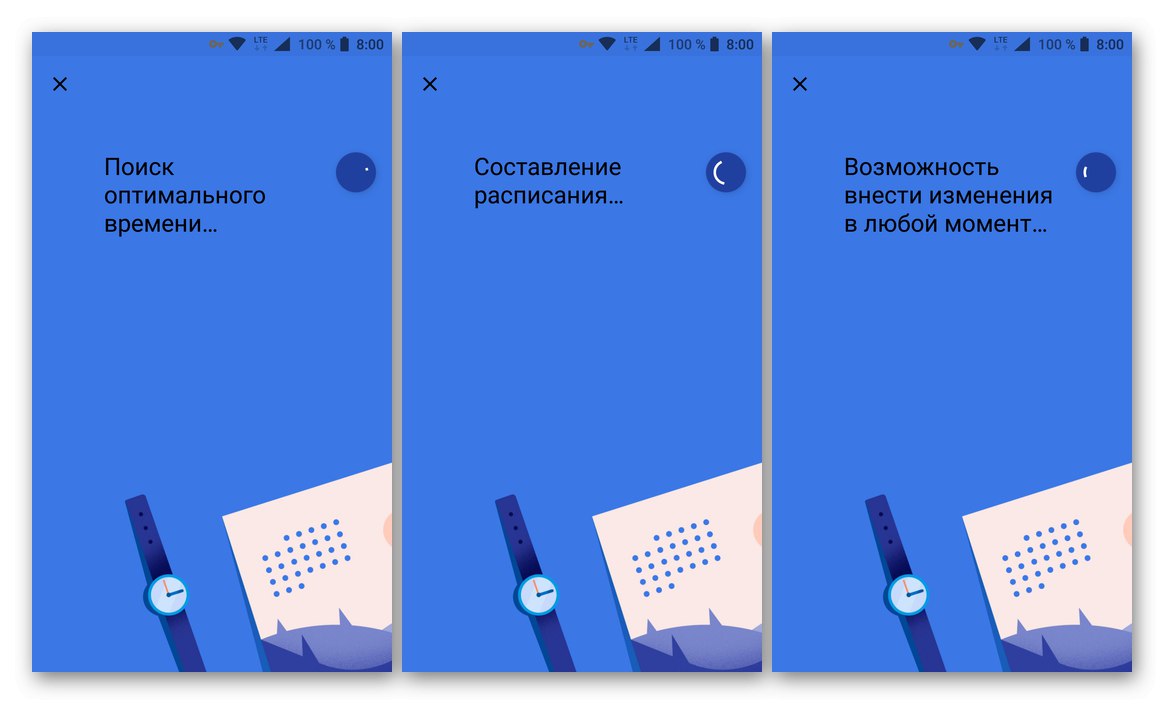
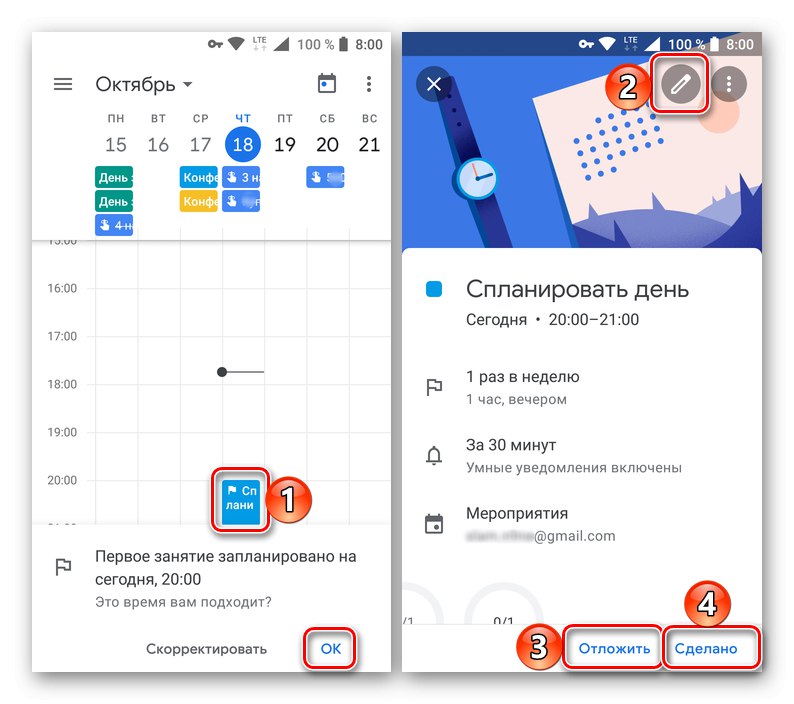
Organizacija prireditev
Takšna priložnost, kot je ustvarjanje dogodkov, je prisotna tudi v mobilnem Google Koledarju. To se naredi na naslednji način:
- Kliknite gumb za dodajanje novega vnosa na glavnem zaslonu Koledarja in izberite "Dogodek".
- Dajte dogodku ime, določite datum in uro (obdobje ali ves dan), lokacijo, nastavite parametre opomnika.
![Dodajte naslov dogodka v Google Koledar za Android]()
Po potrebi povabite uporabnike, tako da v ustrezno polje navedete njihov naslov. Poleg tega lahko spremenite barvo dogodka v koledarju, dodate razpravo in priložite datoteko. - Ko navedete vse potrebne informacije o dogodku, tapnite gumb "Shrani"... Če ste povabili uporabnike, "Pošlji" jim povabilo v pojavnem oknu.
- Objava, ki ste jo ustvarili, bo dodana v Google Koledar. Njegova barva, velikost (višina) bloka in položaj bodo ustrezali predhodno določenim parametrom. Za podrobnosti in urejanje kliknite na ustrezno kartico.
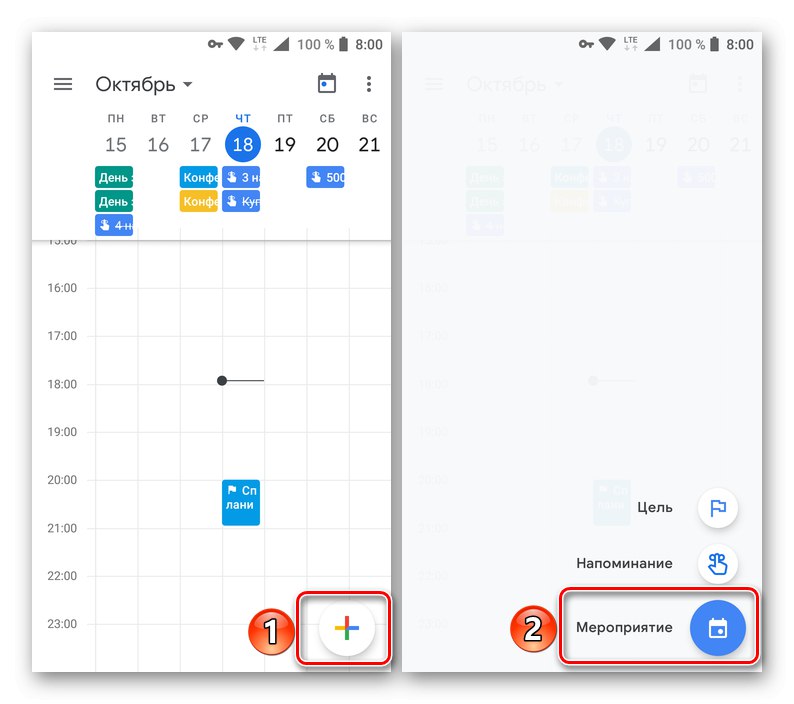
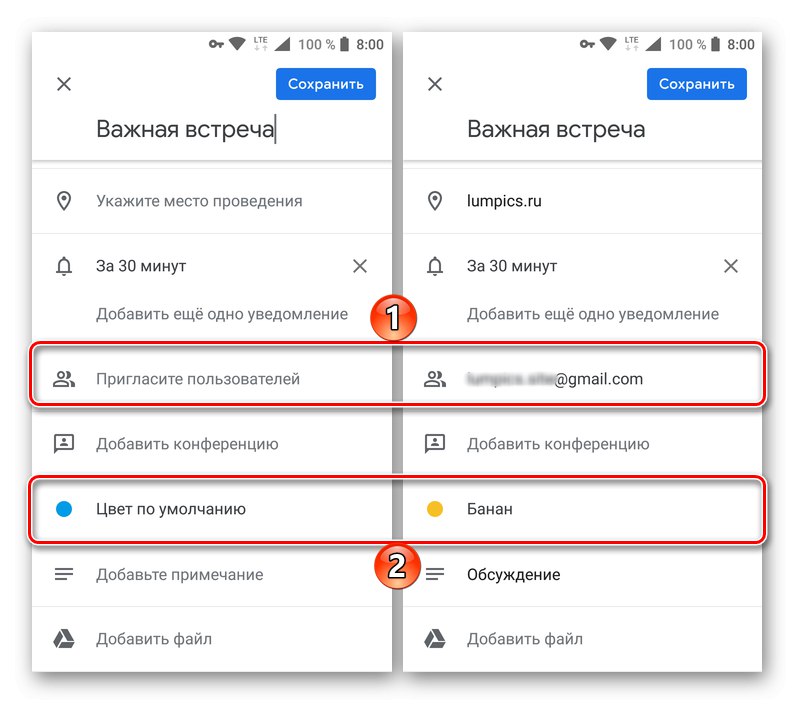
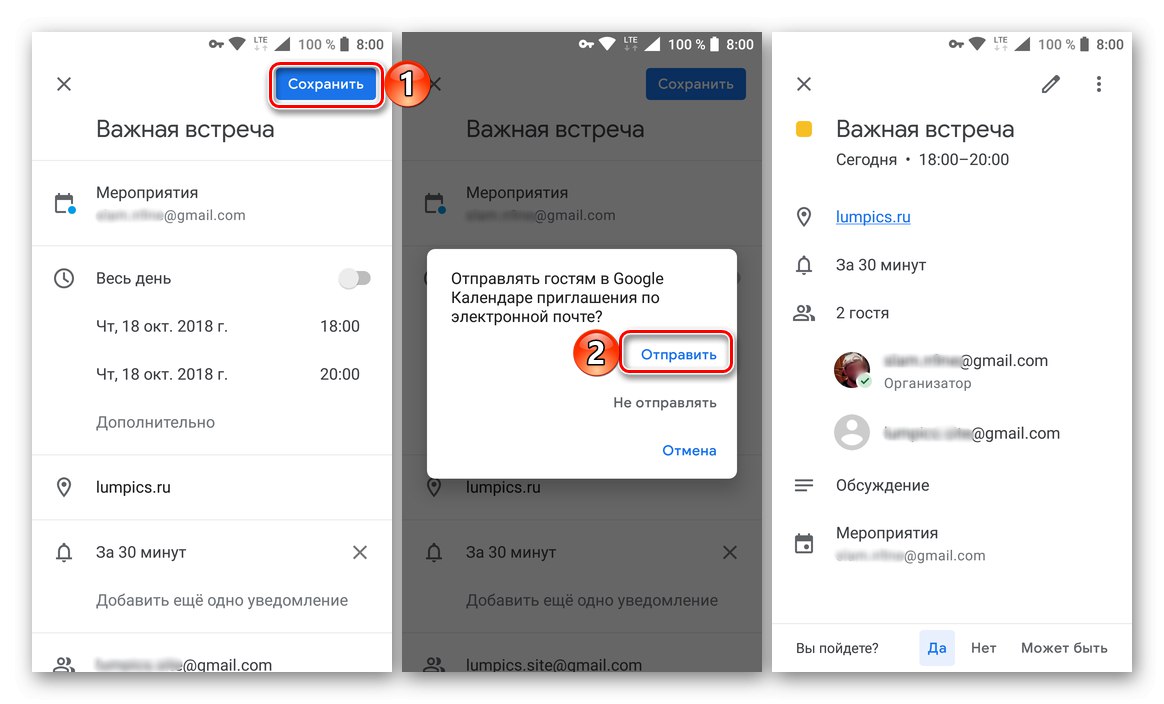
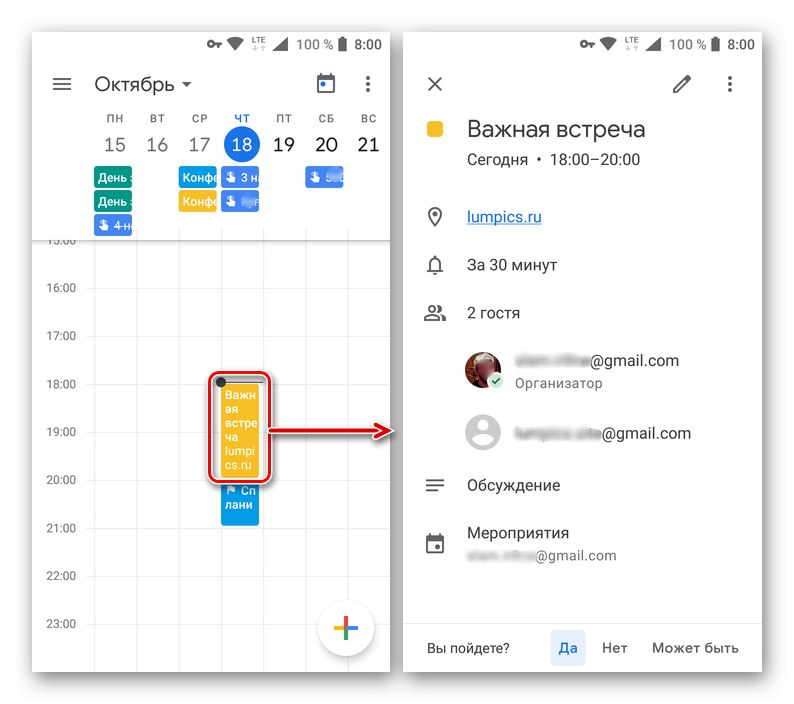
Ustvari opomnike
Podobno kot pri določanju ciljev in organizaciji dogodkov se opomniki ustvarjajo tudi v mobilnem Google Koledarju.
- S pritiskom na gumb za dodajanje novega zapisa izberite "Opomnik".
- V naslovno polje zapišite, na kaj želite, da vas opomnijo. Navedite datum in čas, možnosti ponovitve.
- Ko končate z ustvarjanjem vnosa, kliknite "Shrani" in se prepričajte, da je v koledarju (pravokotni blok tik pod datumom, za katerega je načrtovan opomnik).
![Shranjevanje in ogled ustvarjenega opomnika v mobilni aplikaciji Google Calendar v Androidu]()
Če ga tapnete, si lahko ogledate podrobnosti dogodka, ga uredite ali označite kot zaključen.
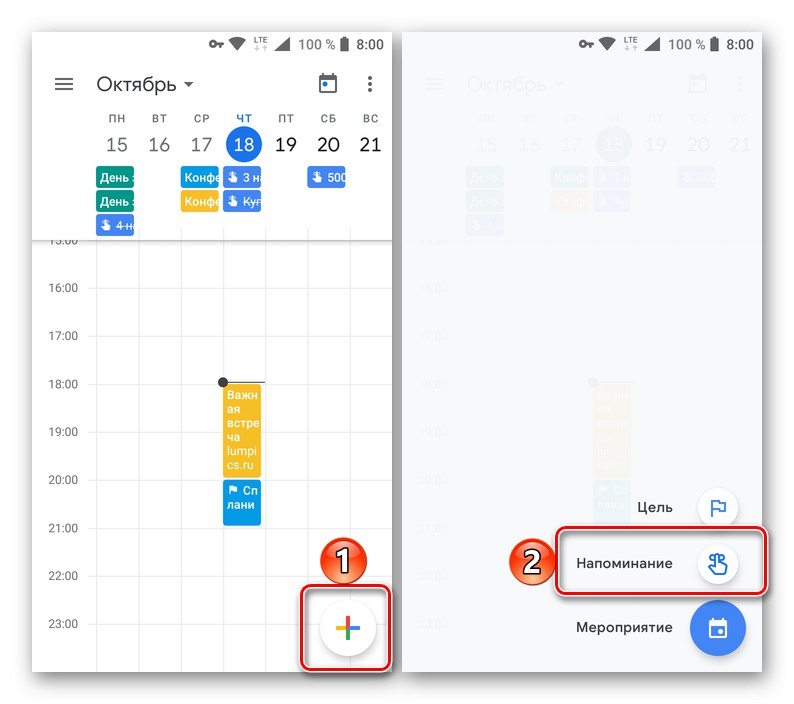
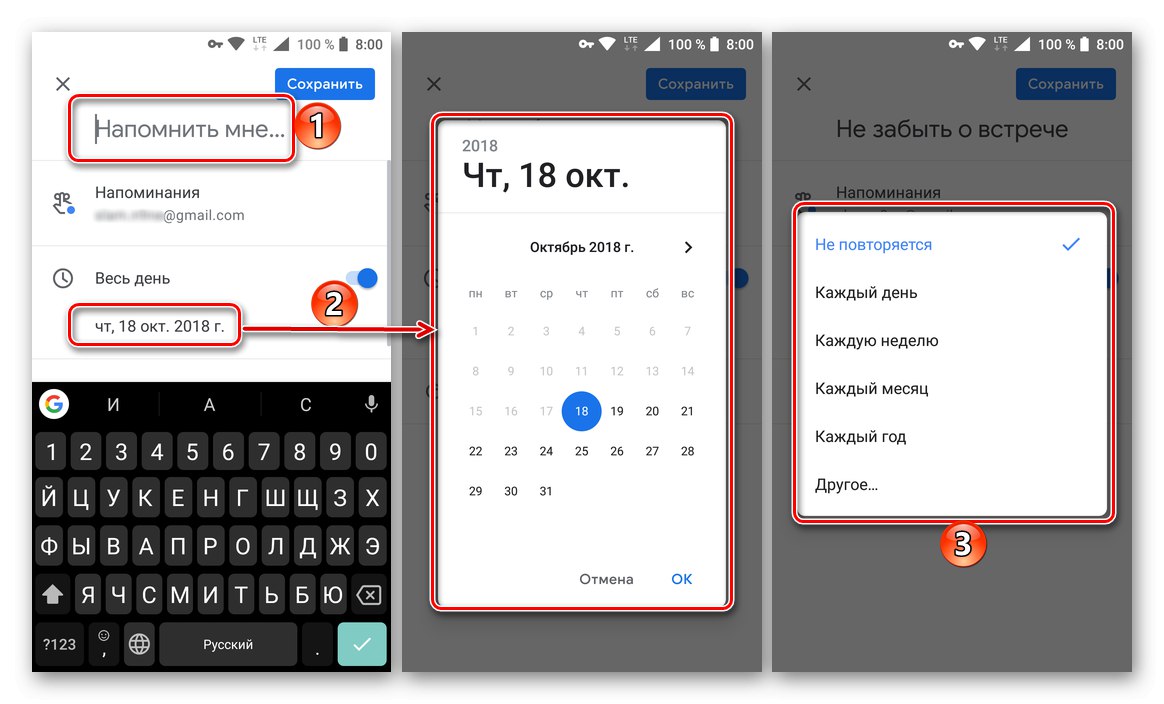
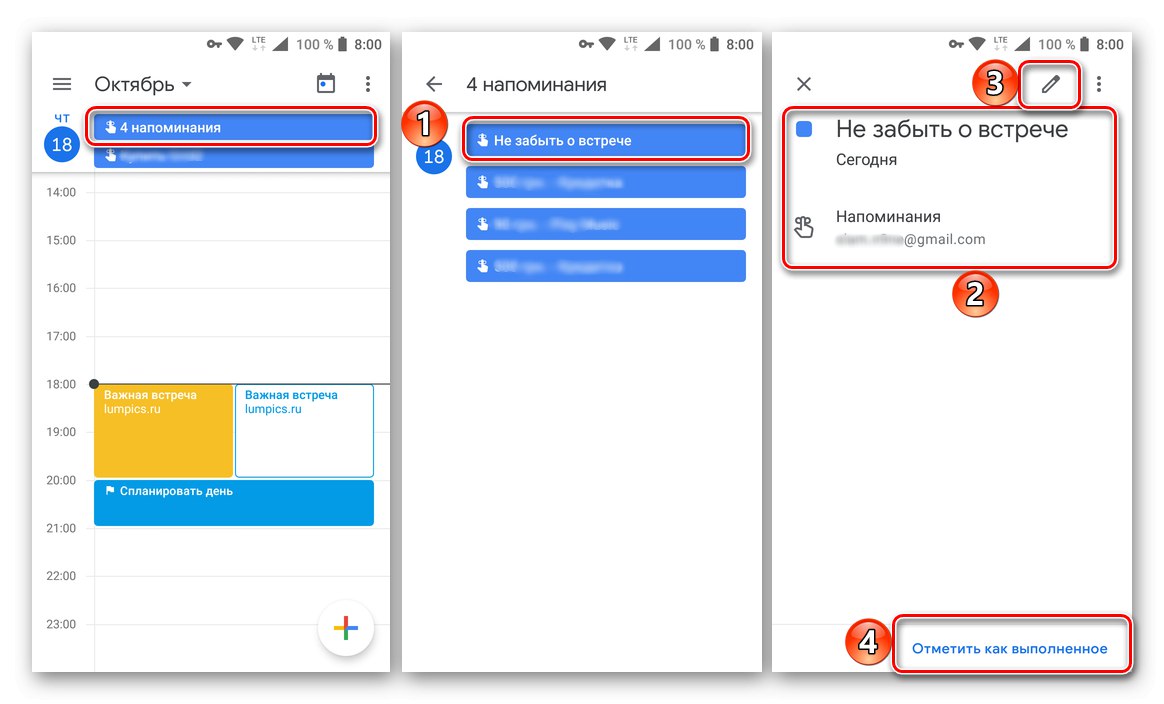
Dodajanje koledarjev iz drugih računov (samo Google)
Podatkov iz drugih podobnih storitev v mobilni Google Koledar ne morete uvoziti, lahko pa v nastavitve aplikacije dodate nove kategorije predlog. Če v svoji mobilni napravi uporabljate več Googlovih računov (na primer osebnih in službenih), se bodo vsi zapisi iz njih samodejno sinhronizirali z aplikacijo.
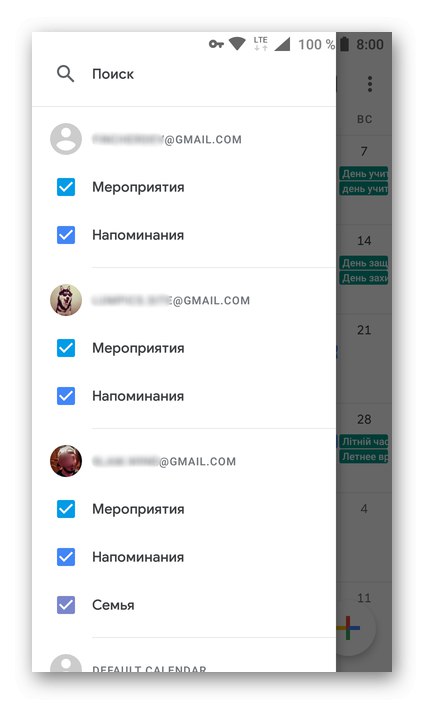
Preberite tudi: Kako se prijavite v svoj Google Račun
Koledarje, povezane z različnimi računi, si lahko ogledate v stranskem meniju. Da bi jih lažje krmarili, da ne bi zamenjali dogodkov ali jih motili, priporočamo, da za posamezne povezane račune določite svoje barve za kategorije koledarja. To lahko storite v nastavitvah aplikacije.
Preberite tudi: Dodajanje Google Računa v napravi Android
Nastavitve in dodatne funkcije
Poiščite dostop do "Nastavitve" Google Koledar lahko izvedete s stranskim menijem, na dnu katerega je ustrezen element. V njem so na voljo naslednje možnosti:
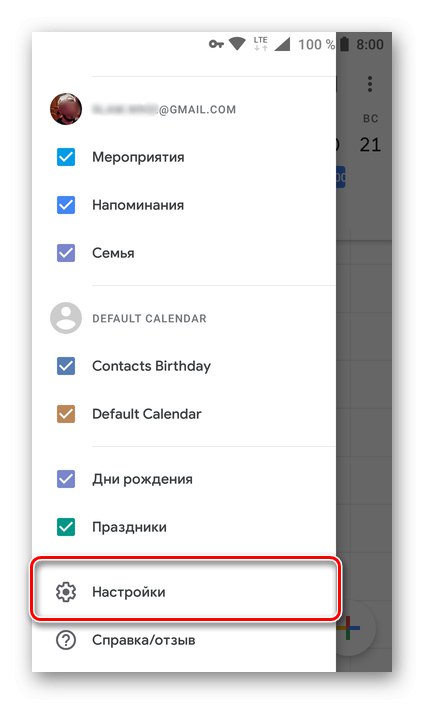
- Splošne nastavitve. Tu lahko določite začetek tedna, določite časovni pas, dodate nadomestni koledar iz razpoložljivih predlog, konfigurirate nastavitve obvestil.
- Dogodki iz GMaila. V tem razdelku nastavitev lahko omogočite ali onemogočite prikaz dogodkov iz e-pošte v koledarju.
- Spremenite barvo dogodka in možnosti obvestil. Če tapnete katero koli kategorijo koledarja, lahko spremenite njeno barvo in konfigurirate določene nastavitve obvestil.
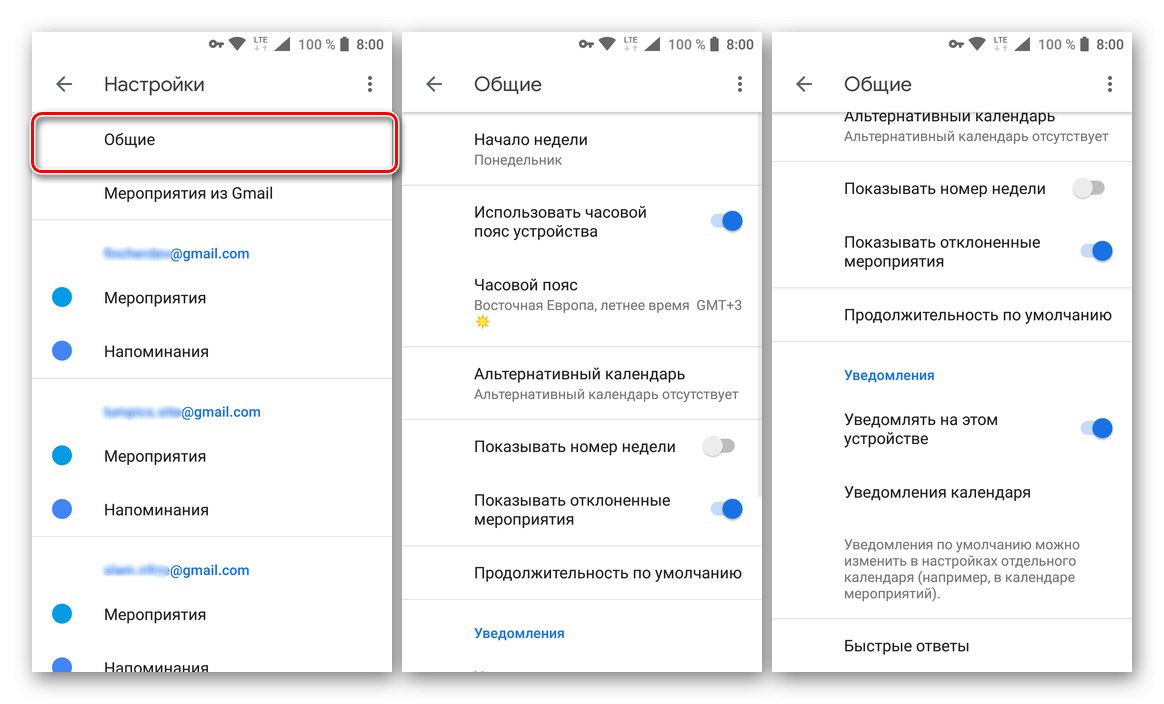
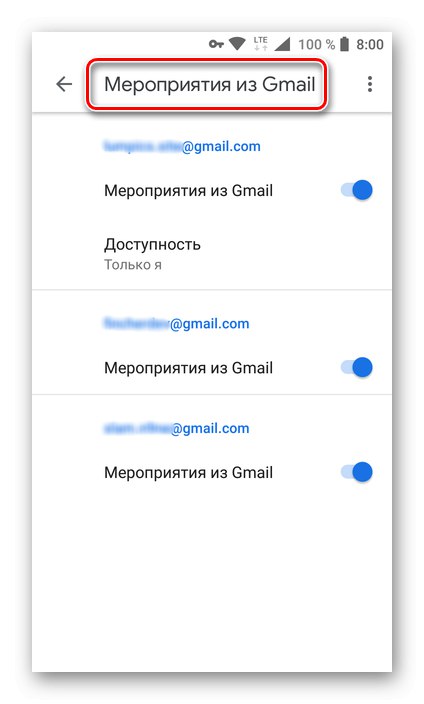
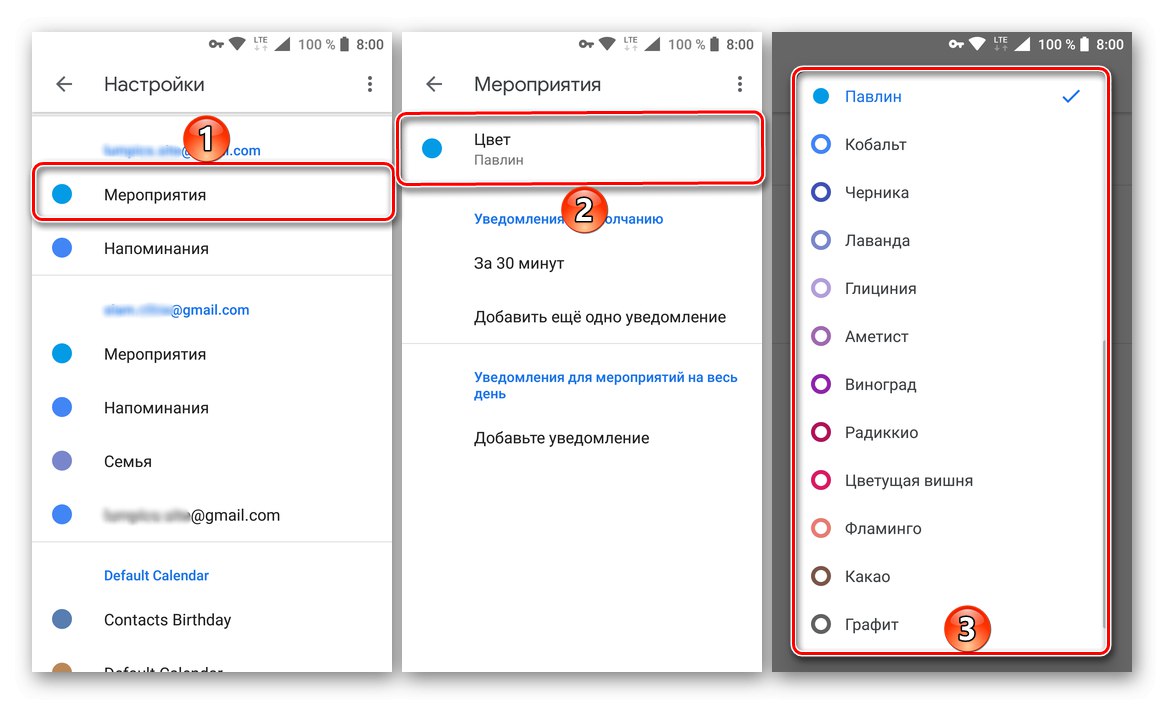
Glasovni nadzor
Ker ima Google v lasti ne le Koledar, ampak tudi Android, ni presenetljivo, da mobilna aplikacija podpira funkcijo glasovnega nadzora, ki je na voljo v operacijskem sistemu. Če je v vaši mobilni napravi nameščen Google Assistant ali predhodnik Asistenta Google, lahko nove dogodke in opomnike ustvarite tako, da se obrnete neposredno na pomočnika. To se naredi na naslednji način:
- Ko ste predhodno konfigurirali glasovno iskanje in se prepričali, da deluje, na katerem koli zaslonu mobilne naprave recite: »Ok Google«.
- Takoj, ko se odpre vmesnik za glasovno upravljanje, izgovorite besedno zvezo "Ustvari opomnik" ali "Ustvari dogodek".
- Kot odgovor na vprašanje asistenta "Na kaj morate spomniti?" ali "Kateri dan?"
![Pojasnitev ustvarjenega opomnika v Google Assistantu v Androidu]()
z glasom ali ročno prilagodite ustvarjeni dogodek z navedbo njegovega imena, datuma, ure.
- Potrdite ustvarjanje novega vnosa, ki se samodejno odpre v Google Koledar in si ogleda podrobnosti neposredno v oknu Pomočnika ali v mobilni aplikaciji Koledar.
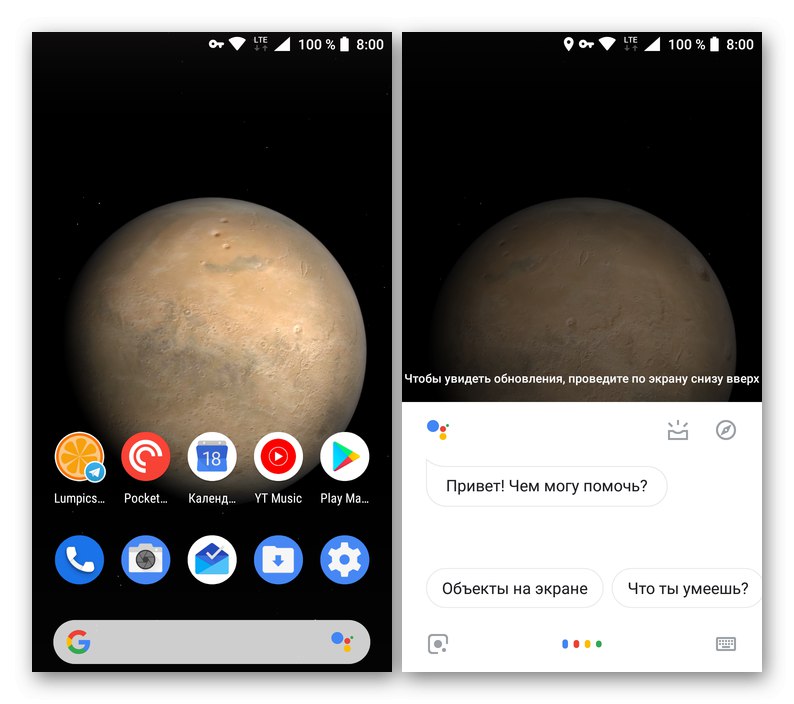
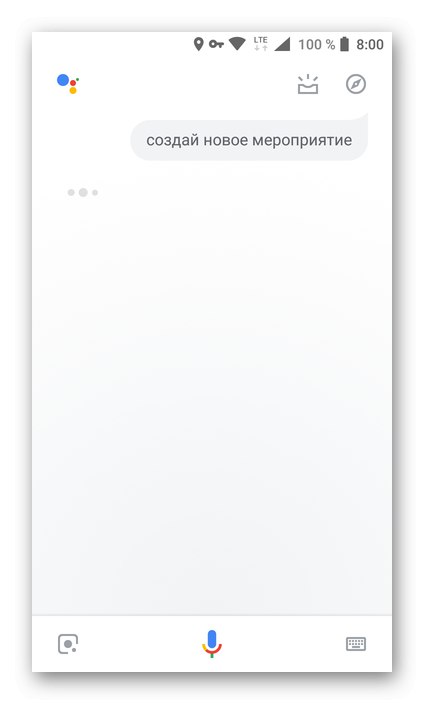
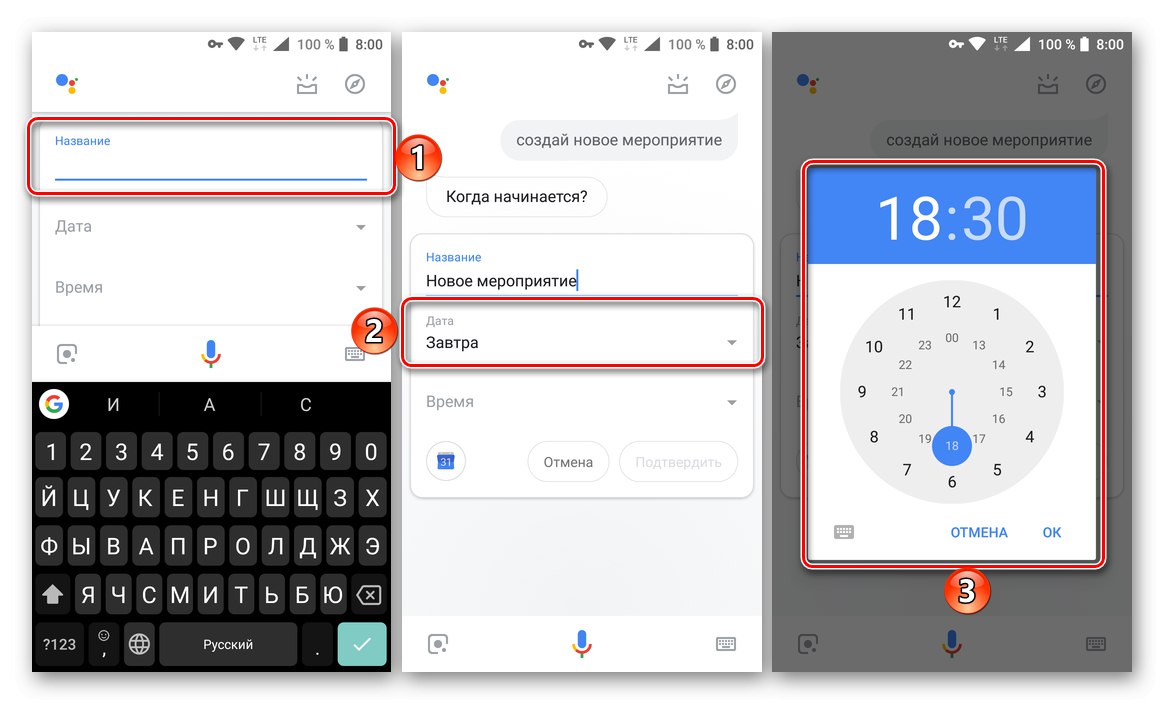
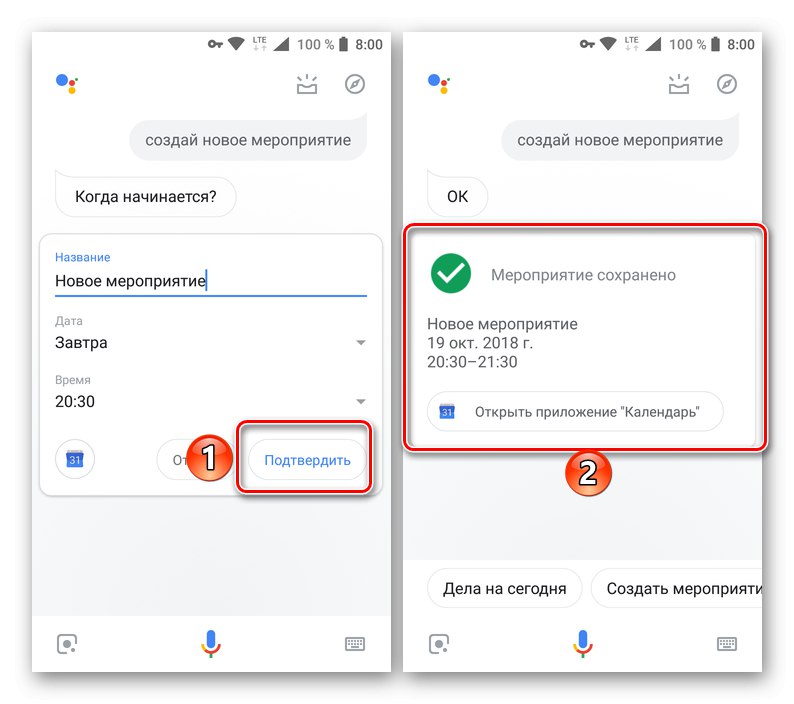
Preberite tudi:
Glasovni pomočniki za Android
Namestitev glasovnega asistenta v Android
Zaključek
Tu je naš članek logično zaključen. Pregledali smo osnovno funkcionalnost spletne storitve in mobilne aplikacije Google Koledar ter opisali, kako jo uporabiti za organiziranje časa, načrtovanje stvari in reševanje številnih drugih sorodnih nalog. Upamo, da je bilo to gradivo resnično koristno in vam pomagalo najti odgovore na vsa vaša vprašanja.