Kako nastaviti mikrofon na prenosnem računalniku
Mikrofon je sestavni del opravljanja neke vrste nalog, ki ponavadi vključuje snemanje zvoka in internetno komunikacijo. Iz tega sledi, da ni težko uganiti, da ta naprava zahteva nastavitev določenih parametrov, o katerih bomo v nadaljevanju razpravljali v okviru tega članka.
Vsebina
Konfiguriranje mikrofona v operacijskem sistemu Windows
Takoj upoštevajte, da postopek nastavljanja nastavitev opreme za snemanje zvoka na prenosnem računalniku ni precej drugačen od podobnih parametrov na osebnem računalniku. Pravzaprav je edina možna razlika tukaj nekakšna naprava:
- Vgrajen;
- Zunanji.
Zunanji mikrofon je lahko opremljen z dodatnimi filtri, ki izvajajo samodejno kalibriranje dohodnega zvoka. Na žalost ne moremo povedati enako o integrirani napravi, ki pogosto povzroča težave lastniku prenosnika, ki vključuje stalne motnje in prekinitve naprav za ojačanje.

Zunanji mikrofon je lahko različnih modelov z več možnimi vmesniki za povezavo z prenosnikom. To pa spet močno vpliva na kakovost prvotnega zvoka.

Da bi se izognili veliki večini težav z mikrofonom, lahko uporabite posebne programe ali sistemske particije Windows. Kakorkoli, še naprej bomo poskušali povedati o vseh možnih načinih prilagajanja tovrstne opreme.
1. način: Vklopite in izklopite napravo
Ta metoda omogoča vklop ali izklop vgrajenega snemalnika zvoka. Ta pristop je neposredno povezan z konfiguracijo mikrofona, saj pri priklopu nove opreme sistem pogosto po privzeti uporabi enako kot osnovni.
Nadzor v različnih različicah operacijskega sistema Windows se ne razlikuje veliko drug od drugega.
Če želite razumeti proces vklopa in izklopa zapisovalnika, vam priporočamo, da preberete posebna navodila na naši spletni strani.
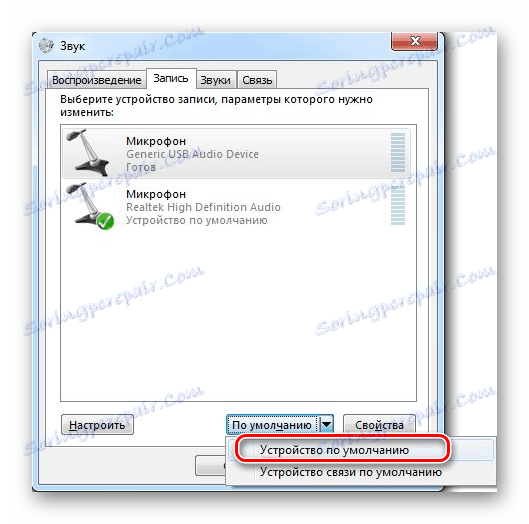
Preberite več: Omogočanje mikrofona v operacijskem sistemu Windows
2. način: sistemske nastavitve
Namesto, kot dodatek k prvi metodi, v primeru kakršnih koli težav pri uporabi naprave, je treba diagnosticirati opremo za različne vrste napak. Vse težave z mikrofonom so glavni razlog za razčlenjevanje parametrov za napačne nastavitve. To velja enako za vgrajeno in zunanjo napravo.
Svetujemo vam, da uporabite posebno navodilo za vse sistemske metode nastavljanja parametrov mikrofona z uporabo sistema Windows 10.
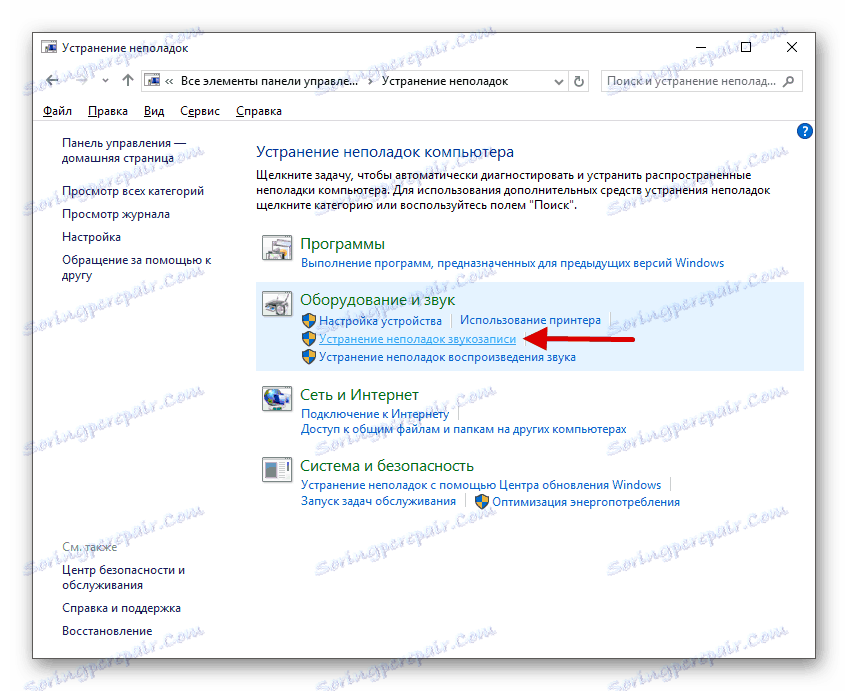
Preberite več: Odpravljanje težav z mikrofonom na prenosnem računalniku Windows 10
3. način: Uporaba Realtek HD
Vsako napravo za snemanje zvoka lahko nastavite brez težav, ne le s predhodno napisanimi sistemskimi orodji, temveč tudi s posebnim programom, ki je samodejno nameščen skupaj z zvočnim gonilnikom. V tem primeru govorimo neposredno Realtek HD Manager .
Odprite okno želenega programa z uporabo standardne nadzorne plošče Windows, tako da izberete postavko »Realtek HD Manager« .

V primeru začetnega zagona dispečerja vas bo privzeto pozivalo, da napravo označite kot primarno napravo, s shranjevanjem nastavitev.

Nastavitev tahografa se izvaja na posebnem zavihku "Mikrofon" v Realtek HD Managerju.

S predstavljenimi parametri, konfigurirati in umeriti dohodni zvok.
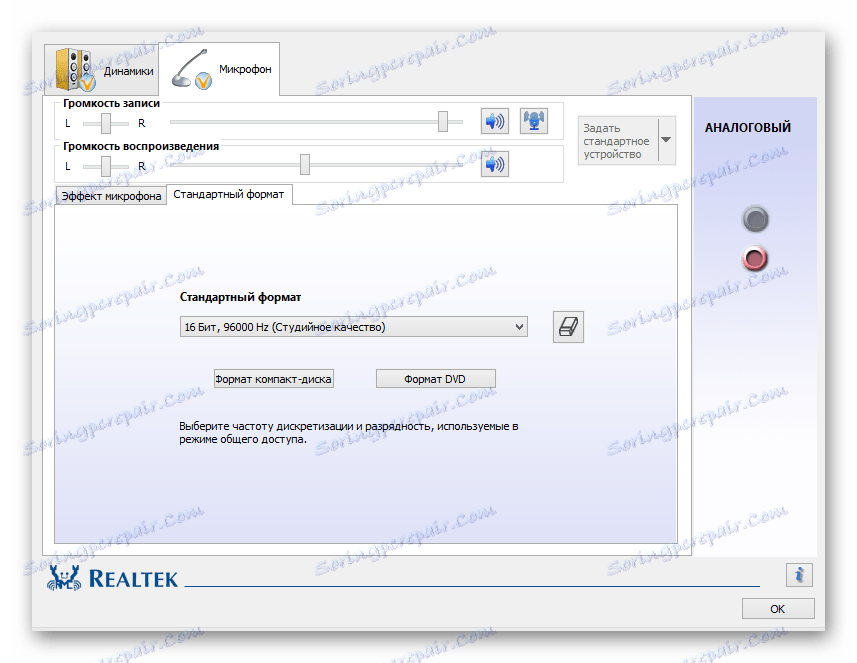
Po nastavitvi ustreznih nastavitev mora vaša naprava za snemanje zvoka zadovoljivo ujeti zvok.
4. način: uporaba programov
Poleg zgoraj opisanega krmilnika Realtek HD je na trgu programske opreme še ena programska oprema, ki je bila izdelana posebej za izboljšanje zvoka opreme. Na splošno je izjemno težko izdelati konkretne primere iz te vrste programske opreme, saj delujejo na isti ravni, idealno izpolnjujejo prvotno nalogo.
Za vgrajen mikrofon na prenosnem računalniku bi bila dobra rešitev kombinacija več takšnih programov.
Da bi se izognili nepotrebnim težavam in zagotovili možnost osebnega izbiranja programa glede na vaše cilje, vam predlagamo, da se seznanite s preglednim člankom o našem viru.
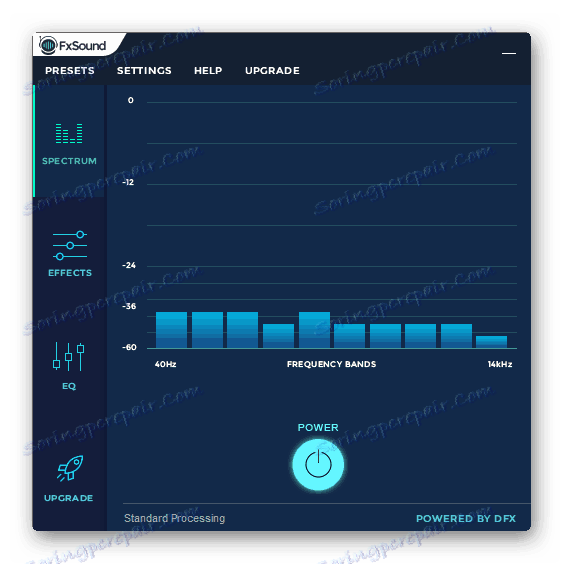
Preberite več: Programska oprema za prilagajanje zvoka
Bodite pozorni, vsa predstavljena programska oprema ne obdeluje dohodnega zvoka.
Pri tem je mogoče z osnovnimi metodami nastavitve tahografa dokončati prehod na bolj specifično programsko opremo.
Metoda 5: Nastavitve Skype
Do danes je najbolj znana aplikacija za komunikacijo prek interneta Skype , ki ga je ustvaril Microsoft. Zaradi istega razvijalca ima ta programska oprema zelo podobne parametre mikrofona s sistemskimi nastavitvami operacijskega sistema Windows.
Različica Skype za mobilne naprave se ne razlikuje veliko od računalnika, zato je to navodilo lahko tudi pomembno.
Ko uporabljate Skype, imate morda težave z opremo za snemanje zvoka, tudi če deluje popolnoma v drugih programih. V primeru takšnih težav je treba natančno preučiti posebno navodilo.
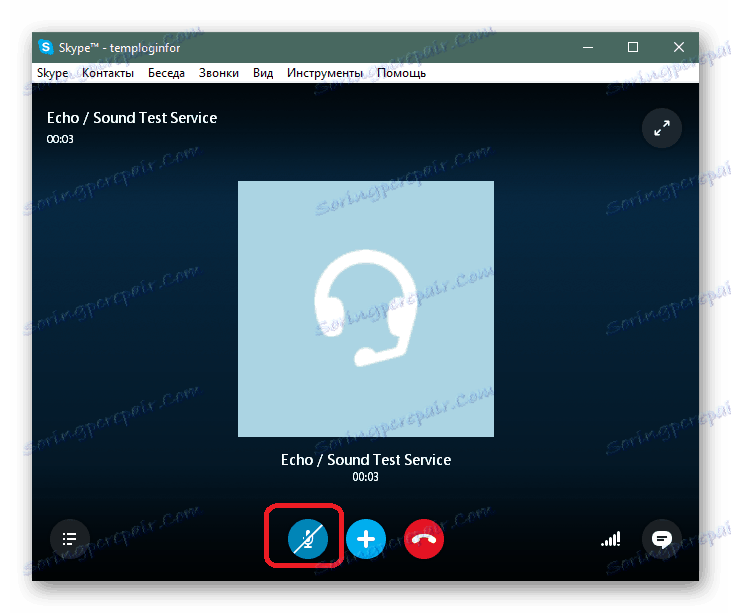
Preberite več: Kaj storiti, če mikrofon ne deluje v Skypeu?
Težave s to programsko opremo so različne, zato je zelo pomembno, da se posvetite posebnim težavam.
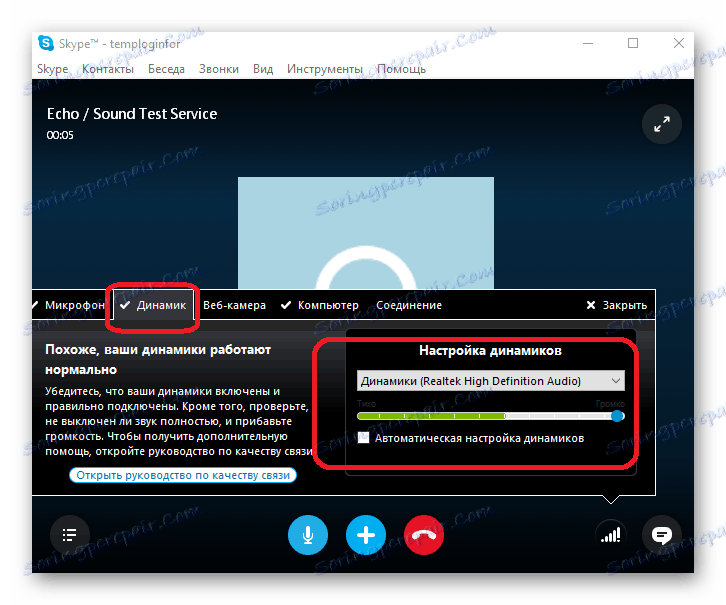
Preberite več: Kaj, če me ne slišim v Skypeu?
Kot splošno rešitev težav z opremo za snemanje zvoka v Skypeu lahko preučite podroben članek o nastavljanju parametrov za dohodni zvok.
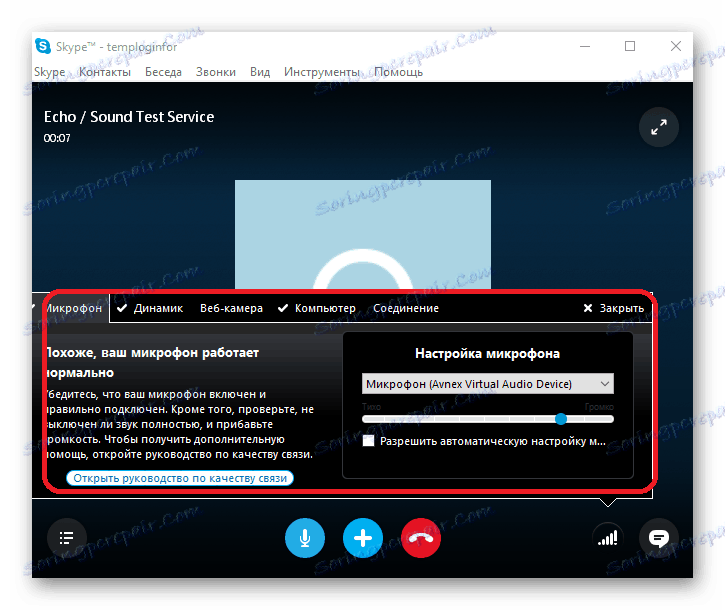
Preberite več: Nastavite mikrofon v Skypeu
Po uspešnem reševanju obstoječih težav lahko uporabite vgrajeno orodje za kalibriranje zvokov Skype. O tem smo govorili tudi v posebej izdelani navodilih.

Preberite več: Kako preveriti svoj mikrofon v Skypeu?
Poleg tega, kar je v številnih primerih navedeno, še posebej, če ste začetnik, so napake naprave za snemanje zvoka lahko posledica dejstva, da je to stanje onemogočeno.

Preberite več: Omogočanje mikrofona v Skypeu
Pomembno je, da rezervirate, da pri nastavljanju pravilnih zvočnih parametrov v Skypeu lahko ovirajo skupne težave. Kako se jih znebiti in preprečiti podobne težave v prihodnosti, smo povedali v enem od zgodnjih člankov.
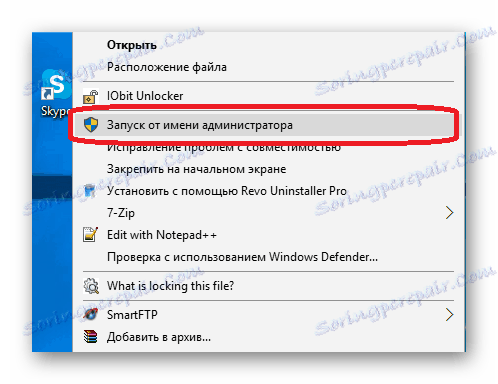
Preberite tudi: Odpravljanje težav s Skypeom
Metoda 6: Nastavite mikrofon za snemanje
Ta metoda je neposreden dodatek vsem materialom, opisanim v tem članku, in je namenjen nastavitvi nastavitev v posameznih programih. V tem primeru obstaja programska oprema, ustvarjena za opravljanje nalog zvočnega zapisa.
Najbolj presenetljiv primer neodvisnih zvočnih nastavitev so ustrezni parametri znotraj Bandicam .
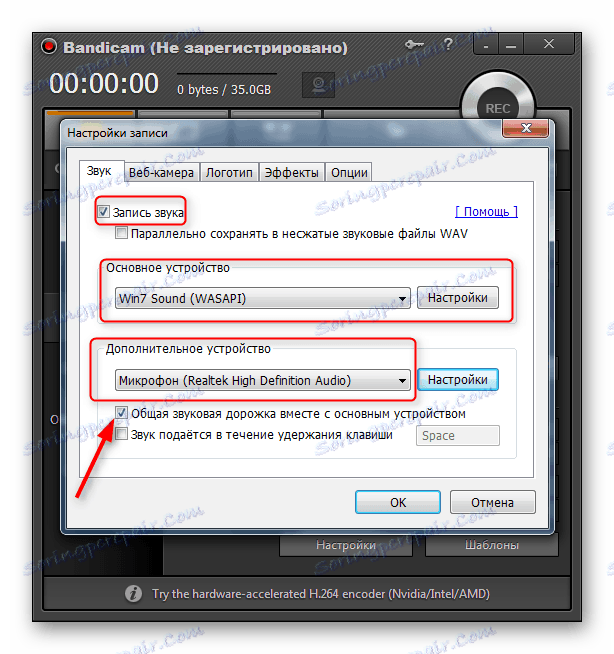
Preberite več:
Kako vklopiti mikrofon v Bandicamu
Kako nastaviti zvok v Bandicamu
Ta programska oprema je zasnovana za snemanje video posnetkov z zajemom zvoka v operacijskem sistemu Windows in zato imate težave zaradi pomanjkanja izkušenj s programom.
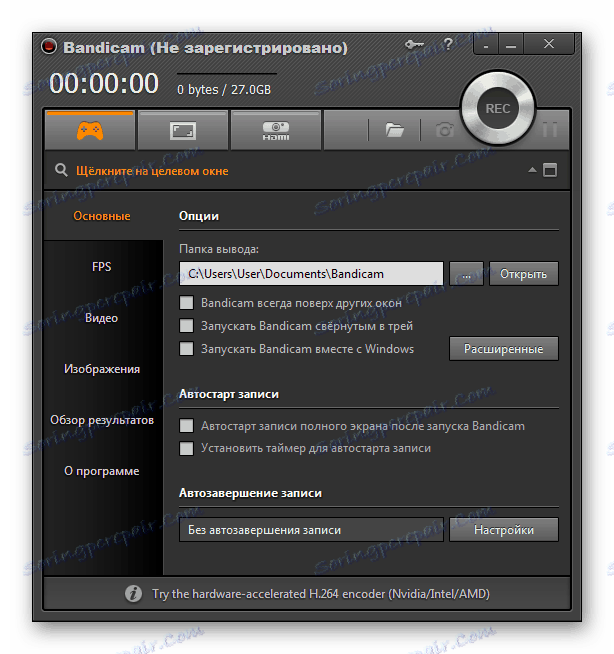
Preberite več:
Kako uporabljati Bandikas
Kako nastaviti Bandicam za snemanje iger
Podobne parametre opreme za snemanje zvoka lahko najdete v drugi programski opremi, katere seznam najdete na spodnji povezavi.
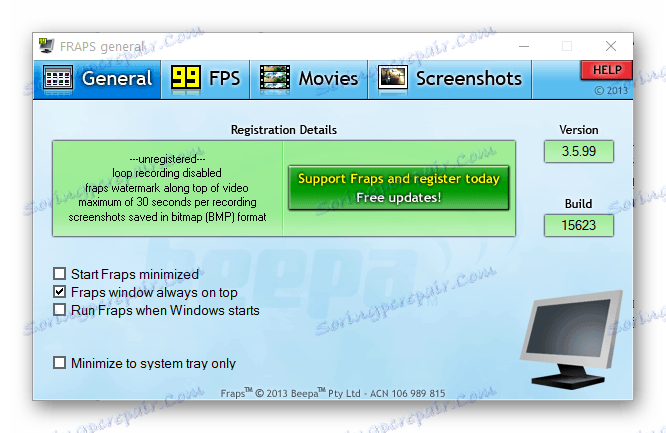
Preberite tudi: Programi za snemanje videa z računalniškega zaslona
Izvajanje predhodno opisanih priporočil bo pomagalo rešiti težavo snemanja zvoka prek mikrofona.
Zaključek
Kot lahko vidite, na splošno postopek vzpostavitve mikrofona na prenosnem računalniku ne more povzročati še posebej pomembnih težav. Edino, kar morate natančno slediti navodilom, ne da bi pozabili, da izvedete kalibracijo opreme za snemanje zvoka s sistemom in programsko opremo.
To zaključuje ta članek. Preostanek po branju vprašanj je mogoče pojasniti v pripombah.