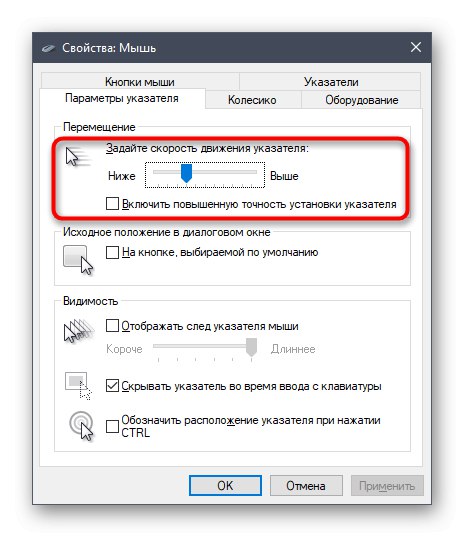1. način: Gumb na sami miški
Če govorimo o igralni miški ali napredni pisarniški miški, bi moral biti na njenem telesu nameščen namenski gumb, ki vam omogoča spreminjanje DPI. Privzeto bo z vsakim pritiskom povečal hitrost do konca cikla in jo nato vrnil na najnižjo vrednost, tako da lahko naredite en ali več klikov in premaknete kazalec po namizju, da ocenite spremembe. V večini primerov je zadevni gumb tik pod kolesom, kot lahko vidite na spodnji sliki.

Ko uporabljate lastniško programsko opremo proizvajalcev miške, ki najpogosteje zadeva lastnike igralnih naprav, se po spremembi občutljivosti prikaže obvestilo, ki prikazuje trenutno vrednost v DPI.
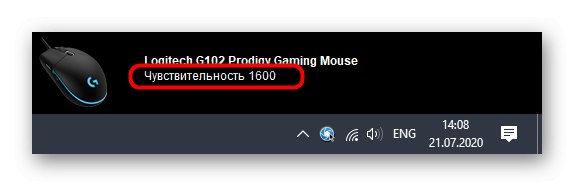
2. način: programska oprema proizvajalca naprave
Ta možnost je primerna za lastnike igralnih miši, saj so pisarniške miši redko združljive s programi razvijalcev, nekateri pa jih niti ne ustvarijo, saj nastavitev občutljivosti ni na voljo. Če še niste namestili grafične komponente gonilnika naprave, boste to morali storiti, za več podrobnosti na primeru miši iz Logitecha glejte ločen članek na našem spletnem mestu na spodnji povezavi.
Več podrobnosti: Prenos gonilnikov za miško Logitech
Po uspešni konfiguraciji operacijskega sistema za delo z zunanjo opremo lahko varno nadaljujete s spreminjanjem DPI. Znova bomo na primeru lastniške programske opreme podjetja Logitech preučili, kako se ta postopek izvaja.
- Gonilnik običajno deluje v ozadju, nadzorno okno pa lahko odprete prek ikone v opravilni vrstici.
- Če uporabljate več naprav istega podjetja, na primer tipkovnico in miško, morate najprej izbrati nastavljivo napravo in nato odpreti njene lastnosti.
- Nastavitve indeksa bodo prikazane v ločenem bloku. Tam lahko določite preklopne ravni občutljivosti, nastavite trenutno vrednost in nastavite premike, ki se pojavijo, ko kliknete na prej omenjeni gumb. Ne pozabite, da lahko vse vrednosti vedno vrnete na privzete vrednosti s klikom na gumb za ponastavitev.
- Sam gumb, ki je odgovoren za spreminjanje DPI, lahko nastavite tudi v gonilniškem meniju. Samo dvakrat kliknite na njegovo vrstico.
- V urejevalniku z označevalnikom označite funkcijo, ki jo bo gumb izvajal. Njihov seznam se razlikuje glede na razvijalce programske opreme.
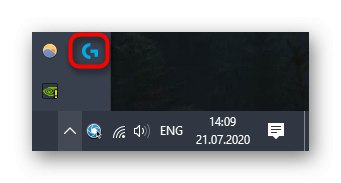

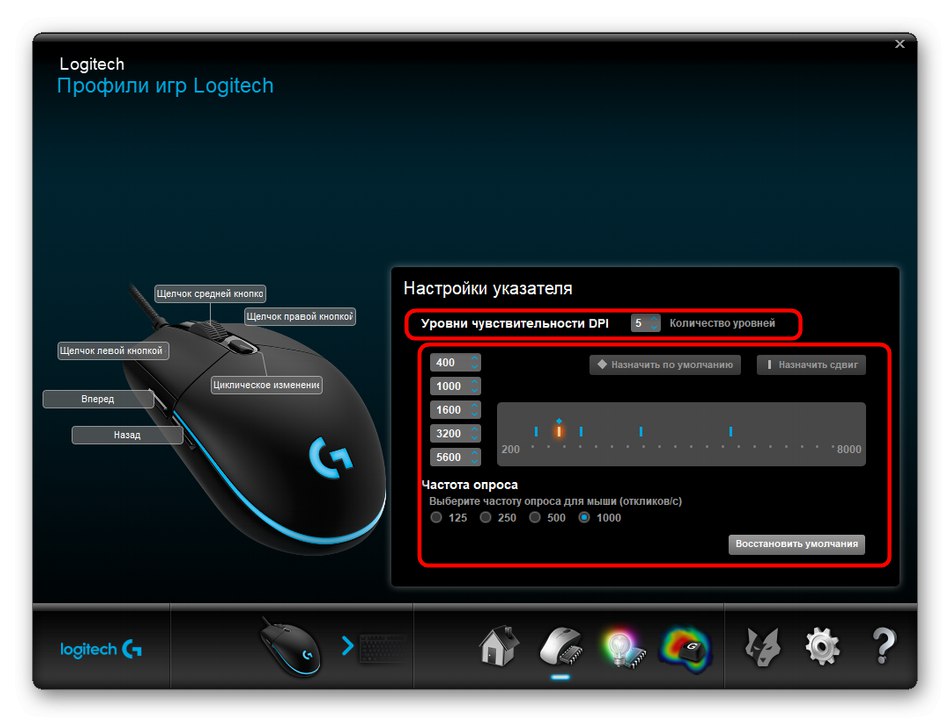
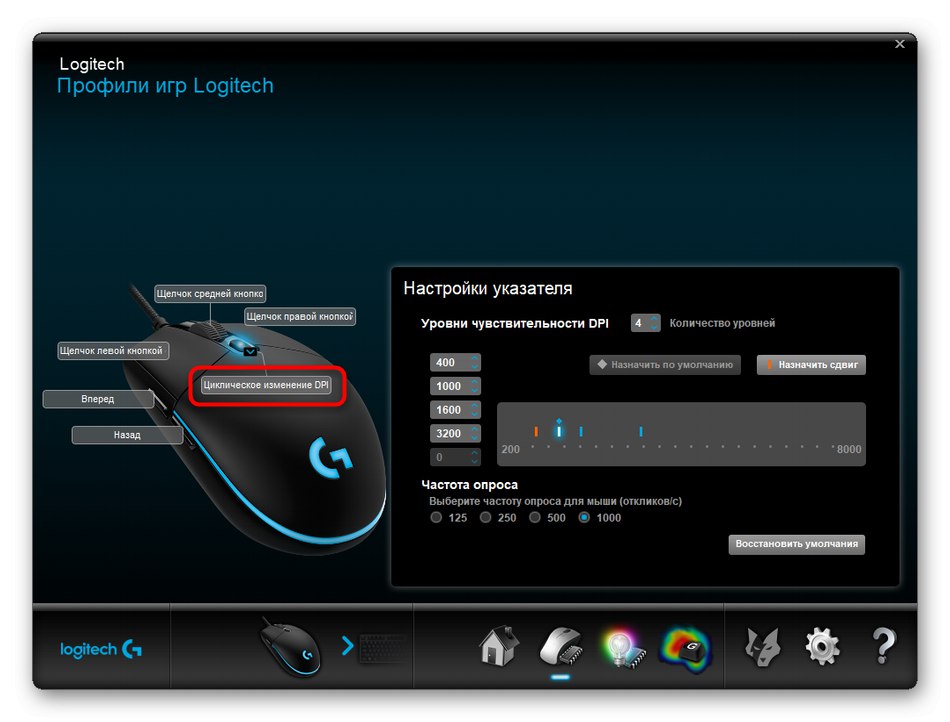
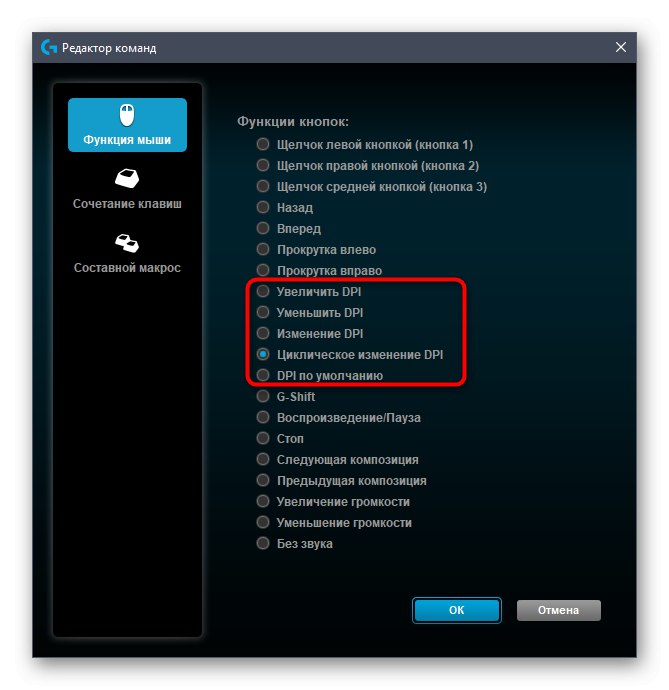
3. način: Standardna orodja sistema Windows
Ta možnost bo edina, ki je na voljo tistim uporabnikom, ki zaradi pomanjkanja ustrezne programske opreme ali kadar proizvajalec sam ni določil takšne nastavitve, ne morejo spremeniti DPI miške. Vendar pa po standardnih zmožnostih operacijskega sistema indikatorju DPI ne bo mogoče slediti - nastavite lahko le hitrost kazalca. Več o tem preberite spodaj.
Več podrobnosti: Spremenite občutljivost miške v sistemu Windows