Kako objaviti fotografijo v Instagramu iz računalnika
Instagram - priljubljeno družabno omrežje za objavljanje videoposnetkov in fotografij, namenjenih uporabi pametnih telefonov, ki uporabljajo operacijski sistem iOS in Android. Na žalost razvijalci niso predložili ločene računalniške različice, ki bi omogočala polno uporabo vseh zmožnosti Instagrama, vendar s pravilno željo, da lahko v računalniku zaženete družabno omrežje in celo objavite fotografijo v njem.
Za tiste uporabnike, ki raje obiščejo Instagram iz računalnika, obstaja posebna spletna različica, ki deluje iz katerega koli brskalnika. Na žalost je spletna različica nepopolna in s tem ne morete preprosto objavljati slik iz vašega računalnika, zato je za našo nalogo potrebno iskati drugačen način.
Objavite fotografije v računalniku Instagram
Kako biti? V tem primeru je najbolj optimalna rešitev uporaba računalnika posebne virtualne naprave, ki bo posnemala mobilni operacijski sistem Android.
Eden od najbolj priročnih Android emulatorjev je Andy, ki popolnoma ponavlja Android OS različice 4.2.2.
- Prenesite navidezni računalnik Andy iz spodnje povezave in nato zaženite namestitev v računalniku. Upoštevajte, da med namestitvijo, če ne boste pravočasno odstranili preveritvenih oznak, bo na vašem računalniku nameščena dodatna programska oprema, običajno z Yandex ali Mail.ru, zato bodite pozorni na tej stopnji.
- Ko je na vašem računalniku nameščen emulator, odprite Windows Explorer in pojdite na naslednjo povezavo:
- Na zaslonu se prikaže mapa, v katero želite dodati posnetek za Instagram.
- Zdaj lahko nadaljujete z uporabo Andyja. Če želite to narediti, zaženite emulator in nato kliknite gumb centralnega menija ter odprite aplikacijo Trgovina Play .
- Sistem vas bo pozval, da se prijavite ali registrirate pri Googlu. Če še nimate računa, morate to storiti. Če že imate Gmail, kliknite gumb »Obstoječi« .
- Vnesite podatke iz svojega Google Računa in izpolnite pooblastilo.
- Z iskalno vrstico poiščite in odprite aplikacijo Instagram.
- Namestite aplikacijo.
- Ko je aplikacija nameščena v emulatorju, jo zaženite. Najprej se boste morali prijaviti v svoj račun Instagram.
- Če želite začeti objavljati, kliknite osrednji gumb s sliko kamere.
- V spodnjem delu okna izberite »Galerija« in na vrhu kliknite na drug gumb »Galerija« in v prikazanem meniju izberite »Drugo« .
- Datotekni sistem Andy emulator bo prikazan na zaslonu, v katerem boste morali slediti spodnji poti in nato preprosto izbrati kartico fotografij, ki je bila prej dodana v mapo v računalniku.
- Nastavite želeno lokacijo in po potrebi spremenite lestvico. Če želite nadaljevati, kliknite zgornjo desno območje ikone puščice.
- Če želite, uporabite enega od filtrov, ki so vam všeč, in kliknite gumb "Naprej" .
- Po potrebi dodajte opis posnetka, geotag, označite uporabnike in dokončajte objavo s klikom gumba » Daj v skupno rabo« .
- Po nekaj trenutkih bo slika prikazana v vašem profilu.
Prenesite programsko opremo Andy
%userprofile%Andy
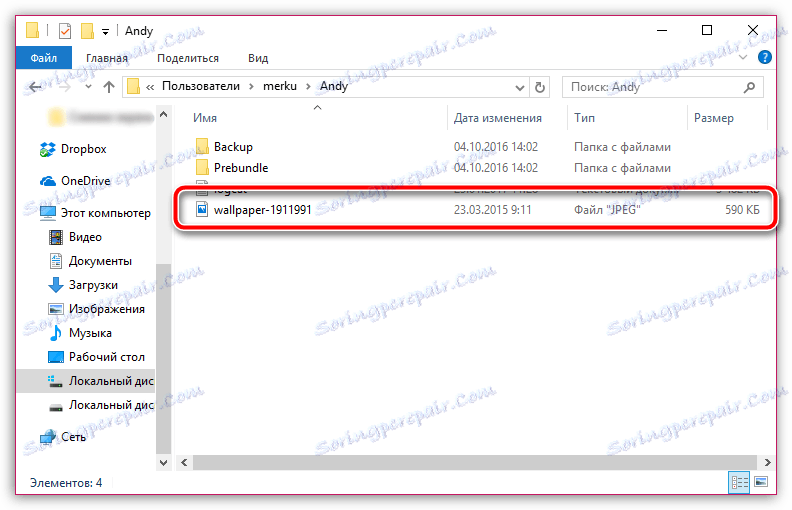
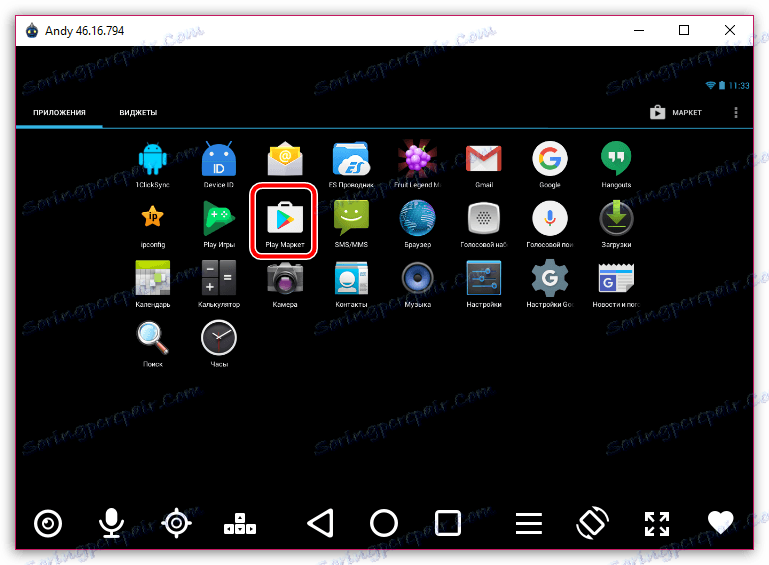
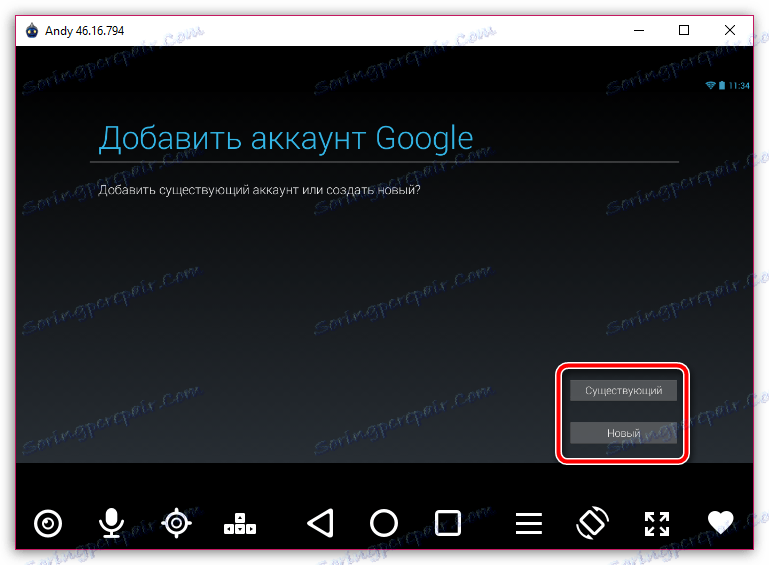
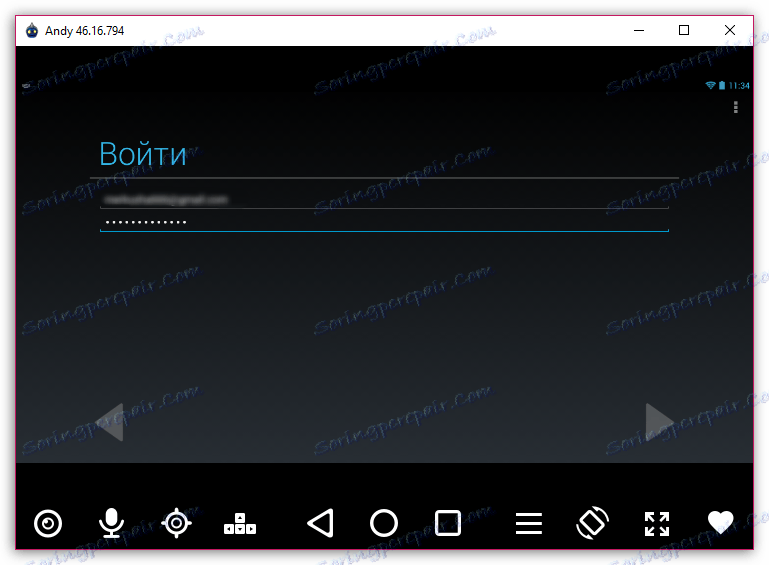
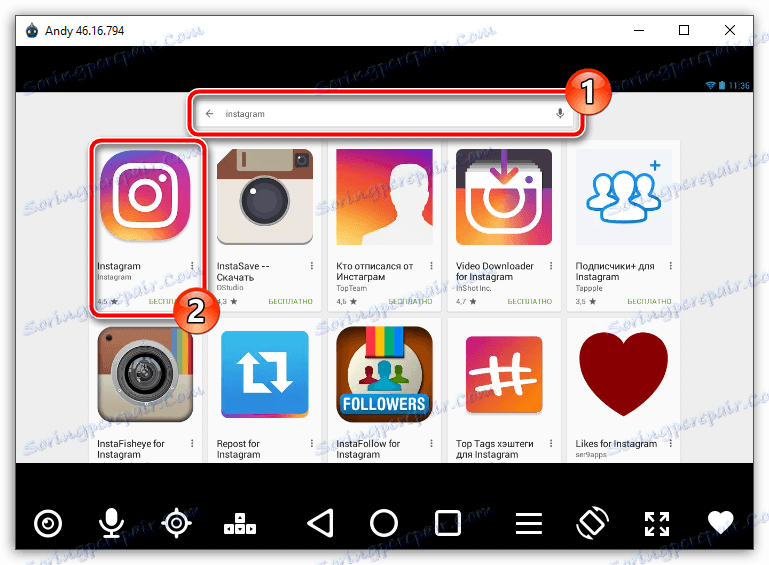
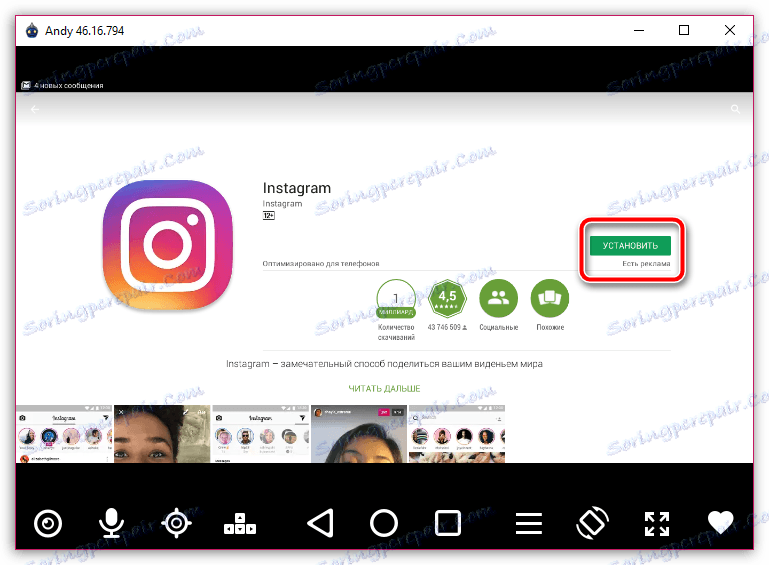
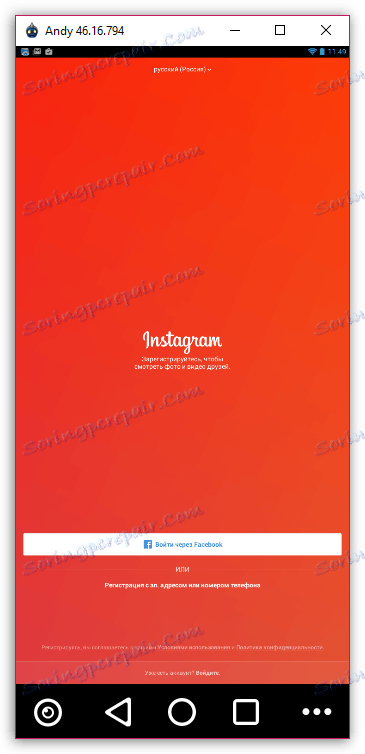
Preberite tudi: Kako vstopiti v Instagram
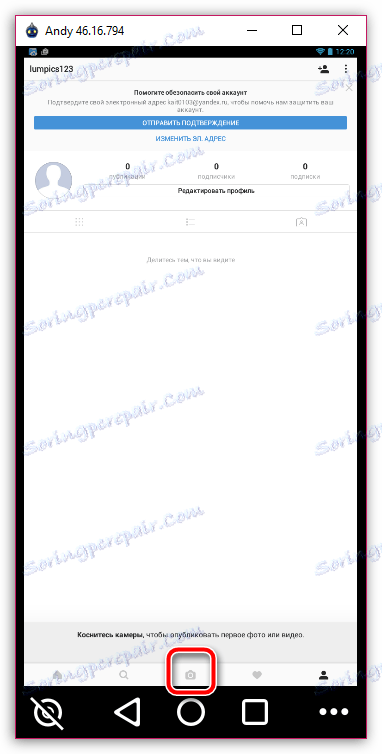

«Internal Storage» – «Shared» – «Andy»
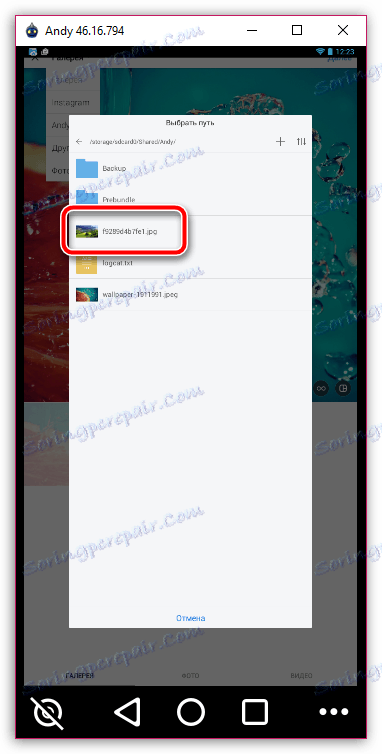
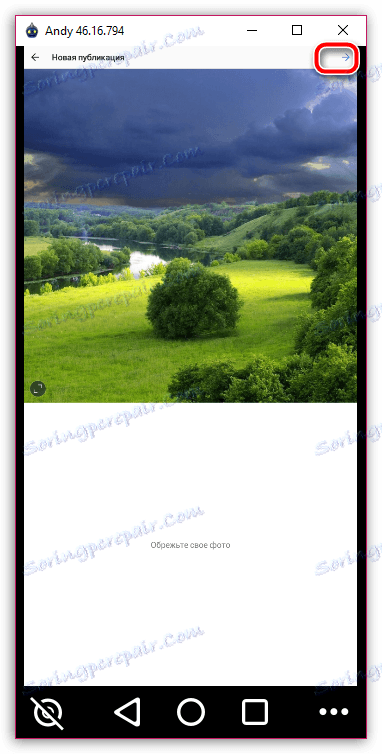
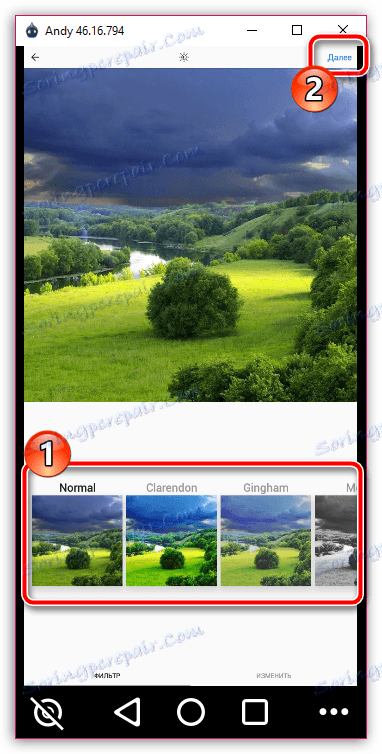
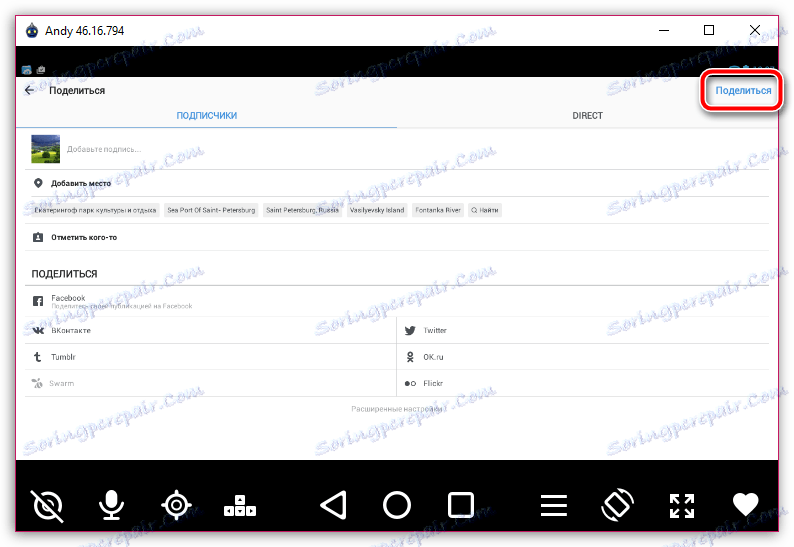
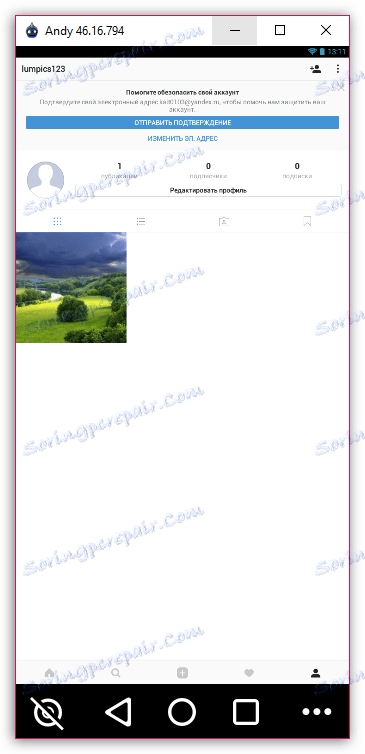
Na tako preprost način smo ne samo objavili sliko iz računalnika, ampak smo lahko namestili celotno aplikacijo Instagram. Po potrebi lahko v emulatorju namestite vse druge aplikacije za Android.
