Preden začnemo z navodili, ugotavljamo, da je včasih lažje onemogočiti preverjanje digitalnega podpisa v operacijskem sistemu kot ročno podpisati gonilnik. Poleg tega obstajajo alternativne možnosti namestitve nepodpisane programske opreme, ki jih lahko podrobneje preberete v drugih vodnikih na našem spletnem mestu s pomočjo spodnjih povezav.
Več podrobnosti:
Onemogočite preverjanje digitalnega podpisa gonilnika v sistemu Windows 7
Namestitev gonilnika brez preverjanja digitalnega podpisa v sistemu Windows
1. način: uvoz digitalnega podpisa
Prva možnost je primerna za tiste uporabnike, ki jo bodo v operacijski sistem namestili le enkrat in jih nadaljnja distribucija ne zanima. Ta način je najbolje uporabiti v primerih, ko ste prenesli gonilnik, vendar se izkaže, da ni podpisan in ga ne morete namestiti. Nato morate njegovo konfiguracijo prenesti v sistem Windows 7, kar naredite tako:
- Pojdite v mapo z gonilnikom in tam poiščite datoteko INF, ki naj bo nameščena v OS. Z desno miškino tipko kliknite nanjo, da odprete kontekstni meni.
- Na dnu seznama izberite "Lastnosti".
- Premakni se na zavihek "Varnost".
- V celoti izberite ime datoteke in ga s tipkami kopirajte Ctrl + C ali s klicem kontekstnega menija s pritiskom tipke RMB.
- Teči Ukazna vrstica v imenu skrbnika na kateri koli priročen način, na primer z iskanjem aplikacije v meniju "Začni".
- Tam vnesite ukaz
pnputil.exe –ain vstavite ime, ki ste ga prej kopirali, ločeno s presledkom. To lahko storite drugače, z uporabocd... Nato se skozi njo morate premakniti v imenik z gonilnikom in vnestipnputil.exe - ime datoteke +. - Počakajte, da komponenta konča obdelavo, kar bo trajalo dobesedno nekaj sekund. Po tem se na zaslonu prikaže obvestilo, da je bil uvoz nastavitev uspešen.
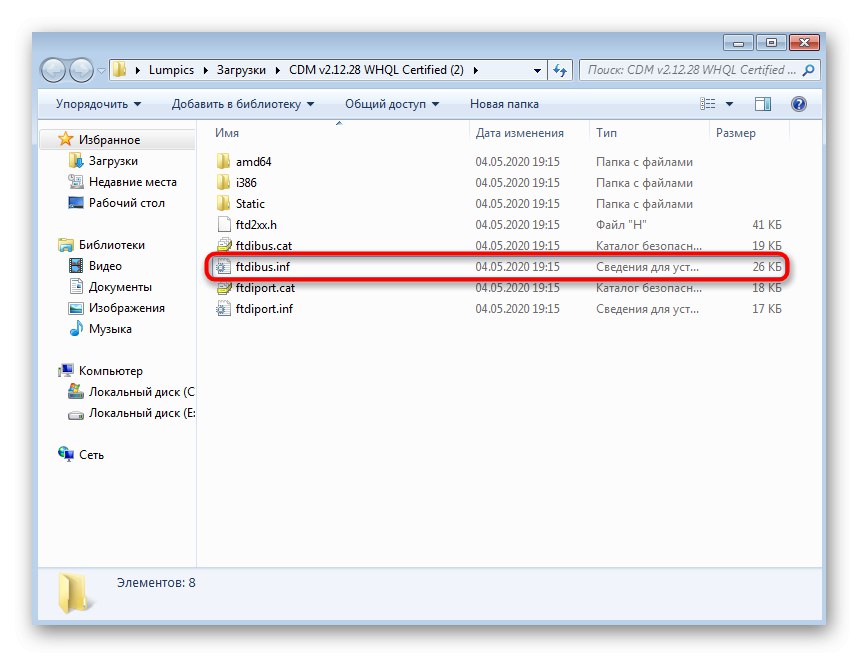
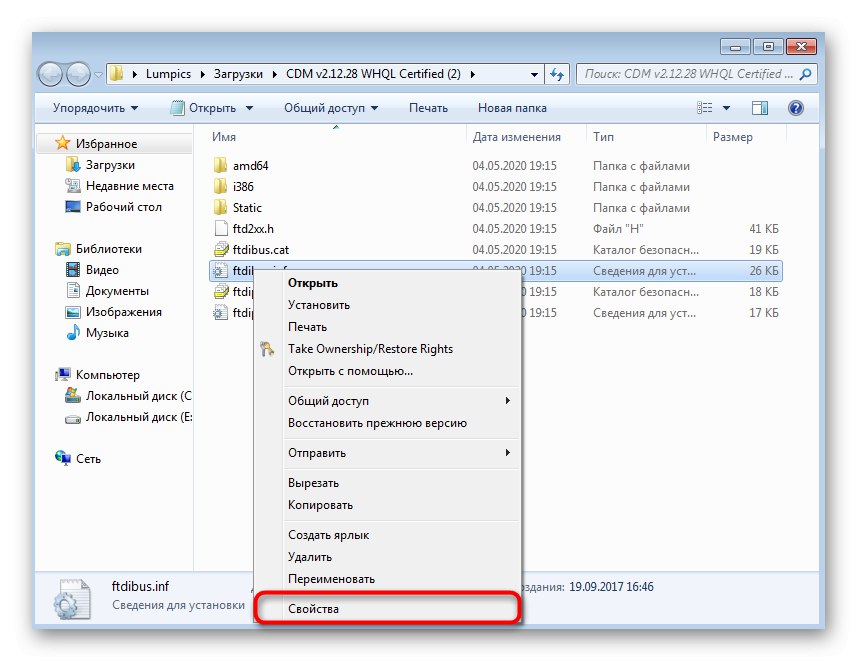
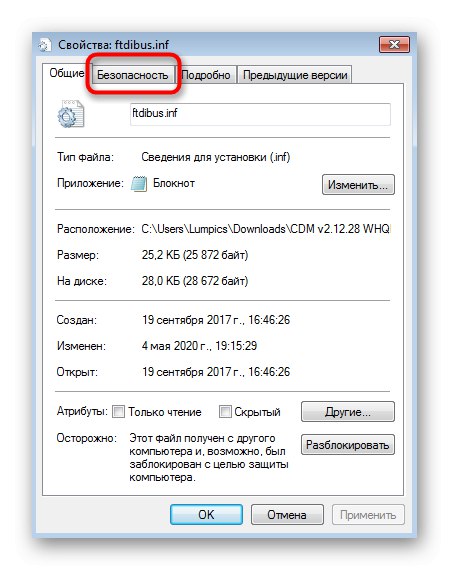
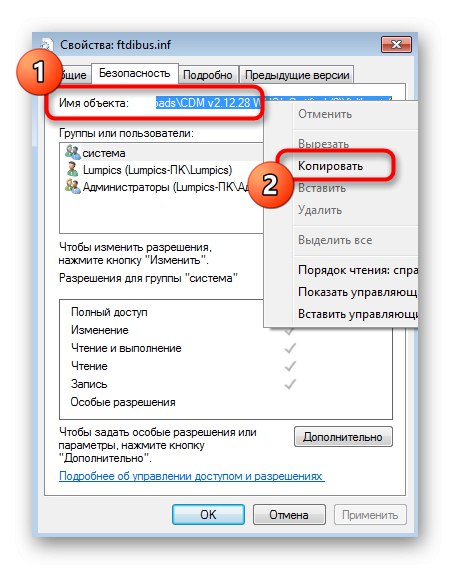
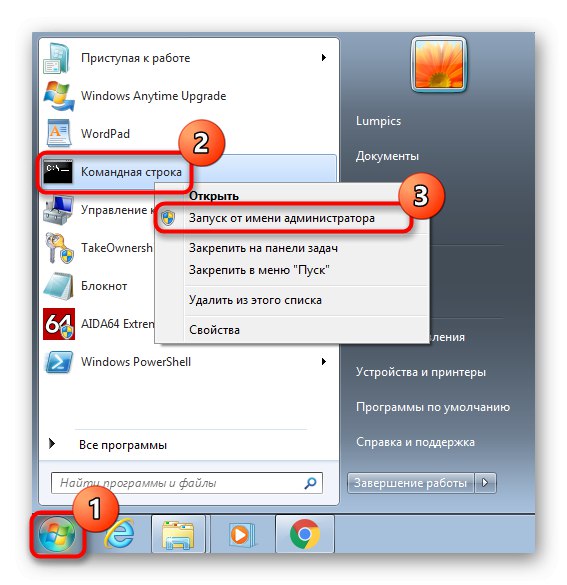
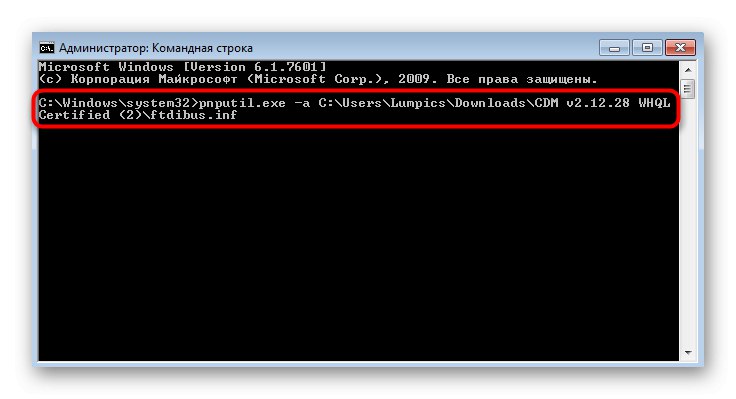
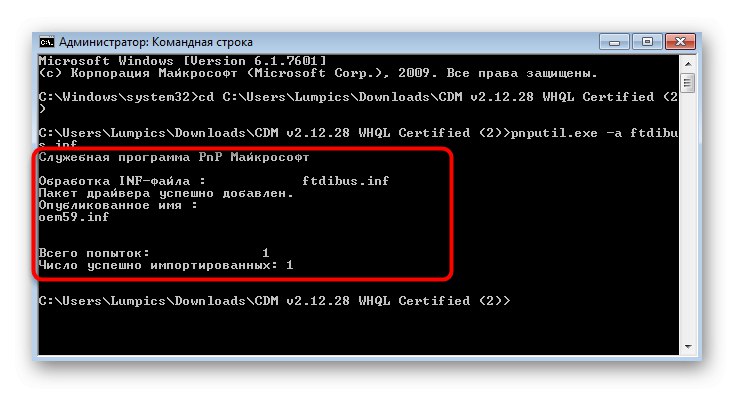
Zdaj se voznik šteje za registriranega. Če je treba namestitev ostalih komponent izvesti z izvedljivo datoteko, pojdite v imenik s programsko opremo in jo zaženite, da dokončate namestitev.
2. način: Ročno ustvarite podpis
Ta metoda je bolj zapletena, zato sem jo moral celo razdeliti na faze, da se izognem težavam z razumevanjem. Njegovo bistvo je uporaba lastnih Microsoftovih orodij za razvijalce za ustvarjanje podpisa za gonilnik po meri. Posebno pozornost je treba nameniti tej metodi za tiste, ki jih zanima ročni razvoj voznika.
1. korak: predhodni koraki
Microsoft distribuira vse potrebne pripomočke v javni domeni, vendar privzeto niso na voljo v operacijskem sistemu Windows 7, zato jih boste morali najprej prenesti in namestiti.
Obiščite Microsoftovo uradno spletno mesto in prenesite Windows SDK za Windows 7
- Odprite zgornjo povezavo, da odprete stran za prenos zbirke SDK za Microsoft Windows, kjer kliknete gumb "Prenesi".
- Prenos namestitvenega programa se bo začel v samodejnem načinu: počakajte, da se konča, in nato zaženite izvršljivo datoteko.
- Ko se prikaže okno Nadzor uporabniškega računa, dovolite spremembe.
- Sledite navodilom na zaslonu in nadaljujte.
- Prenesite komplet gonilnikov za Windows s povezave na stran aplikacije.
Obiščite Microsoftovo uradno spletno mesto in prenesite komplet gonilnikov za Windows 7.1.0
- To je cel paket različnih pripomočkov in dodatnih komponent, razdeljenih v obliki slike ISO. Ko je prenos končan, ga morate namestiti prek katerega koli priročnega programa, o katerem preberite spodnjo povezavo.
Več podrobnosti: Kako namestiti sliko v orodja DAEMON
- Po zagonu diska prek navideznega pogona odprite datoteko EXE, da začnete namestitev.
- Navedite različico operacijskega sistema.
- S kljukicami izberite vsa razpoložljiva orodja za namestitev in dokončajte postopek.
- Nato odprite koren sistemskega logičnega nosilca trdega diska, kjer ustvarite mapo z imenom "DriverCert"... Vsi predmeti, ki so odvisni od voznika, bodo vanj nameščeni zaradi lažje interakcije z njimi.
- Upoštevajte standardna mesta nameščenih komponent, da si zapomnite pot do vseh imenikov. Lahko jih kopirate ali zapišete, da se izognete zmedi pri naslednjih korakih.


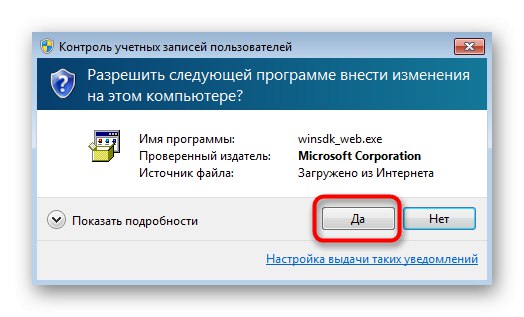
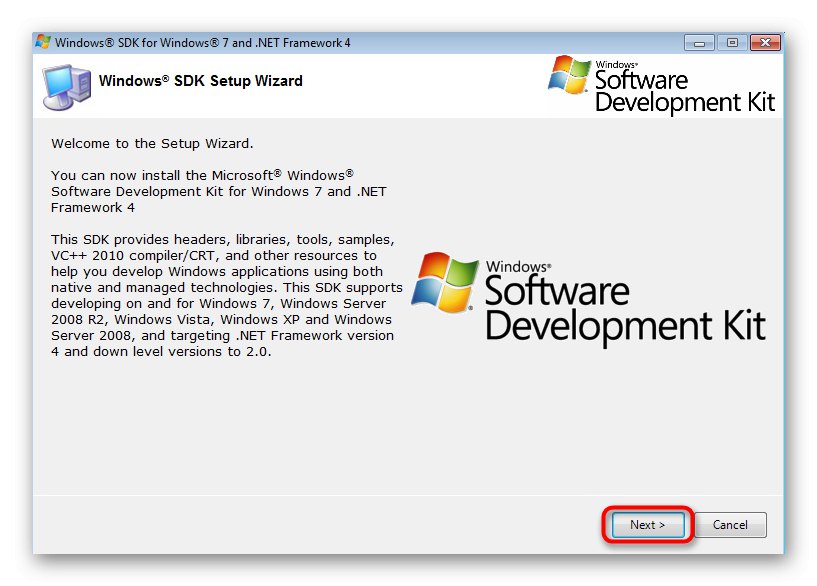
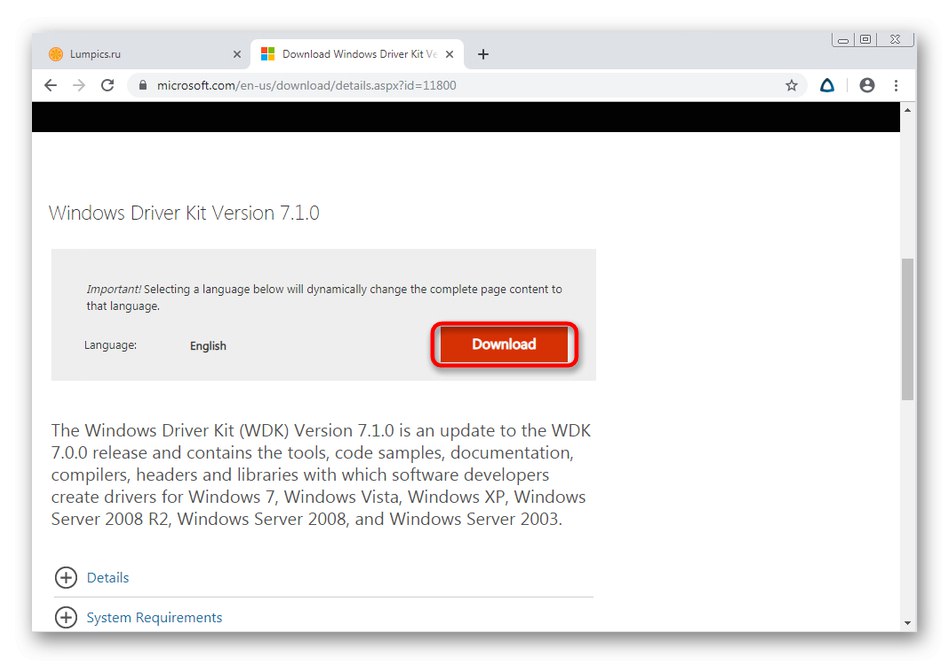
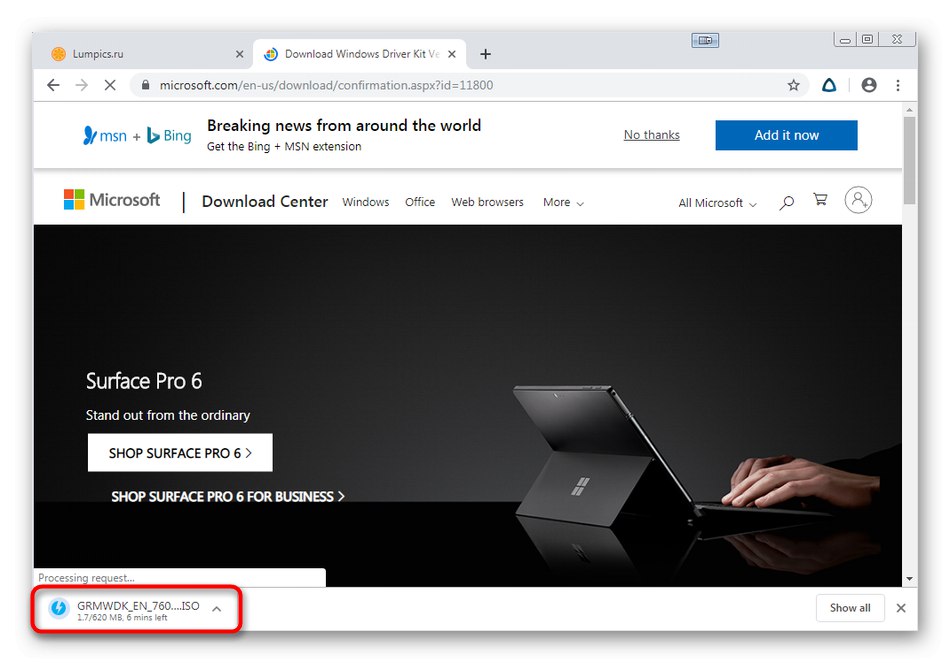
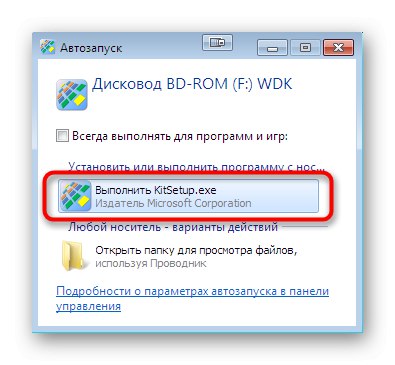
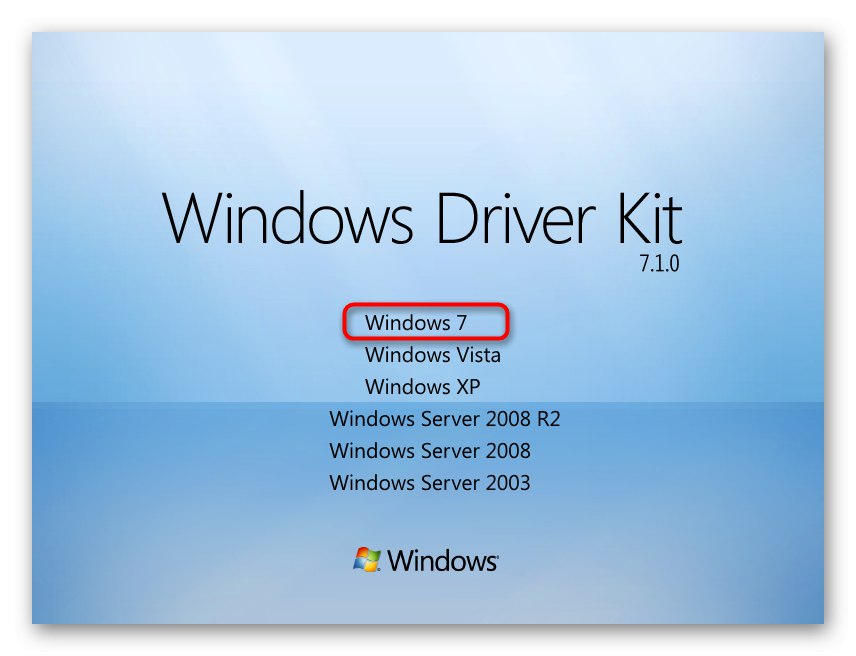
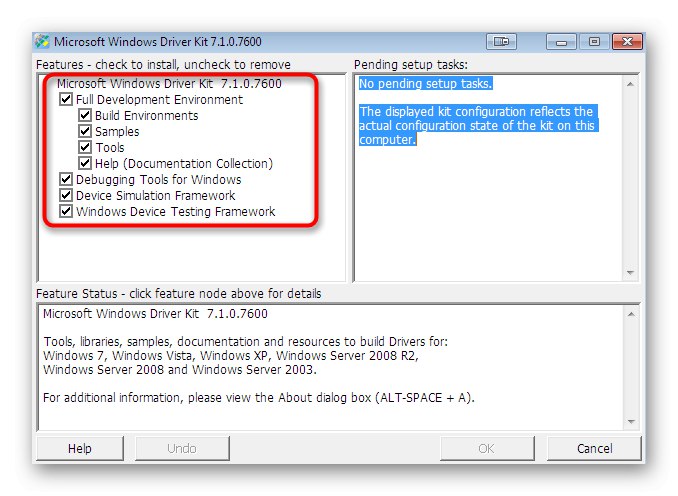
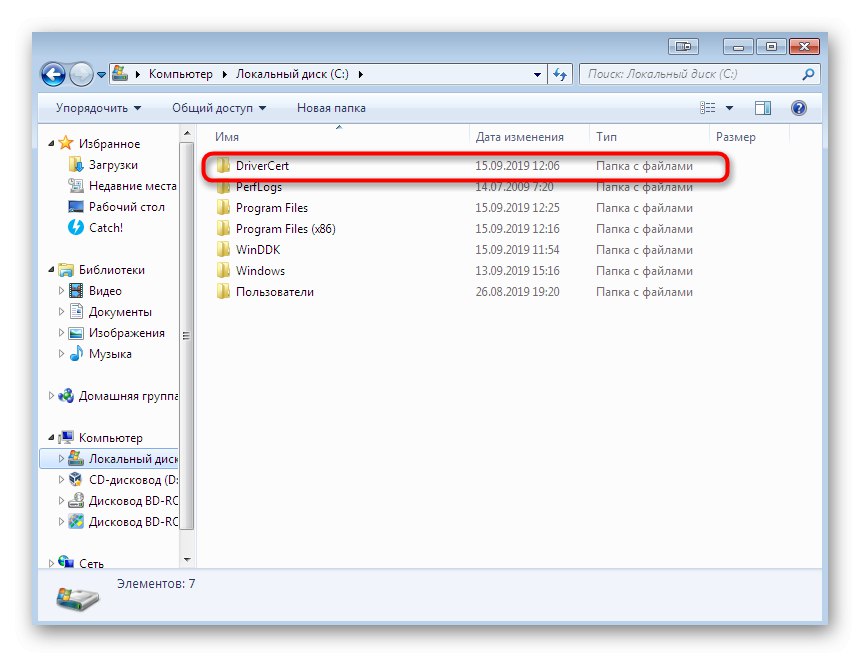
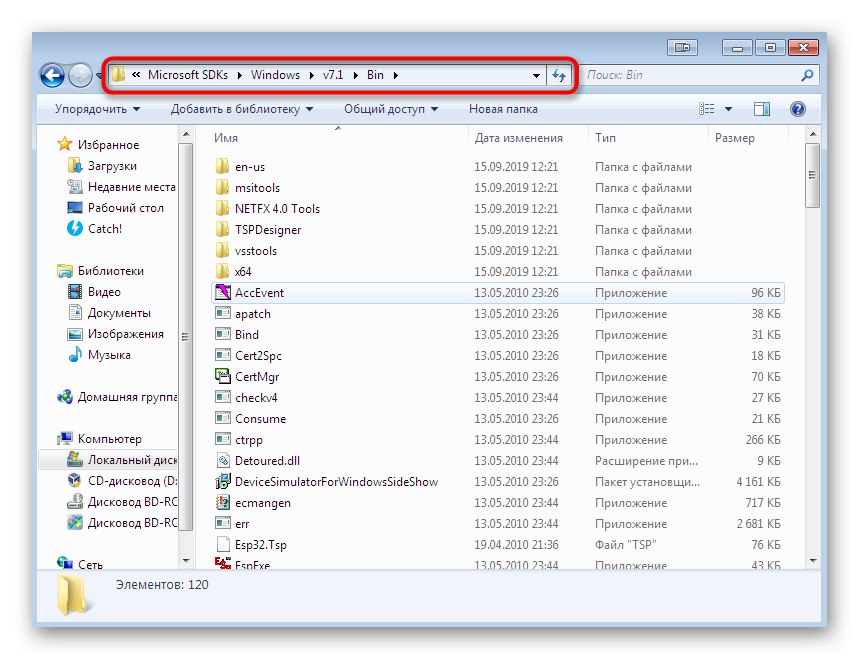
Že obstajajo nove različice obravnavanih orodij, vendar morate prenesti samo tiste sklope, do katerih smo pustili povezave. To je posledica dejstva, da so razvijalci v novih različicah prenehali podpirati nadaljnje uporabljene pripomočke, kar vam ne bo omogočilo ročnega podpisa gonilnika. Prepričajte se, da so nameščene vse komponente, znova zaženite računalnik in nadaljujte.
2. korak: Ustvari ključ in potrdilo
Gonilnik potrebuje potrdilo, da ugotovi njegovo pristnost, ustvarjeni ključi pa bodo datoteko zaščitili pred nepooblaščenimi spremembami. Ustvarjanje takšnih komponent je predpogoj Microsofta, zato bo moral vsak uporabnik slediti tem korakom:
- Teči Ukazna vrstica kot skrbnik.
- Vnesite ukaz
cd C: Programske datoteke (x86) Microsoftovi SDK-jiWindowsv7.1binza pomikanje do mape SDK Objects. Če ste med namestitvijo spremenili imenik, pot zamenjajte s trenutno. Ukaz aktivirajte s pritiskom na tipko Enter. - Uporabite pripomoček SDK za ustvarjanje potrdila z vnosom ukaza
makecert -r -sv C: DriverCertmyDrivers.pvk -n CN = "NameCompany" C: DriverCertMyDrivers.cer... Zamenjati ImePodjetje na ime proizvajalca gonilnika ali napišite poljubno. - Na zaslonu se prikaže obrazec za ustvarjanje gesla za zasebni ključ, ki ga morate vnesti v ustrezno polje in potrditi.
- Če želite nadaljevati z delom v novem oknu, vnesite že dodeljeno geslo.
- Po samodejnem zapiranju okna preverite vsebino konzole: če na koncu vidite obvestilo "Uspelo", kar pomeni, da je bila generacija uspešna in lahko greš naprej.
- Naslednji obvezni korak je izdelava javnega ključa, ki bo na voljo vsem, ki želijo gonilnik vdelati v programsko opremo. Če želite to narediti, prilepite ukaz
cert2spc C: DriverCertmyDrivers.cer C: DriverCertmyDrivers.spc. - Sporočilo konzole mora navajati, da je bil javni ključ uspešno ustvarjen.
- Zasebni in javni ključ je treba združiti v eno komponento in za to se uporablja ukaz
pvk2pfx -pvk C: DriverCertmyDrivers.pvk -pi P @ ss0wrd -spc C: DriverCertmyDrivers.spc -pfx C: DriverCertmyDrivers.pfx -po GESLO... Zamenjati GESLO na predhodno ustvarjeno geslo zasebnega ključa.
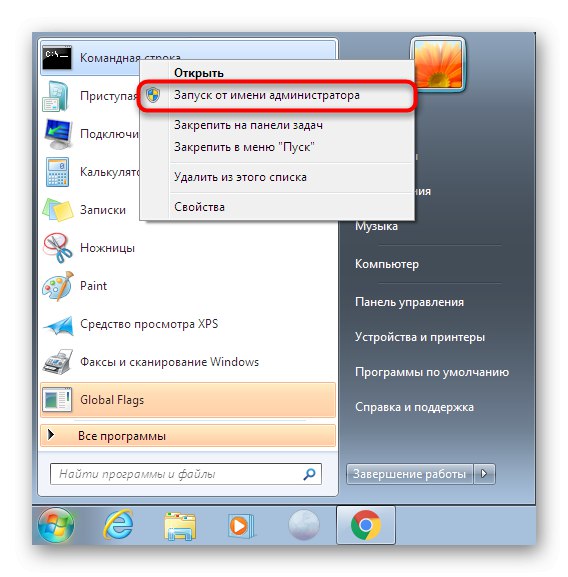
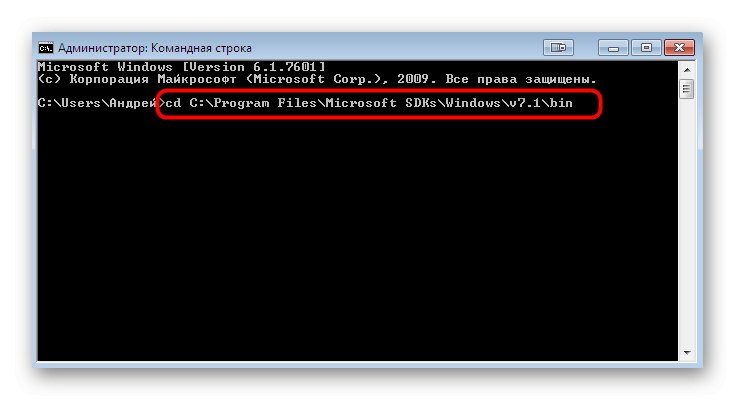
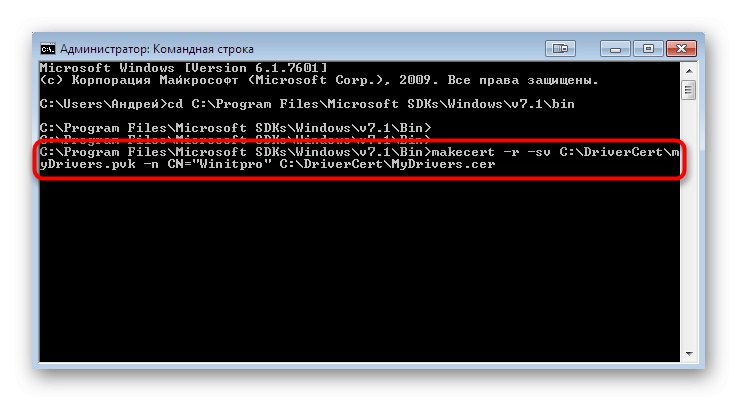
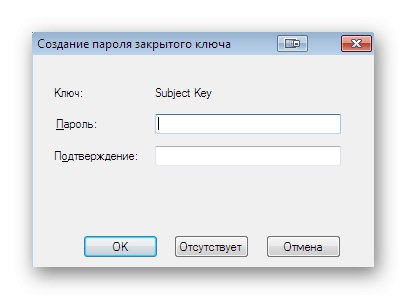
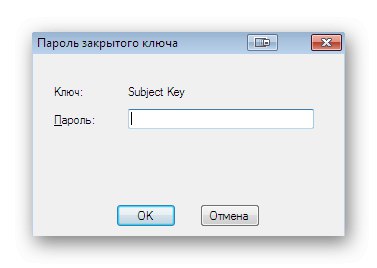
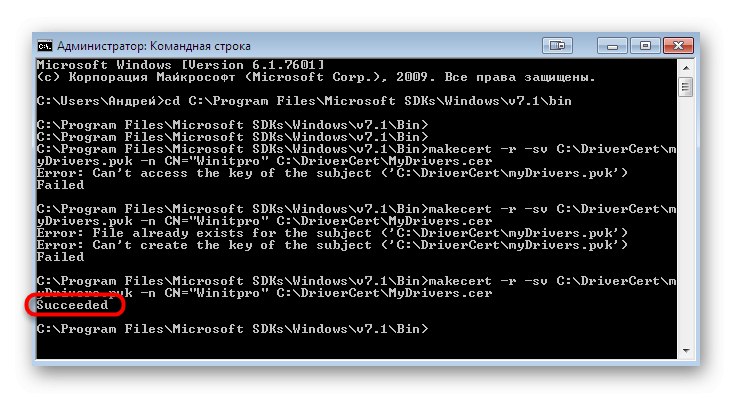

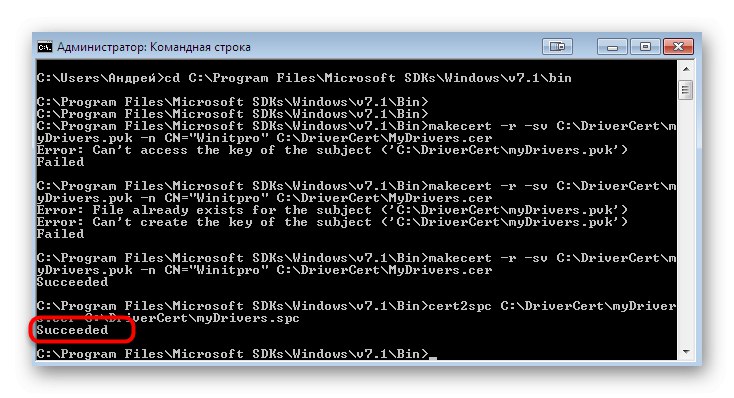
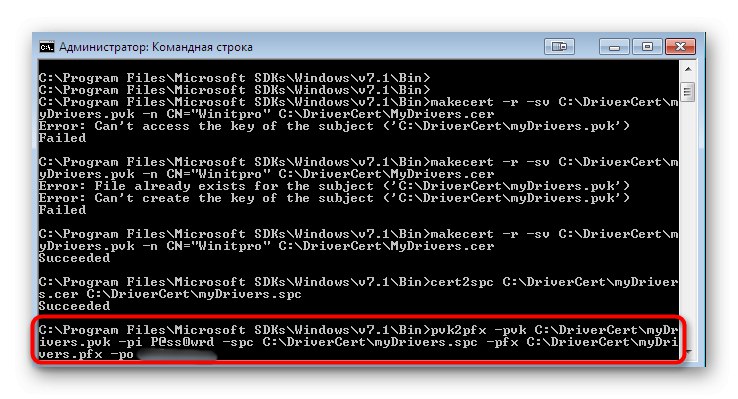
To je bil najpreprostejši korak pri ustvarjanju digitalnega podpisa za voznika in skoraj nikoli napak. Če pa se na zaslonu prikažejo kakršna koli opozorilna obvestila, jih ne prezrite, preberite vsebino in popravite situacijo v skladu s tam navedenimi priporočili.
3. korak: Ustvarite konfiguracijsko datoteko
Za vsak gonilnik je potrebna konfiguracijska datoteka, saj bodo v njej shranjene osnovne informacije. V prihodnosti bo lahko koristno, če boste na primer morali spremeniti datum zadnje spremembe ali prilagoditi ime različice gonilnika. Najprej morate iti v prej ustvarjeno mapo "DriverCert", kamor prenesete gonilniške datoteke, za katere je ustvarjen podpis, tako da zanje izberete ločen podimenik. Nato zaženite konzolo in sledite tem korakom:
- Če želite uporabiti naslednji pripomoček, boste morali z ukazom znova odpreti Microsoftovo orodjarno
cd C: WinDDK7600.16385.1binasign. - Najprej odprite imenik z gonilnikom in se prepričajte, da sta dve datoteki s priponama INF in SYS, ker bosta uporabljeni za naslednjo generacijo konfiguracijske datoteke. Nato vstopite
inf2cat.exe / driver: "C: DriverCertDRIVER" / os: 7_X64 / verbosezamenjava VOZNIK na ime prej ustvarjene mape datotek. Izvedbo ukaza potrdite s klikom na Enter.
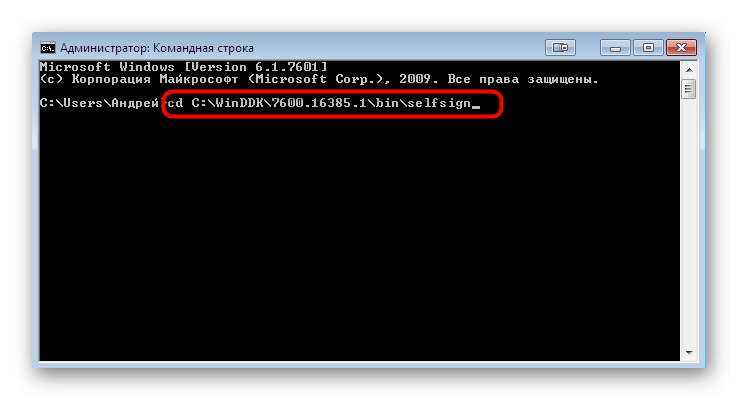
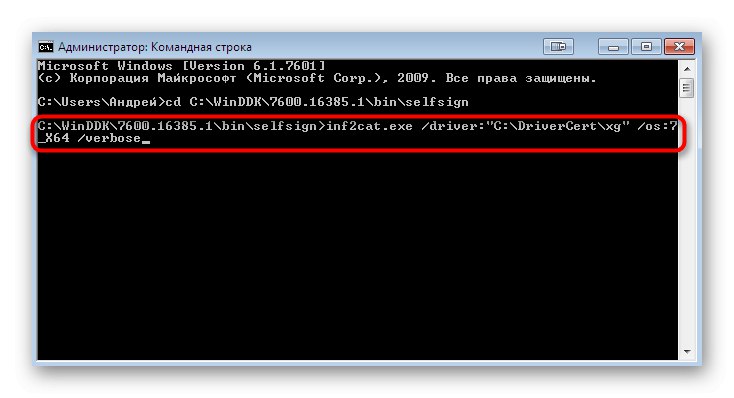
Spremljajte stanje "Ukazna vrstica" in počakajte, da se na zaslonu prikažejo obvestila "Preizkus signibilnosti končan" in "Ustvarjanje kataloga je končano"... Med postopkom ustvarjanja datotek ni priporočljivo izvajati drugih dejanj v računalniku, saj lahko to povzroči, da pripomoček ne deluje pravilno.
Ločeno opažamo najpogostejšo napako, ki se pojavi pri ustvarjanju konfiguracijske datoteke. Njegovo besedilo je videti nekako takole: "22.9.7: DriverVer nastavljen na napačen datum (za najnovejši OS mora biti objavljen na 21.4.2009) v XXXXX.inf", vendar je posledica nepravilno nastavljenega datuma ustvarjanja predmeta. Če pride do te težave, prek standarda odprite ciljno datoteko, katere ime je določeno v napaki "Beležnica"kjer najdemo črto "DriverVer =" in spremenite njegovo vrednost v 05/01/2009,9.9.9.9... Shranite spremembe in znova ustvarite konfiguracijsko datoteko.
4. korak: Ustvarite podpis za gonilnik
Ko so končane vse prejšnje stopnje, ostane samo podpis gonilnika, ki se izvede z uporabo že dodanih orodij za razvijalce prek že znane ukazne vrstice.
- Odprite konzolo kot skrbnik in napišite ukaz
cd "C: Programske datoteke (x86) Windows Kits10bin10.0.17134.0x64". - Nato prilepite vsebino
signtool sign / f C: DriverCertmyDrivers.pfx / p GESLA / t http://timestamp.globalsign.com/scripts/timstamp.dll / v "C: DriverCertxgxg20gr.cat"zamenjava GESLO na geslo zasebnega ključa, ki je bilo ustvarjeno prej. Ta postopek bo uporabil storitev spletnega časovnega žiga Globalsign, zato poskrbite, da imate internetno povezavo. Vrstica, ki se je pojavila v konzoli Uspešno podpisano: C: DriverCertxgxg20gr.cat Število uspešno podpisanih datotek: 1 vas bo obvestil o uspešnem zaključku postopka. - Če želite namestiti potrdilo, prilepite spodnja dva ukaza.
certmgr.exe -dodaj C: DriverCertmyDrivers.cer -s -r localMachine ROOT
certmgr.exe -dodaj C: DriverCertmyDrivers.cer -s -r localMachine TRUSTEDPUBLISHER
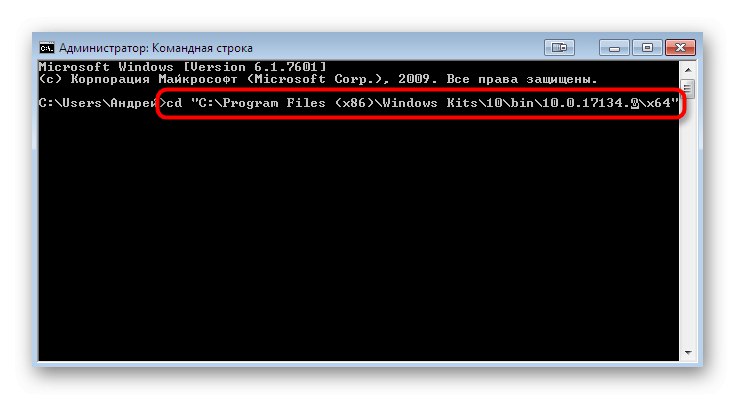
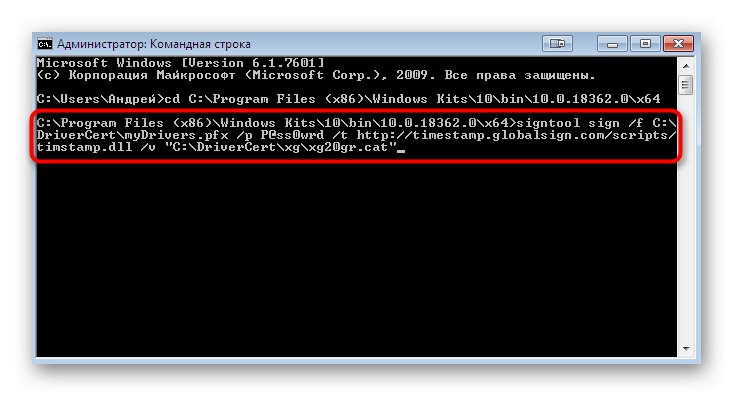
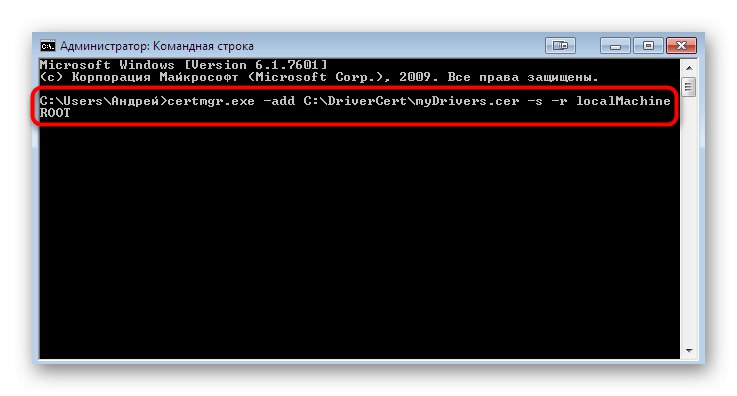
Sledite navodilom v grafičnem meniju, da dokončate podpis. S tem je postopek končan, podpisani gonilnik pa je treba namestiti le ročno, če je to potrebno.
Več podrobnosti: Ročna namestitev gonilnikov v operacijskem sistemu Windows 7