Kako pripraviti besedilo v Photoshopu
Želite, da bi vaše besedilo privlačno in izvirno? Obstaja potreba po izdaji kakršnega koli napisa s čudovitim slogom? Potem preberite to lekcijo.
V lekciji je predstavljena ena izmed tehnik obdelave besedila, natančneje, kap.
Da bi naredili kap v Photoshopu, potrebujemo "pacienta" neposredno. V tem primeru bo ena velika črka "A".
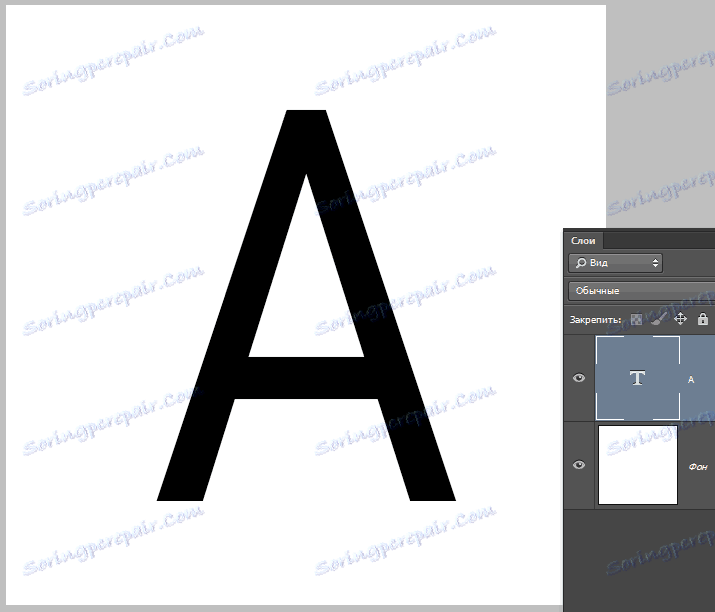
Če želite ustvariti potezo besedila, lahko uporabite standardna orodja Photoshopa. To pomeni, da dvokliknite plast, prikličete sloge in izberete element »Stroke« .
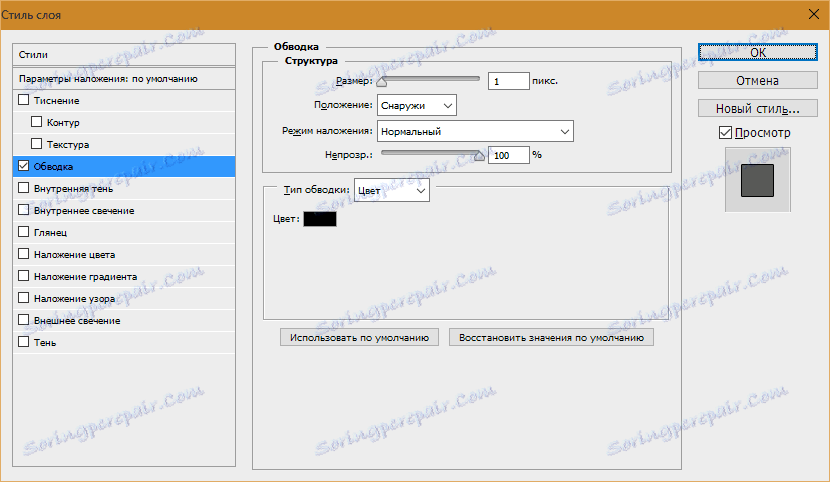
Tukaj lahko prilagodite barvo, lokacijo, vrsto in debelino kapi.
To je pot amaterjev in resnični smo strokovnjaki, zato bomo delovali drugače.
Zakaj je tako? Z uporabo slogov slojev lahko ustvarite samo linearno gibanje in način, kako se bomo naučili v tej lekciji, vam bo omogočil ustvarjanje kapi katere koli konfiguracije.
Torej, imamo besedilo, nadaljujemo.
Spustite tipko CTRL in kliknite sličico besedilne plasti, s čimer dobite izbor, ki ponovi njegovo obliko.
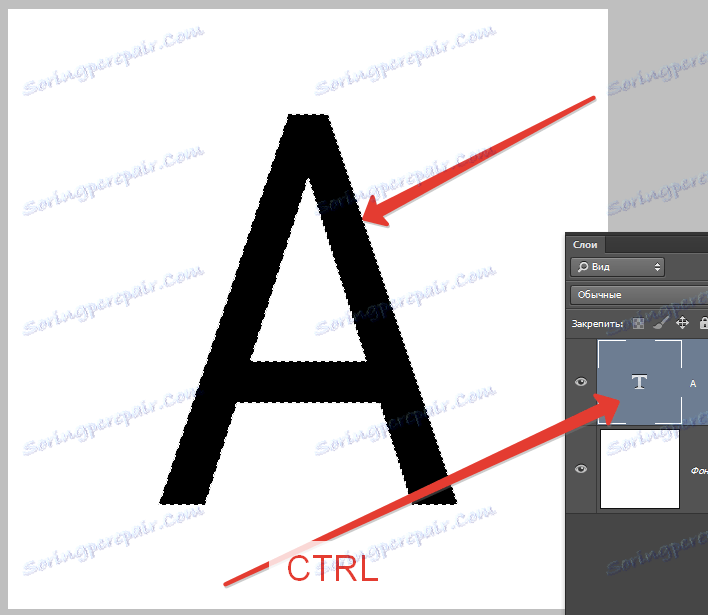
Sedaj se moramo odločiti, kaj želimo doseči. Želim precej debel kap s zaobljenimi robovi.
Pojdite v meni "Izbor - Spreminjanje - Razširi" .
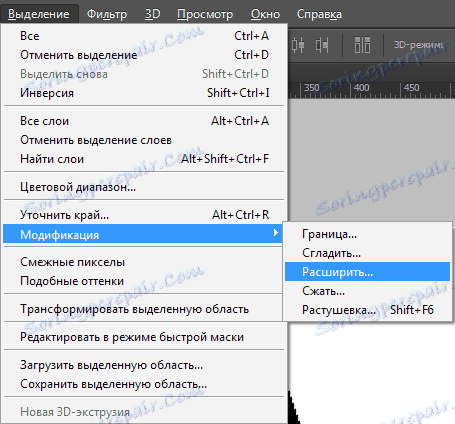
Tu je samo ena nastavitev. Dodelil bom vrednost 10 pikslov (velikost pisave 550 pikslov).
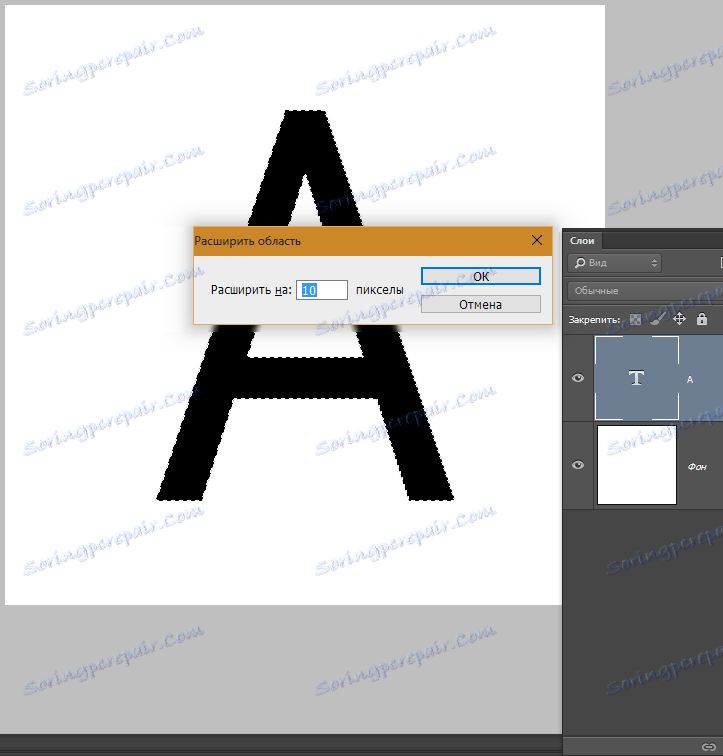
Dobimo naslednji izbor:
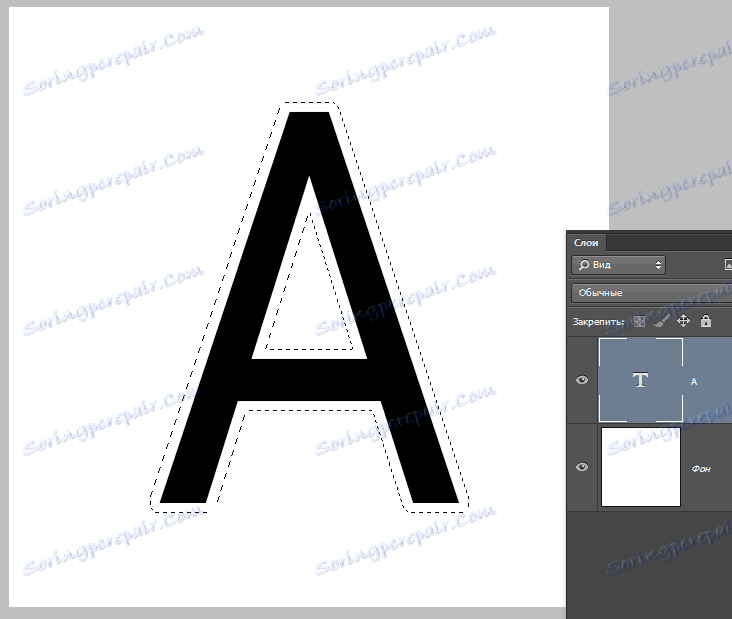
Za nadaljnje urejanje morate aktivirati eno od orodij v skupini »Izbira« .
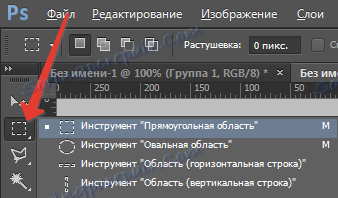
Poiščite gumb z oznako »Izbriši rob« na zgornji orodni vrstici.
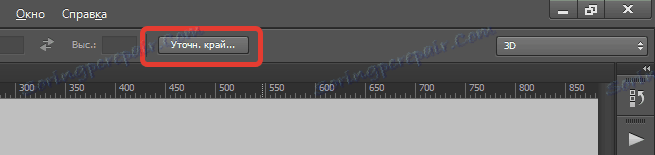
Najdeno? Pritisnemo.
Tukaj moramo spremeniti le en parameter - "Glajenje" . Ker je velikost besedila ogromna, bo vrednost tudi precej velika.
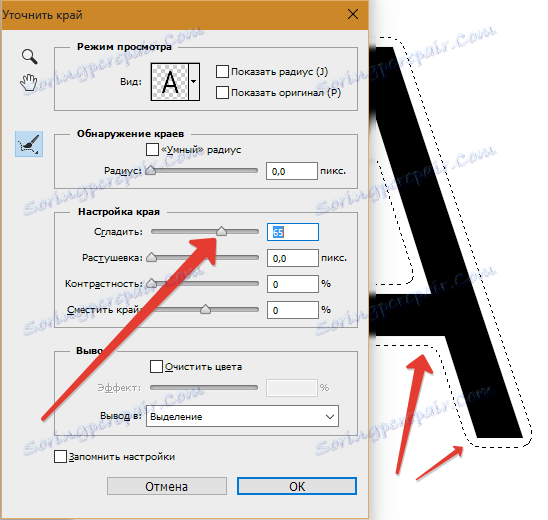
Dodelitev je pripravljena. Nato morate ustvariti nov sloj, tako da kliknete ikono na dnu palete slojev (bližnjice ne bodo delovale tukaj).
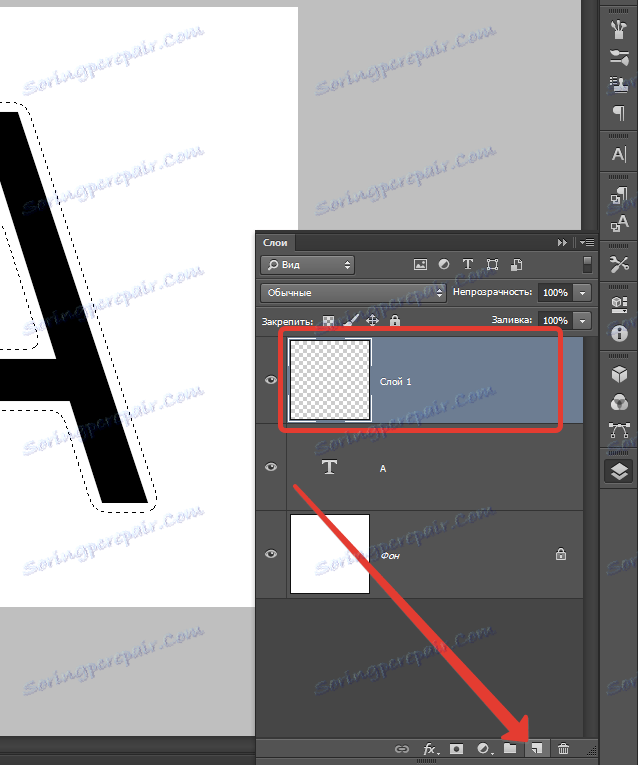
Medtem ko na tej plasti pritisnete kombinacijo tipk SHIFT + F5 . Pojavilo se bo pojavno okno.
Tukaj izberemo "Barva" . Barva je lahko katera koli.
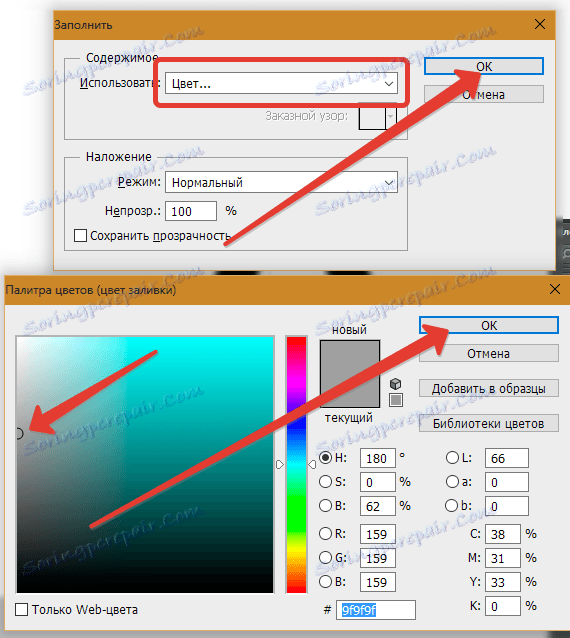
Dobimo naslednje:
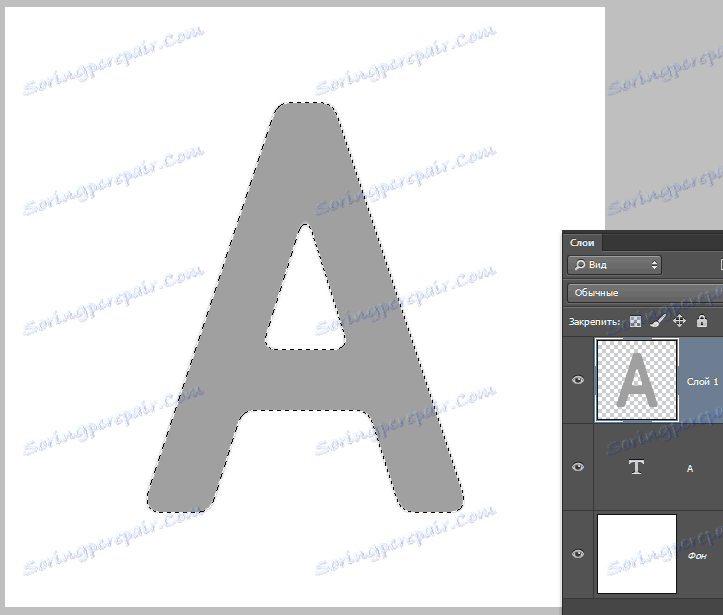
Odstranite izbor s kombinacijo tipk CTRL + D in nadaljujte.
Plasto postavite s kapom pod tekstovno plastjo.
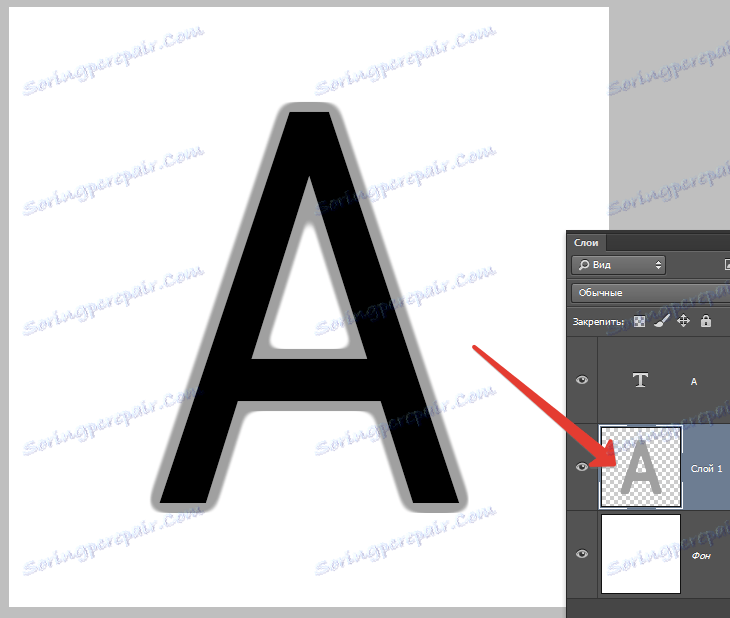
Nato z dvojnim klikom dvakrat kliknite sloj, ki kliče zloglasne sloge.
Tu izberemo možnost "Overlay gradient" in kliknite na ikono, ki se prikaže na zaslonu in odpre paleto gradientov. Izberete lahko kateri koli nagib. Komplet, ki ga vidite zdaj, se imenuje »Črno-belo niansiranje« in je vključen v standardni paket Photoshop.
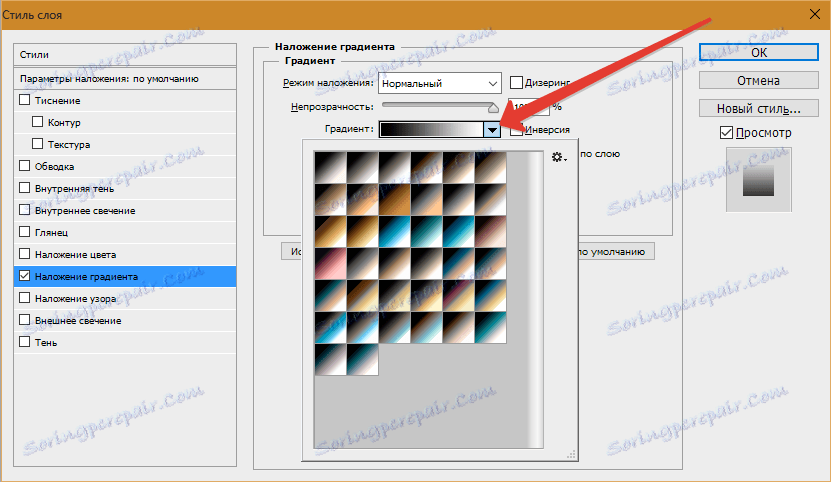
Nato izberite vrsto nagiba "Zrcalo" in ga obrnite.
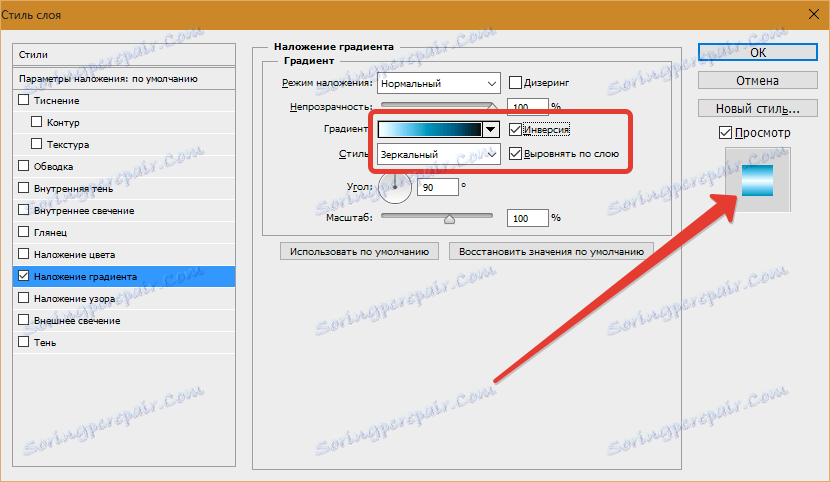
Kliknite V redu in občudujte ...
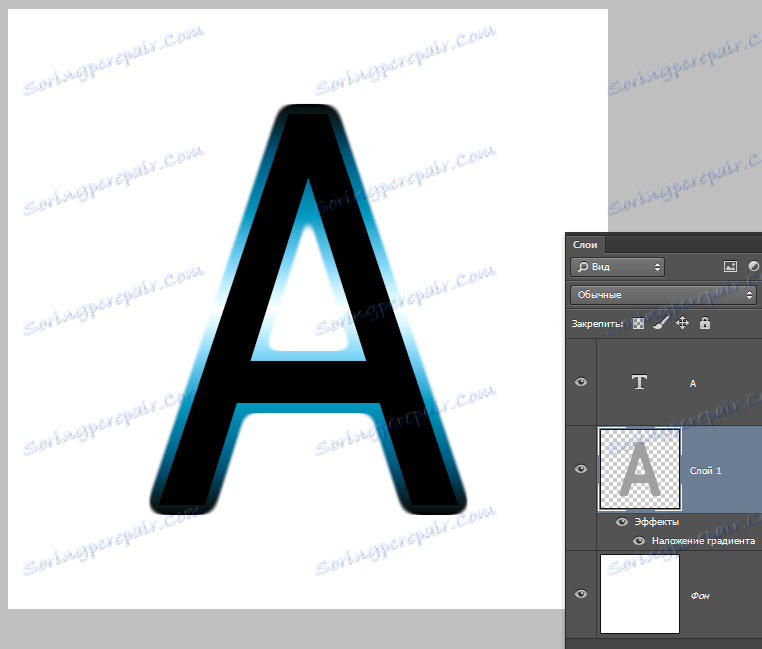
Nekaj ni v redu ...
Nadaljuj z eksperimentom. Opravičujem se, lekcijo.
Pojdite na tekstovni sloj in spremenite nepreglednost polnila na 0% .
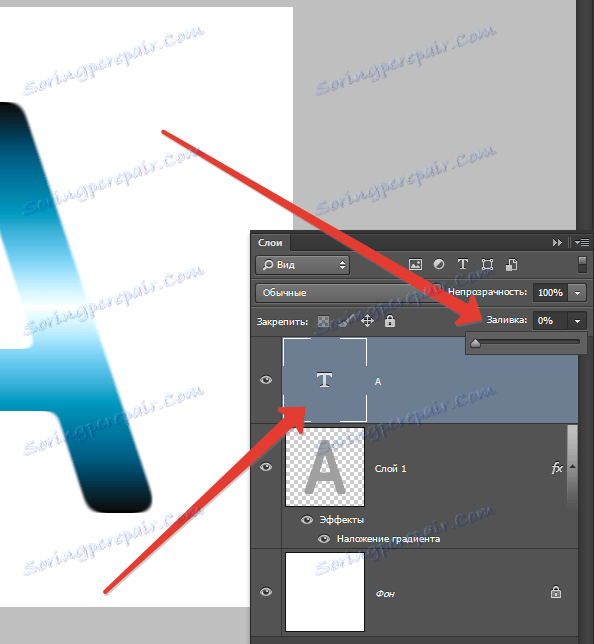
Dvakrat kliknite sloj, pojavijo se slogi. Izberite element »Embossing« in ga prilagodite približno, kot v sliki.
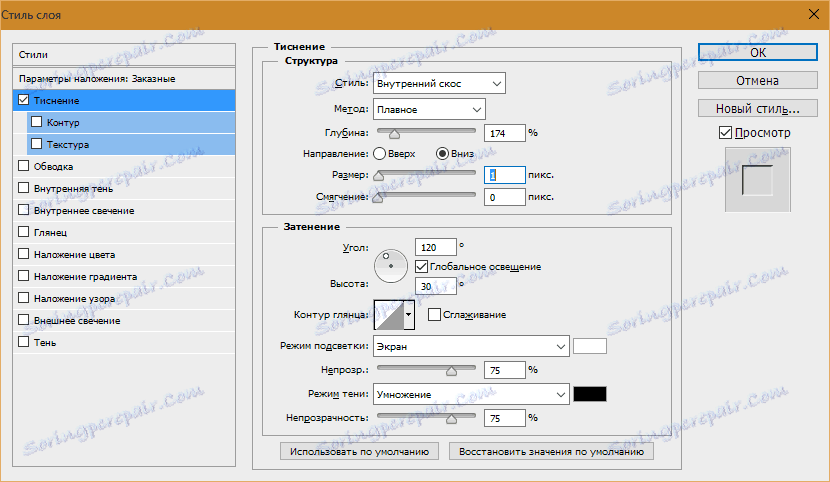
Končni rezultat, ki sem ga dobil, je to:
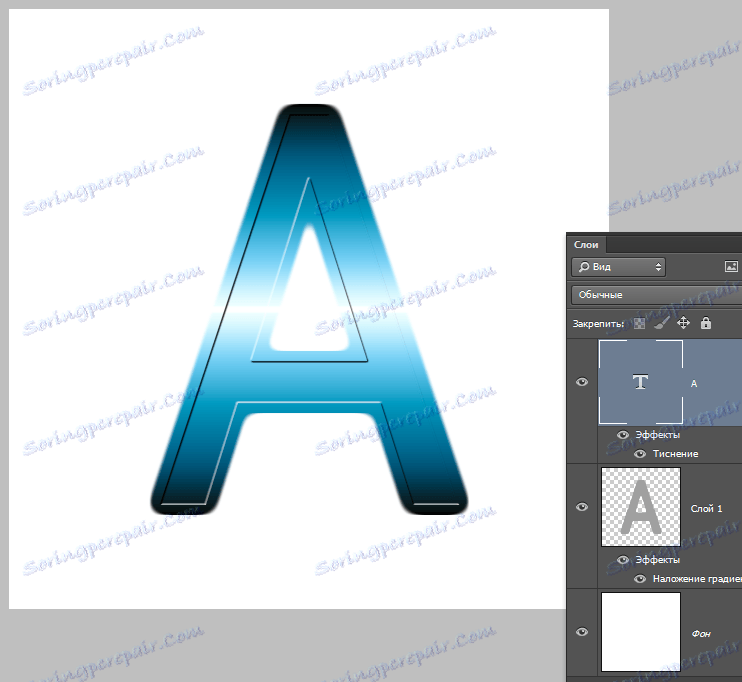
Z majhno željo in domišljijo s to tehniko lahko dosežemo zelo zanimive rezultate.
