Pretvorba slik v Photoshopu
Pozdravljeni dragi bralci naše strani! Upam, da ste v dobrem razpoloženju in ste pripravljeni, da se potopite v čarobni svet Photoshopa.
Danes vam bom povedal, kako se naučiti pretvarjanja slik v Photoshop. V tem primeru upoštevajte vse možne načine in vrste.
Odprite že na voljo v računalniku Photoshop in pojdite na delo. Izberite sliko, po možnosti v obliki PNG , ker bo pregledno ozadje naredilo bolj viden rezultat preoblikovanja. Odprite sliko v Photoshopu z ločeno plastjo.
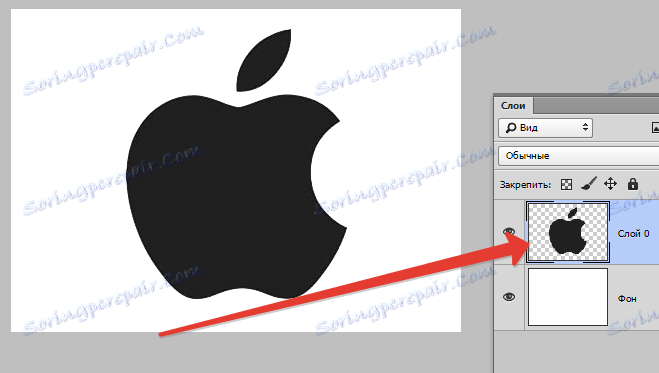
Vsebina
Prosta transformacija objekta
S to funkcijo lahko spremenite obseg slike, izkrivite, vrtite, razširite ali zožite. Preprosto povedano, brez pretvorbe je sprememba prvotne oblike slike. Zaradi tega je to najpogosteje uporabljena oblika transformacije.
Skaliranje slike
Spreminjanje lestvice slike se začne z menijsko postavko "Prosti pretvorba". To funkcijo lahko uporabite na tri načine:
1. Pojdite v meni na vrhu plošče »Uredi« , na izbrani seznam izberite funkcijo »Prosti pretvorbe« .
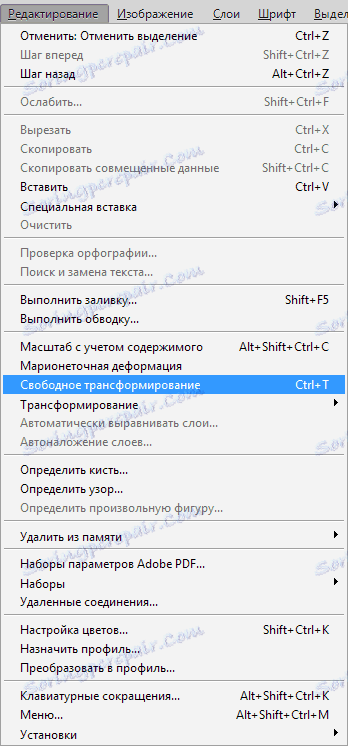
Če ste naredili vse v redu, bo želena slika obkrožena z okvirjem.
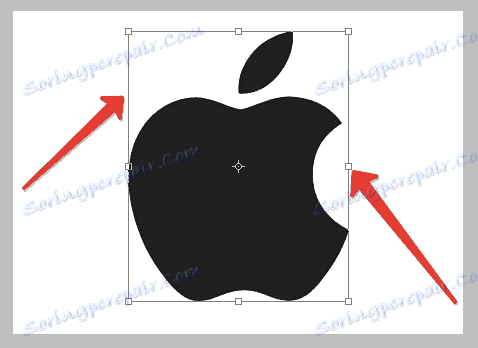
2. Izberite svojo sliko in kliknite desno miškino tipko, v odprtem meniju izberite element »Prosti pretvorbe«, ki jih potrebujemo.

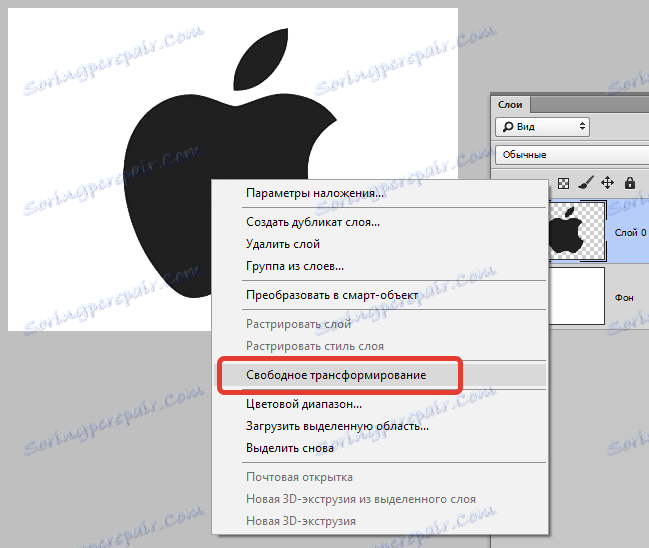
3. Ali pa uporabite kombinacijo tipke CTRL + T.
Povečate lahko tudi na več načinov:
Če poznate specifično velikost, ki jo mora slika prejeti zaradi transformacije, v ustrezna polja širine in višine vnesite želene številke. To se naredi na vrhu zaslona, v prikazani plošči.
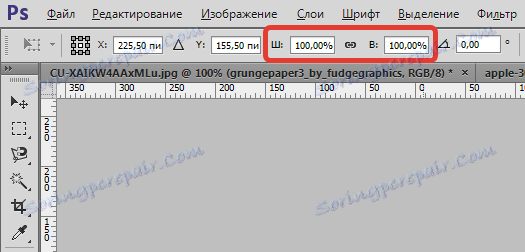
Ročno spremenite sliko. Če želite to narediti, premaknite kazalec na enega od štirih vogalov ali strani slike. Običajna puščica se bo spremenila v podvojitev. Nato držite levi gumb miške in povlecite sliko na želeno velikost. Ko dosežete želeni rezultat, spustite gumb in pritisnite Enter, da določite velikost predmeta.
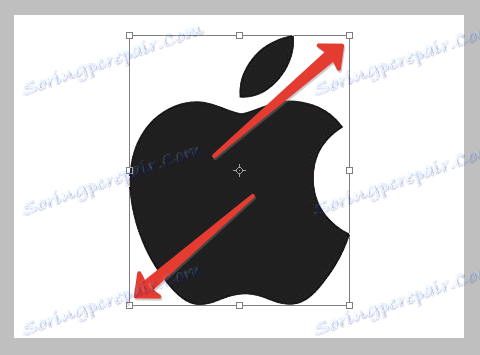
V tem primeru, če povlečete sliko za vogale, se bo velikost spremenila v širini in dolžini.
Če povlečete sliko po straneh, bo objekt spremenil le njegovo širino.
Če povlečete sliko na spodnjo ali zgornjo stran, se bo višina spremenila.
Da ne bi poškodovali razmerja predmeta, istočasno držite tipko miške in Shift . Povlecite za vogale pikčastega okvirja. Nato ne bo prišlo do izkrivljanja in deleži se bodo nadaljevali, odvisno od zmanjšanja ali povečanja obsega. Za izkrivljanje slike med središčem in središčem med preoblikovanjem držite tipko Alt .
Preizkusite to, da boste doživeli polno bistvo spremembe v obsegu.
Vrtenje slike
Če želite zavrteti predmet, morate aktivirati funkcijo "Prosti pretvornik". Naredite to na enega od zgoraj navedenih načinov. Nato premaknite miškin kazalec na enega od kotov pikčastega okvirja, a nekoliko višje kot v primeru preoblikovanja. Obstajati mora zakrivljena dvojna puščica.
Medtem ko držite levi gumb miške, zavrtite sliko v želeni smeri za želeno število stopinj. Če vnaprej veste, koliko stopinj potrebujete za vrtenje predmeta, vnesite številko v ustreznem polju na prikazani plošči na vrhu. Če želite popraviti rezultat, pritisnite Enter .
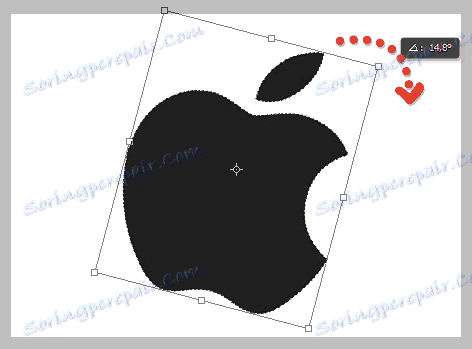

Rotacija in skaliranje
Funkcije povečave in slike je mogoče uporabiti in jo ločeno zasukati. Načeloma ni nobene razlike med zgoraj opisanimi funkcijami, razen če uporabljate izmenično prvo in nato drugo funkcijo. Kar se tiče mene, ni smisla uporabiti tega načina spreminjanja slike, temveč komu.
Če želite aktivirati zahtevano funkcijo, pojdite v meni "Uredi" v meniju "Transformacija" , izberite "Zoom" ali "Rotate" na odprtem seznamu, odvisno od spremembe slike, ki vas zanima.
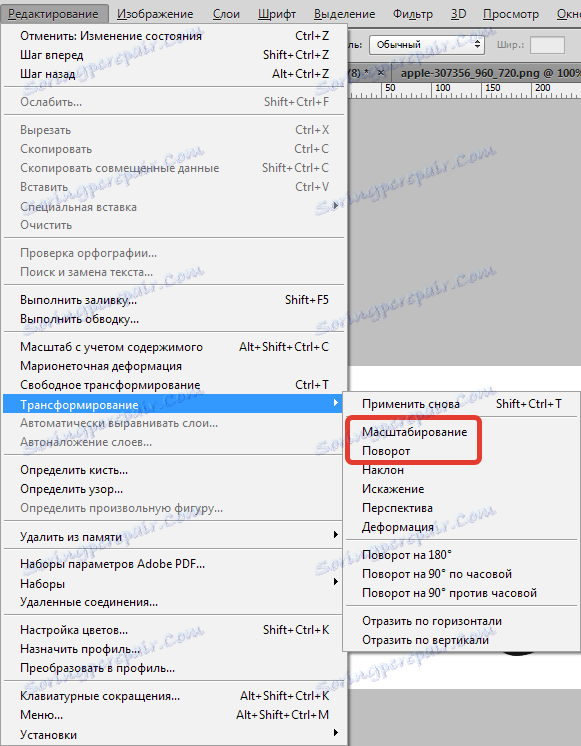
Izkrivljanje, perspektiva in naklon
Te funkcije so na seznamu istega menija, o katerem smo že govorili. Združeni so v enem odseku, ker so podobni drug drugemu. Da bi razumeli, kako vsaka funkcija deluje, poskusite z njimi eksperimentirati. Ko izberete naklon, se zdi, da nagibamo sliko na njeno stran. Kaj pomeni izkrivljanje in tako je jasno, enako velja za obete.

Shema za izbiro funkcij je enaka kot za skaliranje in vrtenje. Odsek v meniju "Uredi" , nato "Preoblikovanje" in izberite želeni predmet na seznamu.
Aktivirajte eno od funkcij in povlecite pikčast okvir okoli slike preko vogalov. Rezultat je lahko zelo zanimiv, še posebej, če delate s fotografijami.
Prekrivajte okvir na zaslonu
Zdaj pa pojdimo na lekcijo o nadgradnji okvirja na monitorju, kjer potrebujemo samo znanje, ki smo ga pridobili. Na primer, imamo dve takšni fotografiji, kot svetel posnetek iz vašega najljubšega filma in osebe na računalniku. Želimo si narediti iluzijo, da oseba, ki je za računalnikom, gleda vaš najljubši film.
Odprite obe sliki v urejevalniku Photoshop.
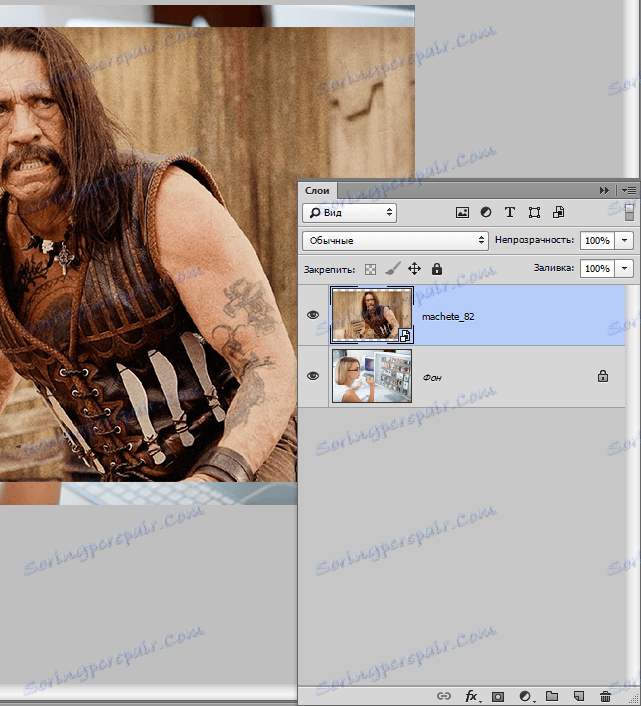
Po tem uporabite orodje "Free Transform" . Sliko filma morate zmanjšati na velikost računalniškega monitorja.

Zdaj uporabljamo funkcijo "Izkrivljanje" . Poskušamo raztegniti sliko, tako da je rezultat kar se da realističen. Pritrdite nastalo delo s tipko Enter .


In kako narediti boljšo sliko na zaslonu, kako doseči bolj realen rezultat, se bomo pogovorili v naslednji lekciji.
