Dandanes imajo številni uporabniki po vsem svetu še vedno prenosnike z operacijskim sistemom Windows 7. Soočeni so s potrebo po vsakodnevnem opravljanju različnih nalog, med katerimi je tudi zmanjšanje svetlosti zaslona. Za dosego tega cilja je na voljo veliko metod. Vsaka od teh metod bo primerna v določeni situaciji, zato vam priporočamo, da se z njimi seznanite po vrsti.
Zmanjšajte svetlost zaslona prenosnika z operacijskim sistemom Windows 7
V veliki večini prenosnih modelov je tehnologija za nadzor svetlosti zaslona podprta z orodji, vgrajenimi v OS. Poleg tega je taka možnost vgrajena v programsko opremo grafičnega vmesnika in se izvaja s programsko opremo drugih proizvajalcev. V okviru tega gradiva se bomo dotaknili vseh takšnih metod in jih podrobno analizirali.
1. metoda: MyMonic
Na kratko se pogovorimo o posebni programski opremi drugih proizvajalcev, katere glavna funkcionalnost je usmerjena v nadzor svetlosti zaslona. Za primer vzemimo preprosto aplikacijo MyMonic.
Prenesite MyMonic z uradne strani
- Po prenosu in namestitvi programa se bo v opravilni vrstici prikazala nova ikona. Z levo miškino tipko kliknite, da odprete meni MyMonic.
- Tu so trije drsniki. Dva izmed njih najverjetneje ne bosta na voljo, saj sta namenjena posebej monitorjem osebnih računalnikov. S pomočjo tretjega premika drsnika spremenite svetlost.
- Nastavitve lahko kadar koli ponastavite na standardne ali odprete meni programske opreme.
- V meniju vas zanima samo gumb "Nastavitve programa".
- Potrdite polje tukaj "Zaženi s sistemom"če želite, da se MyMonic samodejno vklopi s predhodno konfiguriranimi nastavitvami.
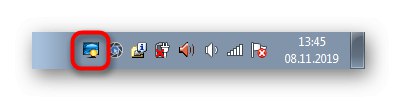
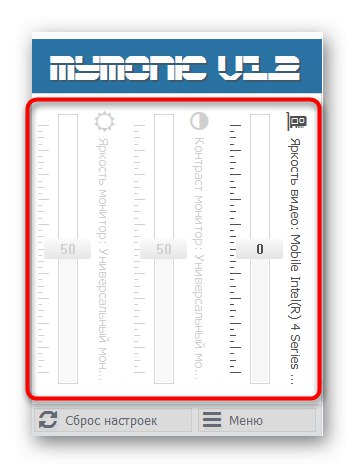

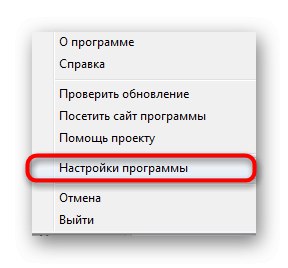
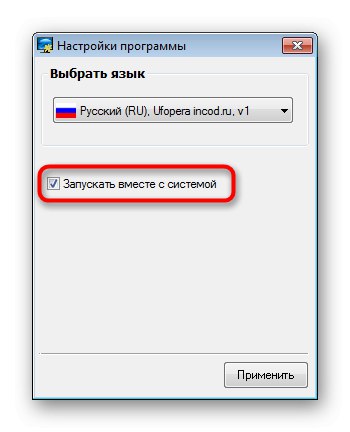
Zdaj na internetu obstaja veliko podobnih aplikacij, ki se distribuirajo brezplačno. Če vam ta rešitev ne ustreza, lahko enostavno najdete analog MyMonic. Upoštevajte tudi, da vam nekatera programska oprema za umerjanje monitorja omogoča tudi nastavitev svetlosti.
Več podrobnosti: Nadzirajte kalibracijsko programsko opremo
2. način: Funkcijske tipke na tipkovnici
Drugič, dotaknili se bomo funkcijskih tipk, ki se nahajajo na tipkovnici in so jim dodeljene F1-F12... Običajno so označeni s posebnimi piktogrami, ki so vidni na spodnji sliki. Poleg tega je treba opozoriti, da so včasih prikazani na puščicah, to pomeni, da morate pritisniti Fn + puščica navzdolza zmanjšanje svetlosti. Preglejte tipkovnico, da boste tam našli te tipke. Če iz nekega razloga ne delujejo, boste morali prenesti gonilnike z uradne strani za podporo modelu prenosnika na spletnem mestu proizvajalca.
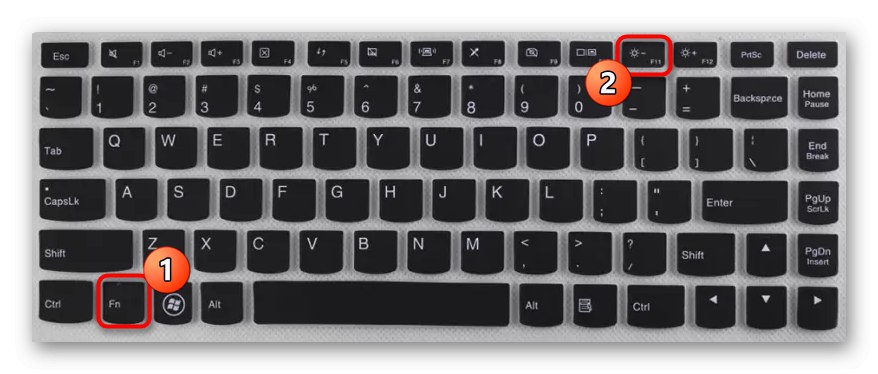
3. način: grafični gonilnik
Danes imajo številni prenosniki poleg integriranega grafičnega adapterja tudi diskretni čip, ki bistveno poveča zmogljivost v igrah in posebnih programih. Razvijalci takšne opreme izdajo tudi gonilnike, ki vsebujejo številne uporabne nastavitve, vključno s spreminjanjem svetlosti. Oglejmo si to operacijo z uporabo čipov NVIDIA kot primer.
- Z desno miškino tipko kliknite prazen prostor na namizju in v kontekstnem meniju, ki se odpre, izberite možnost Nadzorna plošča NVIDIA... Isto okno lahko zaženete skozi "Nadzorna plošča".
- V poglavju "Prilagajanje barvnih možnosti namizja" bodite pozorni na drsnik "Svetlost"... Prilagodite ga tako, da prilagodite vrednost, ki je za vas najboljša.
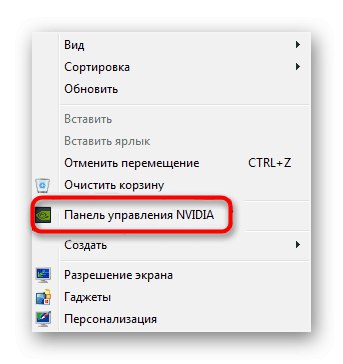

Približno po istem principu poteka interakcija s programsko opremo drugih proizvajalcev, vključno z integriranimi grafičnimi adapterji.Samo zaženite nadzorno ploščo osebne grafične kartice in tam poiščite potreben predmet.
4. način: meni za napajanje
Spreminjanje svetlosti zaslona s konfiguracijo načrta porabe je najbolj priljubljen način za izvedbo te naloge. Celoten postopek se izvede precej hitro, uporabnik pa mora izvesti le nekaj preprostih dejanj.
- Odpri "Začni" in pojdi na "Nadzorna plošča".
- Tu odprite element "Napajanje".
- Izberete lahko načrte, s katerimi nastavite, da se svetlost samodejno spreminja, ko želite.
- Spodaj je ločen gumb, s katerim lahko prilagodite trenutno svetlost. Premaknite drsnik v levo, da zmanjšate vrednost.
- Če želite, da se svetlost sama preklopi med preklopom na načrt napajanja, jo boste morali še dodatno prilagoditi. Pojdite na konfiguracijo zahtevanega načina s klikom na posebej označen napis LMB.
- Bodite pozorni na točko "Prilagodi svetlost zaslona"... Tukaj so urejene vrednosti za omrežje ali delovanje akumulatorja. Izberite najboljše nastavitve in spremembe shranite.
- To je mogoče storiti z dodatnimi parametri.
- Tukaj potrebujete razdelek "Zaslon".
- V njem sta dva predmeta, ki sta odgovorna za stopnjo svetlosti. Spremenite odstotke, da bodo ustrezali vašim potrebam.
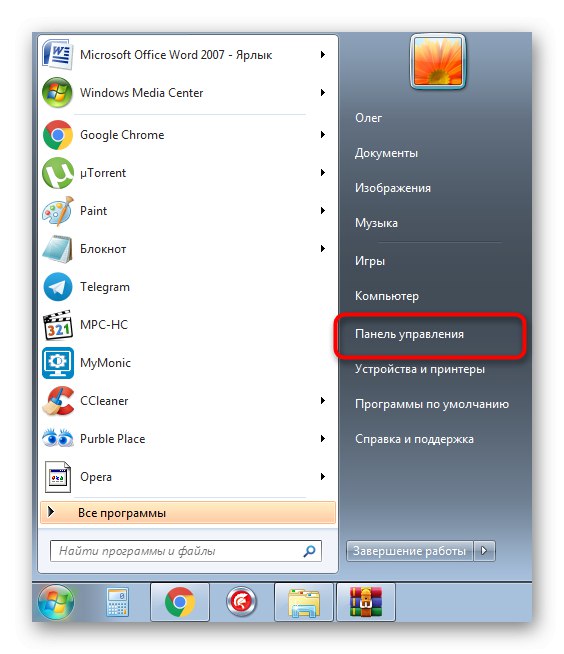
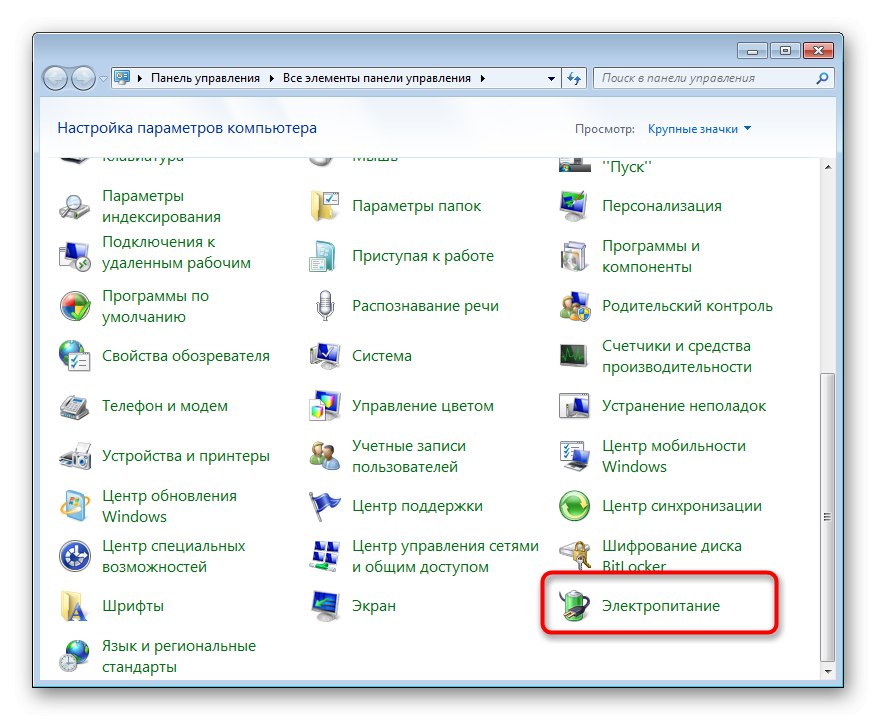
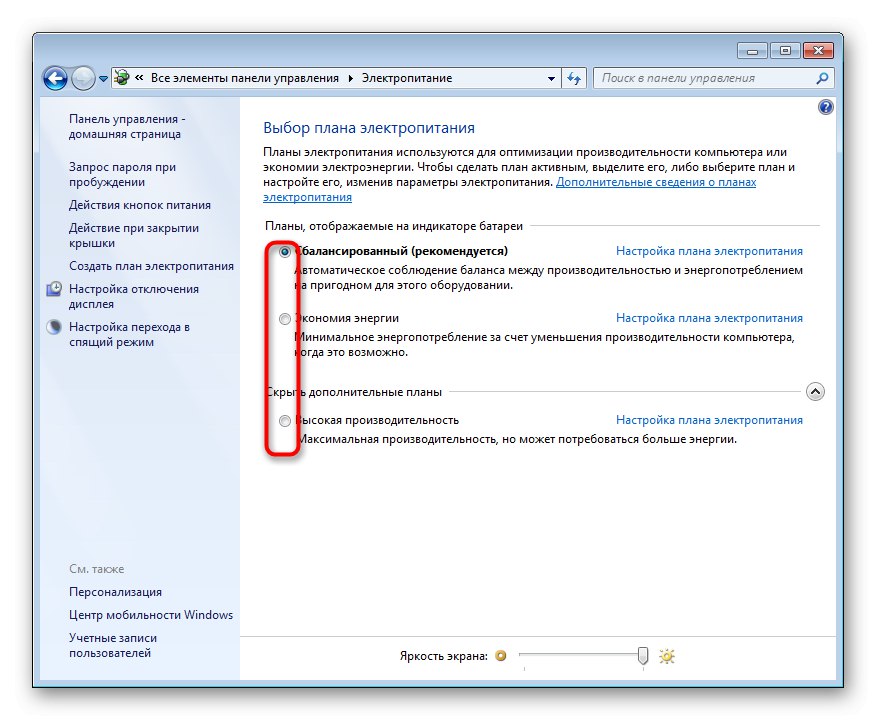
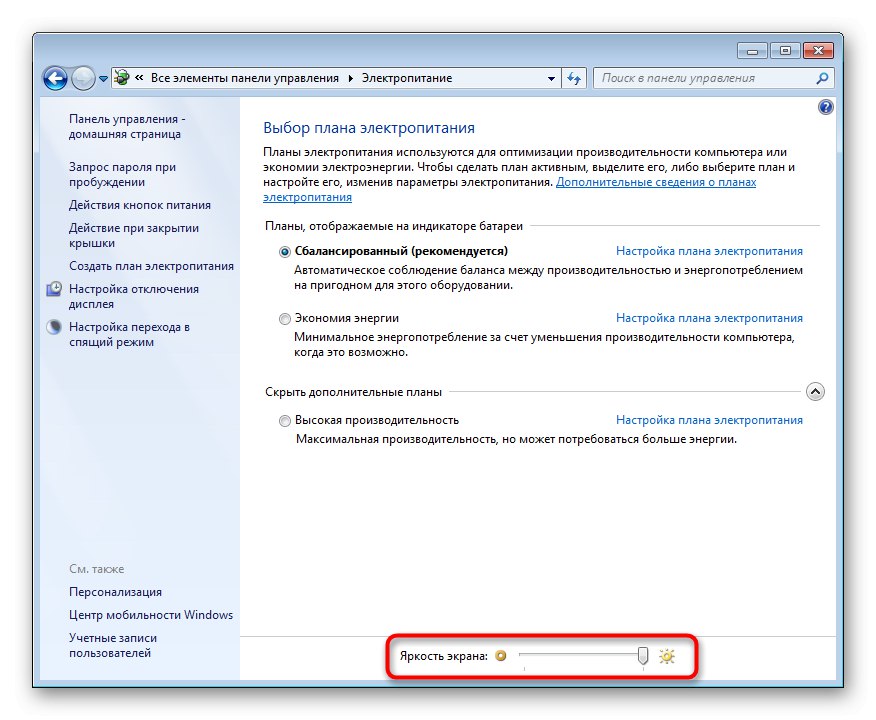
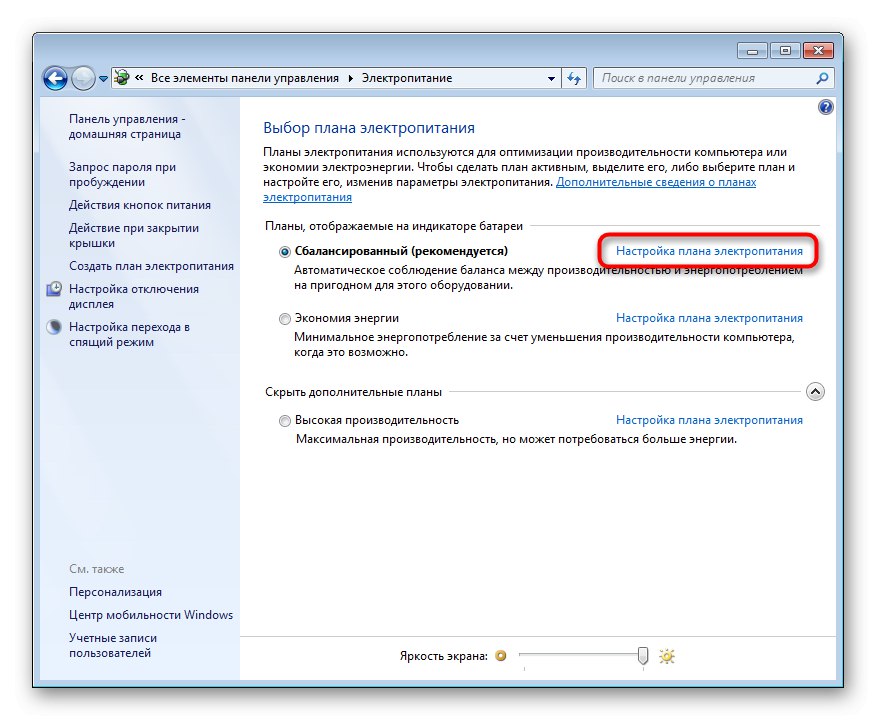
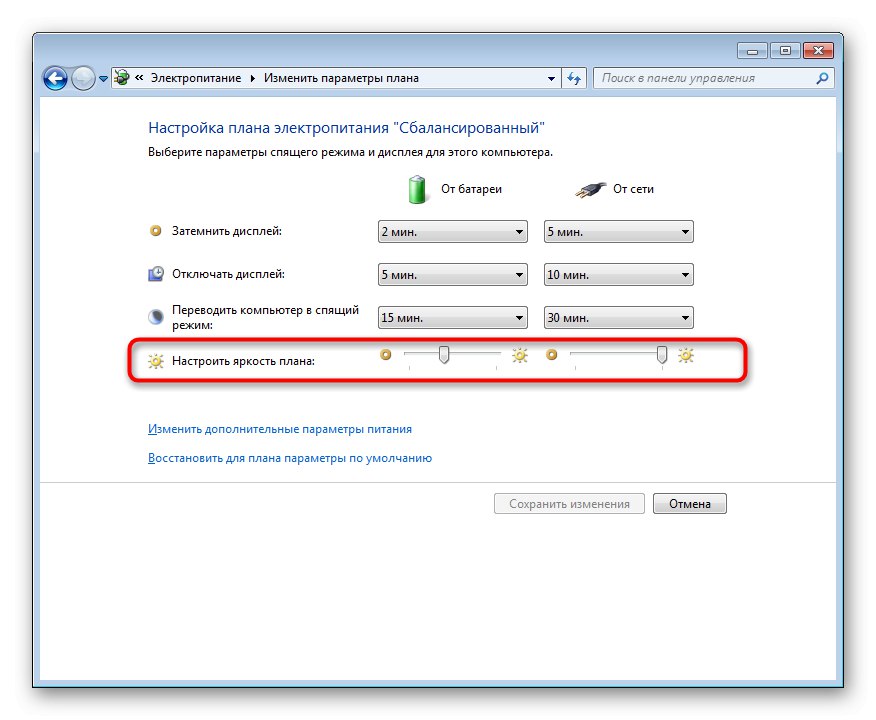
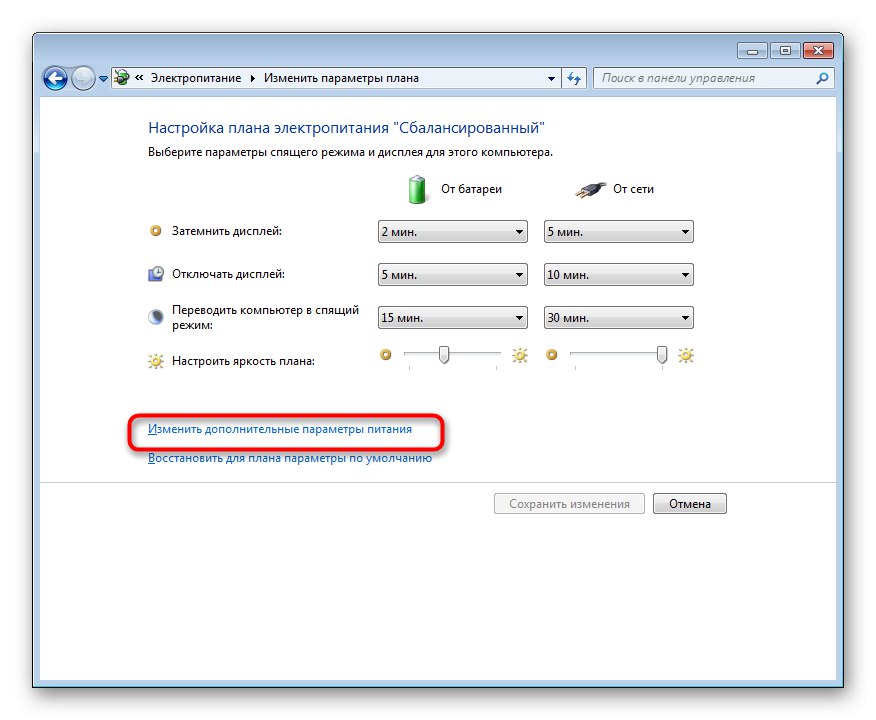
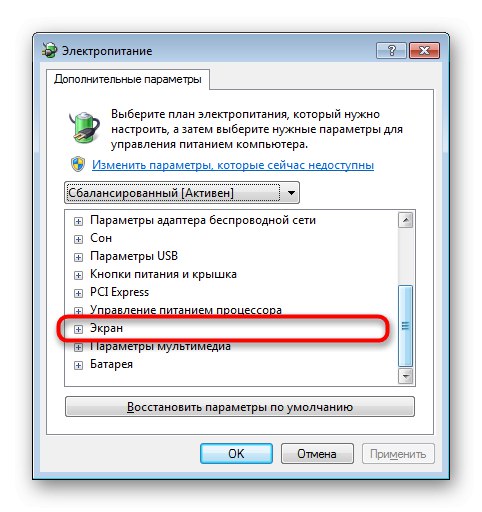

O tej možnosti je še vedno vredno razmisliti za tiste uporabnike, ki želijo nastaviti določene konfiguracije za različne primere. Kot lahko vidite, se razpoložljivi načrti napajanja dobesedno preklopijo z enim klikom. To vam bo pomagalo brez težav spremeniti svetlost in druge parametre v tem meniju.
5. način: umerjanje barv zaslona
Visoka svetlost ne velja vedno neposredno na celotnem zaslonu. Včasih postanejo še tako svetlejši le že tako svetli elementi, kar velja tudi za tiste predmete, ki bi morali biti sprva črni. V tem primeru boste morali umeriti barvo, saj bodo zgornje metode neučinkovite.
- Odprite meni "Začni" in pojdi na "Nadzorna plošča".
- Tu se spustite in kliknite LMB na vrstici "Zaslon".
- Z levo ploščo se pomaknite do odseka Umerjanje barv.
- V oknu, ki se odpre, preberite opis in nadaljujte z naslednjim korakom.
- Preglejte navodila za nastavitev gama in poiščite pravilno konfiguracijo.
- S premikanjem namenskega drsnika uredite vidnost elementov.
- Sledite ostalim korakom, da prilagodite tudi barvno ravnovesje RGB.
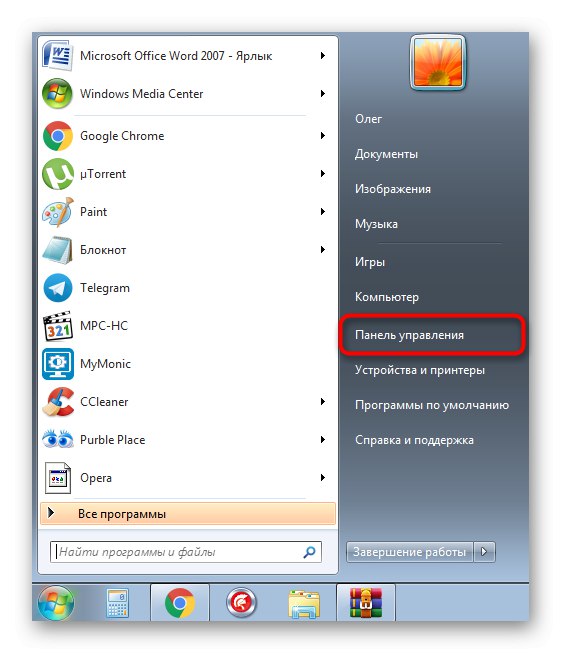
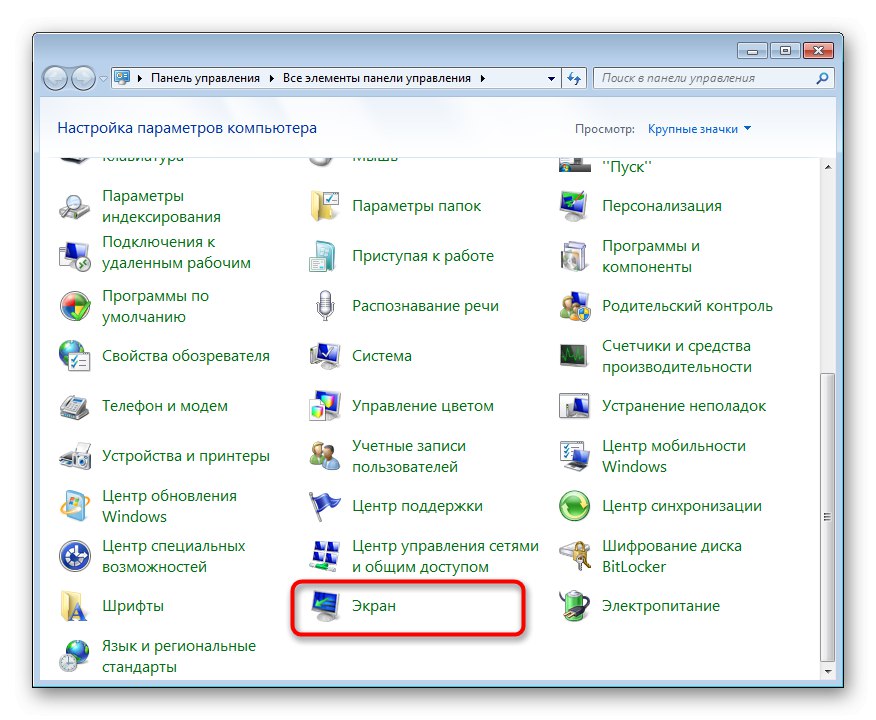
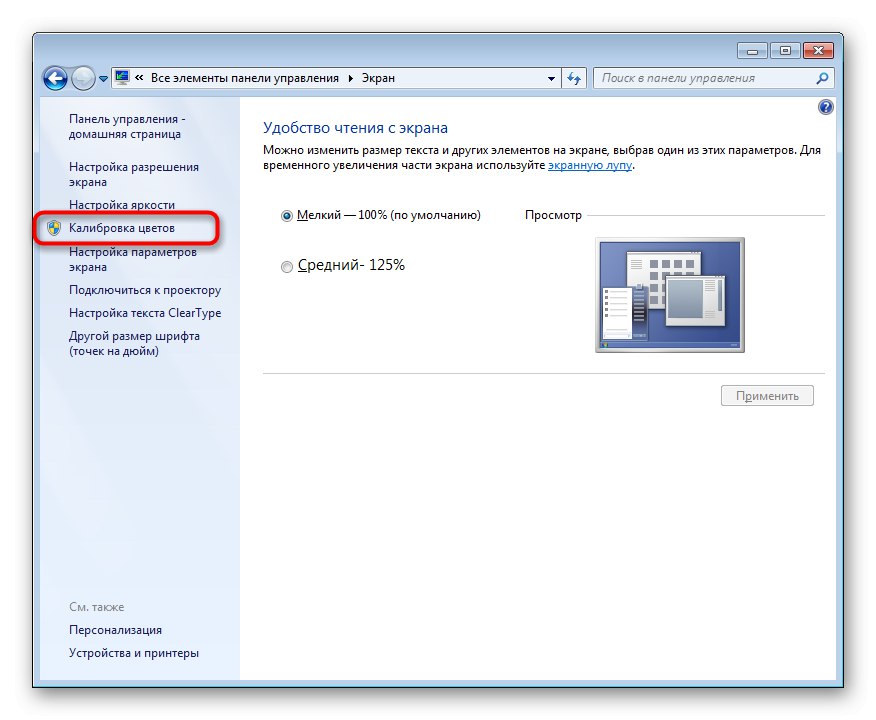
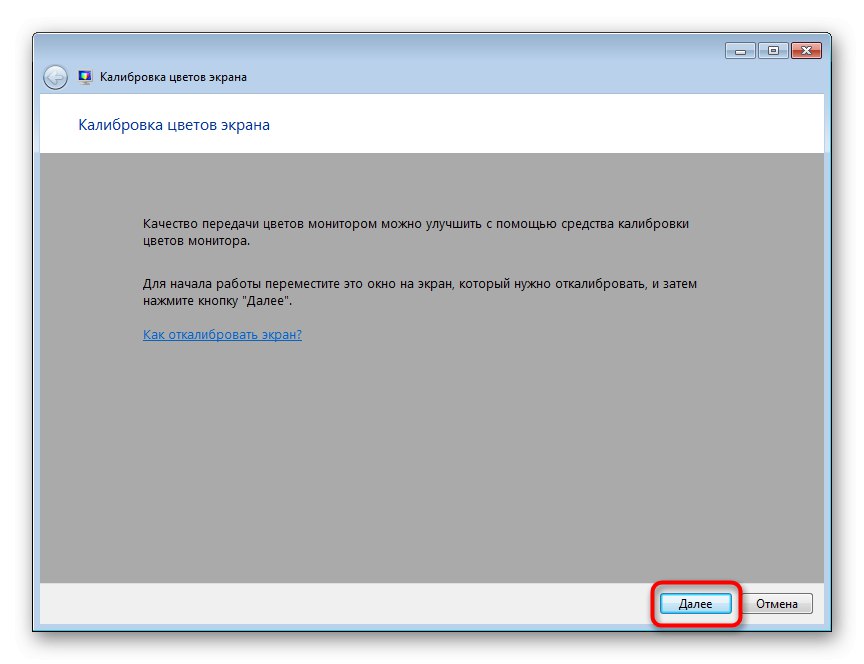
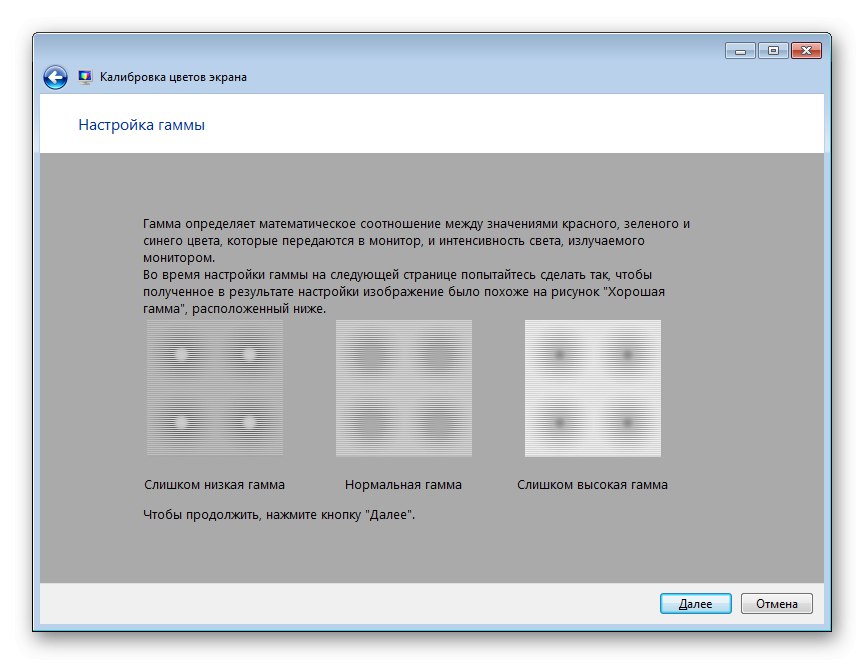
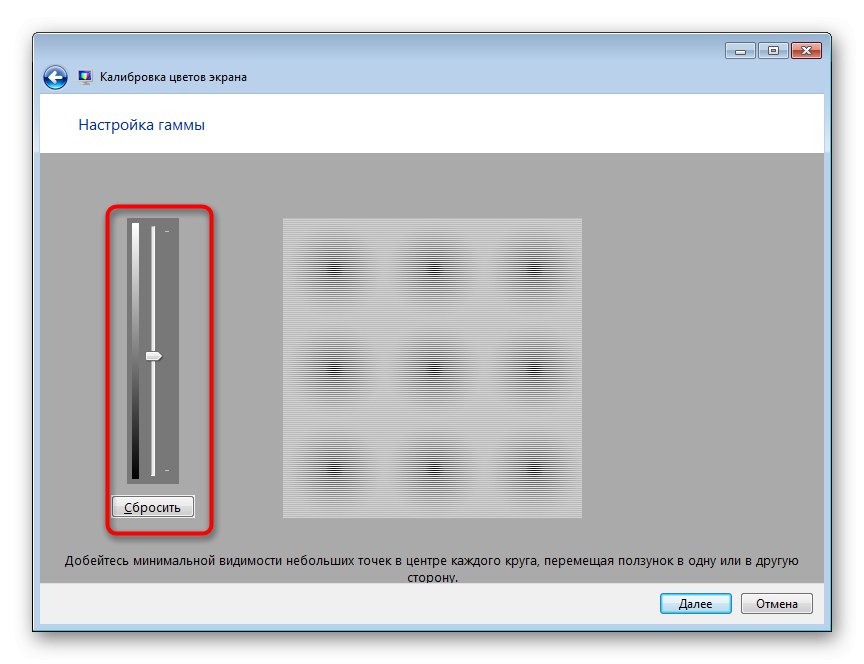
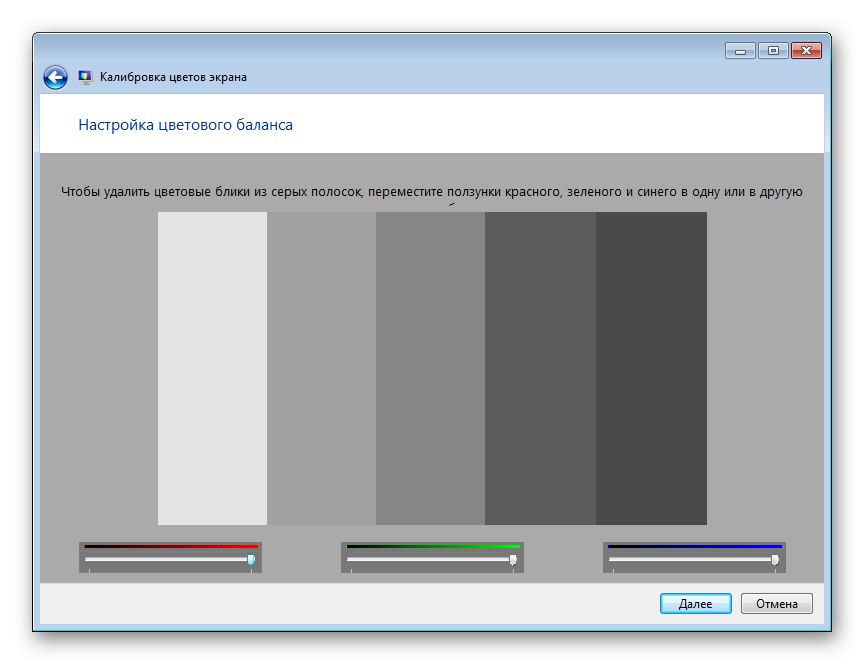
Po vseh spremembah boste takoj opazili rezultat. Kot lahko vidite, pravkar pregledano orodje vam omogoča, da ustvarite optimalno umerjanje barv, tako da so prikazane čim bolj pravilno.
Danes ste se seznanili s petimi načini zatemnitve zaslona na prenosnem računalniku s sistemom Windows 7. Izberite tistega, ki vam najbolj ustreza, tako da preučite vsakega posebej, nato pa preprosto sledite navodilom.