Razpakiranje arhivov TAR.GZ v Linuxu
Standardni podatkovni tip datotečnih sistemov v Linuxu je TAR.GZ - redni arhiv, stisnjen s pripomočkom Gzip. V takih mapah so pogosto razdeljeni različni programi in seznami map in predmetov, kar omogoča priročno premikanje med napravami. Razpakiranje te vrste datotek je tudi precej preprosto, zato morate uporabiti standardni vgrajeni pripomoček "Terminal" . O tem bomo razpravljali v našem članku danes.
Razpakiranje arhivov TAR.GZ v Linuxu
V samem dekompresijskem postopku ni nič zapletenega, uporabnik mora poznati le en ukaz in več argumentov, povezanih z njim. Namestitev dodatnih orodij ni potrebna. Proces izvajanja naloge v vseh distribucijah je enak, vzeli smo za primer najnovejšo različico Ubuntuja in vam ponudili korak za korakom, da se ukvarjate z vprašanjem, ki vas zanima.
- Najprej morate določiti mesto shranjevanja želenega arhiva, da boste v prihodnosti šli v nadrejeno mapo prek konzole in tam opravili vse druge akcije. Zato odprite upravitelj datotek, poiščite arhiv, z desno miškino tipko kliknite in izberite "Lastnosti" .
- Odpre se okno, v katerem lahko dobite podrobne informacije o arhivu. Tu v razdelku "Osnovni" upoštevajte "Nadrejena mapa" . Zapomnite si trenutno pot in pogumno zaprite "Lastnosti" .
- Zaženite terminal s poljubno metodo, na primer tako, da držite tipke Ctrl + Alt + T ali pa uporabite ustrezno ikono v meniju.
- Ko odprete konzolo, takoj pojdite v nadrejeno mapo tako, da vnesete ukaz
cd /home/user/folder, kjer je uporabnik uporabniško ime in mapa je ime imenika. Prav tako morate vedeti, da jecdodgovoren za premik na določeno mesto. Zapomnite si to, da dodatno poenostavite interakcijo z ukazno vrstico v Linuxu. - Če si želite ogledati vsebino arhiva, morate vnesti niz
tar -ztvf Archive.tar.gz, kjer je Archive.tar.gz ime arhiva..tar.gzmorate dodati. Ko je vnos končan, pritisnite Enter . - Pričakujte prikaz vseh najdenih imenikov in predmetov, nato pa s pomikanjem kolesca miške lahko vidite vse informacije.
- Začnite razpakirati na mesto, kjer se nahajate, tako da podate ukaz
tar -xvzf archive.tar.gz. - Trajanje postopka včasih traja precej časa, kar je odvisno od števila datotek v samem arhivu in njihove velikosti. Zato počakajte, da se prikaže nova vrstica vnosa, in do te točke ne zapirajte terminala .
- Kasneje odprite upravitelj datotek in poiščite ustvarjen imenik, ki bo imel isto ime kot arhiv. Zdaj jo lahko kopirate, pregledujete, premikate in izvajate druga dejanja.
- Vendar pa ni vedno nujno, da uporabnik izvleče vse datoteke iz arhiva, zato je pomembno omeniti, da zadevni pripomoček podpira odstranjevanje arhiva enemu določenemu objektu. V ta namen uporabite ukaz tar
-xzvf Archive.tar.gz file.txt, kjer je datoteka.txt ime datoteke in njena oblika. - Upoštevati mora tudi register imena, pozorno spremljati vse črke in simbole. Če je storjena vsaj ena napaka, datoteke ni mogoče najti in prejeli boste obvestilo o pojavu napake.
- Ta postopek velja tudi za posamezne imenike. Uporabljajo se
tar -xzvf Archive.tar.gz db, kjer je db natančno ime mape. - Če želite odstraniti mapo iz imenika, ki je shranjen v arhivu, se uporabi naslednji ukaz:
tar -xzvf Archive.tar.gz db/folder, kjer je db / mapa zahtevana pot in podana mapa. - Po vnosu vseh ukazov lahko vidite seznam prejetih vsebin, ki so vedno prikazani v ločenih vrsticah v konzoli.
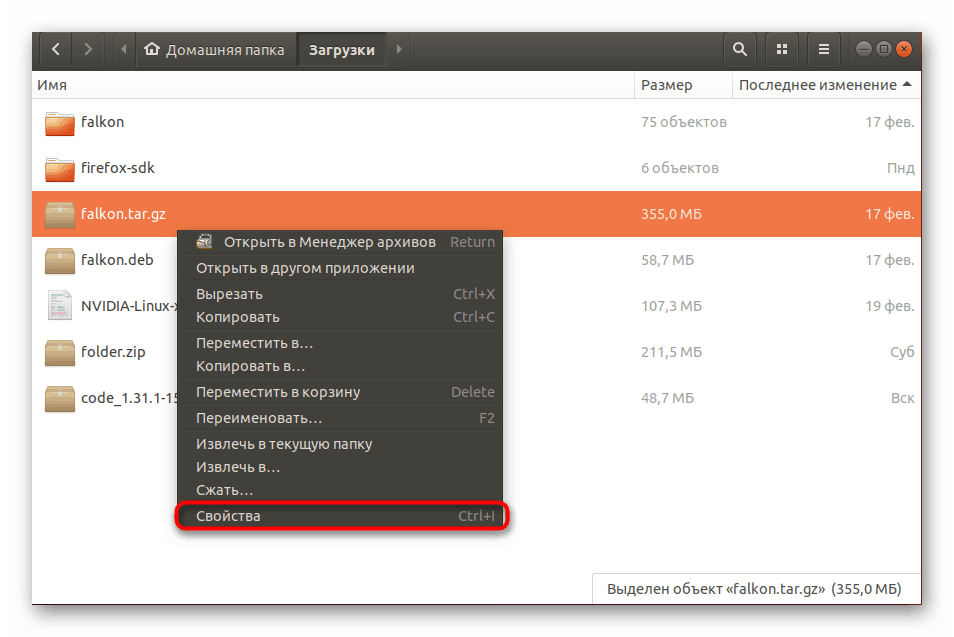
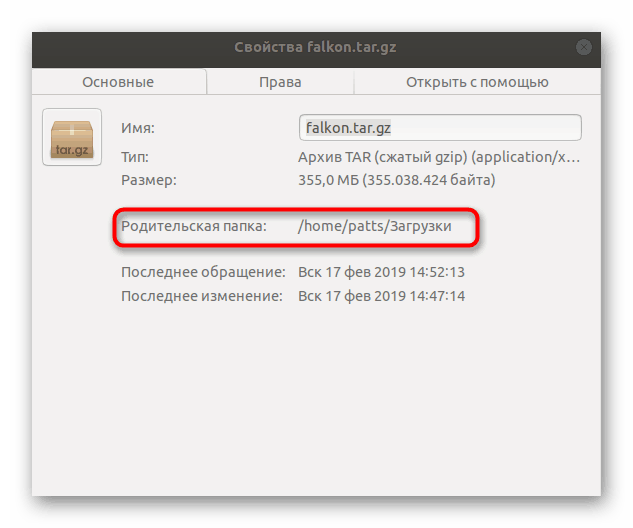
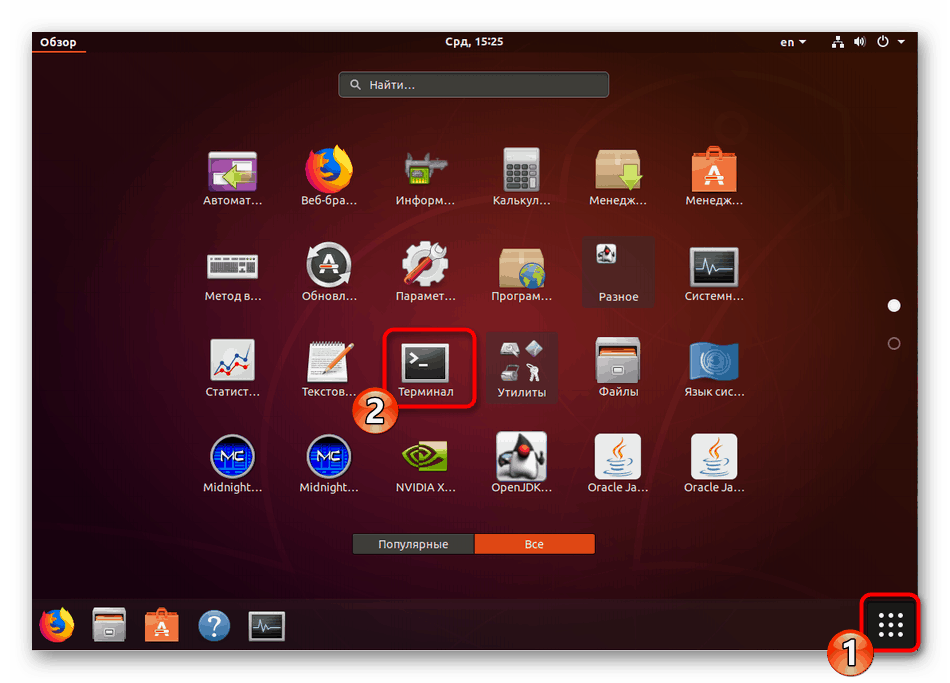
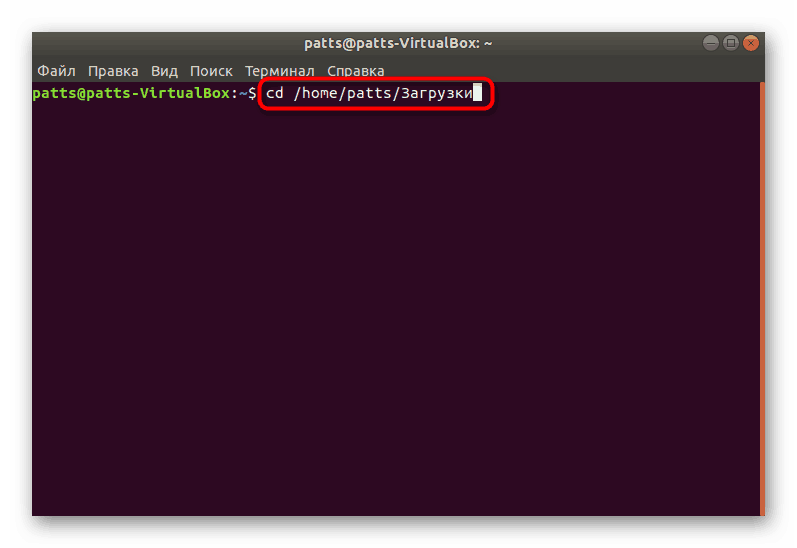
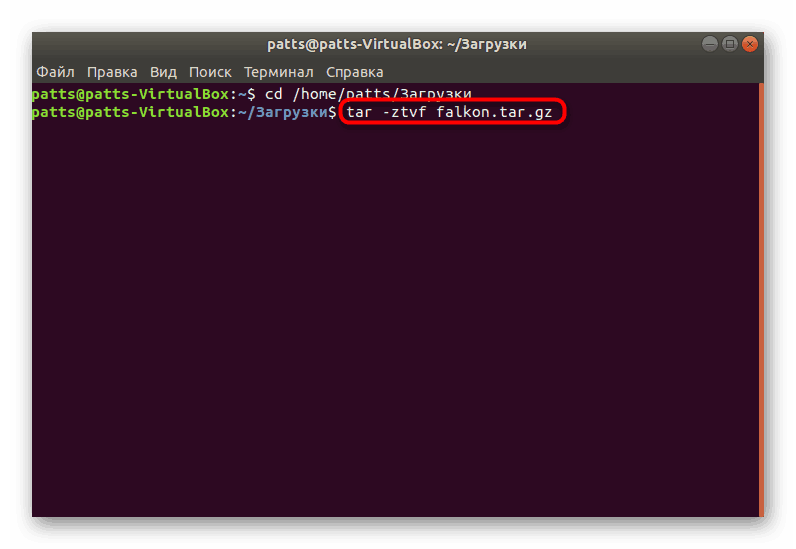
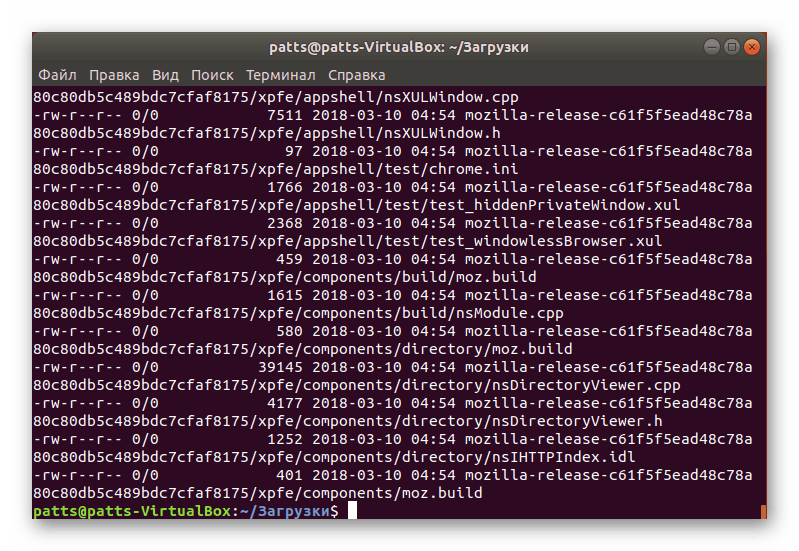
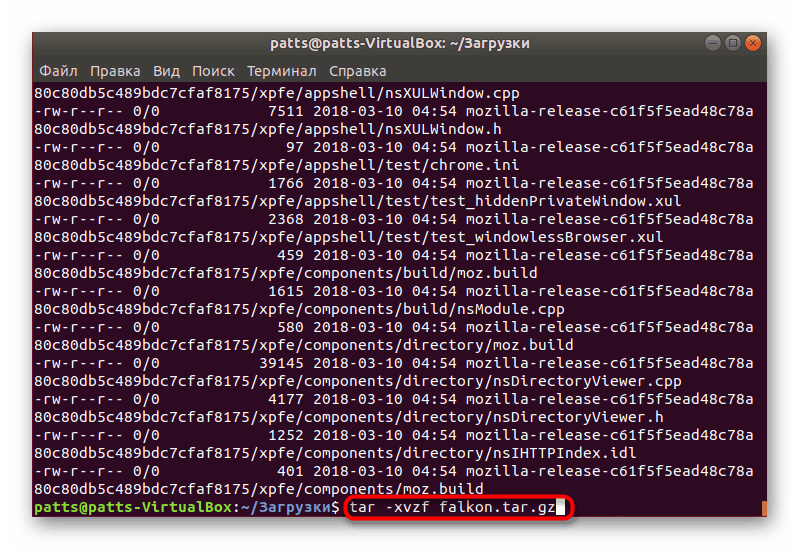
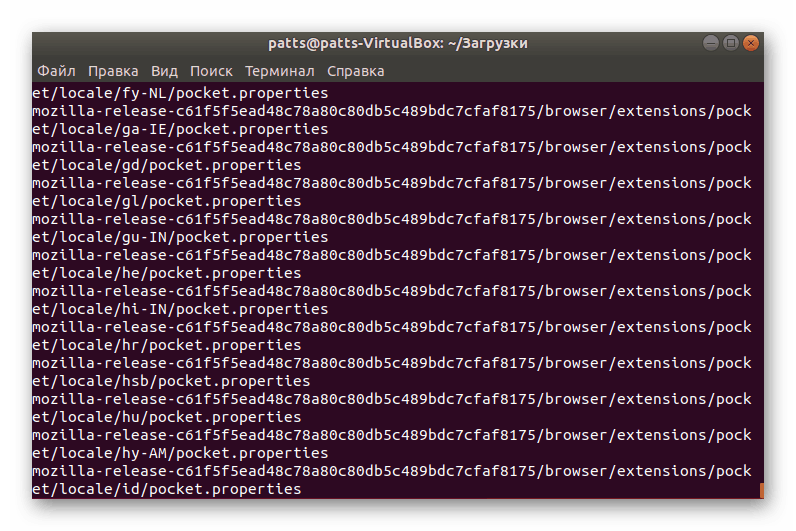
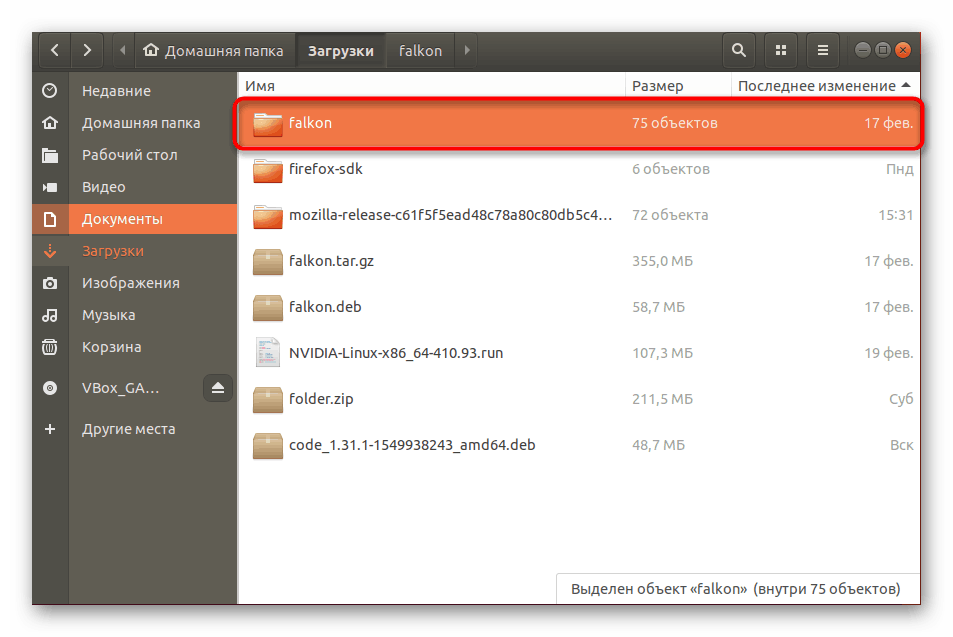
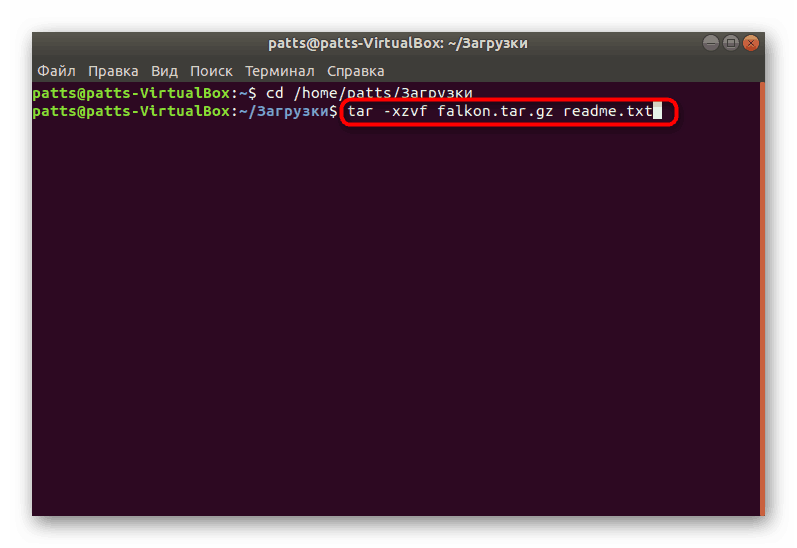
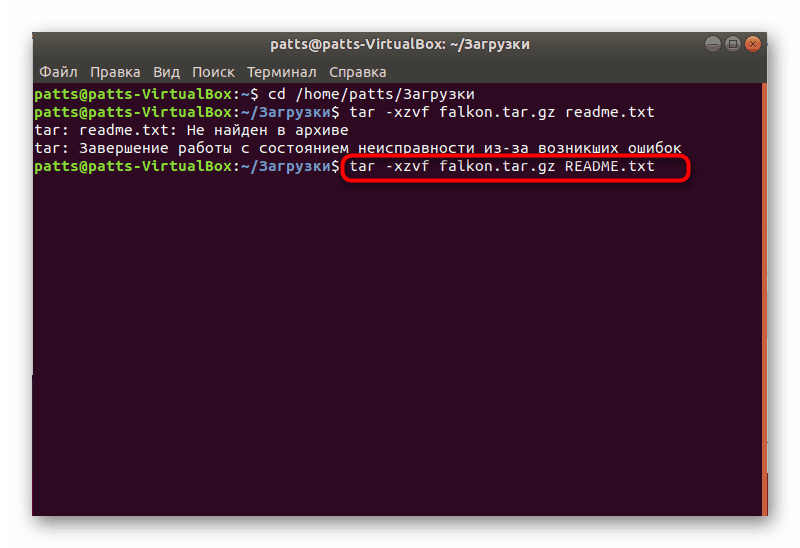
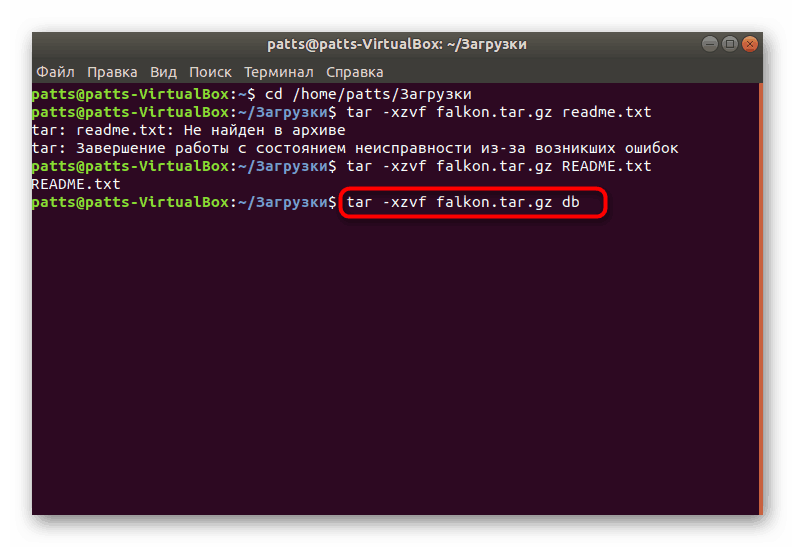
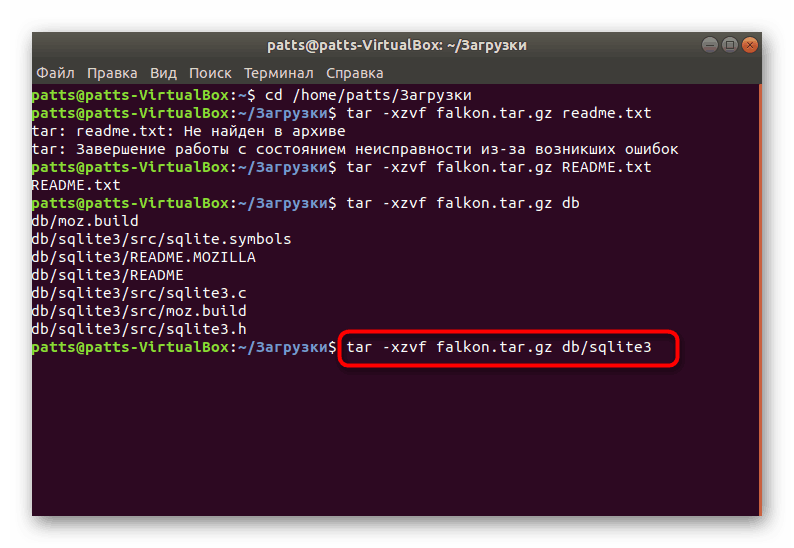
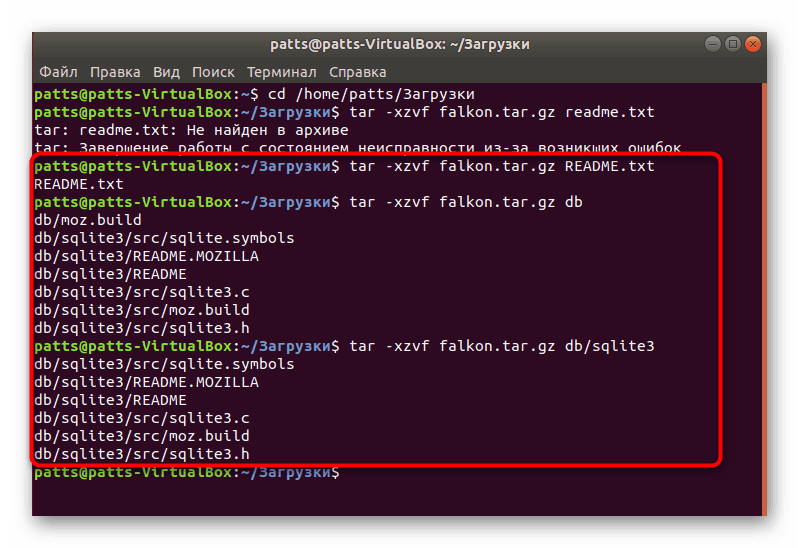
Kot lahko vidite, smo pri vnosu vsakega standardnega ukaza tar uporabljali več argumentov hkrati. Morate poznati pomen vsakega od njih, čeprav samo zato, ker vam bo pomagal bolje razumeti dekompresijski algoritem v zaporedju dejanj pripomočka. Ne pozabite, da potrebujete naslednje argumente:
-
-x- izvleči datoteke iz arhiva; -
-f- določite ime arhiva; -
-z- izvedite razpakiranje preko Gzip-a (potrebno je vnesti, ker obstaja več TAR formatov, na primer TAR.BZ ali samo TAR (arhiv brez stiskanja)); -
-v- prikaže seznam obdelanih datotek na zaslonu; -
-t- prikaži vsebino.
Danes smo se osredotočili predvsem na razpakiranje obravnavane vrste datoteke. Pokazali smo, kako se gleda vsebina, izvlečemo en predmet ali imenik. Če vas zanima postopek namestitve programov, shranjenih v TAR.GZ, vam bo pomagal naš drugi članek, ki ga najdete s klikom na naslednjo povezavo.
Glejte tudi: Namestitev datotek TAR.GZ v Ubuntu