Načine za razpakiranje ZIP arhivov v Linuxu
Včasih je lažje shranjevanje programov, imenikov in datotek v obliki arhiva, saj na ta način zavzamejo manj prostora na računalniku in se lahko prosto premikajo prek izmenljivih medijev na različne računalnike. Ena izmed najbolj priljubljenih formatov arhivov je ZIP. Danes bi radi govorili o tem, kako delati s to vrsto podatkov v operacijskih sistemih, ki temeljijo na jedru Linuxa, saj bodo za isto razpakiranje ali pregledovanje morali uporabiti dodatne pripomočke.
Razpakiranje ZIP arhivov v Linuxu
Nato se bomo dotaknili dveh brezplačnih priljubljenih pripomočkov, ki se upravljajo preko konzole, to pomeni, da mora uporabnik vnesti vgrajene in dodatne ukaze za upravljanje vseh datotek in orodij. Danes bo primer distribucija Ubuntuja, za lastnike drugih sklopov pa se bomo osredotočili na vsa odstopanja.
Posebej pa bi rad povedal, če vas zanima nadaljnja namestitev programa iz arhiva, najprej preverite, ali je v uradnih repozitorijah ali posameznih paketih za vašo distribucijo, ker je veliko lažje narediti takšno namestitev.
Glej tudi: Namestitev Paketi RPM / Paket Deb v ubuntu
Metoda 1: odzipajte
Čeprav je v Ubuntu Unzip vgrajen pripomoček, ki vam omogoča upravljanje arhivov, ki jih potrebujete, vendar v drugih Linuxih to koristno orodje morda manjka, zato začnimo z namestitvijo in nato obravnavamo interakcijo.
- Za zagon "Terminal" zaženite s poljubno metodo, na primer prek menija.
- Tukaj vnesite ukaz
sudo apt install unzipza distribucije na Ubuntu ali Debian alisudo yum install unzip zipza različice, ki uporabljajo pakete formatov Red Hat. Po uvodu pritisnite Enter . - Podajte geslo za aktiviranje korenskega dostopa, saj uporabljamo ukaz sudo , ki izvaja vse korake v imenu superuporabnika.
- Zdaj je treba počakati, da se vse datoteke dodajo operacijskemu sistemu. V primeru razpakiranja v računalniku boste prejeli obvestilo.
- Nato morate poznati lokacijo želenega arhiva, če tega niste storili vnaprej. Če želite to narediti, odprite mapo za shranjevanje objektov, jo kliknite z desno miškino tipko in izberite element »Lastnosti« .
- Zapomnite si pot nadrejene mape, ki je uporabna med razpakiranjem.
- Vrnite se v "Terminal" in pojdite v nadrejeno mapo s pomočjo
cd /home/user/folder, kjer je uporabnik uporabniško ime in mapa je ime mape, v kateri je shranjen arhiv. - Če želite začeti postopek razpakiranja, je dovolj, da napišete
unzip folder, kjer je mapa ime arhiva, .zip pa neobvezno za dodajanje, pripomoček bo določil sam format. - Počakajte, da se prikaže nova vrstica. Če ne pride do napak, potem je vse potekalo dobro in pojdite v nadrejeno mapo arhiva, da bi našli že razpakirano različico.
- Če želite razpakirane datoteke namestiti v drugo mapo, boste morali uporabiti dodatni argument. Zdaj morate registrirati
unzip folder.zip -d /way, pri čemer je / way ime mape, v kateri naj bodo datoteke shranjene. - Počakajte na obdelavo vseh objektov.
- Vsebino arhiva si lahko ogledate z
unzip -l folder.zip, ki je v nadrejeni mapi. Takoj boste videli vse najdene datoteke.
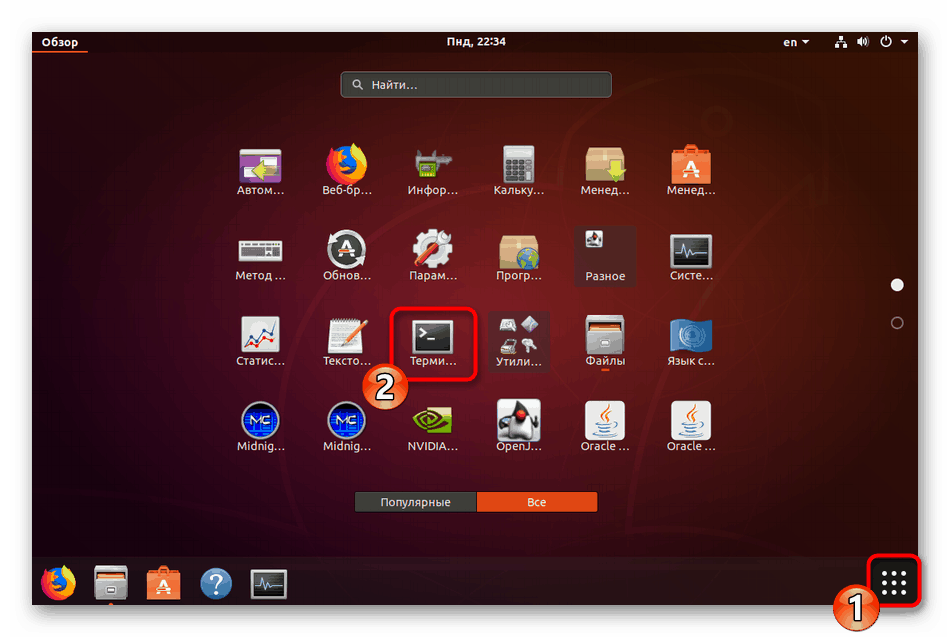
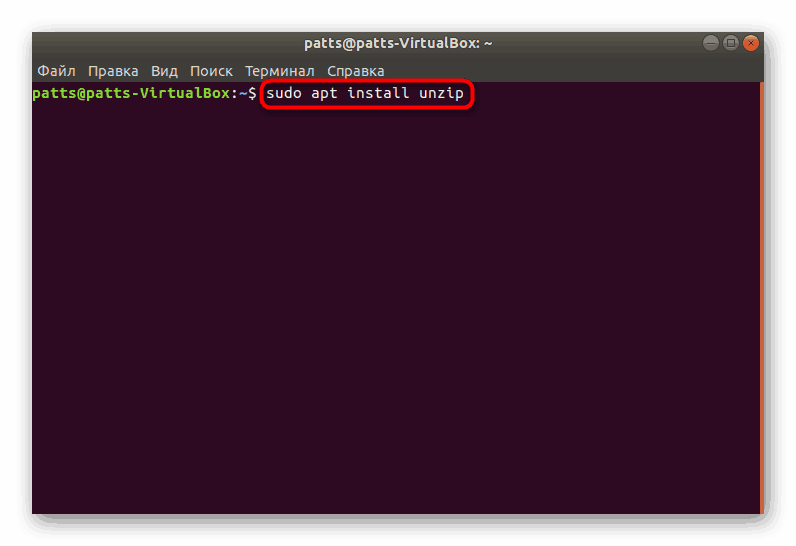
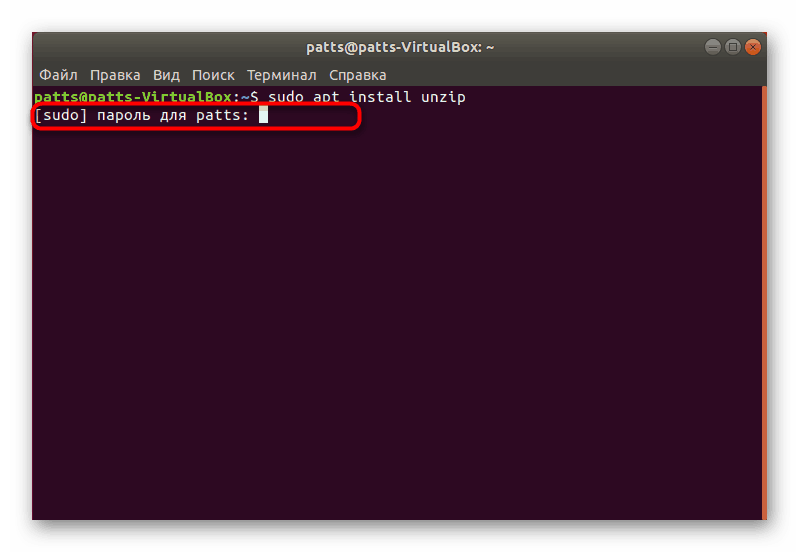
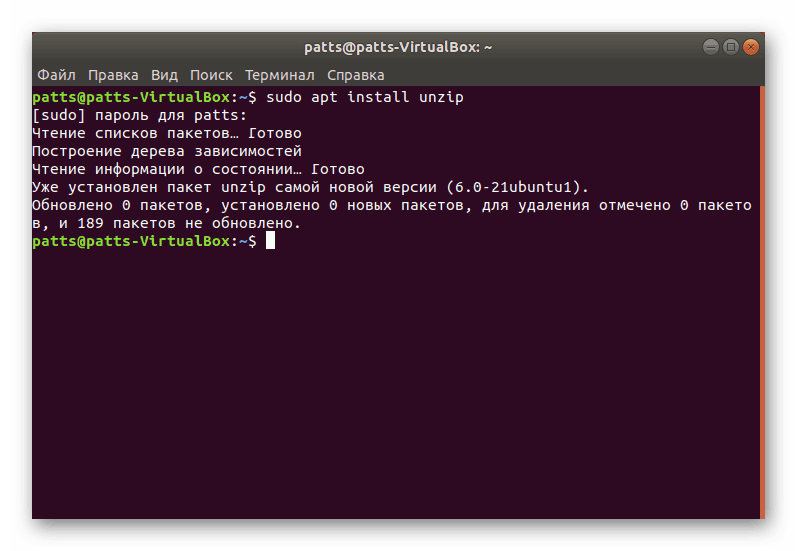
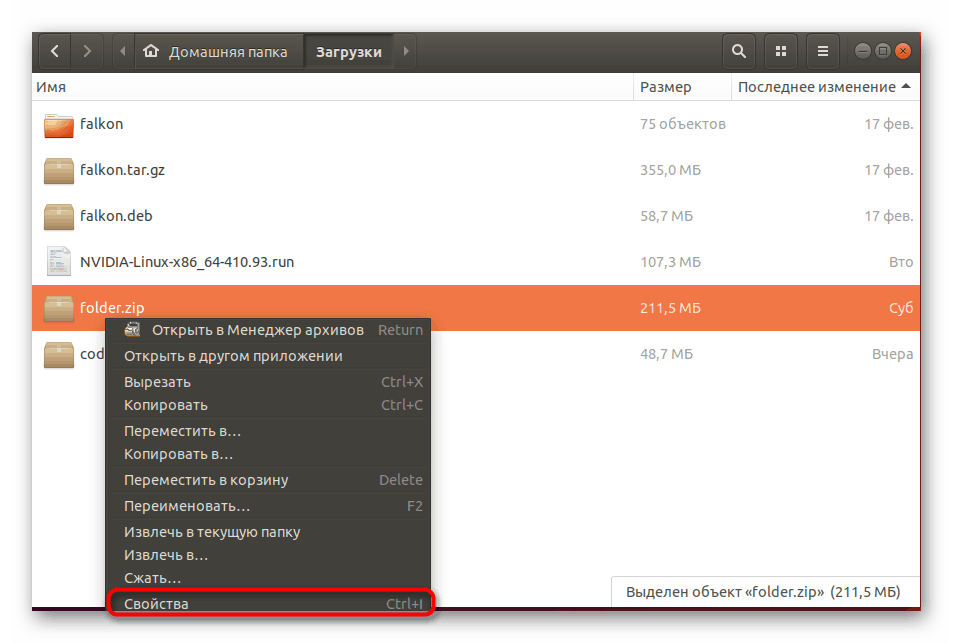
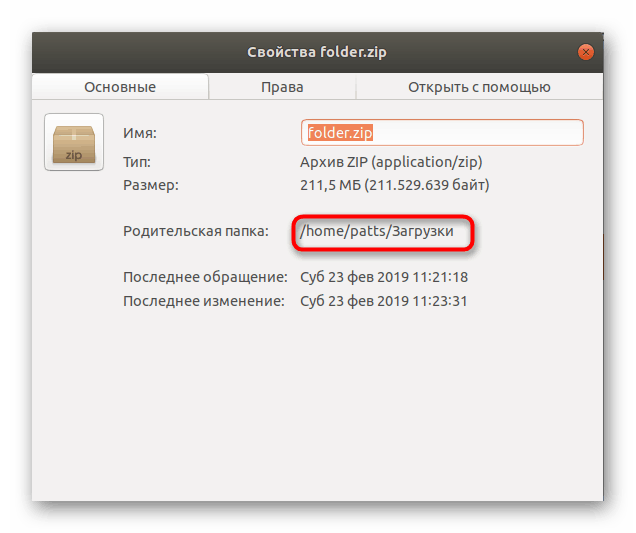
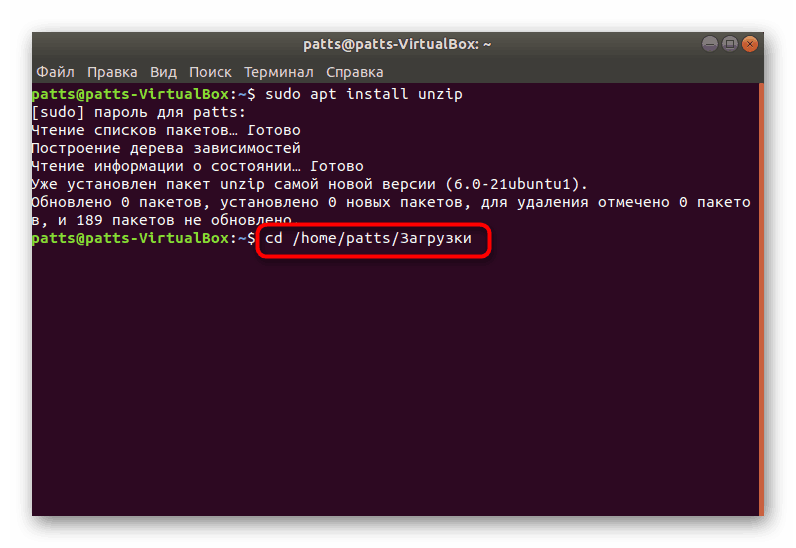
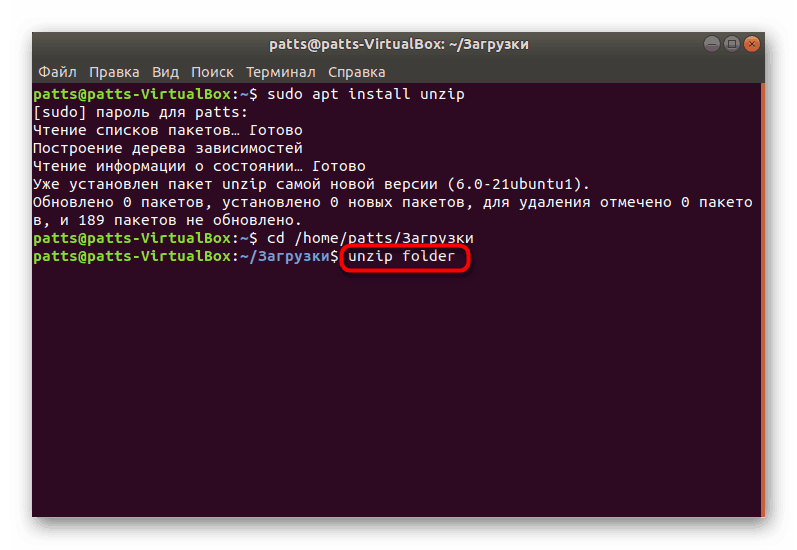
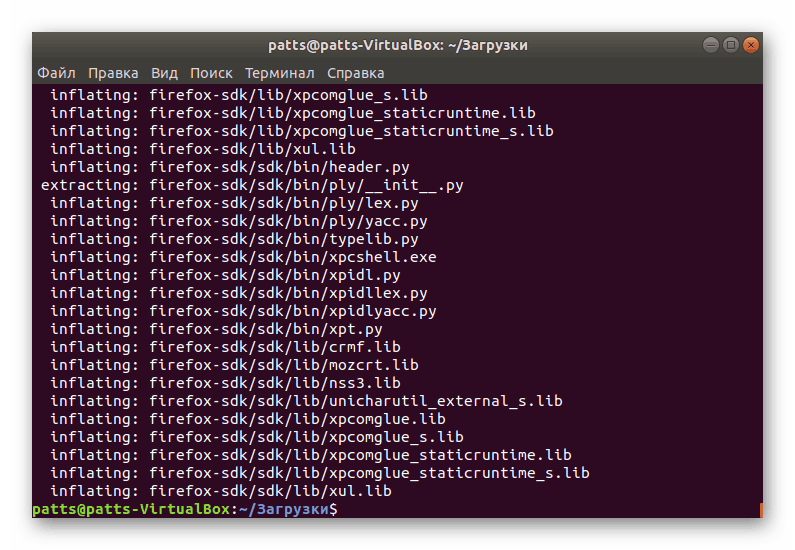
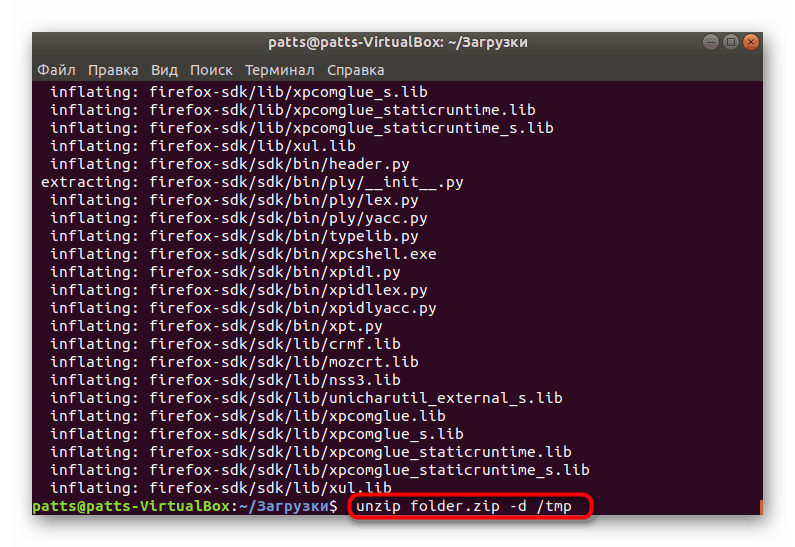
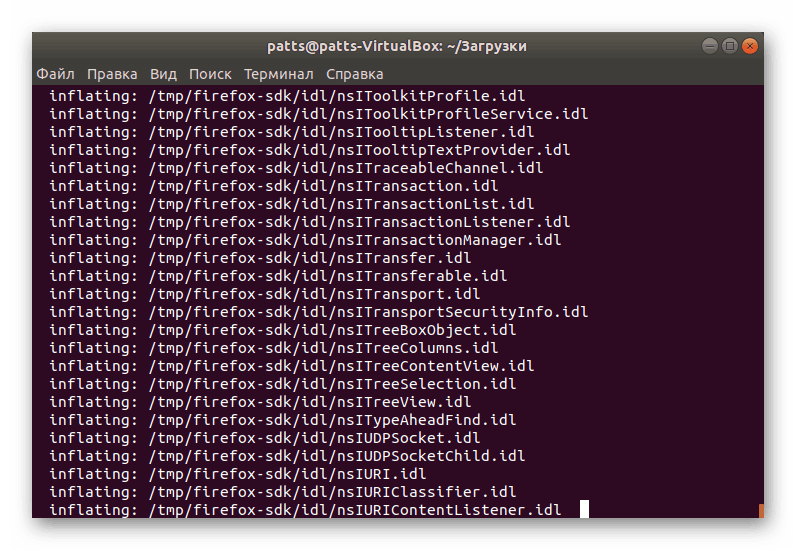
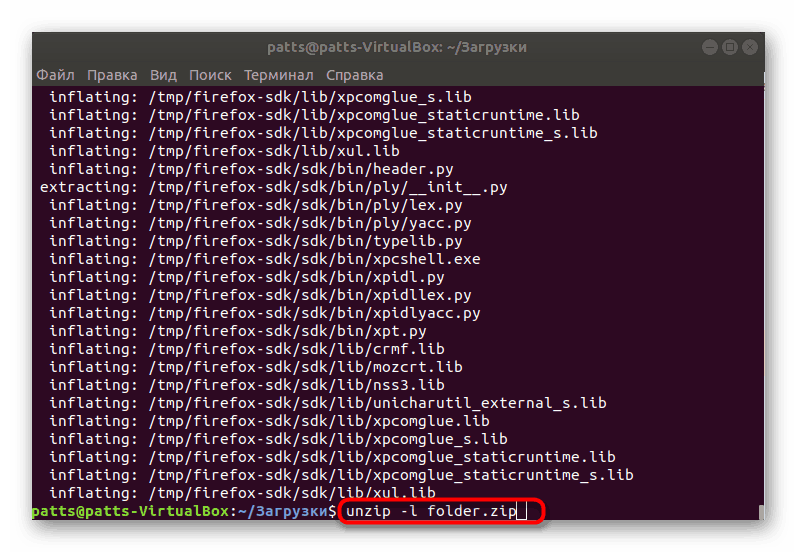
V zvezi z dodatnimi argumenti, uporabljenimi v pripomočku Unzip, je tukaj treba navesti več najpomembnejših:
-
-u- posodobi obstoječe datoteke v imeniku; -
-v- prikaže vse razpoložljive informacije o predmetu; -
-P- nastavite geslo za pridobitev dovoljenja za razpakiranje arhiva (v primeru šifriranja); -
-n- ne prepišemo že obstoječih datotek v kraju razpakiranja; -
-j- ignoriranje strukture arhiva.
Kot lahko vidite, ni nič težkega pri upravljanju pripomočka, imenovanega Unzip, vendar ni primeren za vse uporabnike, zato vam svetujemo, da se seznanite z drugo metodo, kjer bo uporabljena bolj običajna rešitev.
Metoda 2: 7z
7z večnamenski pripomoček za arhiviranje ni namenjen samo za interakcijo z istim imenom datoteke, temveč podpira tudi druge priljubljene formate, vključno z ZIP. Za operacijske sisteme na Linuxu obstaja tudi različica tega orodja, zato vam predlagamo, da se z njim seznanite.
- Odprite konzolo in prenesite najnovejšo različico 7z iz uradnega skladišča tako, da vnesete ukaz
sudo apt install p7zip-full, lastniki Red Hat in CentOS pa morajo določitisudo yum install p7zip. - Dodajte nove datoteke v sistem tako, da izberete pritrdilno možnost.
- Premaknite se v mapo, kjer je shranjen arhiv, kot je bilo prikazano v prejšnji metodi z
cd. Tukaj preglejte vsebino predmeta pred razpakiranjem,7z l folder.zipv konzolo7z l folder.zip, kjer je folder.zip ime zahtevanega arhiva. - Postopek razpakiranja v trenutno mapo poteka preko
7z x folder.zip. - Če so datoteke z istim imenom že na voljo, bodo ponujene za zamenjavo ali preskok. Izberite možnost, ki temelji na lastnih nastavitvah.
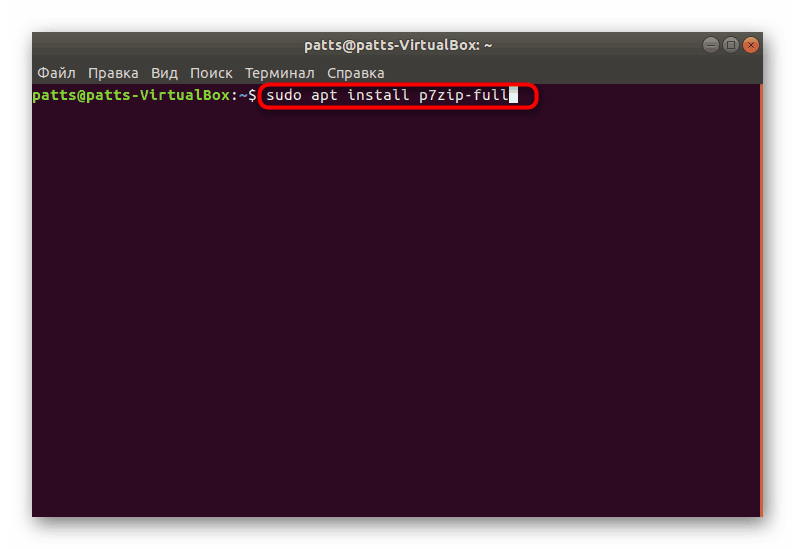
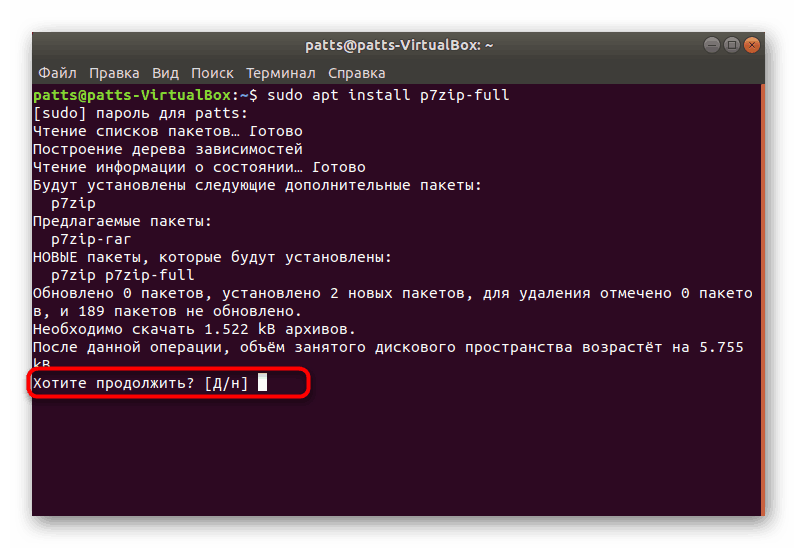
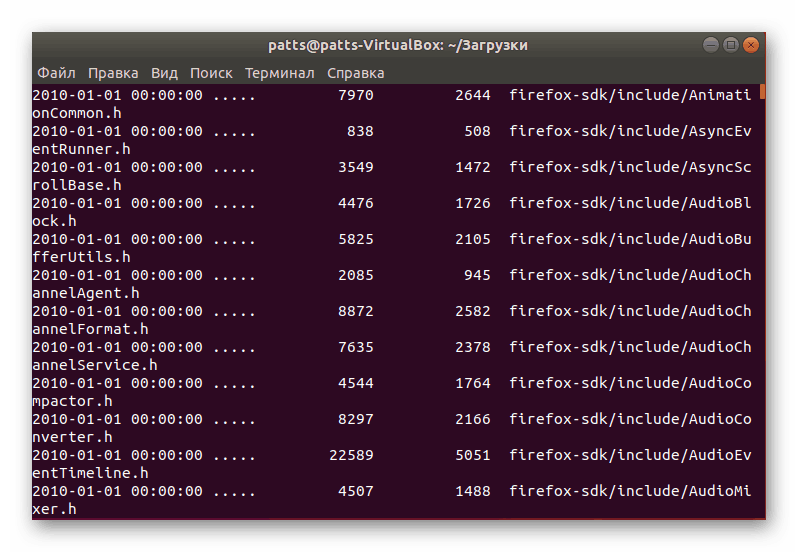
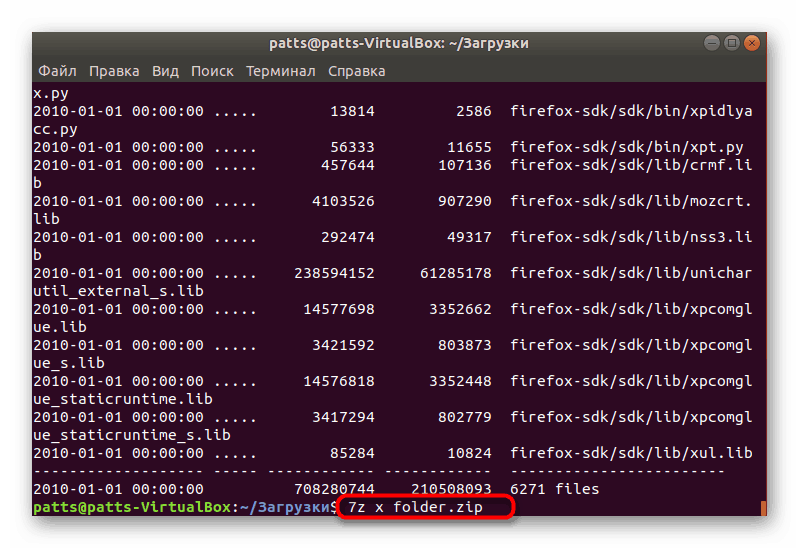
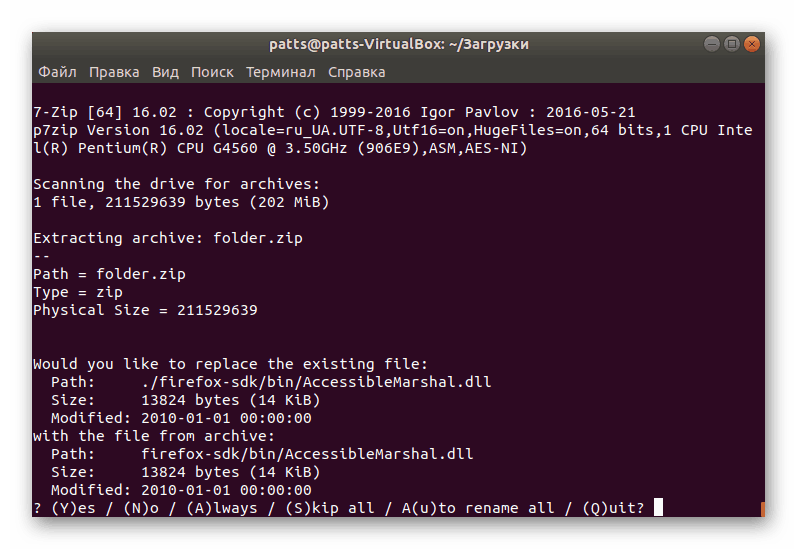
Kot v primeru Unzip, v številu 7z obstaja več dodatnih argumentov, zato vam svetujemo, da se seznanite z glavnimi:
-
e- ekstrakcija datotek s potjo (z uporaboxpot ostane enaka); -
t- preverjanje integritete arhiva; -
-p- določite geslo iz arhiva; -
-x + перечень файлов- ne razpakirajte določenih objektov; -
-y- pozitivni odgovori na vsa vprašanja med razpakiranjem.
Prejeli ste navodila za uporabo dveh priljubljenih pripomočkov za unzipping ZIP. Posebno pozornost posvetite dodatnim argumentom in jih ne pozabite uporabiti, če je to potrebno.