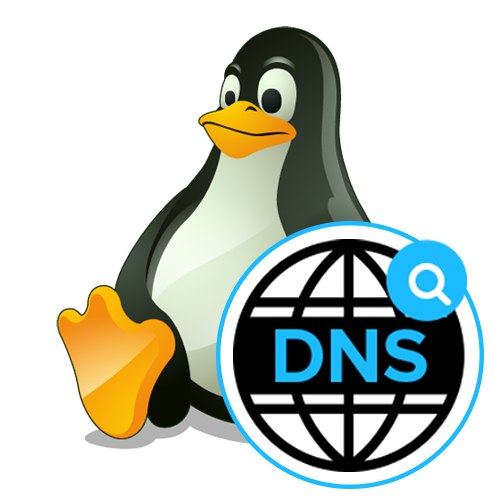
Vsako spletno mesto, naprava ali določena lokacija ima svoj naslov IP, ki ga določa strojna oprema pri dostopu do omrežij in interakciji z njimi. Uporabniki, ki se na primer soočajo s potrebo po krmarjenju po spletnih mestih ali povezovanju z drugim omrežnim računalnikom, morajo za uspešno izmenjavo informacij vnesti tudi ustrezen naslov. Vendar si je težko zapomniti naključen nabor števil. Zato je bil izumljen sistem domenskih imen (DNS). Zdaj računalnik neodvisno stopi v stik s strežnikom, da določi naslov IP pri določanju imena domene med prehodom na vir. Ti strežniki so določeni samodejno ali ročno, odvisno od vrste konfiguracije. Prav o tem procesu želimo govoriti v okviru današnjega gradiva, za primer pa uporabimo dobro znano distribucijo operacijskega sistema Linux.
Konfiguriranje DNS v Linuxu
Skoraj vse distribucije Linuxa delujejo na podoben način. Razlikujejo se le nekateri ukazi konzole in zasnova grafične lupine. Kot primer bomo razmislili o Ubuntuju, vi pa lahko, od značilnosti vašega sklopa, nalogo tudi brez težav dokončate. Če pride do težav na ravni uporabe določenih ukazov ali pri iskanju elementov menija v grafičnem okolju, z uradno dokumentacijo o distribuciji ugotovite, kateri alternativni ukaz ali možnost je odgovoren za izvedbo želenega dejanja.
1. način: Grafični meni lupine
Ta metoda je namenjena predvsem uporabnikom začetnikom, saj se najpogosteje v Linuxu bojijo, da bi morali vsako dejanje izvesti z vnosom ukazov v konzolo. V skoraj vseh okoljih že dolgo obstajajo ustrezni elementi, ki vam omogočajo izvajanje različnih konfiguracij brez enega klica na "Terminal"... To velja tudi za DNS. Poglejmo, kako se to ureja v standardni grafični lupini Ubuntu.
- Bodite pozorni na zgornjo ploščo, kjer je omrežje in gumb za izklop. Kliknite enega od njih, da si ogledate seznam povezav.
- Tu vas zanima gumb z imenom "Parametri povezave".
- V meniju, ki se odpre, poiščite trenutno povezavo in kliknite ikono zobnika, da odprete konfiguracijo.
- Če želite vedeti svoj naslov DNS, poglejte namensko vrstico na zavihku "Sistemska informacija"... Če želite konfigurirati pridobivanje DNS, pojdite na zavihek "IPv4" ali "IPv6"z zgornjo ploščo.
- V vrsti "Metoda" lahko določite najboljši način za pridobitev DNS. Privzeto je samodejni tip prek DHCP. Vendar vam nič ne preprečuje, da preprosto označite enega od ostalih predmetov, ki so prisotni z markerjem.
- DNS strežnike, na katere naj se obrne vaš usmerjevalnik, lahko samostojno registrirate. Če želite to narediti, v vrstici "DNS" vnesite naslove IP, ločene z vejicami. Na spodnjem posnetku zaslona vidite Googlove strežnike in so videti tako:
8.8.8.8in8.8.4.4. - Po končani konfiguraciji se prepričajte, da je vse pravilno nastavljeno, in šele nato kliknite "Uporabi".
- Če je treba ustvariti novo vrsto povezave, lahko nastavitve DNS takoj registrirate na popolnoma enak način, kot je bil prikazan prav zdaj.
- Po končani konfiguraciji odprite glavni meni in zaženite "Terminal" za preverjanje.
- Enter
nslookupin nato vnesite zahtevani naslov za preverjanje, na primergoogle.com. - Po kliku na Enter počakajte nekaj sekund in preberite prejete informacije. Ko pingate naslov, boste obveščeni, kateri strežnik DNS je bil uporabljen.




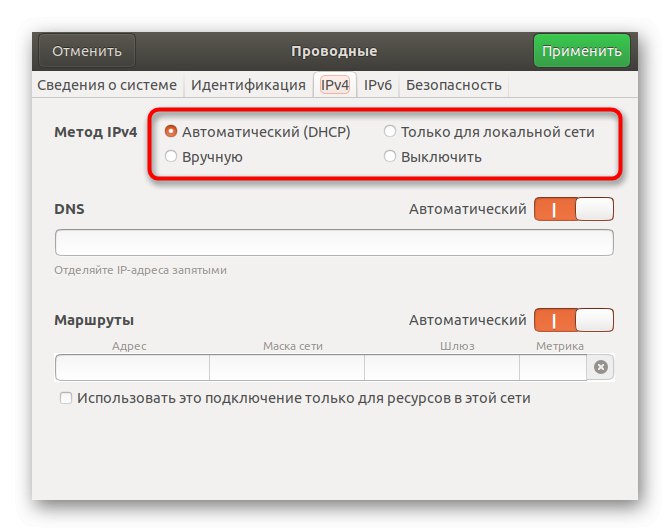
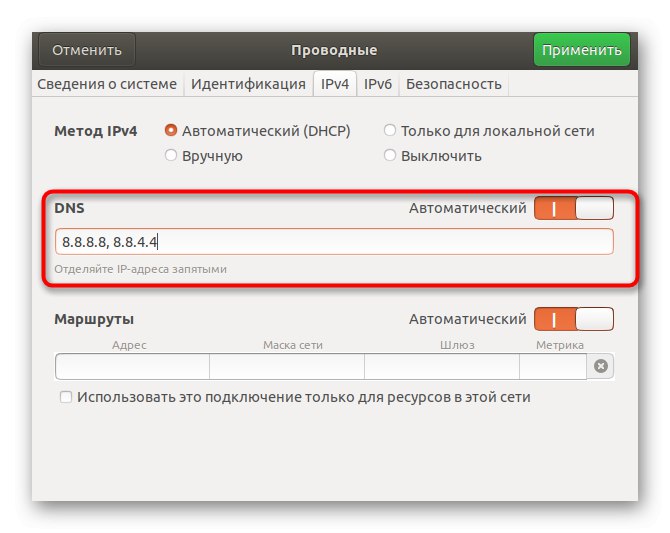
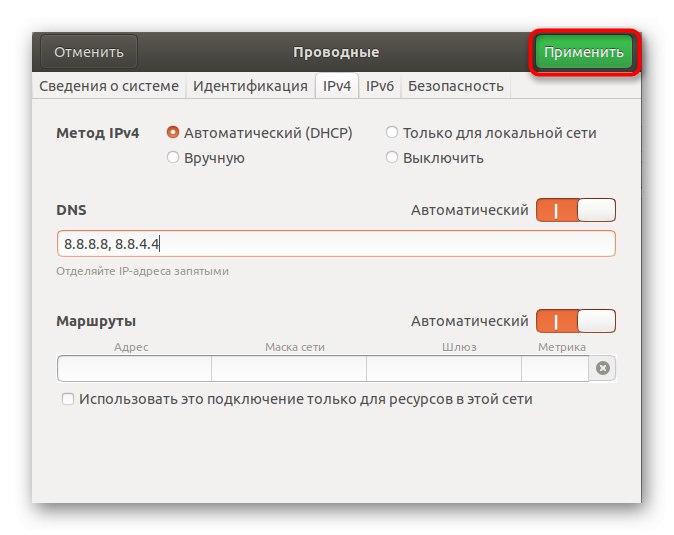




Kot lahko vidite, je ta metoda čim preprostejša in omogoča brez urejanja konfiguracijskih datotek prek konzole. Vendar nekateri uporabniki nimajo možnosti uporabe grafičnega vmesnika ali pa se nastavitev nenehno izgublja. V tem primeru se boste morali obrniti "Terminal", ki bo predmet naše naslednje metode.
2. način: Urejanje konfiguracijskih datotek
Uporaba "Terminal" za urejanje konfiguracijskih datotek pri spreminjanju sistemskih parametrov je najučinkovitejši način, saj bodo vsa dejanja tukaj izvedena v imenu super uporabnika in tudi ne bodo ponastavljena ob prvem ponovnem zagonu sistema. Za konfiguriranje DNS uporabite naslednje navodilo.
- Zaženite konzolo, kot je bilo prikazano prej, ali uporabite katero koli priročno metodo, na primer ustvarjeno ikono na plošči Priljubljene.
- Najprej si oglejte seznam obstoječih omrežnih vmesnikov, da preverite datoteko za konfiguracijo. Enter
ls / sys / class / net /in kliknite Enter. - Preverite, ali se tukaj prikaže ime vašega vmesnika. Privzeto je videti tako: enp0s3... Če takšne vrstice ni, jo boste morali dodati sami, kar bo v središču pozornosti naslednjih korakov. Če je ime prisotno, jih preskočite.
- Nadalje bo zadeva zadevala interakcijo s konfiguracijskimi besedilnimi datotekami. Če želite to narediti, lahko uporabite kateri koli privzeti urejevalnik, na primer vi... Vendar pa začetnikom ni vedno priročno upravljati takšne programske opreme. V takih situacijah vam svetujemo, da namestite primernejšo rešitev. Registrirajte se
sudo apt namestite nanoin kliknite Enter. - Potrdite svoje namere za dodajanje programske opreme in po uspešni namestitvi nadaljujte z delom z datotekami. Vnesite ukaz
sudo nano / etc / network / vmesnikiin nato potrdite. - Vstavi vrstice
samodejno enp0s3iniface enp0s3 inet dhcpza nastavitev konfiguracije vmesnika. - Uporabite kombinacijo Ctrl + O shranite nastavitve. V prihodnosti ne pozabite, da je znak ^ označuje Ctrl, to je, na primer, izhod iz urejevalnika se izvede skozi Ctrl + X.
- Pri shranjevanju ne spreminjajte imena datoteke za pisanje, ampak samo kliknite Enter.
- Naprej v isti datoteki vnesite
dns-nameserver 8.8.8.8namestiti DNS iz Googla in po tem lahko zaprete ta predmet. - Nato morate konfigurirati še en element, pojdite do njega
sudo nano /etc/dhcp/dhclient.conf. - Ko boste pozvani k geslu za super uporabnika, ga vnesite. Prosimo, upoštevajte, da znaki pri tej metodi izbiranja niso prikazani iz varnostnih razlogov.
- Pomaknite se navzdol na dno vsebine in vstavite vrstico
nadomestite strežnike imen domen 8.8.8.8... Nato shranite spremembe in zaprite datoteko. - Urejati je treba še zadnje parametre v
sudo nano /etc/resolvconf/resolv.conf.d/base. - Vstavi vrstico
imenski strežnik 8.8.8.8definiranje DNS. Ne pozabite uporabiti sprememb v isti datoteki pred izhodom. - Vse spremembe DNS bodo začele veljati takoj po ponovnem zagonu omrežja. To naredi ekipa
sudo systemctl znova zaženite omrežje. - Prazna vrstica, ki se prikaže za vnos, pomeni, da je bil ponovni zagon uspešen.





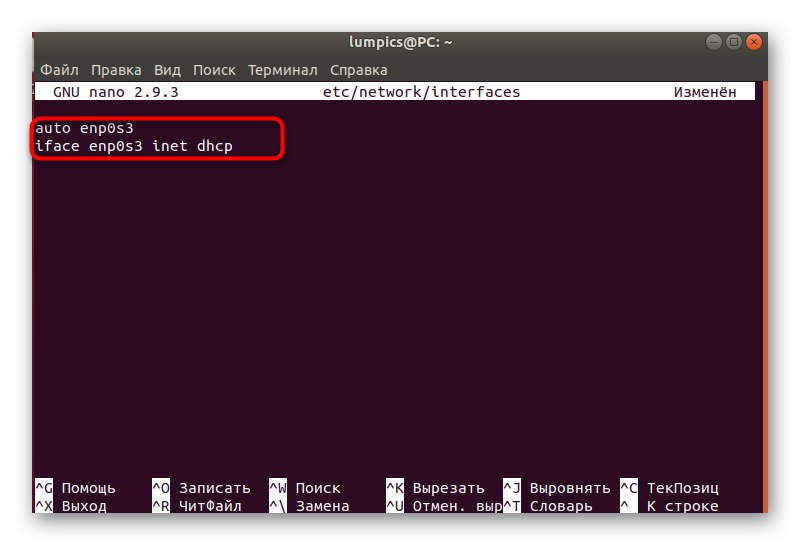






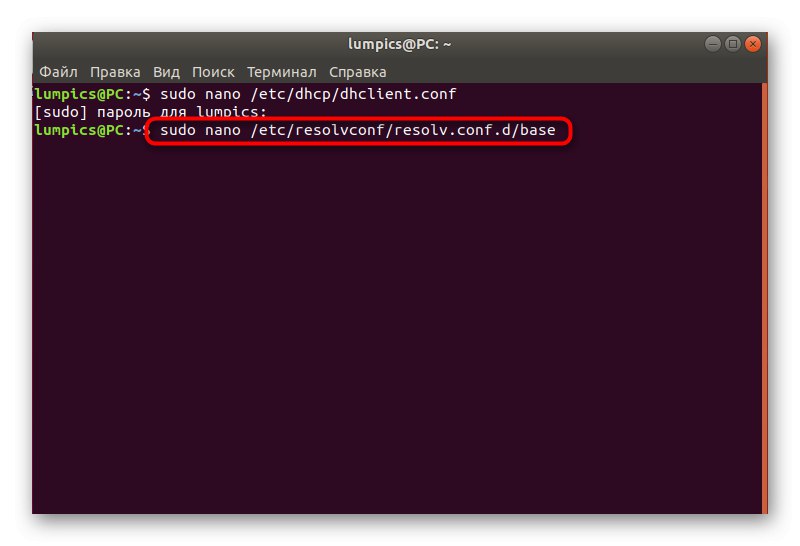


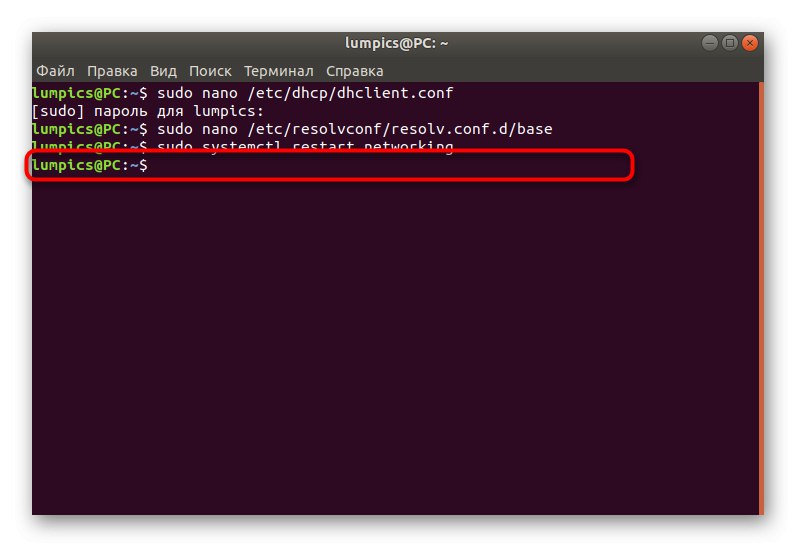
Seveda je uporaba druge metode veliko težja od prve, vendar je to edina alternativa, ki se izkaže za učinkovito v primerih, ko spremembe DNS skozi grafično lupino zaradi stalnih ponastavitev ne prinesejo nobenih rezultatov. Upoštevati morate le navodila, natančno jih upoštevajte za pravilno konfiguracijo, in lahko boste uredili parametre za pridobitev domenskih imen.