Ključne uporabe Adobe Lightroom
Kako uporabljati Lightroom ? To vprašanje postavljajo številni novinarji. In to ni presenetljivo, ker je program resnično srečen, je težko obvladati. Sprva ne razumete, kako odpreti fotografijo! Seveda ne moremo ustvariti jasnih navodil o tem, kako jo uporabljati, ker vsak uporabnik potrebuje nekaj posebnih funkcij.
Kljub temu bomo poskušali prepoznati glavne značilnosti programa in na kratko pojasniti, kako jih je mogoče doseči. Torej, gremo!
Vsebina
Uvozite fotografije
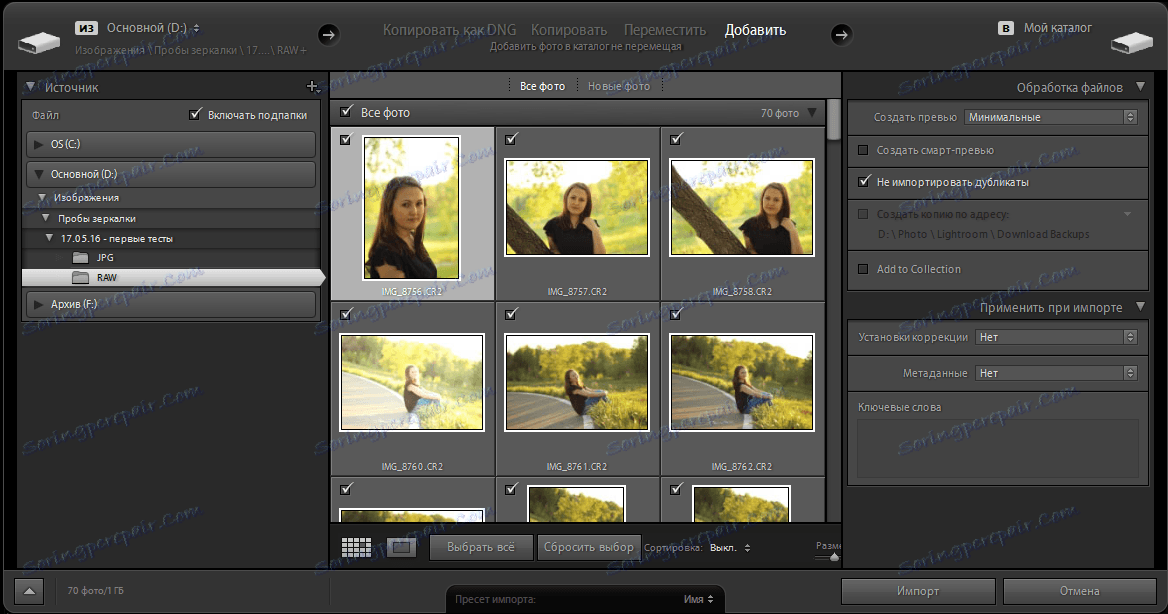
Prva stvar, ki jo je treba opraviti takoj po zagonu programa, je uvoz (dodajanje) fotografij za obdelavo. To storite preprosto: kliknite zgornjo ploščo »Datoteka« in nato »Uvozite fotografije in videoposnetke«. Preden se prikaže okno, kot je prikazano zgoraj.
Na levi strani izberete vir z vgrajenim vodnikom. Ko izberete določeno mapo, bo osrednji del prikazal slike v njem. Zdaj lahko izberete želene slike. Število ni omejeno - lahko dodate vsaj eno, najmanj 700 fotografij. Mimogrede, za podrobnejši pregled fotografije lahko spremenite način njegovega prikaza s tipko na orodni vrstici.
Na vrhu okna lahko izberete dejanje z izbranimi datotekami: kopirate kot DNG, kopirate, premikate ali dodate. Prav tako se desne stranske vrstice dodelijo nastavitvam. Tukaj je vredno omeniti možnost, da takoj uporabite želeno prednastavljeno obdelavo fotografij, ki jih želite dodati. To načeloma omogoča, da se prepreči preostale stopnje dela s programom in takoj nadaljuje z izvozom. Ta možnost je zelo primerna, če streljate v RAW in uporabite Lightroom kot pretvornik v JPG.
Knjižnica
Nato gremo skozi odseke in si oglejte, kaj je mogoče storiti v njih. In prvi v vrsti je "knjižnica". V njej si lahko ogledate dodane fotografije, jih primerjate med seboj, si naredite opombe in preprosto prilagodite.
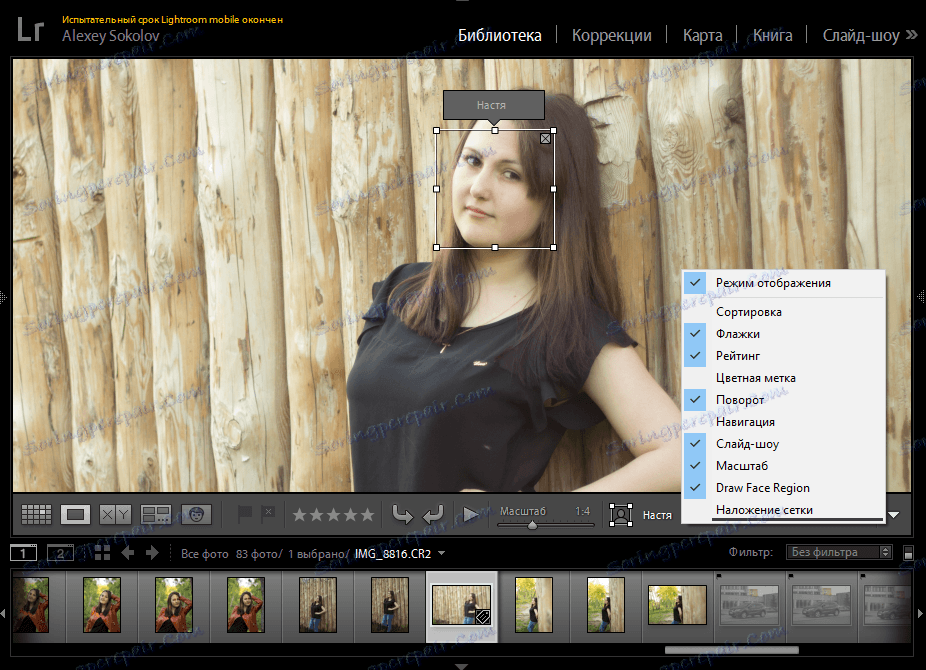
Z omrežnim načinom in tako je vse jasno - lahko vidite veliko fotografij hkrati in hitro pojdite na desno - tako da bomo takoj odšli na ločeno fotografijo. Tukaj lahko seveda povečate in premaknete fotografijo, da si ogledate podrobnosti. Potrdite lahko tudi potrditveno polje za fotografijo, označite zavrnjeno, ocenite od 1 do 5, vrtite fotografijo, označite osebo na fotografiji, uporabite mrežo itd. Vsi elementi v orodni vrstici so konfigurirani ločeno, kar lahko vidite na zgornji sliki.
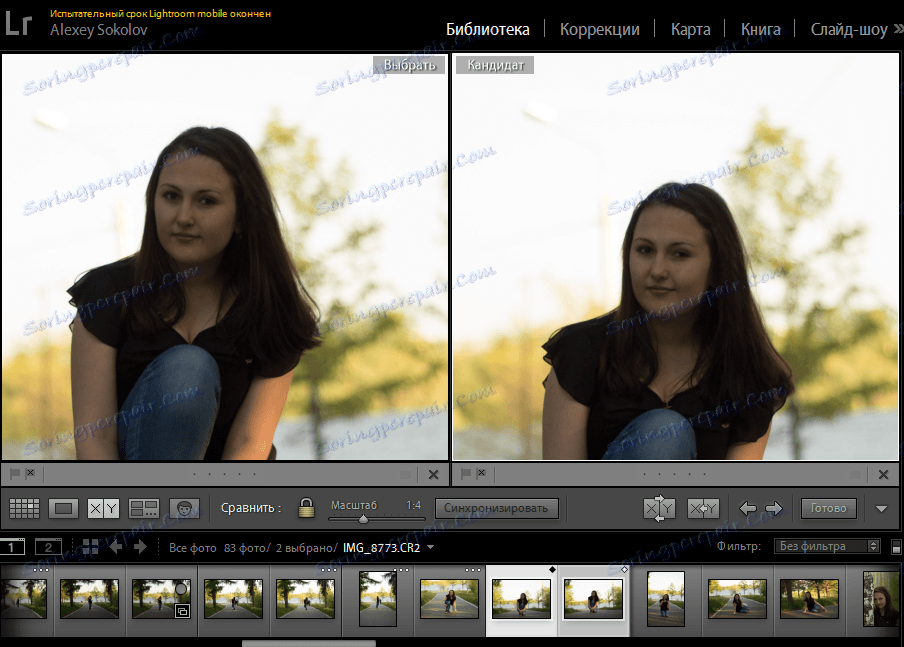
Če vam je težko izbrati eno od dveh slik - uporabite funkcijo primerjave. Če želite to narediti, izberite ustrezen način v orodni vrstici in dve zanimivi fotografiji. Obe podobe se premaknejo sinhrono in se povečajo v enaki meri, kar olajša iskanje "jambov" in izbiro določene slike. Tukaj lahko označite potrditvena polja in daste fotografije oceno, kot v prejšnjem odstavku. Prav tako je treba omeniti, da lahko primerjate več slik hkrati, vendar to za imenske funkcije ne bo na voljo - samo ogled.
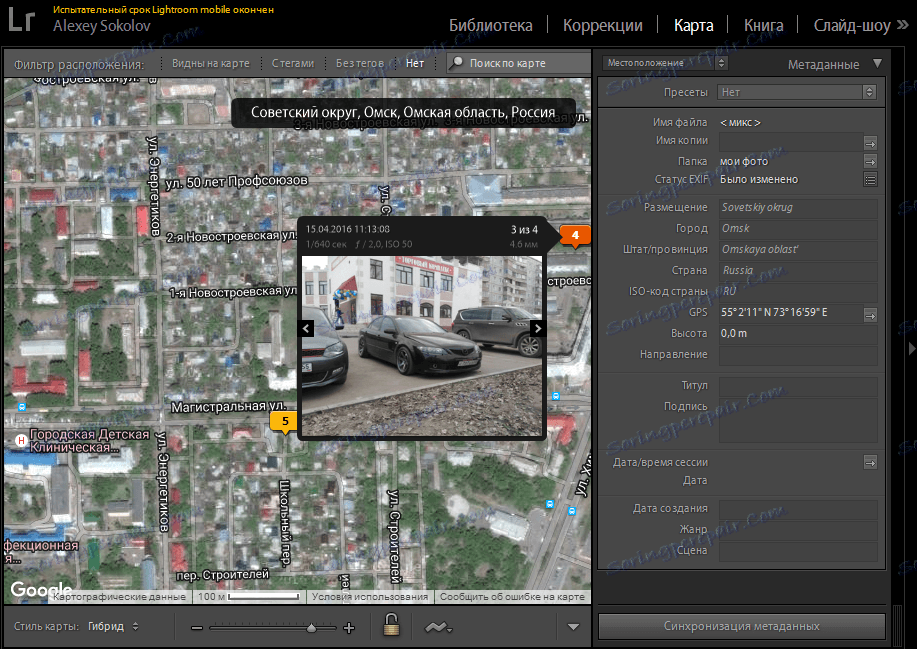
Osebno bi tudi v knjižnico navedel »Kartico«. S svojo pomočjo lahko najdete slike iz določenega kraja. Vse je predstavljeno v obliki številk na zemljevidu, ki prikazujejo število slik s te lokacije. Ko kliknete na številko, si lahko ogledate fotografije in metapodatke, posnete tukaj. Z dvojnim pritiskom na fotografijo se program spremeni v "Popravek".

Poleg tega lahko v knjižnici izvedete preprost popravek, ki vključuje obrezovanje, uravnoteženje beline in korekcijo tonov. Vsi ti parametri niso urejeni z običajnimi drsniki, temveč s puščicami - postopoma. Lahko naredite majhne in velike korake, vendar ne boste mogli natančno popraviti.
Poleg tega v tem načinu lahko komentirate, ključne besede in si ogledate ter po potrebi spremenite nekaj metapodatkov (na primer datum snemanja)
Popravki

V tem razdelku je bolj napreden kot v knjižnici, sistem za urejanje fotografij. Najprej mora fotografija imeti pravo sestavo in razmerje. Če ti pogoji niso bili izpolnjeni med fotografiranjem, preprosto uporabite orodje "Obrezovanje". Z njeno pomočjo lahko izberete dele projekcije in nastavite svoje. Prav tako je drsnik, s katerim lahko poravnate obzorje na fotografiji. Treba je omeniti, da se pri prikazu okvirja prikaže okvir, kar poenostavlja predstavitev kompozicije.
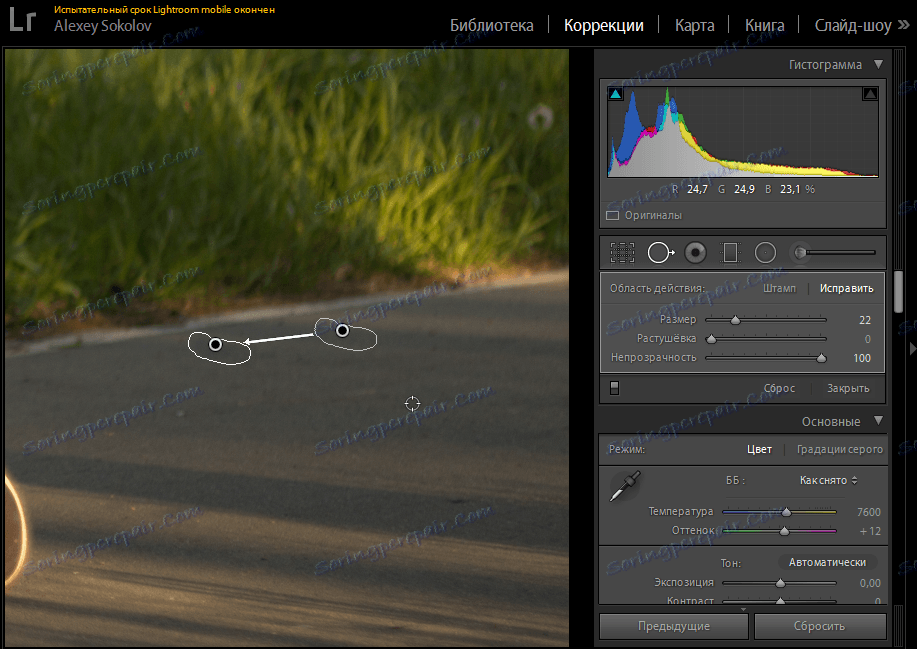
Naslednja funkcija je lokalni analog "Stamp". Bistvo je še vedno enako - iščite fotografije na kraju samem in neželene predmete, jih izberete in nato premaknete fotografijo v iskanju obliža. Seveda, če se ne ujemate samodejno, kar je malo verjetno. Iz parametrov lahko prilagodite velikost območja, perja in motnost.
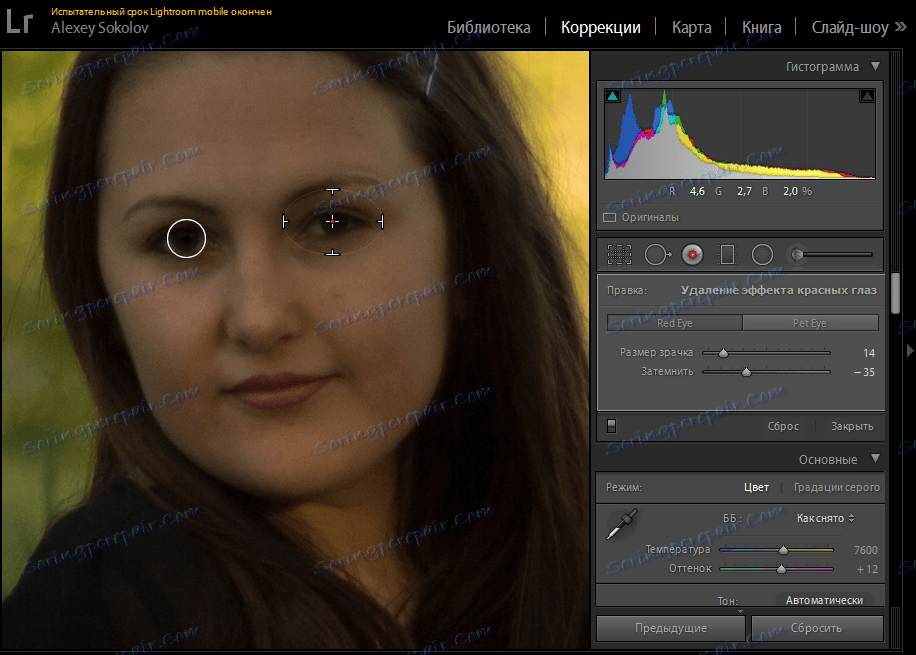
Osebno nisem dolgo videl fotografije, kjer imajo ljudje rdeče oči. Kljub temu, če takšen posnetek pade, lahko določite jamb s posebnim orodjem. Izberite oko, nastavite velikost učenca in stopnje temnenja ter pripravite.
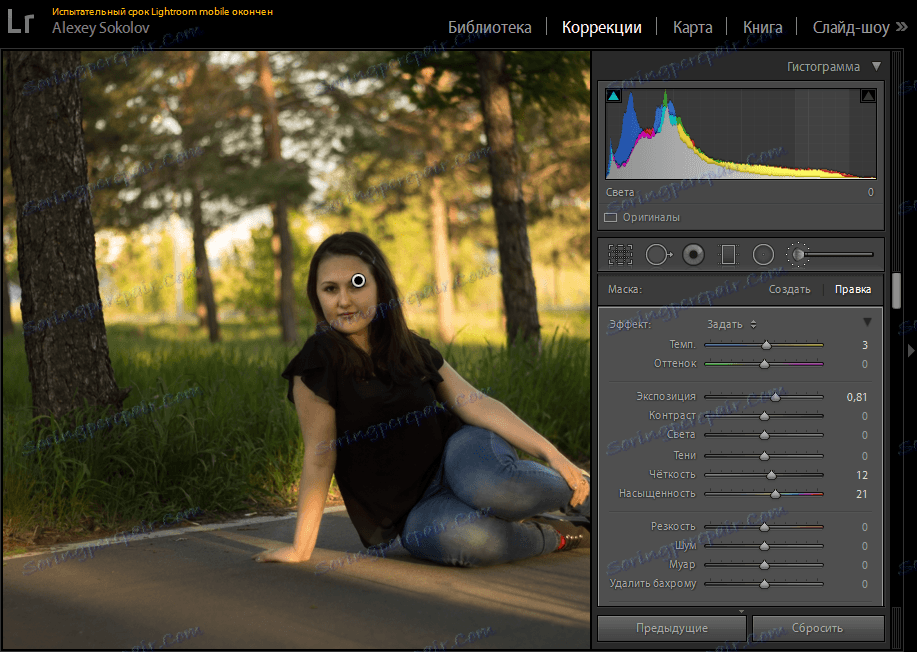
Zadnja tri orodja je treba pripisati eni skupini, ker se v resnici razlikujejo samo glede izbire. To je točkovna korekcija slike z maskiranjem. In tukaj so samo tri možnosti za prekrivanje: gradientni filter, radialni filter in korekcijska krtača. Razmislite o primeru slednjega.
Za začetek lahko velikost čopiča spremenite tako, da pritisnete »Alt« in držite tipko »Ctrl« ter vrtite kolesce miške in jo spremenite na radirko. Poleg tega lahko prilagodite tlak, perje in gostoto. Vaš cilj je, da dodelite spletno mesto, ki bo predmet popravka. Na koncu imate na voljo oblak drsnikov, s katerim lahko vse nastavite od temperature in odtenka do hrupa in ostrine.

Ampak to so bili le parametri maske. Z vsemi fotografijami lahko prilagodite vse iste svetlost, kontrast, nasičenost, osvetlitev, senco in svetlobo, ostrino. Vse? Ne, ne! Več krivulj, toniranja, hrupa, korekcije leč in še veliko več. Seveda je vsak od parametrov vreden posebne pozornosti, vendar se bojim, da ne bo dovolj člankov, ker so na teh temah napisane celotne knjige! Tu lahko podate samo en preprost nasvet - eksperiment!
Izdelava fotookblov

Prej so bile vse fotografije izključno na papirju. Seveda so bile te slike v prihodnosti praviloma dodane v albume, ki jih ima vsakdo še vedno veliko. Adobe Lightroom vam omogoča obdelavo digitalnih fotografij ... iz katerih lahko izdelate tudi album.
Če želite to narediti, pojdite na kartico »Knjiga«. Vse fotografije iz trenutne knjižnice bodo samodejno dodane v knjigo. Od nastavitev so na prvem mestu oblika prihodnje knjige, velikost, vrsta pokrova, kakovost slik, ločljivost pri tiskanju. Nato lahko prilagodite predlogo, s katero bodo fotografije postavljene na strani. Za vsako stran lahko določite lastno postavitev.
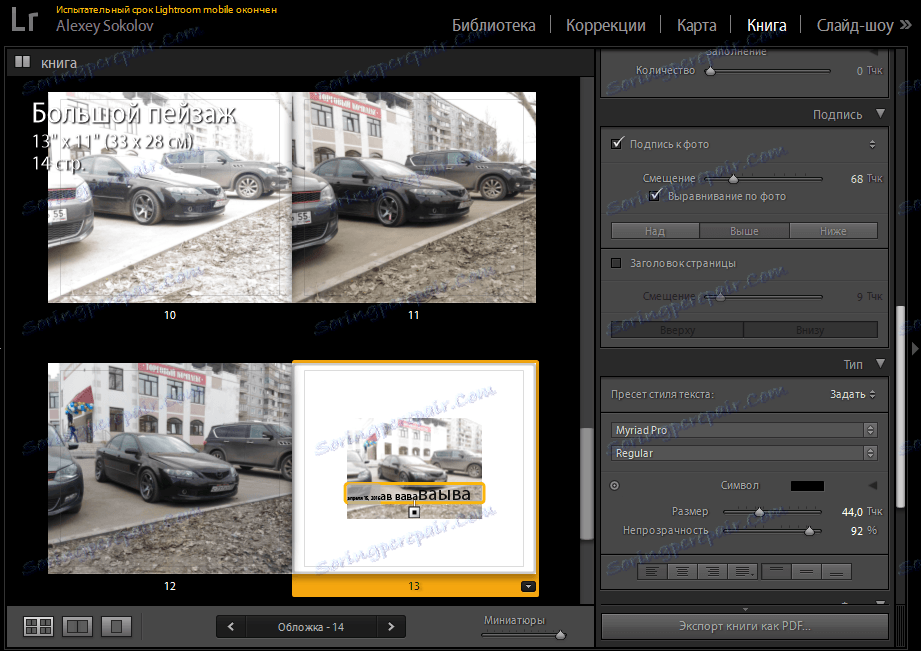
Seveda nekatere fotografije zahtevajo komentarje, ki jih je mogoče zlahka dodati kot besedilo. Tu se prilagajajo pisava, slog pisanja, velikost, motnost, barva in poravnava.
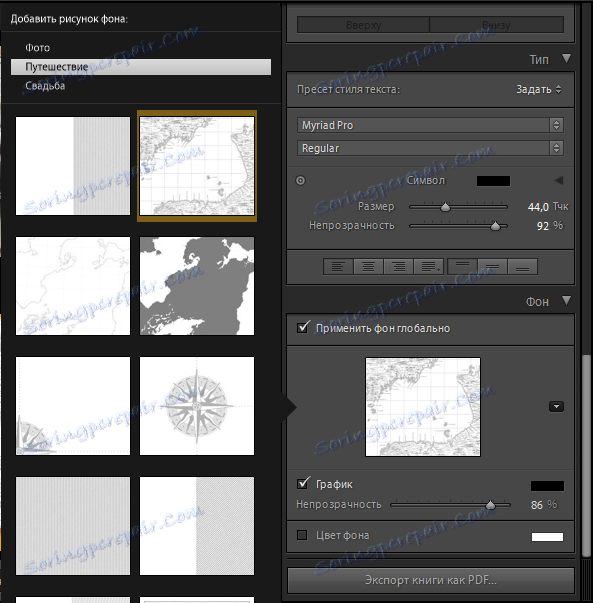
Nazadnje, da rahlo oživi foto album, je treba dodati nekaj slike v ozadje. Program ima več ducat vdelanih predlog, vendar lahko enostavno vstavite svojo sliko. Na koncu, če ste zadovoljni z vsem, kliknite Izvozi knjigo kot PDF.
Ustvarjanje diaprojekcije
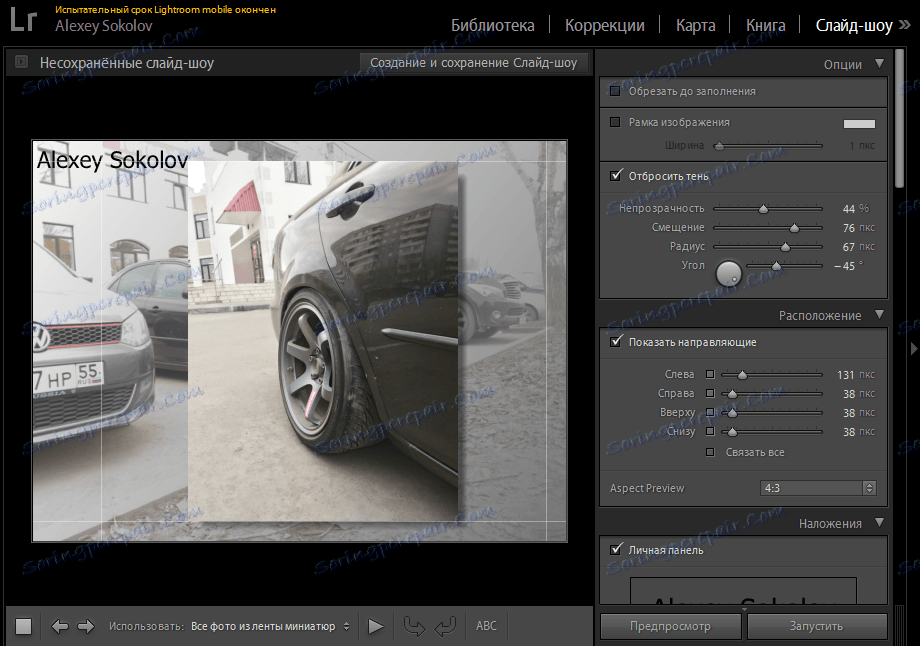
Proces ustvarjanja diaprojekcije je podoben ustvarjanju "knjige". Najprej izberete, kako naj bo fotografija na drsniku. Če je potrebno, lahko vklopite prikaz okvira in sence, ki so prav tako podrobno prilagojeni.
Ponovno lahko nastavite svojo podobo kot ozadje. Treba je omeniti, da lahko uporabite barvni gradient, za katerega so nastavljene barve, prosojnost in kot. Seveda lahko naložite tudi lasten vodni žig ali nekakšen napis. Končno lahko dodate tudi glasbo.
Na žalost je mogoče nastaviti samo dolžino drsnika in prehod iz možnosti predvajanja. Tu ni nobenih prehodnih učinkov. Prav tako bodite pozorni na dejstvo, da je predvajanje rezultata na voljo samo v Lightroom - ne morete izvoziti diaprojekcije.
Spletne galerije
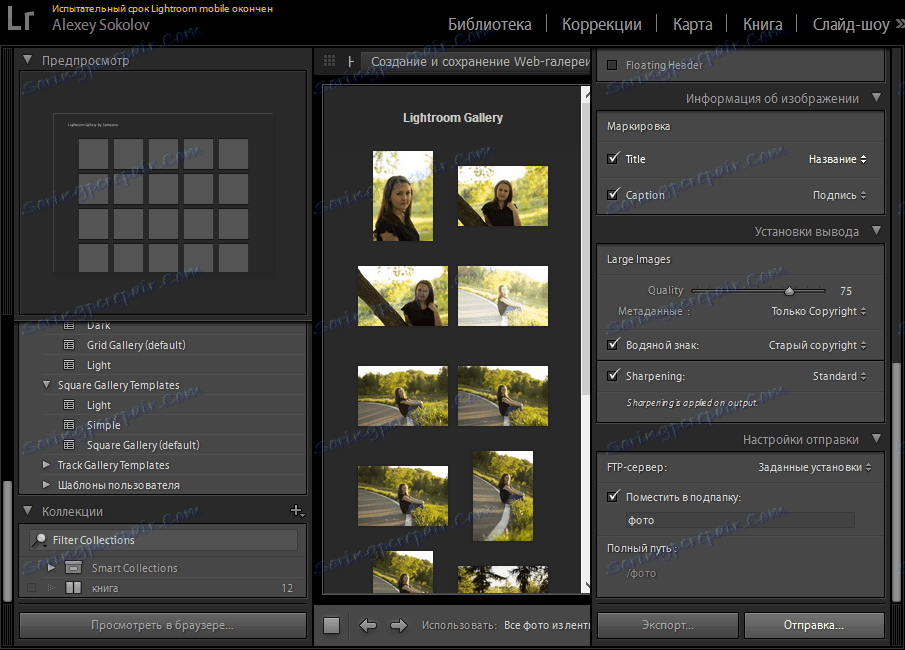
Da, da, Lightroom lahko uporabljajo spletni razvijalci. Tukaj lahko ustvarite galerijo in jo takoj pošljete na svojo spletno stran. Nastavitve so dovolj. Najprej lahko izberete predlogo galerije, določite njegovo ime in opis. Drugič, lahko dodate vodni žig. Končno lahko takoj izvozite ali takoj pošljete galerijo strežniku. Seveda, za to morate najprej konfigurirati strežnik, določiti prijavo in geslo ter tudi naslov.
Tiskanje
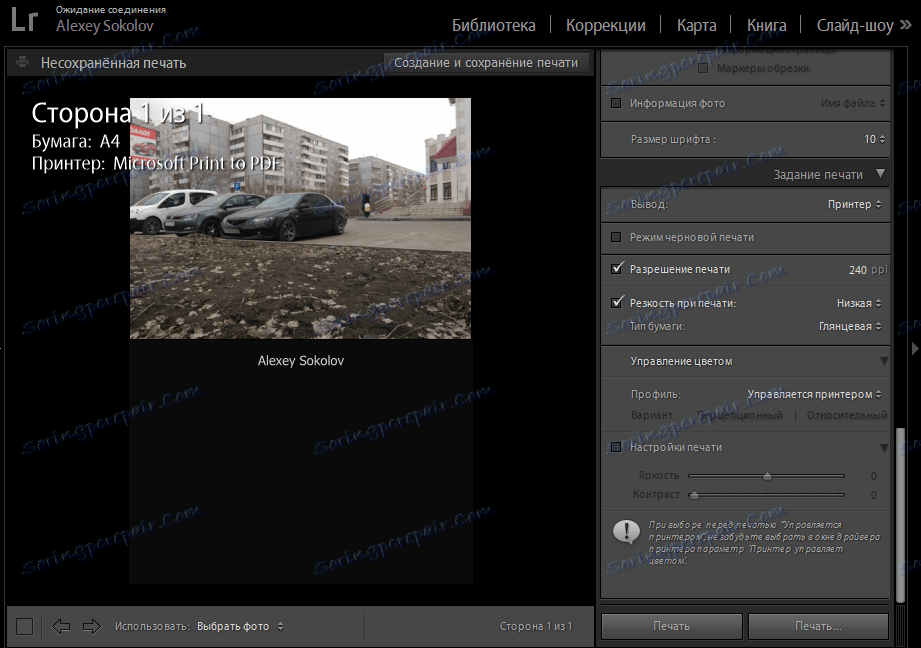
Funkcijo tiskanja je treba pričakovati tudi iz takega programa. Tukaj lahko nastavite velikost tiskanja, postavite fotografije po lastni izbiri in dodate osebni podpis. Od parametrov, ki se nanašajo neposredno na tiskanje, je izbira tiskalnika, ločljivosti in vrste papirja.
Zaključek
Kot lahko vidite, delo z LightRumom ni tako težavno. Glavne težave so morda v razvoju knjižnic, ker začetnik ne razume, kje iskati uvožene v različnih časih skupino slik. V drugih, Adobe Lightroom je precej prijazen do uporabnika, zato pojdite na to!
