Upravljajte samodejno nalaganje z orodji Autoruns
Če želite popolnoma nadzorovati delo aplikacij, storitev in storitev v računalniku ali prenosnem računalniku, morate nastaviti samodejni zagon. Avtoruns - ena od najboljših aplikacij, ki vam bo omogočila, da to storite brez veliko težav. To je program, ki bo posvečen našemu današnjemu članku. Povedali vam bomo vse tanke in nianse uporabe programa Autoruns.
Vsebina
Učenje uporabe sistema Autoruns
O tem, kako dobro optimizirano samodejno nalaganje posameznih procesov vašega operacijskega sistema je odvisno od hitrosti njene obremenitve in uspešnosti na splošno. Poleg tega je ob zagonu, da se virusi lahko skrijejo, ko je računalnik okužen. Če v standardnem zagonu urejevalnika za Windows lahko upravljate večinoma že nameščene programe, potem so v programu Autoruns možnosti veliko širše. Podrobneje preuči funkcionalnost aplikacije, ki je lahko koristna za navadnega uporabnika.
Prednastavitev
Preden začnemo neposredno uporabljati funkcije Autoruns, najprej namestimo aplikacijo. Če želite to narediti, naredite naslednje:
- Zaženi Autoruns kot skrbnik. Če želite to narediti, kliknite na ikono aplikacije z desnim gumbom miške in v kontekstnem meniju izberite »Zaženi kot skrbnik« .
- Po tem v zgornjem delu programa kliknite vrstico »Uporabnik« . Odprlo se bo dodatno okno, v katerem boste morali izbrati vrsto uporabnikov, za katere bo nastavljeno samodejno nalaganje. Če ste edini uporabnik računalnika ali prenosnika, preprosto izberite račun, ki vsebuje uporabniško ime, ki ste ga izbrali. Ta parameter je privzeto najnovejši na seznamu.
- Nato odprite razdelek »Možnosti« . Če želite to narediti, kliknite na levi gumb miške na vrstici z ustreznim imenom. V prikazanem meniju morate nastavitve nastaviti na naslednji način:
- Ko so nastavitve zaslona pravilno nastavljene, odprite nastavitve skeniranja. Če želite to narediti, znova kliknite v vrstici »Možnosti« in nato kliknite »Možnosti optičnega branja« .
- Lokalne parametre morate nastaviti na naslednji način:
- Ko potrdite polja pred navedenimi vrsticami, morate v istem oknu klikniti gumb »Ponovi« .
- Zadnja možnost na kartici »Možnosti « je vrstica »Pisava« .
- Tu lahko po želji spremenite pisavo, slog in velikost prikazanih informacij. Ko končate vse nastavitve, ne pozabite shraniti rezultata. Če želite to narediti, kliknite gumb »V redu« v istem oknu.

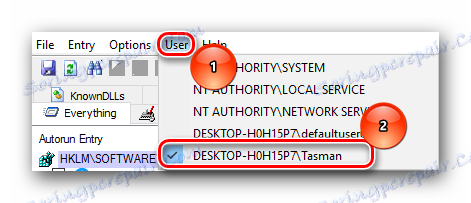
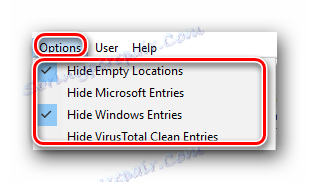
Skrij prazne lokacije - postavite kljukico pred to vrstico. S tem bodo skriti prazni parametri s seznama.
Skrij Microsoft Entries - privzeto je na tej vrstici označen znak. Odstraniti jo morate. Če onemogočite to možnost, boste lahko prikazali dodatne možnosti Microsofta.
Skrij vnose za Windows - v tej vrstici zelo priporočamo, da potrdite polje. Na ta način skrijete ključne parametre, ki jih spreminjate, ki lahko močno škodijo sistemu.
Skrij VirusTotal Clean Entries - če to potrdite, skrijte datoteke, ki jih VirusTotal šteje za varne s seznama. Upoštevajte, da bo ta možnost delovala le, če je možnost omogočena. To bomo opisali spodaj.
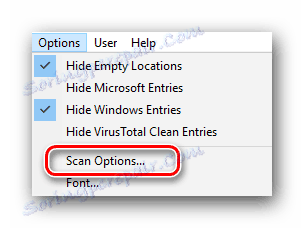
Skenirajte le lokacije na posameznem uporabniku - svetujemo vam, da ne nastavite oznake na to vrstico, saj bodo v tem primeru prikazane le tiste datoteke in programi, ki se nanašajo na določenega uporabnika sistema. Ostali kraji se ne bodo preverjali. In ker so virusi lahko skriti povsod kjerkoli, potem ne postavljajte klopa pred to vrstico.
Preverjanje podpisov kode - to vrstico je vredno omeniti. V tem primeru bodo preverjeni digitalni podpisi. To bo takoj prepoznalo potencialno nevarne datoteke.
Preverite VirusTotal.com - ta element je zelo priporočljivo upoštevati. Ta dejanja vam omogočajo, da takoj prikažete poročilo o skeniranju datotek v spletni storitvi VirusTotal.
Pošljite neznane slike - ta podpoglavje se nanaša na prejšnji odstavek. Če podatki o datoteki v VirusTotal ne najdete, bodo poslani za preverjanje. Upoštevajte, da v tem primeru lahko optično branje predmetov traja dlje.
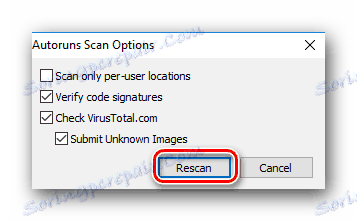
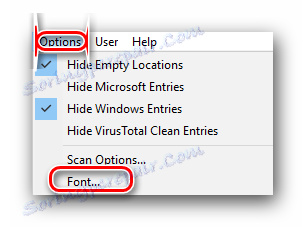
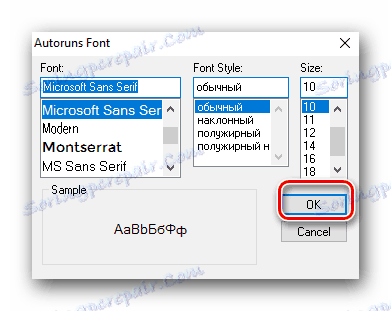
To so vse nastavitve, ki jih morate nastaviti vnaprej. Zdaj lahko greste neposredno na urejanje avtentike.
Urejanje parametrov avtentikacije
Če želite urejati zagonske elemente v programu Autorun, obstaja več zavihkov. Podrobneje razmislimo o svojem namenu in procesu spreminjanja parametrov.
- Privzeto boste videli odprti zavihek "Vse" . V tem zavihku se prikažejo vsi elementi in programi, ki se bodo zagnali samodejno, ko se sistem zažene.
- Vidite lahko vrstice treh barv:
- Poleg barve linije, morate paziti na številke, ki so na samem koncu. To se nanaša na poročilo VirusTotal.
- Upoštevajte, da so lahko v nekaterih primerih te vrednosti rdeče. Prva številka pomeni število sumov, ugotovljenih za grožnjo, drugo pa skupno število pregledov. Taki zapisi ne pomenijo vedno, da je izbrana datoteka virus. Ni treba izključiti napak in napak samega skeniranja. S klikom na levo miškino tipko na številkah vas bo na spletno stran povzročilo rezultate preverjanja. Tu lahko vidite, kaj obstaja sum, in seznam preverjenih antivirusov.
- Takšne datoteke je treba izključiti iz zagona. Če želite to narediti, počistite polje zraven imena datoteke.
- Če želite izbrisati odvečne parametre za vedno, se običajno ne priporoča, saj bo njihovo vrnitev na mesto problematična.
- Z desno miškino tipko na kateri koli datoteki odprete dodatni kontekstni meni. V njej bodite pozorni na naslednje točke:
- Zdaj pa gremo skozi glavne jezičke Autorunov. Omenili smo že, da se na kartici "Vse" nahajajo vsi zagonski elementi. Druge zavihke vam omogočajo, da nadzorujete parametre samodejnega zagona v različnih segmentih. Poglejmo najpomembnejše od njih.
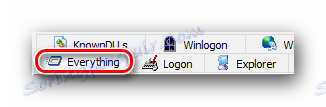
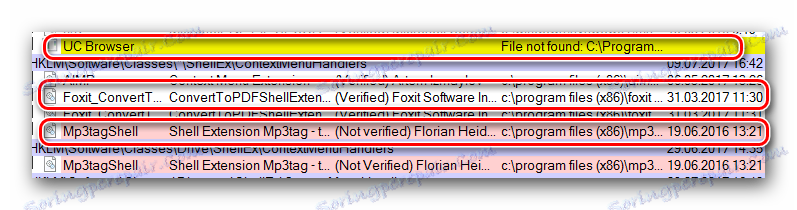
Rumena . Ta barva pomeni, da je le določena pot v registru določena za določeno datoteko in manjka samo datoteka. Najbolje je, da takih datotek ne onemogočite, saj lahko to povzroči različne vrste težav. Če niste prepričani o dodelitvi takih datotek, izberite vrstico s svojim imenom in nato z desno tipko miške kliknite. V kontekstnem meniju, ki se prikaže, izberite »Iskanje v spletu« . Poleg tega lahko izberete linijo in preprosto pritisnete kombinacijo tipk "Ctrl + M" . 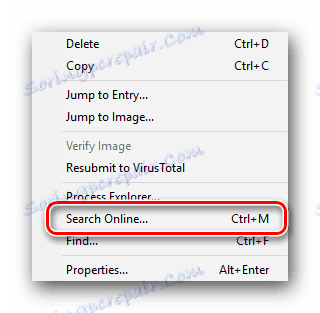
Pink . Ta barva označuje, da izbrani predmet nima digitalnega podpisa. Dejansko ni nič narobe s tem, vendar se večina sodobnih virusov porazdeli brez takega podpisa.
Lekcija: Rešite težavo s preverjanjem voznikovega digitalnega podpisa
Bela . Ta barva je znak, da je datoteka v redu. Ima digitalni podpis, pot do datoteke samega in do podružnice registra je registrirana. Toda kljub vsem tem dejstvom so lahko takšne datoteke okužene. O tem bomo razpravljali še naprej.
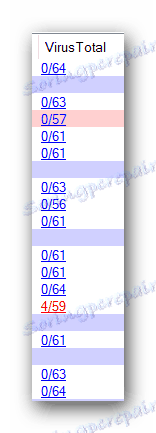
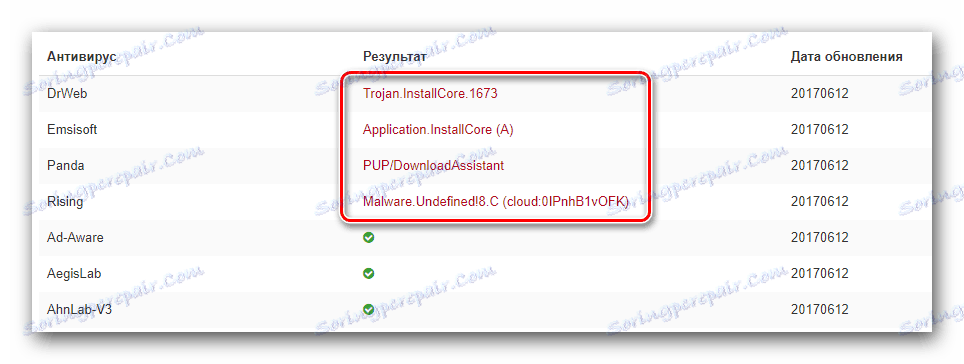

Skoči na vnos . Če kliknete to vrstico, odprete okno z lokacijo izbrane datoteke v mapi Startup ali v registru. To je uporabno v primerih, ko je izbrano datoteko iz računalnika popolnoma izbrisana ali spremenjeno ime / vrednost. 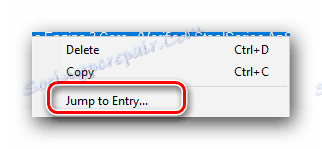
Skoči na sliko . Ta možnost odpre okno z mapo, v katero je bila ta datoteka privzeto nameščena. 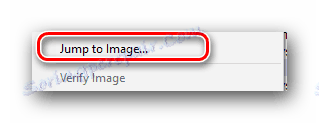
Iskanje po spletu . O tej možnosti smo že omenili zgoraj. Omogočil vam bo iskanje informacij o izbranem elementu na internetu. Ta element je zelo uporaben, če niste prepričani, ali želite onemogočiti izbrano datoteko za samodejno nalaganje. 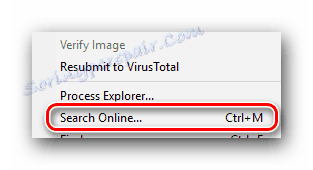

Prijava . V tem zavihku se nahajajo vse aplikacije, ki jih je namestil uporabnik. Če namestite ali odstranite potrditvena polja iz ustreznih potrditvenih polj, lahko preprosto omogočite ali onemogočite samodejno nalaganje izbrane programske opreme. 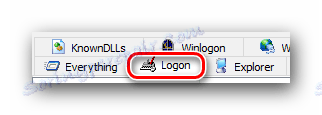
Raziskovalec . V tej nit lahko onemogočite nepotrebne aplikacije iz kontekstnega menija. To je isti meni, ki se pojavi, ko z desno tipko miške kliknete na datoteko. V tem zavihku lahko onemogočite nadležne in nepotrebne elemente. 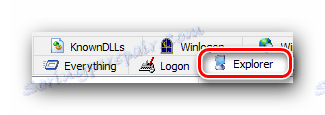
Internet Explorer . Ta točka najverjetneje ni treba uvesti. Kot že ime pove, ta zavihek vsebuje vse zagonske elemente, ki se nanašajo na brskalnik Internet Explorer . 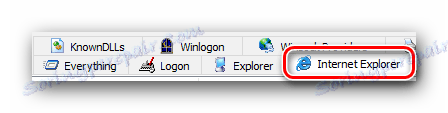
Načrtovana opravila . Tukaj boste videli seznam vseh nalog, ki jih je sistem načrtoval. To vključuje različna preverjanja za posodobitve, defragmentacijo trdih diskov in drugih procesov. Lahko onemogočite nepotrebne načrtovane naloge, vendar ne onemogočite tistih, katerih namen ne poznate. 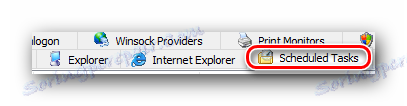
Storitve . Kot že ime pove, ta zavihek vsebuje seznam storitev, ki se samodejno naložijo ob zagonu sistema. Kateri morajo zapustiti in katerih odklopniki so odvisni od vas, saj imajo vsi uporabniki različne konfiguracije in programske zahteve. 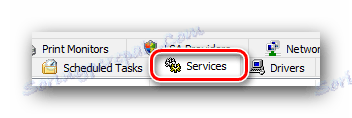
Urad . Tukaj lahko onemogočite zagonske elemente, ki se nanašajo na programsko opremo Microsoft Office . Dejansko lahko izklopite vse elemente, da pospešite nalaganje vašega operacijskega sistema. 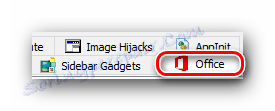
Gadgets za stranske vrstice . Ta razdelek vključuje vse pripomočke dodatnih plošč Windows. V nekaterih primerih so pripomočki lahko samodejno preneseni, vendar ne izvajajo praktičnih funkcij. Če ste jih namestili, je najverjetneje, da bo vaš seznam prazen. Če pa želite onemogočiti nameščene pripomočke, lahko to storite v tem zavihku. 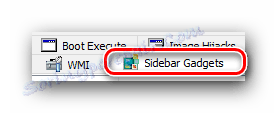
Tiskalni monitorji . Ta modul omogoča, da omogočite in onemogočite samodejno nalaganje različnih elementov, ki se nanašajo na tiskalnike in njihova vrata. Če nimate tiskalnika, lahko izklopite lokalne nastavitve. 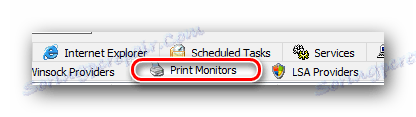
To so dejansko vsi parametri, ki bi jih radi povedali v tem članku. Dejstvo je, da so zavoji v avtorunu veliko večji. Vendar pa je za njihovo urejanje potrebno poglobljeno znanje, saj lahko nerazumne spremembe v večini primerov povzročijo nepredvidljive posledice in težave z operacijskim sistemom. Torej, če se še vedno odločate za spreminjanje drugih parametrov, naredite to previdno.
Če ste lastnik operacijskega sistema Windows 10, lahko tudi privoščite naš poseben članek, ki se dotika teme dodajanja zagonskih elementov za določen OS.
Preberite več: Dodajanje aplikacij v Samodejno varnostno kopiranje v operacijskem sistemu Windows 10
Če imate dodatna vprašanja, ko uporabljate funkcijo Autoruns, jih prosimo, da jih vprašate v komentarjih v ta članek. Z veseljem vam pomagamo optimizirati zagon računalnika ali prenosnika.