Vodnik za uporabo Camtasia Studioja
Camtasia Studio - zelo priljubljen program za snemanje videa, kot tudi njeno naknadno urejanje. Neizkušeni uporabniki lahko v procesu dela z njo imajo različna vprašanja. V tej lekciji vas bomo poskušali kar najbolj obvestiti o informacijah o uporabi omenjene programske opreme.
Vsebina
Osnove dela v Camtasia Studio
Samo želim opozoriti na dejstvo, da je Camtasia Studio razdeljen na podlagi pristojbin. Zato bodo vsa opisana dejanja izvedena v svoji brezplačni preskusni različici. Poleg tega je uradna različica programa za operacijski sistem Windows na voljo le v 64-bitni različici.
Zdaj pojdimo neposredno na opis funkcij programske opreme. Za udobje razdelimo izdelek na dva dela. V prvem delu bomo pregledali postopek snemanja in snemanja videa, v drugem pa postopek urejanja. Poleg tega bomo posebej omenili postopek shranjevanja pridobljenega rezultata. Oglejmo si vse faze podrobneje.
Snemanje videa
Ta funkcija je ena izmed prednosti Camtasia Studio. To bo omogočilo posnemite videoposnetek Na namizju računalnika / prenosnika ali iz katerega koli tekočega programa. Če želite to narediti, boste morali storiti naslednje:
- Zagon vnaprej nameščenega Camtasia Studioja.
- V zgornjem levem kotu okna je gumb "Snemanje" . Pritisnemo na to. Poleg tega podobno funkcijo opravlja kombinacija tipk "Ctrl + R" .
- Kot rezultat, boste imeli nekakšen okvir okrog oboda namizja in plošče s snemalnimi nastavitvami. Poglejmo to ploščo podrobneje. Izgleda takole.
- V levem delu menija so parametri, ki so odgovorni za zajeto področje namizja. Ko kliknete gumb "Celoten zaslon" , bodo vsa vaša dejanja zabeležena na namizju.
- Če kliknete gumb "Po meri" , lahko določite določeno območje za snemanje videoposnetkov. Na namizju lahko izbirate kot poljubno območje in nastavite parametre zapisa za določeno aplikacijo. Poleg tega lahko s klikom na vrstico »Zakleni v aplikacijo« določite območje snemanja v želenem oknu aplikacije. To pomeni, da ko premikate okno aplikacije, sledi sledi in območje snemanja.
- Ko izberete območje za snemanje, morate konfigurirati vhodne naprave. Te vključujejo kamero, mikrofon in avdio sistem. Določiti morate, ali bodo podatki iz navedenih naprav posneti z videoposnetkom. Če želite vklopiti ali izklopiti vzporedno snemanje z videokamere, morate klikniti ustrezni gumb.
- S klikom na puščico navzdol ob gumbu »Zvok vklop« lahko označite tiste zvočne naprave, ki jih potrebujejo tudi za snemanje podatkov. Lahko je tudi mikrofon in avdio sistem (to vključuje vse zvoke, ki jih sistem proizvaja in aplikacije med snemanjem). Če želite omogočiti ali onemogočiti te parametre, preprosto postavite ali odstranite kljukico poleg ustreznih vrstic.
- S premikanjem drsnika zraven gumba »Audio on« lahko prilagodite glasnost posnetih zvokov.
- V zgornjem delu plošče z nastavitvami boste videli vrstico "Effects" . Obstaja nekaj parametrov, ki so odgovorni za majhne vizualne in zvočne učinke. Ti vključujejo zvoke klikom miške, opombe na zaslonu in prikaz datuma in ure. In datum in čas sta konfigurirana v posebnem podmeniju "Možnosti" .
- V razdelku »Orodja« je še en razdelek »Možnosti« . V njej lahko najdete dodatne nastavitve programa. Toda privzete nastavitve so dovolj za začetek snemanja. Zato vam ni treba v teh nastavitvah ničesar spremeniti.
- Ko so vse priprave končane, lahko nadaljujete s posnetkom. To storite tako, da pritisnete velik rdeči gumb "Rec" ali pritisnete tipko "F9" na tipkovnici.
- Na zaslonu se prikaže namig, ki govori o vročem tipku "F10" . Če pritisnete ta gumb, privzeto nastavitev, ustavite postopek snemanja. Po tem se pred začetkom snemanja prikaže odštevanje.
- Ko se postopek snemanja začne, se v orodni vrstici prikaže rdeča ikona Camtasia Studio. S klikom na to lahko pokličete dodatno nadzorno ploščo za snemanje video posnetka. S tem panelom lahko prenehate snemati, izbrišete, zmanjšate ali povečate glasnost posnetega zvoka in si ogledate celoten čas snemanja.
- Če ste zapisali vse potrebne informacije, morate pritisniti gumb "F10" ali gumb "Stop" na zgornji plošči. To bo ustavilo snemanje.
- Po tem se video takoj odpre v programu Camtasia Studio. Nadalje ga lahko preprosto uredite, izvozite v različne socialne mreže ali preprosto shranite v računalnik / prenosni računalnik. Toda o tem bomo govorili v naslednjih delih članka.
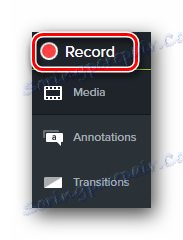
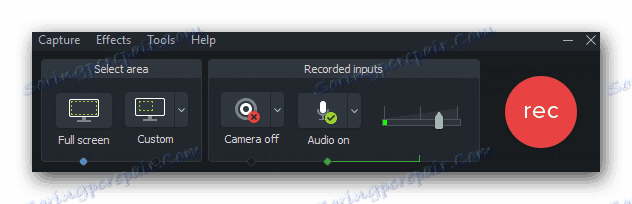
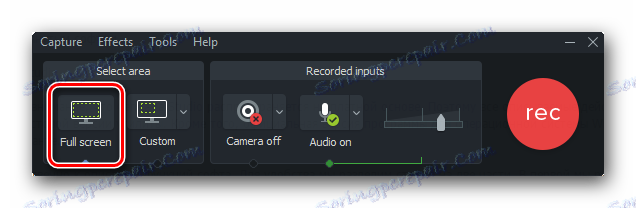
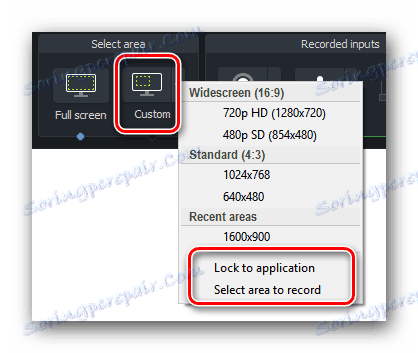
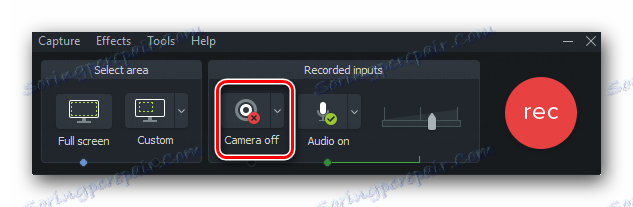
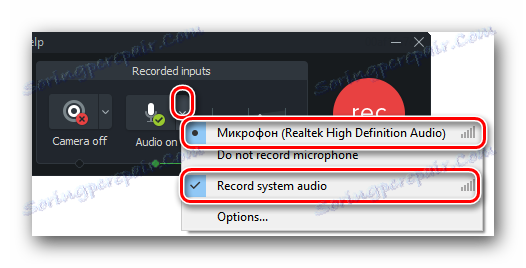
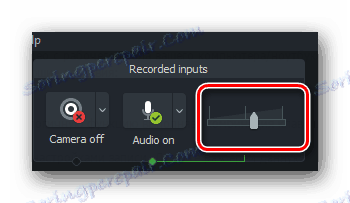
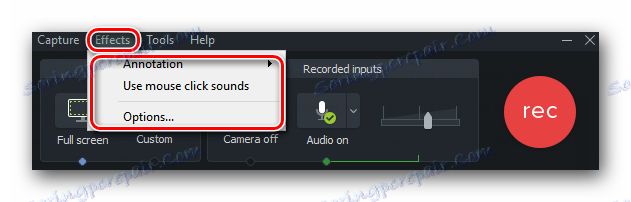
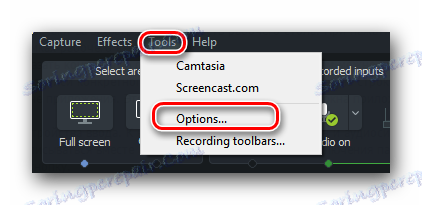
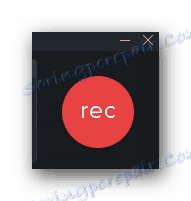
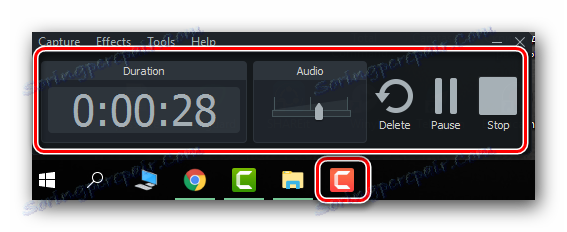
Predelava in urejanje gradiva
Po končanem snemanju zahtevanega gradiva se videoposnetek samodejno prenese v knjižnico Camtasia Studio za urejanje. Poleg tega lahko vedno preskočite postopek snemanja videoposnetka in preprosto naložite drugo predstavnostno datoteko za urejanje. Če želite to narediti, morate klikniti na vrstico »Datoteka« na vrhu okna in v spustnem meniju kliknite »Uvozi« . Na desni strani bo prikazan dodaten seznam, v katerem bi morali klikniti vrstico »Mediji« . V odprtem oknu izberite želeno datoteko iz korenskega imenika sistema. 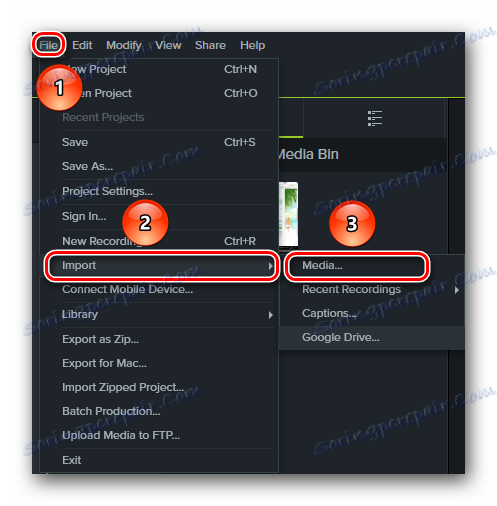
Zdaj pojdite na postopek urejanja.
- V levem delu okna si lahko ogledate seznam razdelkov z različnimi učinki, ki jih lahko uporabite za svoj videoposnetek. Če želite klikniti želeni razdelek, izberite ustrezen učinek s splošnega seznama.
- Učinke lahko uporabite na različne načine. Na primer, filter lahko povlečete na sam videoposnetek, ki je prikazan v središču okna Camtasia Studio.
- Poleg tega se izbrani zvočni ali vizualni učinek lahko vlečejo ne samo na videoposnetek, temveč na njegovo skladbo v časovnem okviru.
- Če kliknete gumb "Lastnosti" , ki se nahaja na desni strani urejevalnega okna, boste odprli lastnosti datoteke. V tem meniju lahko spremenite preglednost videoposnetka, njegovo velikost, glasnost, položaj in tako naprej.
- Takoj se prikažejo nastavitve učinkov, ki ste jih uporabili v svoji datoteki. V našem primeru so to elementi za nastavitev hitrosti predvajanja. Če želite izbrisati uporabljene filtre, boste morali klikniti gumb v obliki križa, ki je nasprotni imenu filtra.
- Nekatere nastavitve učinkov so prikazane v ločenem zavihku lastnosti videoposnetka. Primer takega prikaza je prikazan na spodnji sliki.
- Če želite izvedeti več o različnih učinkih, pa tudi o tem, kako jih uporabiti, lahko iz našega posebnega članka.
- Prav tako lahko z lahkoto prekinete avdio posnetek ali video. Če želite to narediti, morate izbrati del zapisa časa, ki ga želite izbrisati. Za to so posebne zastave zelene (začetek) in rdeče (konec). Privzeto so na časovno linijo pritrjeni na poseben drsnik.
- Samo za njih morate potegniti, s čimer določite potrebno območje. Nato kliknite desno miškino tipko na označeno območje in v spustnem meniju izberite element »Izreži« ali preprosto pritisnite kombinacijo tipk »Ctrl + X« .
- Poleg tega lahko vedno kopirate ali izbrišete izbrani del skladbe. Upoštevajte, da ko izbrišete izbrano območje, se bo skladba raztrgala. V tem primeru ga morate povezati sami. Pri rezanju preseka se bo steza samodejno stisnila.
- Prav tako lahko preprosto razdelite svoj videoposnetek na več delov. Če želite to narediti, postavite oznako, kamor želite razdeliti. Nato pritisnite gumb "Razdeli" na nadzorni plošči časovnice ali preprosto pritisnite tipko "S" na tipkovnici.
- Če želite v videoposnetek naložiti glasbo, odprite glasbeno datoteko, ki je navedena na začetku tega razdelka članka. Po tem preprosto povlecite datoteko na časovno linijo na drugo skladbo.
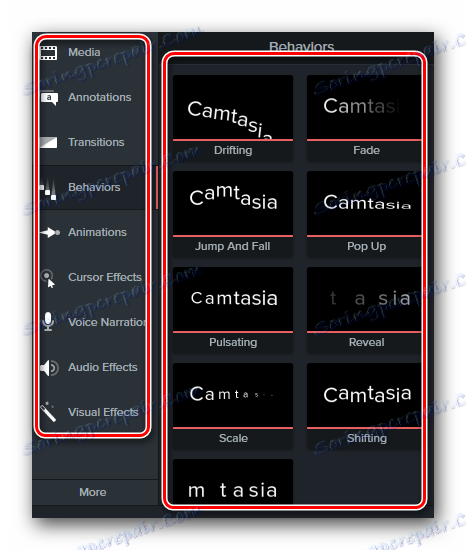
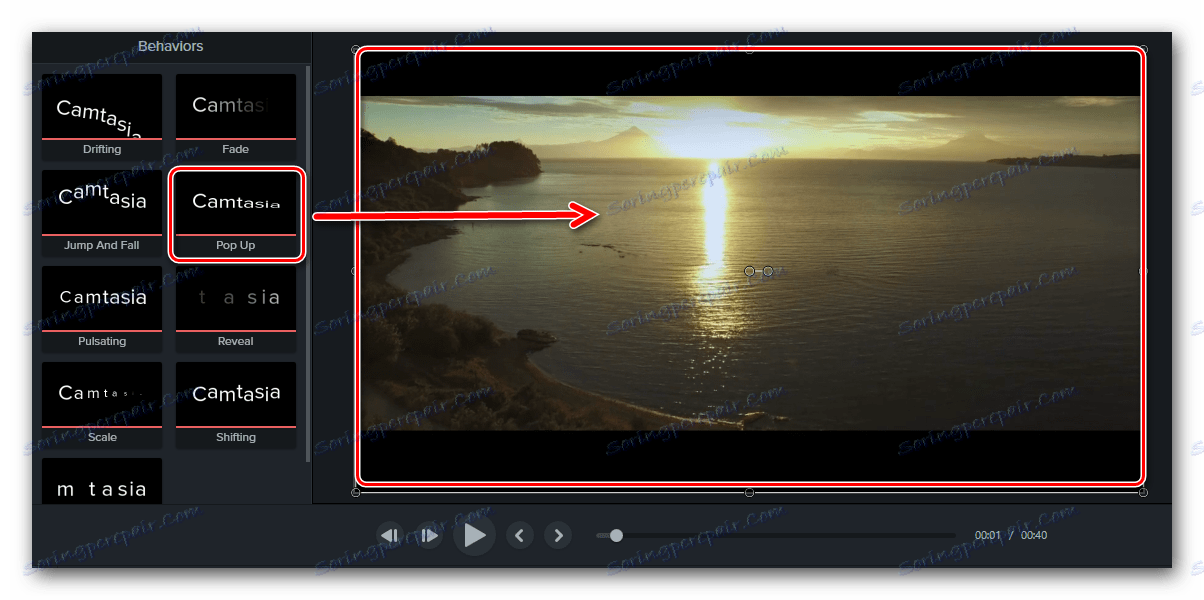
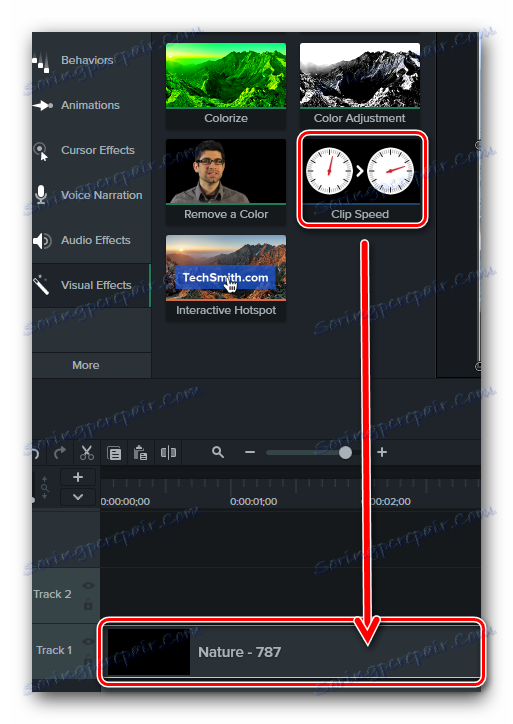
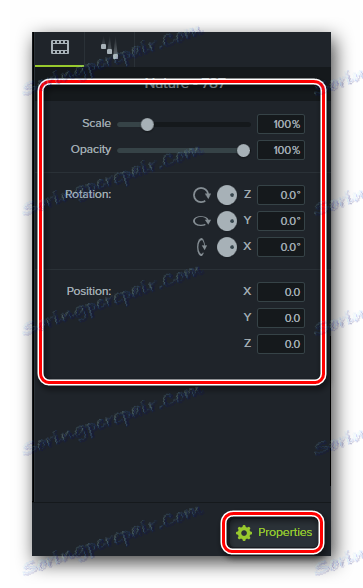
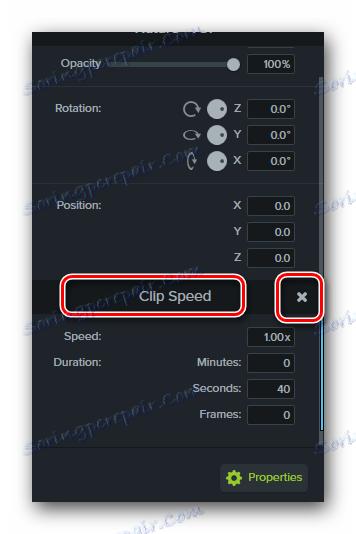
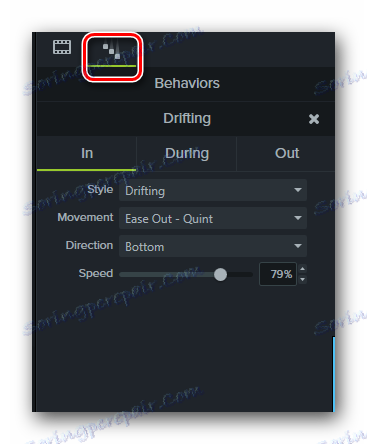
Preberite več: Učinki za studio Camtasia
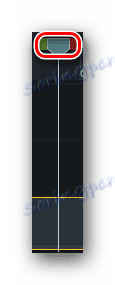
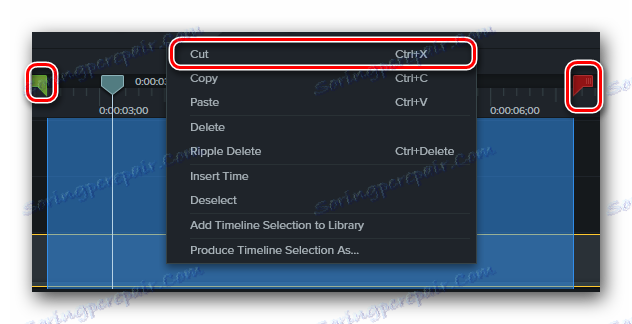
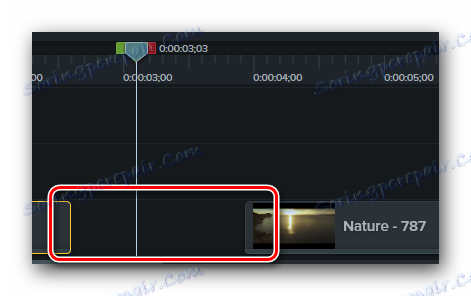
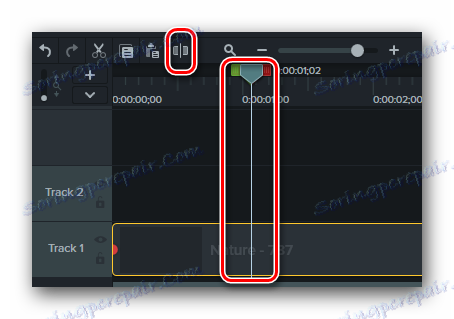
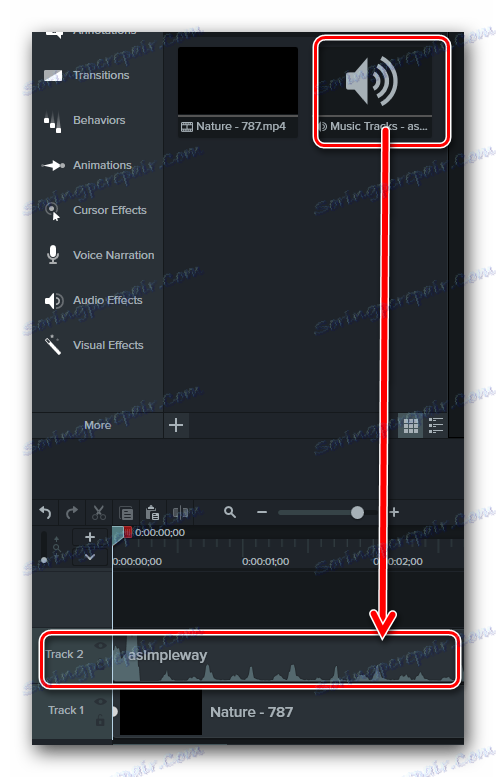
To so dejansko vse osnovne funkcije urejanja, o katerih bi vam danes želeli povedati. Zdaj pojdimo na zadnji korak pri delu s Camtasia Studio.
Shranjevanje rezultata
Camtasia Studio vam poleg vsakega urejevalnika omogoča tudi shranjevanje posnetega in / ali urejanega videoposnetka v računalnik. Toda poleg tega lahko rezultat takoj objavimo v priljubljenih socialnih omrežjih. Tako se ta proces zdi v praksi.
- V zgornjem delu urejevalnega okna morate klikniti povezavo »Delež« .
- Zato se prikaže spustni meni. Izgleda takole.
- Če morate datoteko shraniti v računalnik / prenosni računalnik, morate izbrati prvo vrstico »Lokalna datoteka« .
- O izvažanju videoposnetkov v družabna omrežja in na priljubljene vire se lahko naučite iz ločenega gradiva za usposabljanje.
- Če uporabljate preizkusno različico programa, potem ko izberete možnost shranjevanja datoteke v računalnik, boste videli naslednje okno.
- V njem boste ponudili, da kupite celotno različico urejevalnika. Če to zavrnete, vas opozorijo, da bo proizvajalec shranil zaščiteni videoposnetek. Če vam je ta možnost všeč, kliknite gumb, označen na zgornji sliki.
- V naslednjem oknu boste morali izbrati obliko shranjenega videoposnetka in ločljivost. Če kliknete eno vrstico v tem oknu, boste videli spustni seznam. Izberite želeno možnost in kliknite gumb »Naprej«, da nadaljujete.
- Nato lahko določite ime datoteke in tudi mapo, ki jo želite shraniti. Ko to storite, morate klikniti gumb »Končano« .
- Po tem se v sredini zaslona prikaže majhno okno. Prikazal bo odstotek napredovanja videoposnetka. Upoštevajte, da je na tej stopnji bolje, da sistem ne nalagate z različnimi nalogami, saj bo upodabljanje prevzelo večino virov vašega procesorja.
- Po končanem procesu upodabljanja in shranjevanja boste videli okno z natančnim opisom videoposnetka, ki ga prejmete na zaslonu. Če želite končati, morate klikniti gumb »Done« na samem dnu okna.
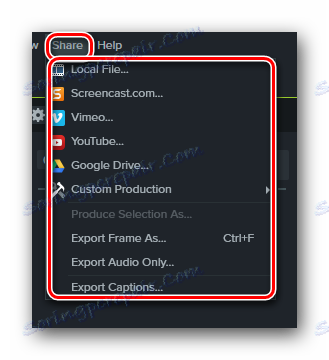
Preberite več: Kako shraniti video v Camtasia Studio
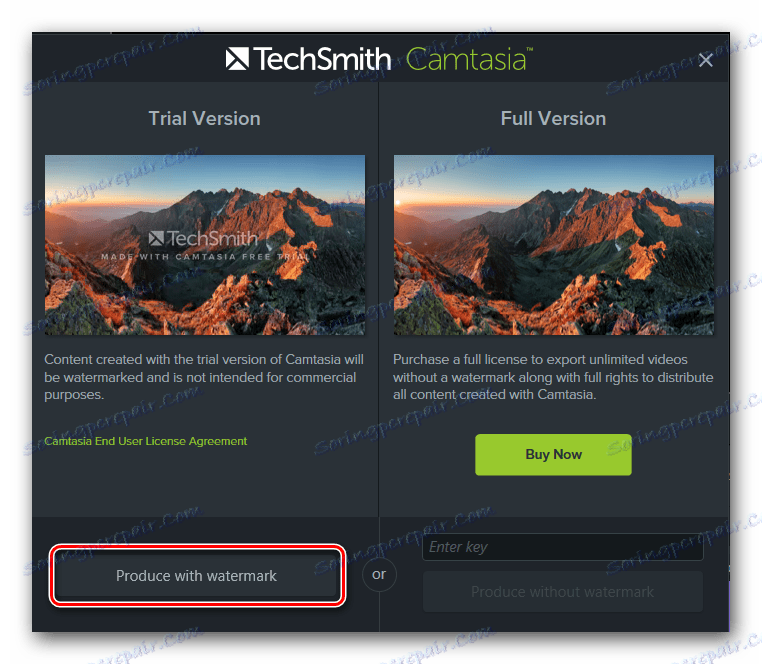

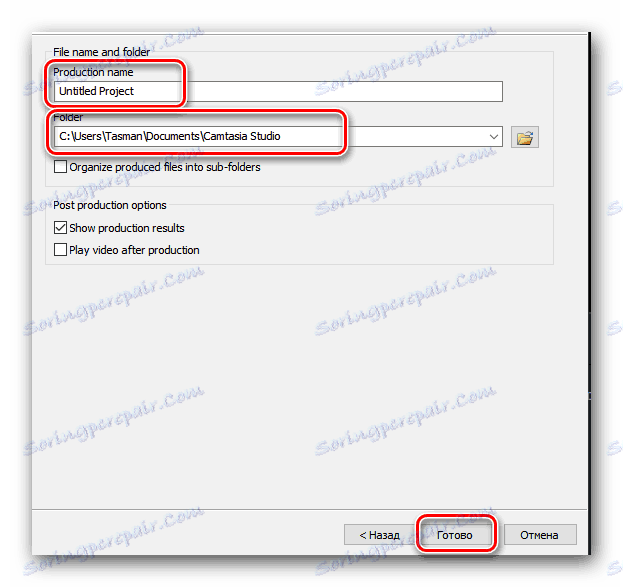
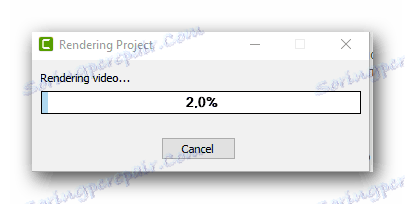
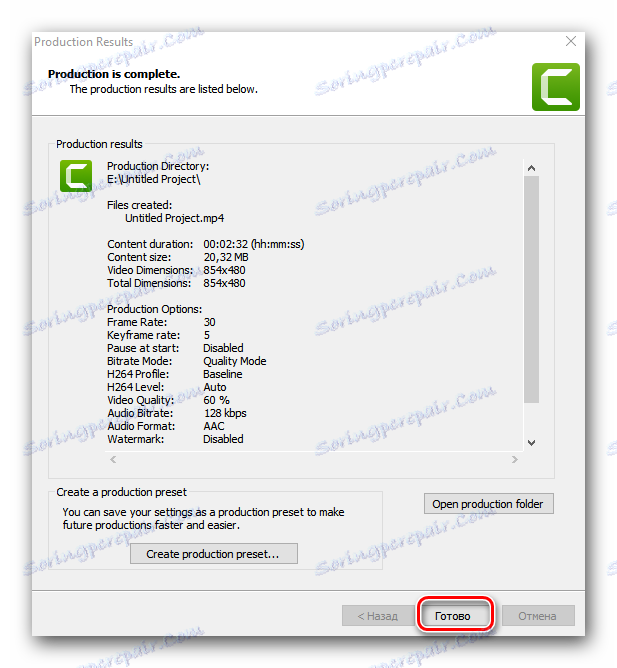
Ta članek se je končal. Analizirali smo glavne točke, ki vam bodo v pomoč pri uporabi Camtasia Studio v celoti. Upamo, da boste našli koristne informacije iz naše lekcije. Če po branju še vedno imate vprašanja o uporabi urejevalnika, nato pa jih napišite v komentarje v ta članek. Bomo pozorni na vse, pa tudi poskušali dati maksimalno podroben odgovor.