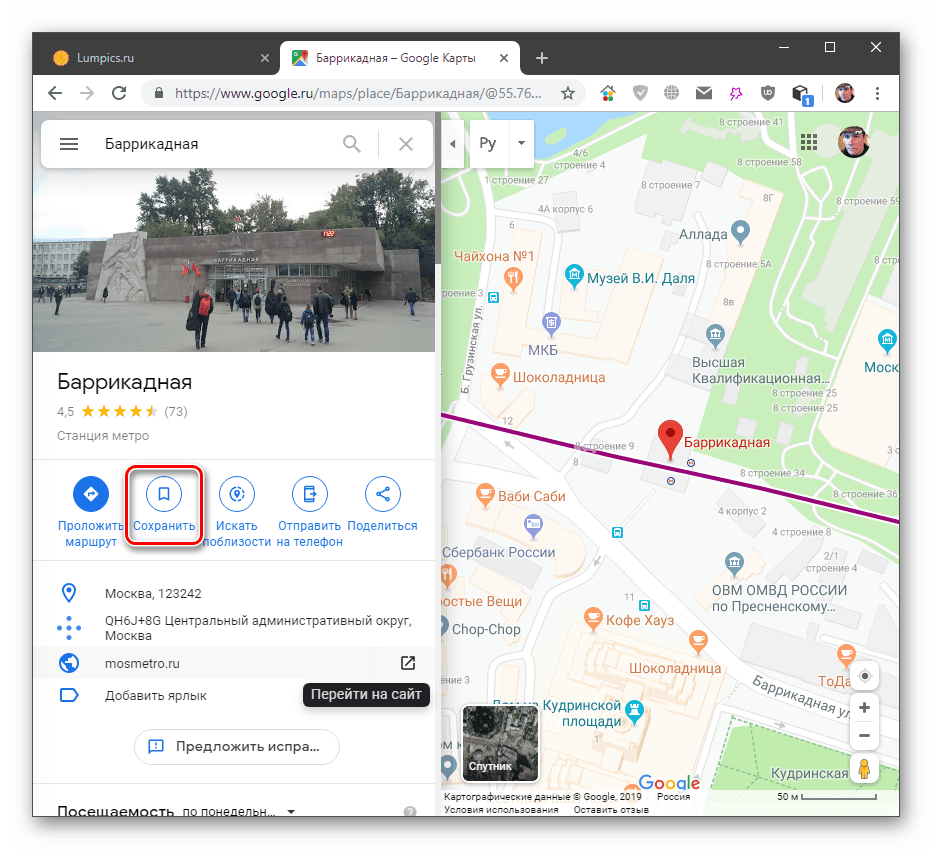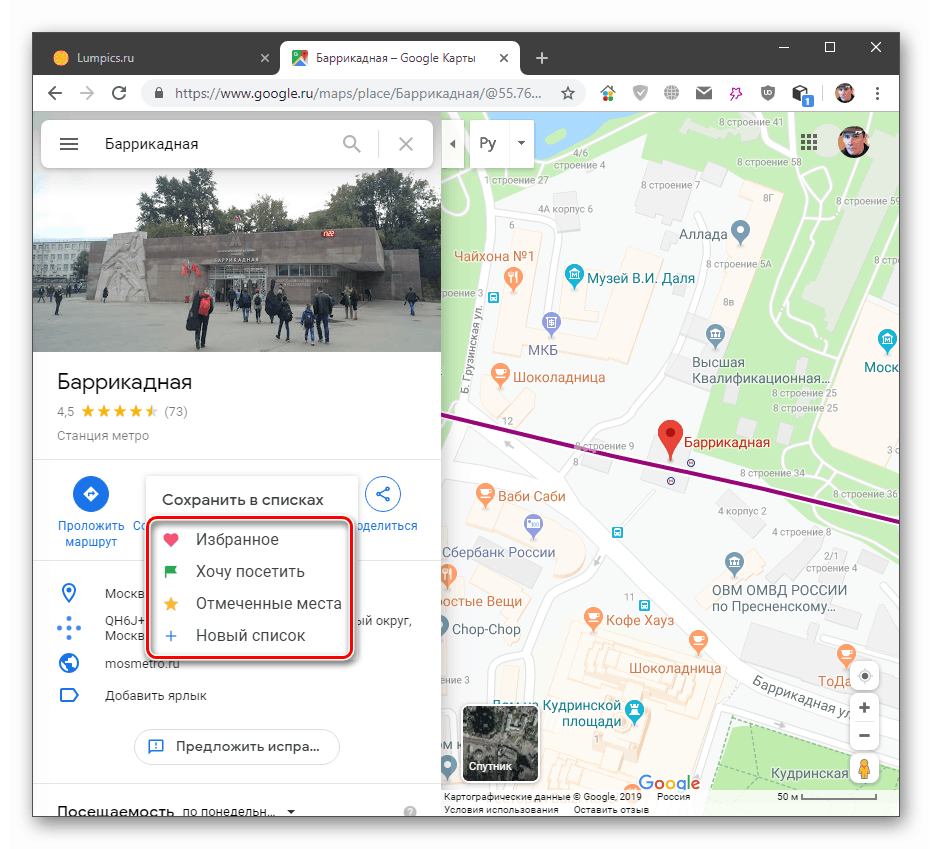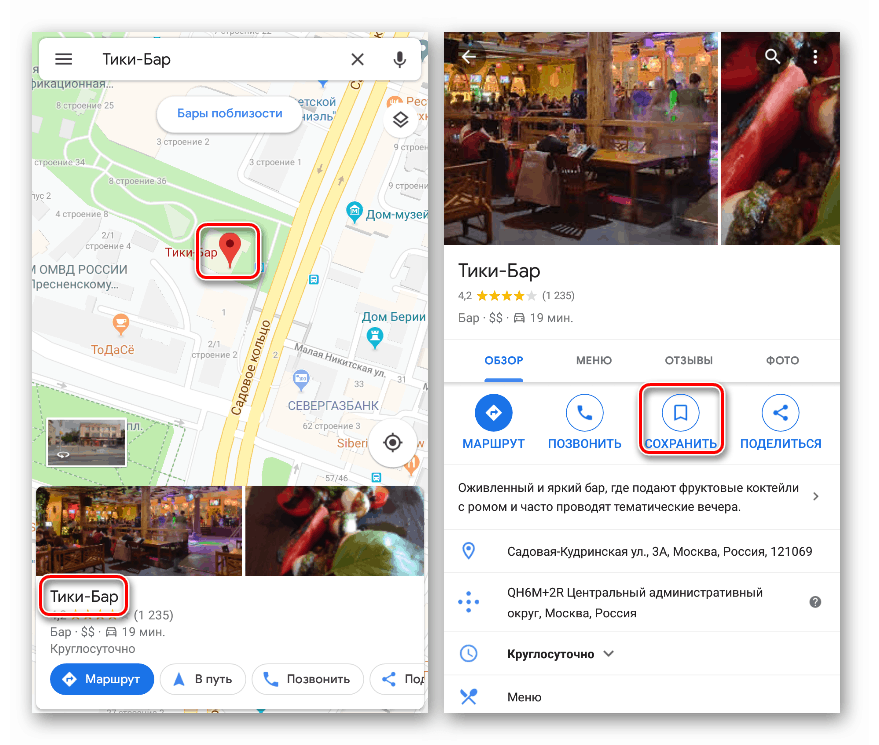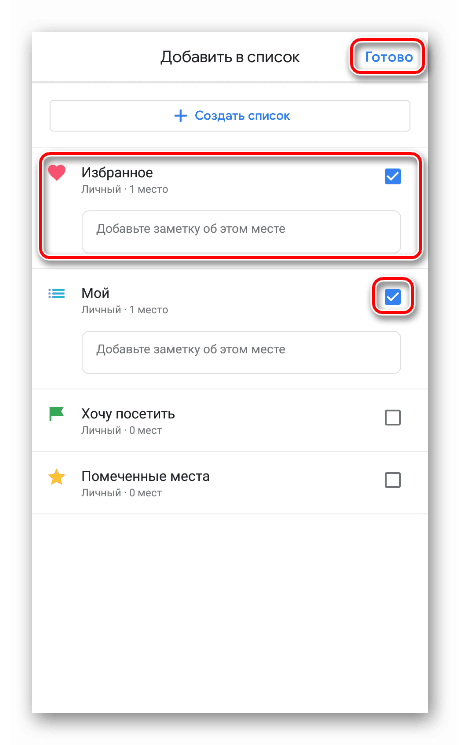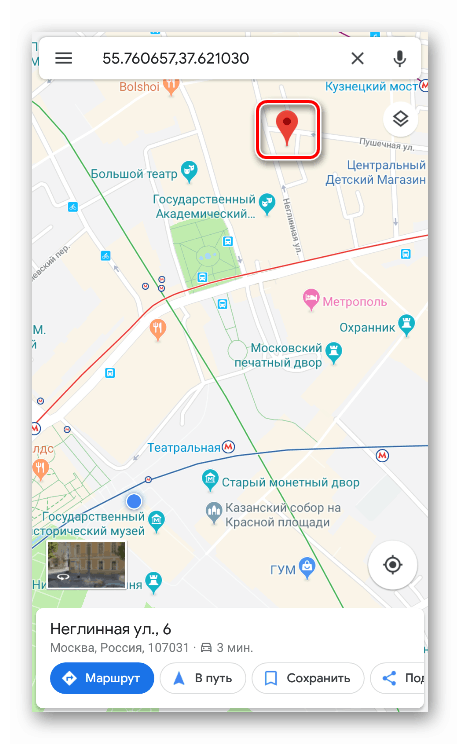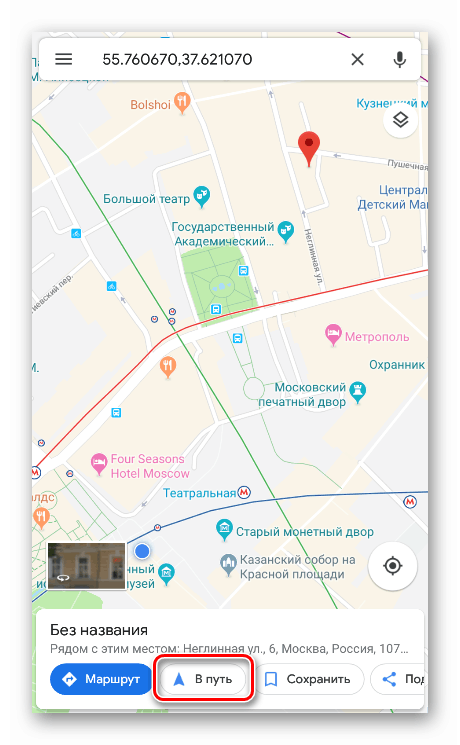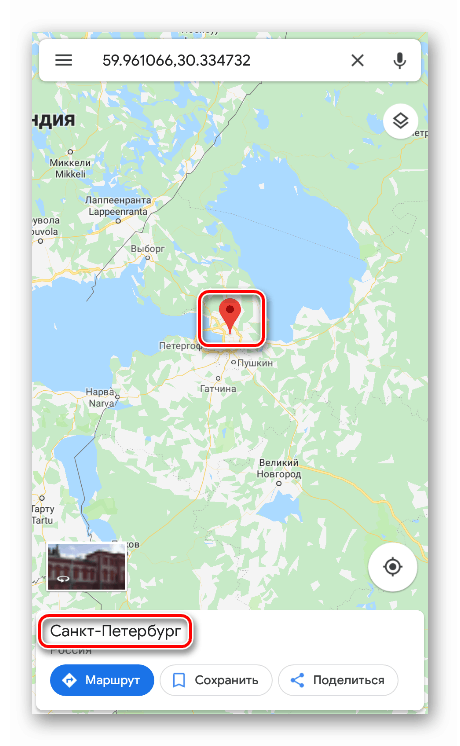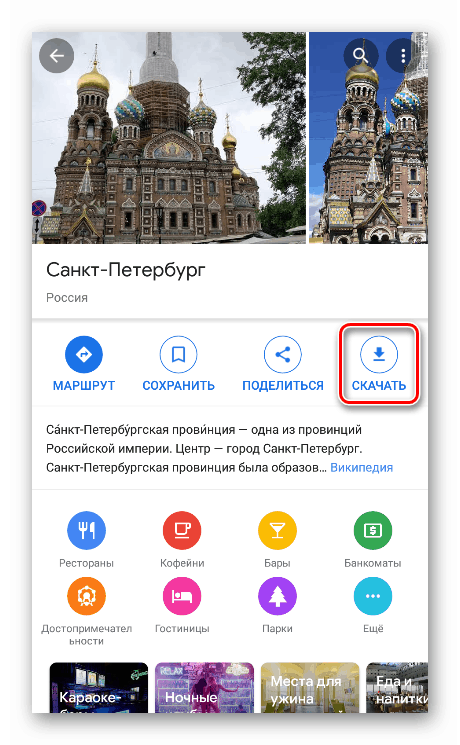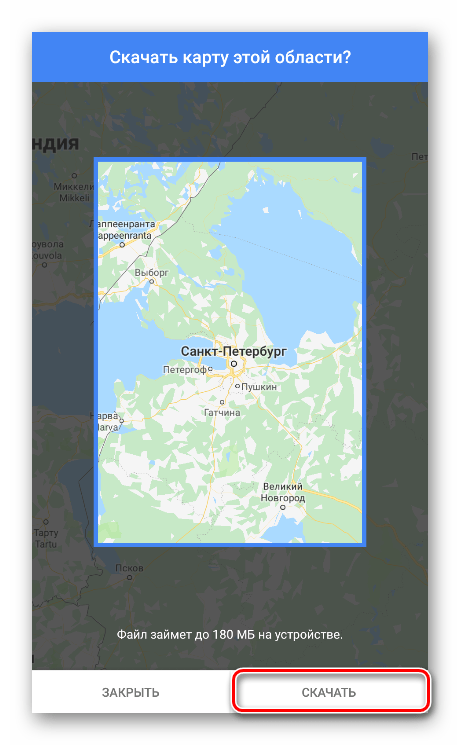Kako uporabljati Google Zemljevide
Google Maps je nabor aplikacij, ki uporabnikom omogočajo dostop do različnih funkcij kartografske storitve podjetja. V tem članku bomo govorili o vseh funkcijah Google Zemljevidov in o tem, kako jih lahko uporabite za svoje namene.
Vsebina
Uporaba Google Maps
Zmogljivosti storitve niso omejene na preprosto ogled ozemelj in naselij. Z Google Zemljevidi lahko dobite informacije o prometu, uporabite navigacijo, navodila, shranite naslove in lokacije. Nato bomo te in druge funkcije Google Zemljevidov upoštevali pri Googlu, ko bomo uporabljali namizni brskalnik in mobilno aplikacijo.
Vrste in plasti
Tip je način prikaza zemljevida. Ustrezne nastavitve se nahajajo na plošči, ki jih pokličete s klikom na gumb v zgornjem levem kotu.
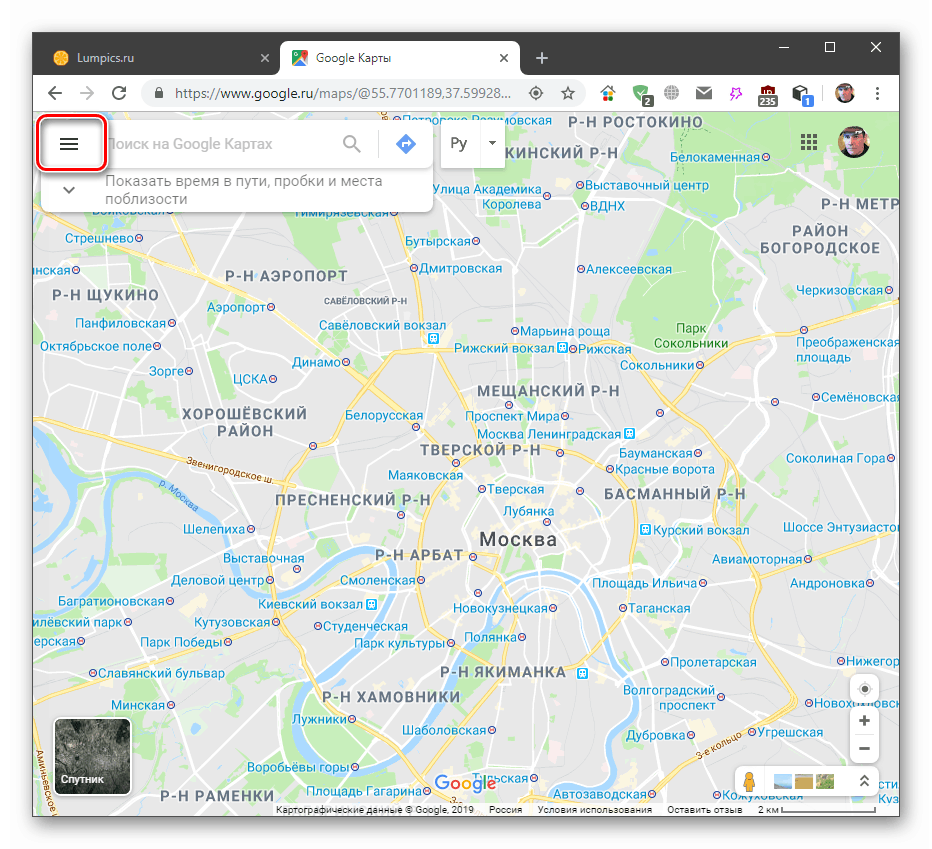
Obstaja navaden pogled ali samo "Zemljevid" , "Satelit" in "Olajšanje" .
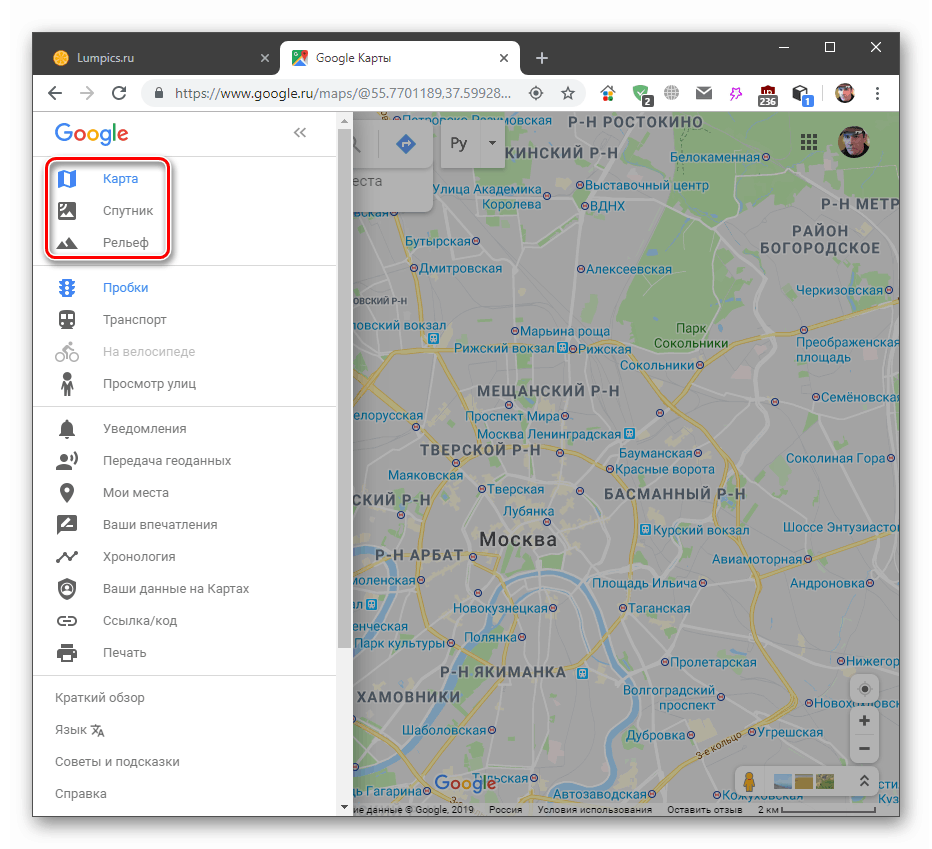
V mobilni aplikaciji dostop do teh možnosti izvede gumb, prikazan na posnetku zaslona.

Sloji prekrivajo dodatne informacije o prometnih zastojih, prometu in kolesarskih stezah.
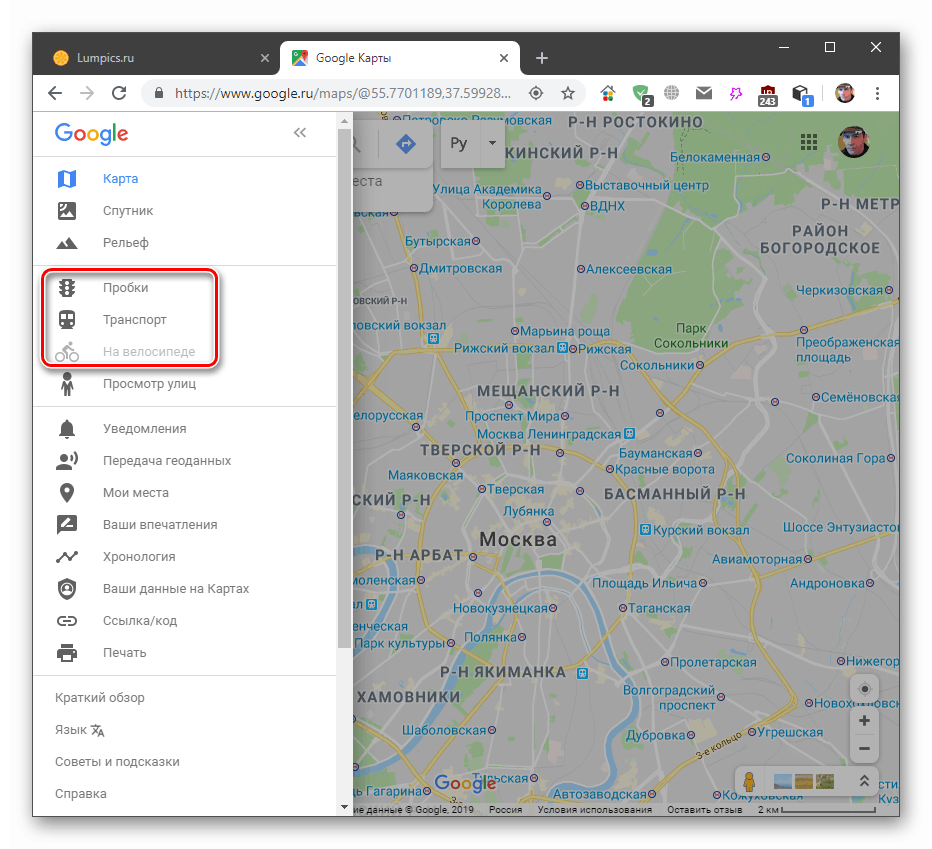
V mobilni aplikaciji:
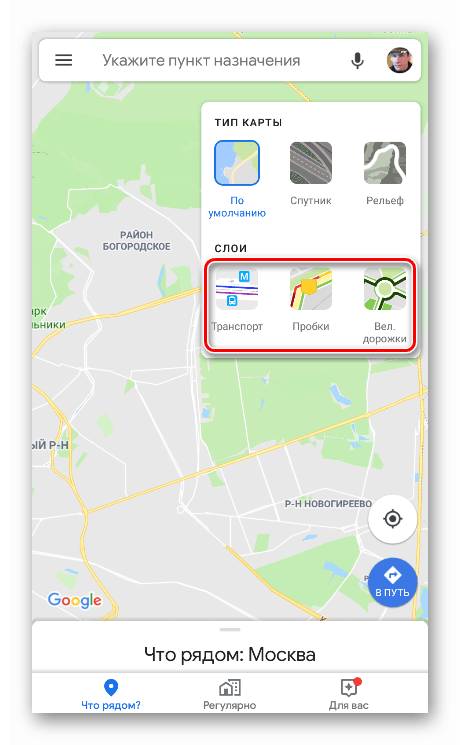
Prometne zapore
Ta plast prikazuje trenutne prometne zastoje, katerih stopnja je določena z barvami od zelene do rdeče. Na dnu zaslona je vrstica z dekodiranjem. Obstaja tudi funkcija napovedovanja.
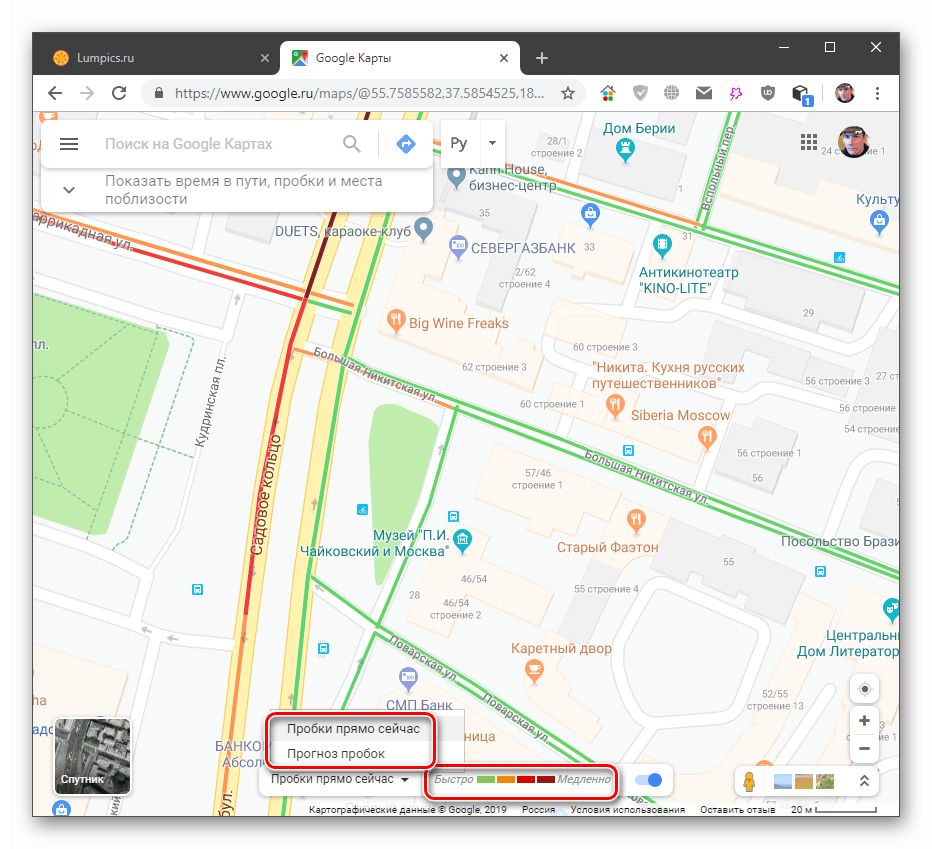
Posebnost mobilne različice je, da ne potrebuje napovedi, saj so vsi podatki prikazani v realnem času. Manjka tudi dešifriranje.

Prevoz
Ta plast prikazuje vse razpoložljive postaje postaj javnega prevoza in podzemne postaje na mestu.
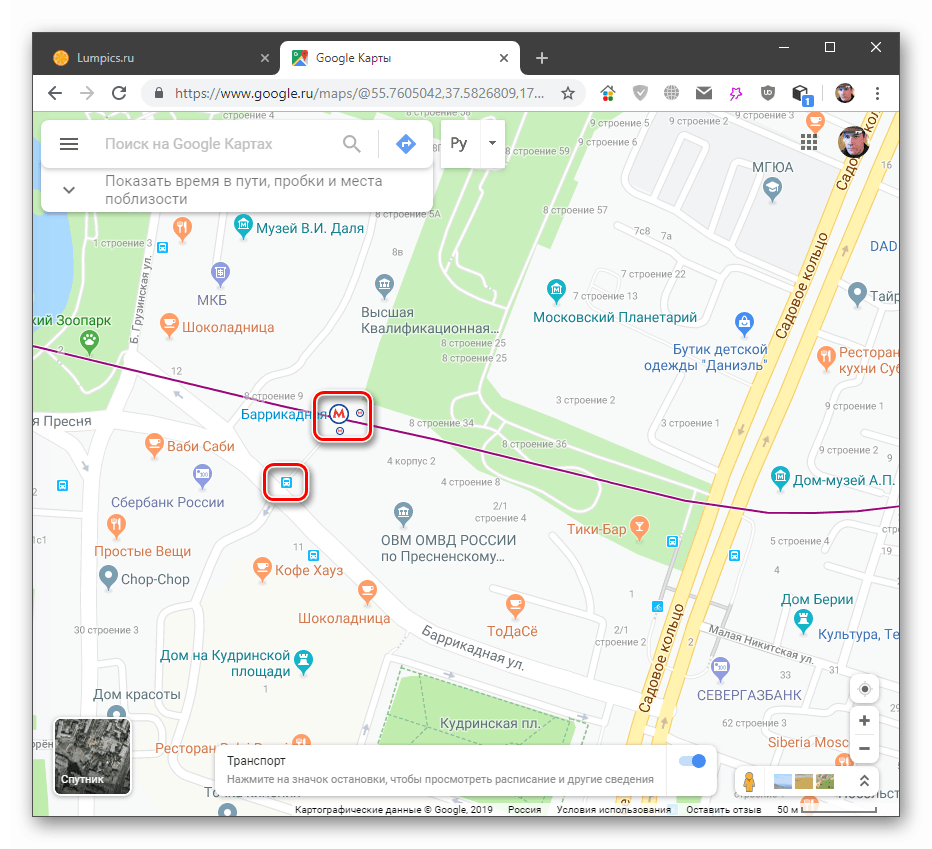
Če premaknete miško nad postajališče, bomo videli njeno ime in številke poti, ki so potekale skozi njo, v tem primeru avtobus.
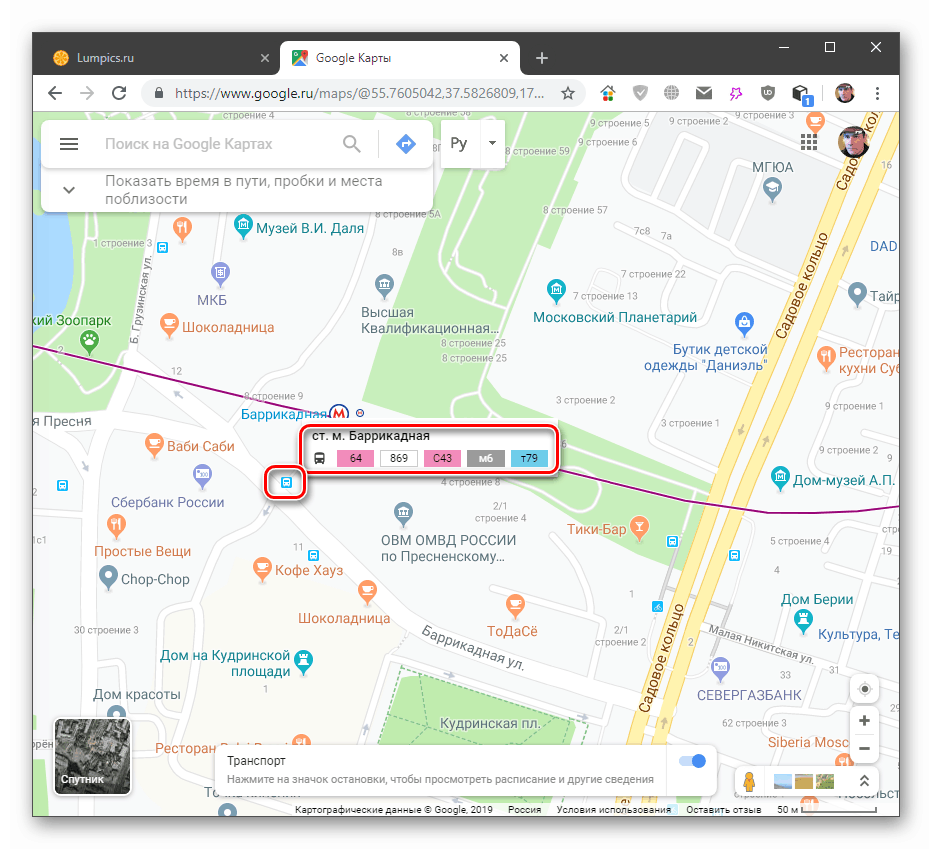
S klikom na artikel se prikažejo podrobne informacije z možnostjo odhoda na odhodno tablo.
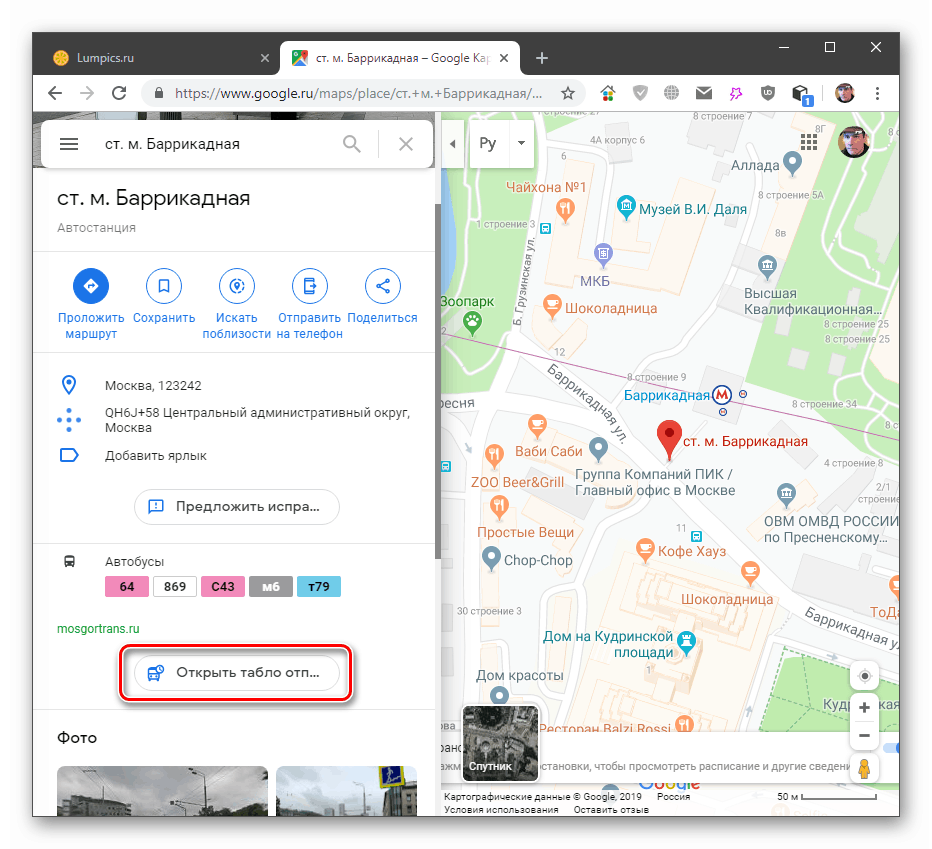
Prikaže končne točke poti (kam pelje avtobus) in čas prihoda na izbrano postajališče.
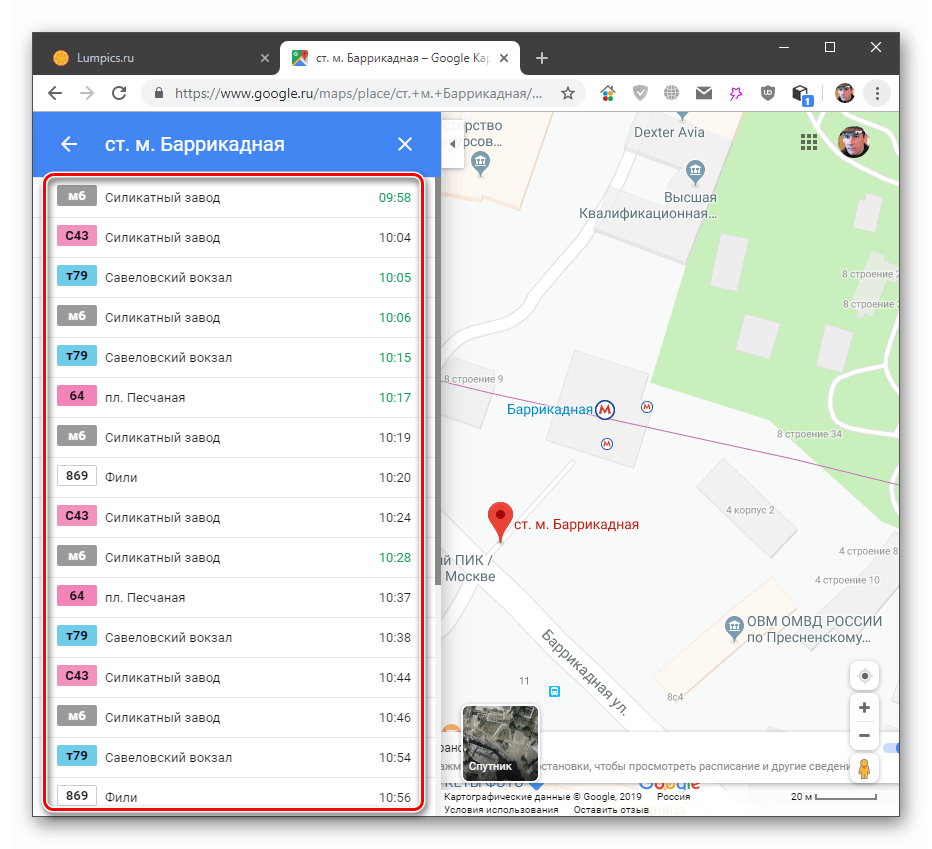
Z dodatnimi informacijami v mobilni aplikaciji so stvari nekoliko boljše. Po izbiri predmeta bomo prejeli informacije o urniku prihoda prevoza. Na seznamu poti lahko izberete eno, da razvrstite rezultate.

Če kliknete številko na seznamu, bomo dobili popolne informacije o vseh postankih na poti. Vrstica se bo prikazala tudi na zemljevidu.
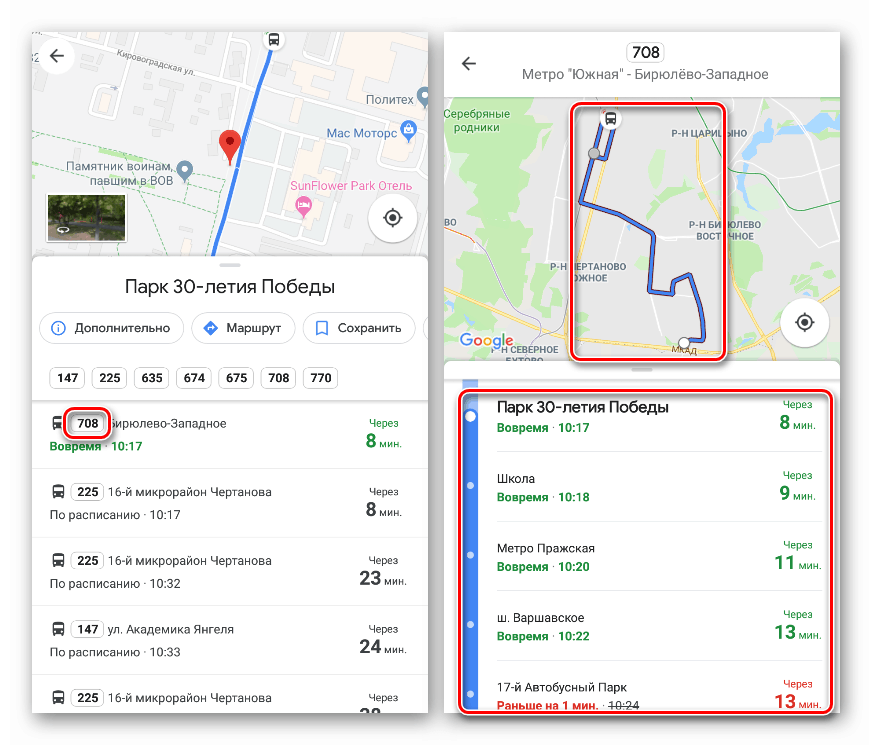
Kolesarske steze
Ta funkcija je omogočena le, če so v regiji opremljene takšne cone. V namizni in mobilni različici je zaslon podoben: skladbe so poudarjene z zeleno. Brez dodatnih možnosti.

Pogled na ulico in panorama
Zahvaljujoč tej funkciji se lahko "vozite" po ulicah mesta, upoštevate stavbe in znamenitosti, določite mejnike. V namizni različici je dostop do pogleda na ulico iz istega stranskega menija (glej zgoraj).
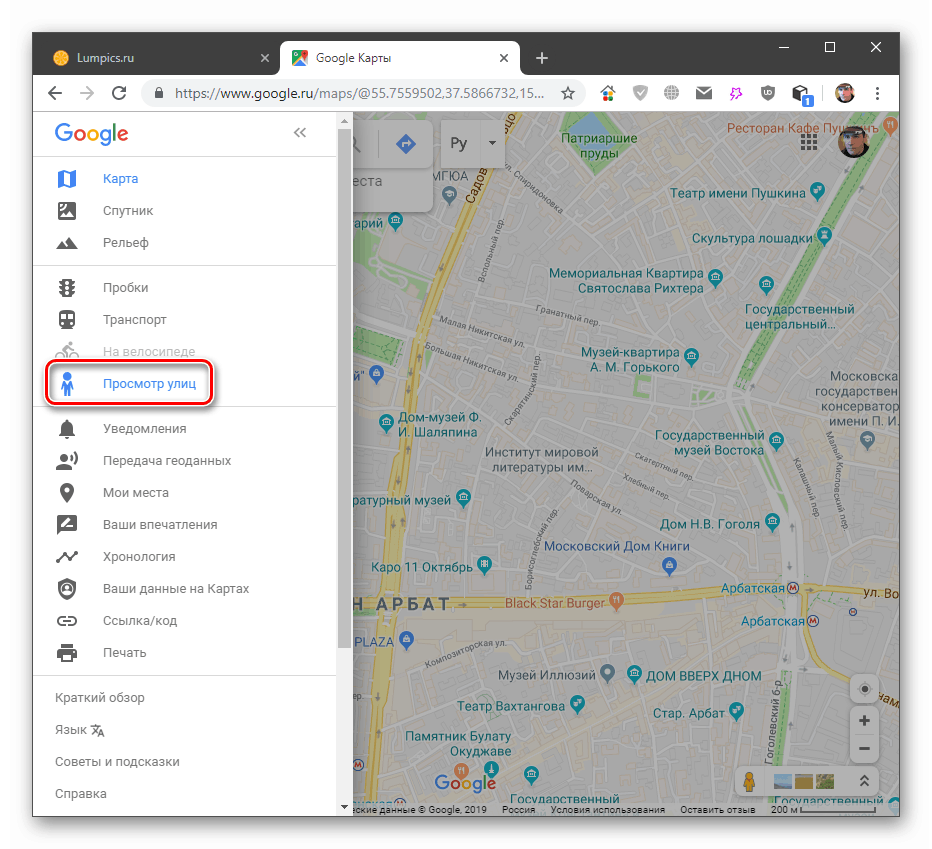
Na pregled lahko greste neposredno s klikom na modro črto na izbrani ulici.
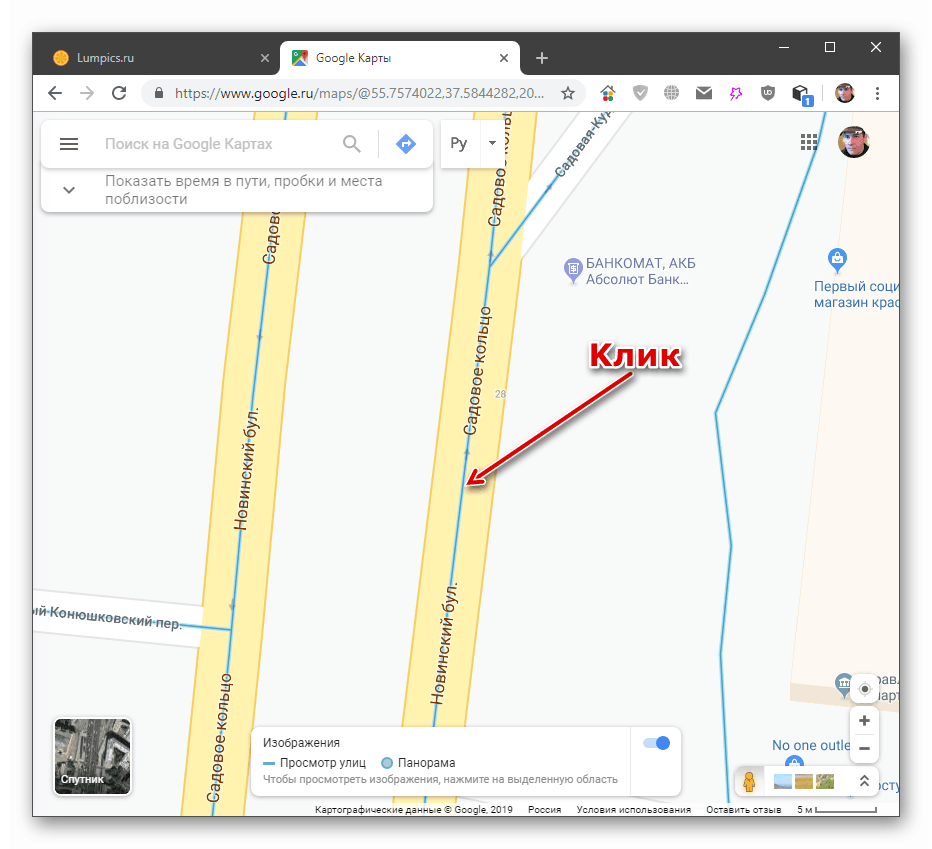
Po prehodu bomo videli fotografijo, posneto v 360 stopinjah. Tu se lahko premikate po cestišču (ali tam, kjer je mimo fotografa) s klikom na puščico in kamero zavrtite v katero koli smer. Deluje tudi skaliranje (miško kolo).
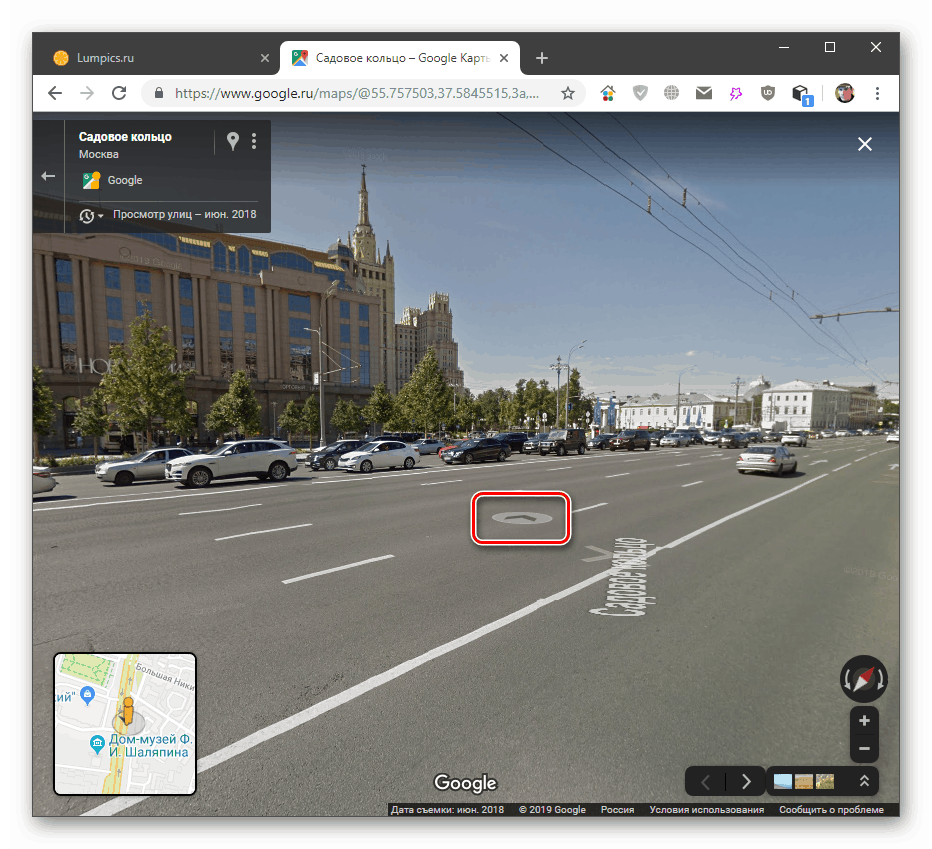
Googlove panorame so iste slike, vendar posnete lokalno. V večini primerov je to le ena fotografija na 360 določenega kraja.
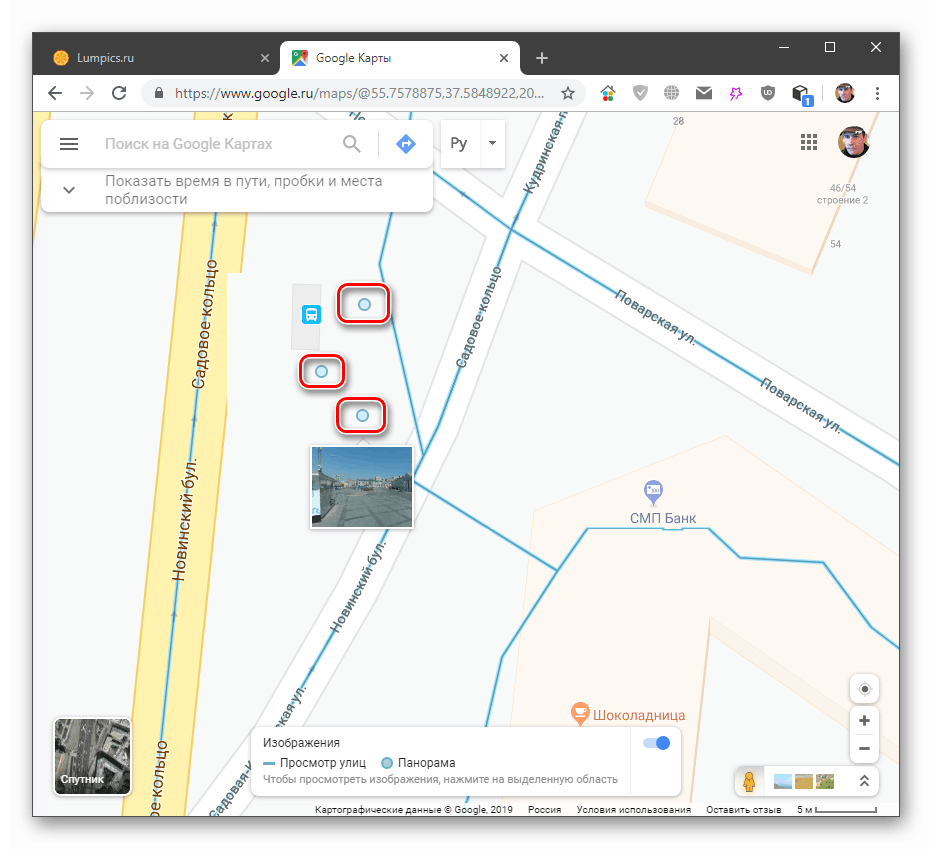
Na pametnih telefonih in tabličnih računalnikih je na voljo samo pogled na ulico. Če želite iti do njega, morate tapniti izbrano mesto in nato kliknite na sličico s fotografijo v spodnjem levem kotu.
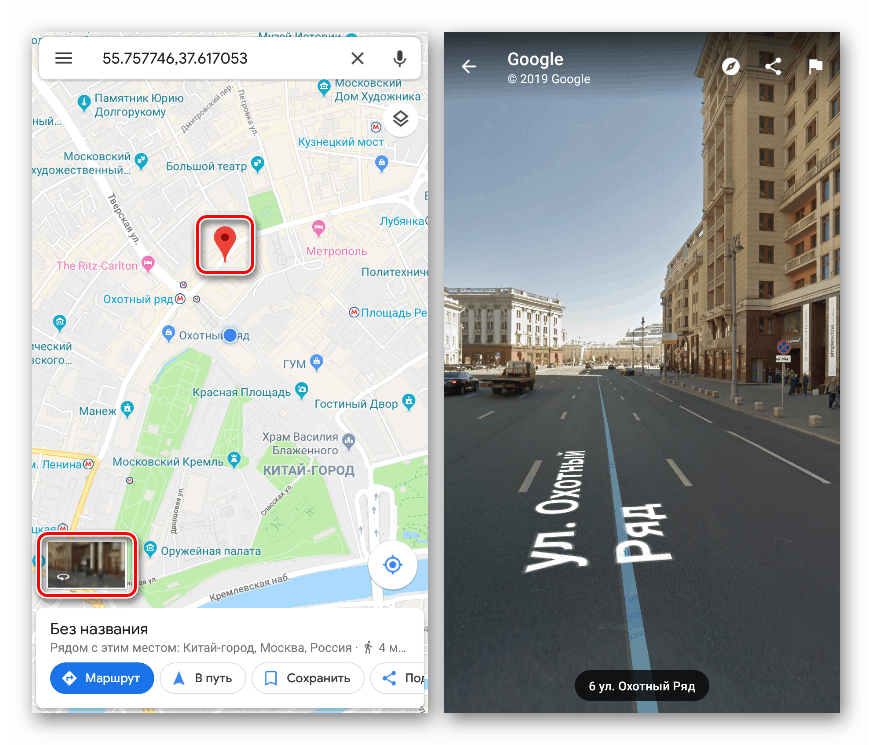
Išči
Iskanje lokacij v Google Zemljevidih je dokaj enostavno. Samo vnesite poizvedbo v ustrezno polje in pritisnite ENTER . Po tem se prikaže seznam krajev in na zemljevidu se prikaže marker (ali več), ki označuje lokacijo.
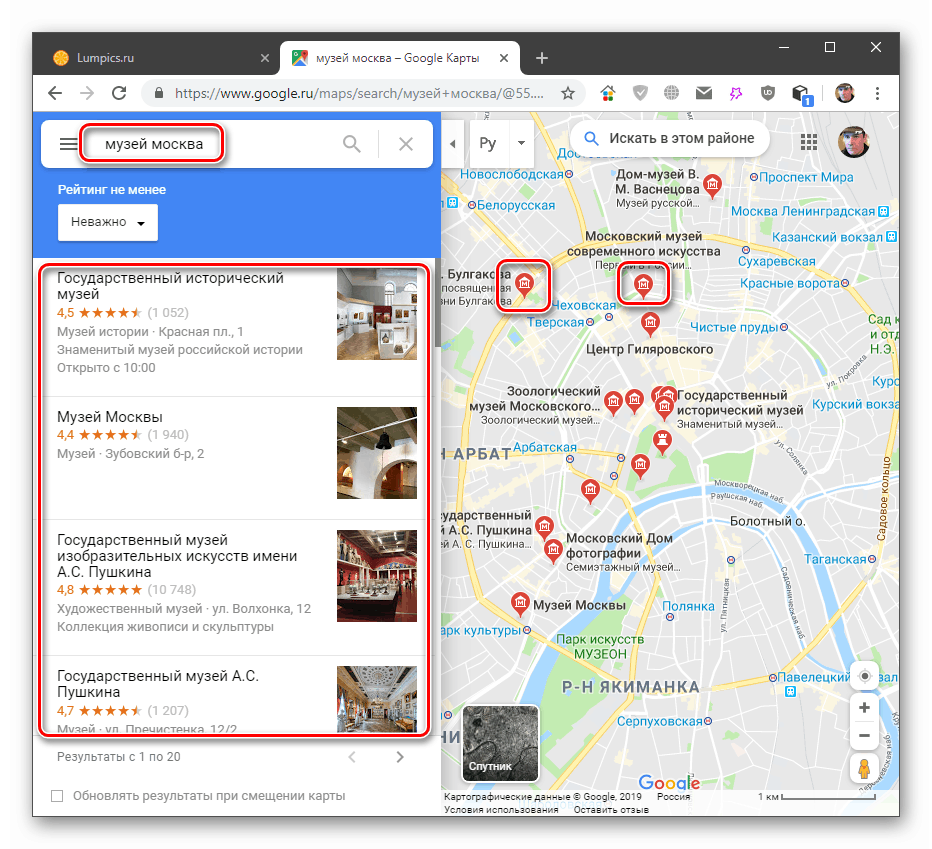
V mobilni različici morate klikniti iskalno polje na vrhu zaslona in vnesti zahtevane podatke.
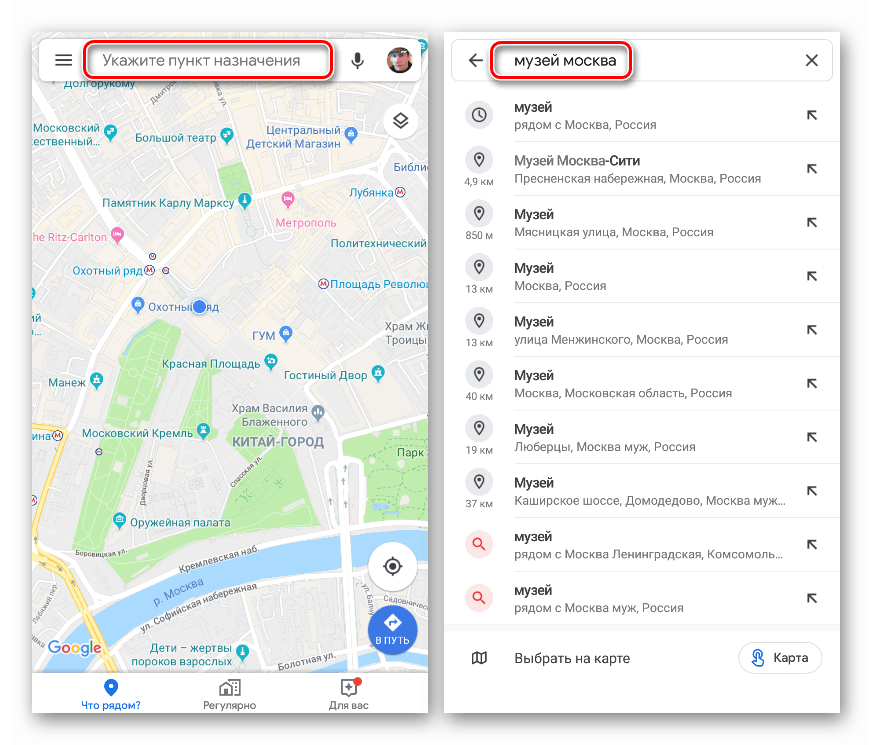
Po pritisku na ENTER bo aplikacija prikazala seznam krajev in njihovih označevalcev.
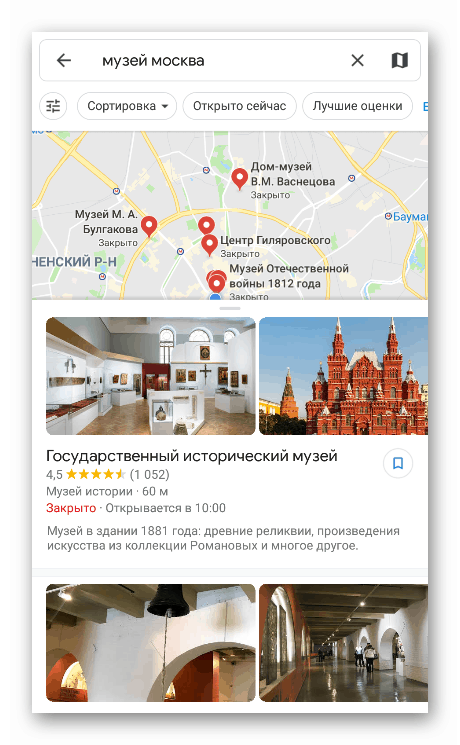
Iskanje po koordinatah
Ta funkcija omogoča iskanje mest po natančnih koordinatah, vnesenih v določeni obliki. Ta način iskanja ima precej visoko natančnost - do desetinke sekunde.
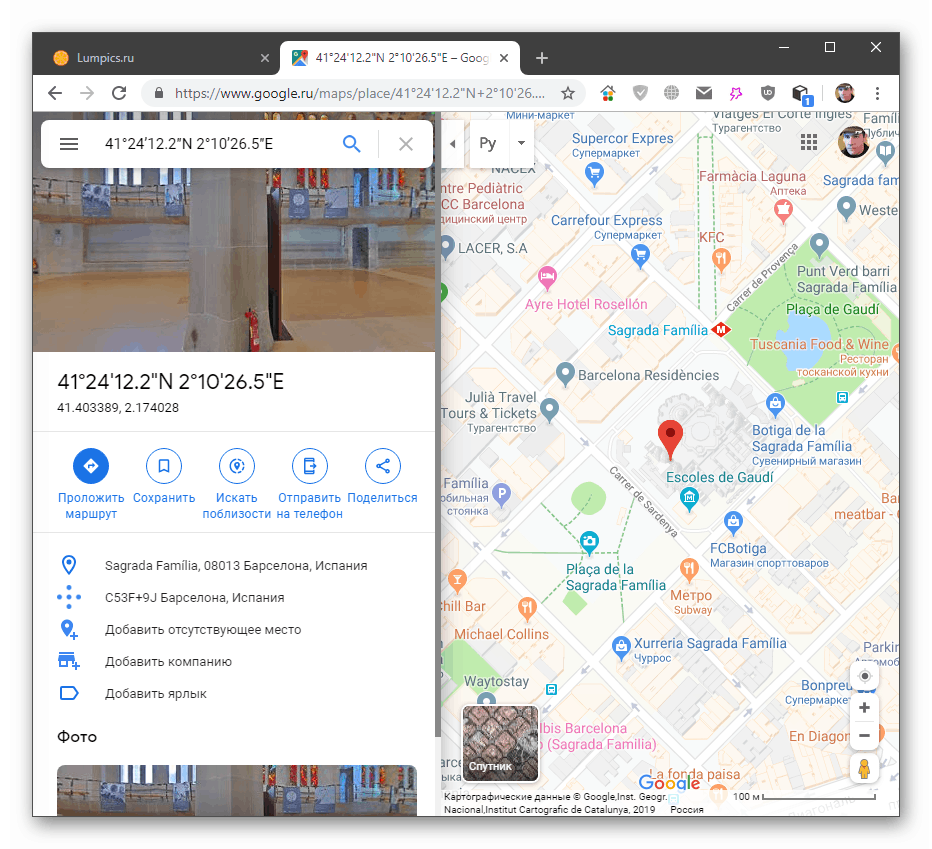
Več podrobnosti: Iskanje po koordinatah v Google Zemljevidu
Varčevanje krajev
Storitev omogoča shranjevanje in ogled krajev, označenih na zemljevidu.
- Po opravljenem iskanju (glejte zgoraj) kliknite gumb »Shrani« .
![Preklopite na shranjeno označeno lokacijo v namizni različici Google Zemljevidov]()
- V meniju, ki se odpre, izberite enega od seznamov ali ustvarite novega.
![Izberite seznam, če želite označeno mesto shraniti v namizno različico Google Zemljevidov]()
Shranjeno mesto najdete z ustreznim označevalnikom seznama.
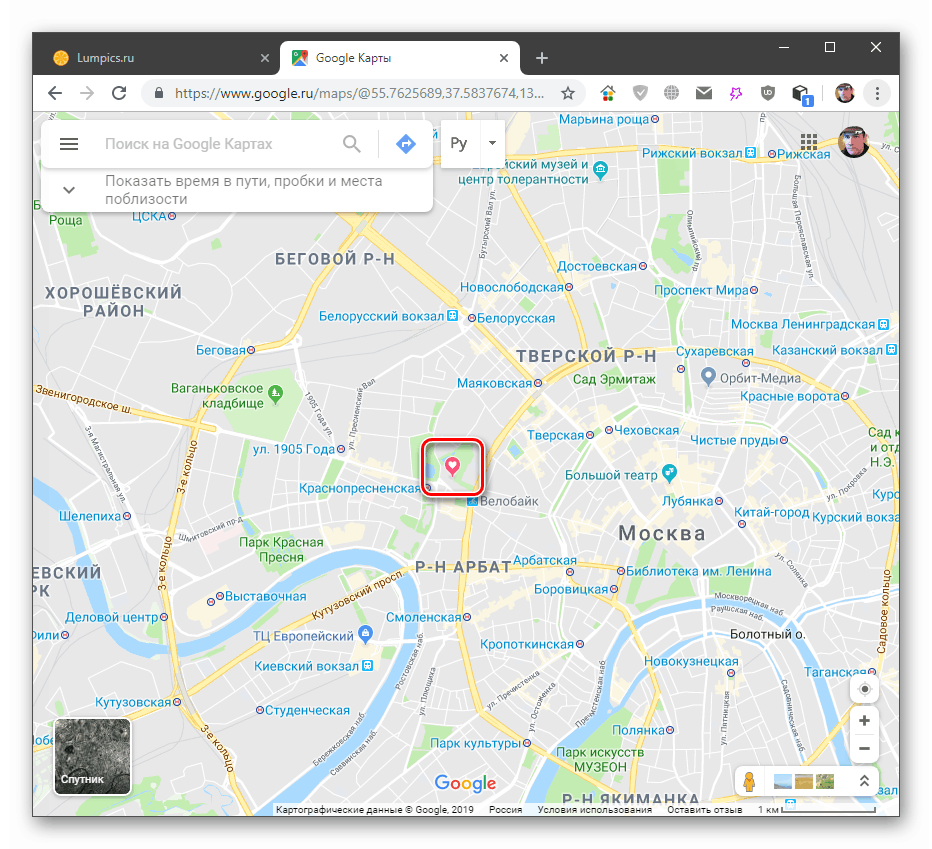
Drug način je, da odprete meni Moja mesta .
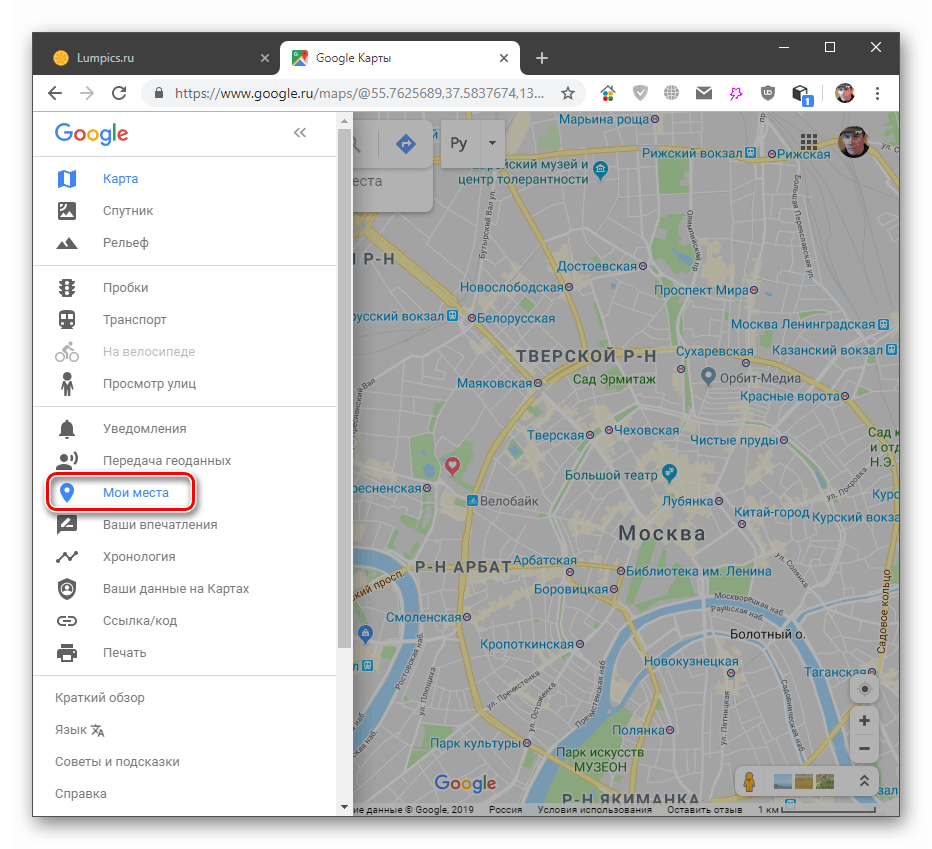
Tu so na zavihku »Shranjeni« vsi seznami s podatki.
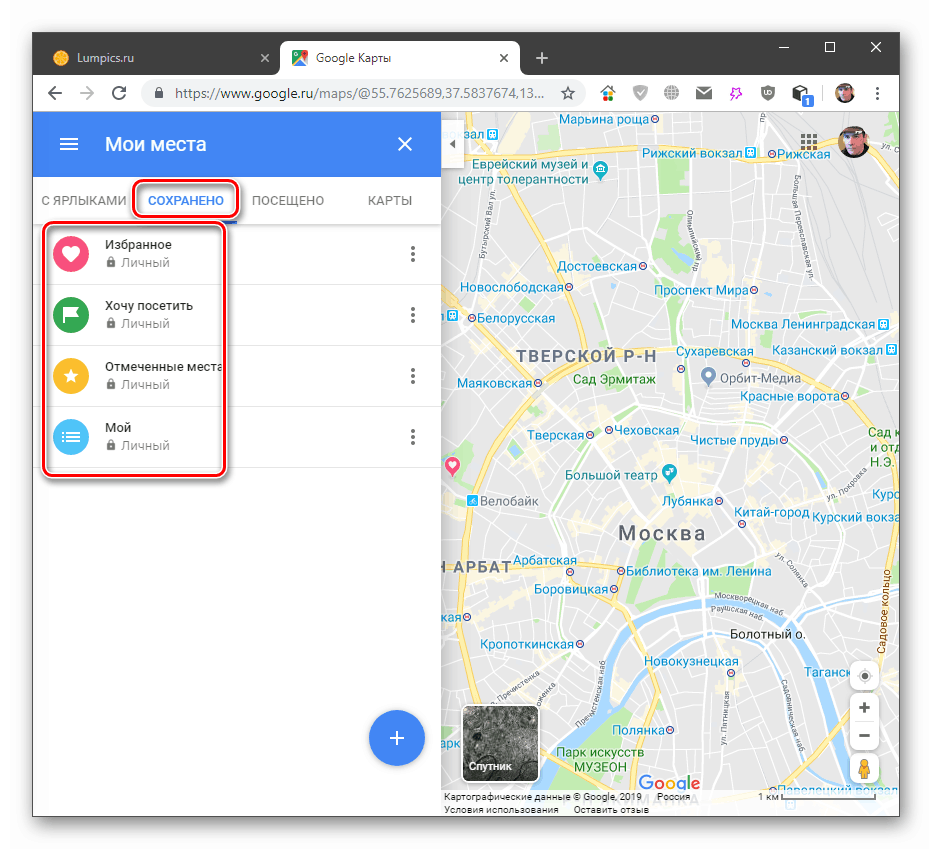
V mobilni aplikaciji je videti tako:
- Izberemo mesto (ali poiščemo z iskanjem), kliknemo na ime in izberemo »Shrani« .
![Prehod na shranjevanje označenega mesta v mobilni različici Google Maps]()
- Dodajte podatke na enega ali več seznamov, če je potrebno, napišite opombo in nato kliknite »Končaj«.
![Shranite označeno mesto na seznam v mobilni različici Google Zemljevidov]()
V zavihku »Shranjeni« so v meniju »Vaši kraji« seznami.
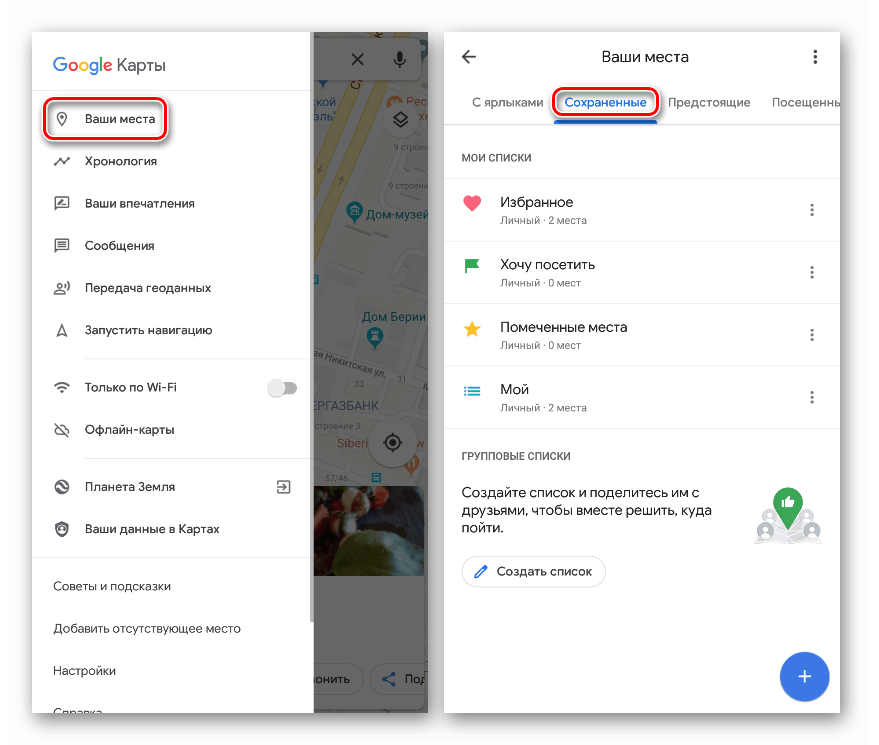
Merjenje razdalje
Ta funkcija vam omogoča, da z veliko natančnostjo merite razdaljo med poljubnimi točkami. Vladarja ga lahko imenujemo glede na to, da se meritve izvajajo izključno v ravni črti.
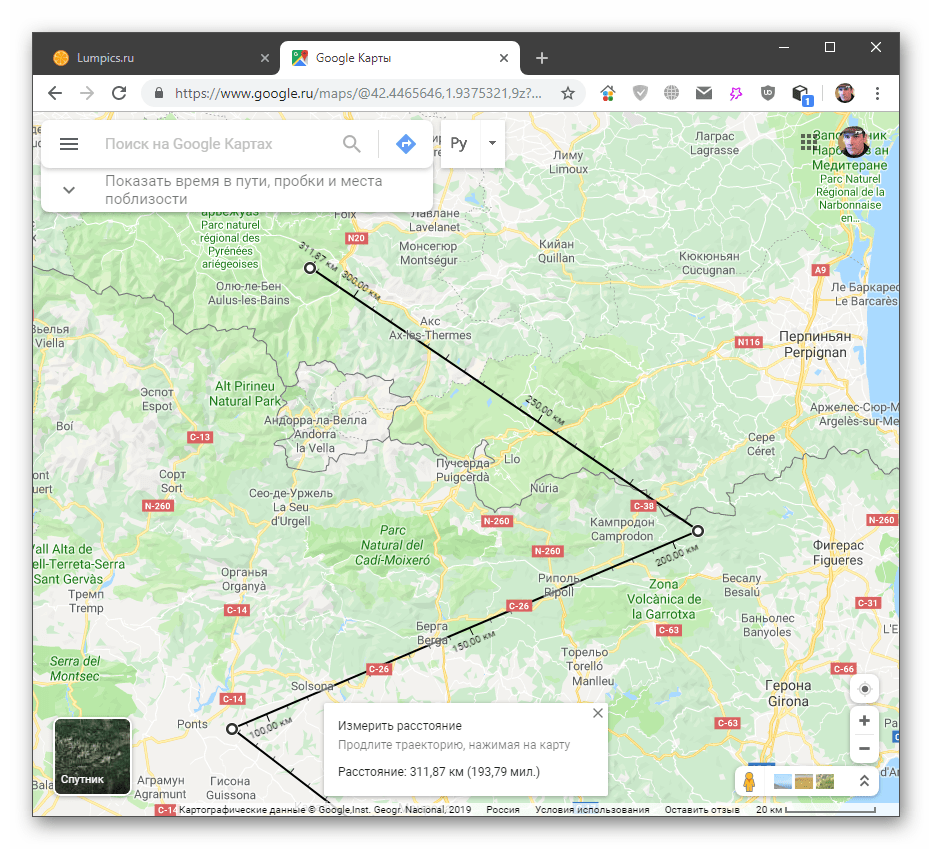
Več podrobnosti: Vklopite ravnila v Google Zemljevidih
Usmerjanje
To priložnost lahko, tako kot katero koli drugo, uporabimo tako v brskalniku v računalniku kot v ločeni aplikaciji na mobilni napravi. Za razliko od proge v tem primeru storitev prikaže celotno pot od odhodne do ciljne točke, ob upoštevanju prisotnosti cest ali ulic. Na poti so prikazane možne prometne zamaške, popravila cest in drugi dejavniki, ki vplivajo na njen prehodni čas.
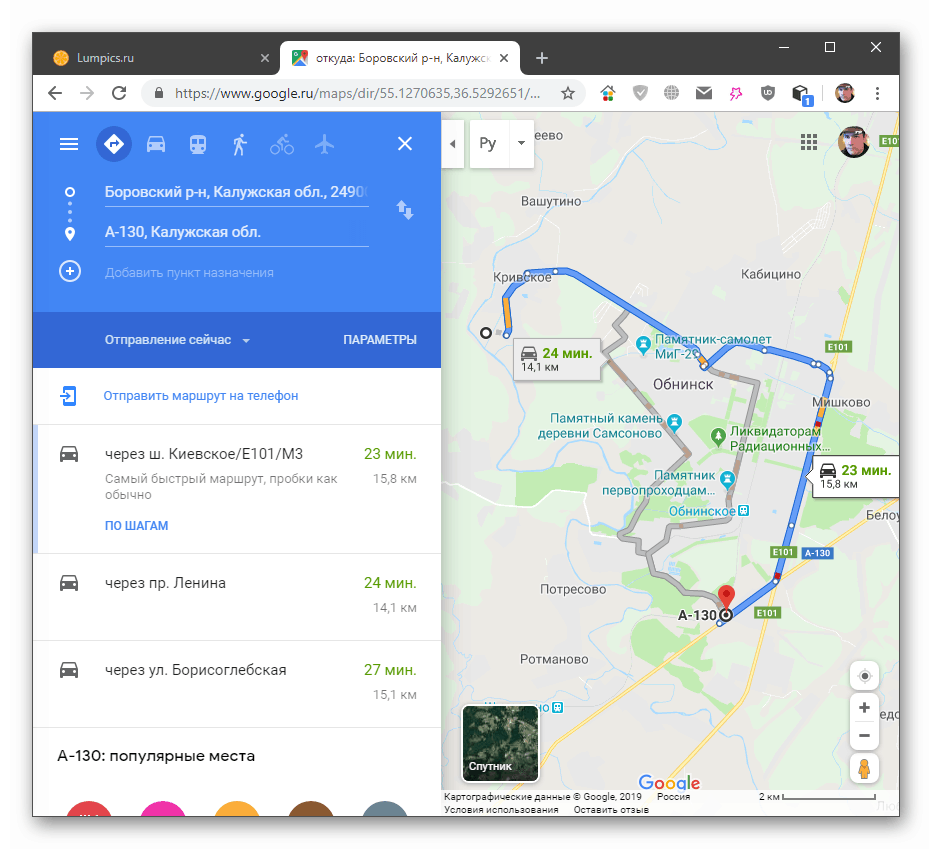
Več podrobnosti: Gradnja poti na Google Zemljevidih
Navigacija
Navigacija je podobna določitvi poti, vendar v samodejnem načinu. Deluje samo na mobilnih napravah z omogočeno lokacijo. Če ga želite vklopiti, morate v spodnjem desnem kotu klikniti gumb s ciljem.

Ko aplikacija ugotovi, kje ste, lahko dobite navodila.
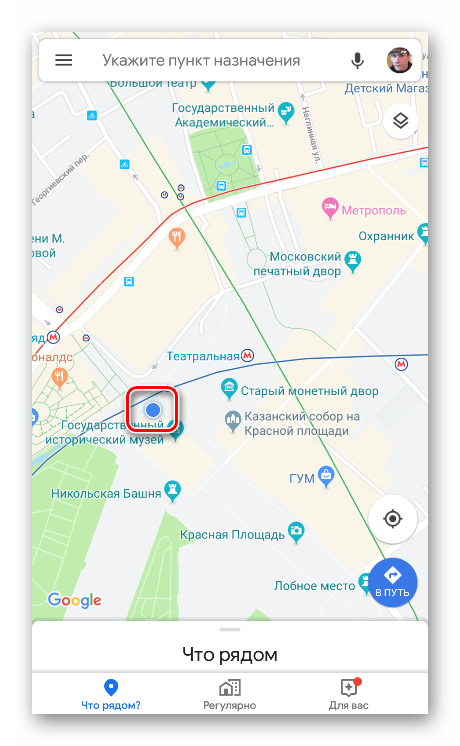
- Kliknite na cilj. Na zaslonu se bo pojavil rdeč marker.
![Izbira cilja za navigacijo v mobilni aplikaciji Google Maps]()
- Nato kliknite gumb " Pojdi " .
![Zagon navigacije v mobilni aplikaciji Google Maps]()
Aplikacija bo zgradila črto po poti. Na dnu zaslona se prikaže čas potovanja, razdalja in čas prihoda na končni točki.
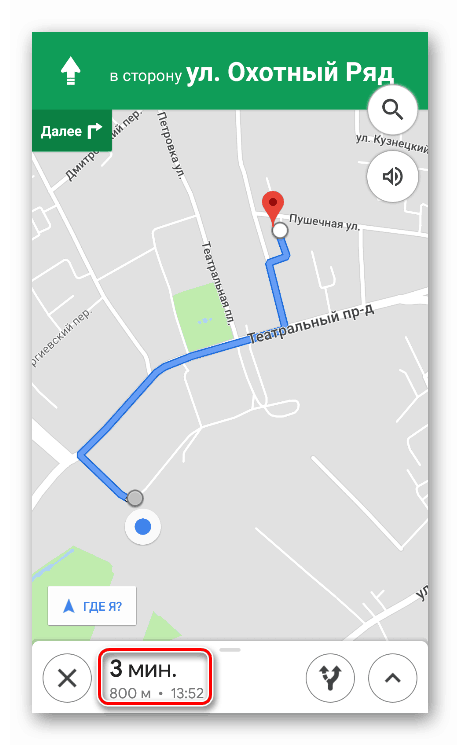
Na vrstici lahko vidite, da so odseki poti označeni z različnimi barvami. Modra pomeni prosto cesto, rumena in rdeča pa pomenita oviran promet in prometne zastoje.
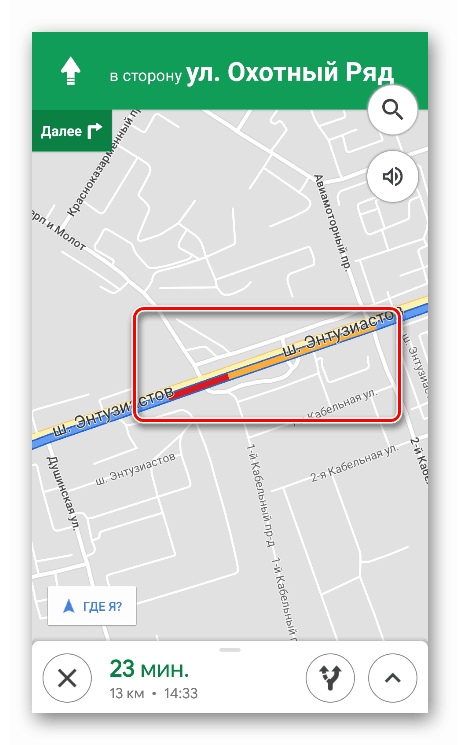
Dodatne možnosti
Nadomestne poti so na zemljevidu prikazane sive barve. V bližini vsakega je voditelj s časom, čez katerega se bo pot povečala. Izbira se izvede s klikom na ustrezno vrstico.
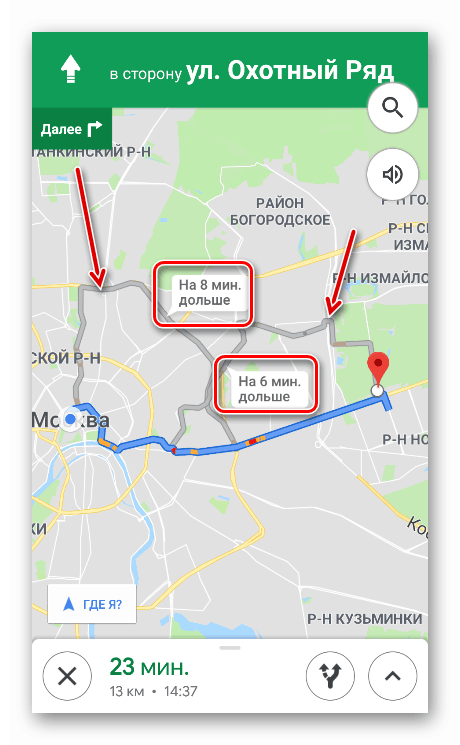
Kamero lahko osredotočite na te vrstice s klikom na gumb, prikazan na posnetku zaslona. Celotna pot je prikazana na enak način.
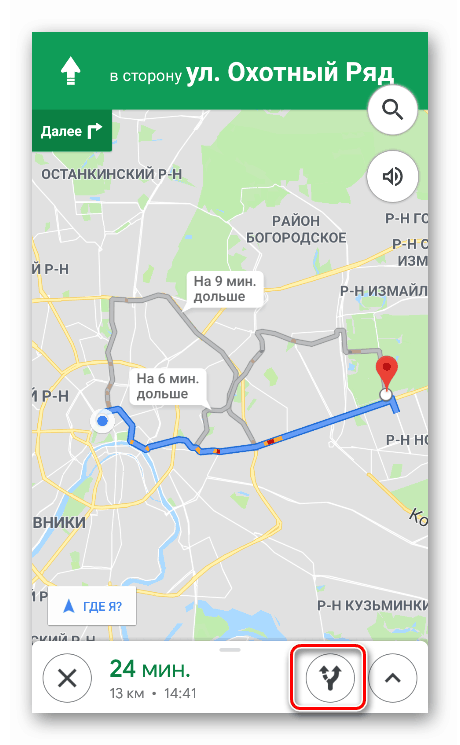
Gumb »Kje sem?« Bo prikazal vašo trenutno lokacijo, hitrost, preostalo razdaljo in čas potovanja.
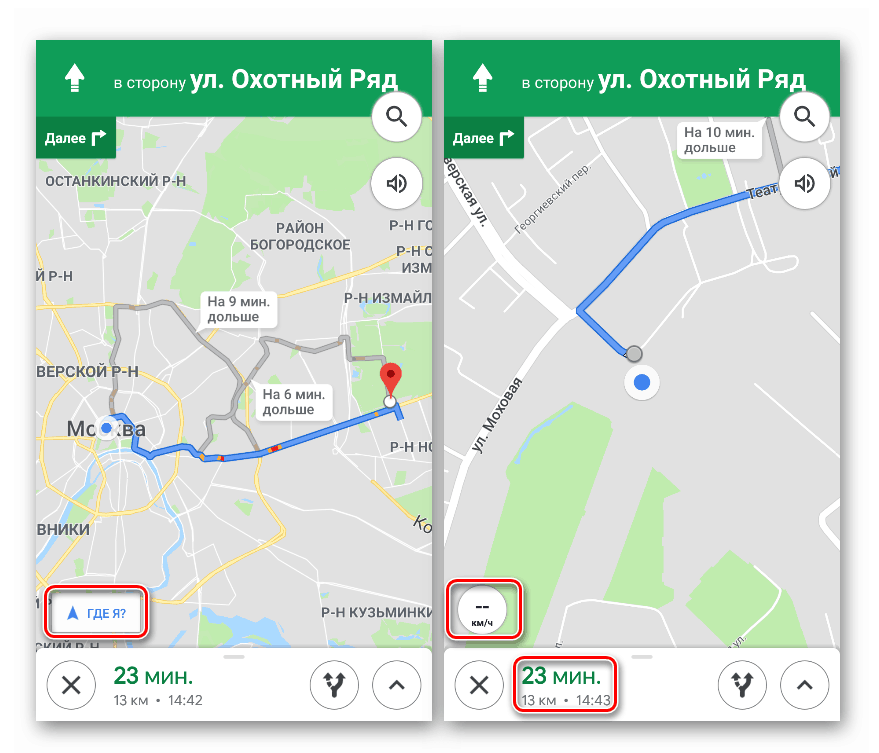
Zvočna opozorila so konfigurirana v zgornjem desnem kotu. Tu jih lahko popolnoma onemogočite, pustite samo pomembna sporočila ali uporabite funkcijo v celoti.
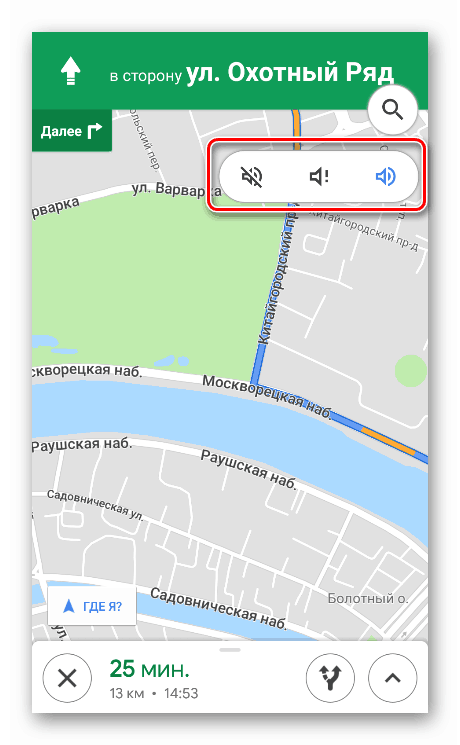
Zgoraj je ikona povečevalnega stekla, s klikom na katero se bo odprlo iskanje predmetov na poti.
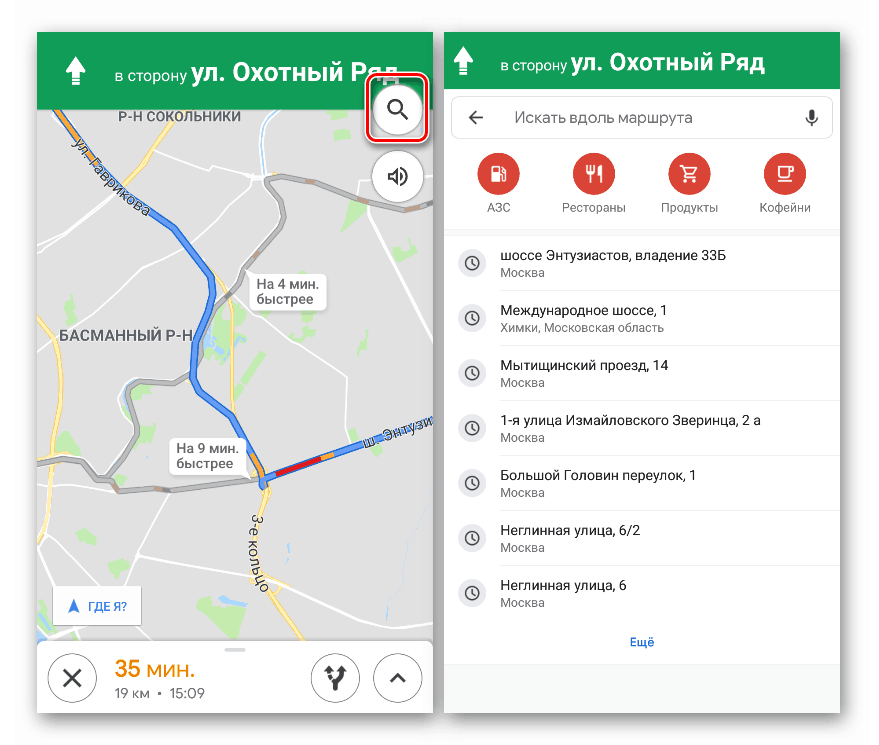
Naslednji sklop možnosti leži za puščico v spodnjem desnem kotu (spodnjo ploščo lahko preprosto potegnete navzgor).
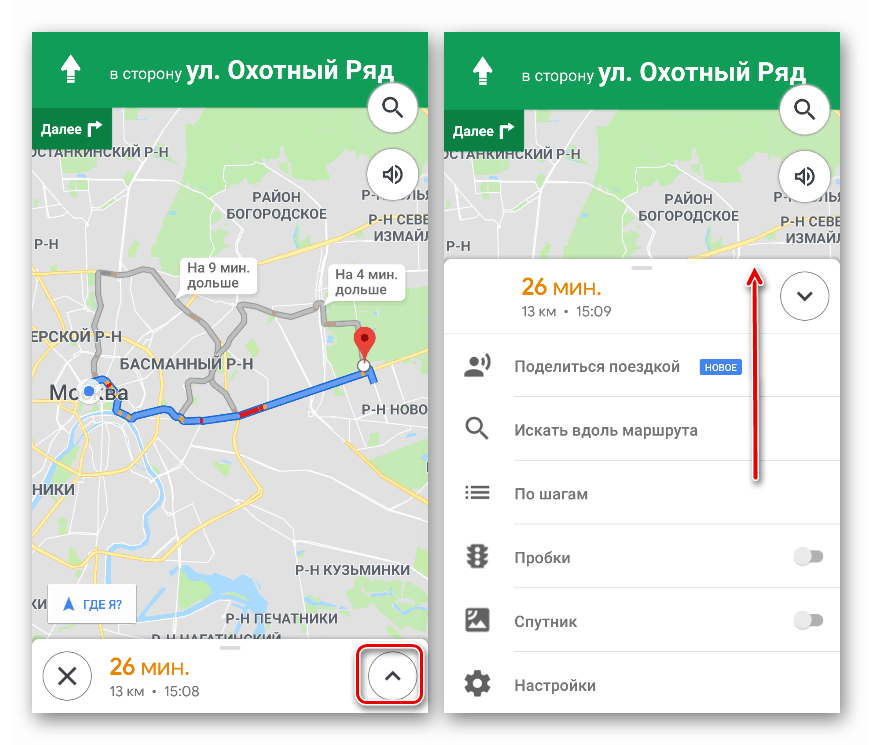
Prva funkcija omogoča skupno rabo poti (pokaže, kam potujete) z drugimi.
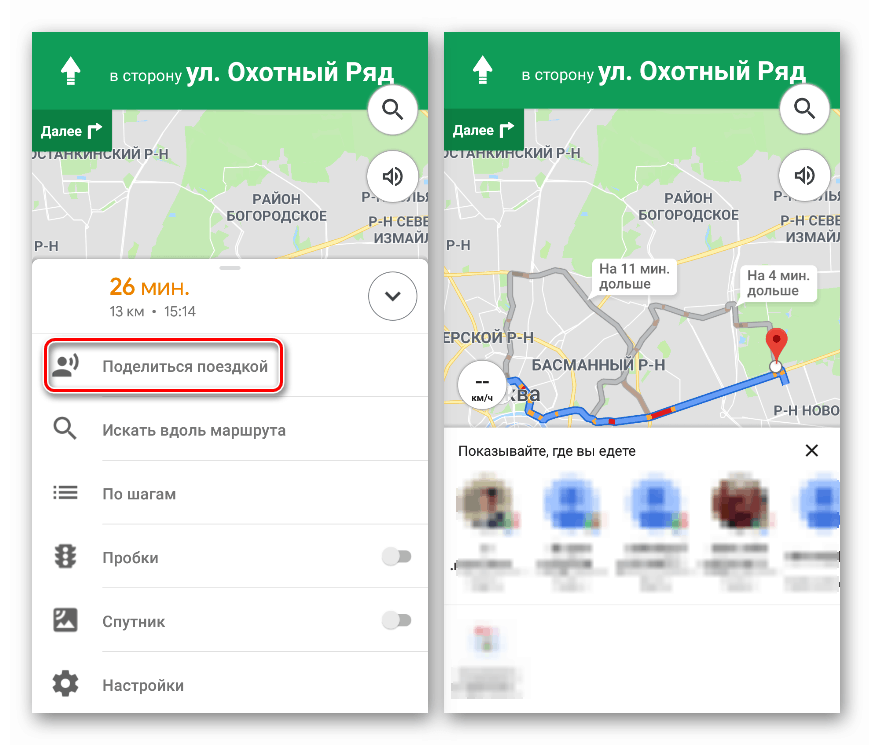
"Korak za korakom" prikazuje vse korake v zaporedju. Na teh točkah vas bo navigator obvestil o priporočenih ukrepih.
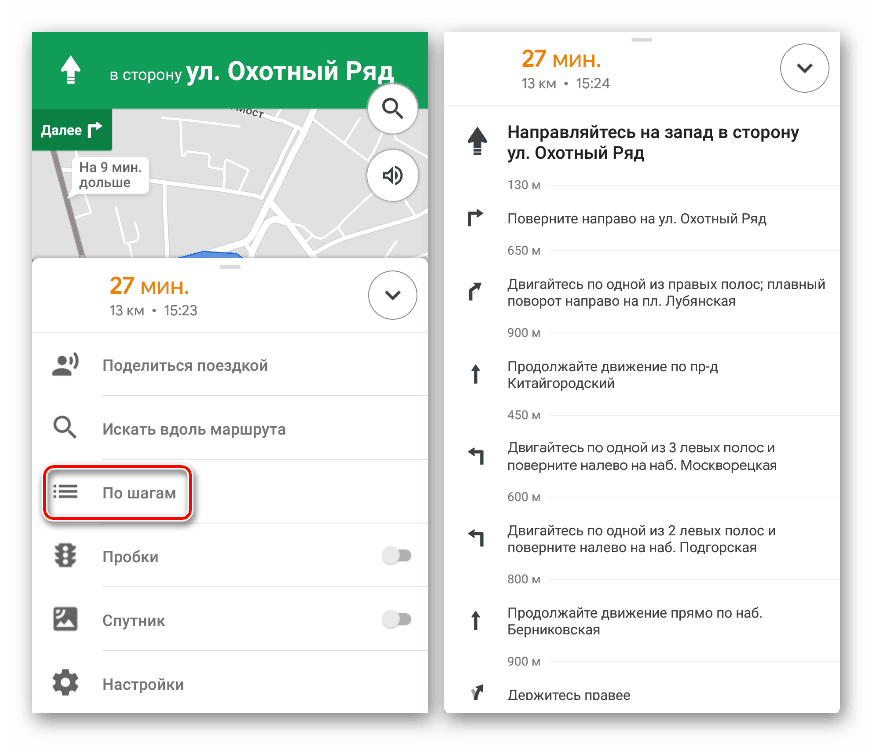
Nato lahko vklopite prikaz zastoja v prometu in satelitski pogled.
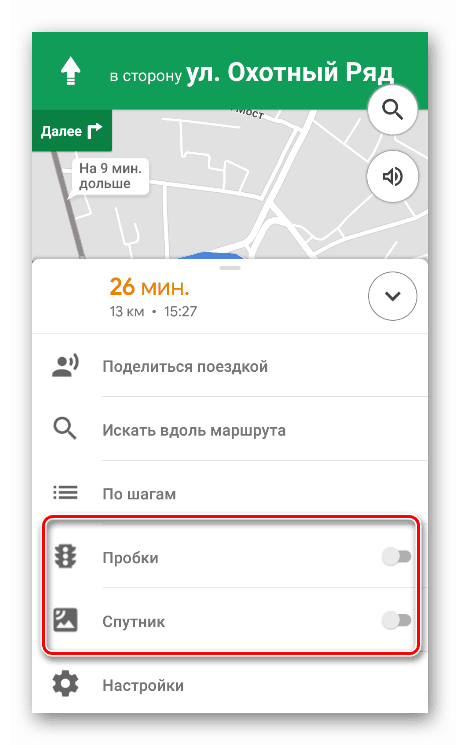
Zadnji gumb prikazuje blok nastavitev navigacije - zvočna opozorila, parametri poti, prikaz zemljevida in načini »Z avtom« .
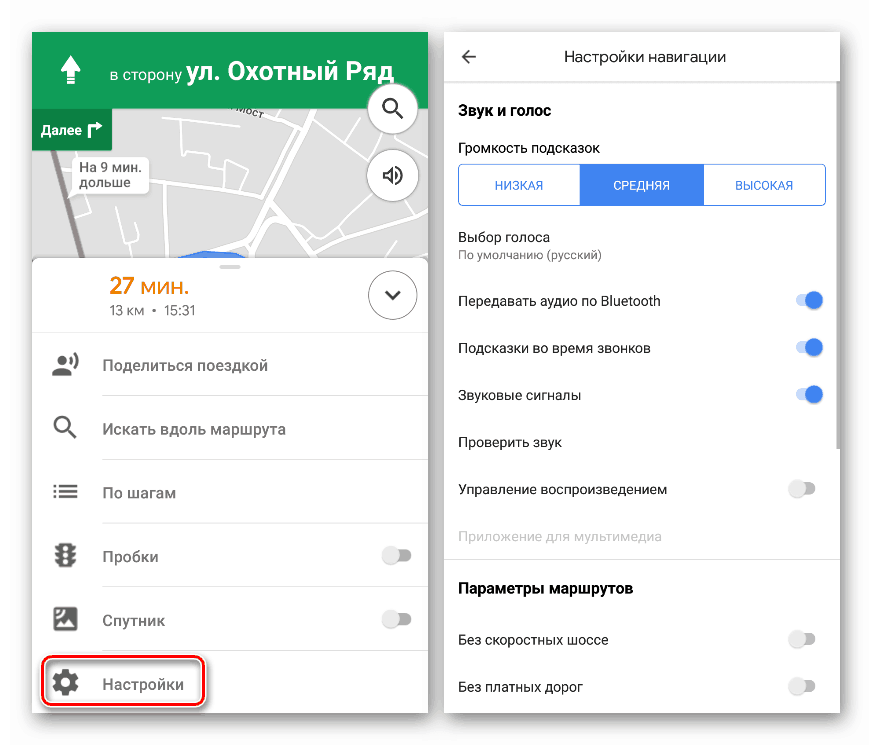
Izklop navigatorja se izvede s križcem v spodnjem levem kotu.
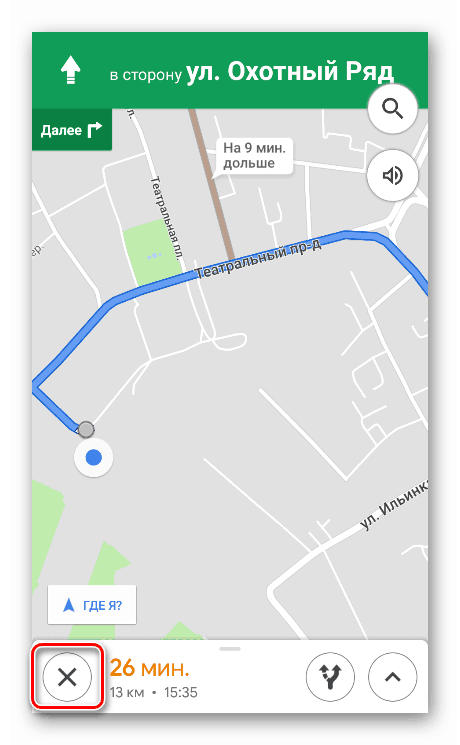
Zemljevidi brez povezave
Google Zemljevide lahko uporabljate brez internetne povezave, samo prenesite izbrano območje na svojo mobilno napravo. V namizni različici ta funkcija manjka.
- Izberite mesto in na dnu zaslona kliknite njegovo ime.
![Izbira kraja in prehod na prenos zemljevidov brez povezave v mobilni aplikaciji Google Maps]()
- Nato kliknite »Prenesi«.
![Prenos zemljevidov regij brez povezave v mobilni aplikaciji Google Maps]()
- Naslednji zaslon bo označil, katero območje zemljevida bo naloženo in koliko prostora bo zavzelo v napravi. Območje je mogoče spreminjati in premikati. Po vseh pripravah kliknite "Prenesi" . Nalaganje se bo zgodilo v ozadju.
![Nastavite zemljevid regije brez povezave za prenos v mobilni aplikaciji Google Maps]()
Če želite uporabljati funkcijo, morate iti v meni »Offline Cards« .
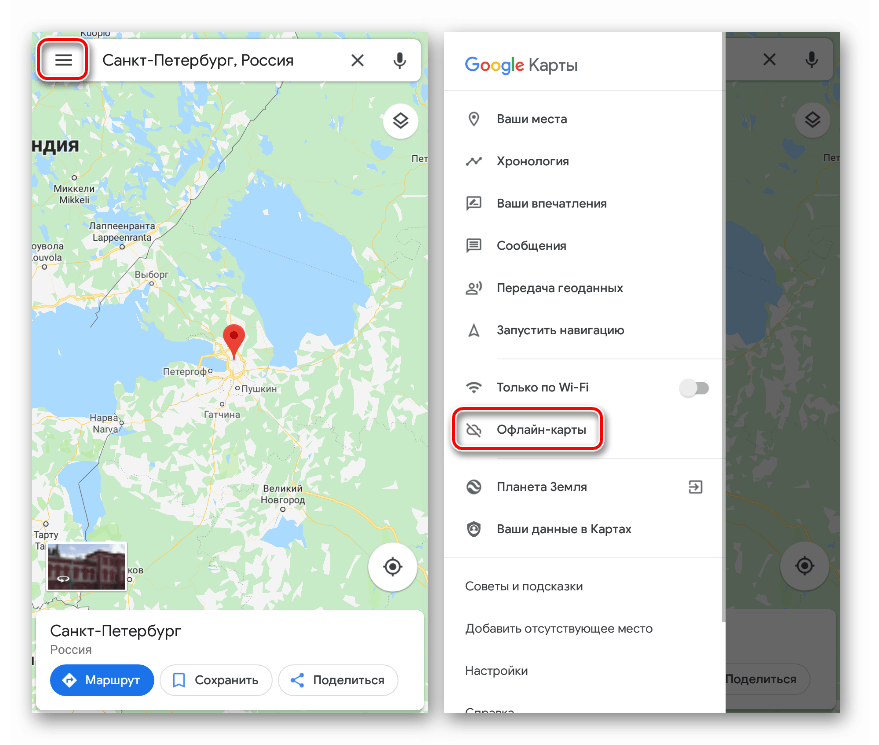
Spodaj bo prikazan seznam vseh prenesenih fragmentov. Vsakega od njih je mogoče preimenovati, posodobiti (če naprava ni povezana z internetom, bo posodobitev opravljena prek Wi-Fi-ja), izbrisati ali iti na predogled.
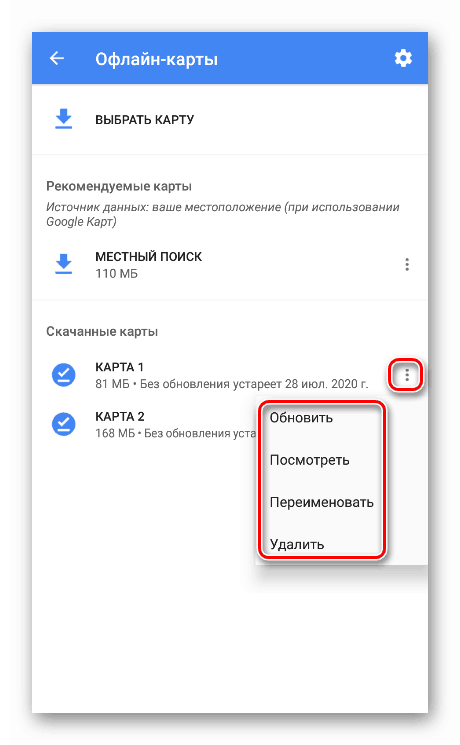
Če kliknete element »Lokalno iskanje« , bo aplikacija ponudila prenos zemljevida območja, zgrajenega na podlagi trenutne (zadnja določena) lokacija.
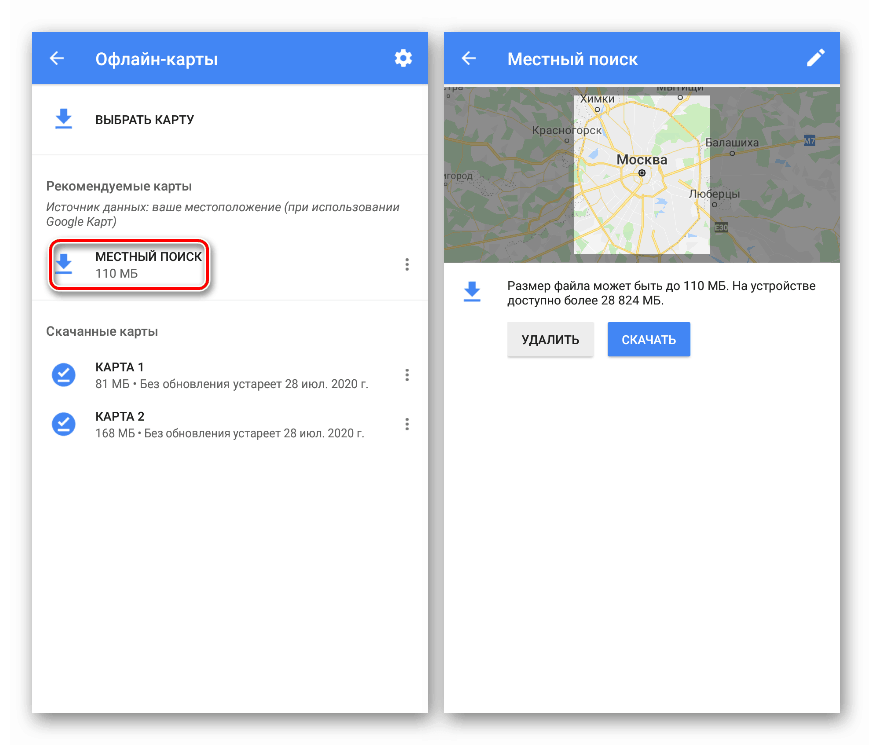
Prehod na uporabo prenesene vsebine se izvede na ta način: izberite enega od elementov na seznamu in nato kliknite sliko na vrhu.
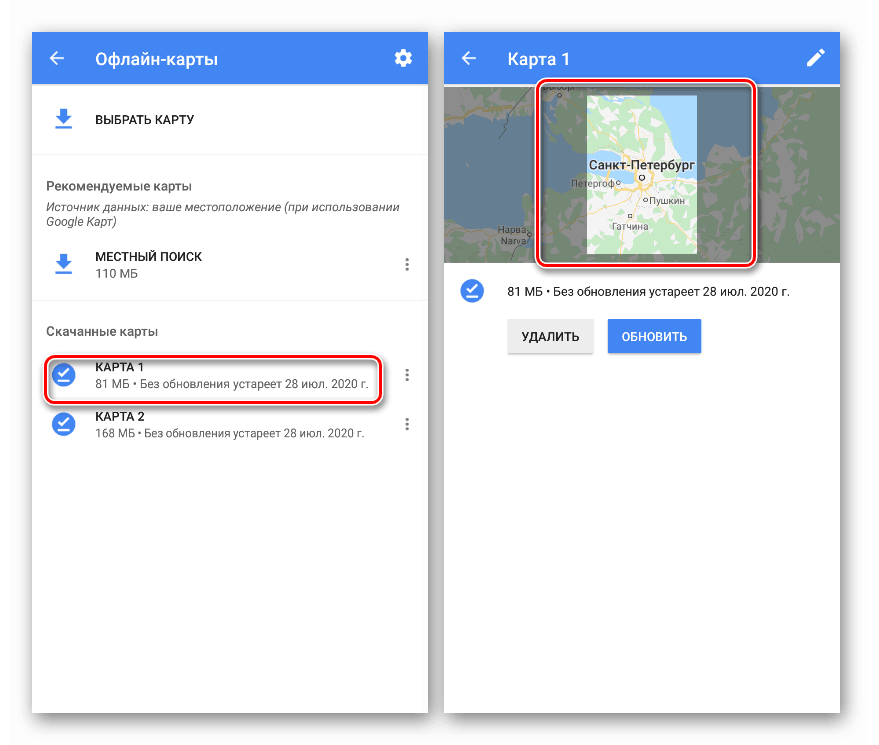
Sporočilo na dnu zaslona vam pove, da uporabljamo različico brez povezave.
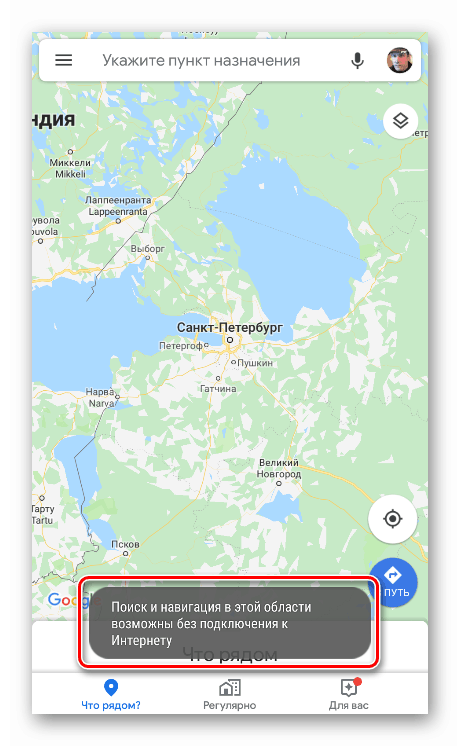
Časovnica
Kronologijo je treba razumeti kot zgodovino lokacij (gibanj) in vsega, kar je povezano z njimi, na primer fotografije in tako naprej. Te podatke si lahko po potrebi ogledate, spremenite in izbrišete.
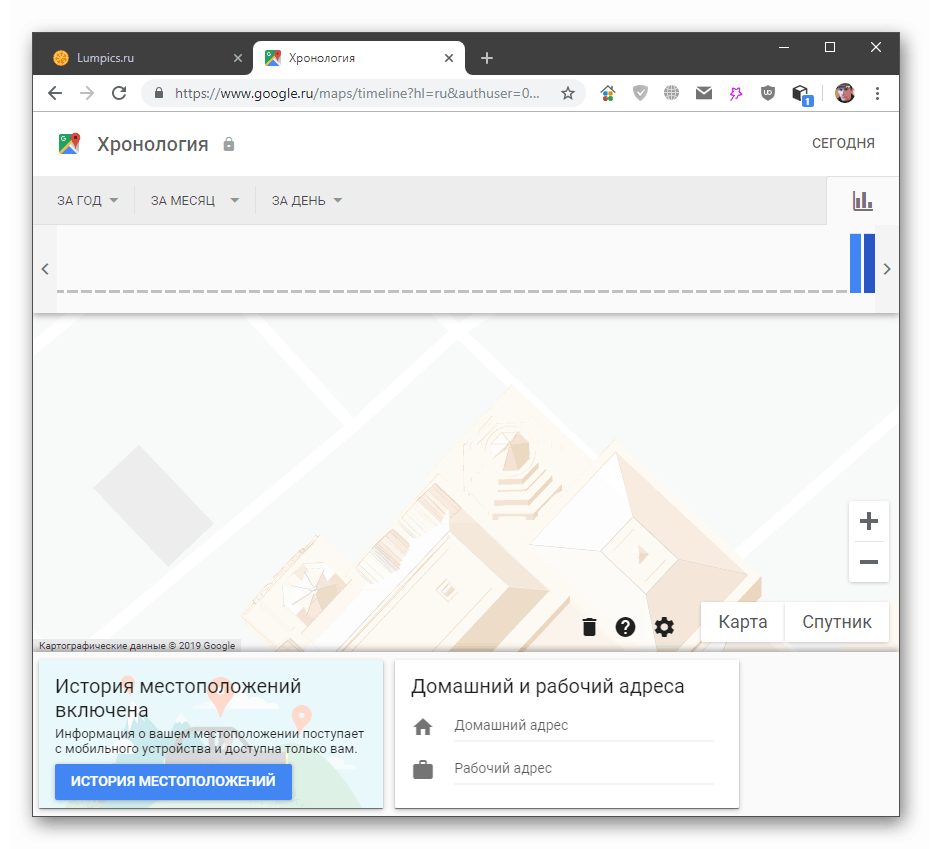
Več podrobnosti: Oglejte si zgodovino lokacij v Google Zemljevidih
"Moje kartice"
Ta funkcija je sicer pomembna za današnjo temo, vendar deluje v Google pogon . Z njim lahko ustvarite svoje atlase z zahtevanimi značilnostmi na disku v oblaku in jim omogočite dostop do različnih ravni pravic drugim uporabnikom.
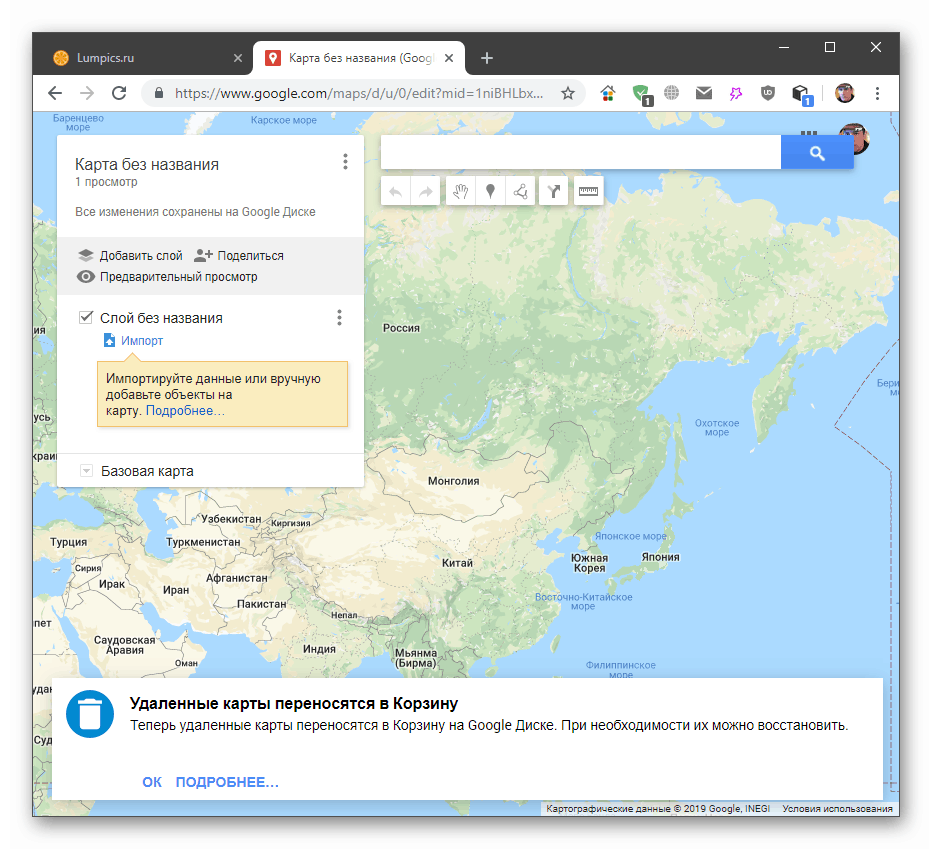
Več podrobnosti: Google Moji zemljevidi
Zaključek
Danes smo se seznanili z glavnimi funkcijami storitve in aplikacije Google Maps. Kot lahko vidite, je delo z njimi precej preprosto z določenimi zadržki. Na primer, v nekaterih regijah pristanišče javnega prevoza ni zelo priročno, zlasti v namizni različici. Zato je, če so potrebne nekatere informacije, bolje uporabiti specializirano aplikacijo, kot je Yandex.Transport .
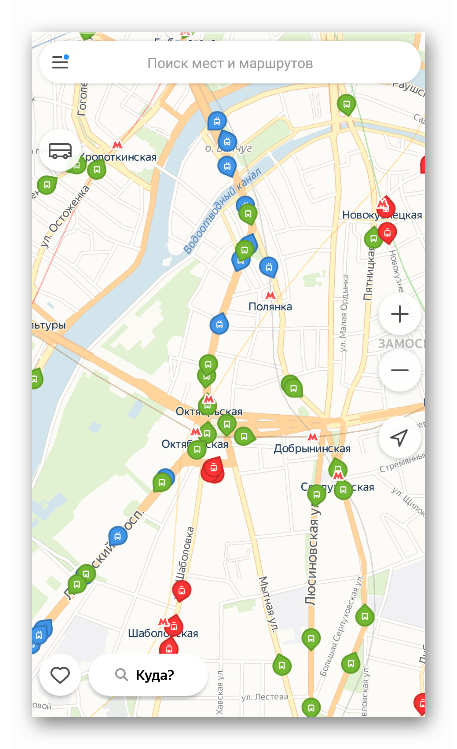
Preberite tudi:
Kako uporabljati Yandex.Transport
Kako zagnati Yandex.Transport v računalniku
Na splošno je Google Maps zelo priročno in vsestransko orodje.