Uporabniški priročnik SHAREit
SHAREit Večnamenska aplikacija za prenos datotek med različnimi napravami. In izmenjava informacij je mogoča ne le med pametnimi ali tabličnimi računalniki, temveč tudi z računalnikom / prenosnikom. Kljub dejstvu, da je program precej preprost za uporabo, ima veliko ljudi težave z njegovo funkcionalnostjo. Gre za pravilno uporabo SHAREit in danes vam bomo povedali.
Vsebina
Kako posredovati dokumente z uporabo SHAREit
Če želite prenesti datoteke iz ene naprave v drugo, se prepričajte, da so povezani z istim omrežjem Wi-Fi. Konec koncev bodo informacije posredovane prek brezžične komunikacije. Za vaše udobje bomo upoštevali najpogostejše možnosti za pošiljanje datotek med različnimi napravami.
Skupna raba podatkov med pametnim telefonom / tabličnim računalnikom in računalnikom
Ta metoda je lahko odlična alternativa za USB-kable, s pomočjo katerih ste prej morali spustiti podatke v računalnik ali iz njega. Program SHAREit vam omogoča prenos datotek brez omejitev glede velikosti, kar je nedvomno velik plus. Oglejmo si konkreten primer procesa prenosa podatkov s pametnega telefona, na katerem je nameščen operacijski sistem Windows Mobile, na računalnik.
- Zaženemo program SHAREit na pametnem telefonu in računalniku.
- V glavnem meniju aplikacije na telefonu se prikažejo dve gumbi - »Pošlji« in »Prejem« . Kliknite na prvo.
- Nato boste morali označiti podatke, ki bodo preneseni v računalnik. Lahko se pomikate med določenimi kategorijami (Photo, Music, Contacts in tako naprej) ali pa pojdite na zavihek »Datoteka / Datoteka « in izberete vse informacije, ki jih želite prenesti iz imenika datotek. V zadnjem primeru morate klikniti »Izberi datoteko« .
- Ko izberete potrebne podatke za prenos, v spodnjem desnem kotu aplikacije kliknite gumb »Ok« .
- Po tem se odpre okno za iskanje naprave. Po nekaj sekundah naj program zazna računalnik ali prenosni računalnik, na katerem ste morali predhodno zagnati programsko opremo SHAREit. Kliknite na sliko najdene naprave.
- Zato se bo začel postopek povezovanja med napravami. Na tej točki morate potrditi zahtevo za aplikacijo na računalniku. V oknu SHAREit se prikaže ustrezno obvestilo. V podobnem oknu ali tipko »A« na tipkovnici kliknite gumb »Sprejmi« . Če se želite v prihodnosti izogniti takšni zahtevi, potrdite polje zraven »Vedno sprejmite datoteke iz te naprave« .
- Zdaj je povezava vzpostavljena in izbrane datoteke iz pametnega telefona se samodejno prenesejo v računalnik. Zato boste v pametnem telefonu videli okno s sporočilom o uspešnem prenosu podatkov. Če želite zapreti to okno, kliknite gumb »Zapri« .
- Če morate iz pametnega telefona prenesti vse druge dokumente, kliknite gumb »Pošlji« v oknu programa. Po tem označite podatke za prenos in pritisnite gumb "Ok" .
- V tem trenutku v oknu SHAREit na računalniku so prikazane naslednje informacije.
- S klikom na vrstico »Dnevnik« boste videli zgodovino prenosa datotek med povezanimi napravami.
- Vsi podatki na računalniku so privzeto shranjeni v standardno mapo »Prenosi« ali »Prenos« .
- Ko kliknete gumb s tremi pikami v dnevniku, boste videli seznam ukrepov, ki so na voljo za izbrani dokument. Lahko izbrišete datoteko, odprete njegovo lokacijo ali sam dokument. Bodite previdni pri brisanju položaja. Podatki, ki so že poslani, se izbrišejo in ne le vnose v dnevnik.
- Z aktivno povezavo lahko tudi pametnemu telefonu pošljete vse potrebne informacije. Če želite to narediti, kliknite gumb »Datoteke« ali tipko »F« na tipkovnici v oknu aplikacije.
- Po tem morate izbrati potrebne dokumente iz splošnega kataloga in kliknite gumb »Odpri« .
- Vse ustrezne evidence o prenosu bodo zabeležene v dnevniku aplikacij. Ob istem času vas telefon obvesti, ko je prenos končan.
- Če želite izvedeti o lokaciji dokumentov na vašem pametnem telefonu, morate obiskati nastavitve aplikacije. To se zgodi, ko pritisnete gumb v obliki treh vrstic v glavnem meniju programske opreme.
- Po tem kliknite na "Nastavitve" vrstico .
- Tukaj boste že videli pot do shranjenih dokumentov. Če želite, ga lahko spremenite v bolj zaželeno.
- Če želite zaključiti izmenjavo, morate samo zaprite aplikacijo SHAREit na vašem pametnem telefonu in računalniku.

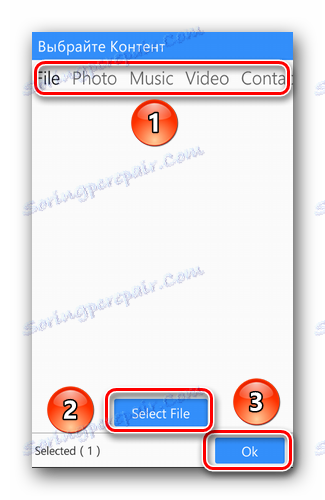
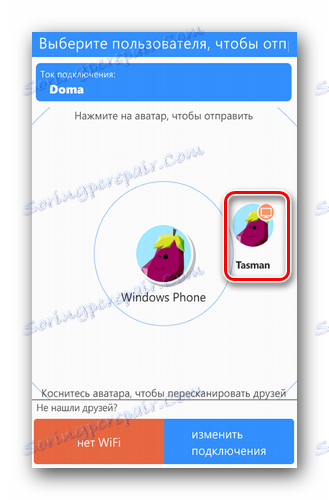
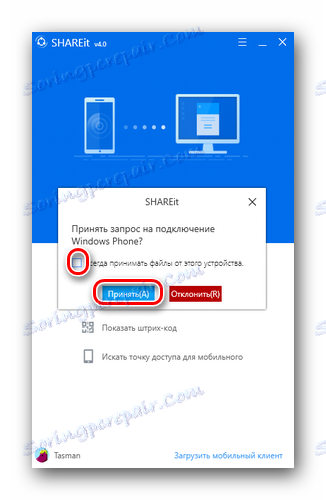
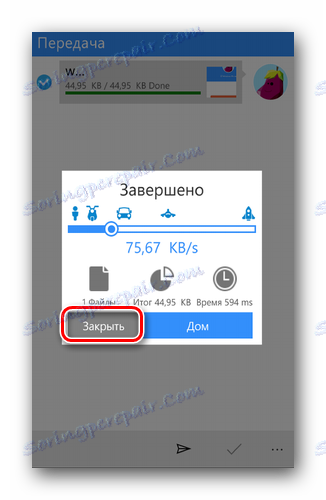
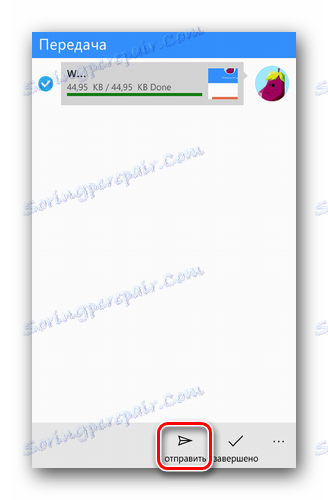

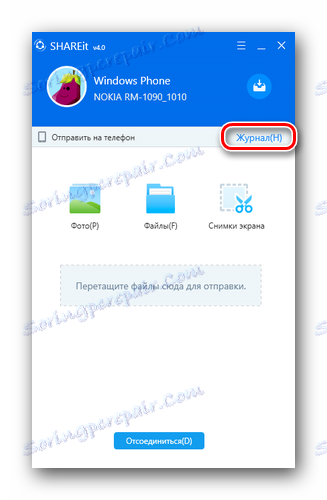




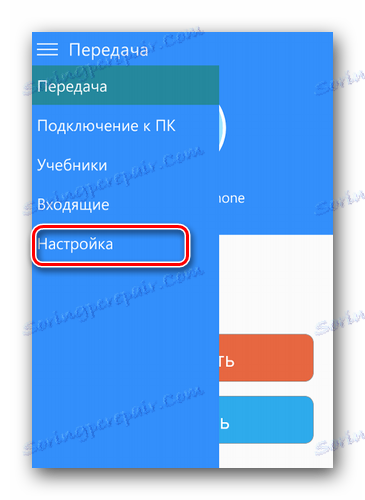
Za lastnike Android
Postopek prenašanja informacij med pametnimi telefoni, v katerih se izvaja Android in računalnik, se nekoliko razlikuje od zgornje metode. Če potujemo malo naprej, želimo poudariti, da v nekaterih primerih ni mogoče prenašati datotek med osebnimi računalniki in telefoni Android zaradi zastarele različice vdelane programske opreme slednje. Če naletite na to, je verjetno, da boste morali utripati telefon.
Lekcija: Firmware za naprave s sistemom Android, ki temelji na MTK preko SP FlashTool
Zdaj nazaj na opis procesa prenosa podatkov.
- Aplikacijo SHAREit zaženemo na obeh napravah.
- V glavnem oknu aplikacije na pametnem telefonu kliknite gumb »Več« .
- V odprtem meniju izberemo postavko "Connect to PC" .
- Začelo se bo preverjanje razpoložljivih naprav. Če optično branje uspe, boste videli sliko programa, ki se izvaja v računalniku. Kliknite na to.
- Po tem se bo začela povezava z računalnikom. V računalniku boste morali v aplikaciji potrditi povezavo naprave. Kot v prejšnji metodi, kliknite gumb »Potrdi« .
- Ko vzpostavite povezavo, boste v aplikacijskem oknu v pametnem telefonu videli obvestilo. Če želite prenesti datoteke, morate izbrati želeno particijo s tistimi na dnu okna programa.
- Naslednji korak je izbrati določene informacije. Samo enim klikom označite potrebne dokumente in kliknite gumb "Naprej" .
- Prenos podatkov se bo začel. Po zaključku izmenjave, ki je nasprotna vsaki datoteki, boste videli besedo »Done« .
- Datoteke iz računalnika se prenašajo na popolnoma enak način kot pri operacijskem sistemu Windows Phone.
- Prav tako lahko ugotovite, kje so dokumenti shranjeni v napravi Android v nastavitvah aplikacije SHAREit. Če želite to narediti, v glavnem meniju kliknite gumb v zgornjem levem kotu. Na seznamu odprtih akcij gremo v razdelek »Parametri« .
- Prvo mesto bo potrebna nastavitev lokacije prejetih podatkov. Če kliknete to vrstico, si lahko ogledate lokacijo prejetih informacij, ki jih lahko spremenite, če želite.
- V zgornjem desnem kotu glavnega okna aplikacije SHAREit boste videli gumb v obliki ure. To je dnevnik vaših dejanj. V njej lahko najdete podrobne informacije o tem, kdaj in kdaj ste prejeli ali poslali. Poleg tega je na voljo tudi splošna statistika vseh podatkov.

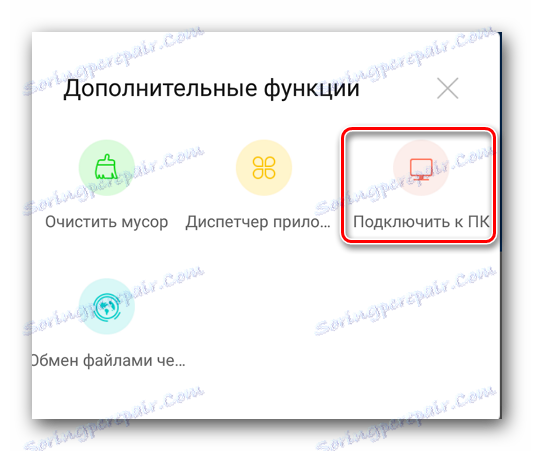
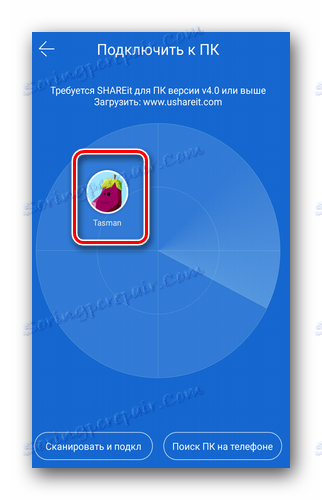
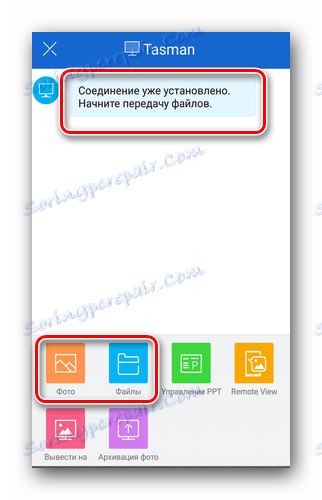

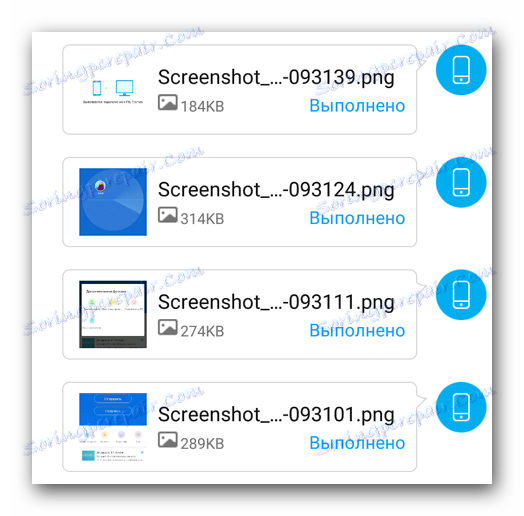
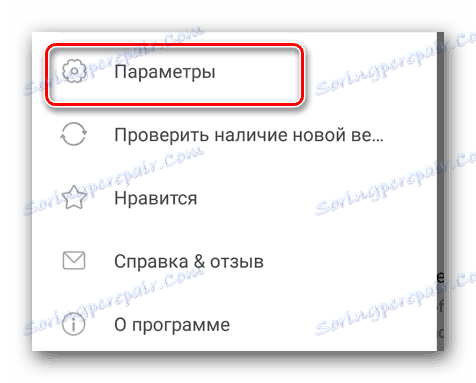
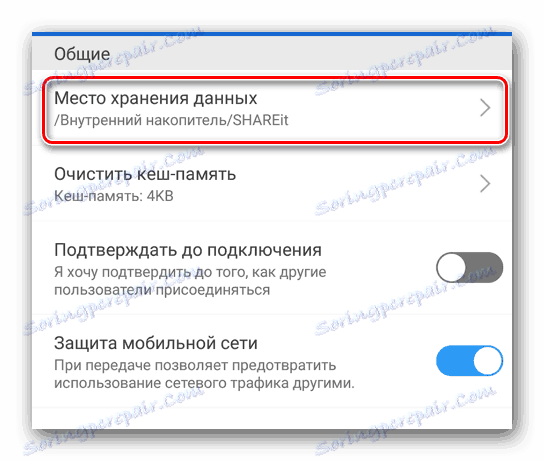
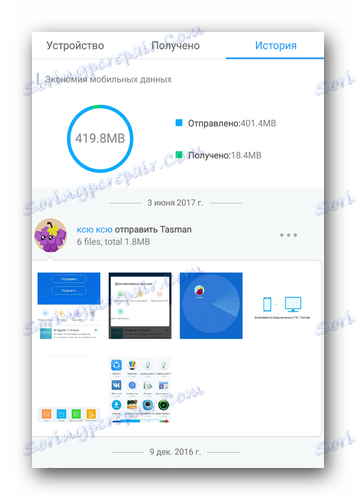
To so dejansko vse podrobnosti o prenosu podatkov med strojno opremo Android / WP in računalnikom.
Prenesite datoteke med dvema računalnikoma
Ta metoda bo dobesedno v nekaj korakih prenašala potrebne podatke iz enega računalnika ali prenosnika v drugega. Predpogoj je aktivna povezava obeh naprav z istim omrežjem Wi-Fi. Naslednji ukrepi bodo videti takole:
- Odprite SHAREit na obeh računalnikih / prenosnih računalnikih.
- V zgornjem delu okna programa najdete gumb v obliki treh vodoravnih palic. Kliknemo jo v aplikaciji računalnika, iz katerega želimo prenesti dokumente.
- Nato bo omrežje pregledalo razpoložljive naprave. Po nekaj časa jih boste videli na radarju programa. Kliknite na sliko želene opreme.
- Zdaj na drugem računalniku morate potrditi zahtevo za povezavo. Kot smo že napisali, je dovolj, da pritisnete gumb "A" na tipkovnici.
- Po tem, v oknih obeh aplikacij, boste videli isto sliko. Glavno področje bo dodeljeno dnevniku dogodkov. Na spodnji strani sta dva gumba - "Disconnect" in "Select files" . Kliknite na zadnji.
- Po tem se odpre okno za izbiro podatkov na računalniku. Izberite datoteko in potrdite izbiro.
- Po določenem času bodo podatki poslani. V bližini informacij, ki so bile uspešno poslane, boste videli zeleno oznako.
- Podobno se datoteke prenesejo v nasprotno smer od drugega računalnika do prvega. Povezava bo aktivna, dokler ne zaprete aplikacije v eni od naprav ali kliknite gumb »Prekini« .
- Kot smo že omenili, so vsi preneseni podatki shranjeni v mapo standardnih prenosov . V tem primeru ne morete spremeniti lokacije.


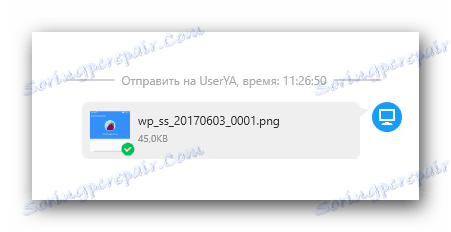
To je proces izmenjave informacij med končanima računalnikoma.
Pošiljanje podatkov med tabličnimi / pametnimi telefoni
Opisujemo najpogostejšo metodo, saj uporabniki pogosto uporabljajo SHAREit samo za pošiljanje informacij med svojimi pametnimi telefoni. Upoštevajte dve najpogostejši situaciji takih dejanj.
Android - Android
V primeru pošiljanja podatkov iz ene naprave Android na drugo se vse zgodi preprosto.
- Vklopimo aplikacijo na enem in drugem pametnem telefonu / tabličnem računalniku.
- V programu naprave, iz katere bomo poslali podatke, pritisnite gumb "Pošlji" .
- Izberite želeno particijo in datoteke iz nje. Nato v istem oknu kliknite gumb "Naprej" . Podatke za pošiljanje takoj ne morete določiti, vendar preprosto kliknite »Naprej«, da povežete naprave.
- Čakamo, da radarski program najde opremo, ki bo prejela podatke. Običajno traja nekaj sekund. Ko najdete takšno opremo, kliknite na njegovo sliko na radarju.
- Potrdite zahtevo za povezavo na drugi napravi.
- Po tem lahko datoteke prenašate med napravami. Dejanja bodo popolnoma enaka kot pri prenosu datotek iz Android v računalnik. Opisali smo jih v prvi metodi.
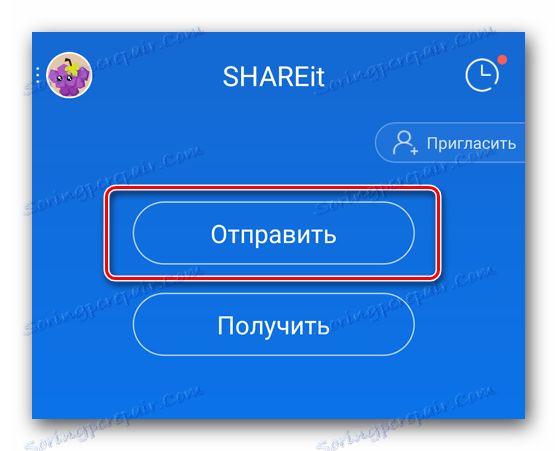

Android - operacijski sistem Windows Phone / iOS
Če je treba informacije prenašati med napravo Android in WP, bodo ukrepi nekoliko drugačni. Poglejmo si podrobneje proces, z uporabo primera Android in WP.
- Na obeh napravah zaženemo SHAREit.
- Na primer, želite poslati fotografijo iz svojega operacijskega sistema Windows v tablični računalnik s sistemom Android. V aplikaciji v telefonu v meniju pritisnite gumb »Pošlji« , izberite datoteke za prenos in začnite iskati naprave.
- Rezultati ne bodo dali nobenih rezultatov. Če želite pravilno povezati obe napravi, jih morate inicializirati. Če želite to narediti, kliknite gumb »Pridobi« na strojni opremi Android.
- V spodnjem levem kotu okna, ki se pojavi, boste našli gumb "Poveži se z iOS / WP" . Pritisnemo na to.
- Nadalje se na zaslonu prikaže navodilo. Bistvo je, da se povežete z napravo Windows Phone za povezavo z omrežjem, ki ga ustvari naprava Android. Z drugimi besedami, na telefonu Windows preprosto prekinete povezavo z aktivnim omrežjem Wi-Fi in poiščite omrežje, navedeno v navodilih na seznamu.
- Po tem sta obe napravi povezani. Potem lahko prenesete datoteke iz ene opreme v drugo. Po zaključku operacije se omrežje Wi-Fi na telefonu Windows samodejno nadaljuje.



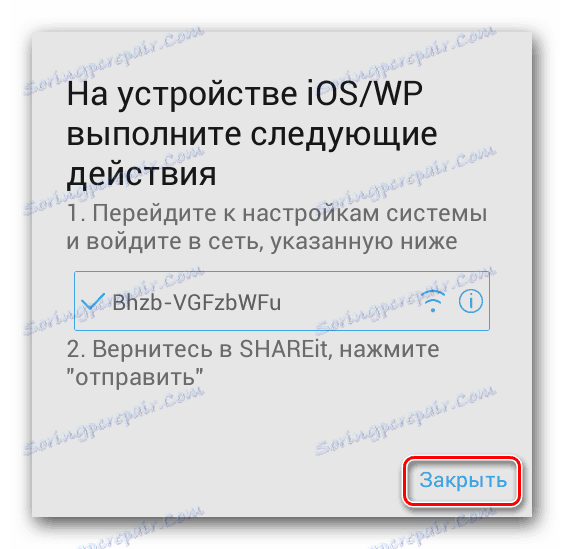
To so vse odtenki aplikacije SHAREit, o kateri smo vam želeli povedati v tem članku. Upamo, da so ti podatki koristni za vas in preprosto lahko konfigurirate prenos podatkov na katerikoli od vaših naprav.