Kako uporabljati povezavo AutoCAD
Vezi so posebna intuitivna orodja AutoCAD, ki se uporabljajo za natančno ustvarjanje risb. Če želite povezati predmete ali segmente na določeni točki ali natančno razporediti elemente v razmerju med seboj, ne morete storiti brez vezave.
V večini primerov vezave omogočajo, da takoj začnete graditi predmet na želeni točki, da preprečite nadaljnje premike. To naredi proces črpanja hitrejši in boljši.
Razmislite o povezavah podrobneje.
Vsebina
Kako uporabljati povezavo AutoCAD
Če želite začeti uporabljati vezi, pritisnite tipko F3 na tipkovnici. Podobno jih je mogoče onemogočiti, če se povezava moti.
Povezave lahko aktivirate in konfigurirate tudi s pomočjo vrstice stanja s klikom na gumb za povezovanje, kot je prikazano na sliki. Aktivna funkcija je označena modro.
![]()
Za pomoč študentu: Hotkeys v AutoCAD
Ko so vključene vezave, se nove in obstoječe oblike intuitivno "privabijo" na točke vlečenih predmetov, v bližini katerih se premakne kazalec.
Hitro aktiviranje vezi
Če želite izbrati vrsto vezave, ki jo potrebujete, kliknite puščico poleg gumba za povezovanje. V odprtem panelu kliknite enkrat na vrstico z zahtevano vezavo enkrat. Razmislite o najpogosteje uporabljenih.
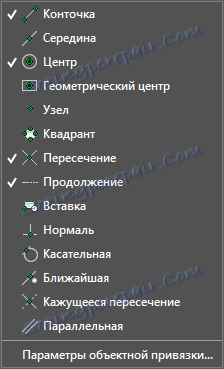
Kje so uporabljene vezave: Kako obrezati sliko v AutoCAD
Malo kečapa. Povezuje nov predmet z vogali, križišči, vozliščnimi točkami obstoječih predmetov. Konec je poudarjen z zelenim kvadratom.
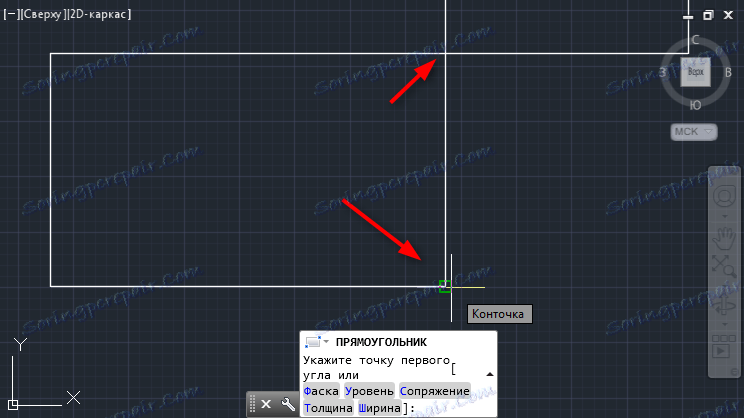
Sredi. Poišče sredino črte, na katero kazalec kaže. Sredino označuje zeleni trikotnik.
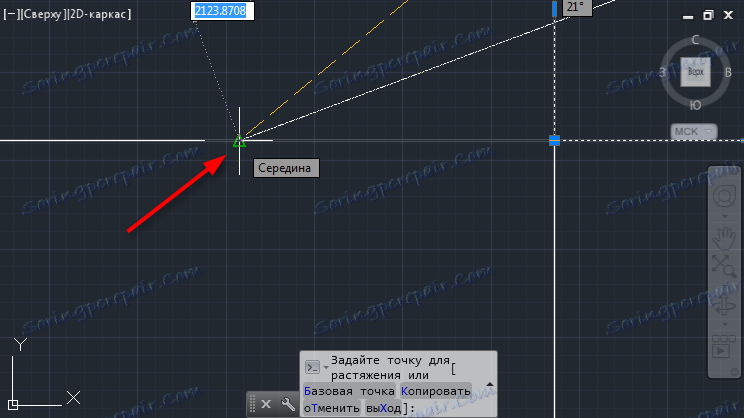
Center in geometrijski center. Te vezi so uporabne za postavljanje nodalnih točk v središče kroga ali druge oblike.
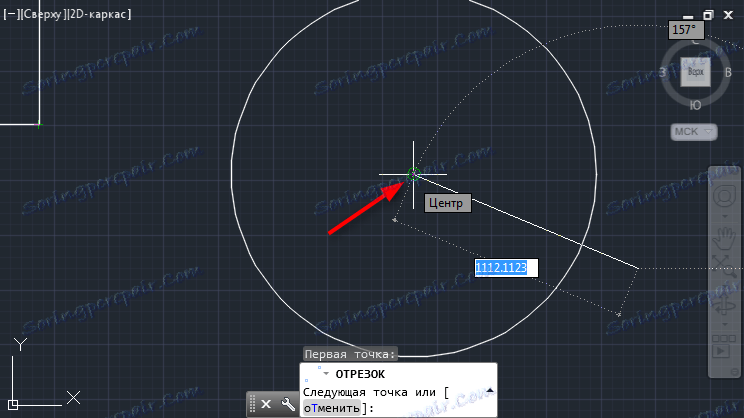
Križišče. Če želite začeti graditi na presečišču segmentov, uporabite to sklicevanje. Premaknite se čez križišče in postane zeleni križ.
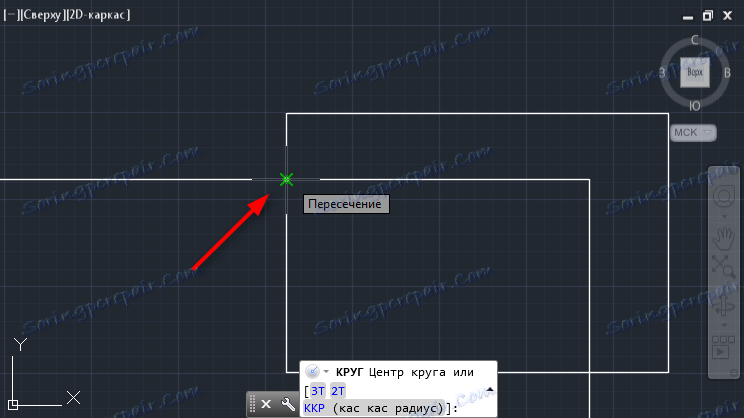
Nadaljevanje. Zelo priročen vez, ki omogoča risanje z določene ravni. Preprosto usmerite kurzor na črto iz vodilne črte in po tem, ko vidite črtkano črto, začnite s konstrukcijo.
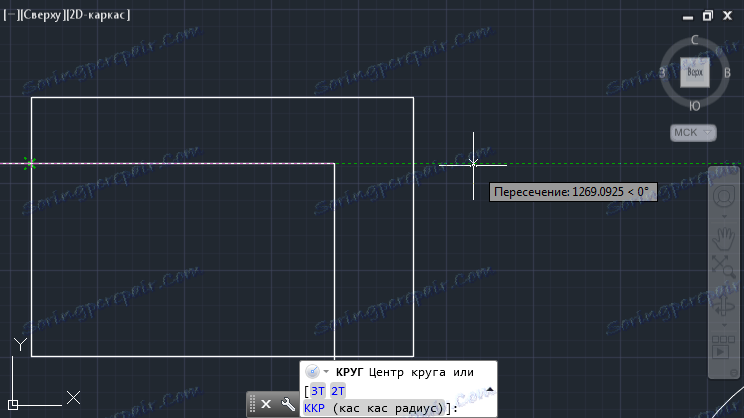
Tangent. Ta vezava bo pomagala narediti segment skozi dve točki vzdolž tangente na krog. Nastavite prvo točko segmenta (izven kroga), nato pa premaknite kurzor v krog. AutoCAD bo prikazal edino možno točko, skozi katero lahko narišete tangento.
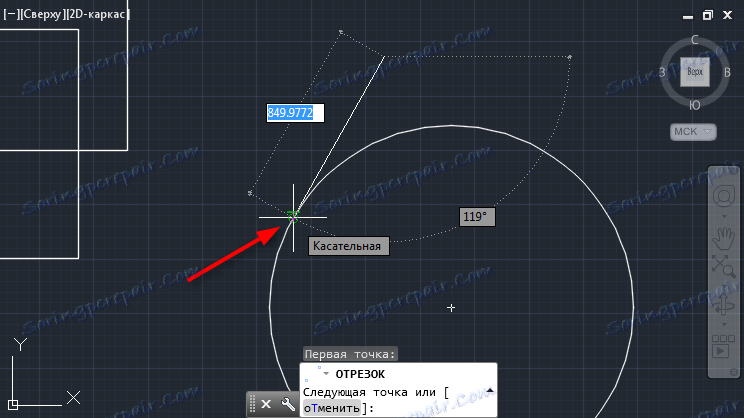
Vzporedno. Omogočite to možnost, da dobite odsek, vzporeden z obstoječim. Nastavite prvo točko segmenta, nato pa premaknite kazalec na črti in ga vzporedno postavite, tako da ustvarite črto. Določite končno točko vrstice tako, da premaknete kazalko po črtkani črti.
Preberite tudi: Kako dodati besedilo v AutoCAD
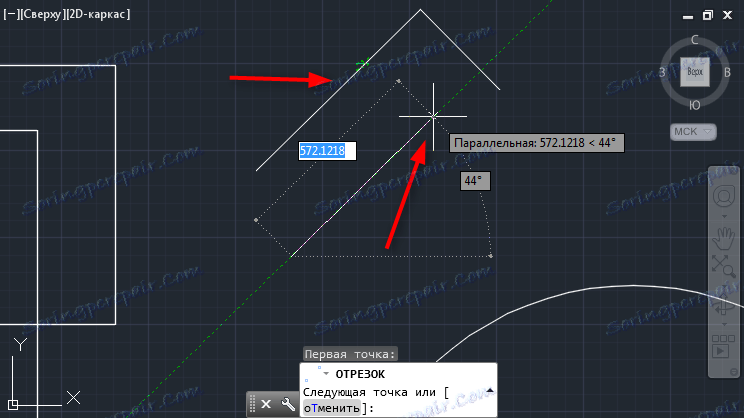
Povezovalne možnosti
Če želite z enim dejanjem vključiti vse potrebne vrste povezav, kliknite »Parametri snaprej predmetov«. V oknu, ki se odpre, označite polja poleg zahtevanih vezi.
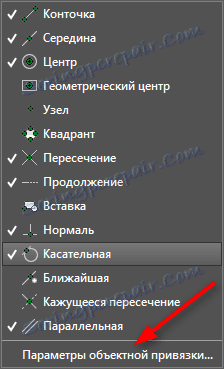

Kliknite kartico »Pripni predmete na 3D«. Tu lahko označite vezave, potrebne za 3D-konstrukcije. Načelo njihovega dela je podobno risanju letala.
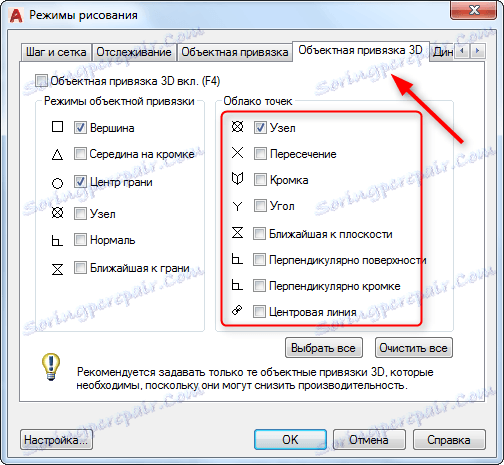
Svetujemo vam, da se glasite: Kako uporabljati AutoCAD
Torej, na splošno deluje mehanizem vezave v AutoCAD-u. Uporabite jih v svojih projektih in cenili boste njihovo udobje.
