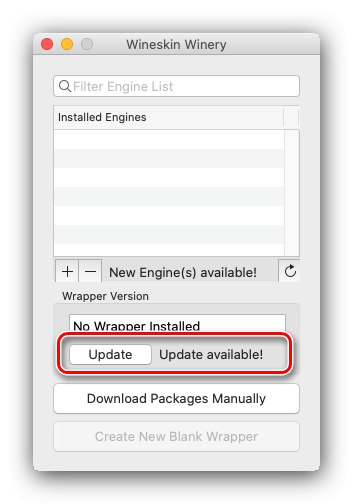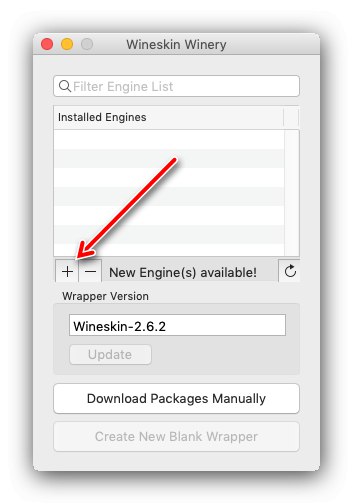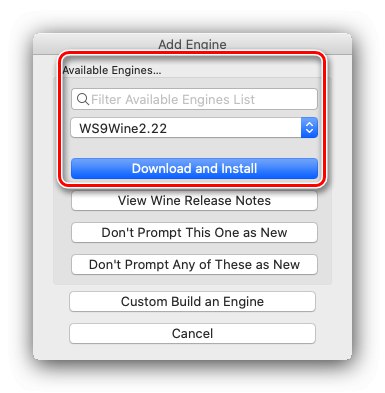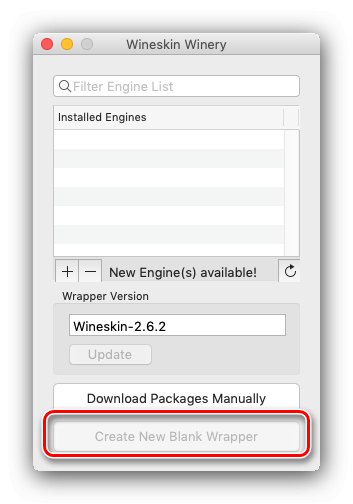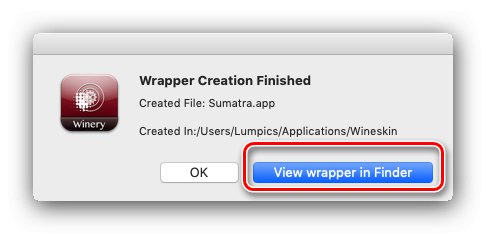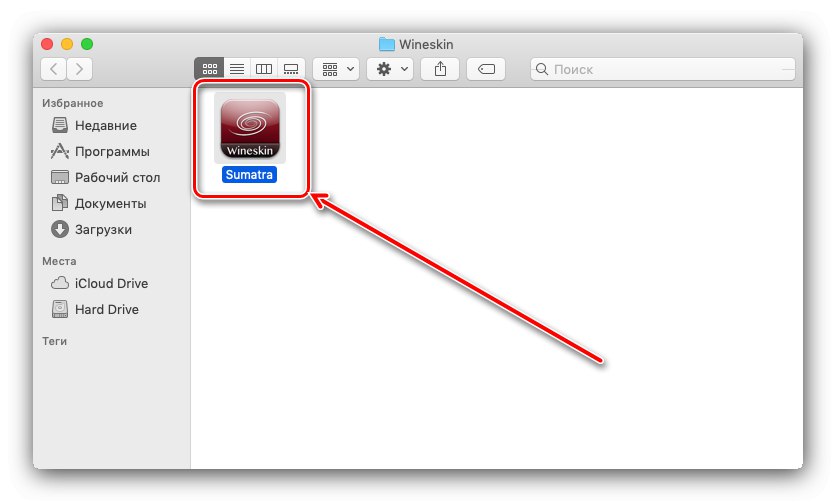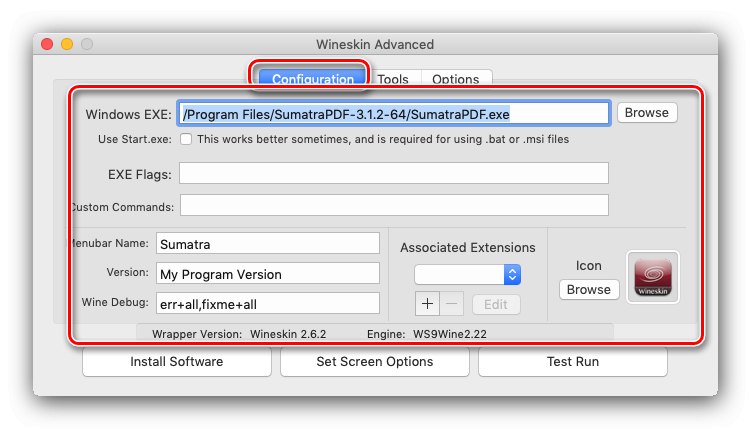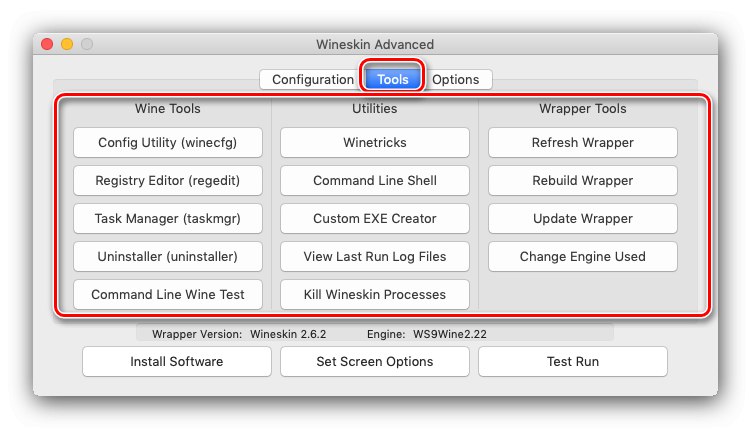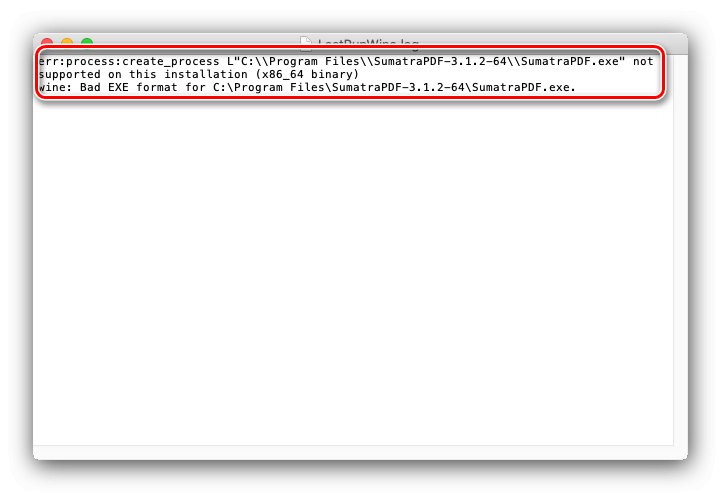Appleovi izdelki so znani po številni edinstveni programski opremi, zasnovani posebej za ekosistem, vendar nekateri izdelki (zlasti igre) za to platformo niso na voljo. Vendar pa obstaja več načinov za zagon aplikacij Windows na MacOS-u, eden izmed njih je okolje Wineskin, ki kodo prevede v navodila za jedro tega sistema. Navodila za delo s to programsko opremo in članek je namenjen.
Preberite tudi: Kako zagnati EXE na macOS
Uporaba Wineskina
Za začetek omenimo dve pomembni odtenki. Prvič, Wineskin je 32-bitna aplikacija, ki ni združljiva z najnovejšim macOS Catalina, ki je opustil podporo za "zapuščeno" bitno globino. Razvijalci lupine se ukvarjajo s problemom, vendar od tega pisanja (november 2019) rešitve še niso našli. Drugič, delo Wineskina ni zajamčeno na "hackintoših", to so običajni osebni ali prenosni računalniki, na katerih je nameščen macOS. Zdaj pa pojdimo neposredno na uporabo.
Namestitev Wineskin
Po ugotovitvi funkcij ugotovimo, kako namestiti aplikacijo. Datoteko za prenos lahko dobite na uradni spletni strani na spodnji povezavi.
Prenesite najnovejšo različico Wineskin
- Po nalaganju strani kliknite veliko povezavo, da dobite namestitveni arhiv orodja.
- Počakajte, da se arhiv prenese, nato ga odprite (program za arhiviranje ni potreben). Razpakiranje bo izvedeno samodejno, zaradi česar boste prejeli izvršljivo datoteko z imenom Vinarija Wineskin.
- Datoteko je treba povleči v imenik "Programi".
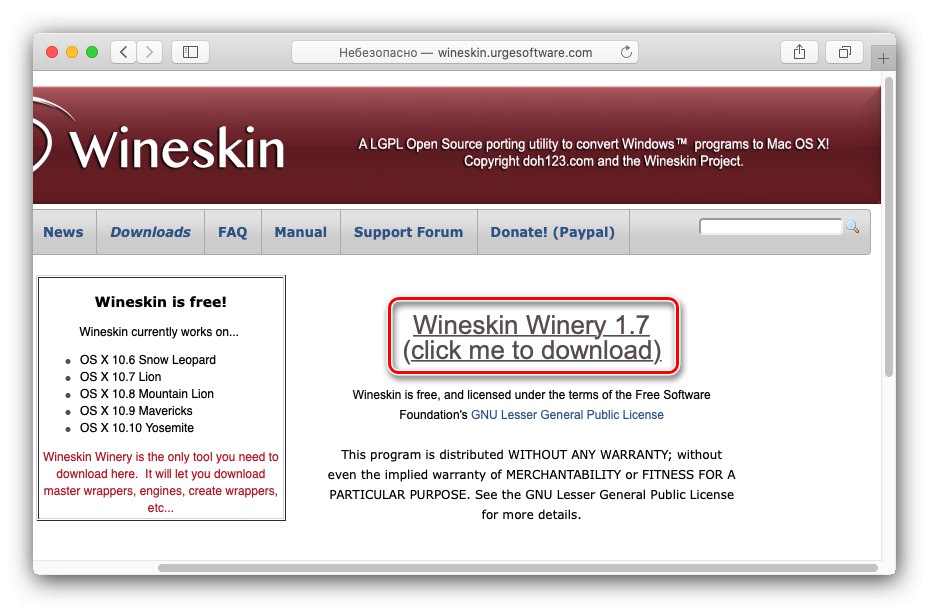
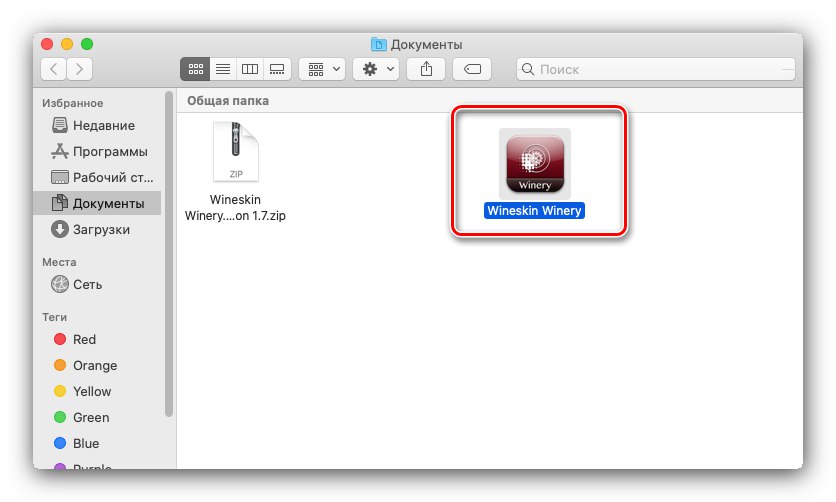
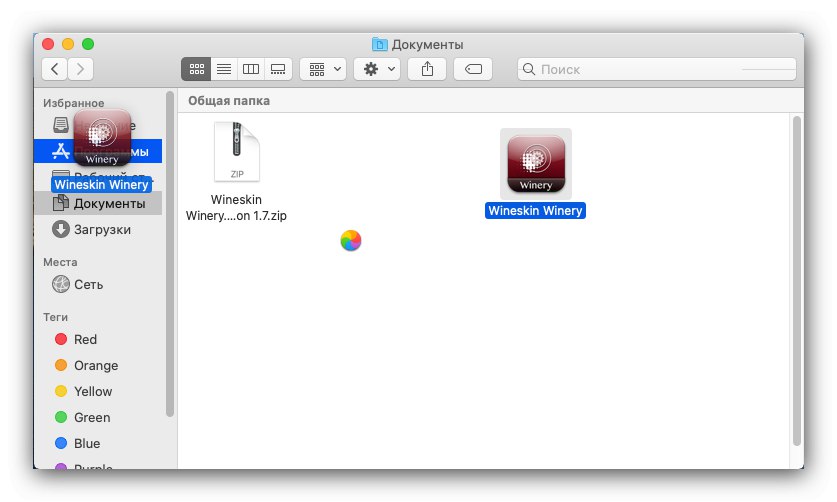
S tem je namestitev Weinskin zaključena.
Začetna nastavitev Wineskina
Nato morate konfigurirati lupino. Sama po sebi ni sposobna ničesar, zato morate naložiti motor, da bo dodana aplikacija delovala, nato pa jo konfigurirati za zagon programov.
- Najprej preverite, ali obstajajo napisi "Na voljo nov motor" in "Nadgradnja" v glavnem oknu okolja. Slednja možnost je pomembnejša, saj je z vsako novo različico podprtih vedno več motorjev in programov, zato je, če obstajajo posodobitve, bolje, da jih prenesete - za to kliknite na gumb "Nadgradnja".
![Posodabljanje Wineskina za macOS]()
Pojavilo se bo okno nalagalnika, v katerem lahko preimenujete nastalo datoteko. Naredite to, če želite, nato pritisnite "V REDU" in počakajte, da se prenos konča.
- Po posodobitvi programa kliknite gumb "+" pod seznamom Nameščeni motorji.
![Dodajanje motorja Wineskin za uporabo na macOS]()
Pojavilo se bo okno za izbiro in konfiguriranje motorjev. V spustnem meniju izberite eno od predstavljenih možnosti - priporočljivo je uporabiti najnovejšo razpoložljivo različico, v času pisanja tega je "WS9Wine 2.22", vendar lahko po potrebi preizkusite starejše in / ali možnosti za razvijalce. Po izbiri pritisnite "Prenos in namestitev".
![Prenos motorja Wineskin za uporabo na macOS]()
Pojavilo se bo okno nakladalca, načelo dela z njim je enako kot z nakladalnikom za nove različice lupine, omenjene v koraku 1.
- Po namestitvi motorja bo gumb na voljo v glavnem oknu "Ustvari nov prazen ovoj", uporabi.
![Ustvarjanje nove kože Wineskin za uporabo na macOS]()
Določite ime ovoja ovoja, ki ga želite ustvariti. Lahko ga poimenujete, kot želite, toda, da se ne boste zmedli, je priporočljivo vnesti ime programa, za katerega je zaganjalnik ustvarjen.
Pomembno! Podprta je samo latinica in omejeno število posebnih znakov!
- Po zaključku ustvarjanja se prikaže ustrezno sporočilo. Kliknite gumb "Ogled ovoja v Finderju".
![Odprite ustvarjeni ovoj Wineskin za uporabo v macOS]()
To bo odprlo lokacijo lupine - privzeto je mapa ~ / Applications / Wineskin.
![Zagon ovojnice Wineskin za uporabo na macOS]()
Nato preidemo na podrobnejšo konfiguracijo.
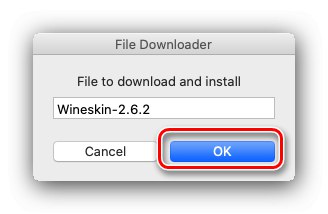
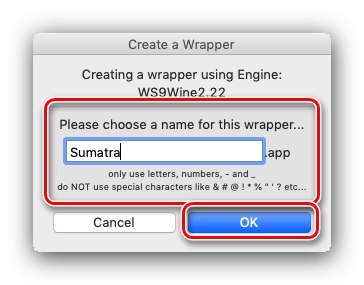
Prilagajanje ustvarjene lupine
Zdaj pa izberite program, ki ga želimo zagnati v Wineskinu, in konfigurirajte parametre lupine.
- Če želite konfigurirati parametre ovojnice, ga preprosto zaženite. Pojavi se okno z možnostmi, najprej izberite element Namestite programsko opremo.
- Odpre se okno za dodajanje programa Windows. Na voljo so naslednje možnosti:
- "Izberite izvedljivo nastavitev" - omogoča popolno namestitev aplikacije prek namestitvenega programa, ki ga je treba izbrati prek Finderja;
- "Kopiraj mapo znotraj" - kopira mapo z že nameščenim programom v izvajalno okolje;
- "Premakni mapo znotraj" - enako kot prejšnja, vendar se mapa premakne namesto kopiranja.
- Ne glede na izbrano možnost se bo zagnal Finder, v katerem morate izbrati namestitveni program EXE ali MSI ali imenik s prenosno različico programa, znotraj katerega se nahaja izvršljiva datoteka.
- Nato se prikaže pogovorno okno - v primeru namestitvenega programa potrditev, v primeru prenosne nameščene programske opreme - možnost ročne izbire njegovega glavnega EXE.
- Po dodajanju programske opreme se vrnimo v okno z možnostmi. Zdaj uporabite gumb "Napredno".
- V naprednih nastavitvah so na voljo trije zavihki: "Konfiguracija", "Orodja" in "Opcije"... Oglejmo si na hitro njihove zmožnosti:
- V zavihku "Konfiguracija" lahko določite drugo datoteko EXE, nastavite zagonske ukaze (na primer
–Dx9za izbiro upodabljanja), kot tudi spremenite ime lupine in izberite drugo ikono; - Oddelek "Orodja" vsebuje različne pripomočke, ki posnemajo delovanje nekaterih snap-inov sistema Windows (blok "Orodja za vino") ali pa so haki za lažji zagon določenih aplikacij in iger (položaji "Pripomočki") ali so lupinske kontrole (stolpec "Orodja za zavijanje");
- Tab "Opcije" ponuja dodatne parametre za zagonsko okolje: posnemanje tipk ali miško s tremi gumbi, omejitev števila datotek, ki jih ustvari program, operacijski parametri in še več.
![Napredna konfiguracija aplikacije Wineskin za uporabo na macOS]()
![Pripomočki za nadzor aplikacij Wineskin za uporabo na macOS]()
- V zavihku "Konfiguracija" lahko določite drugo datoteko EXE, nastavite zagonske ukaze (na primer
- Po vnosu vseh parametrov pritisnite "Prenehati".
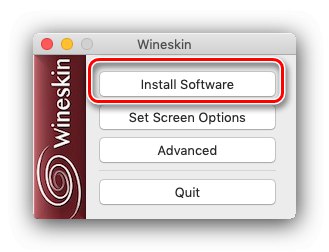
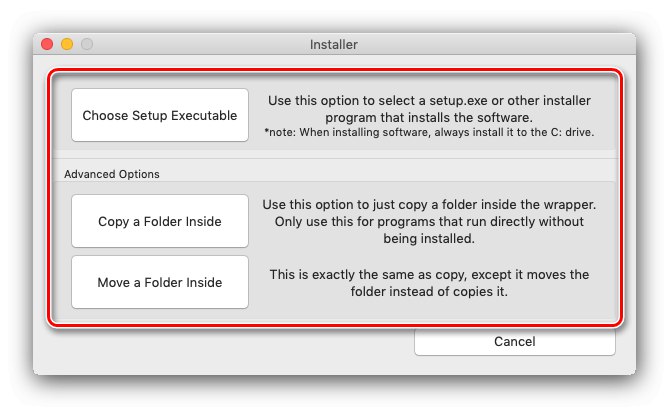
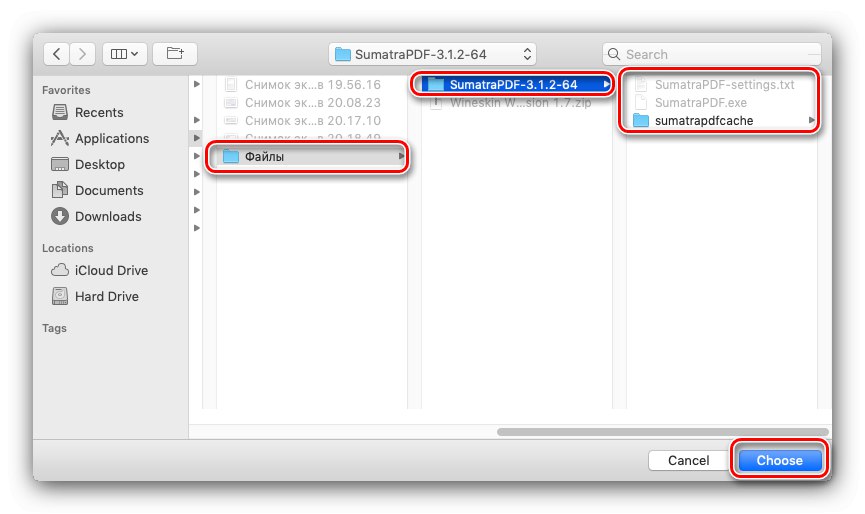
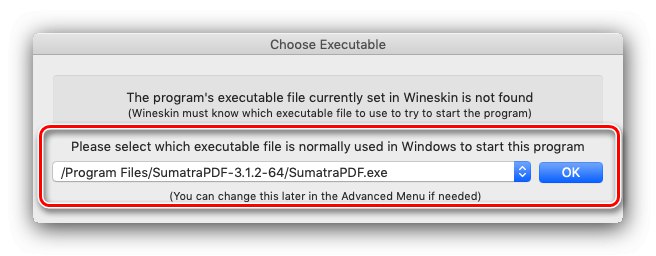
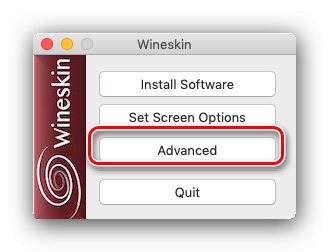
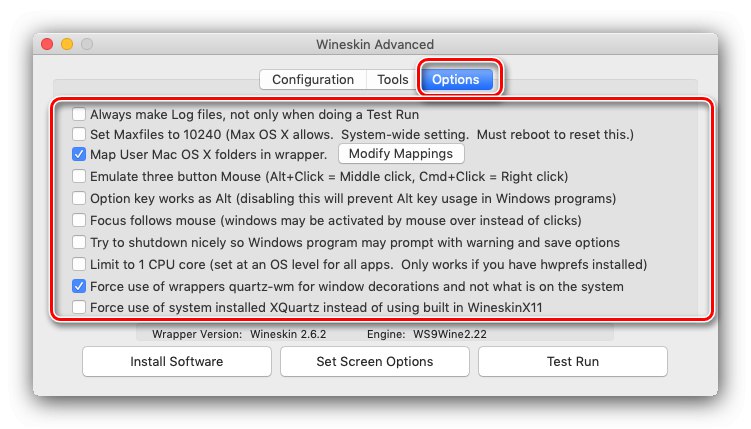
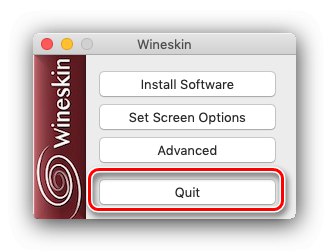
Če boste v prihodnosti morali dostopati do dodatnih nastavitev, zaženite ustvarjeno lupino s pritisnjenim gumbom Možnost.
Zagon aplikacije v lupini
Dejansko je uporaba Wineskina osnovna - zaženite lupino, ustvarjeno med začetnim korakom konfiguracije. Aplikacija, povezana z njo, se bo zagnala in bo na voljo za delo.
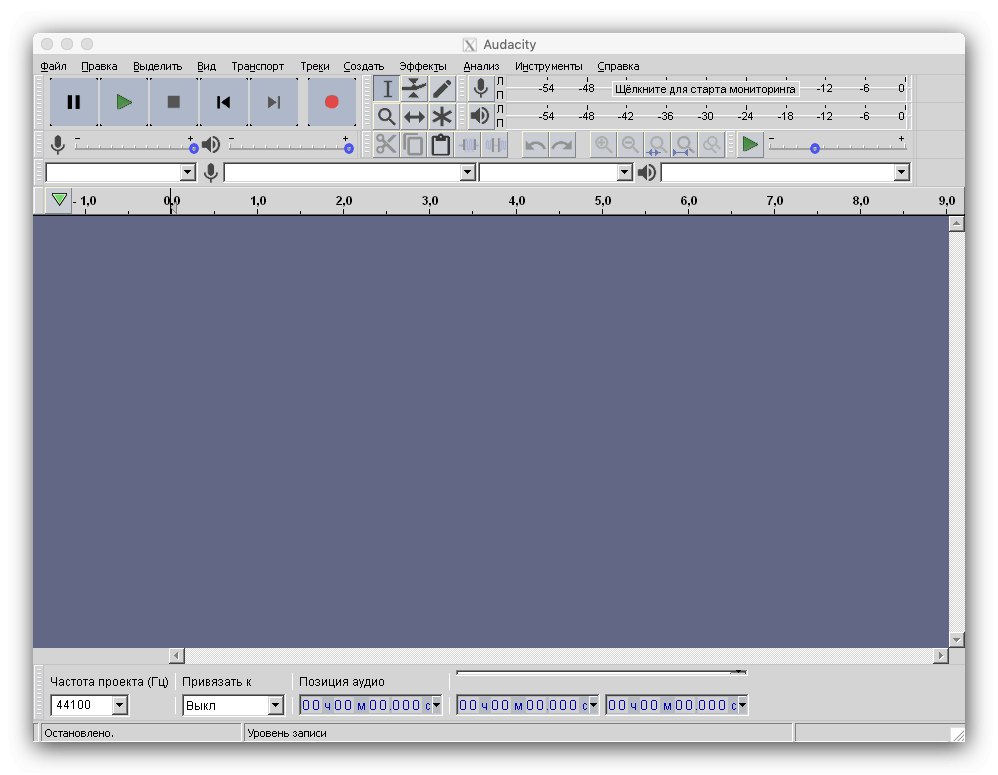
Reševanje morebitnih težav
V procesu uporabe Weinskina se lahko pojavijo številni problemi, upoštevali bomo metode za reševanje najpogostejših izmed njih.
Ko se lupina zažene, se nič ne zgodi
Najpogostejša težava - lupina se je zagnala, naloga je za nekaj sekund visela v pristanišču in nato izginila. Vzrokov za to težavo je veliko in za njihovo določitev boste morali zagnati diagnostiko.
- Zaženi namestitev ovoja - zadrži Možnost in dvokliknite levi gumb miške na ikono, nato izberite "Napredno".
- Uporabite gumb "Testni zagon"... Pojavi se okno s sporočilom o koncu zagona, kliknite na gumb v njem "Pogled".
- Odprejo se besedilni dokumenti z dnevniki, preklopite na datoteko z imenom LastRunWine.log in bodite pozorni na prve vrstice.
![Preverite napako v dnevniku Wineskin, da rešite morebitne težave]()
Kot lahko vidite, napaka v primeru signalizira nepodprto vrsto datoteke, v tem primeru 64-bitni program, ki ga Wineskin ne more zagnati. Drugi primeri napak:
- "Grafika ni mogla inicializirati" - nepodprto upodabljanje grafike, saj Wineskin deluje samo z DX9;
- "Vino: ni mogoče najti L" C: windowssystem32filename.exe " - je bila izvršljiva datoteka, vezana na lupino, izbrisana ali premaknjena, rešitev je ponovna izbira zahtevanih podatkov;
Druge različice napak so bolj eksotične in so bolj povezane s programsko opremo, ki se zažene, kot s samim prevajalnikom.
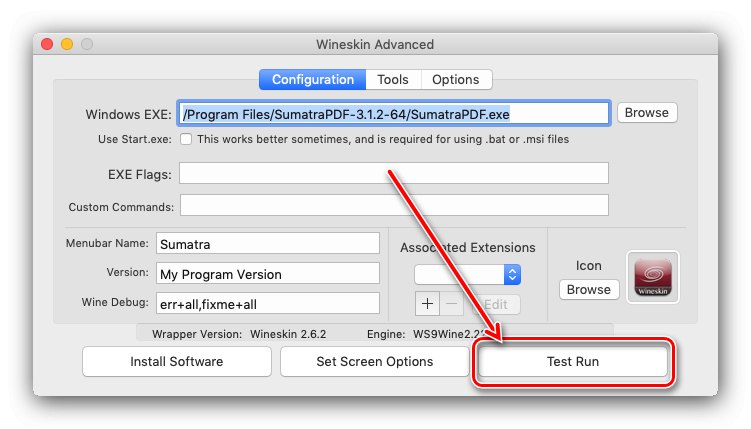
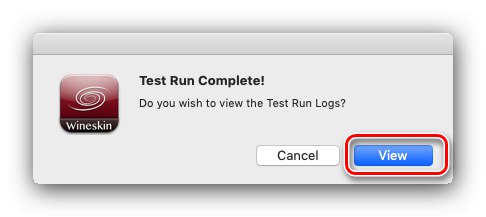
Zagnana aplikacija ne deluje pravilno
Včasih program ali igra, zagnana z Wineskinom, morda ne bo delovala pravilno. Žal je to neprijetna norma - veliko programske opreme je še vedno nezdružljivo s prevajalnikom, zlasti za sodobne računalniške igre, ki potrebujejo Vulkan ali DirectX 12, ki jih Weinskin ne podpira. Edina rešitev je počakati na posodobitev okolja za zagon.
Zaključek
Zdaj poznate posebnosti uporabe Wineskina: kako namestiti, konfigurirati in zagnati različne programe prek njega. Če povzamemo, vas spomnimo, da prevajalec, tudi tako napreden, še zdaleč ni zdravilo in nekateri programi v njem še vedno ne delujejo.