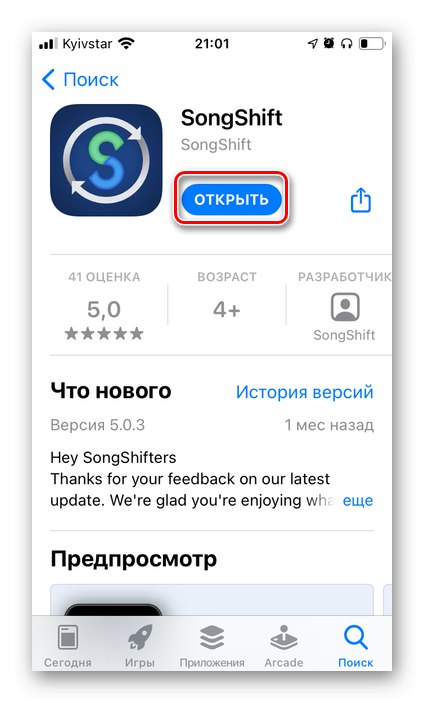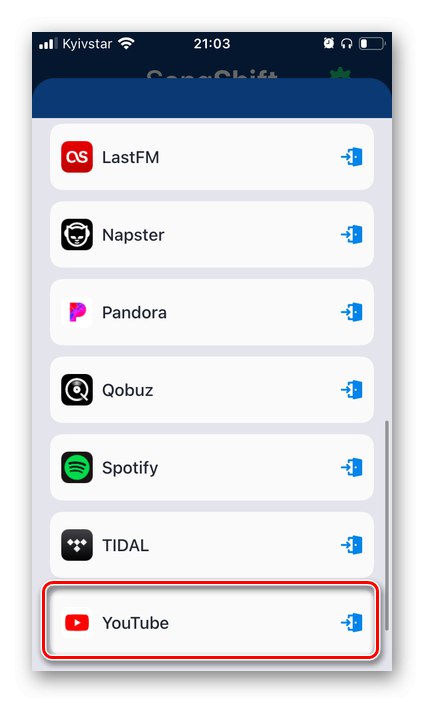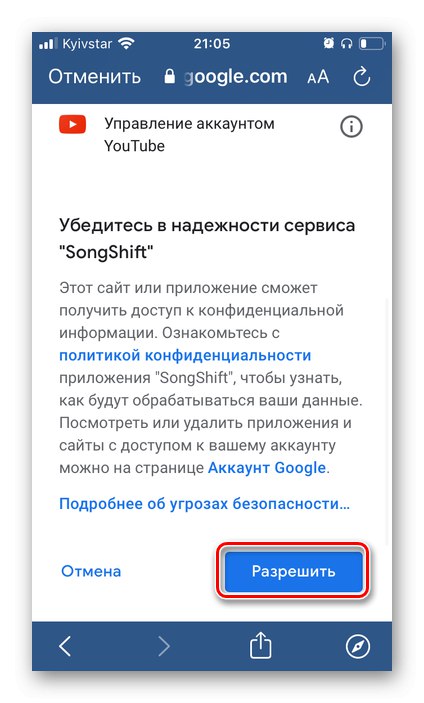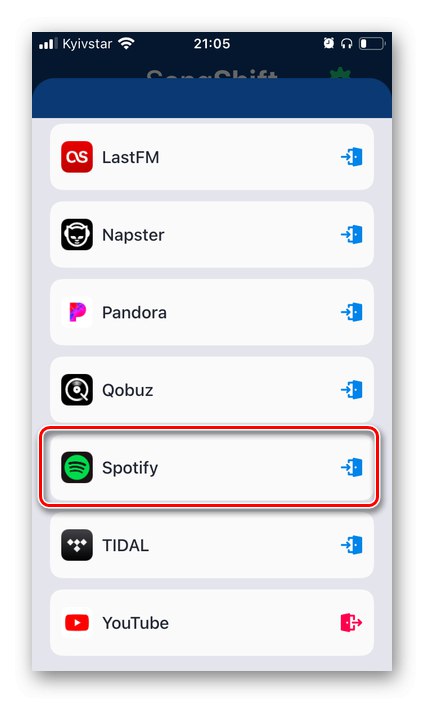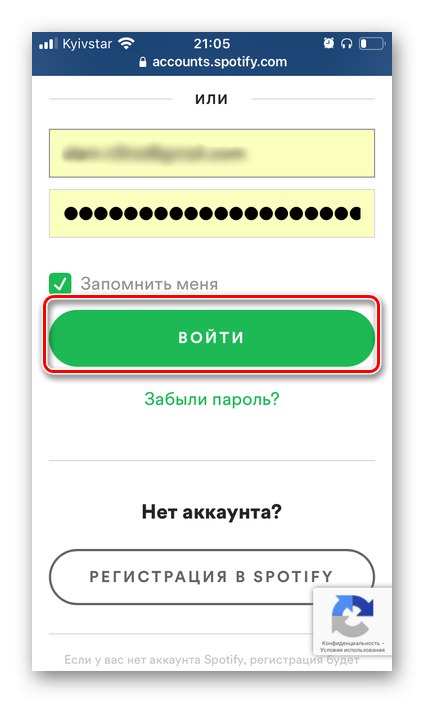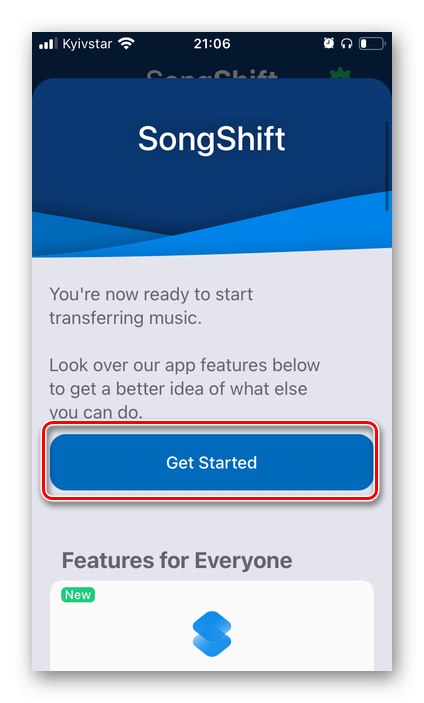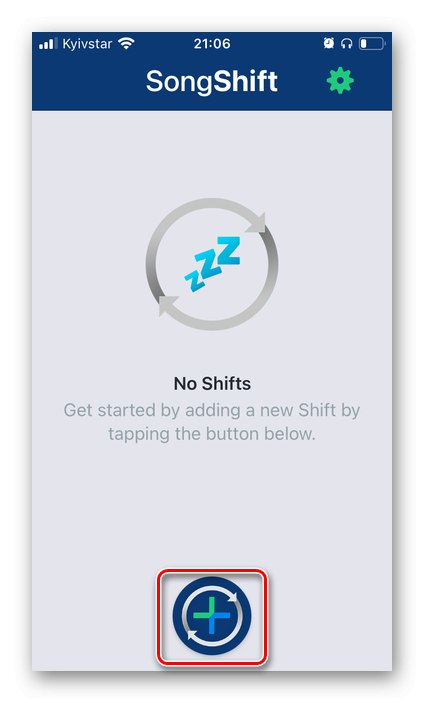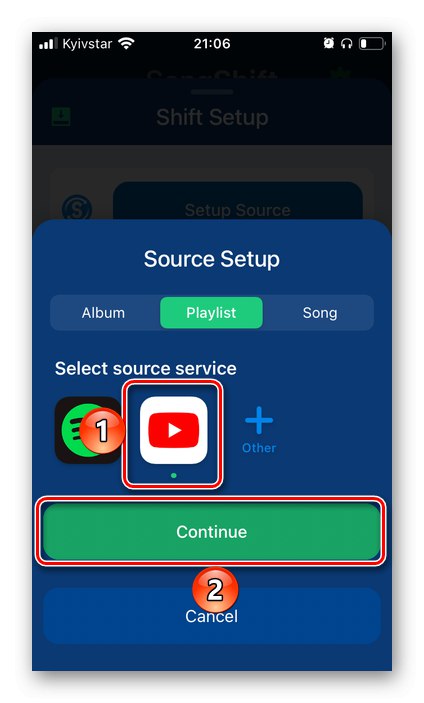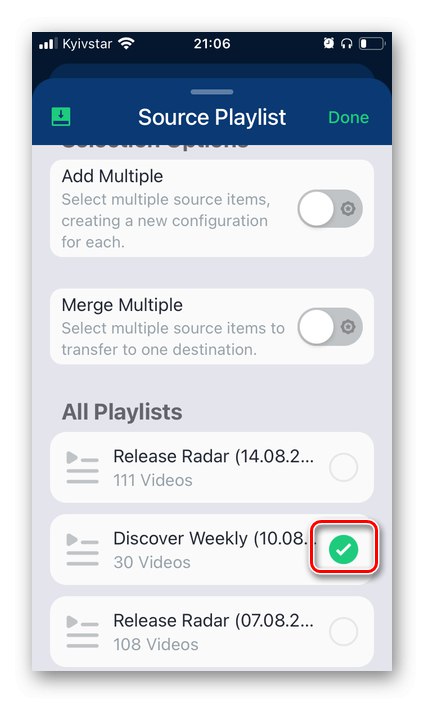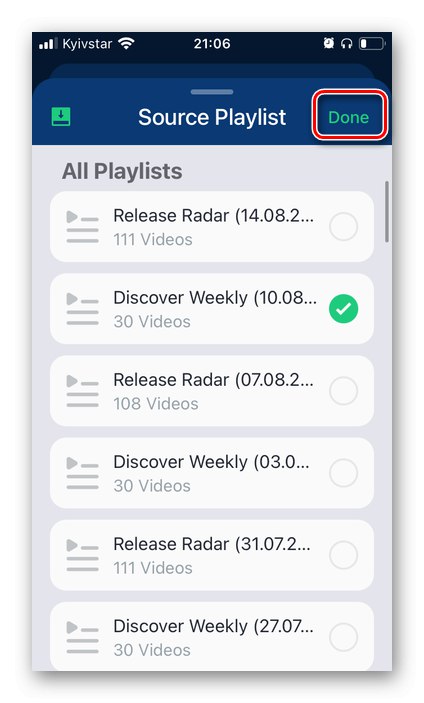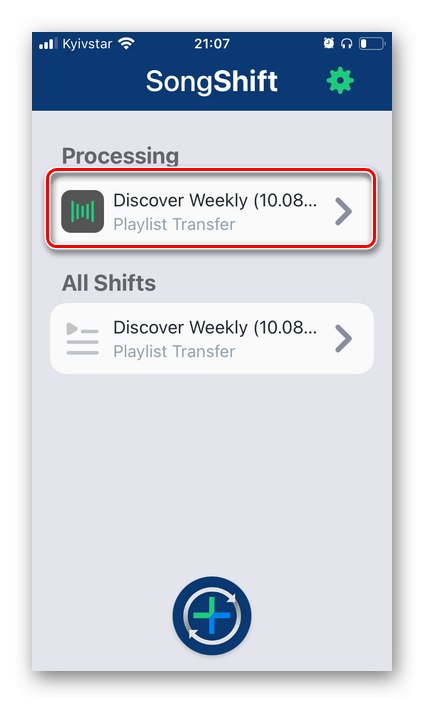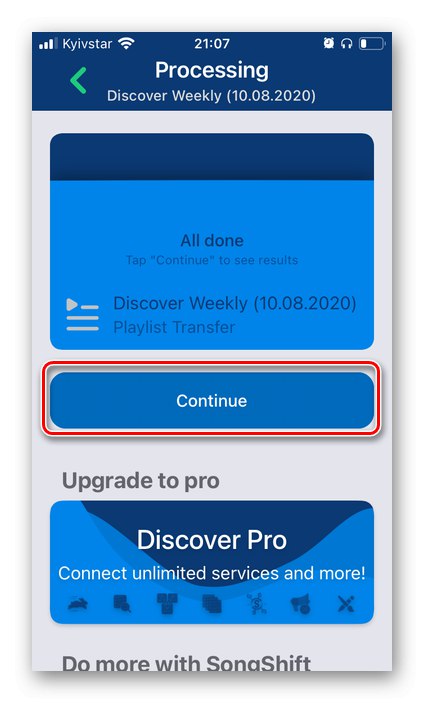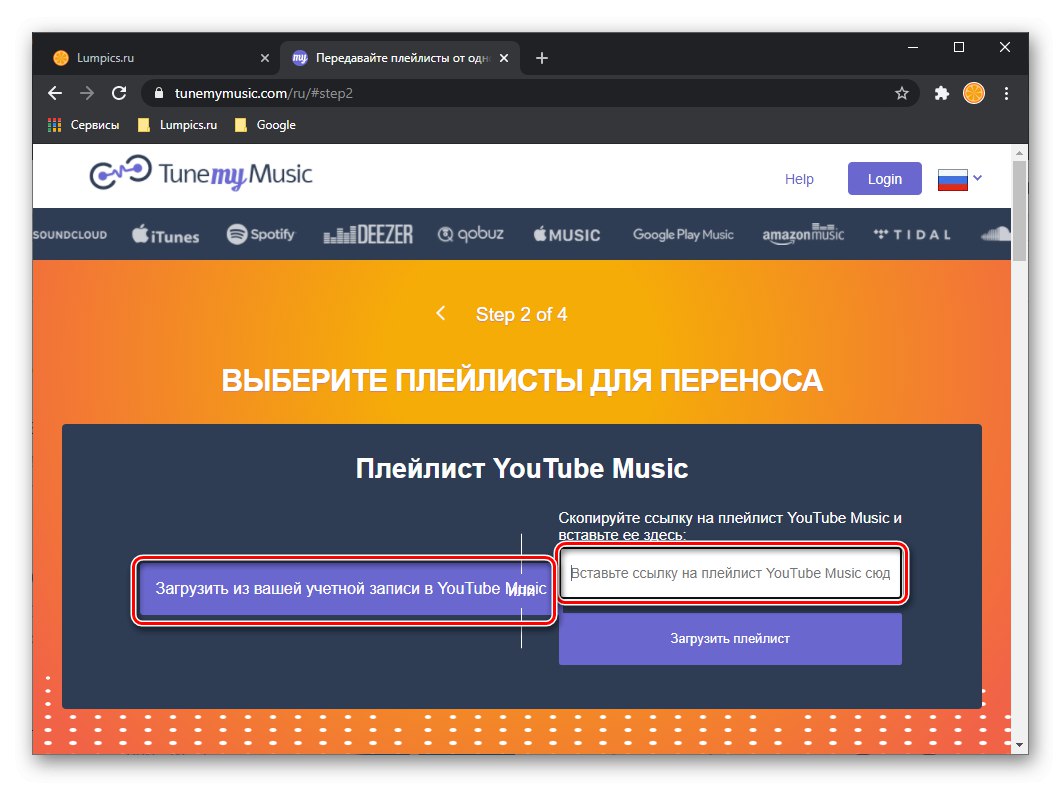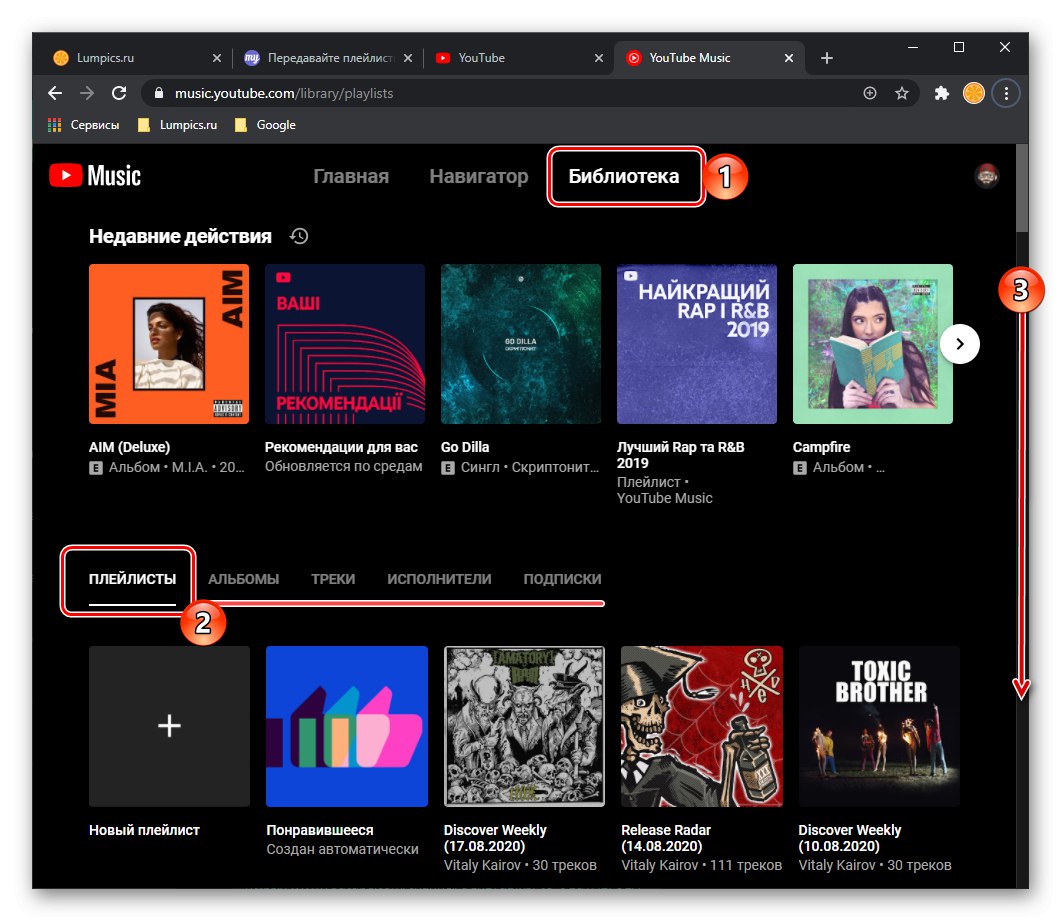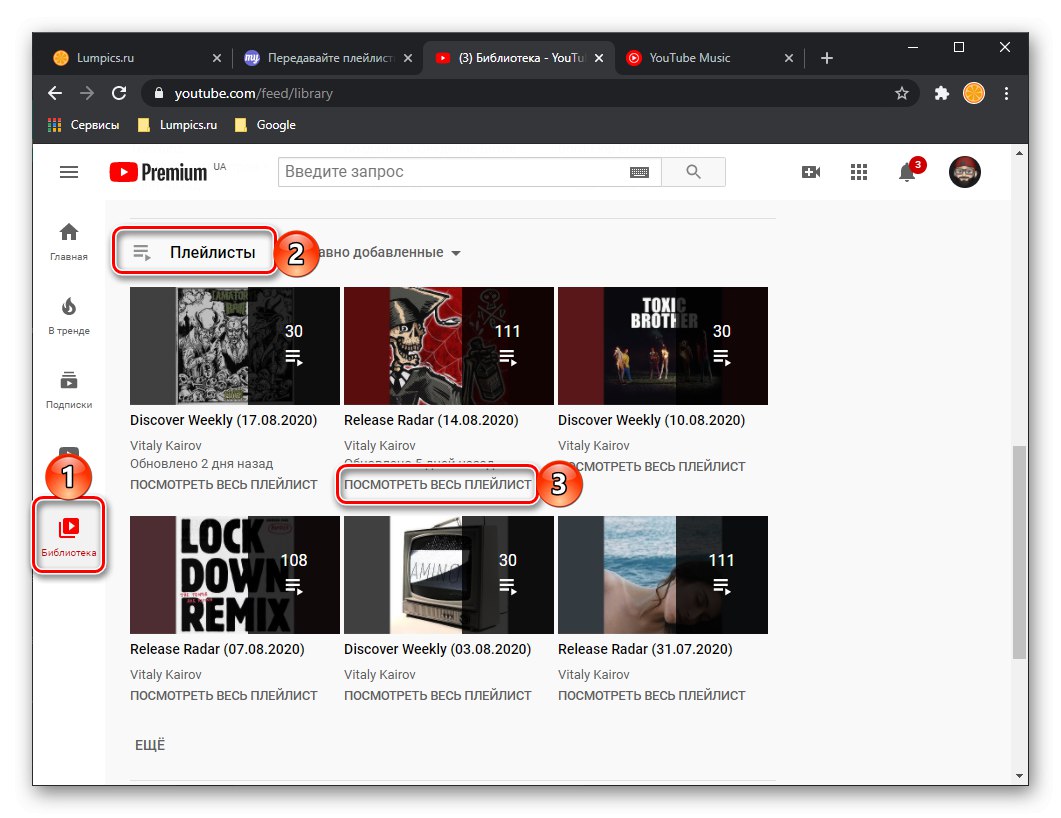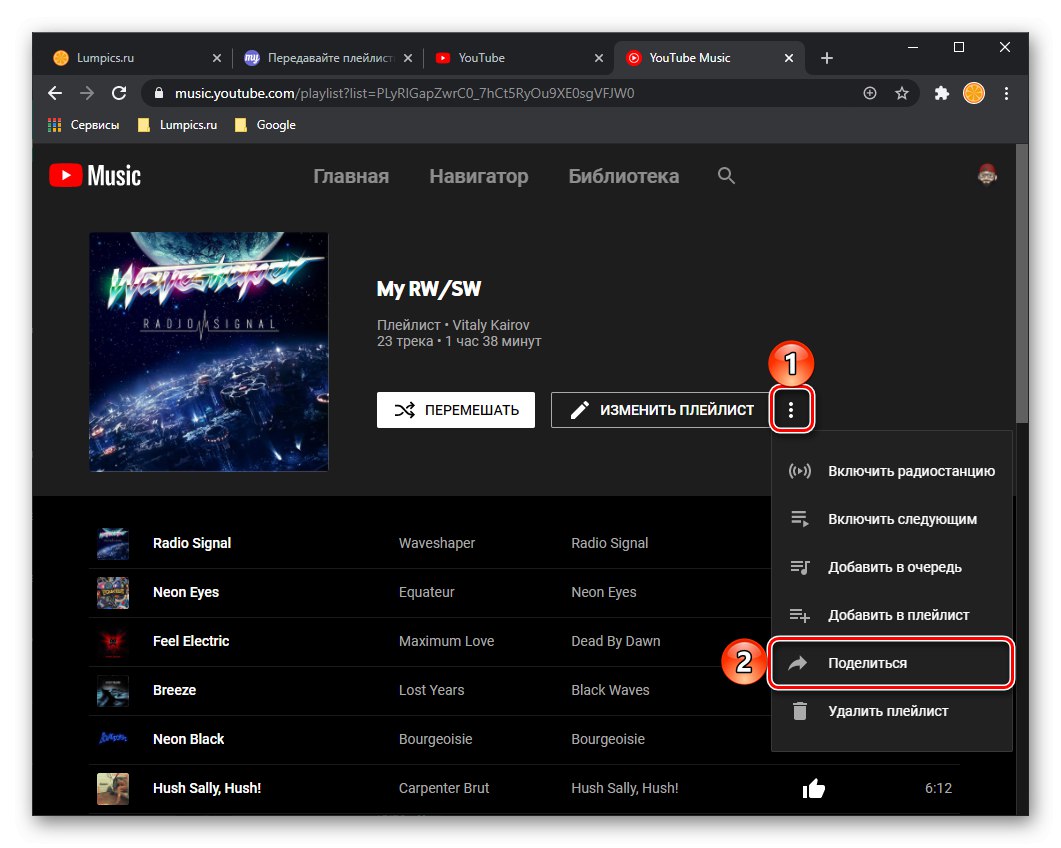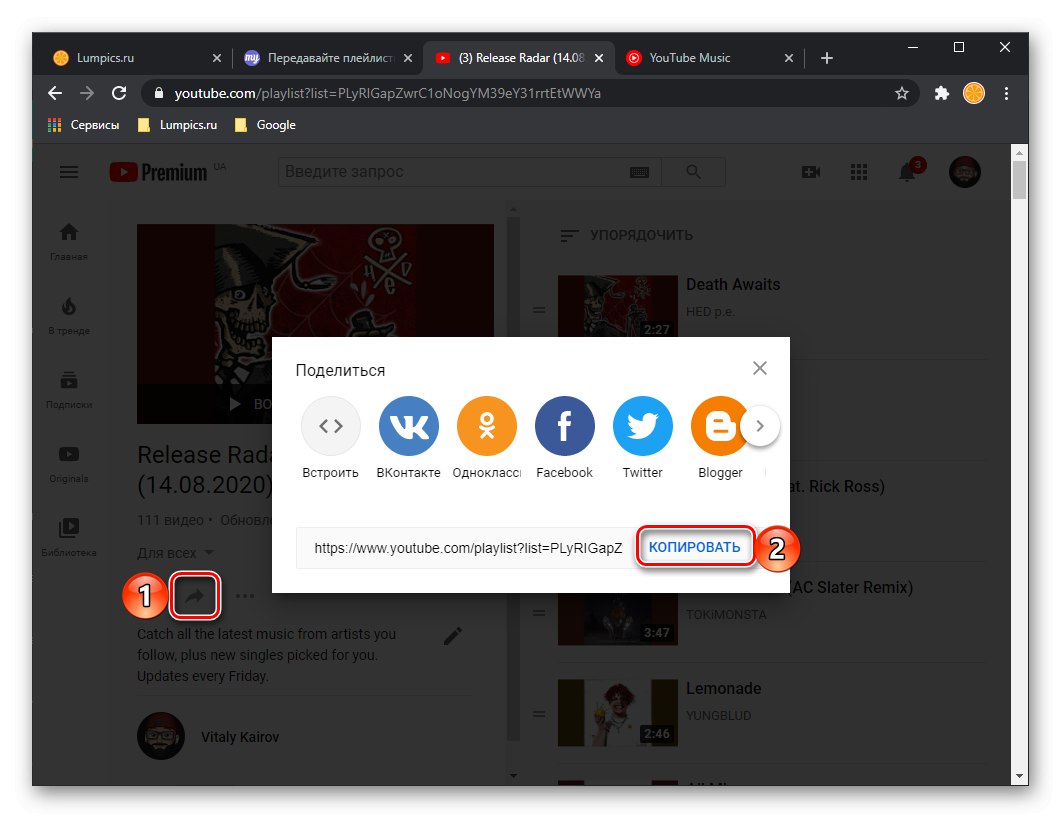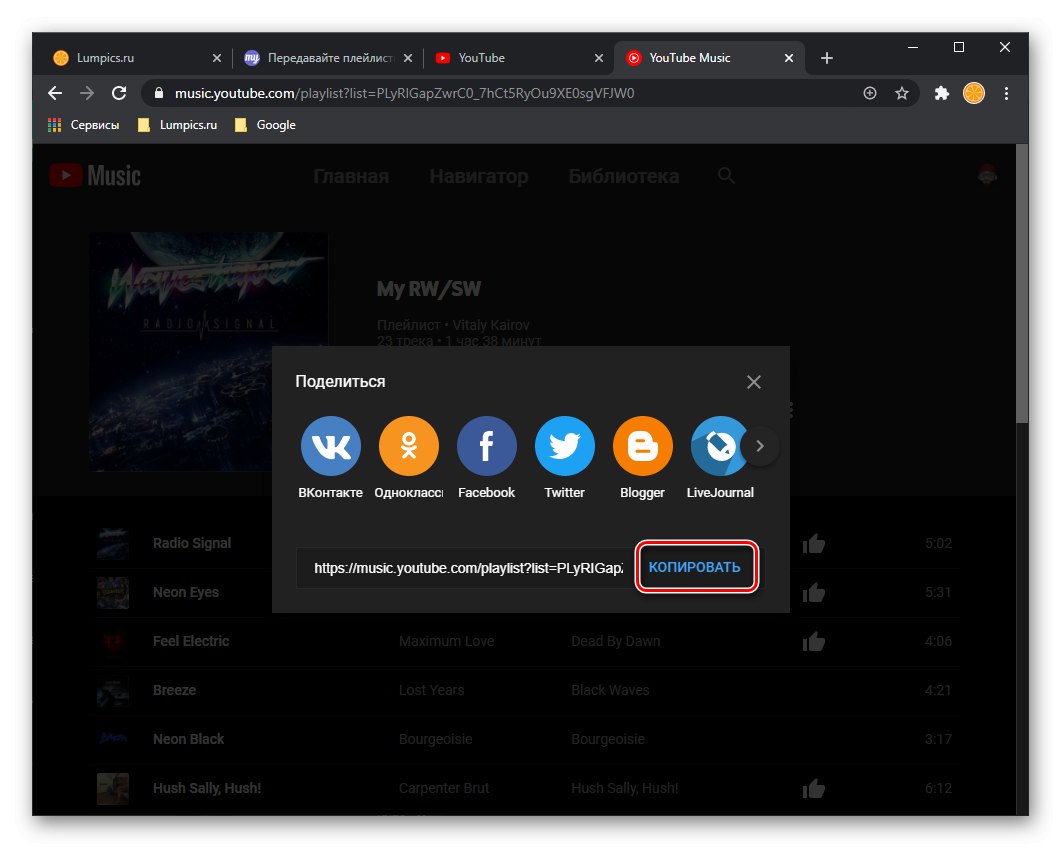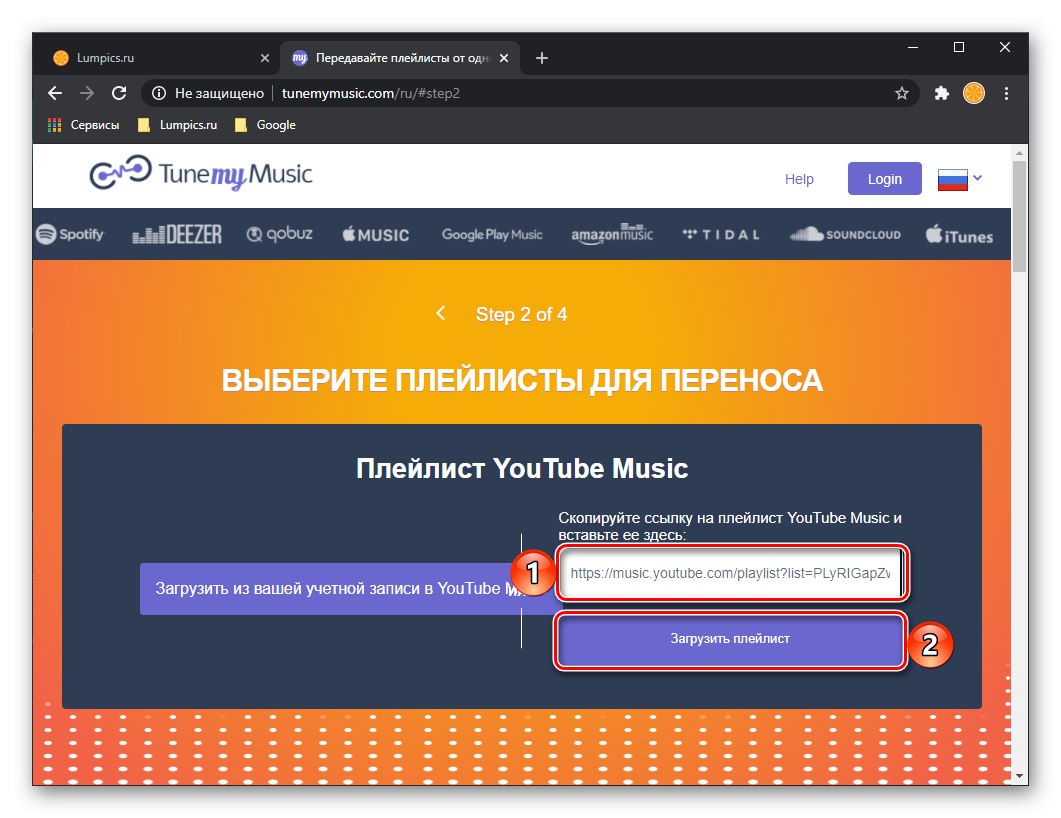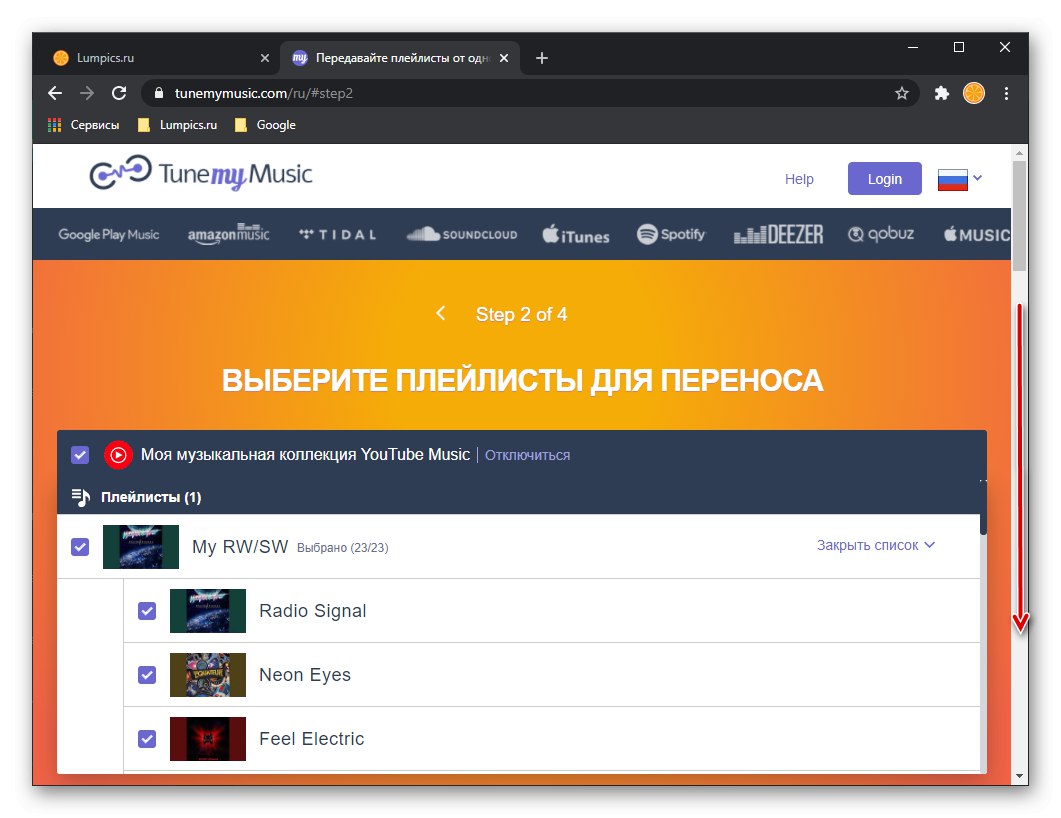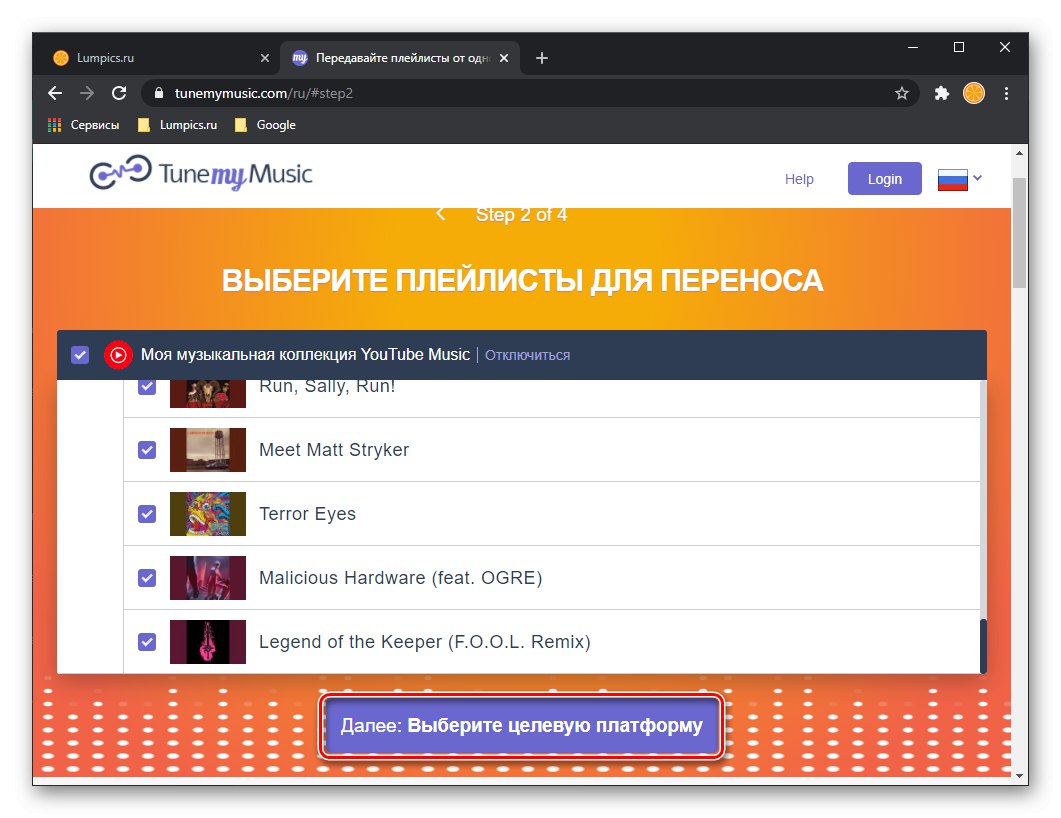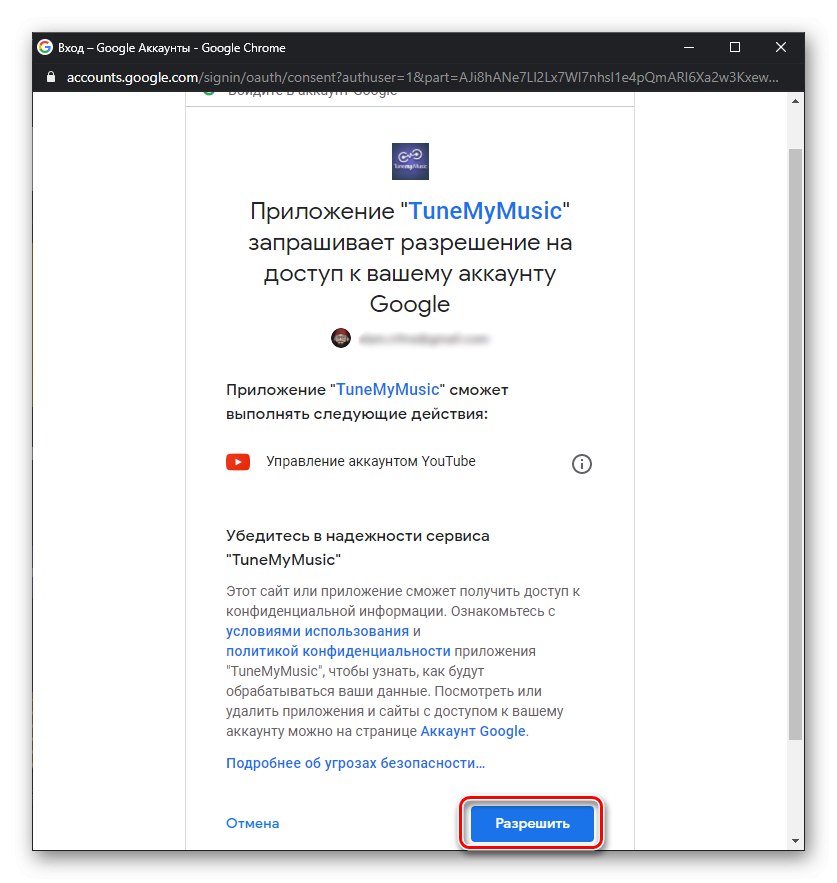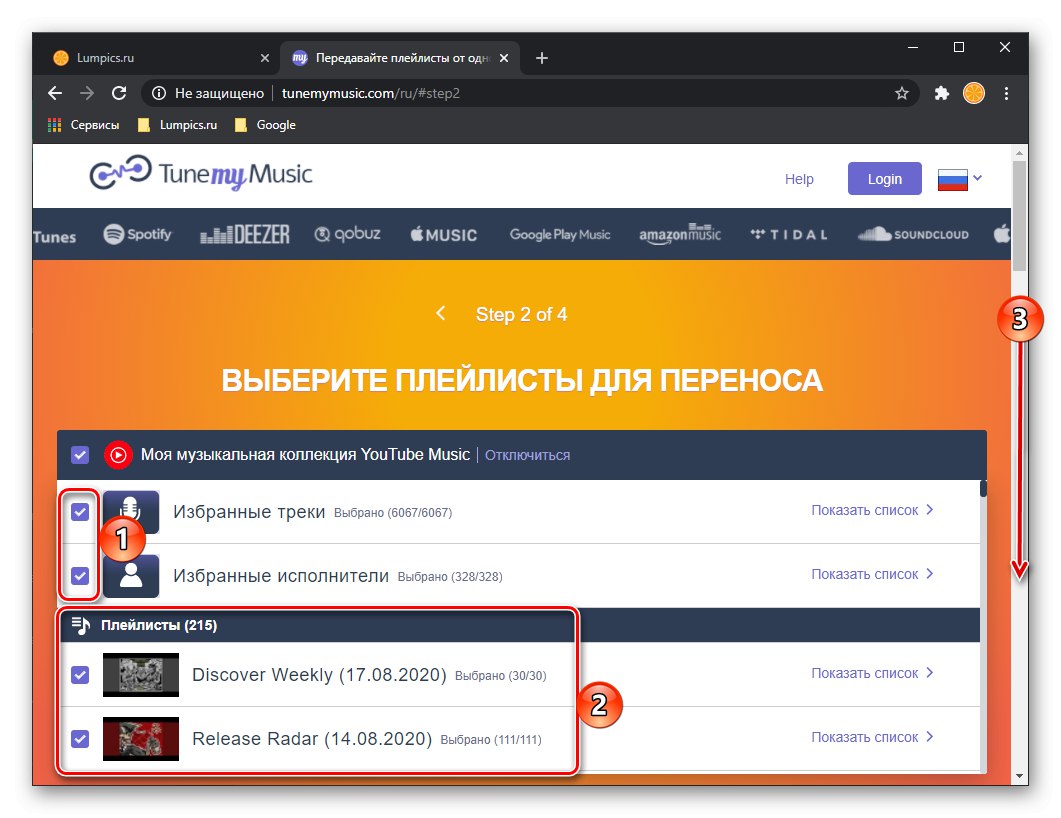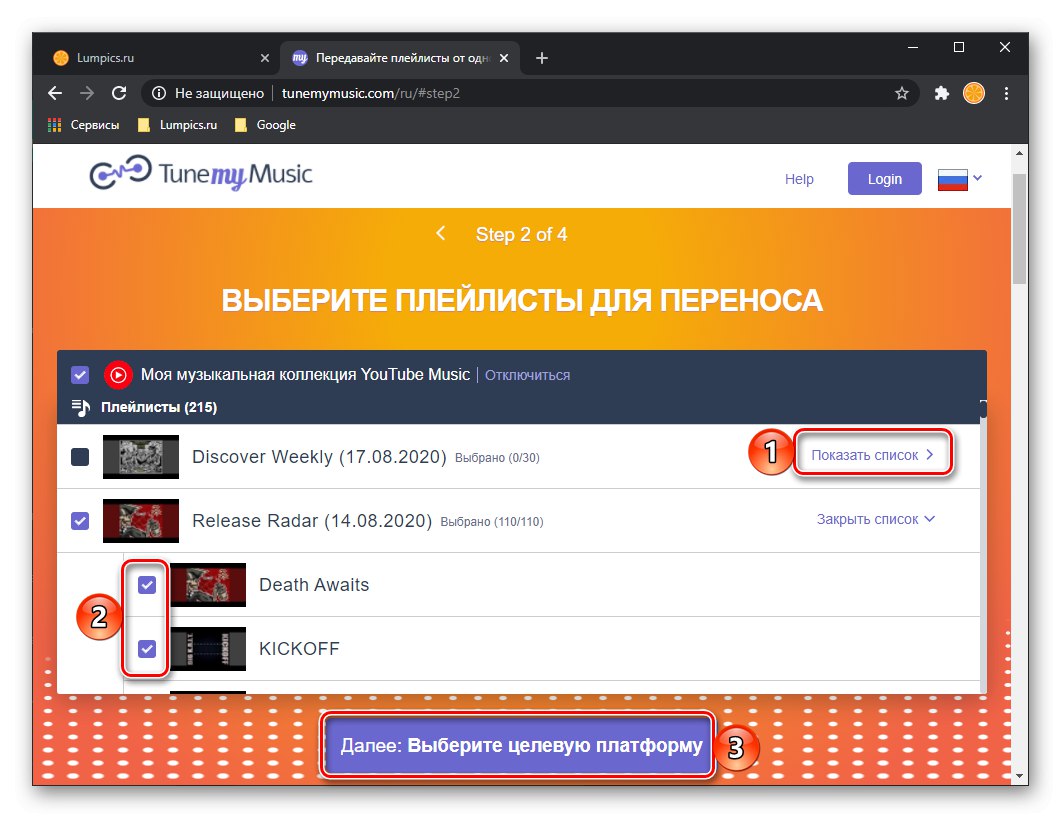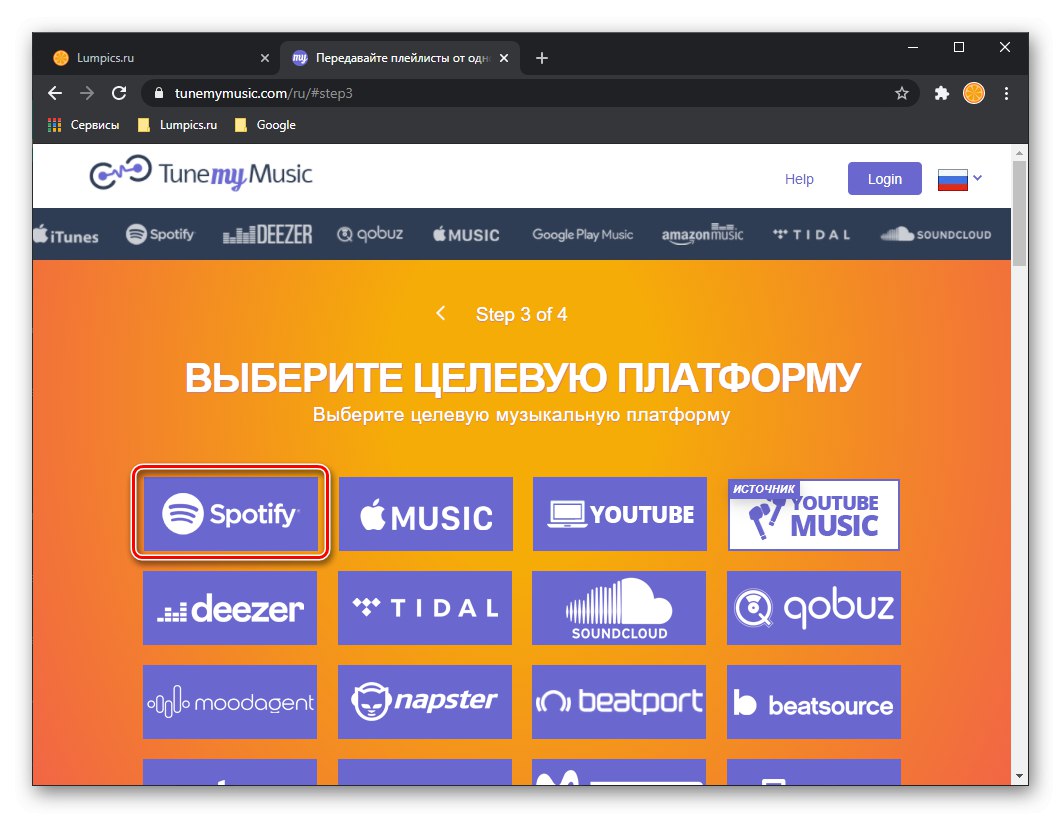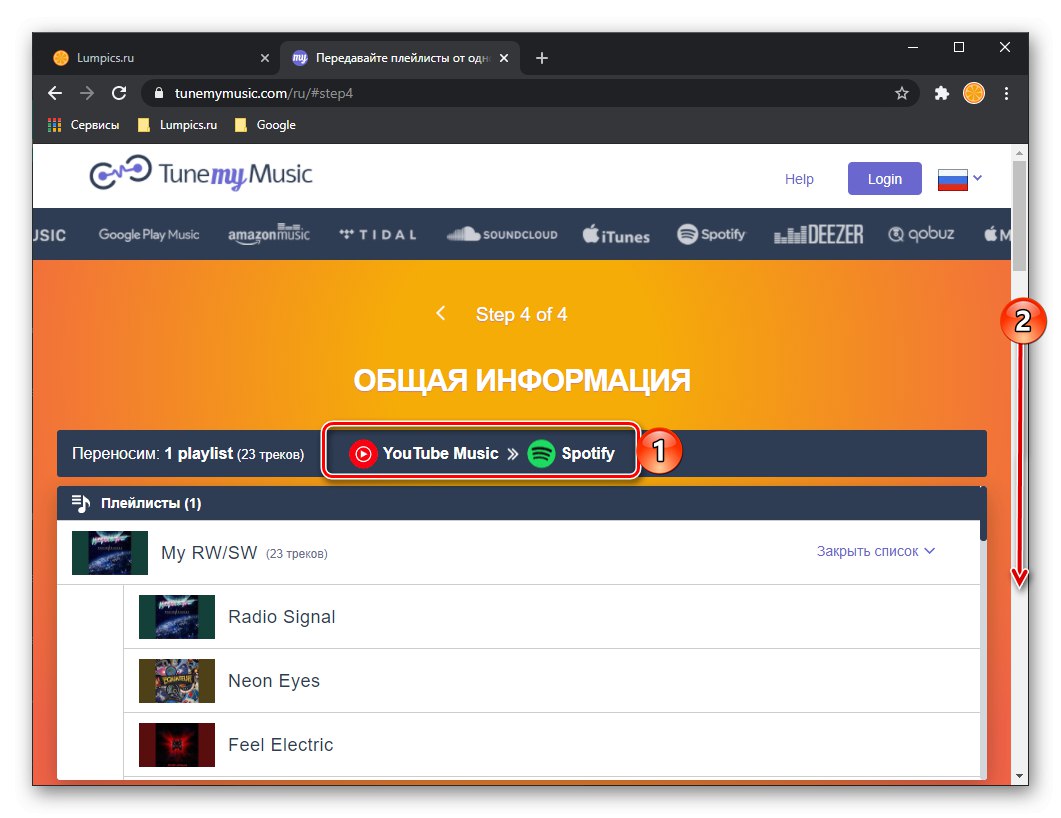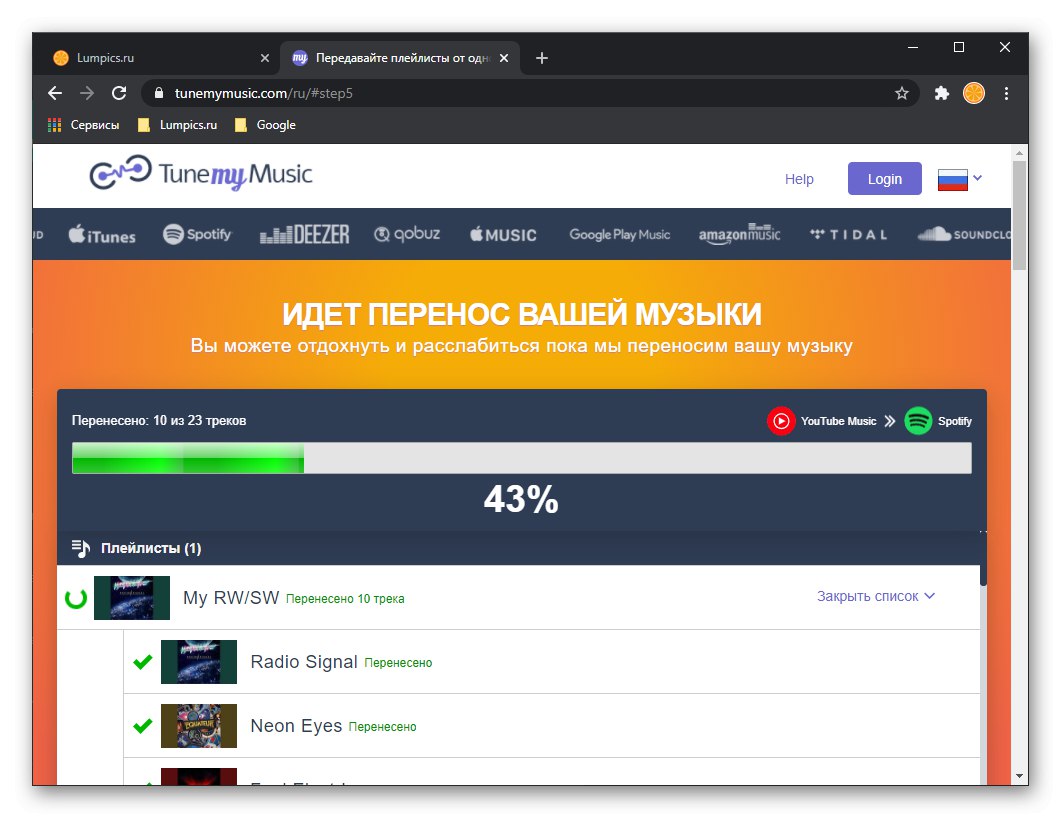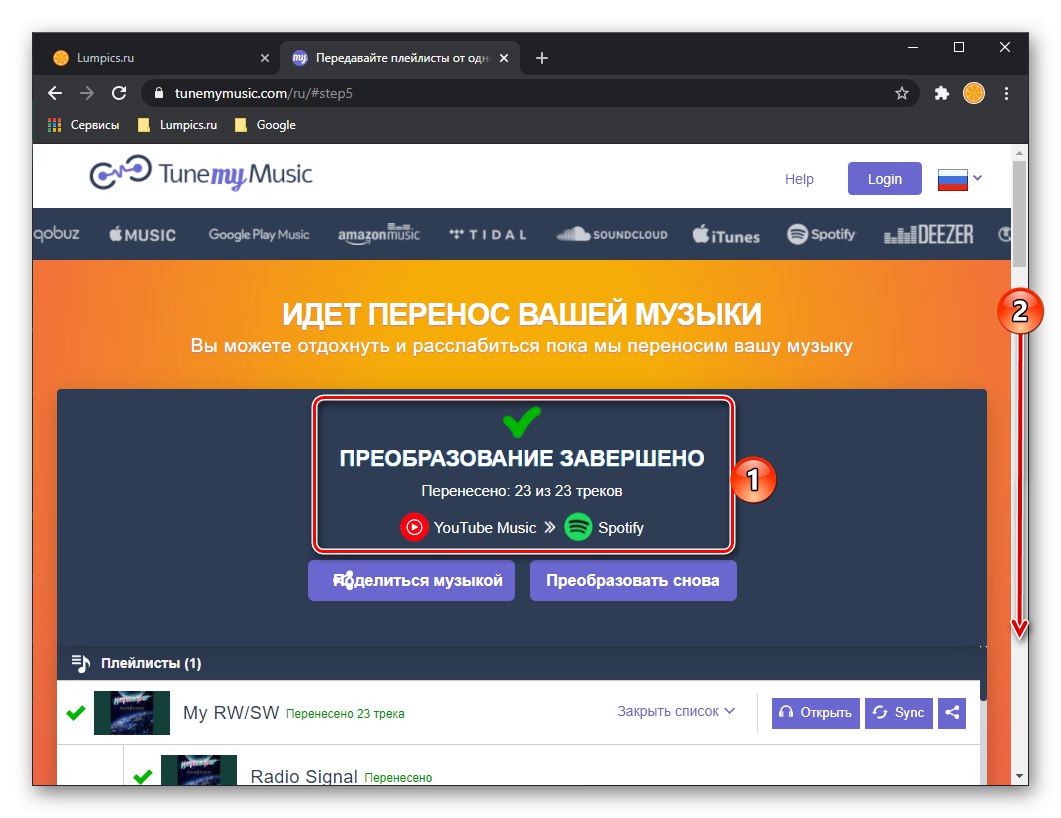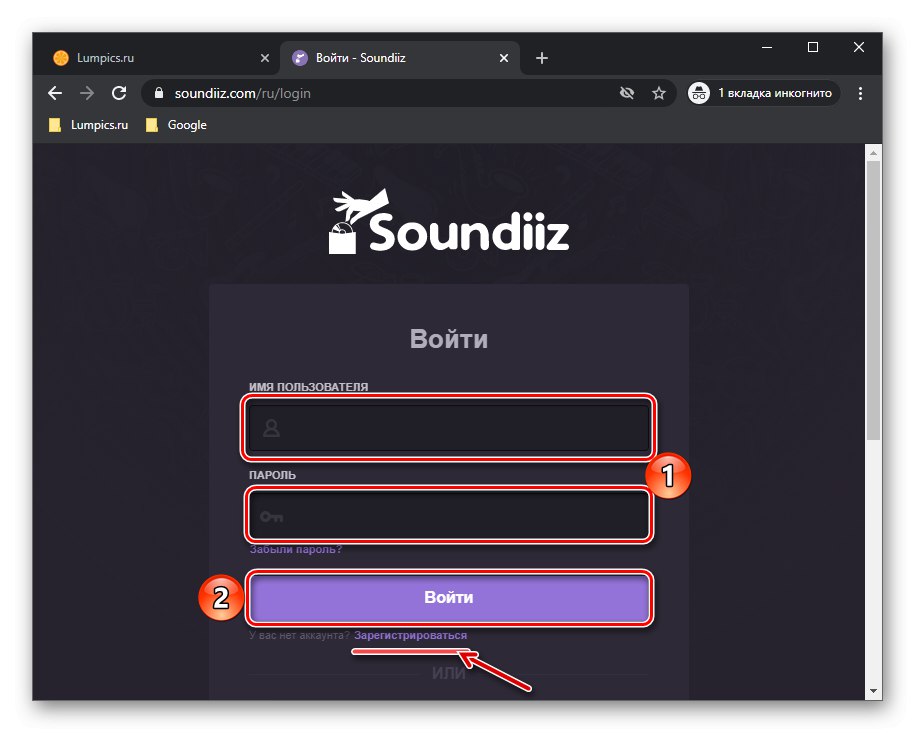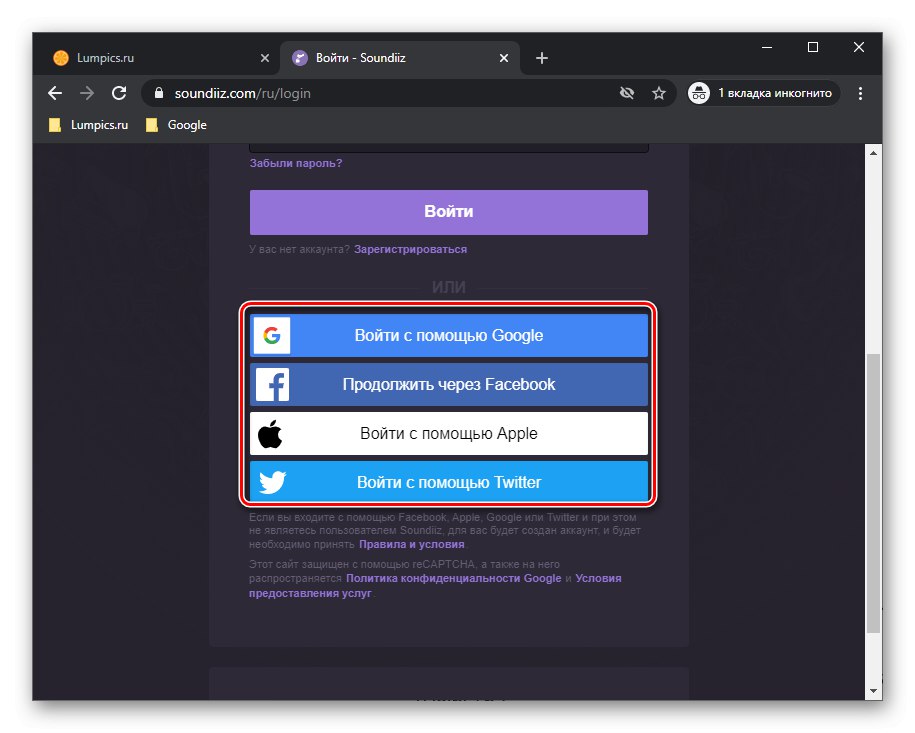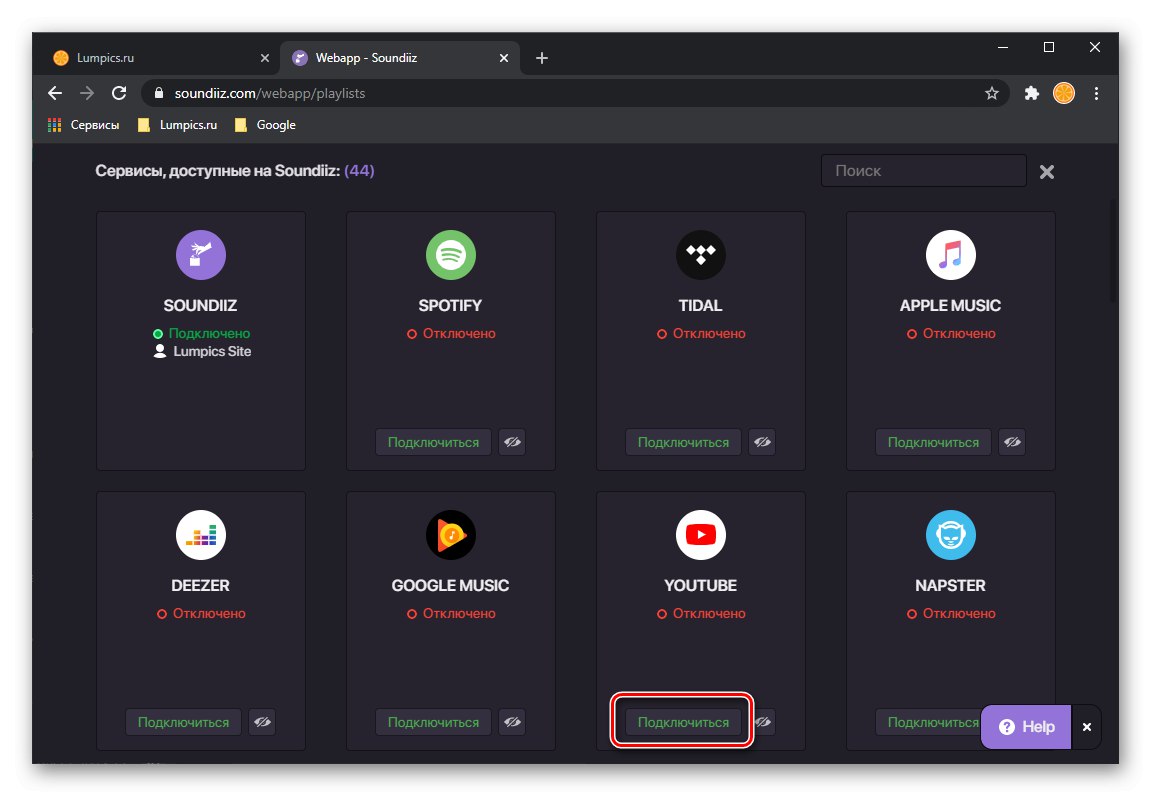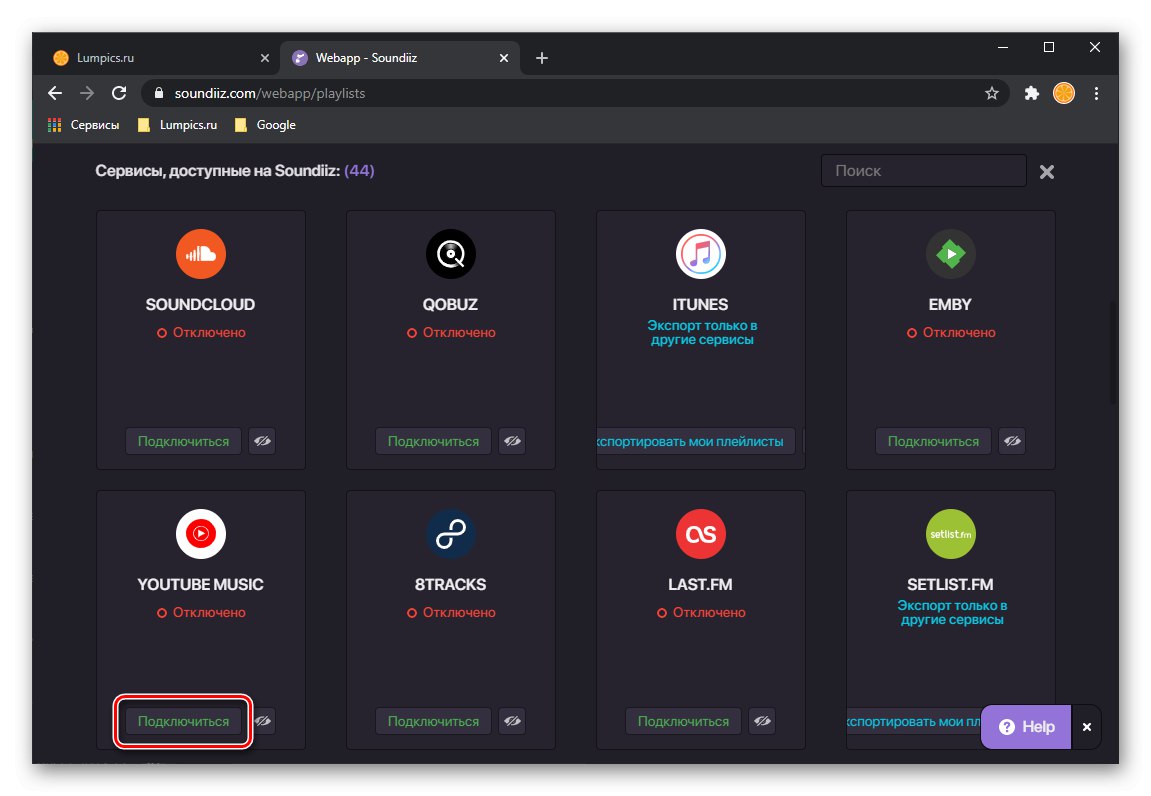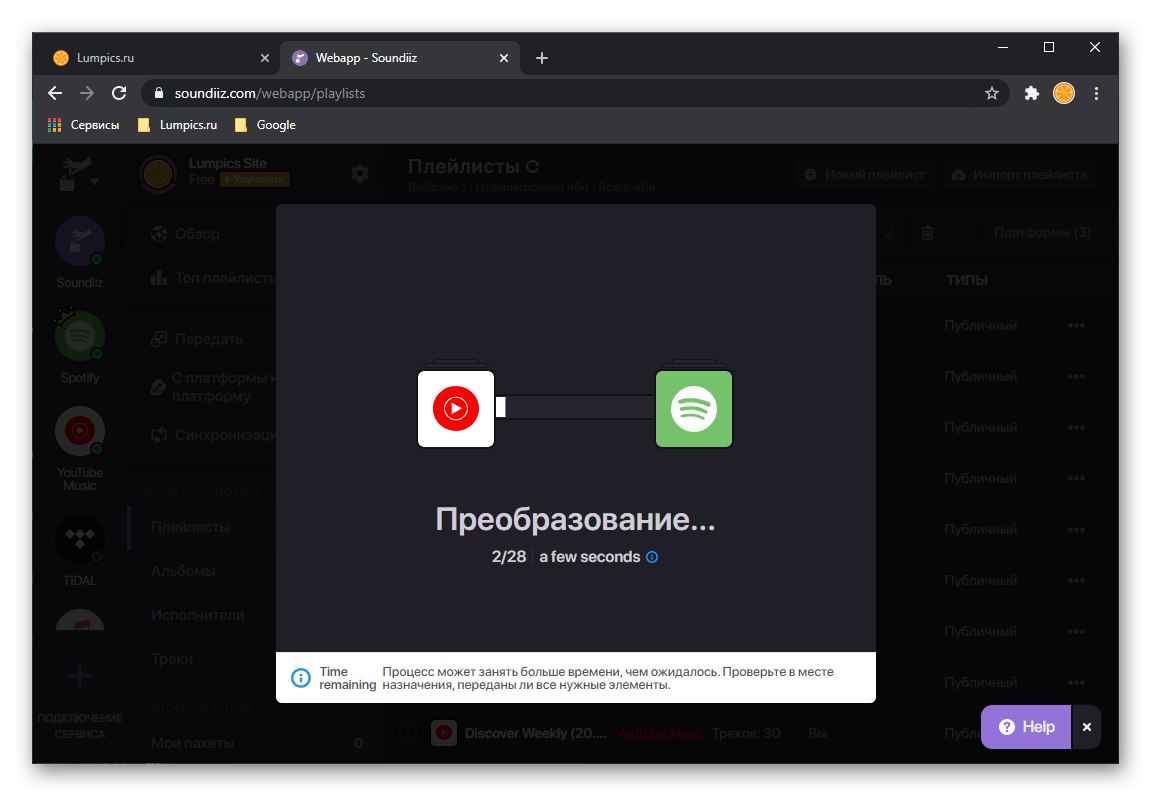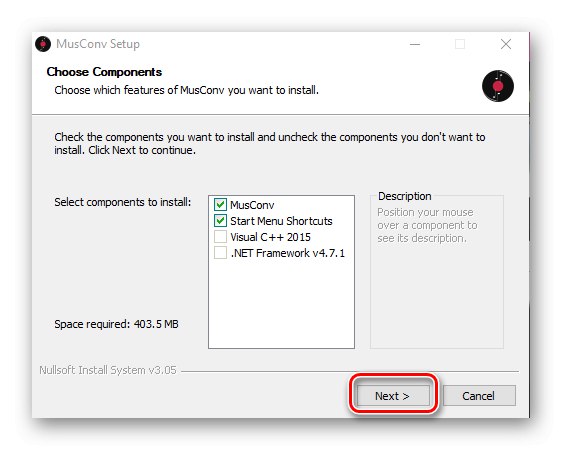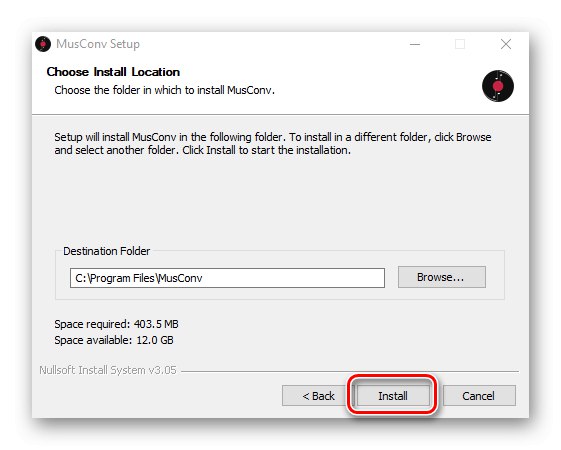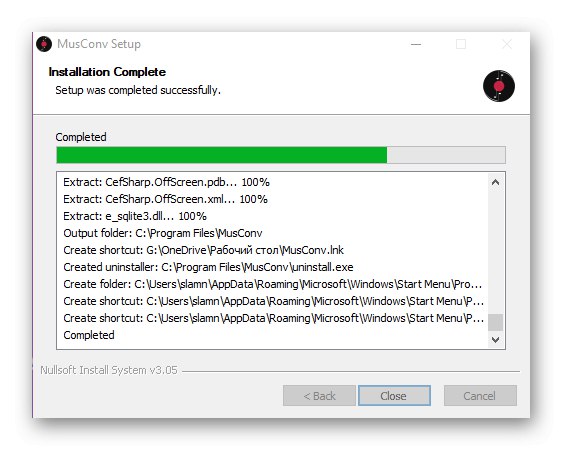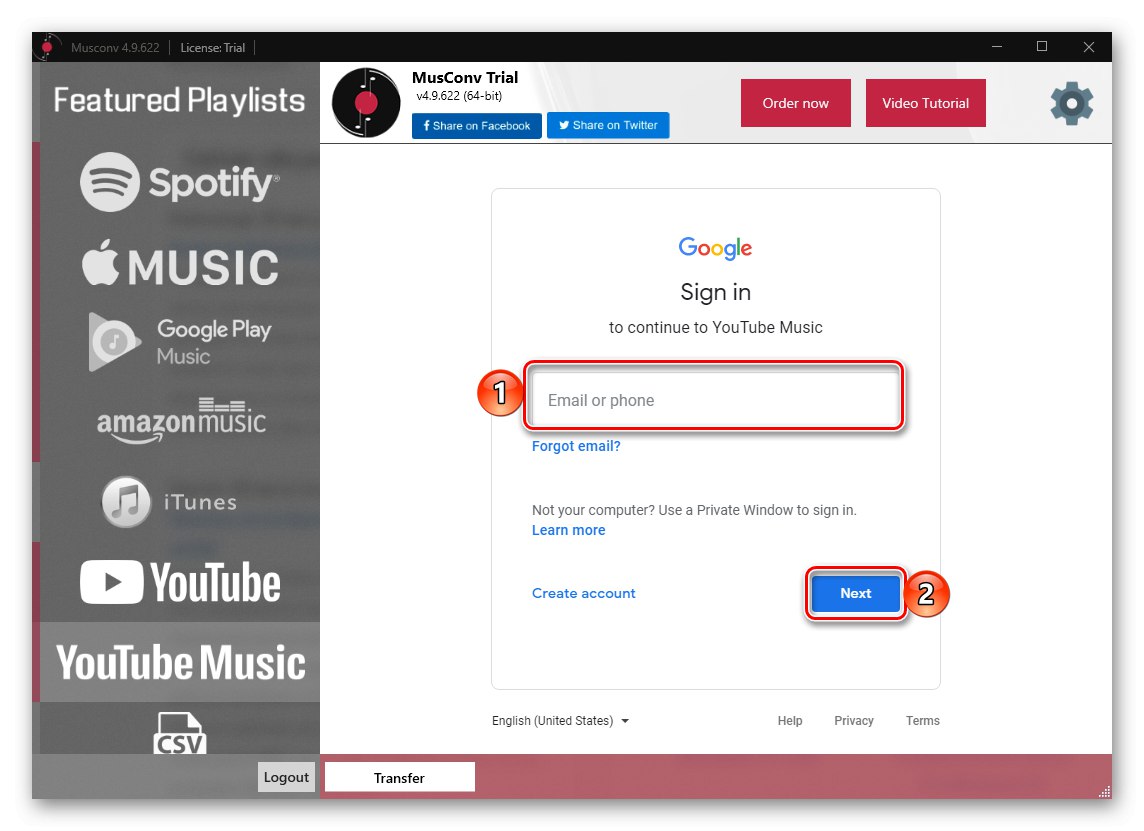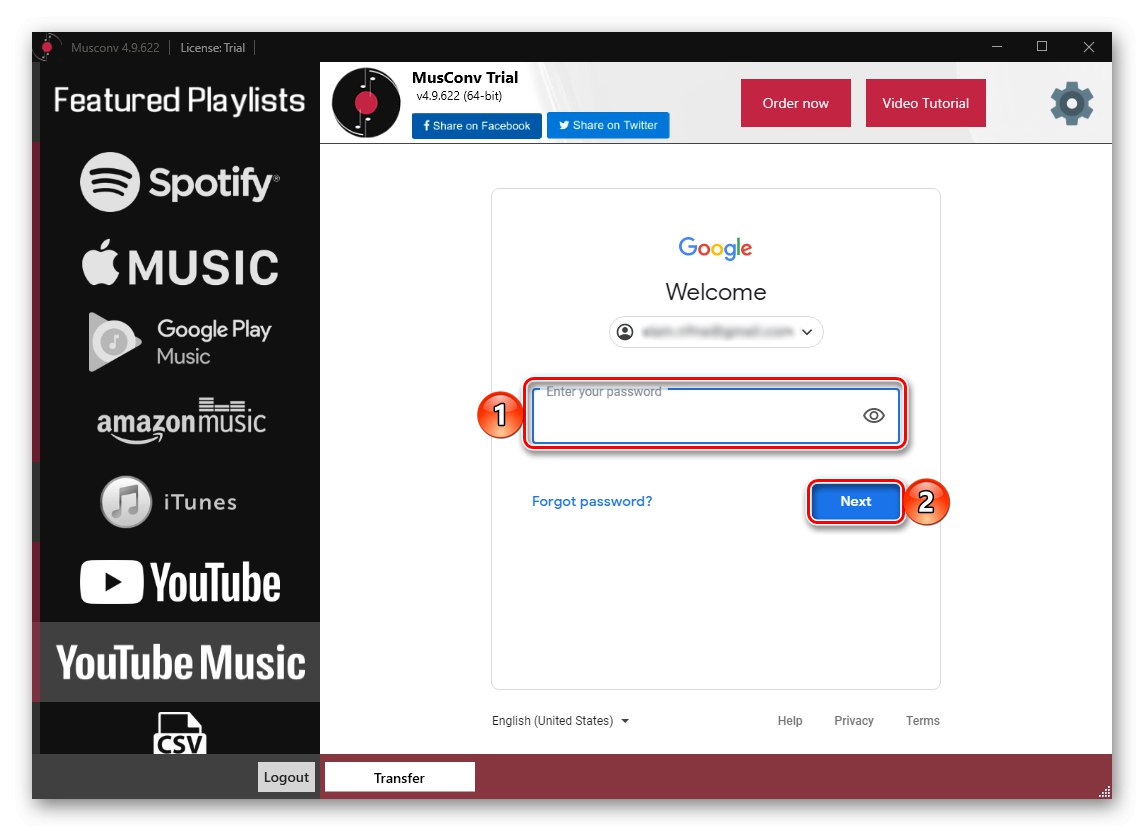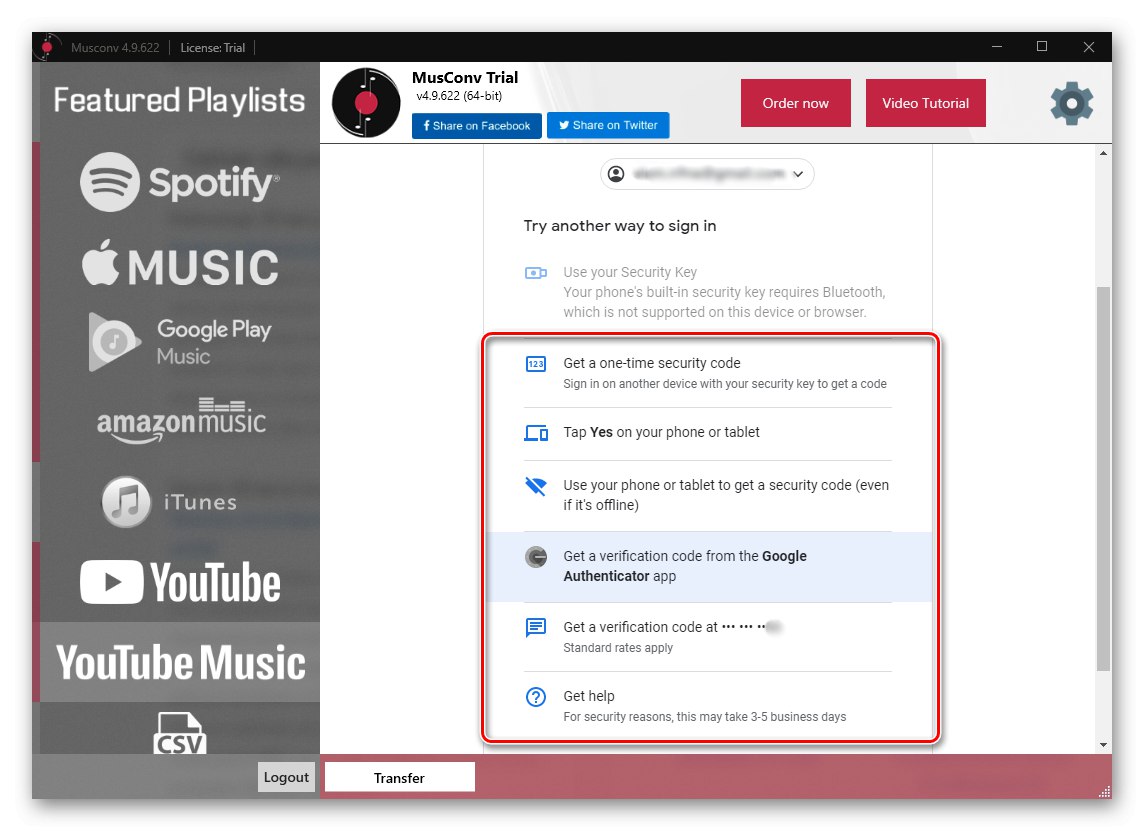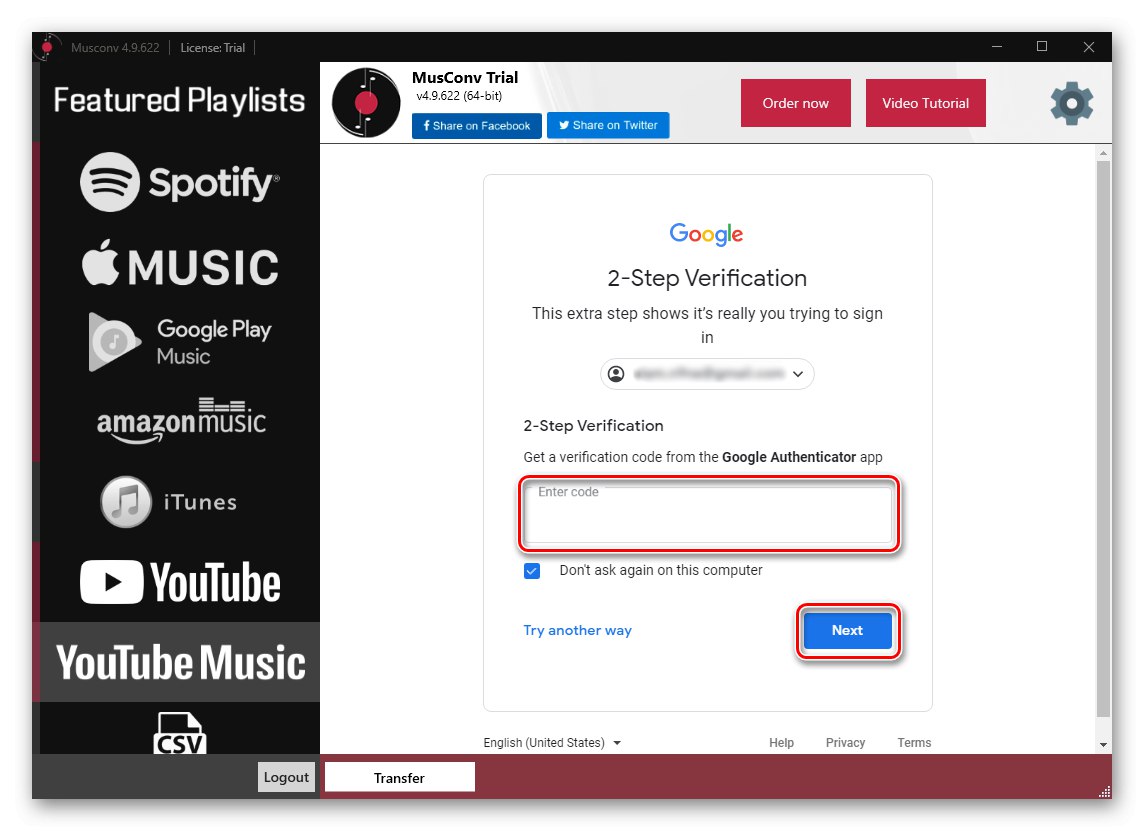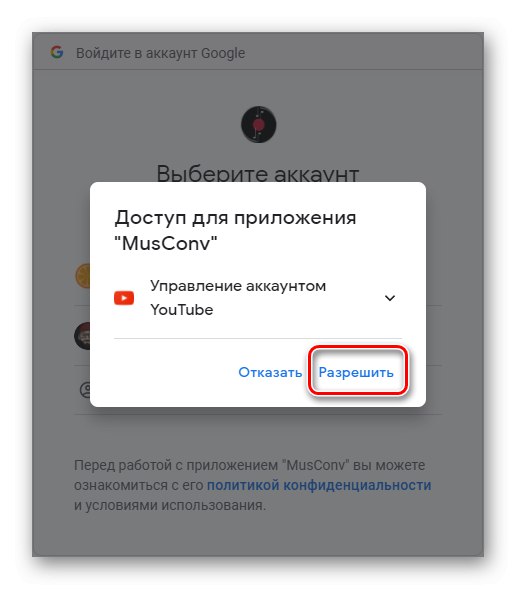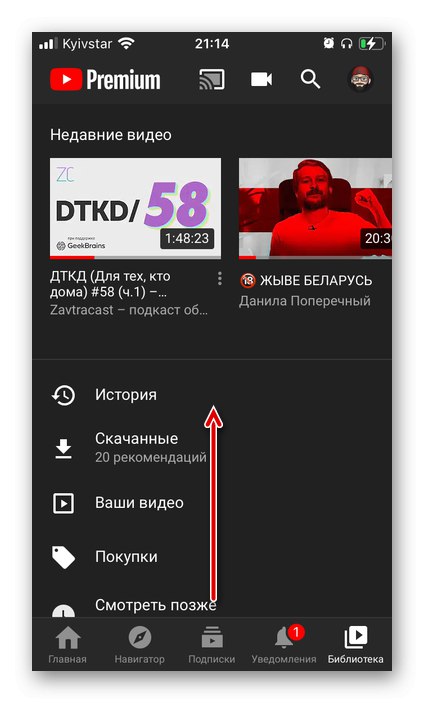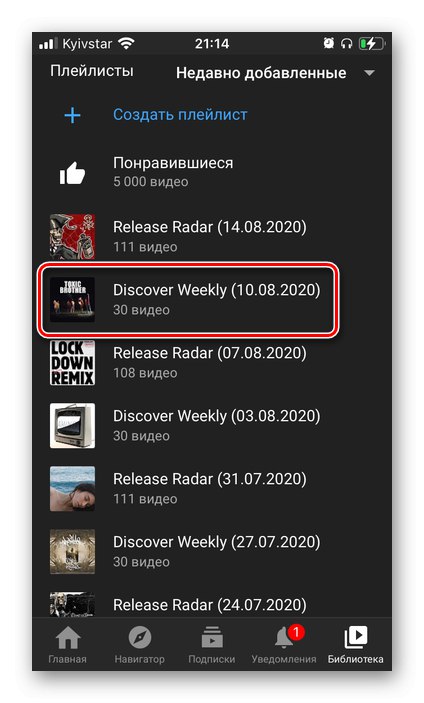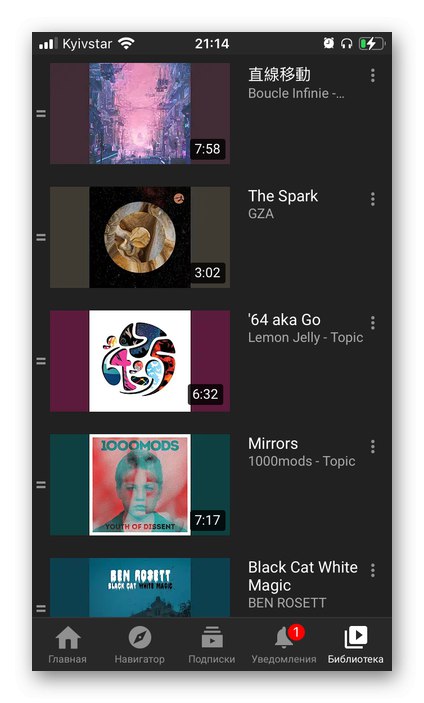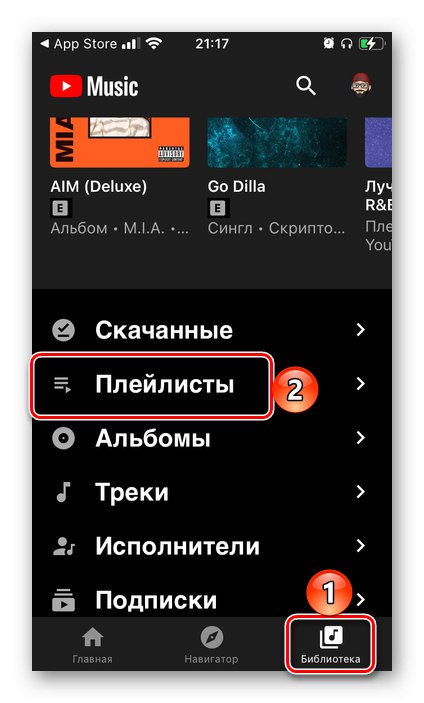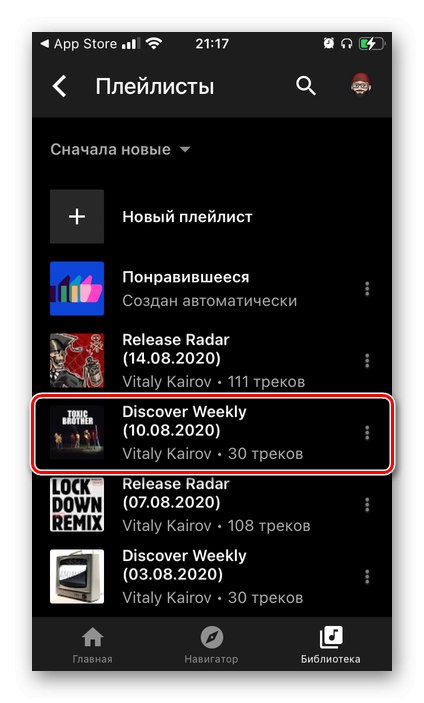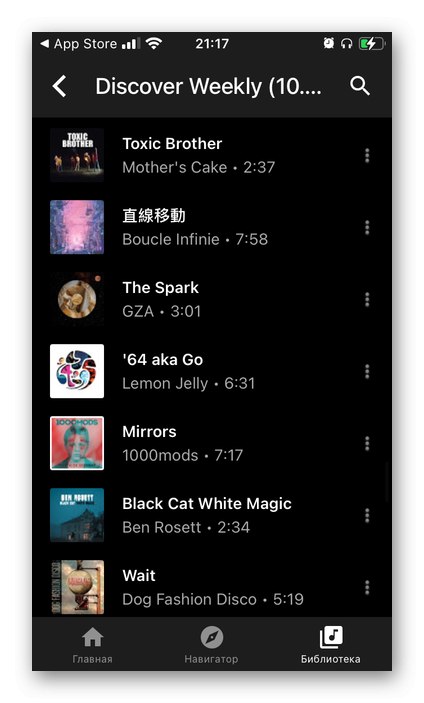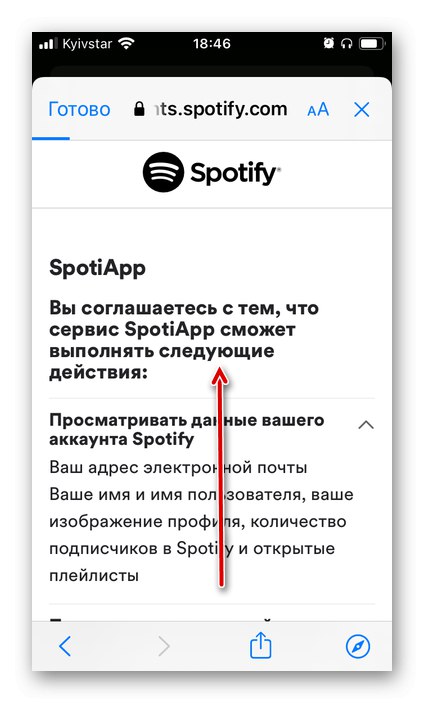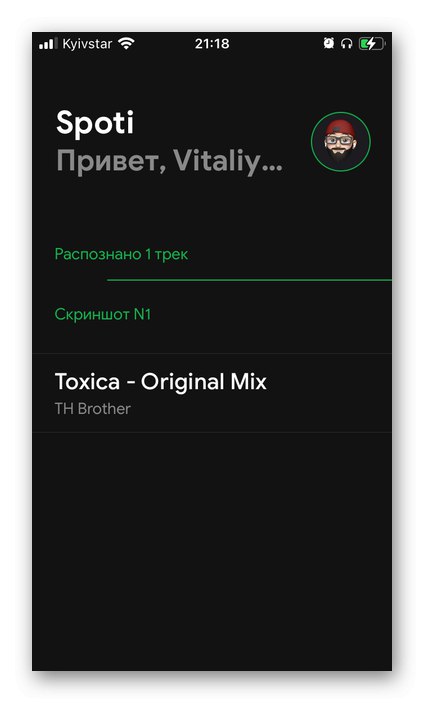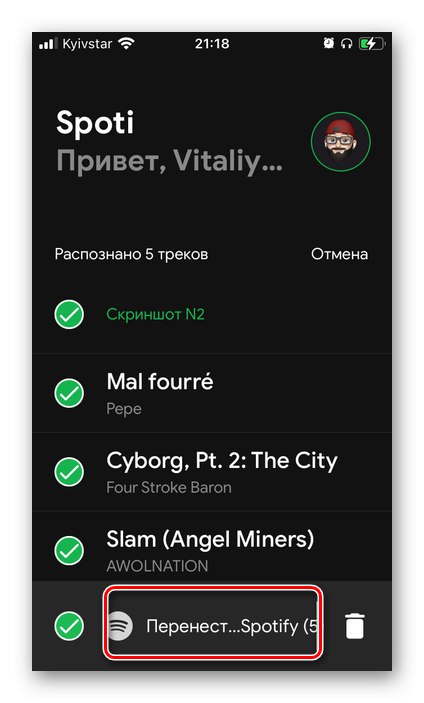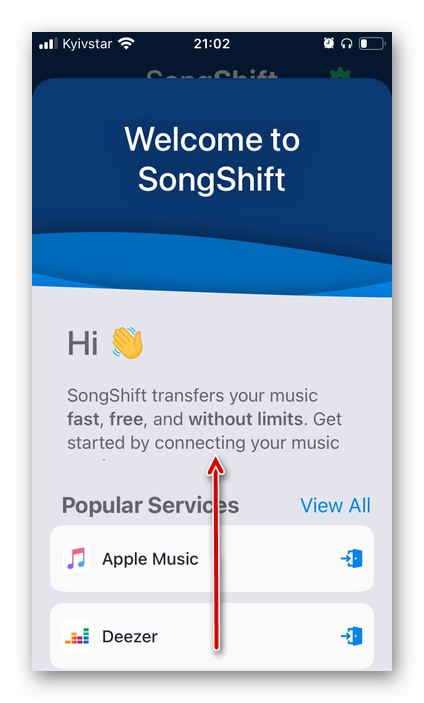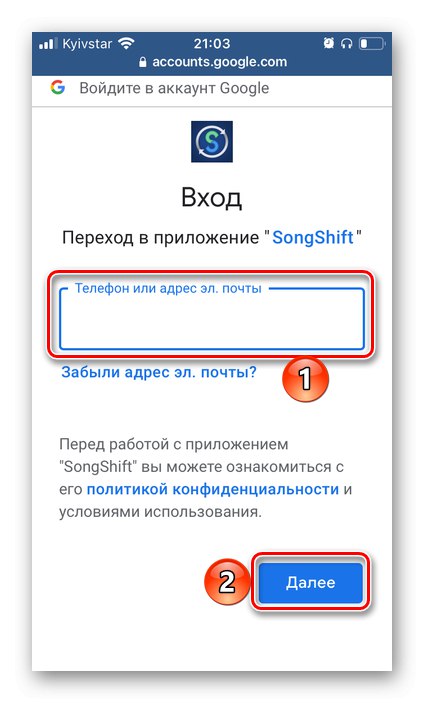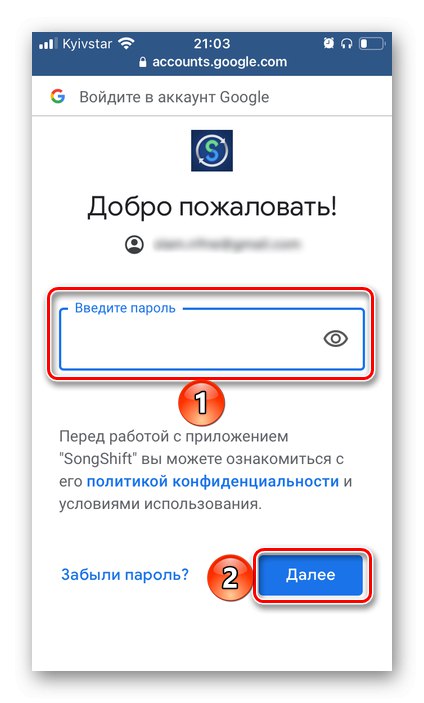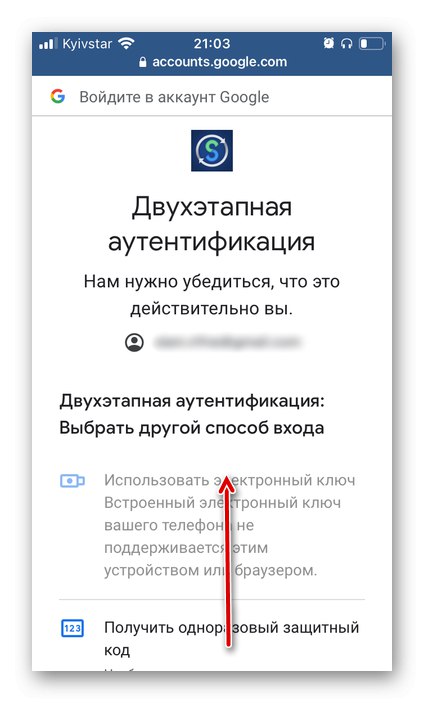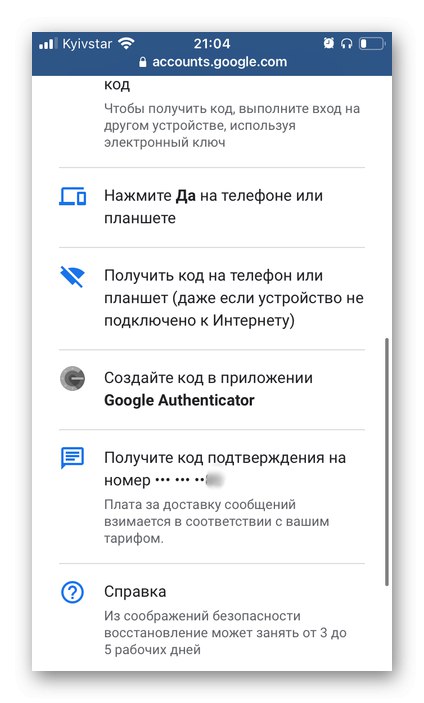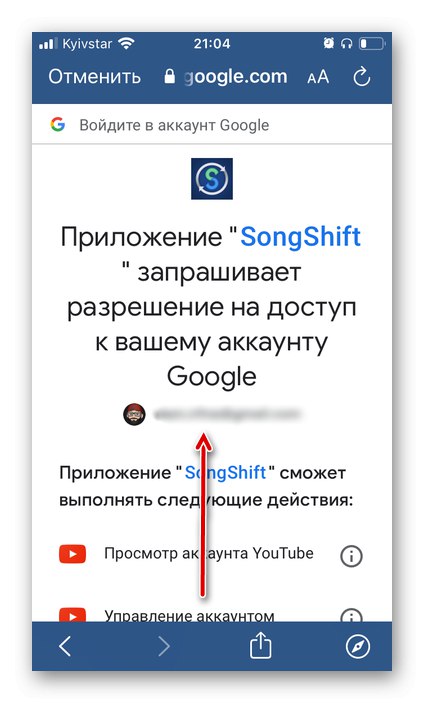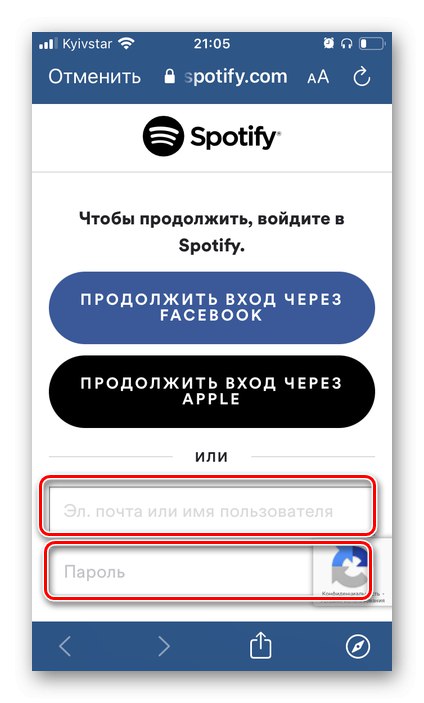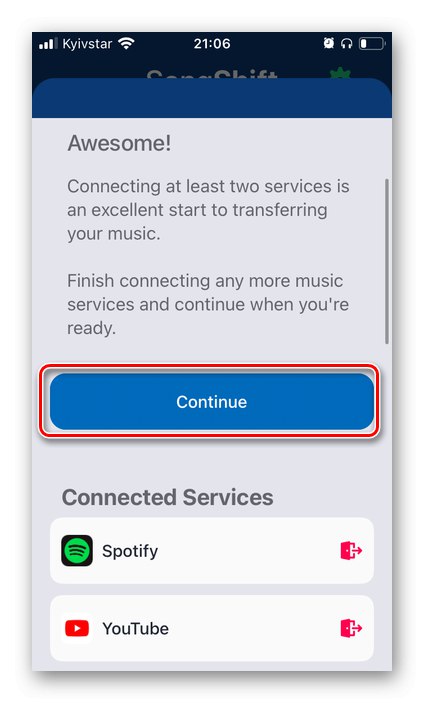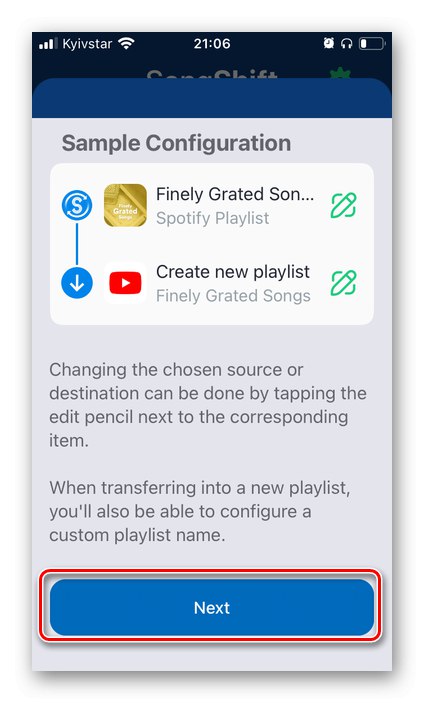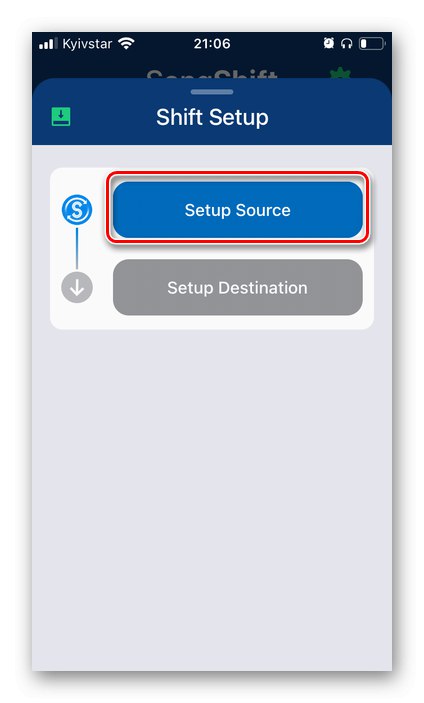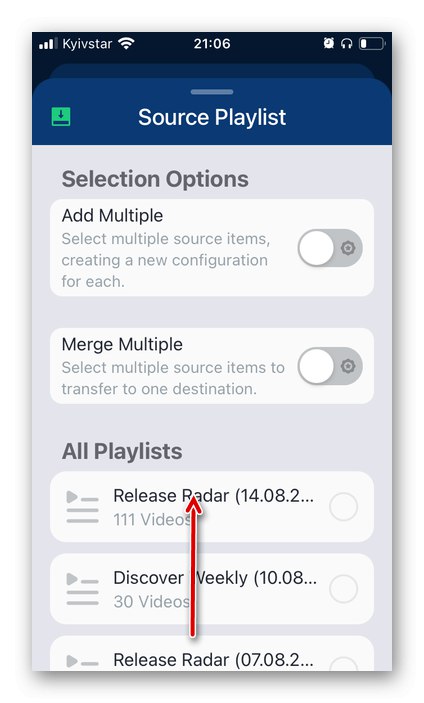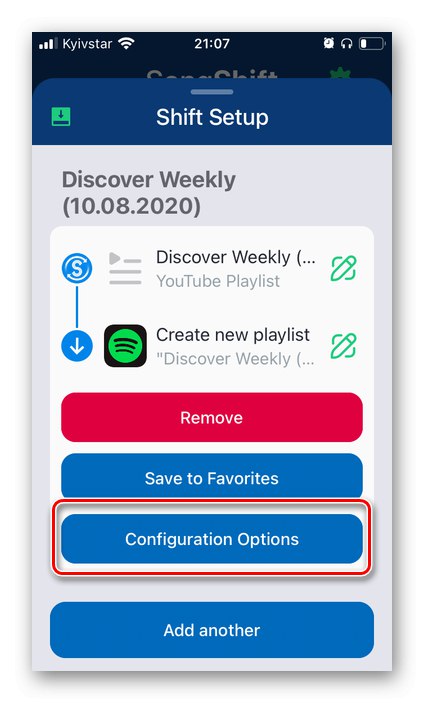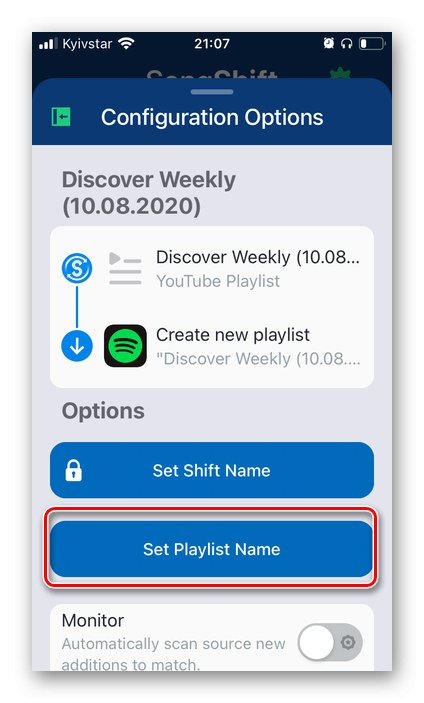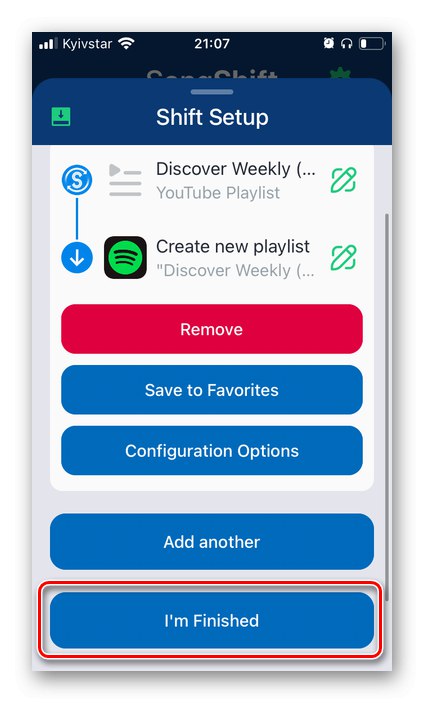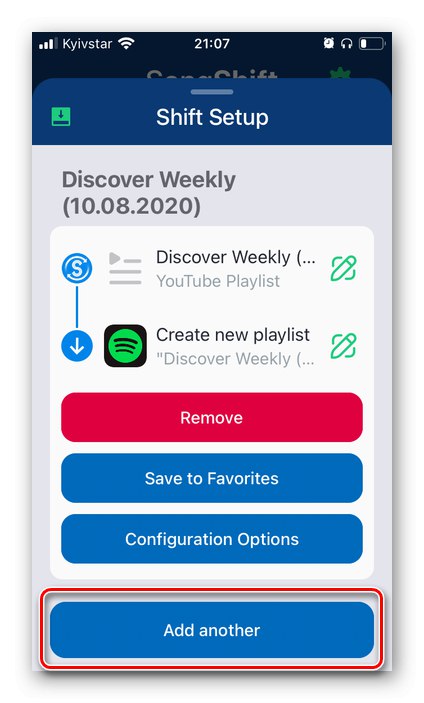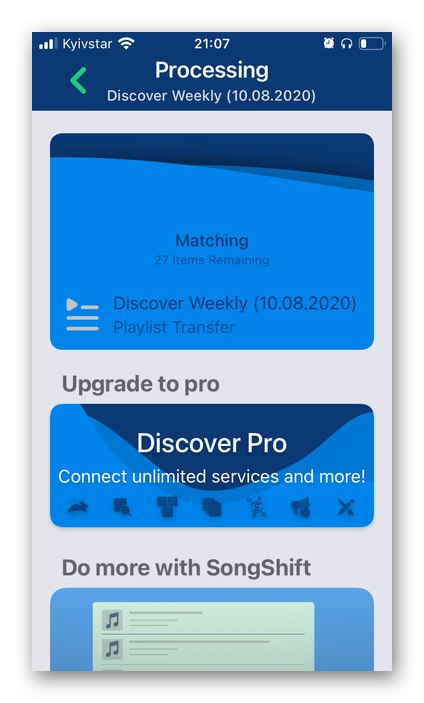Pomembno! Naslednji načini za izvoz vaše predstavnostne knjižnice v Spotify enako veljajo za YouTube in YouTube Music. Izjema je metoda 5, katere značilnosti smo navedli v podnaslovu.
1. metoda: TuneMyMusic
Optimalna rešitev problema prenosa glasbe z YouTuba na Spotify je uporaba posebne spletne storitve. Razmislimo o enem od teh.
- S pomočjo zgornje povezave pojdite na spletno mesto in kliknite gumb "Začnimo".
- "Izberite vir" - YouTube ali YouTube Music.
- Nadalje "Izberite sezname predvajanja za prenos"... TuneMyMusic vam to omogoča na dva načina - prek povezave ali s prenosom neposredno iz vašega računa. Oglejmo si vsako od njih podrobneje:
![Izbira možnosti prenosa knjižnice YouTube v Spotify v programu Tune My Music]()
Povezava do seznama predvajanja
- Odprite knjižnico v YouTubu ali YouTube Music in poiščite seznam predvajanja,
![Poiščite seznam predvajanja za prenos glasbe iz YouTuba v Spotify v storitvi Tune My Music]()
ki ga želite prenesti na Spotify.
- V primeru glasbene storitve odprite njen meni s klikom na tri navpične pike in izberite element Deliti.
- Na video gostovanju kliknite na gumb Deliti, in potem "Kopirati".
- V YouTube Music izberite ustrezno možnost.
- Vrnite se na TuneMyMusic, prilepite kopirano povezavo in kliknite "Naloži seznam predvajanja".
- Seznanite se z vsebino seznama skladb, po potrebi izključite nepotrebne skladbe (tako, da odstranite kljukice nasproti njih),
![Ogled seznama predvajanja s povezavo za prenos glasbe iz YouTuba v Spotify na Tune My Music]()
nato uporabite gumb Naprej: Izberite ciljno platformo.
![Oglejte si celoten seznam predvajanja za prenos glasbe iz YouTuba v Spotify v storitvi Tune My Music]()
![Skupna raba seznama predvajanja za prenos glasbe iz YouTuba v Spotify v storitvi Tune My Music Service]()
![Kopirajte povezavo na seznam predvajanja za prenos glasbe iz YouTuba v storitev Spotify v storitvi Tune My Music]()
![Kopirajte povezavo na seznam predvajanja za prenos glasbe iz YouTuba v storitev Spotify v storitvi Tune My Music]()
![Prenesite seznam predvajanja iz YouTuba na povezavo za prenos Spotify v storitvi Tune My Music]()
![Izbira ciljne platforme za prenos glasbe iz YouTuba v Spotify v programu Tune My Music]()
Dostop do računa
- Če se odločite "Prenos iz računa ..." seznam predvajanja, ga delite s klikom "Dovoli" v oknu za avtorizacijo.
- Nato izberite skladbe in / ali sezname predvajanja, ki jih želite prenesti na Spotify, tako da jih označite ali, nasprotno, odstranite nepotrebne.
- Po odločitvi uporabite gumb Naprej: Izberite ciljno platformo.
![Dovoli upravljanju računa prenos glasbe iz YouTuba v storitev Spotify v storitvi Tune My Music]()
![Izbira seznamov predvajanja za prenos glasbe iz YouTuba v Spotify v programu Tune My Music]()
![Ogled seznama predvajanja za prenos glasbe iz YouTuba v Spotify v programu Tune My Music]()
- Odprite knjižnico v YouTubu ali YouTube Music in poiščite seznam predvajanja,
- Po končanih zgoraj opisanih korakih se znajdete na strani za izbiro ciljne platforme - kliknite na gumb "Spotify".
![Izbira ciljne platforme za prenos vaše glasbe v YouTubu na Spotify v programu Tune My Music]()
Opomba: Na tej stopnji se boste verjetno morali prijaviti v Spotify in omogočiti dostop do njega.
Preberite tudi: Kako se prijaviti v Spotify iz računalnika
- Nato preberite vsebino izvoženega seznama predvajanja tako, da se pomaknete navzdol,
![Ogled seznama predvajanja pred prenosom glasbe iz YouTuba v Spotify na Tune My Music]()
in pritisnite "Začni prenos glasbe".
- Počakajte, da se operacija zaključi,
![Čakanje na prenos glasbe iz YouTuba v Spotify v storitvi Tune My Music]()
in nato preverite rezultate.
![Rezultat prenosa glasbe iz YouTuba v storitev Spotify v storitvi Tune My Music]()
Če želite to narediti, lahko v mobilni aplikaciji odprete tudi ustrezen razdelek oz Spotify za računalnik.
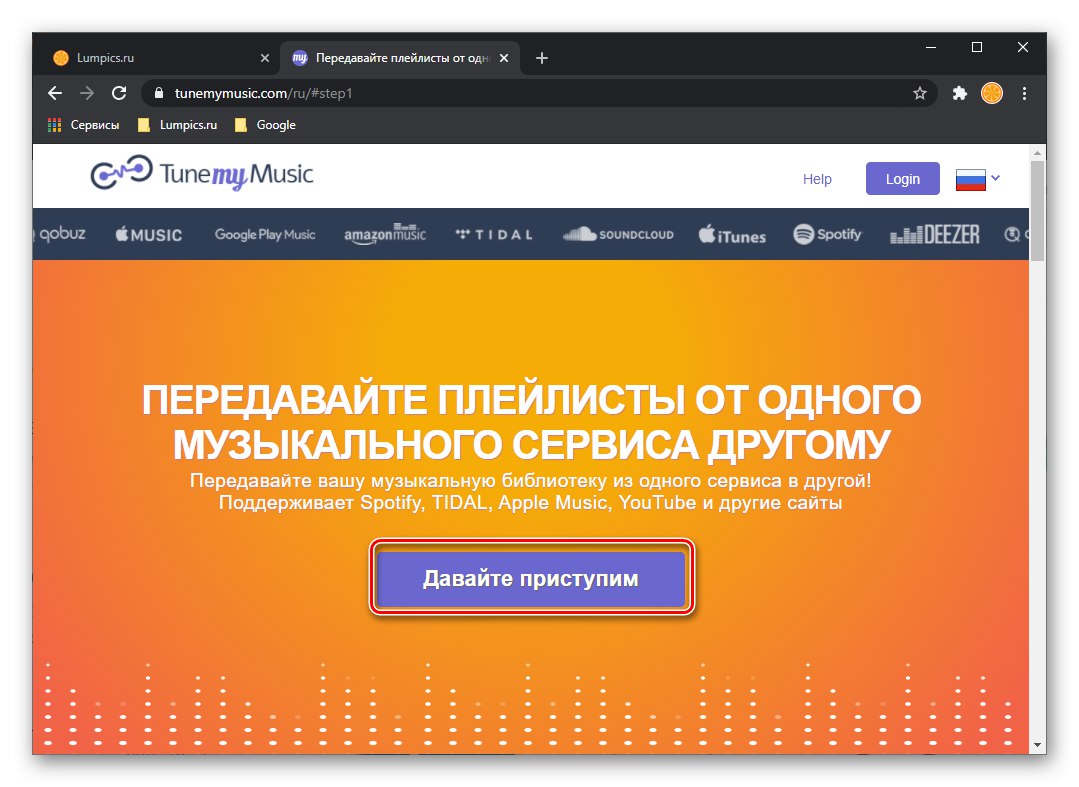
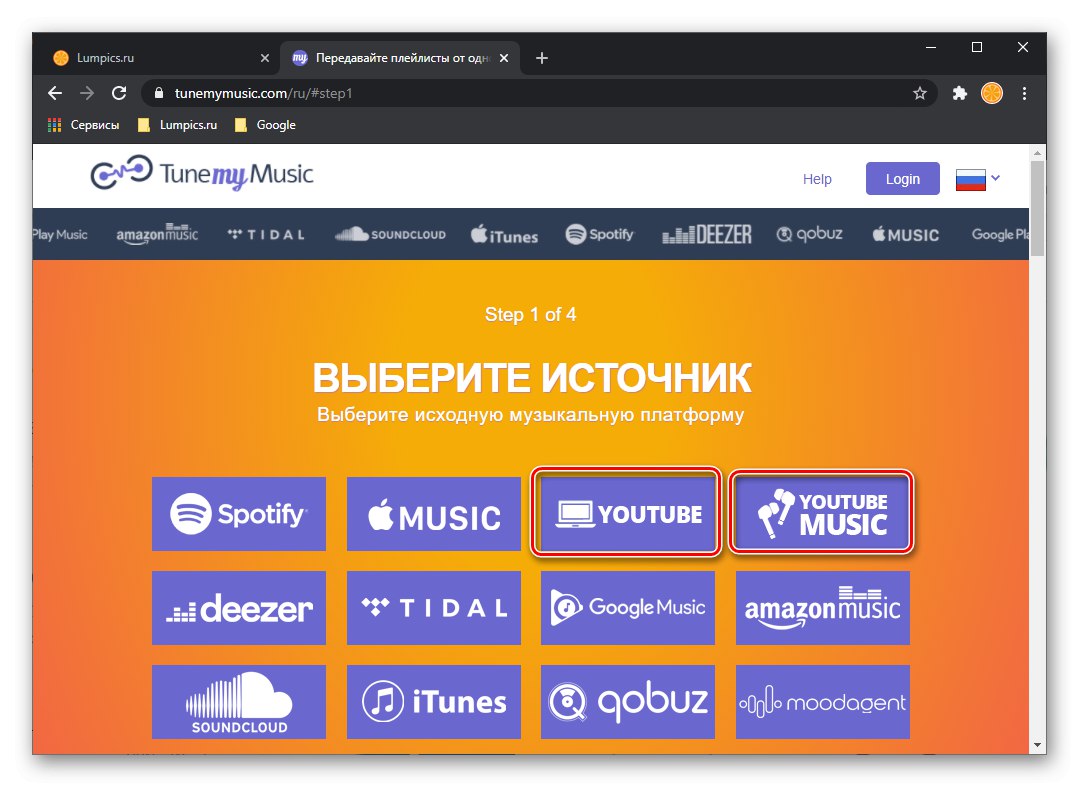
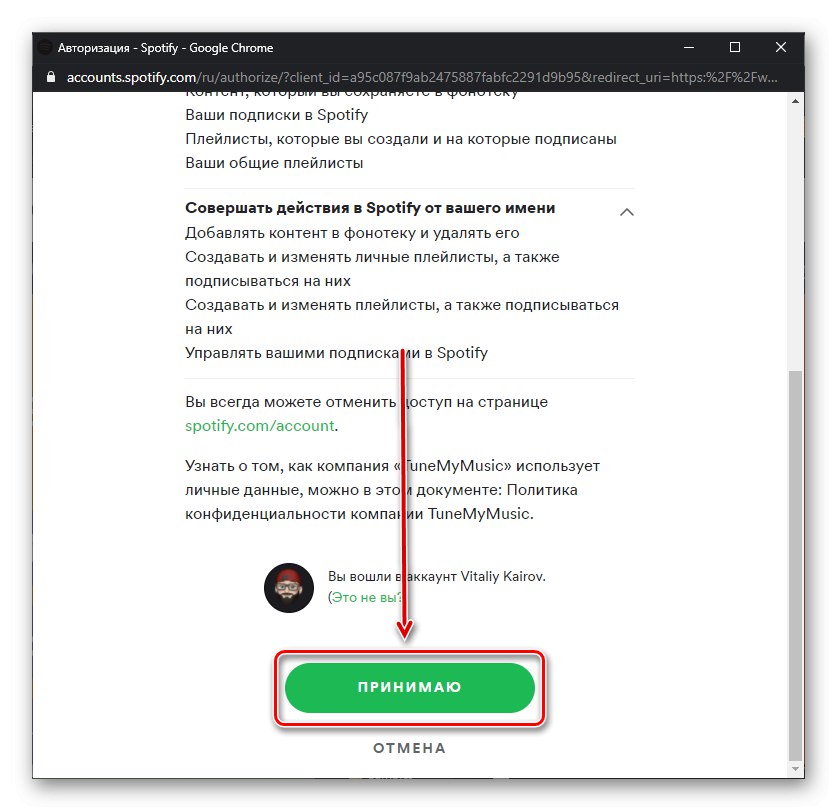
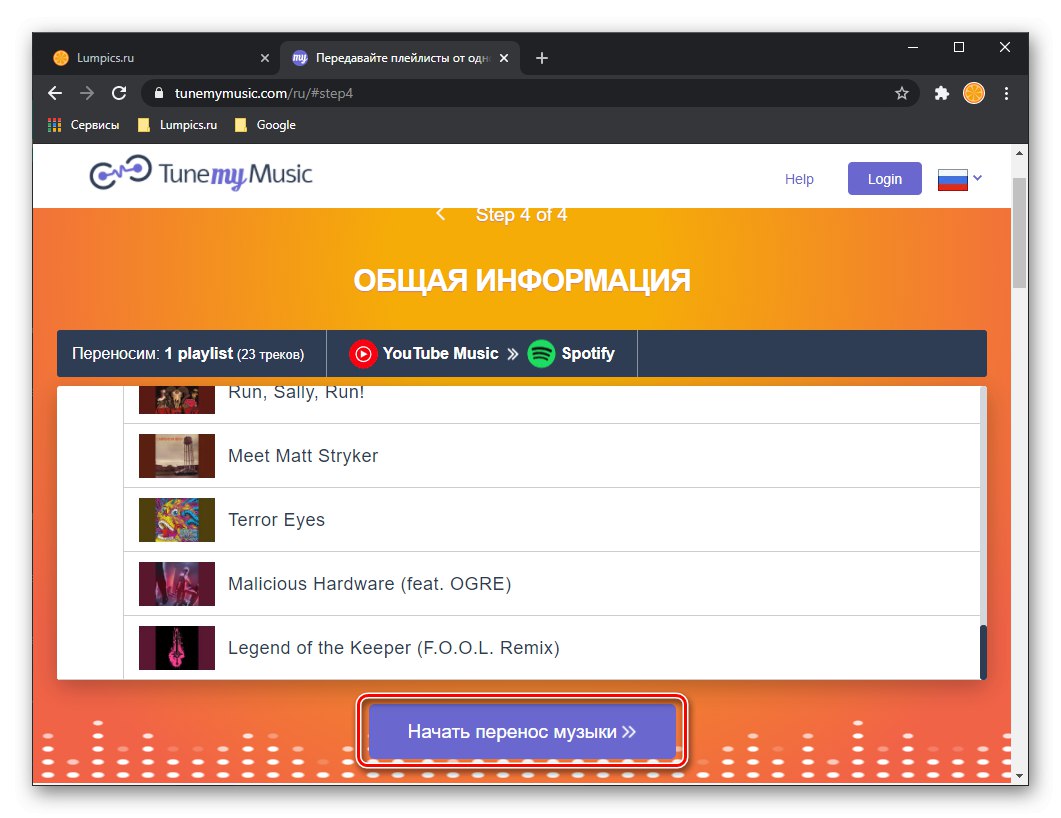
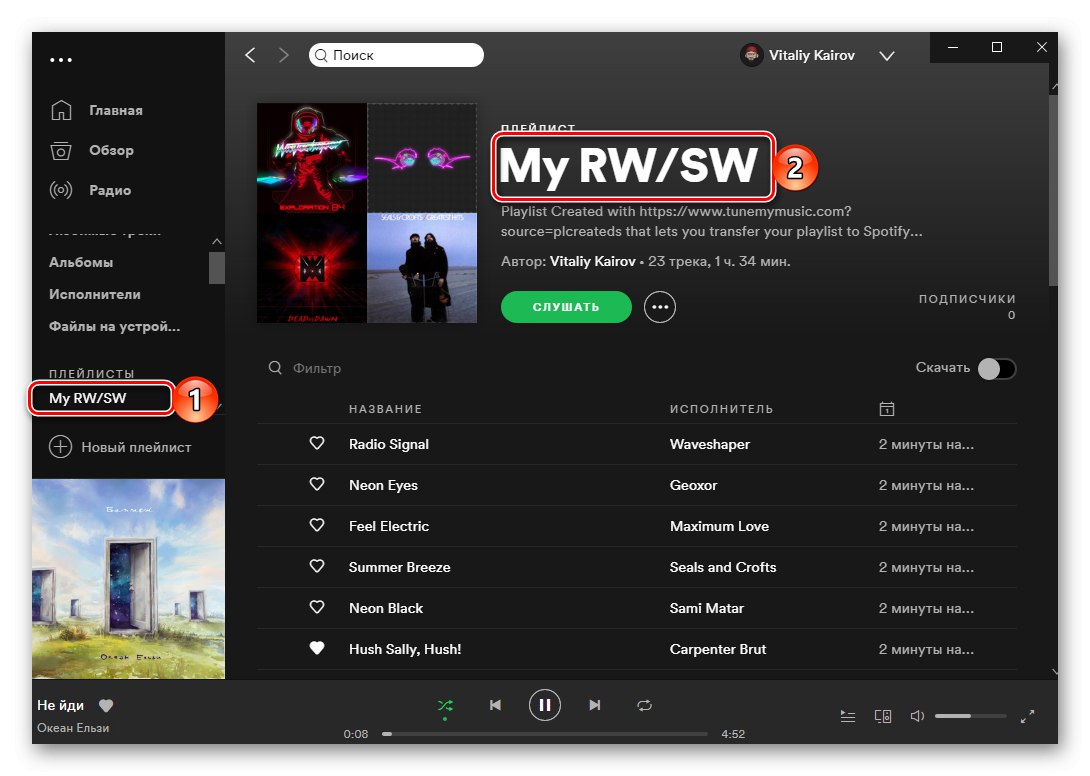
V našem primeru je pretvorba potekala brez napak, vendar se lahko zgodijo vsaj iz dveh razlogov - odsotnosti skladb v knjižnici Spotify ali razlik v metapodatkih (imenih) na izvorni platformi in ciljni storitvi. Slednje je še posebej značilno za YouTube Music, kjer so imena številnih tujih izvajalcev iz nekega razloga navedena v ruščini, na YouTubu pa je poleg tega mogoče dodati nekakšen postscript k imenu skladb.
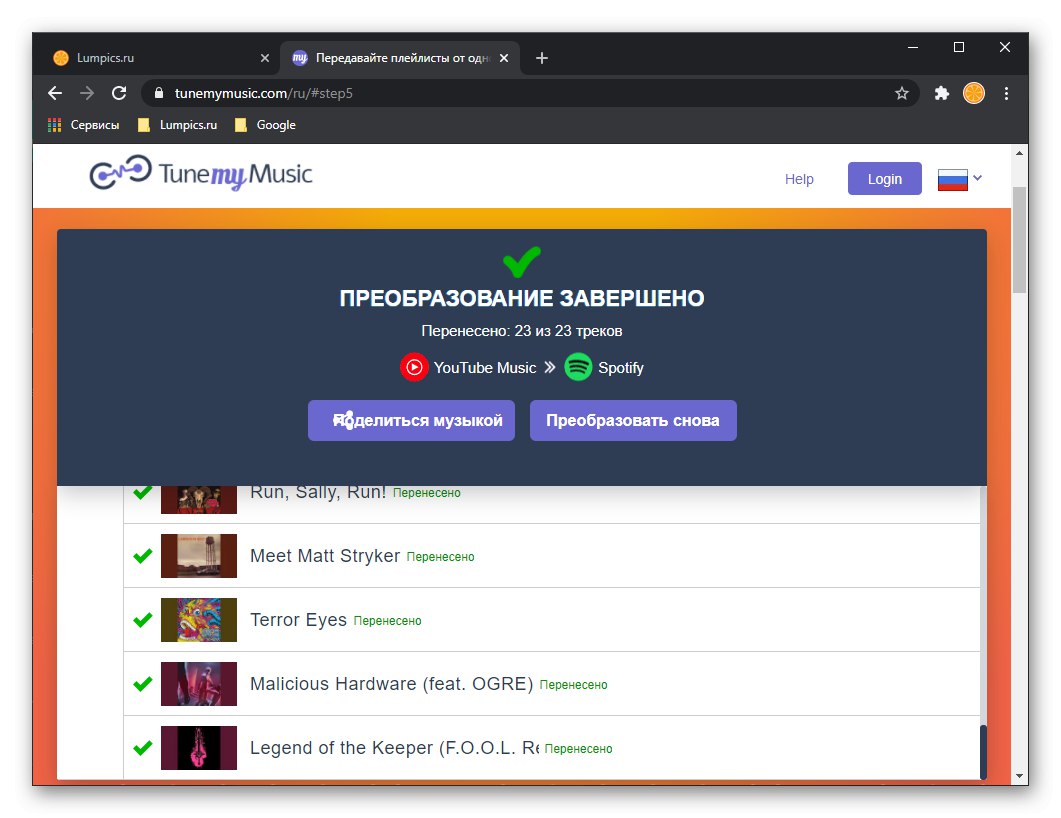
Spletna storitev TuneMyMusic odlično opravi prenos vaše medijske knjižnice, tudi množične, z YouTuba in YouTube Music na Spotify. Ključne težave, s katerimi se lahko srečate med tem postopkom, narekujejo posebnosti izvornih platform, odpraviti jih je mogoče le ročno - o tem bomo govorili v zadnjem delu članka.
Preberite tudi: Kako prenesti glasbeno knjižnico iz glasbe Google Play v Spotify
2. metoda: Soundiiz
Druga storitev, ki omogoča izvoz glasbe iz YouTuba v Spotify, je Soundyiz. Za razliko od zgoraj obravnavanega deluje z naročnino, vendar je naša naloga rešena tudi v brezplačni različici - v njej lahko naenkrat prenesete en seznam predvajanja, sestavljen iz največ 200 skladb.
- Odprite spletno mesto storitve, kliknite "Začni zdaj".
- Prijavite se v svoj račun, če obstaja, z navedbo uporabniškega imena in gesla zanj ali uporabite povezavo "Registracija".
![Prijavite se ali registrirajte za prenos glasbe iz VKontakte v Spotify prek storitve Soundiiz v brskalniku]()
Lažji način odobritve je uporaba računa v družabnih omrežjih,
![Prijavite se z uporabo socialnih omrežij za prenos glasbe iz VKontakte v Spotify prek storitve Soundiiz v brskalniku]()
ki jo bomo izbrali.
- Po vstopu v storitev kliknite na gumb "Naprej".
- Na seznamu podprtih platform, ki se odpre, poiščite YouTube
![Povežite se z virom in prenesite glasbo iz YouTuba v Spotify na Soundiizu]()
ali YouTube Music in kliknite "Poveži".
![Povežite izvorno storitev za prenos glasbe iz YouTuba v storitev Spotify na storitvi Soundiiz]()
Dodelite potrebna dovoljenja.
- Podobno sledi "Poveži" na Spotify.
- Ko sta dodani obe storitvi, se z gumbom vrnite na prejšnjo stran "Nazaj" v brskalniku.
- Pomaknite se po seznamu seznamov predvajanja, ki se odpre, in poiščite tistega, ki ga želite prenesti iz YouTuba v Spotify. Kliknite tri točke na desni, da odprete meni in izberete element "Pretvori v ...".
- Pustite izvirno ime seznama ali ga spremenite, po želji dodajte opis. Pritisnite, da se premaknete na naslednji korak. "Shrani konfiguracijo".
- Preučite seznam prenesenih skladb, če je potrebno, z njega odstranite nepotrebne in kliknite "Potrdi".
- Izberite svojo ciljno platformo - "Spotify".
- Počakajte, da se izvede pretvorba,
![Čakanje na pretvorbo glasbe iz YouTuba v Spotify v storitvi Soundiiz]()
posledično se prikaže naslednje obvestilo:
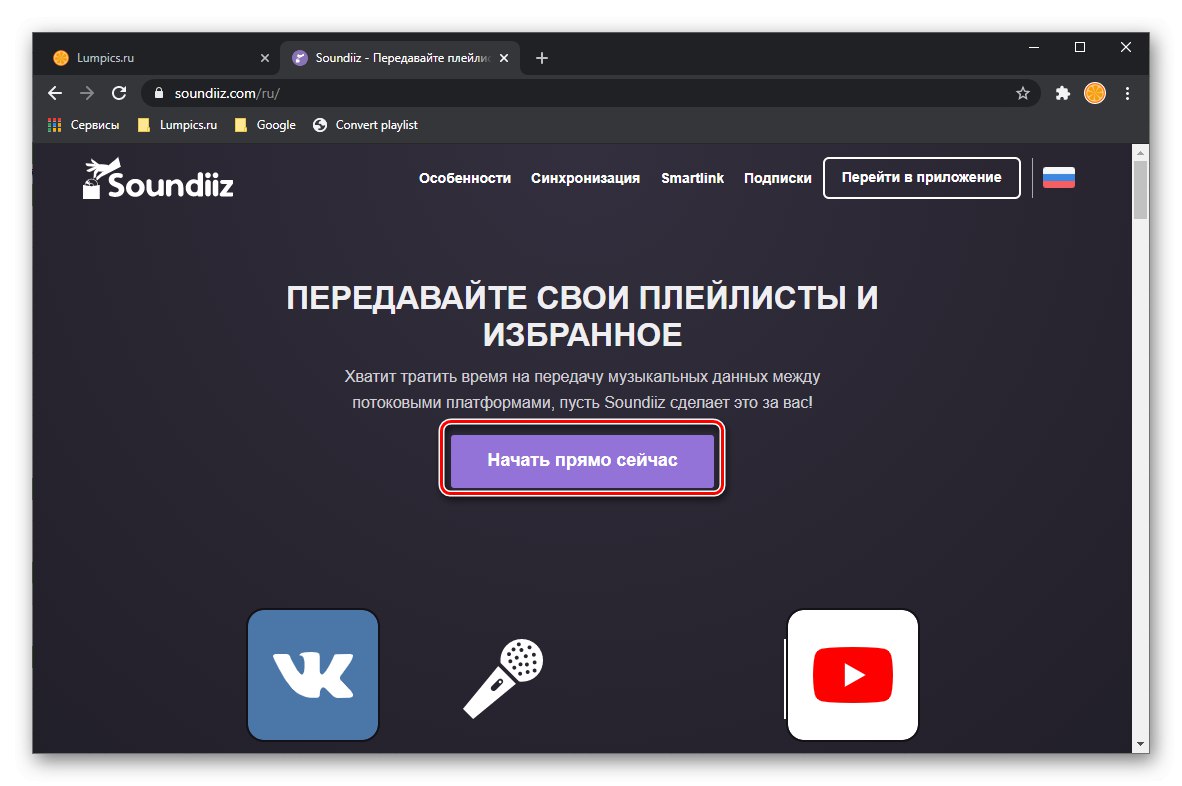
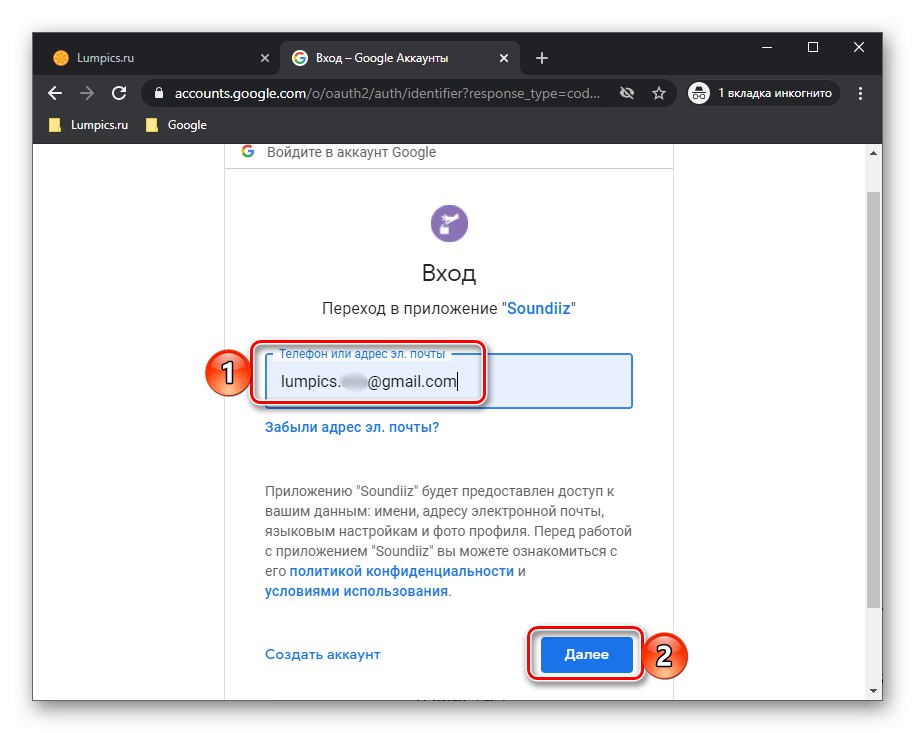
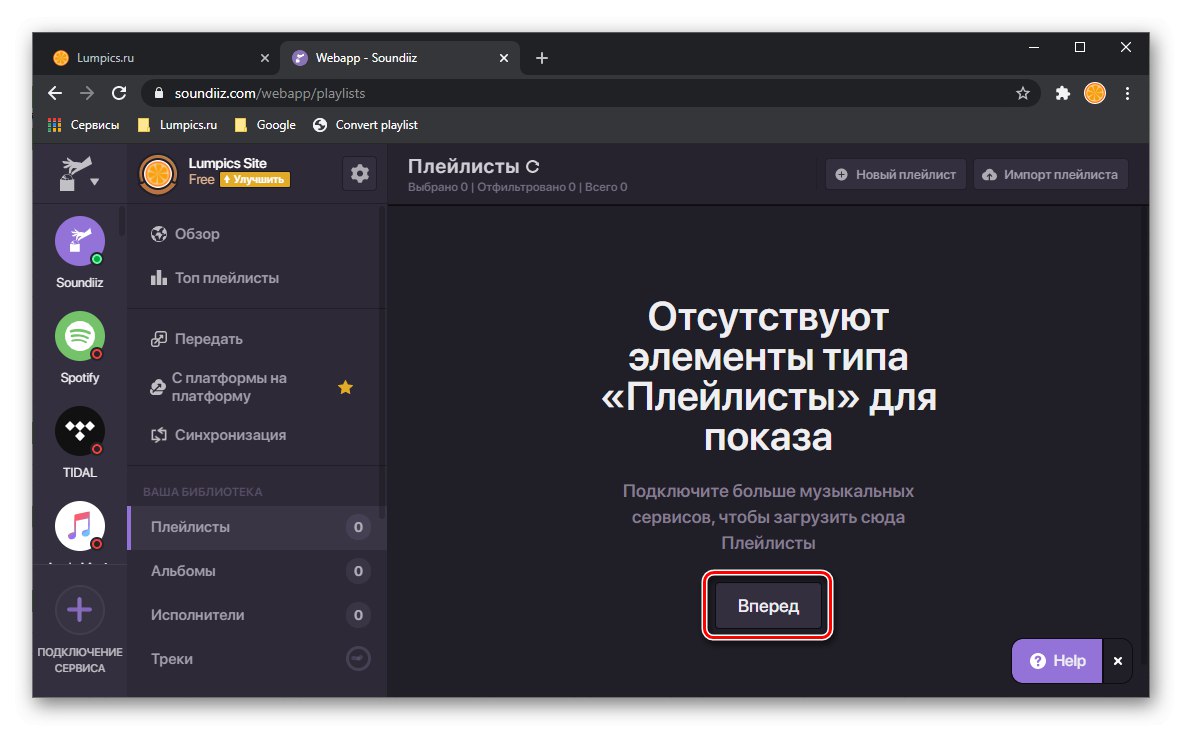
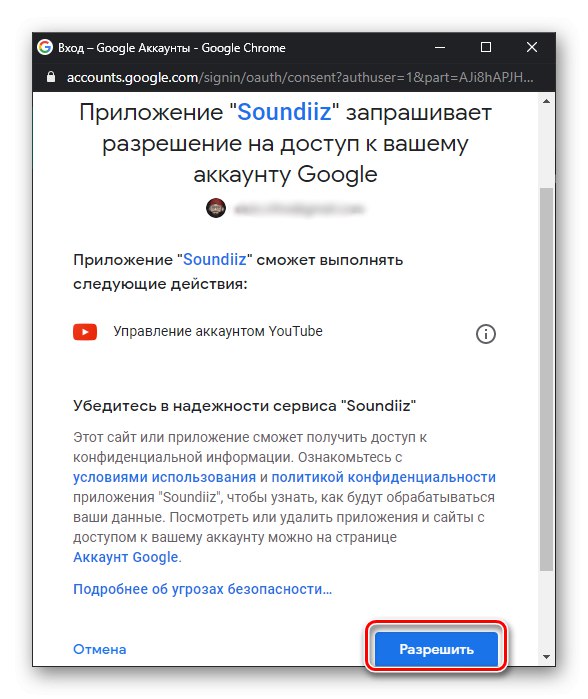
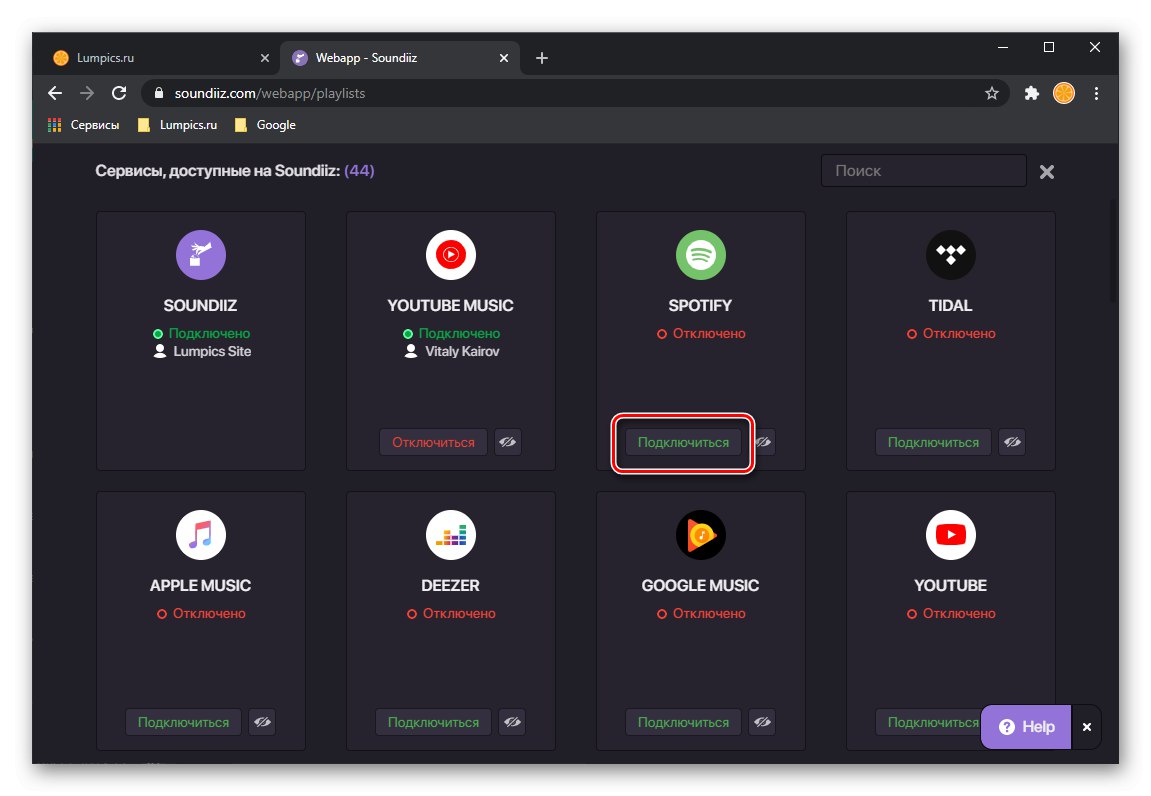
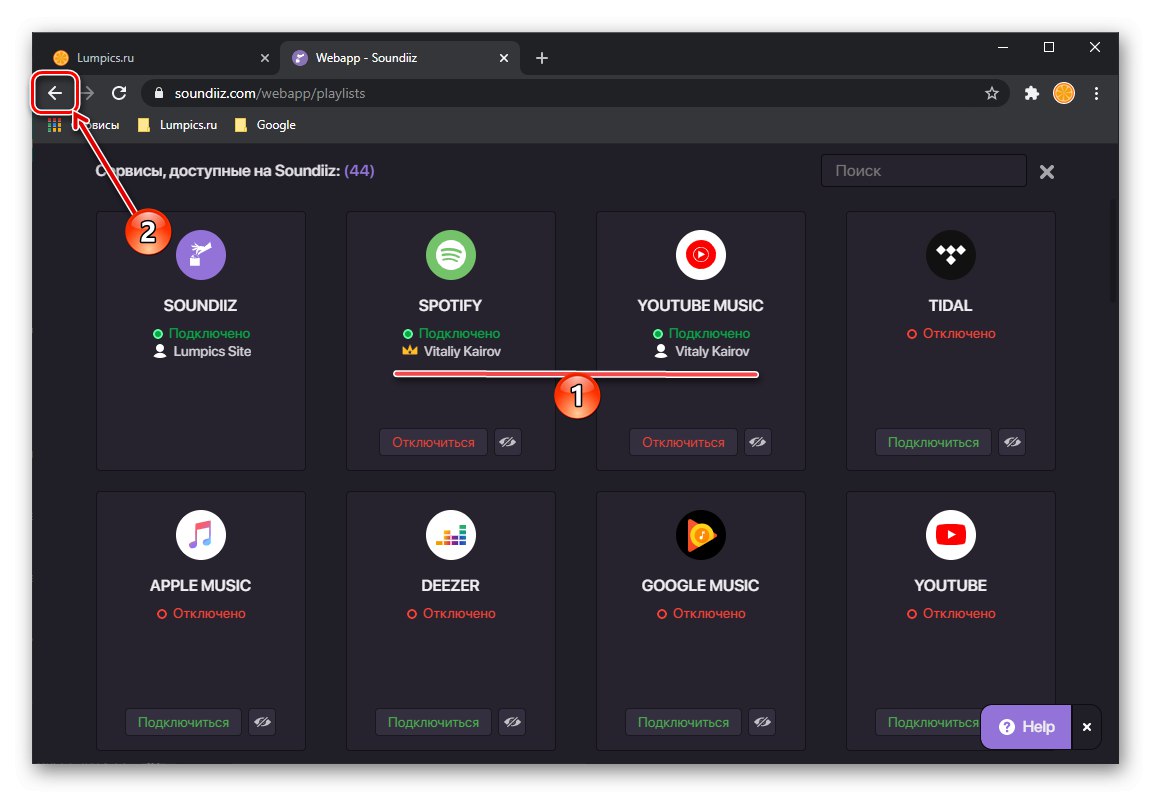
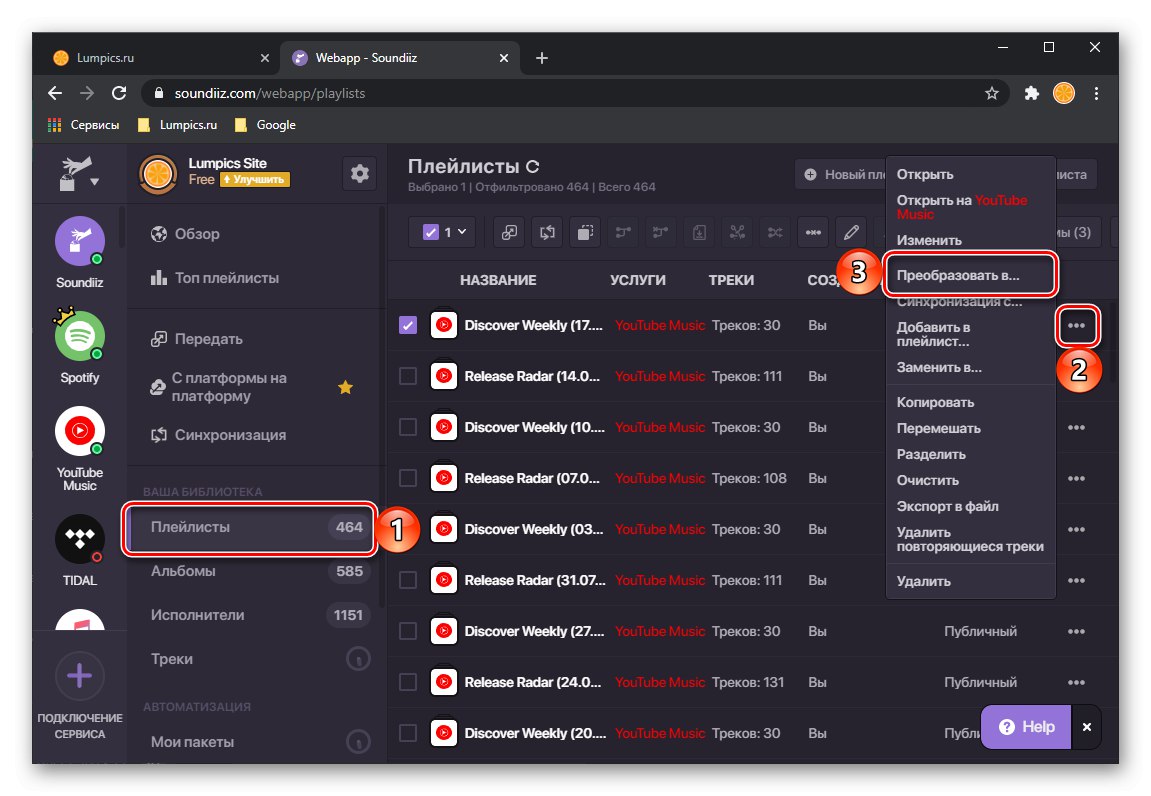
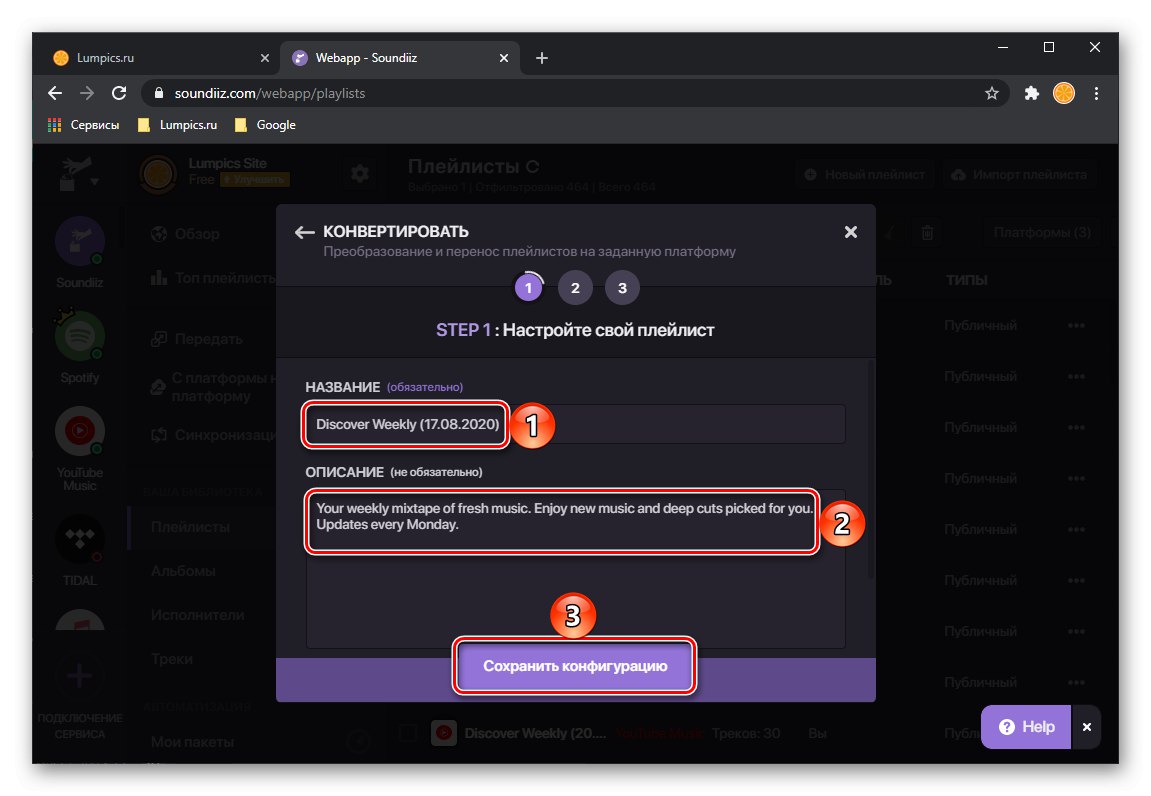
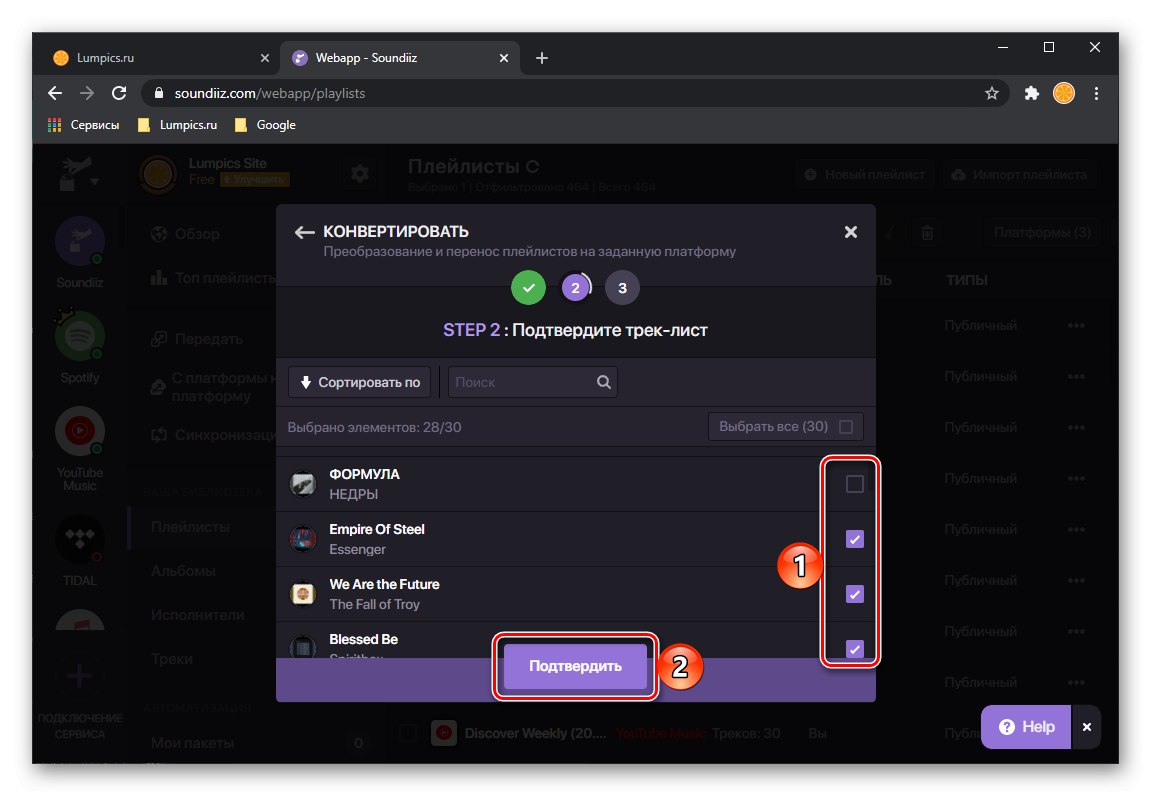
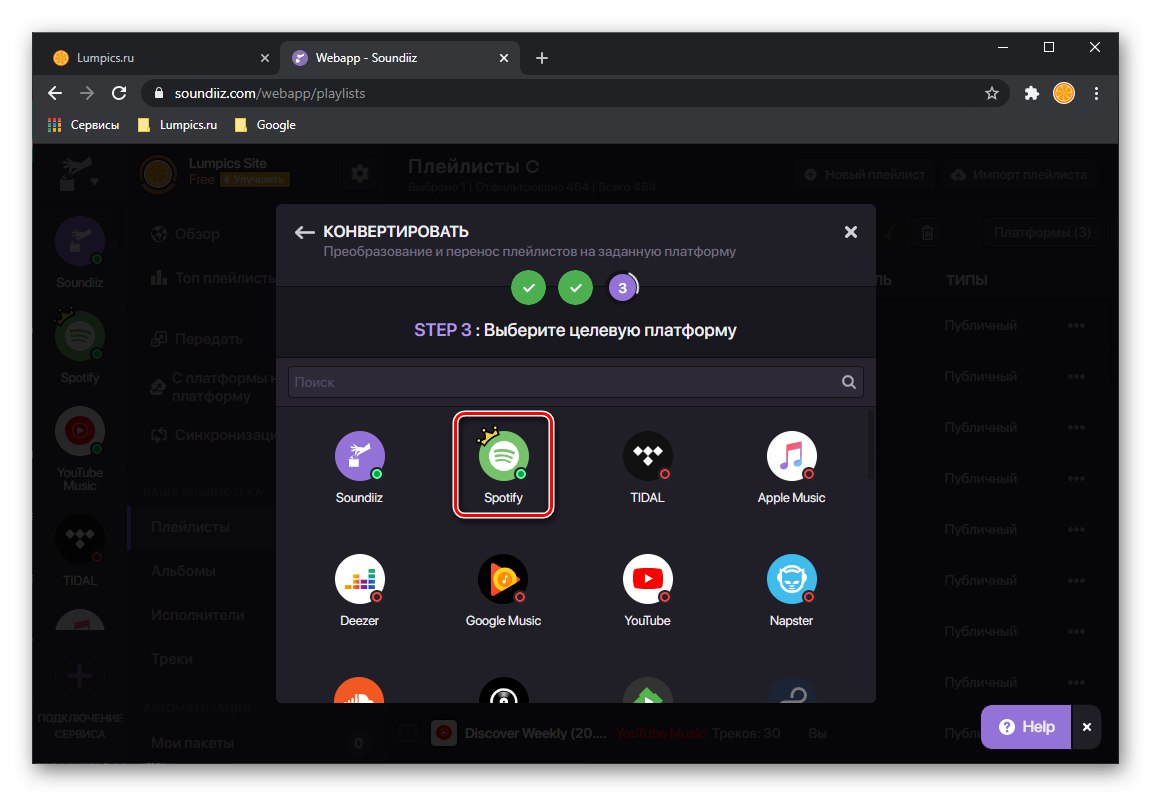
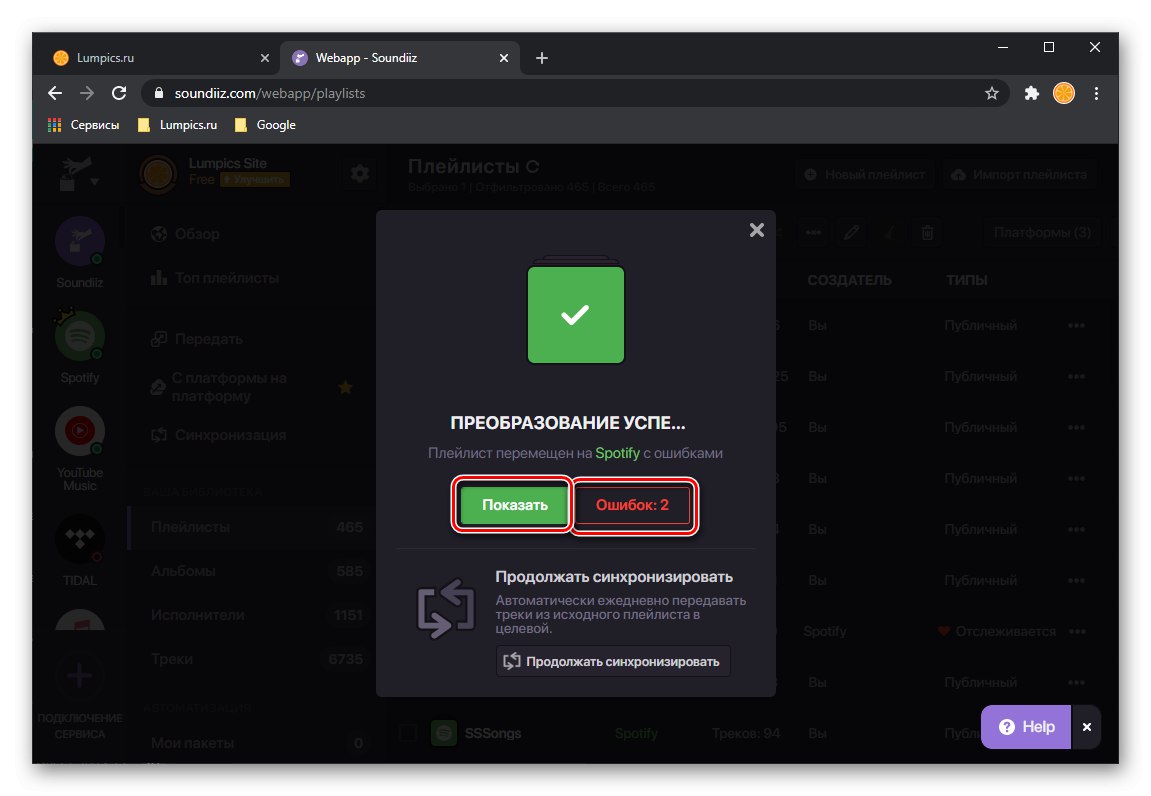
Postopek se lahko konča z napakami, ki so, kot smo že navedli v prejšnji metodi, povezane z odsotnostjo prenesenih skladb v Spotify in / ali z razlikami v njihovih imenih. Priporočamo, da seznam shranite kot datoteko CSV ali preprosto posnamete posnetek zaslona - tako boste našli manjkajoče posnetke in jih dodali v knjižnico.
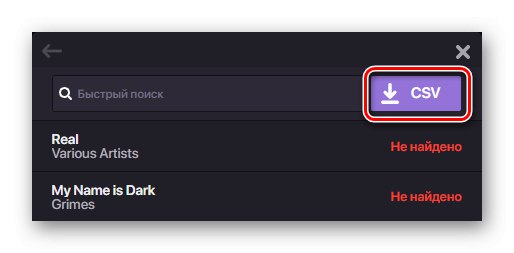
Opomba: Napake, ki so se pojavile v našem primeru, so se zgodile na strani YouTube - seznam predvajanja, ki je bil z njega prenesen, je bil prvotno dodan v storitev s Spotify, to pomeni, da v knjižnici slednjega zagotovo ni mogoče najti skladb. Očitno je YouTube preprosto spremenil njihova imena, vendar je možno, da so jih Soundies napačno prepoznali.
Če kliknete gumb v oknu za obvestila "Pokaži", boste videli seznam predvajanja, izvožen v Spotify na spletnem mestu Soundiiz.
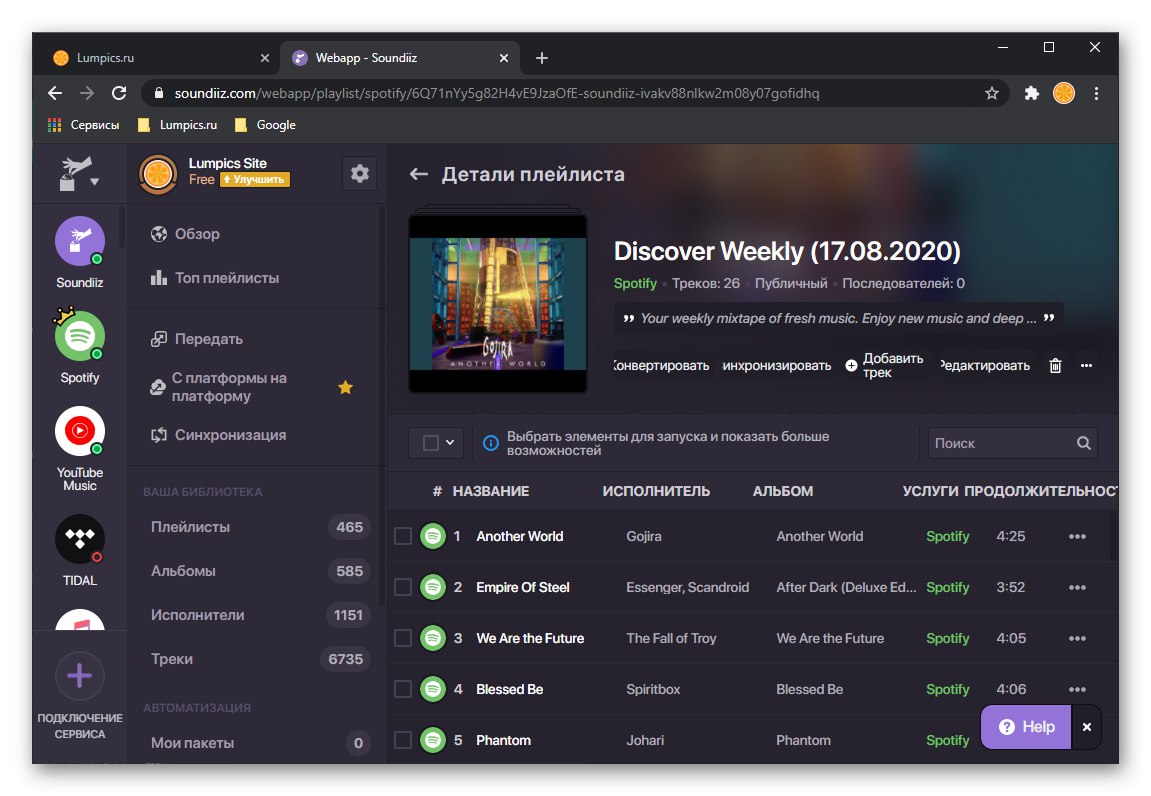
Na voljo bo tudi v aplikaciji.
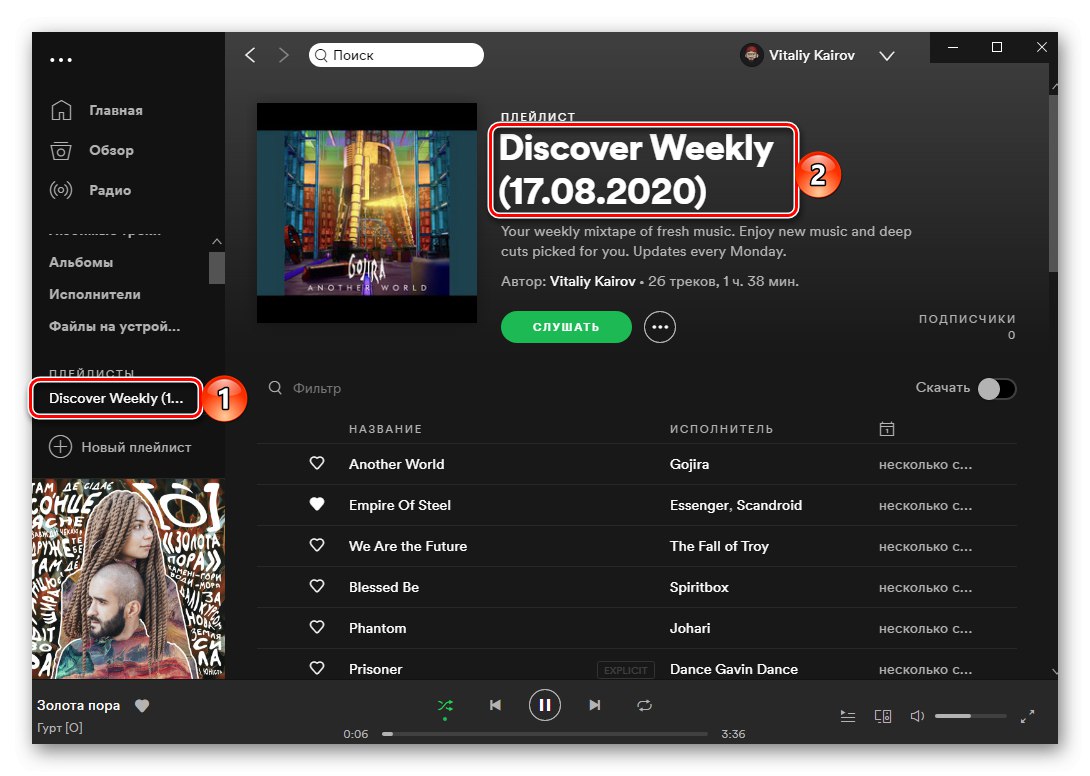
Soundiiz je enostavnejši in bolj intuitiven za uporabo kot TuneMyMusic, vendar omejitve, ki jih nalaga brezplačna različica, preprečujejo množičen prenos glasbe.
Preberite tudi: Kako spremeniti naslovnico seznama predvajanja na Spotify
3. metoda: MusConv
Poleg spletnih storitev lahko izvoz medijske knjižnice izvedemo tudi s posebnimi programi za osebni računalnik. Ta, ki smo jo obravnavali spodaj, ponuja enake zmogljivosti kot prejšnje rešitve in jih po enostavnosti uporabe presega. Res je, tako kot Soundiiz, se distribuira z naročnino in samo en seznam predvajanja je mogoče brezplačno izvoziti.
MusConv prenesite z uradne strani
- Po zgornji povezavi kliknite gumb, ki ustreza operacijskemu sistemu, nameščenemu v vašem računalniku.
- Določite mesto za shranjevanje namestitvene datoteke.
- Ko je prenos končan, ga zaženite in kliknite "Naslednji",
![Začetek namestitve programa MusConv za prenos knjižnice iz Yandex.Music v Spotify na računalniku]()
potem "Namesti"
![Namestite program MusConv za prenos knjižnice iz Yandex.Music v Spotify v računalniku]()
in počakajte, da se namestitev konča.
![Namestitev programa MusConv za prenos knjižnice iz Yandex.Music v Spotify na osebnem računalniku]()
Okno namestitvenega programa zaprite s pritiskom na gumb "Zapri".
- Zaženite program in kliknite na njegovo pozdravno okno "Vpiši se"... Vanj lahko vnesete tudi licenčni ključ, če ga imate.
- Na seznamu podprtih storitev v stranski vrstici poiščite YouTube ali YouTube Music in kliknite nanjo.
- Prijavite se v svoj račun, najprej določite prijavo iz njega,
![Povežite izvorni račun za prenos glasbe iz YouTuba v Spotify v MusConv]()
in nato geslo, obakrat kliknete "Naslednji" da se premaknete na naslednji korak.
![Vnos gesla izvornega računa za prenos glasbe iz YouTuba v Spotify v MusConv]()
Če imate v Google Računu omogočeno dvofaktorsko preverjanje pristnosti, izberite način, kako opraviti ta postopek
![Dvofaktorska overitev izvornega računa za prenos glasbe z YouTube na Spotify v MusConv]()
in potrdite.
![Vnos kode za preverjanje izvornega računa za prenos glasbe z YouTube na Spotify v MusConv]()
Nato s klikom omogočite MusConv dostop do svojega računa YouTube "Dovoli" v odprtem oknu brskalnika
![V programu MusConv omogočite dostop do izvornega računa za prenos glasbe iz YouTuba v Spotify]()
in to ponovite za potrditev.
- Počakajte, da program pregleda vašo knjižnico in poišče vse sezname predvajanja, skladbe in albume, ki jih vsebuje. Izvozite v Spotify, tako da sledite navodilom iz članka na spodnji povezavi, začenši s sedmim korakom.
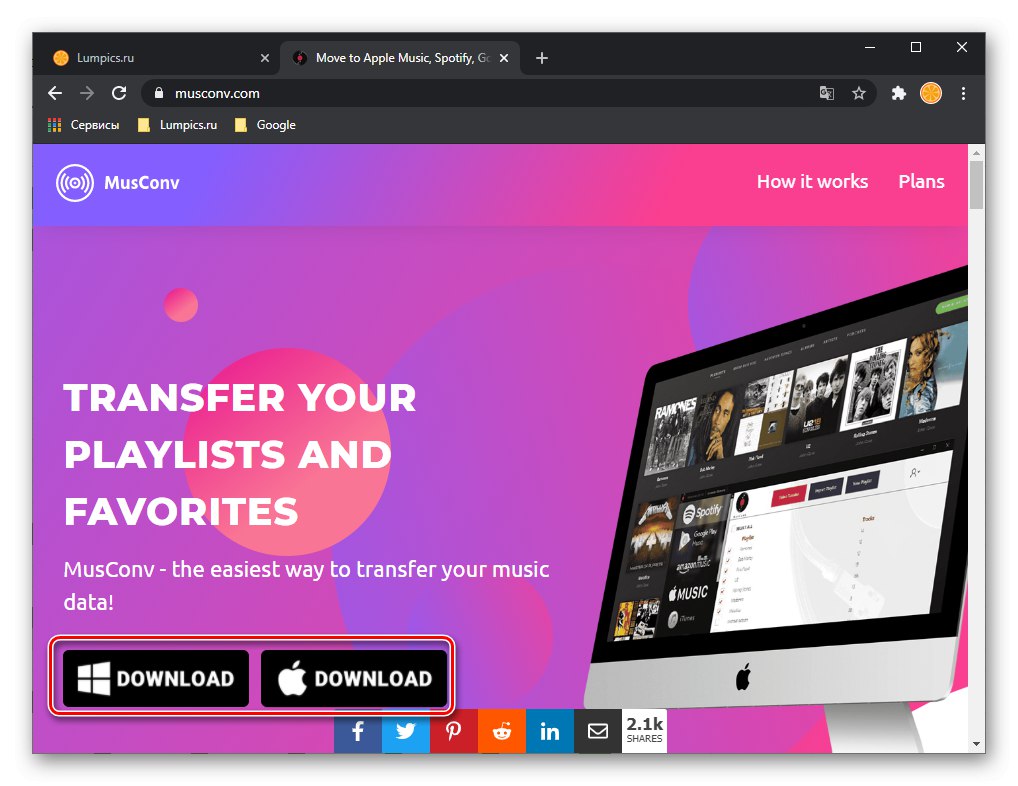
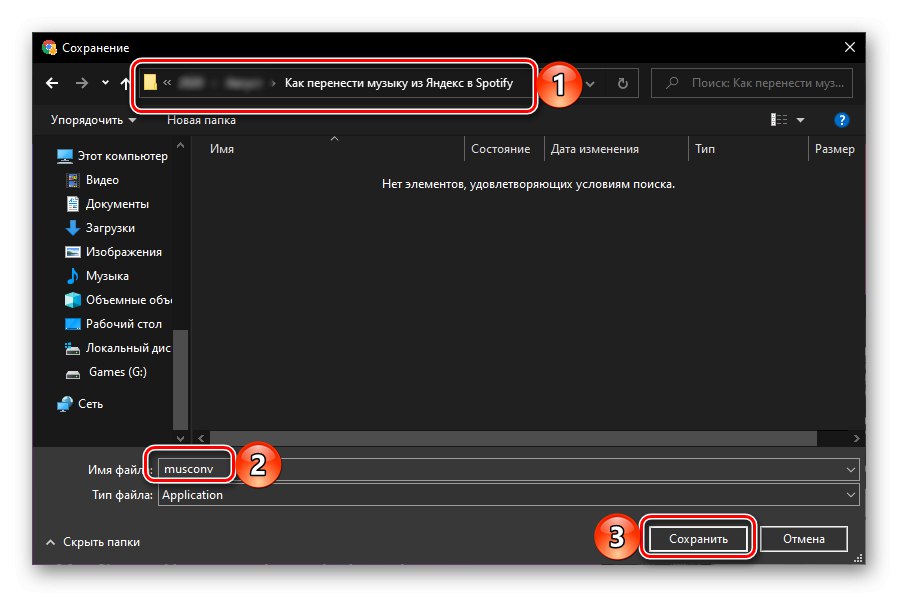
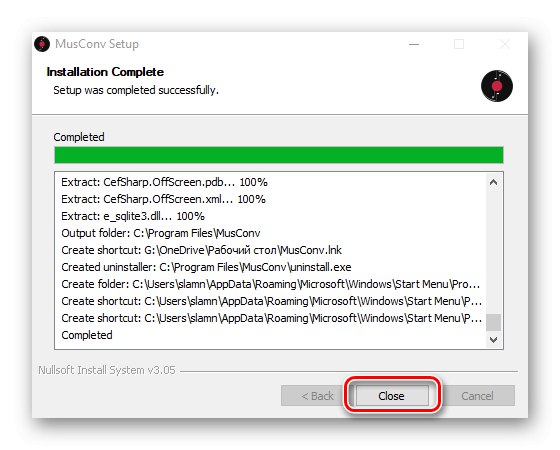
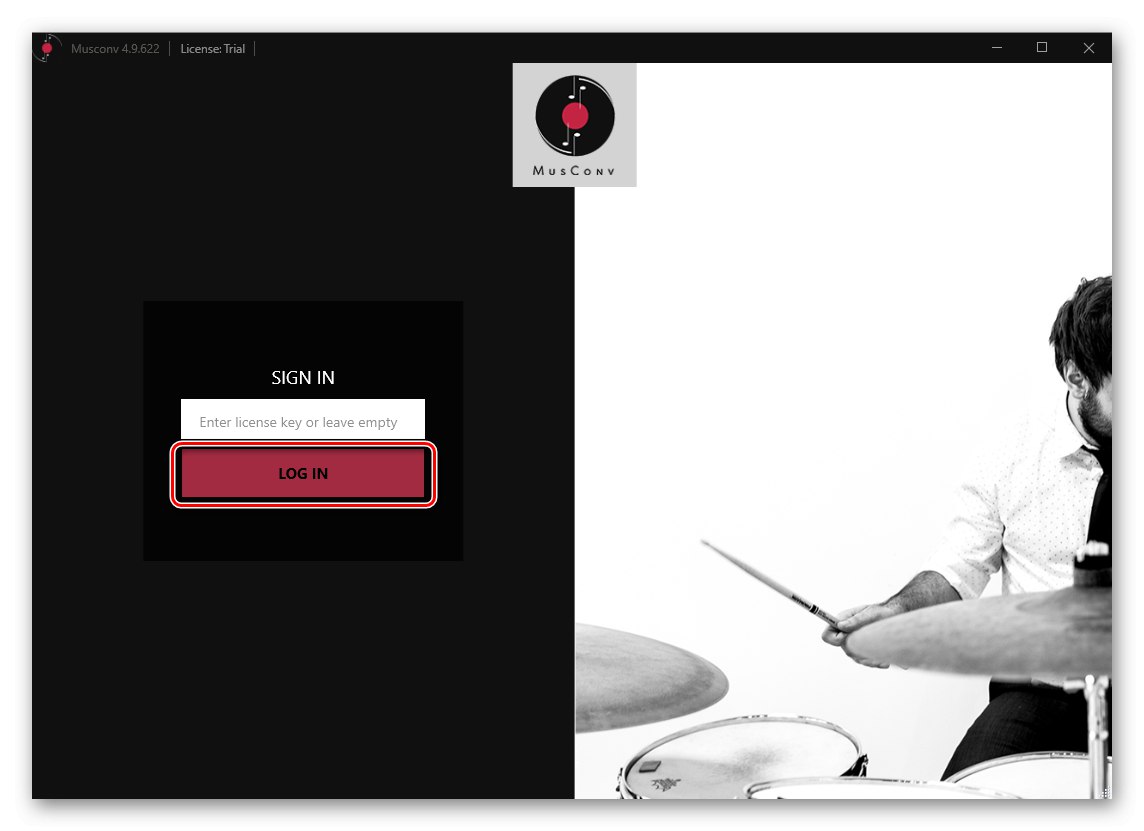
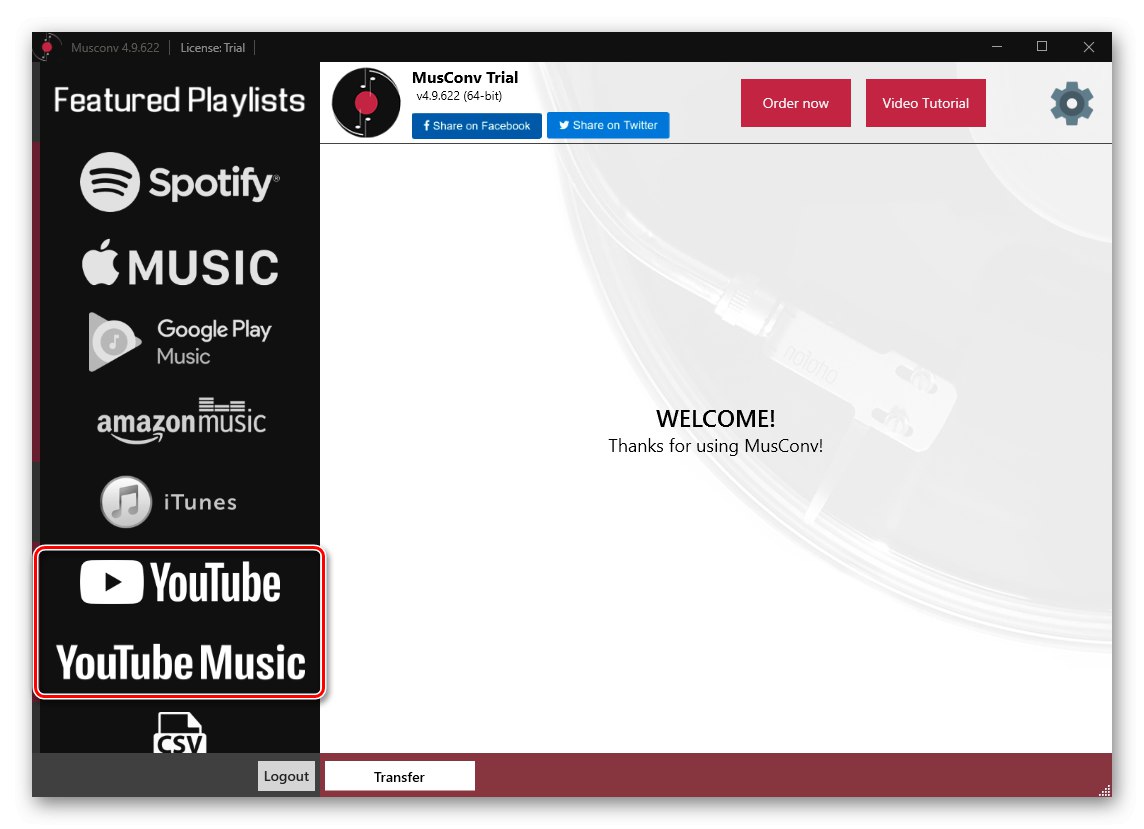
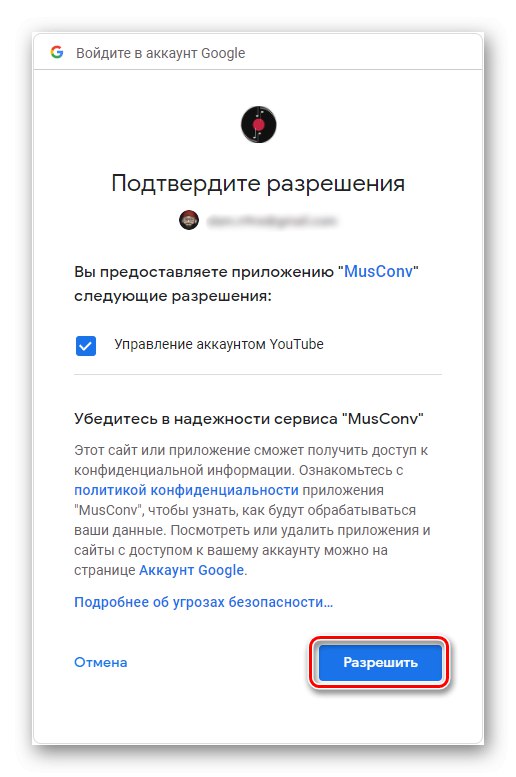
Več podrobnosti: Prenesite glasbo v Spotify z MusConv
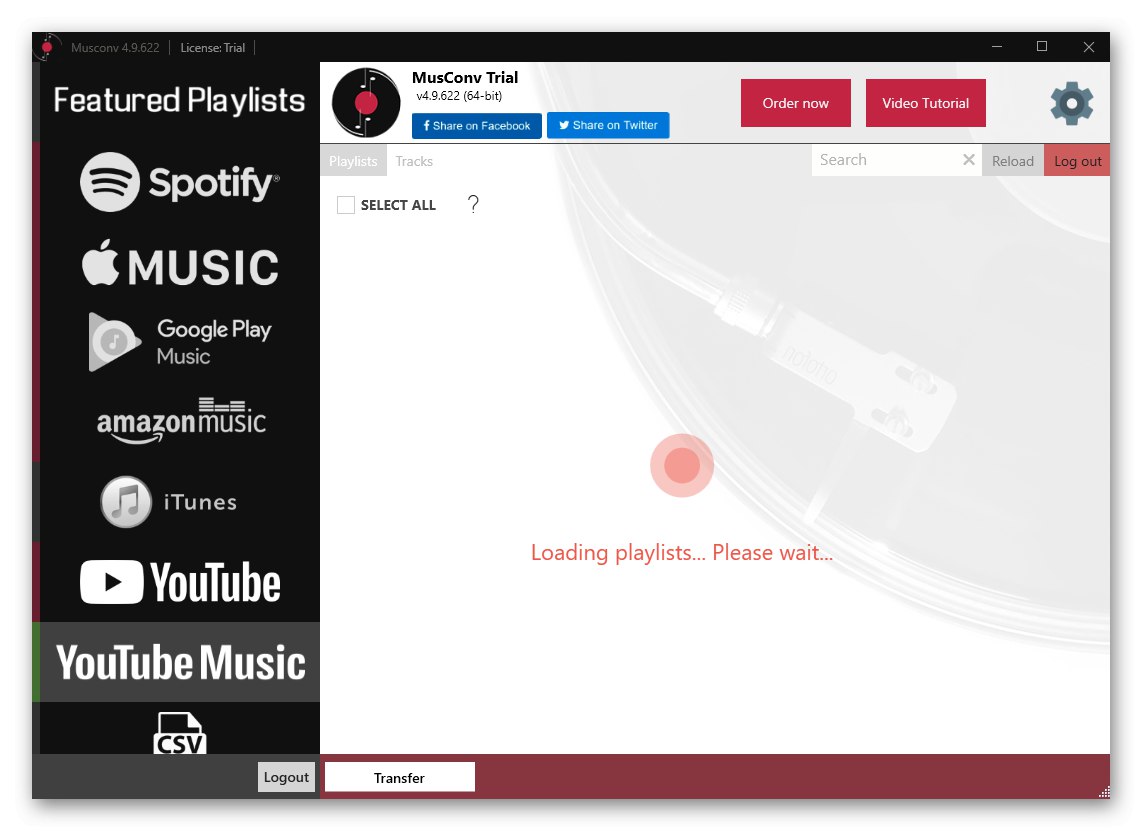
Brezplačna različica programa, ki smo jo obravnavali v okviru te metode, je primerna samo za primere, ko morate majhen seznam predvajanja prenesti iz ene storitve v drugo. Če želite izvoziti celotno knjižnico, tako kot Soundiiz, se morate naročiti.
Preberite tudi: Kako prenesti glasbo iz Spotifyja v računalnik
4. metoda: SpotiApp
Vse prejšnje rešitve delujejo po podobnem algoritmu, saj omogočajo prenos glasbe s povezovanjem računov v pretočnih storitvah in dostop do njih. Aplikacija, ki jo bomo uporabili spodaj, deluje na povsem drugačen način - omogoča izvoz seznamov predvajanja v Spotify s pomočjo njihovih posnetkov zaslona.
Opomba! Vse prepoznane skladbe SpotiApp niso dodane na ločen seznam predvajanja, temveč na seznam "Najljubše skladbe", ki vsakemu od njih samodejno nastavi oznako "Všeč mi je".
Prenesite SpotiApp iz trgovine App Store
Prenesite SpotiApp iz trgovine Google Play
- Namestite aplikacijo na svoj iPhone ali Pametni telefon Androidvendar ga ne zaženite.
- Odprite YouTube ali YouTube Music in sledite tem korakom:
Youtube
- Pojdite na zavihek "Knjižnica" in se pomaknite navzdol do bloka "Seznami predvajanja".
- Poiščite tisto, ki jo želite prenesti v Spotify, in se je dotaknite.
- Posnemite posnetke zaslona vseh pesmi.
![V mobilni aplikaciji YouTube se pomikajte po vsebini knjižnice]()
![Izbira seznama predvajanja za prenos v Spotify v aplikaciji YouTube Mobile]()
![Ustvarite posnetke zaslona pesmi za prenos v Spotify v mobilni aplikaciji YouTube]()
YouTube Music
- Odprite zavihek "Knjižnica" in pojdite na razdelek "Seznami predvajanja".
- Poiščite tisto, katere vsebino želite dodati v Spotify, in jo odprite.
- Posnemite posnetke zaslona vseh pesmi.
![Odprite sezname predvajanja za prenos v Spotify v mobilni aplikaciji YouTube Music]()
![Izbira seznama predvajanja za prenos v Spotify v mobilni aplikaciji YouTube Music]()
![V mobilni aplikaciji YouTube Music posnemite posnetek zaslona pesmi, ki jih želite prenesti na Spotify]()
Preberite tudi: Kako narediti posnetek zaslona v telefonu
- V prvem koraku zaženite aplikacijo SpotiApp in kliknite gumb "Prijava s Spotify".
- Prijavite se v svoj račun v storitvi.
- Oglejte si seznam pogojev, ki so potrebni za delovanje SpotiApp,
![Dovoljenja, ki jih Spotify zahteva od Spotify za iPhone in Android Phone]()
in tapnite "Sprejmem".
- Kliknite okrogel zeleni gumb plus znotraj.
- "Dovoli dostop do vseh fotografij" aplikacijo.
- Izberite slike s seznami pesmi iz YouTuba ali YouTube Music, ki jih želite prenesti v Spotify. Če se ne prikažejo v oknu za predogled, lahko "Odpri galerijo".
- Ko ste označili potrebne posnetke zaslona, uporabite element "Optično branje posnetkov zaslona".
- Počakajte, da se prepozna glasba, prikazana na slikah,
![Čakanje na posnetke zaslona s seznami predvajanja za prenos v Spotify v mobilni aplikaciji SpotiApp]()
po katerem lahko "Prenos v Spotify".
![Prenesite priznani seznam predvajanja v SpotiApp na Spotify v aplikaciji YouTube Mobile]()
Po želji lahko "Delež v zgodbi" slika, ki so jo predlagali razvijalci, da ste uporabili njihovo aplikacijo.
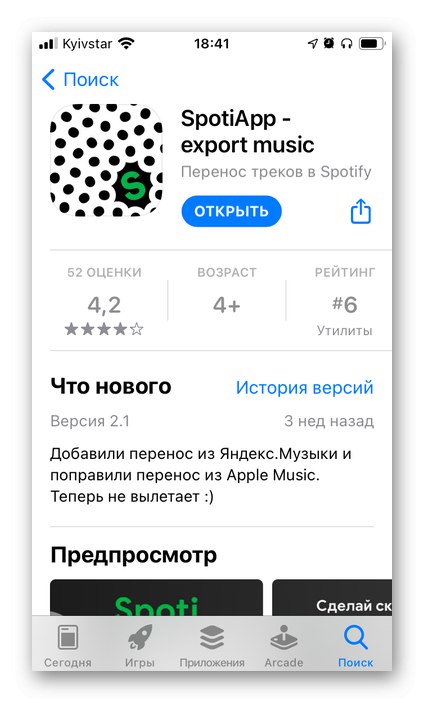
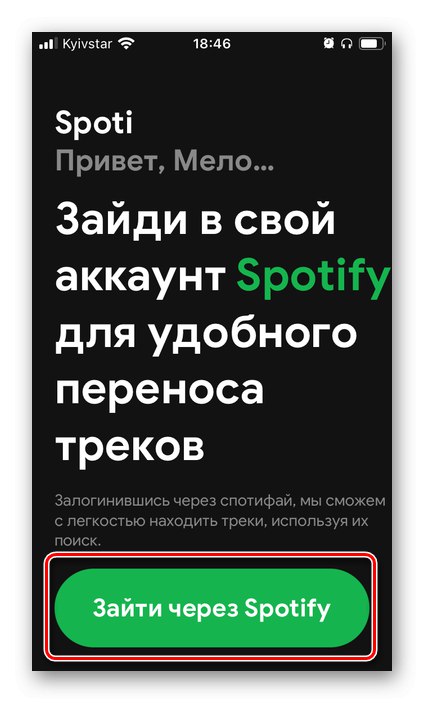
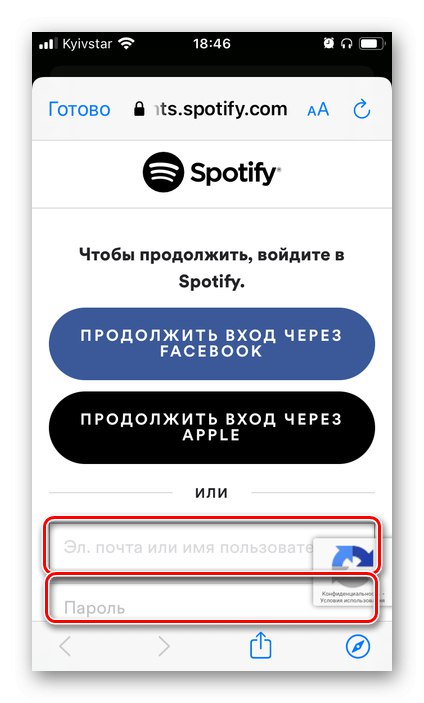
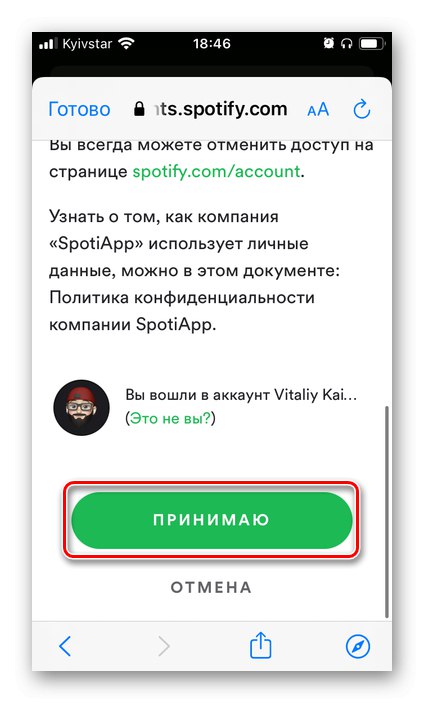
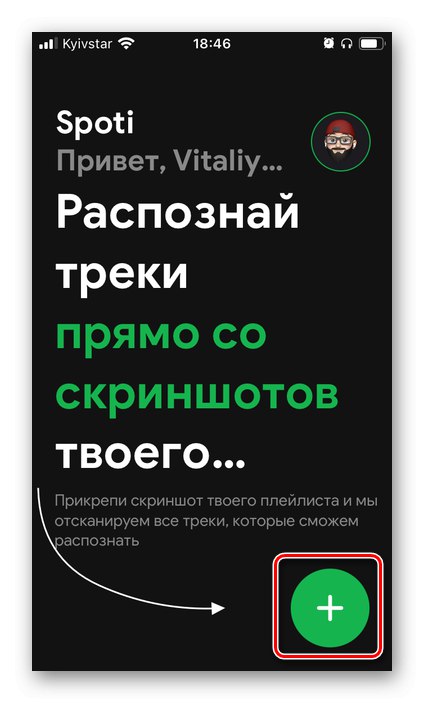
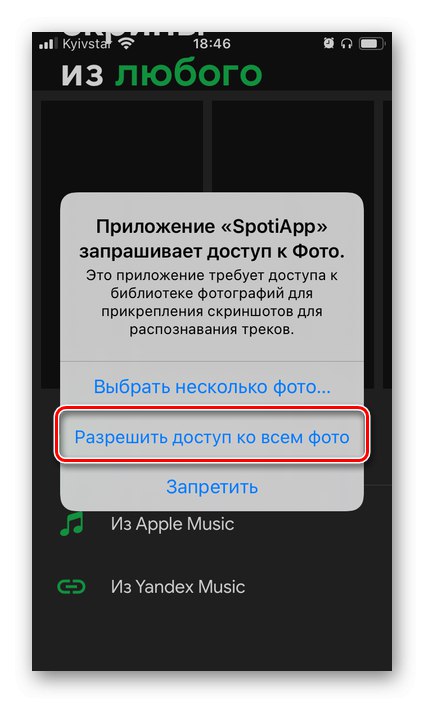
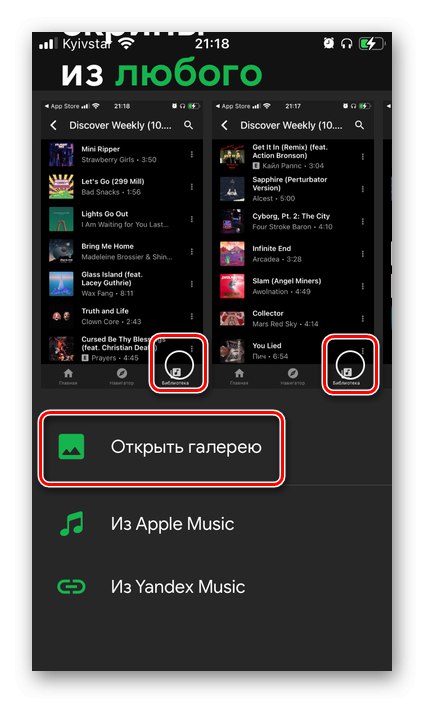
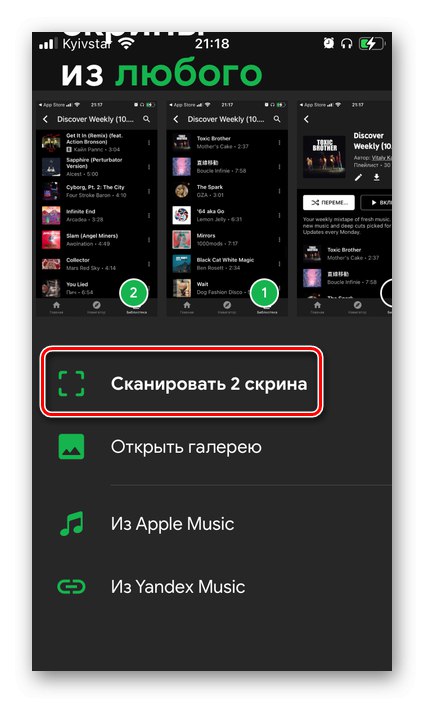
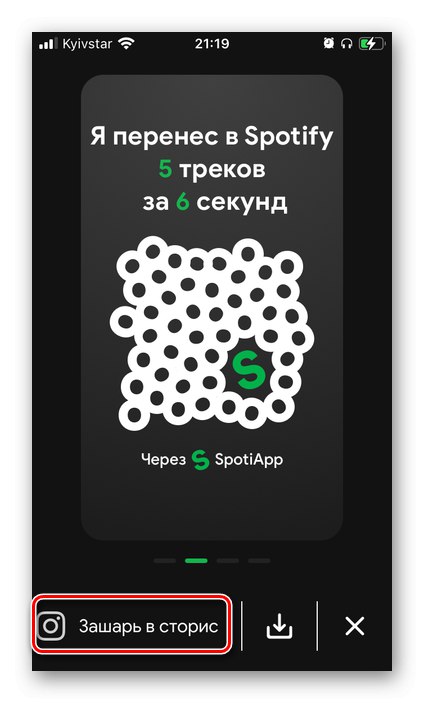
Kot je bilo omenjeno na začetku te vadnice, lahko izvožene zvočne posnetke najdete na seznamu predvajanja "Najljubše skladbe" Spotify medijske knjižnice.
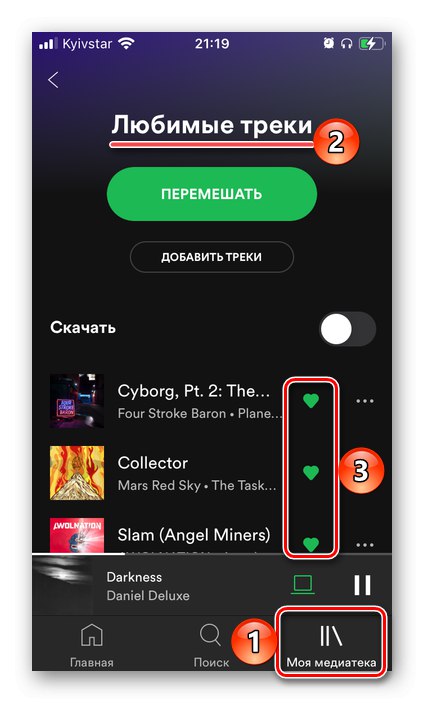
Na žalost SpotiApp, tako kot zgoraj obravnavane rešitve, ne deluje popolnoma - veliko skladb, še posebej, če jih ne prenesemo iz YouTube Music, ampak iz YouTube, preprosto ne prepoznamo. To je tudi posledica dejstva, da njihova imena niso popolnoma prikazana na zaslonu ali pa so jim dodani različni postscripts.
Preberite tudi: Kako prenesti glasbo iz Spotifyja v telefon
5. način: SongShift (samo YouTube in iPhone / iPad)
Odlično orodje za izvoz predstavnostne knjižnice iz ene glasbene storitve v drugo je aplikacija SongShift, ki je, kot smo že omenili, na voljo samo za mobilne naprave Apple in podpira samo YouTube. Vendar je treba omeniti, da bodo vsi seznami predvajanja, ki jih ustvarite in dodate sebi v YouTube Music, samodejno prešli v istoimenski odsek za gostovanje videoposnetkov.
Prenesite SongShift iz trgovine App Store
- Namestite aplikacijo na vaš iPhone ali iPad in "Odprto" njega.
- Pomaknite se po seznamu Priljubljene storitve do dna
![Pomaknite se navzdol v aplikaciji SongShift, da prenesete YouTube Music v Spotify v iPhone]()
in izberite YouTube.
- Prijavite se v svoj Google račun s svojim uporabniškim imenom in geslom
![Navedite aplikacijo za prijavo SongShift za prenos YouTube Music v Spotify na iPhone]()
in tapkanje obakrat "Naprej" da se premaknete na naslednji korak.
![V aplikaciji SongShift vnesite geslo za prenos YouTube Music v Spotify na iPhone]()
Če imate nameščeno preverjanje v dveh korakih,
![V aplikaciji SongShift izberite način potrditve za prenos YouTube Music v Spotify na iPhone]()
izberite način, kako iti skozi to.
![Izbira načina potrditve prijave v aplikaciji SongShift za prenos YouTube Music v Spotify na iPhone]()
Nato preverite zahtevana dovoljenja za SongShift
![Zahtevana dovoljenja v aplikaciji SongShift za prenos YouTubove glasbe v Spotify na iPhone]()
in jih zagotovite s klikom na ustrezen gumb.
- Na seznamu priljubljenih storitev izberite Spotify.
- Vnesite uporabniško ime in geslo za svoj račun,
![Vnos prijave in gesla v aplikaciji SongShift za prenos glasbe iz YouTuba v Spotify na iPhone]()
nato tapnite "Vstopiti".
- Uporabite gumb "Nadaljuj"
![Nadaljujte v aplikaciji SongShift in prenesite YouTube Music v Spotify na iPhone]()
in preverite, kako deluje SongShift, tako da kliknete zanjo "Naslednji",
![Opis algoritma dela v aplikaciji SongShift za prenos glasbe iz YouTuba v Spotify na iPhonu]()
in potem "Začeti"za začetek.
- Dotaknite se elementa, navedenega na spodnji sliki.
- Uporabite gumb "Nastavitev vira"
![Izbira vira v aplikaciji SongShift za prenos YouTube Music v Spotify na iPhone]()
in izberite glasbeni vir, v tem primeru YouTube. Kliknite za nadaljevanje "Nadaljuj".
- Na seznamu "Vsi seznami predvajanja" poiščite tisto, ki jo želite prenesti iz YouTuba v Spotify,
![Oglejte si sezname predvajanja v aplikaciji SongShift za prenos glasbe iz YouTuba v Spotify na iPhone]()
in obkljukajte.
- Dotaknite se napisa v zgornjem desnem kotu "Končano".
- Spremenite izvozne parametre ("Konfiguracijske možnosti"),
![Možnosti izvoza v aplikaciji SongShift za prenos YouTubove glasbe v Spotify v iPhone]()
na primer, da seznamu predvajanja dodelite novo ime.
![Več možnosti izvoza v aplikaciji SongShift za prenos YouTube Music v Spotify na iPhone]()
Za nadaljevanje pritisnite "Končal sem".
![Začnite izvoziti v aplikaciji SongShift, da prenesete YouTube Music v Spotify v iPhone]()
Opomba! Kot primer uporabljamo brezplačno različico aplikacije - ima nekatere omejitve. Možnost množičnega prenosa seznamov predvajanja je na voljo v celoti - obstaja gumb za njihovo dodajanje "Dodaj še eno".
![Dodajte več seznama predvajanja v aplikacijo SongShift za prenos YouTube Music v Spotify na iPhone]()
- Začne se pretvorba seznama predvajanja. Dotaknite se ga za sledenje napredku postopka.
- Ko je izvoz končan,
![Čakanje, da se YouTube Spotify Music Transfer dokonča v aplikaciji SongShift na iPhoneu]()
kliknite gumb "Nadaljuj".