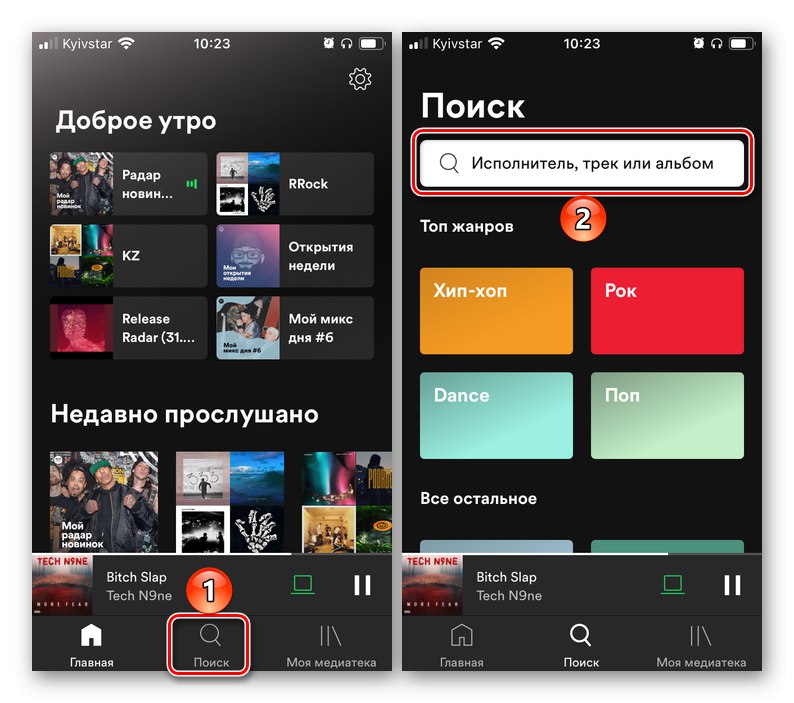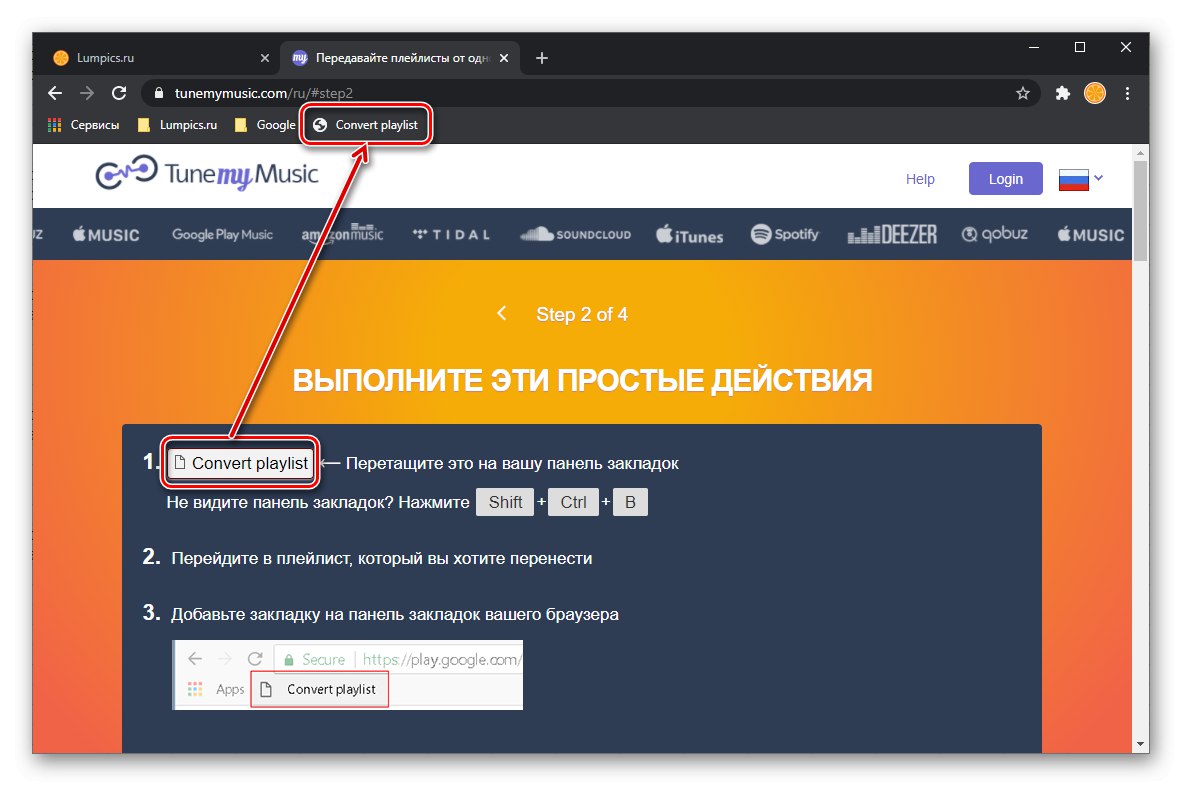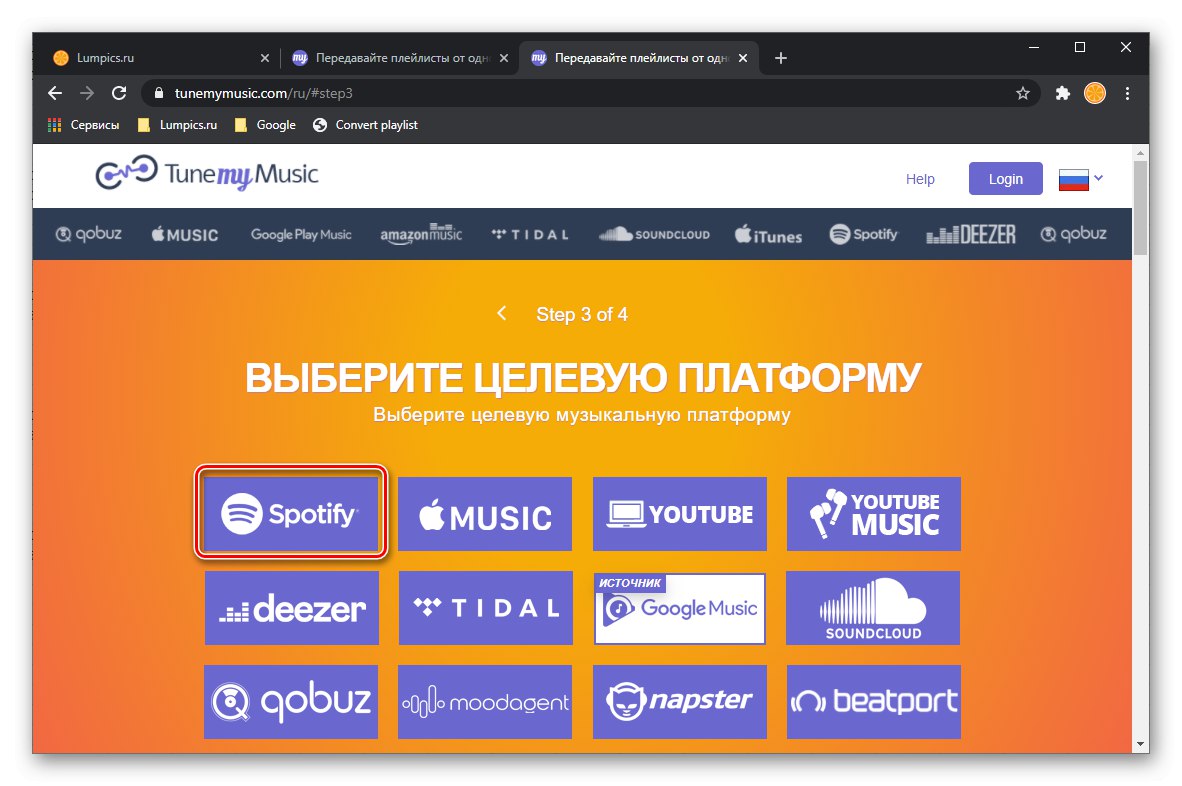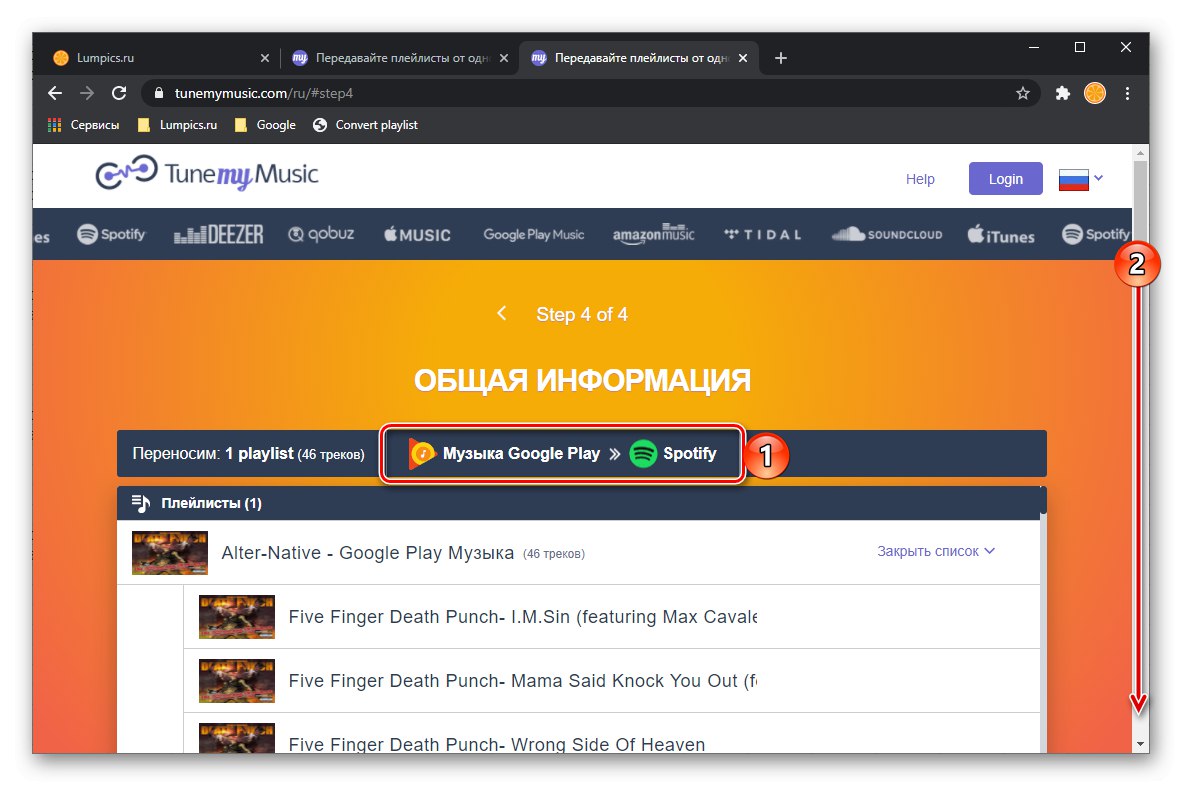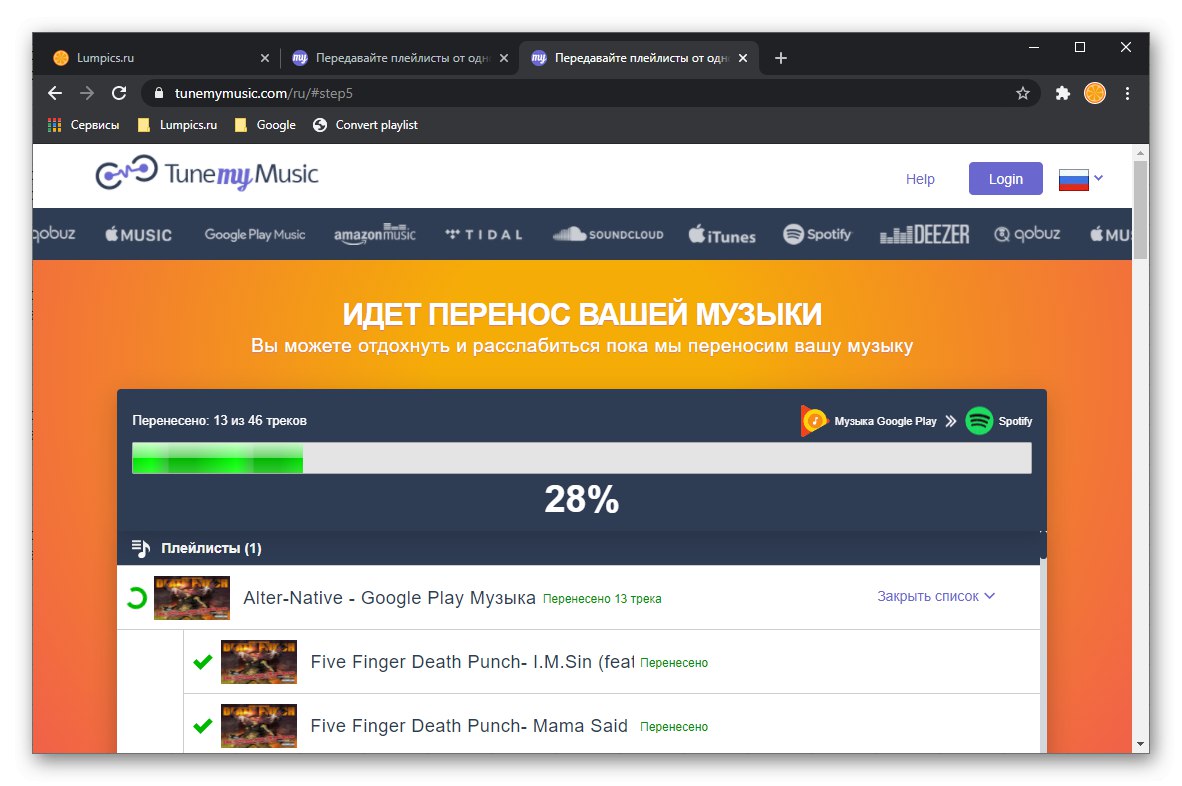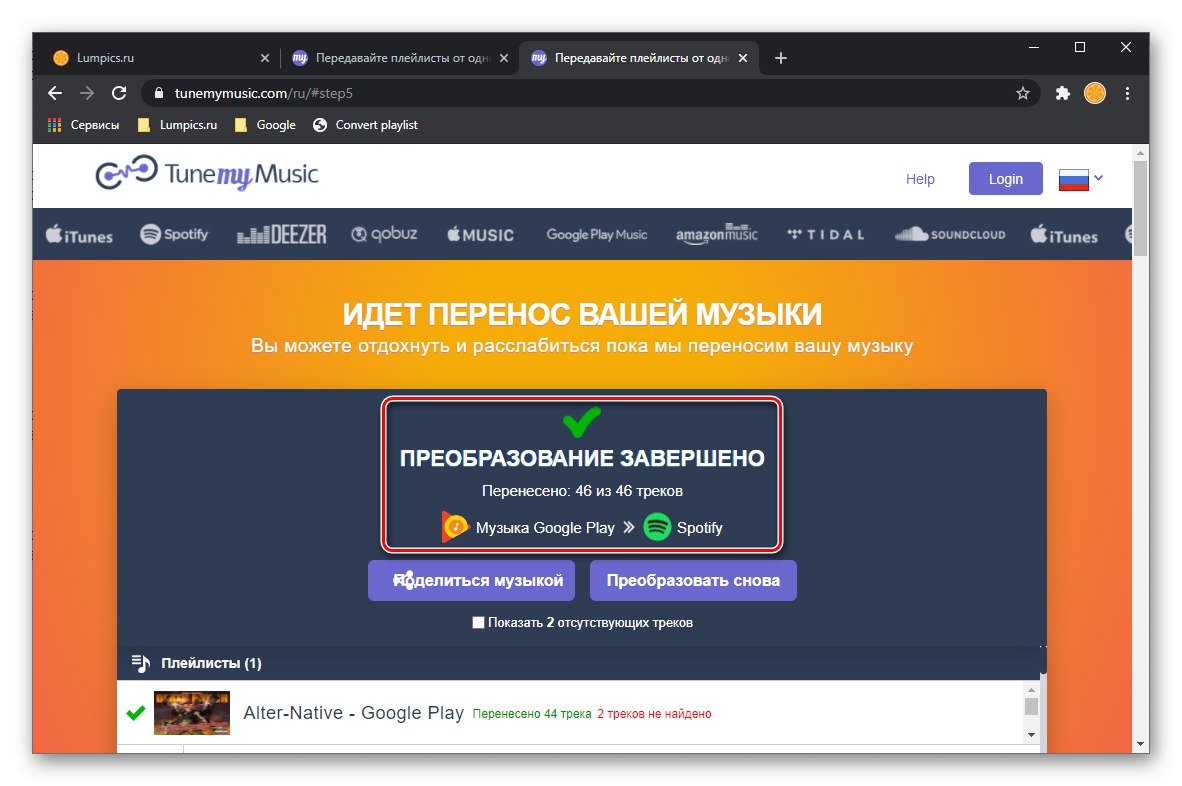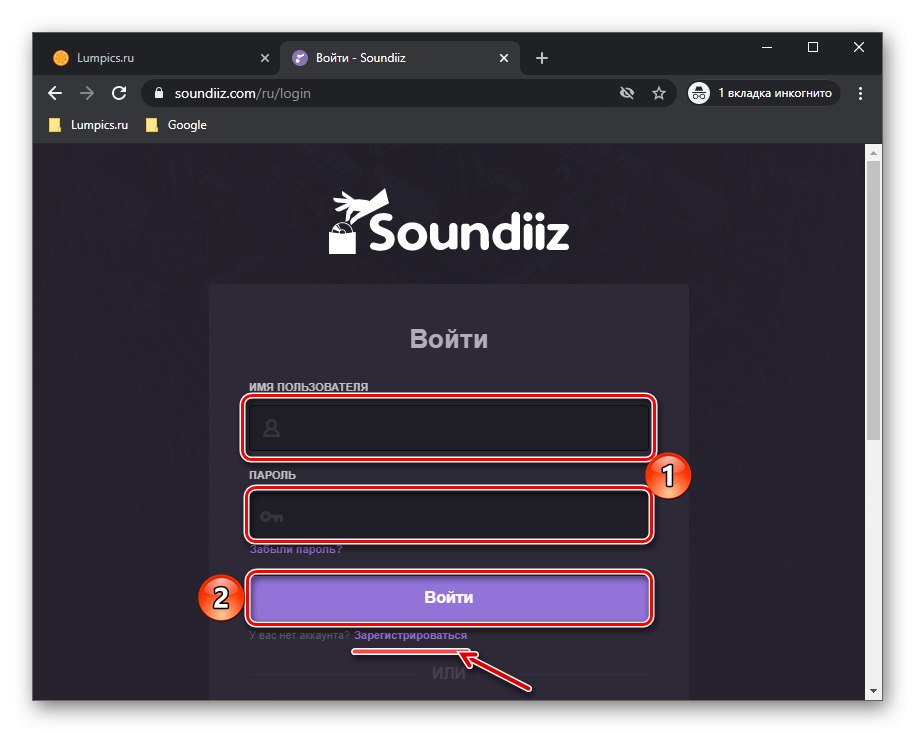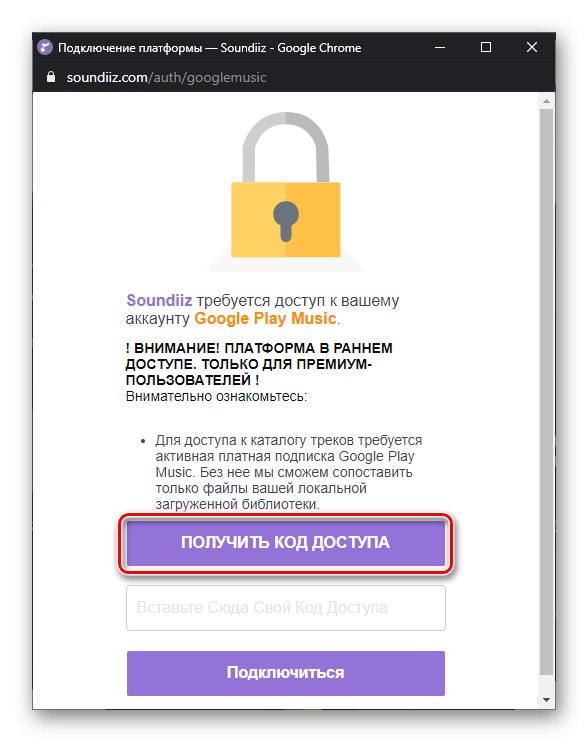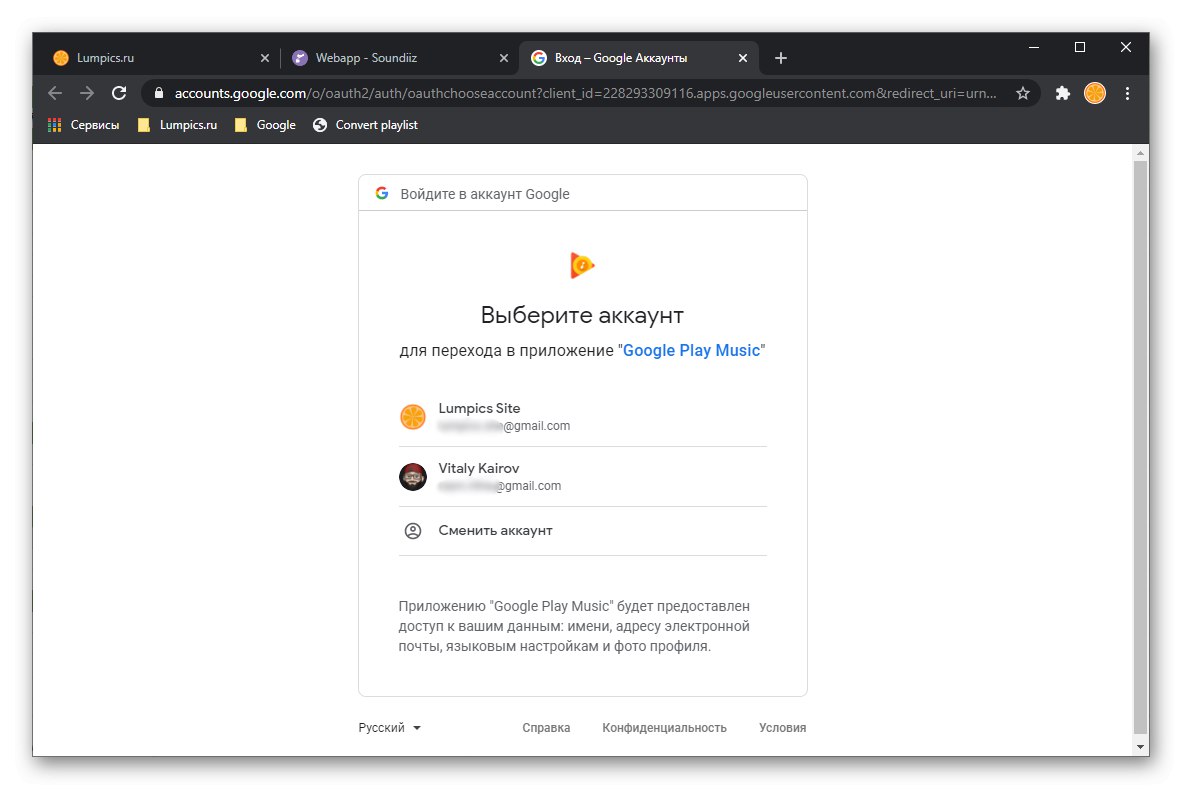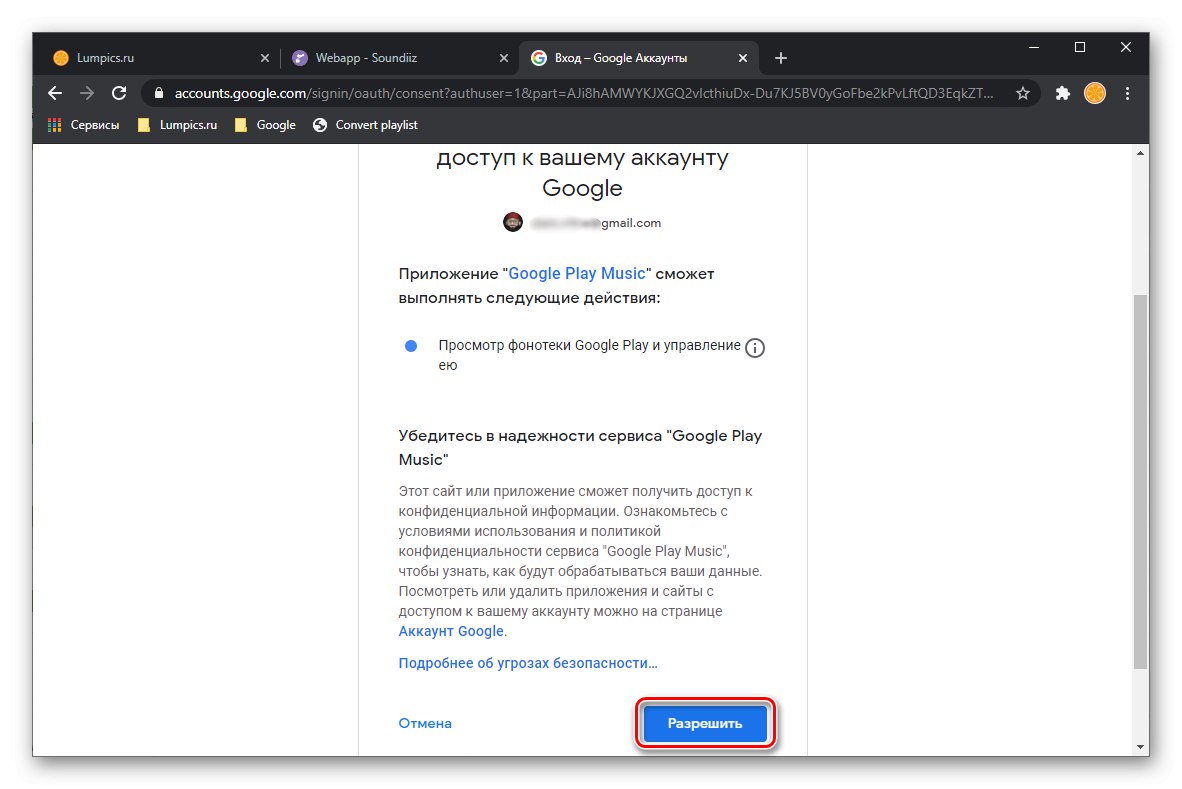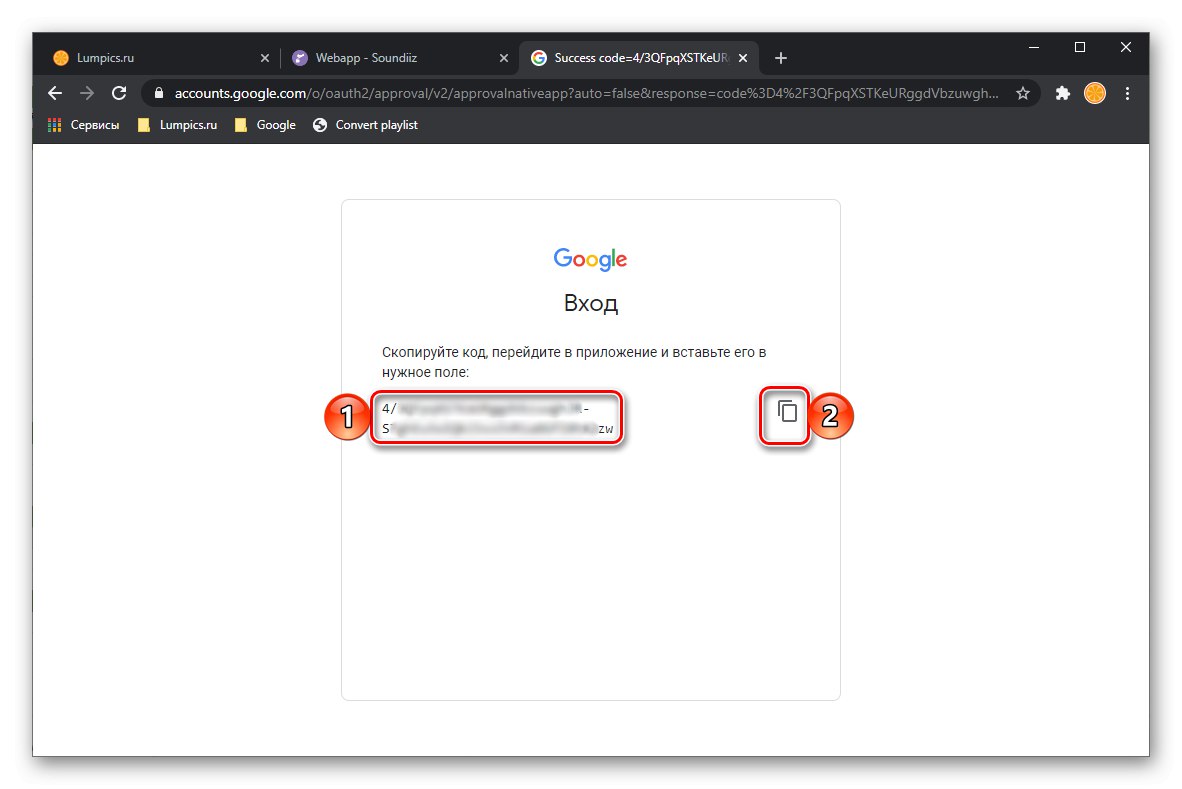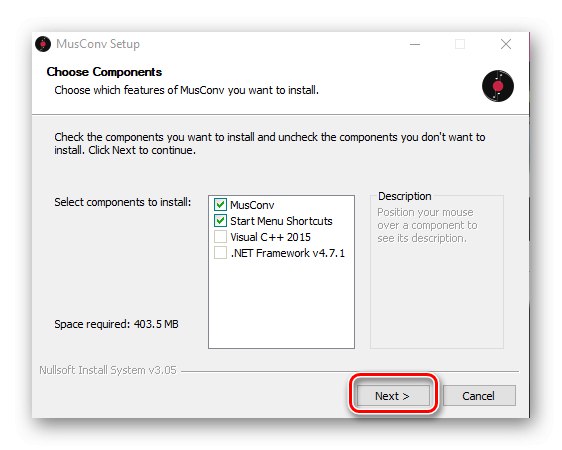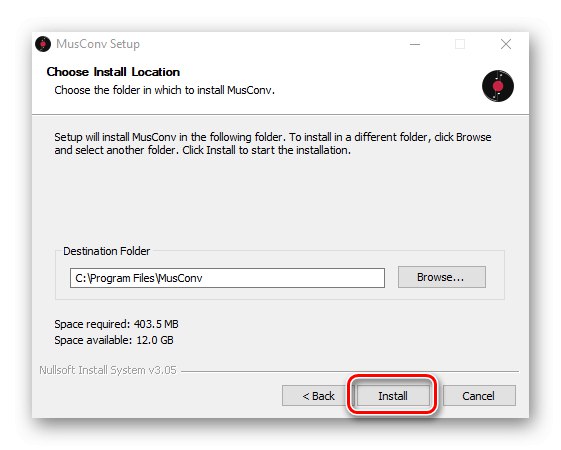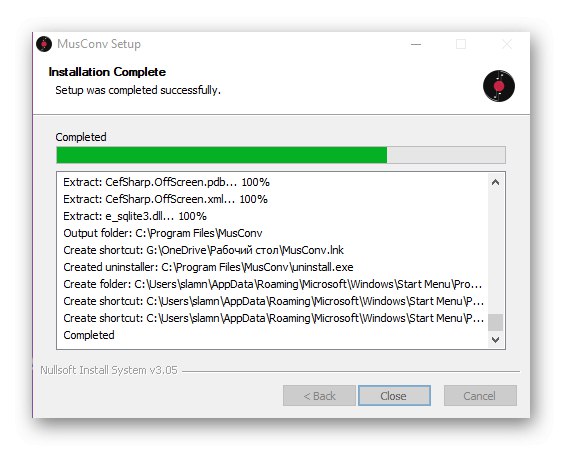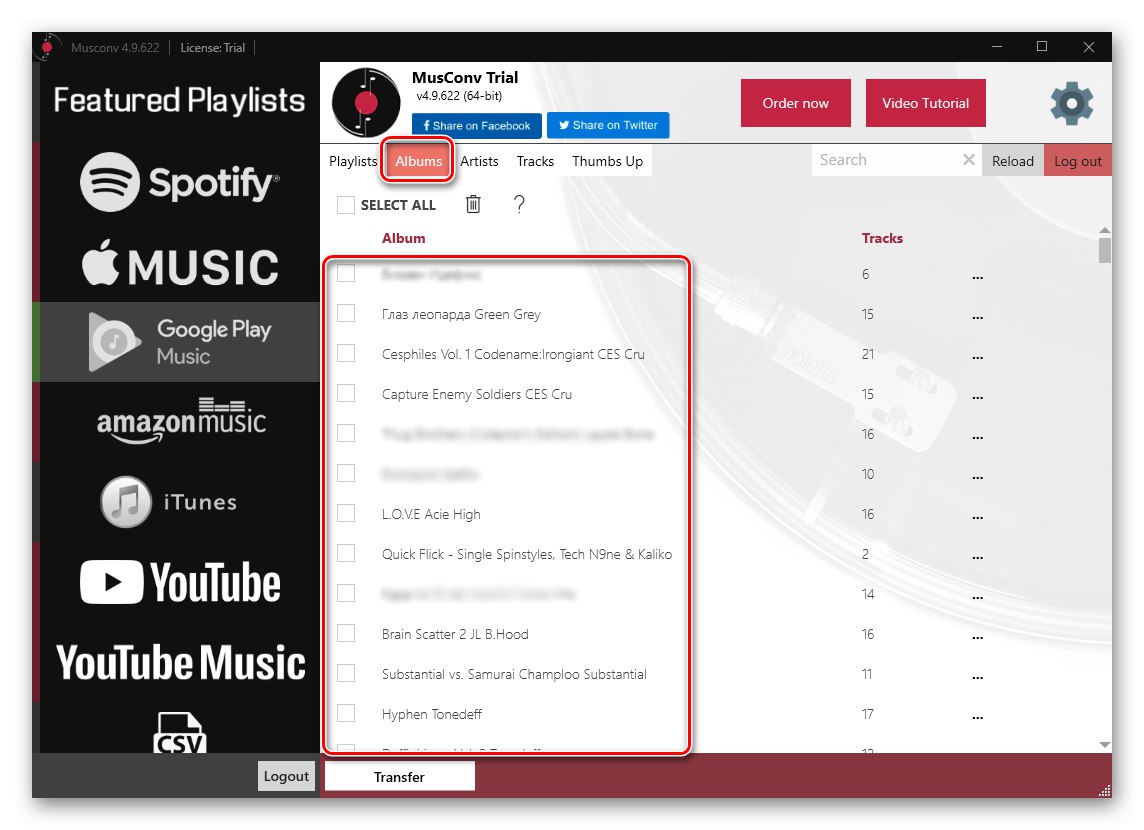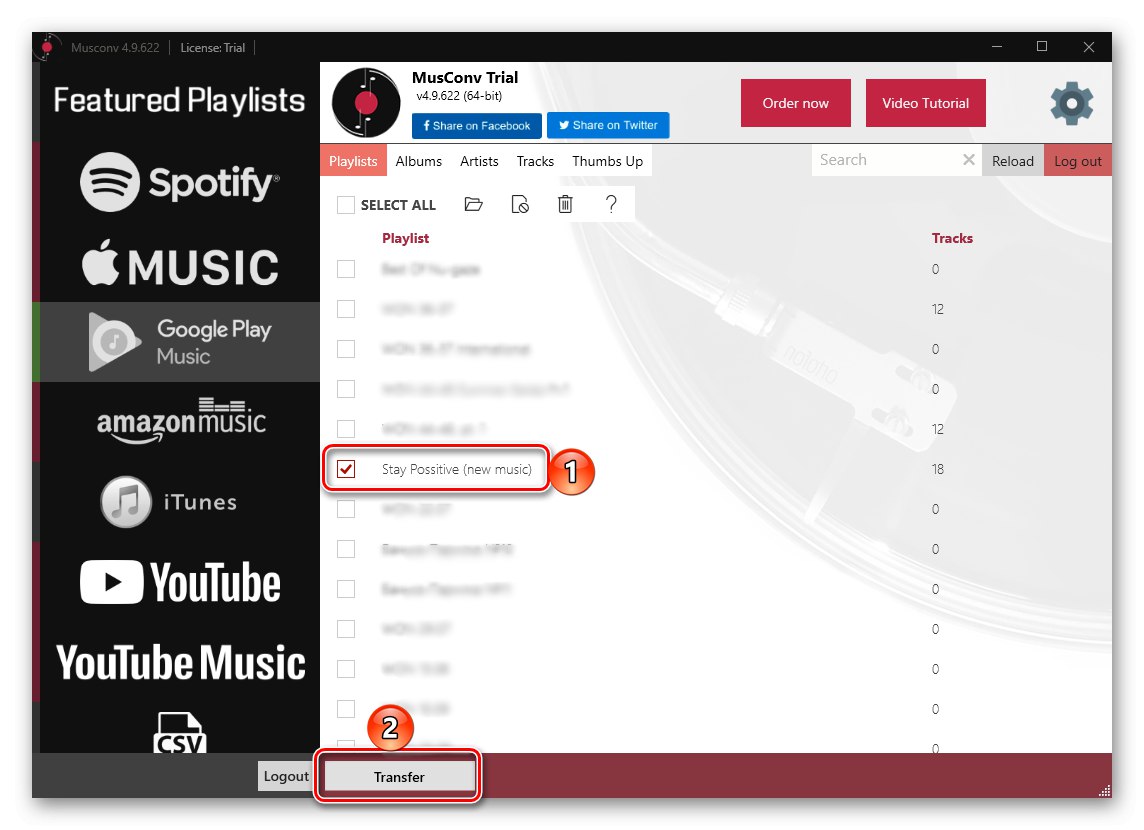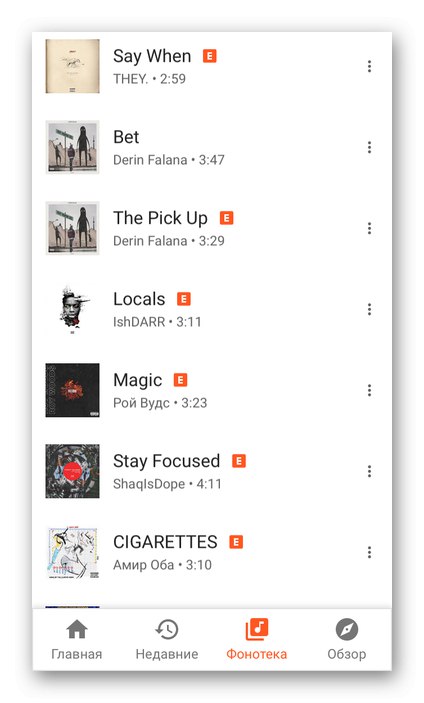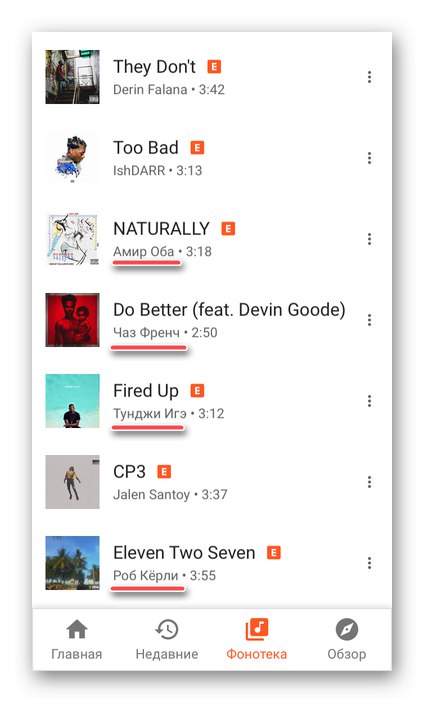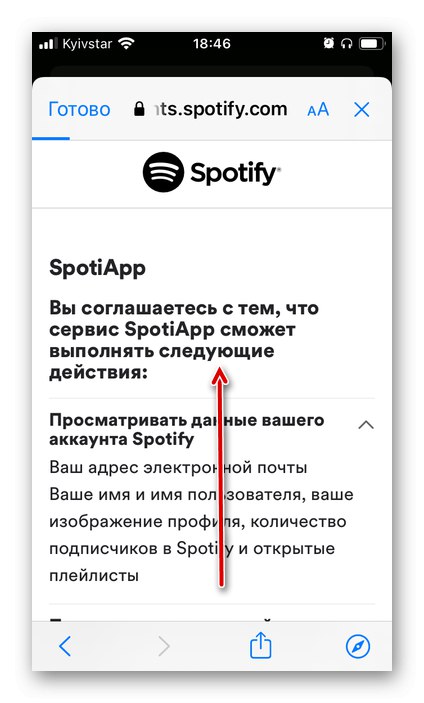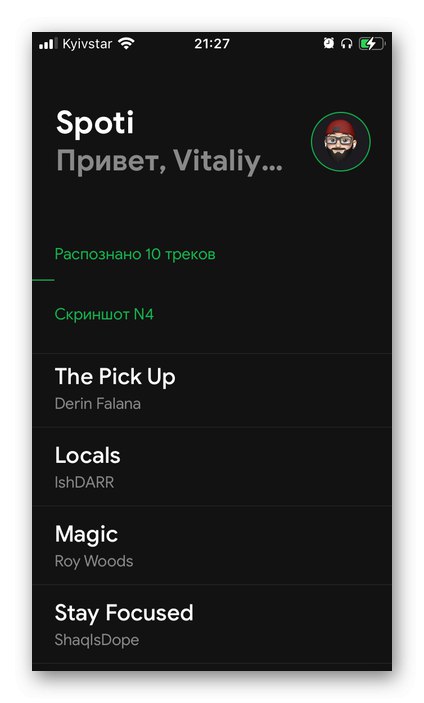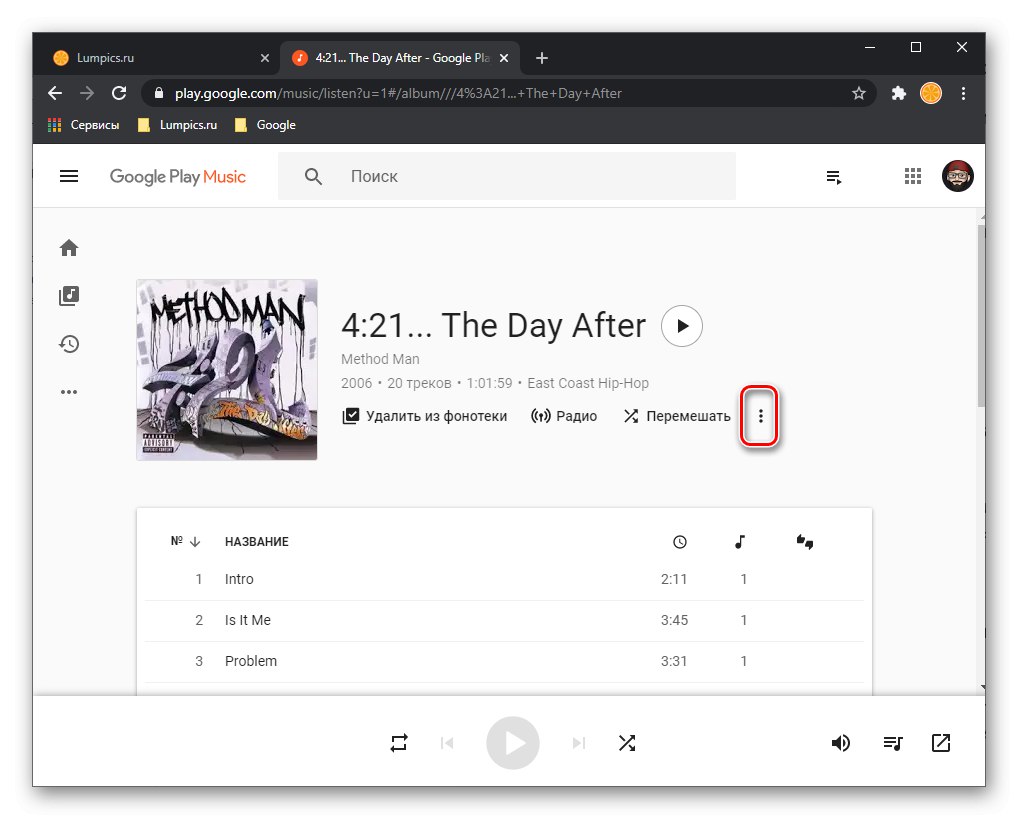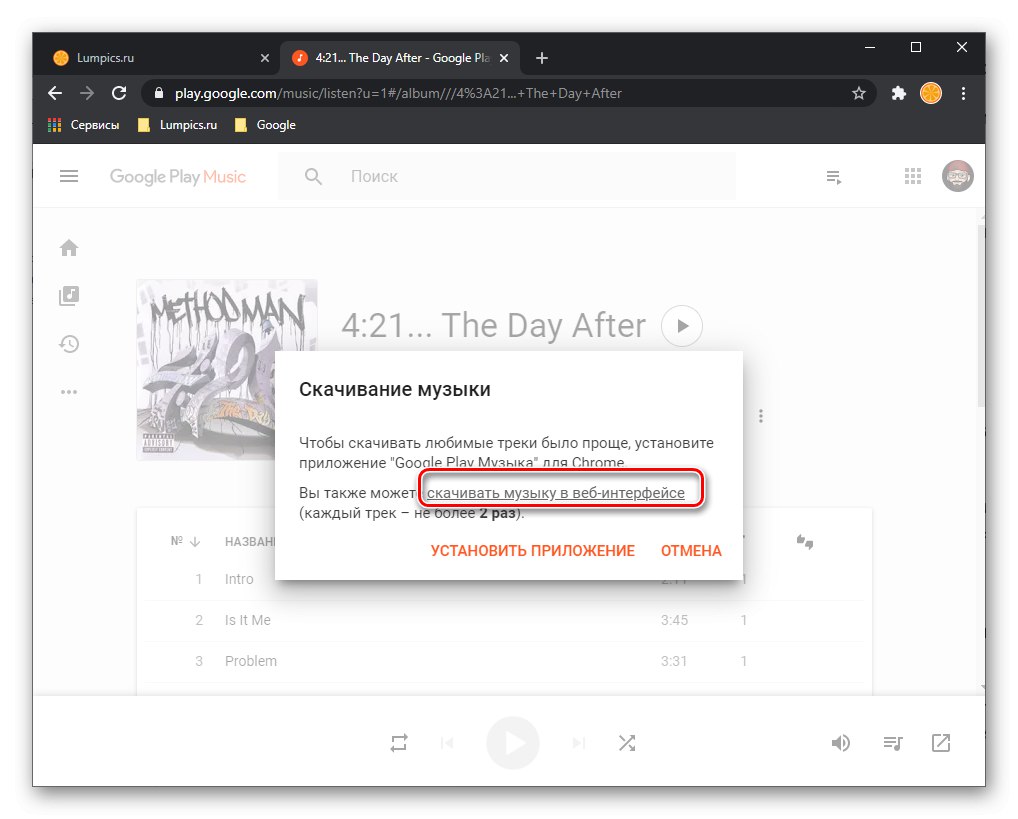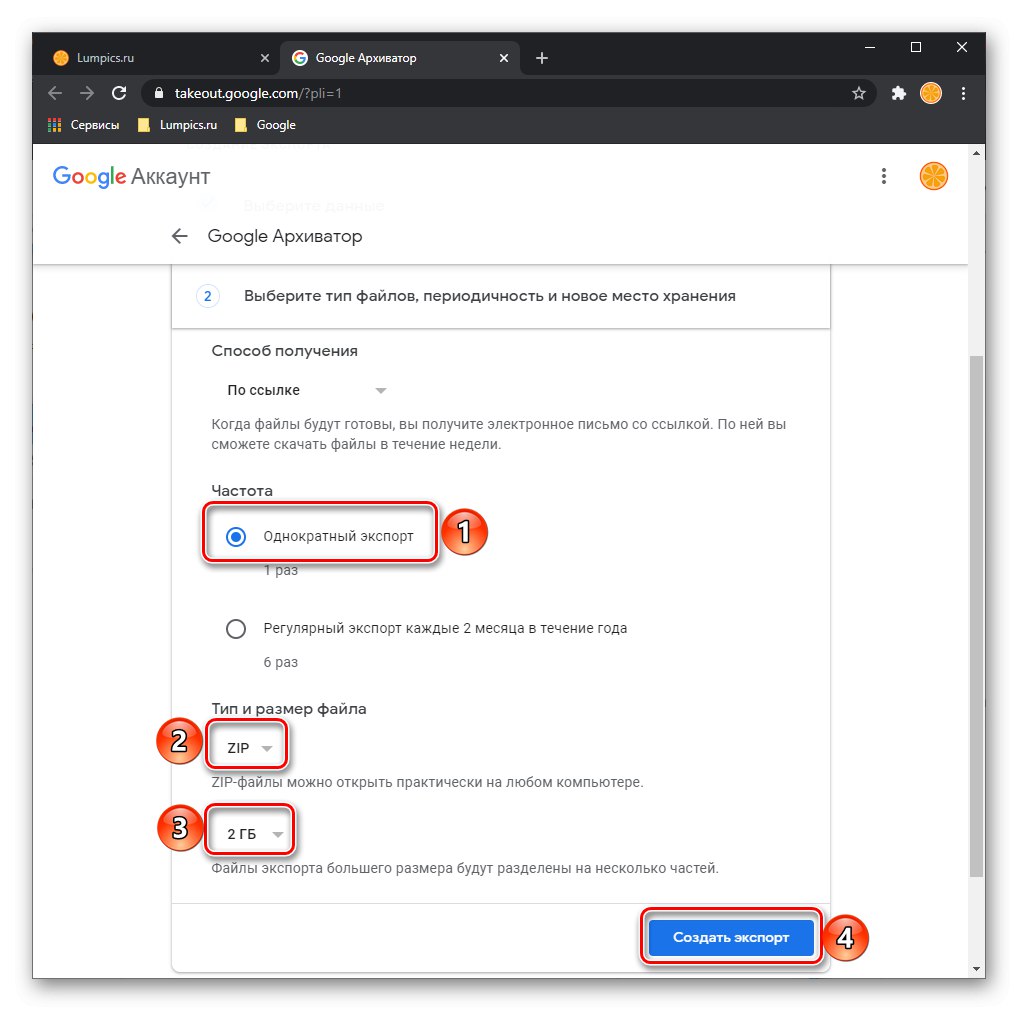1. metoda: TuneMyMusic
Eden najlažjih načinov prenosa knjižnice Glasbe Google Play v Spotify je uporaba spletne storitve TuneMyMusic. Je brezplačen in ne zahteva registracije.
- Sledite zgornji povezavi in kliknite gumb "Začnimo".
- Na seznamu podprtih pretočnih platform izberite »Glasba Google Play«.
- Preverite, kateri koraki so potrebni za rešitev naše težave. Povlecite gumb "Pretvori seznam predvajanja" v vrstico z zaznamki brskalnika (ne v mapo).
![Sledite preprostim korakom za prenos glasbe iz glasbe Google Play v storitev Spotify v storitvi TuneMyMusic]()
Opomba: Če vrstica z zaznamki iz nekega razloga ni prikazana, uporabite tipke "Ctrl + Shift + B".
Preberite tudi: Kako dodati spletno mesto med zaznamke
- Po potrebi odprite spletno mesto Glasbe Google Play in se prijavite v svoj račun. Nato pojdite na seznam predvajanja, album ali seznam skladb, ki ga želite prenesti na Spotify. Odpri.
- V tretjem koraku tega priročnika kliknite gumb za zaznamek, dodan na ploščo brskalnika.
- Še en zavihek s storitvijo TuneMyMusic se bo odprl skoraj takoj. Tokrat bo prikazan izbrani seznam predvajanja.
- Pomaknite se navzdol, da se seznanite in po potrebi izključite nepotrebne skladbe tako, da odstranite kljukice na desni strani njihovih imen. Po tem kliknite na gumb Naprej: Izberite ciljno platformo.
- pritisni na "Spotify"... Če se želite prijaviti v svoj račun in podeliti potrebna dovoljenja, to storite.
![Izbira ciljne platforme za prenos seznama predvajanja iz Glasbe Google Play v Spotify na TuneMyMusic]()
Preberite tudi: Kako se prijaviti v Spotify iz računalnika
- Znova preglejte vsebino seznama predvajanja tako, da se pomaknete navzdol.
![Oglejte si vsebino seznama predvajanja pred prenosom iz Glasbe Google Play v Spotify na TuneMyMusic]()
Uporabite gumb "Začni prenos glasbe".
- Počakajte, da se prenos glasbe zaključi,
![Postopek prenosa glasbe iz glasbe Google Play v storitev Spotify v storitvi TuneMyMusic]()
in si oglejte rezultate postopka.
![Rezultat prenosa glasbe iz glasbe Google Play v storitev Spotify v storitvi TuneMyMusic]()
Možno je, da se med njegovim izvajanjem pojavijo napake - nekaterih skladb morda ne bo mogoče najti.
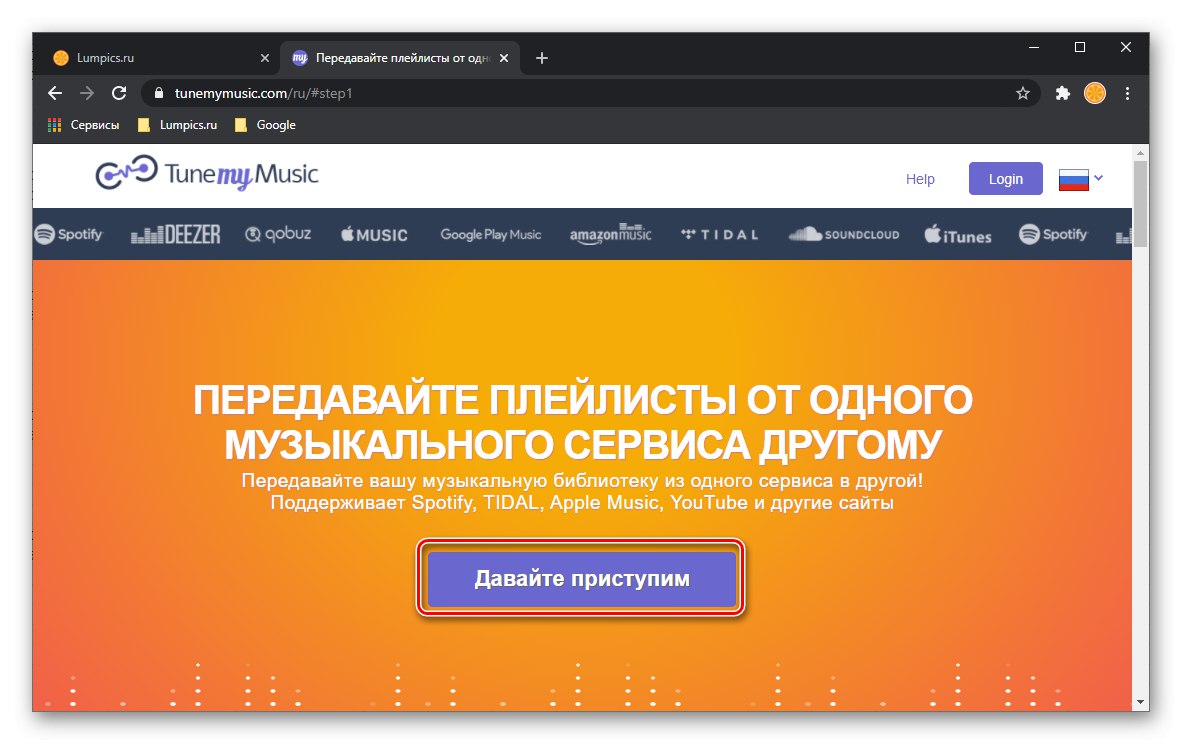
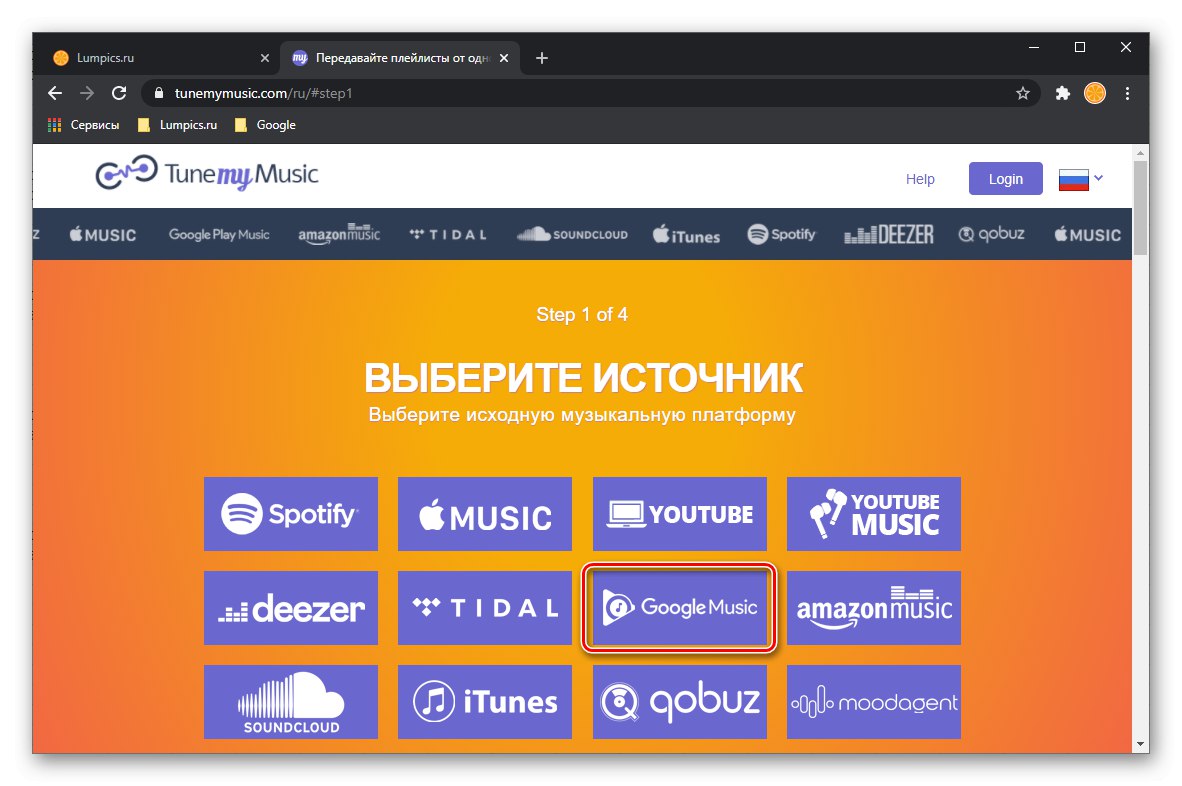
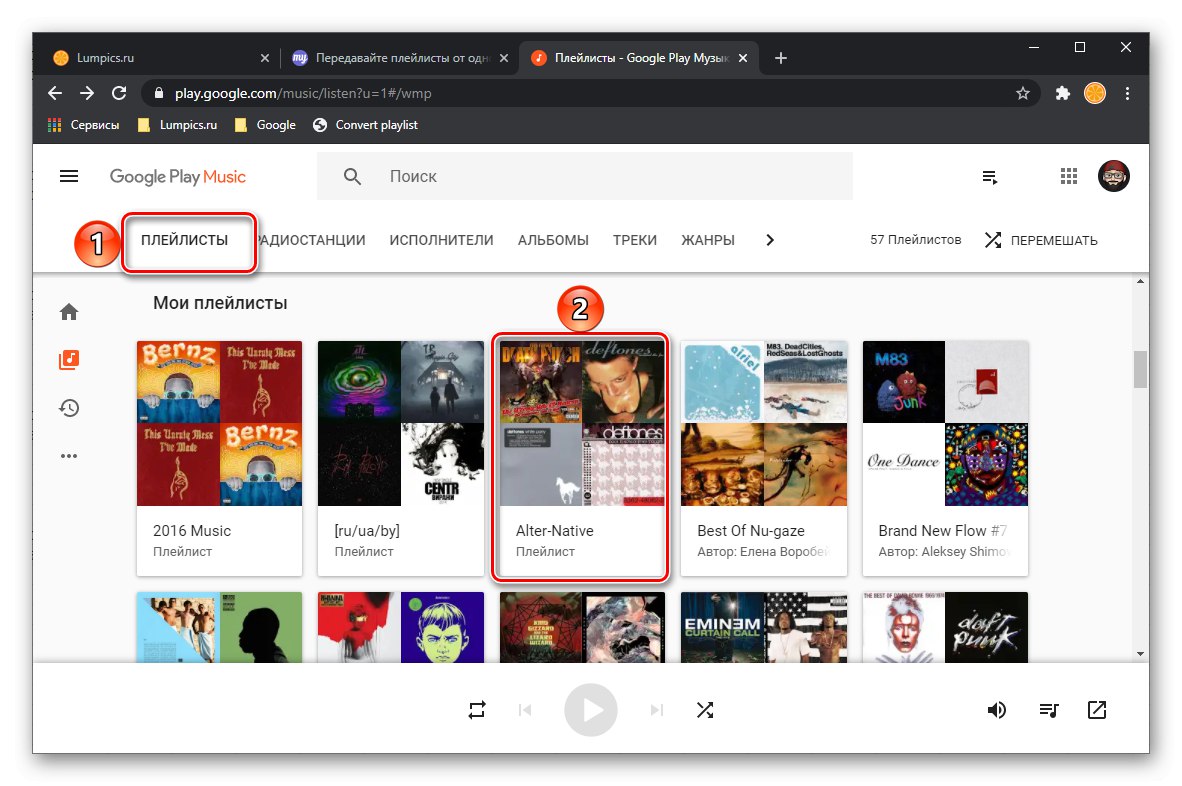
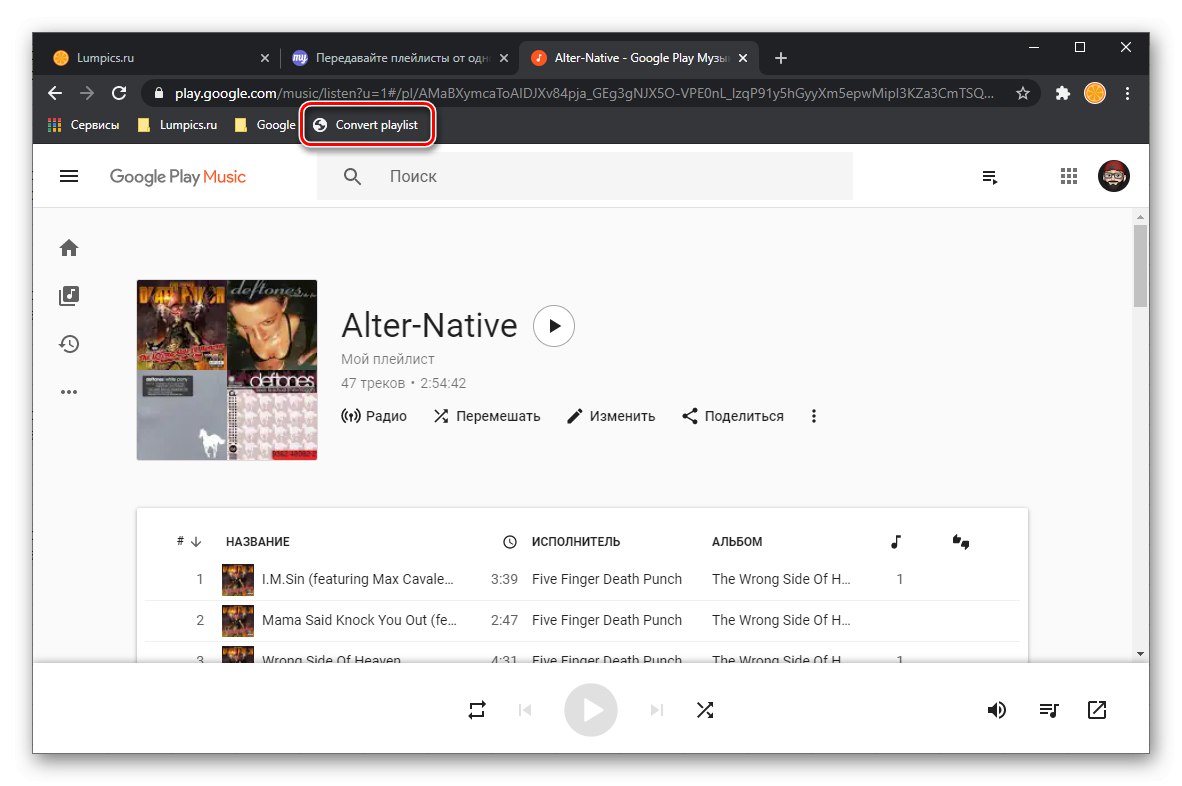
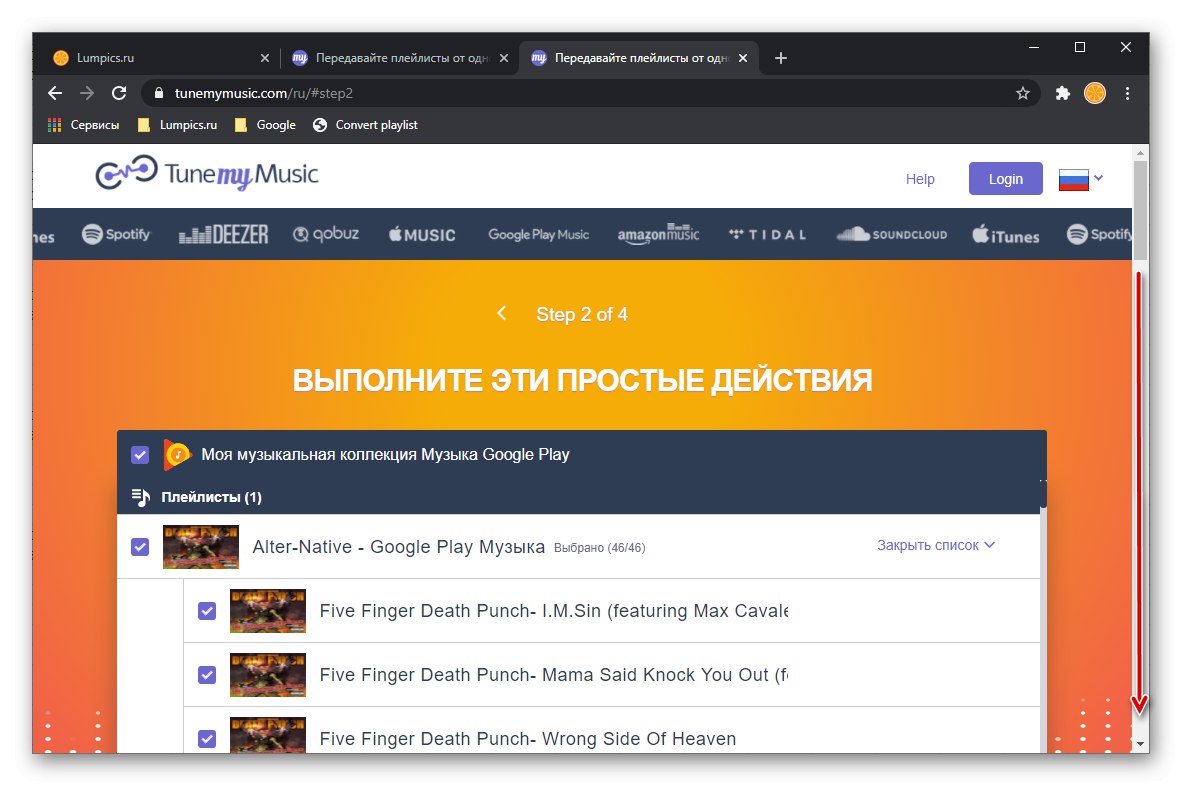
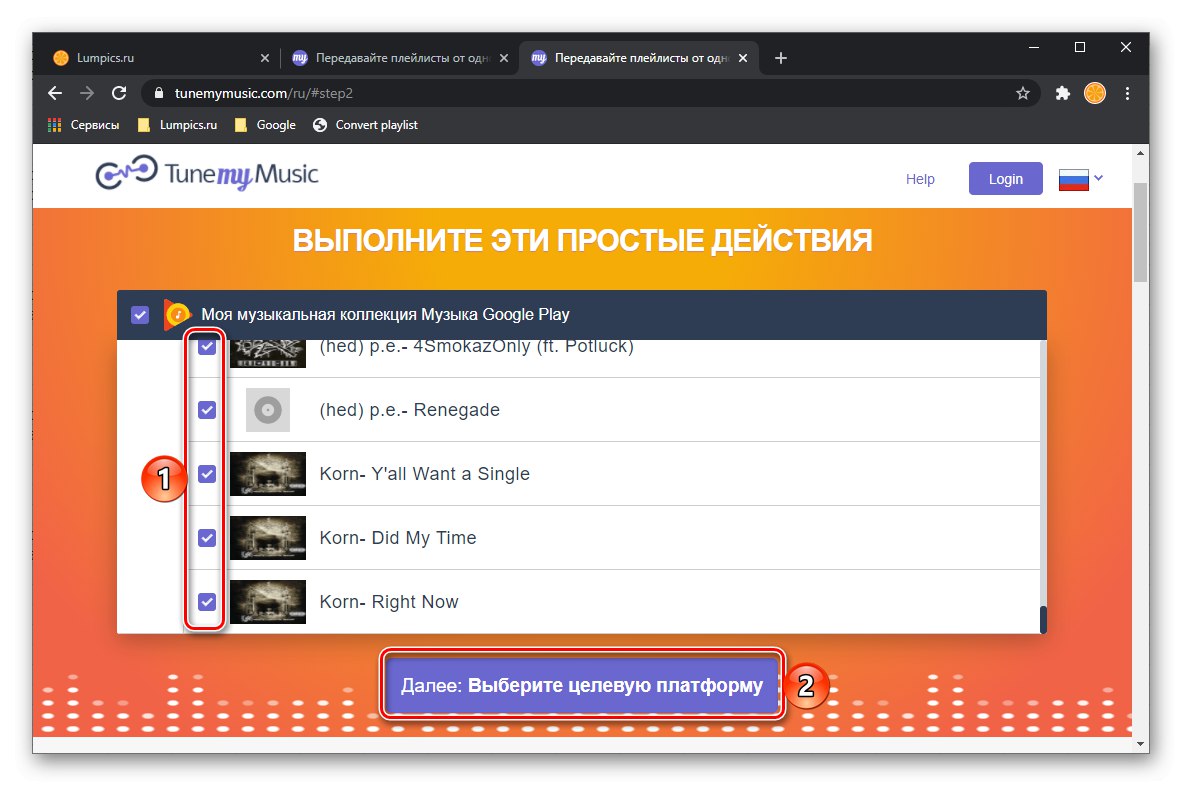
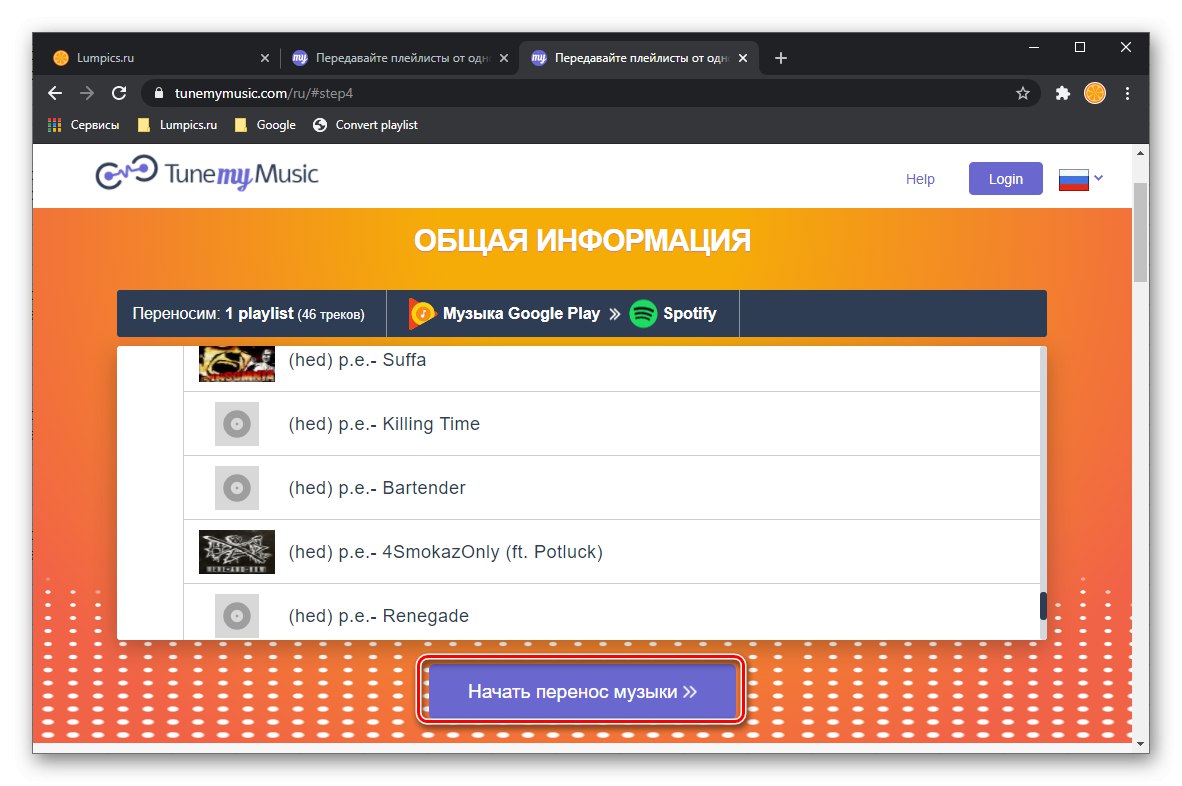
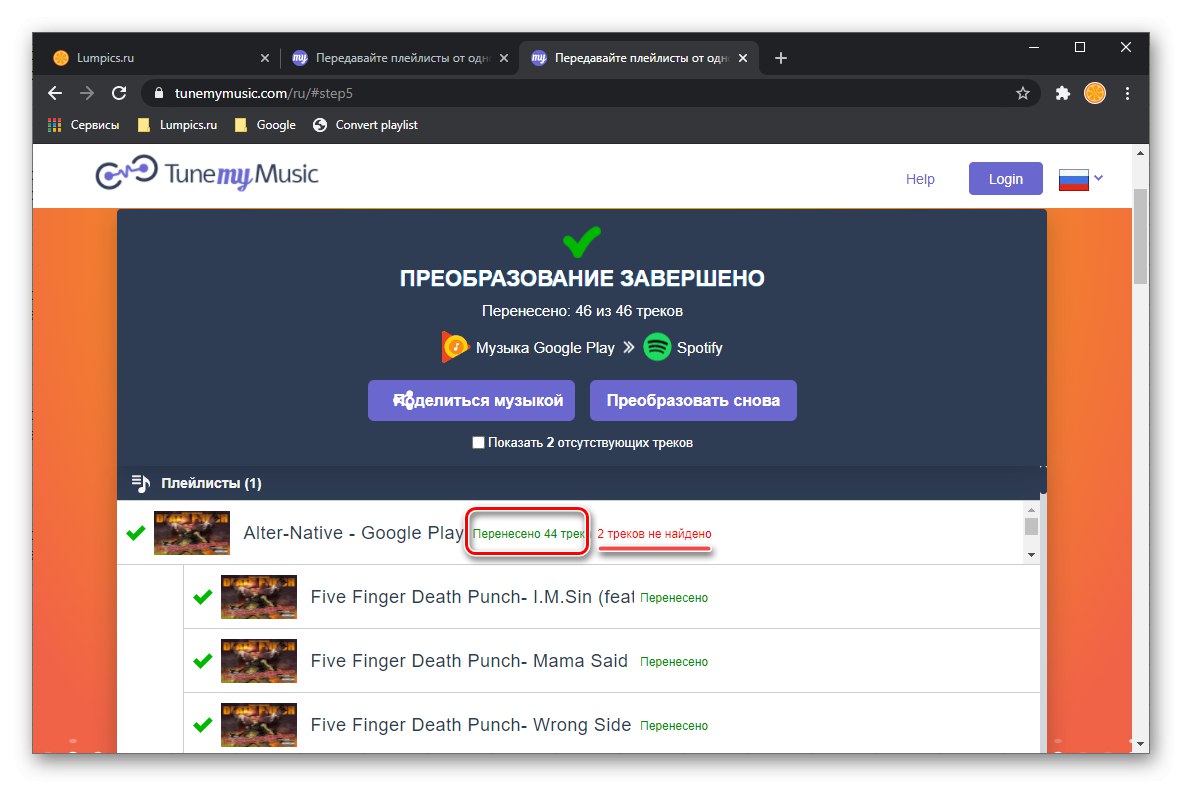
Razloga za to sta vsaj dva - bodisi jih ni v knjižnici ciljne platforme, ki je v našem primeru Spotify, bodisi imajo drugačno ime v glasbi Google Play.
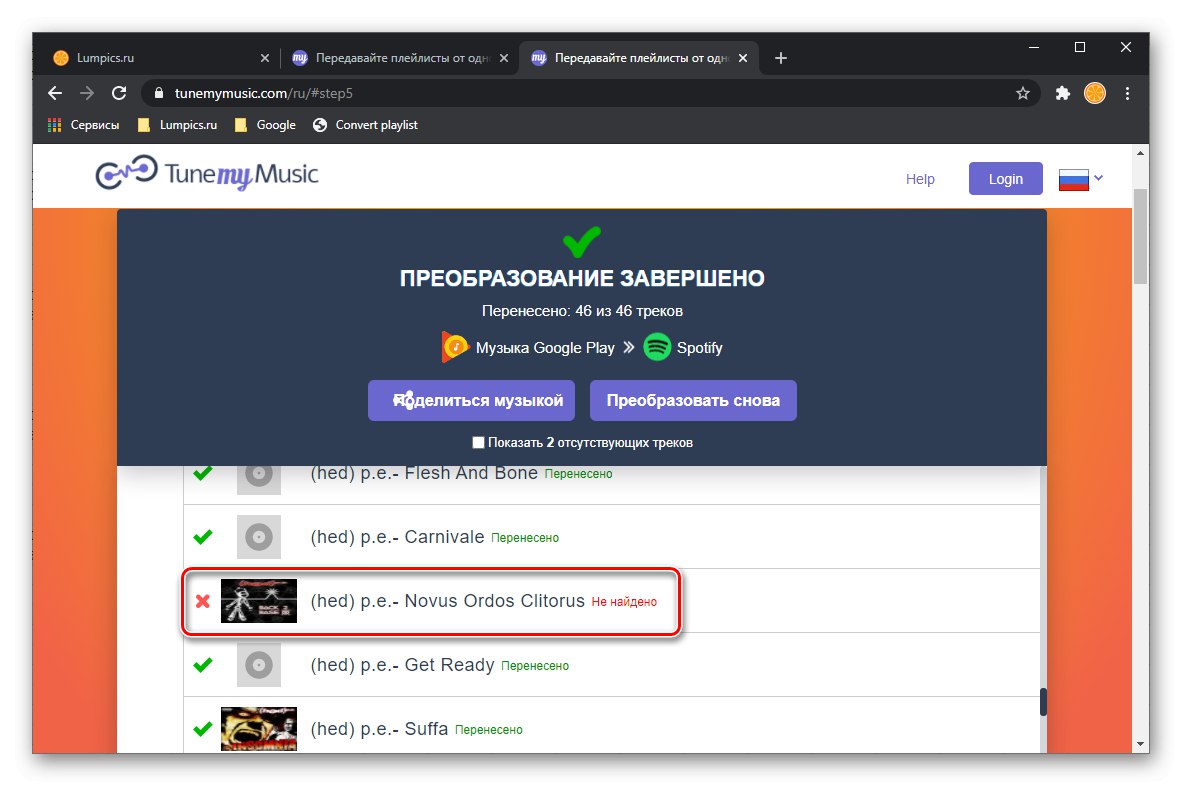
Slednje je še posebej značilno za storitev in je težava, ki jo je mogoče odpraviti le ročno - imena številnih tujih izvajalcev so napisana v cirilici, čeprav Spotify, tako kot večina podobnih storitev, uporablja latinico. Edina rešitev v tem primeru je samostojno iskanje skladb po njihovem imenu, o čemer bomo razpravljali v zadnjem delu članka.
Prepričate se lahko, da je bil izvoz seznama predvajanja iz Glasbe Google Play uspešen v mobilni aplikaciji oz Spotifyz odprtjem ustreznega oddelka.
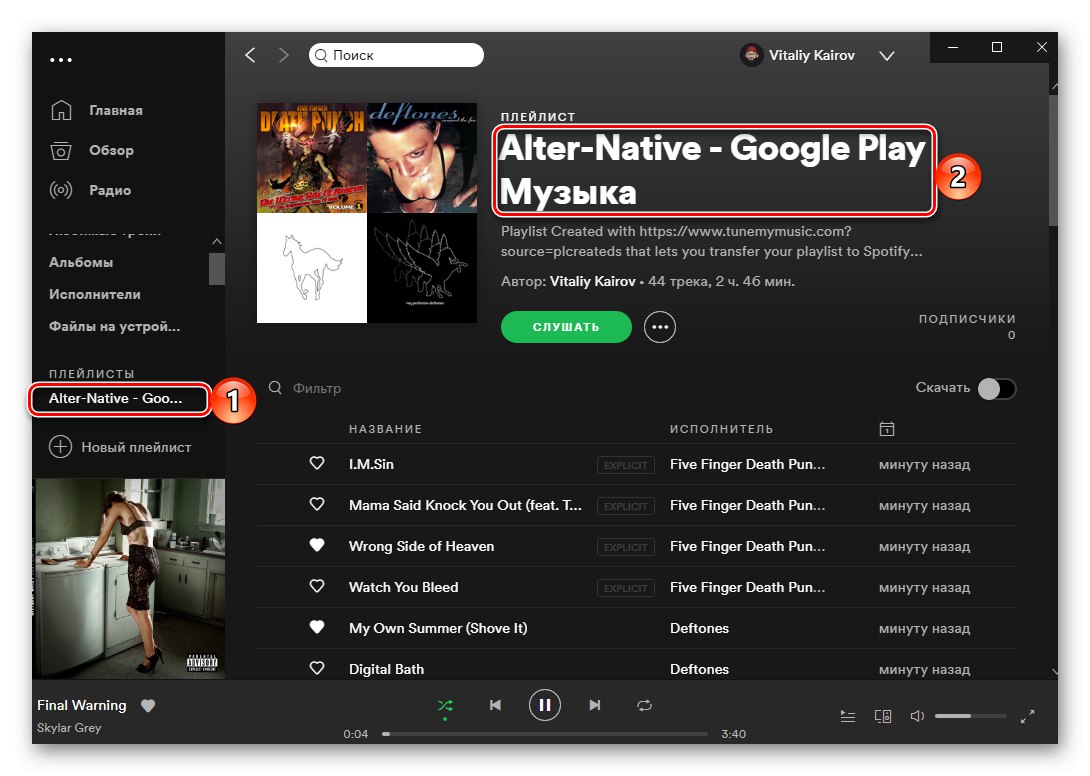
Prenesite ostale sezname predvajanja in / ali albume, EP-je in skladbe na enak način.
2. metoda: Soundiiz
Zgornji TuneMyMusic dobro rešuje našo težavo, vendar ne dovoljuje množičnega izvoza - vsak seznam predvajanja je treba pretvoriti posebej. Ima naprednejši analog, toda za dostop do funkcije, ki nas zanima v okviru tega navodila, se morate naročiti.
- Na glavni strani spletnega mesta uporabite gumb "Začni zdaj".
- Nato se morate prijaviti. Če imate račun pri storitvi, se prijavite vanj. V nasprotnem primeru uporabite povezavo "Registracija".
![Prijavite se ali registrirajte za prenos glasbe iz VKontakte v Spotify prek storitve Soundiiz v brskalniku]()
Možna je tudi prijava z računom v priljubljenih družbenih omrežjih, ki ga bomo uporabili.
- Po prijavi v Soundiiz kliknite na gumb "Naprej".
- Na strani s seznamom podprtih storitev poiščite Google Music in kliknite na napis pod njenim logotipom "Poveži".
- Če želite, da storitev dostopa do vaše knjižnice, jo morate povezati. Kliknite "Pridobi dostopno kodo",
![Pridobite geslo za prenos glasbe iz glasbe Google Play v storitev Spotify v storitvi Soundiiz]()
nato se prijavite v svoj račun.
![Prijavite se v Google Račun za prenos glasbe iz Glasbe Google Play v storitev Spotify v storitvi Soundiiz]()
Uporabite gumb "Dovoli" omogočiti Soundiiz dostop.
![Omogočite dostop do Google Računa za prenos glasbe iz Glasbe Google Play v storitev Spotify v storitvi Soundiiz]()
Kopirajte ustvarjeno kodo,
![Kopirajte geslo za prenos glasbe iz glasbe Google Play v storitev Spotify v storitvi Soundiiz]()
vrnite se v okno za dodajanje storitve, jo vstavite in kliknite "Poveži".
- Ko se prepričate, da je glasba Google Play povezana, ponovite isto s Spotify.
- Po potrebi se prijavite v svoj račun, nato preglejte zahtevana dovoljenja in jim podelite gumb "Sprejmem".
- Vrnite se na domačo stran Soundiiz, kjer bodo prikazani vsi vaši seznami predvajanja, ki so na vaših povezanih platformah za pretakanje. Pomaknite se po seznamu in poiščite element, ki ga želite prenesti iz storitve Google Music v Spotify. Pokličite njegov meni in izberite element "Pretvori v ...".
- Spremenite ime seznama predvajanja ali ga pustite, kakršen je, dodajte opis, če želite, nato kliknite gumb "Shrani konfiguracijo".
- Oglejte si seznam skladb. Po potrebi izključite nepotrebne, tako da počistite potrditvena polja ob njih. Kliknite za nadaljevanje "Potrdi".
- Prosim izberite "Spotify".
- Če želite dokončati nadaljnje korake, boste potrebovali račun Premium, ki ga lahko dobite po naročilu za mesec ali leto. Z njim lahko svojo medijsko knjižnico prenesete iz storitve Google Music v Spotify in hkrati ne samo en seznam predvajanja in do 200 skladb, temveč vse potrebne sezname.
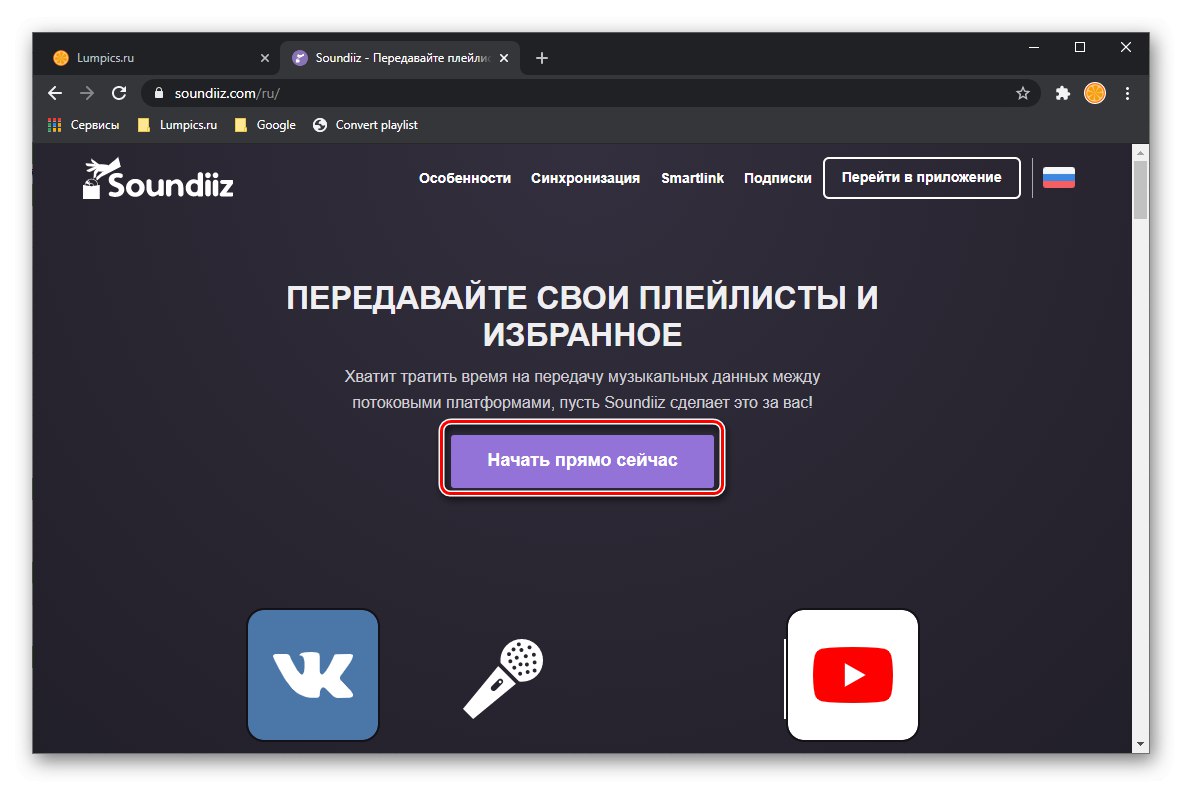
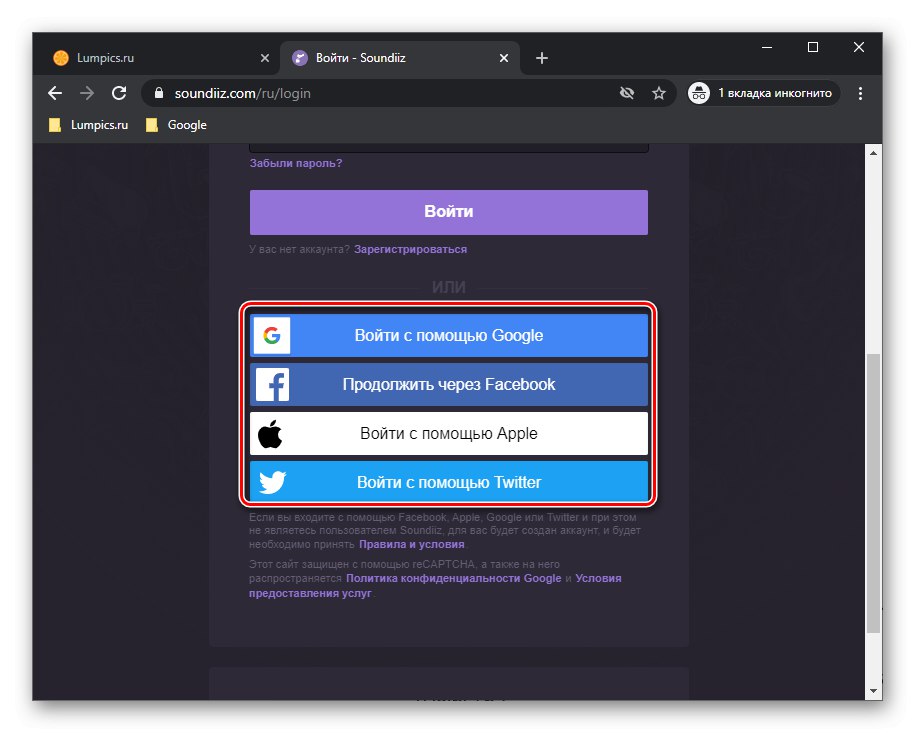
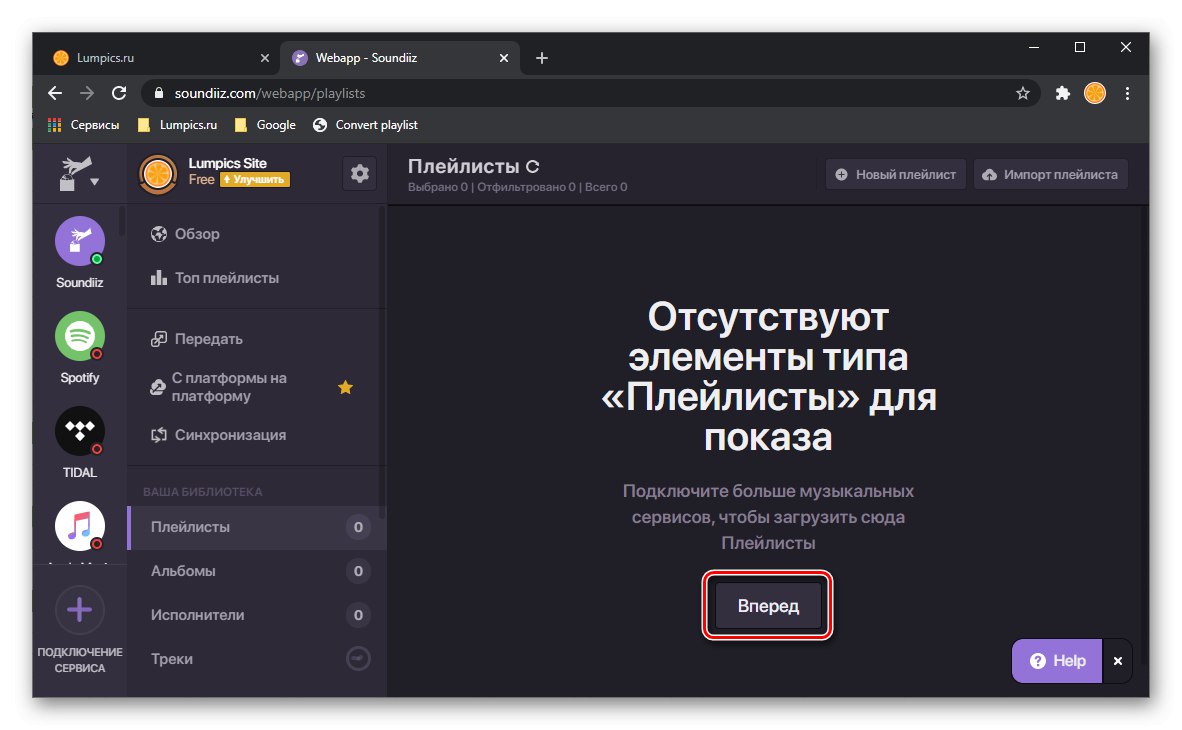
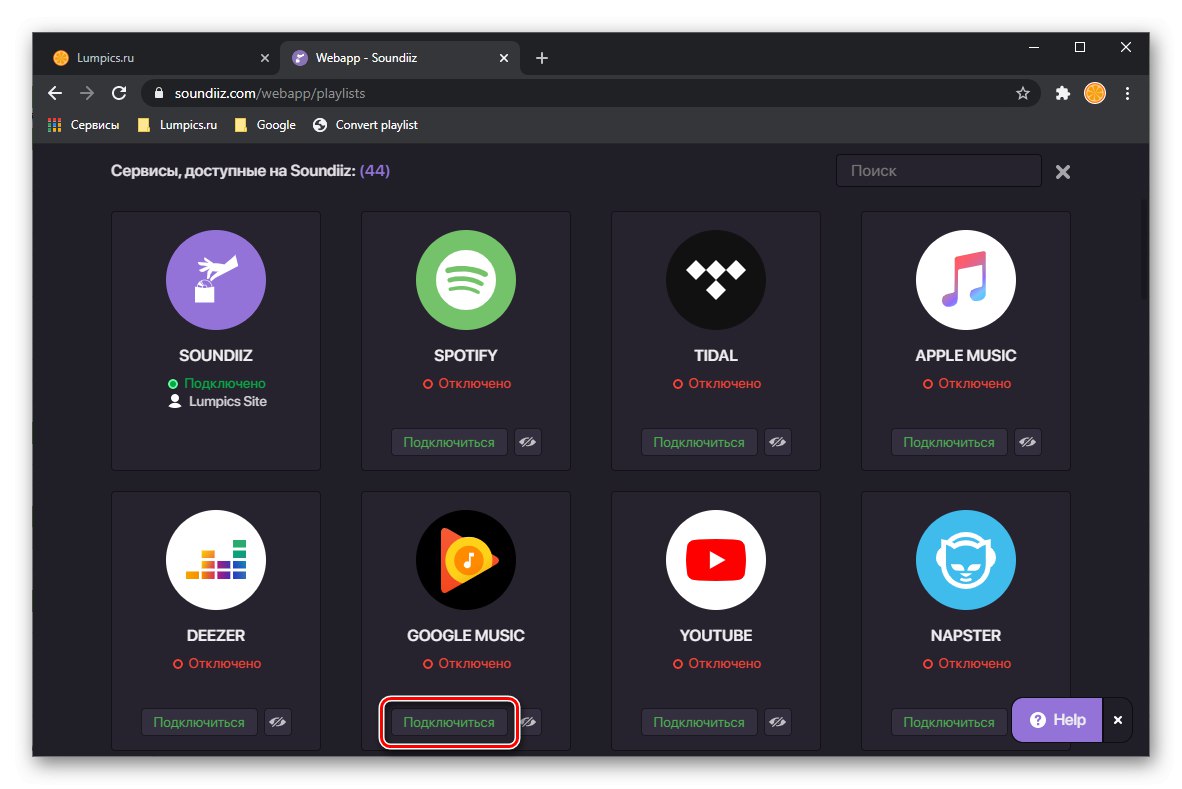
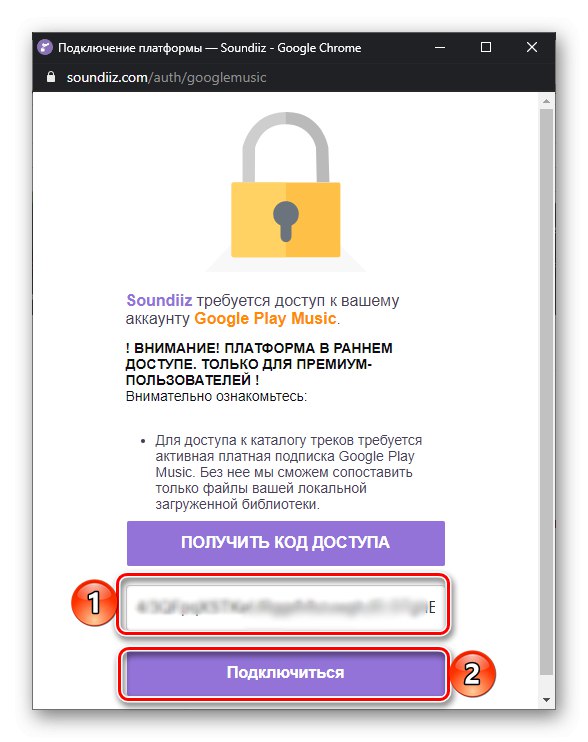
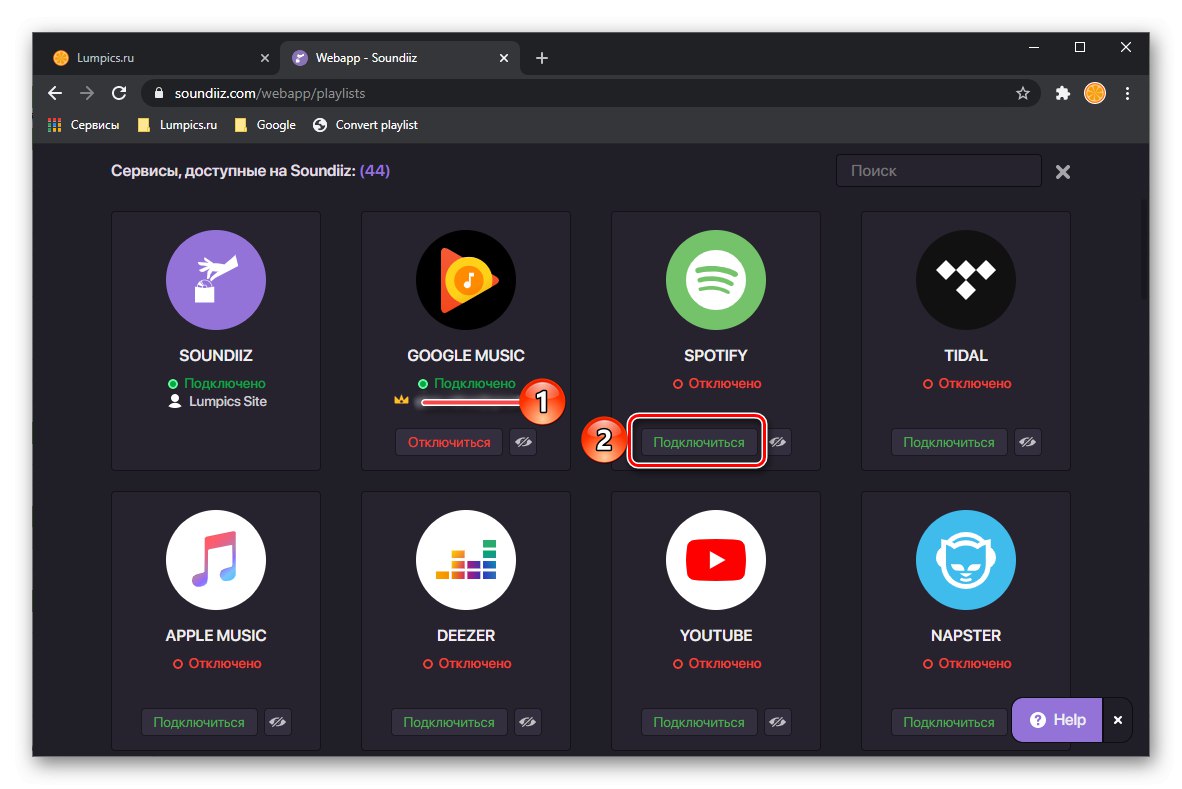
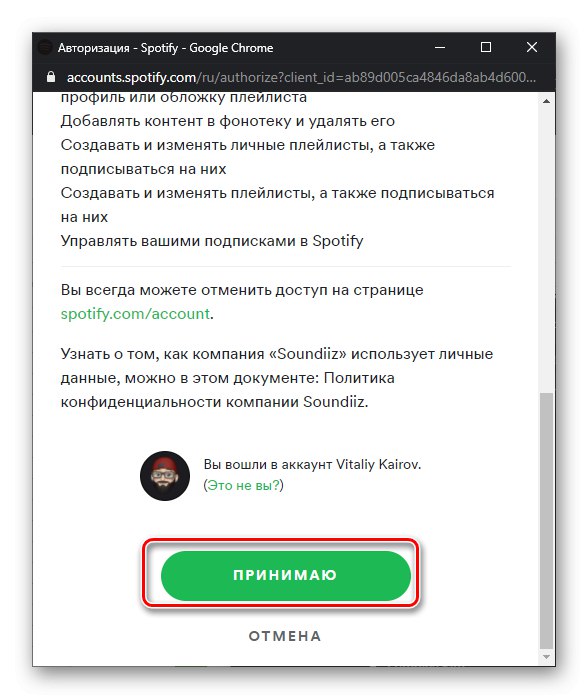
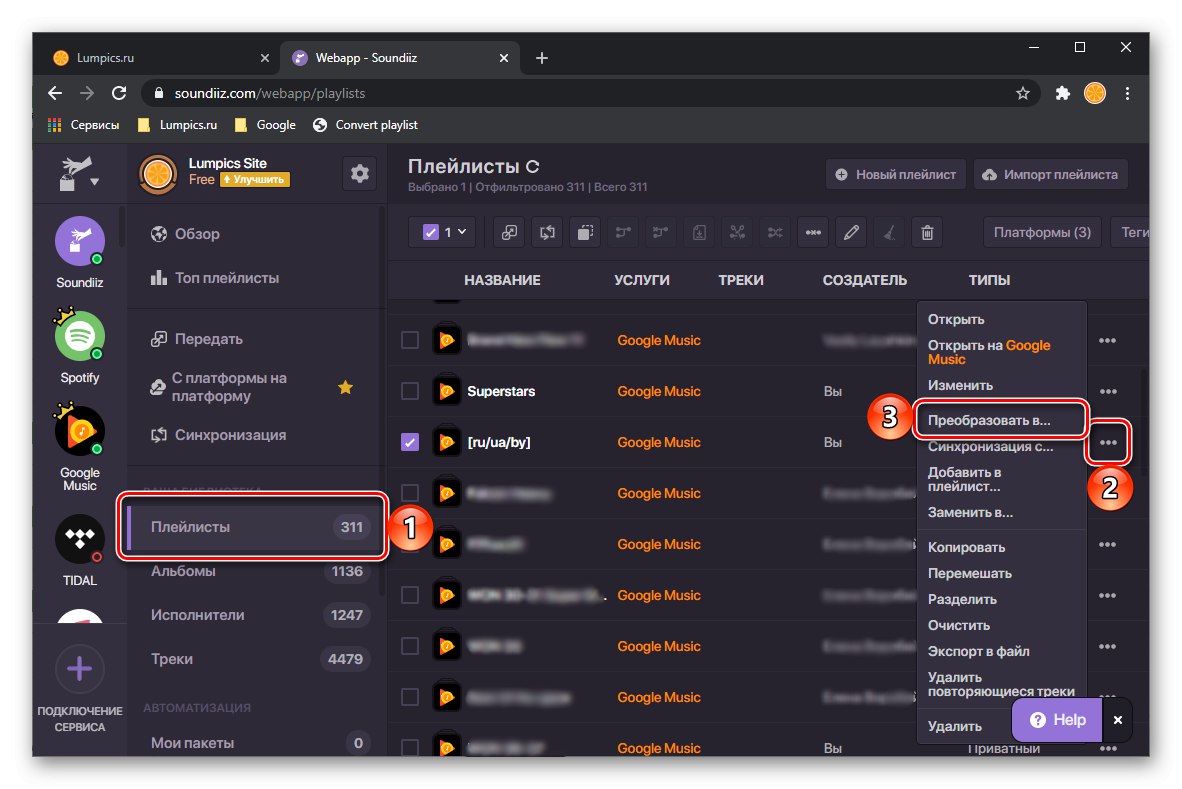
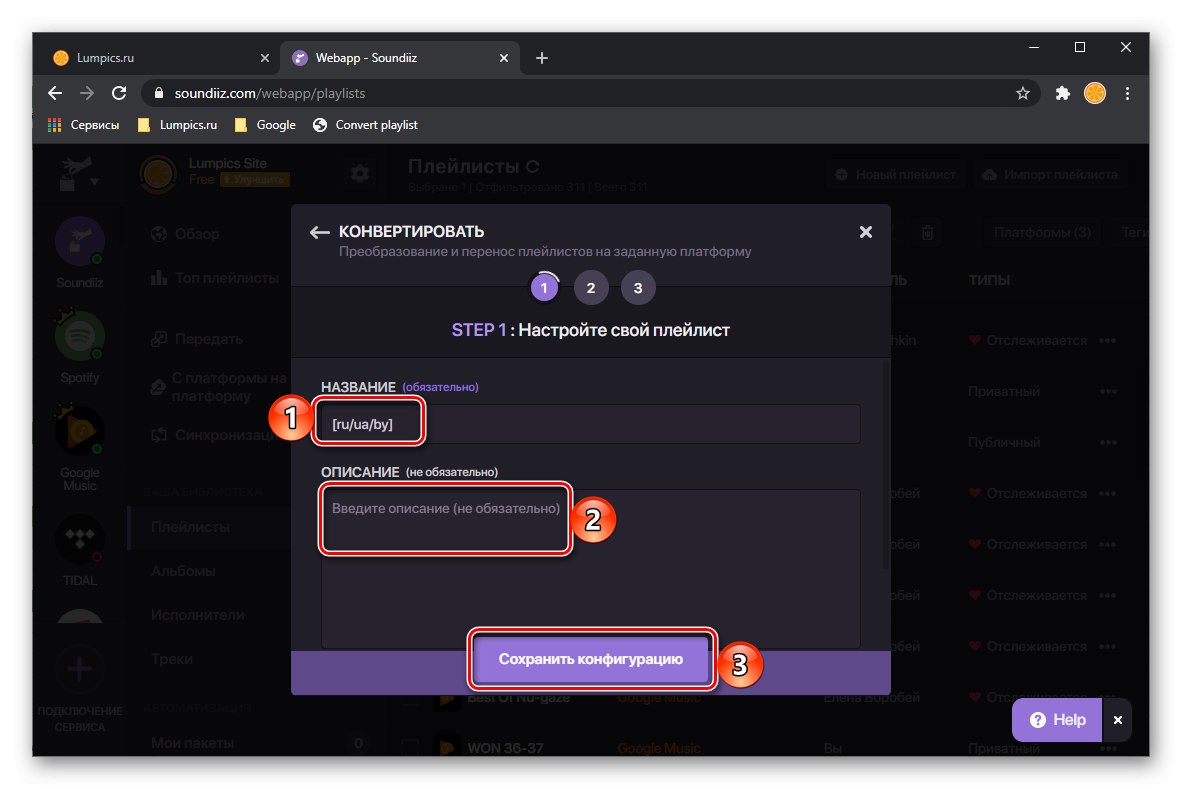
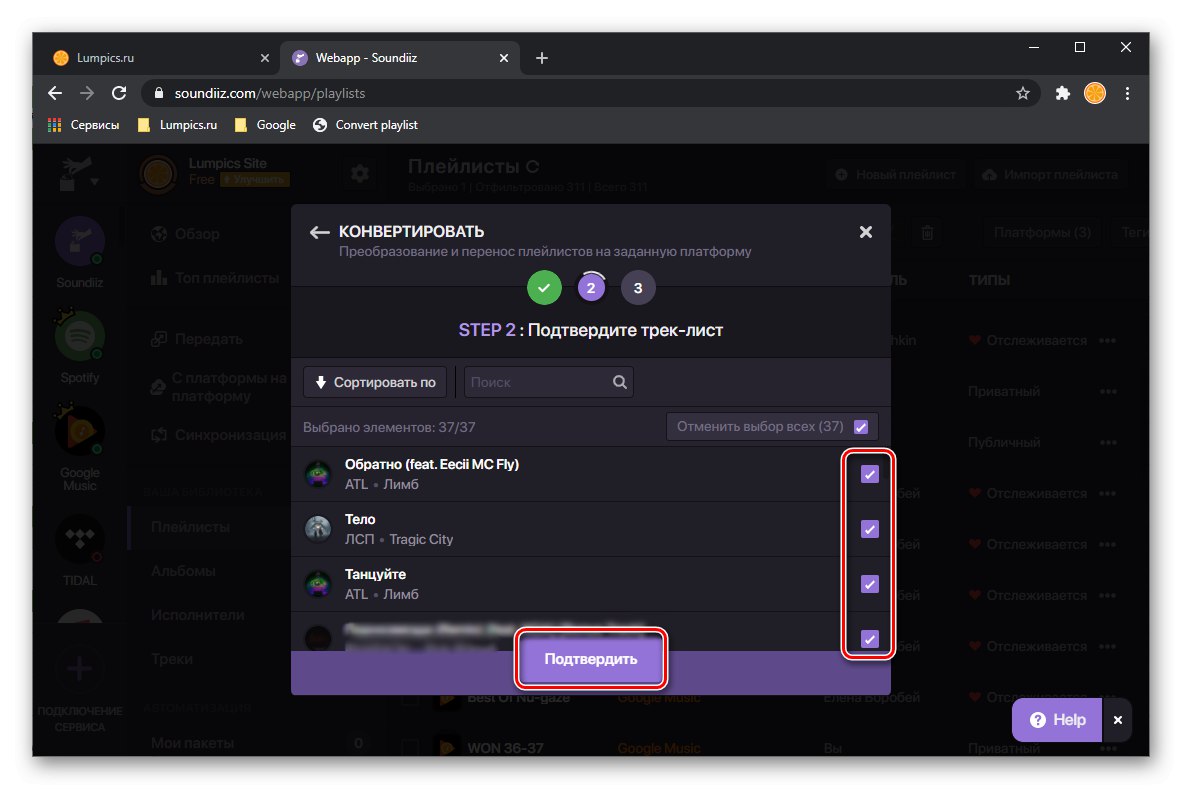
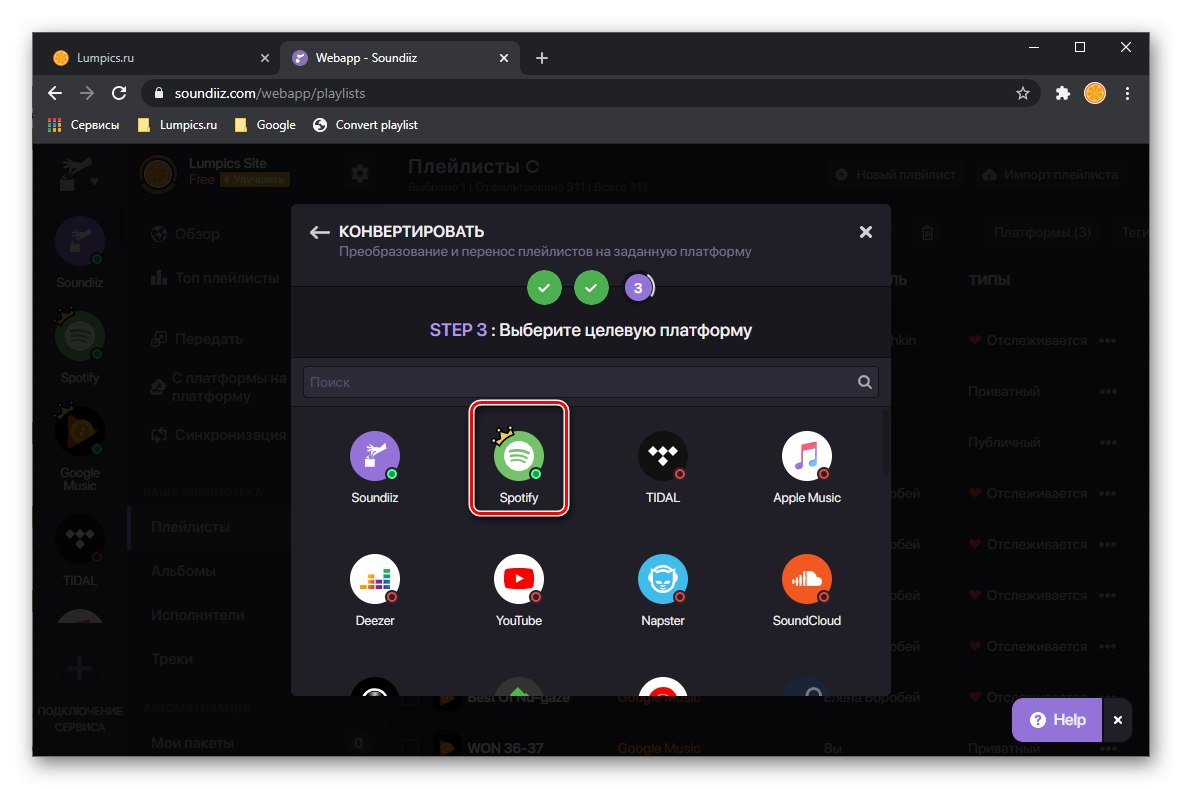
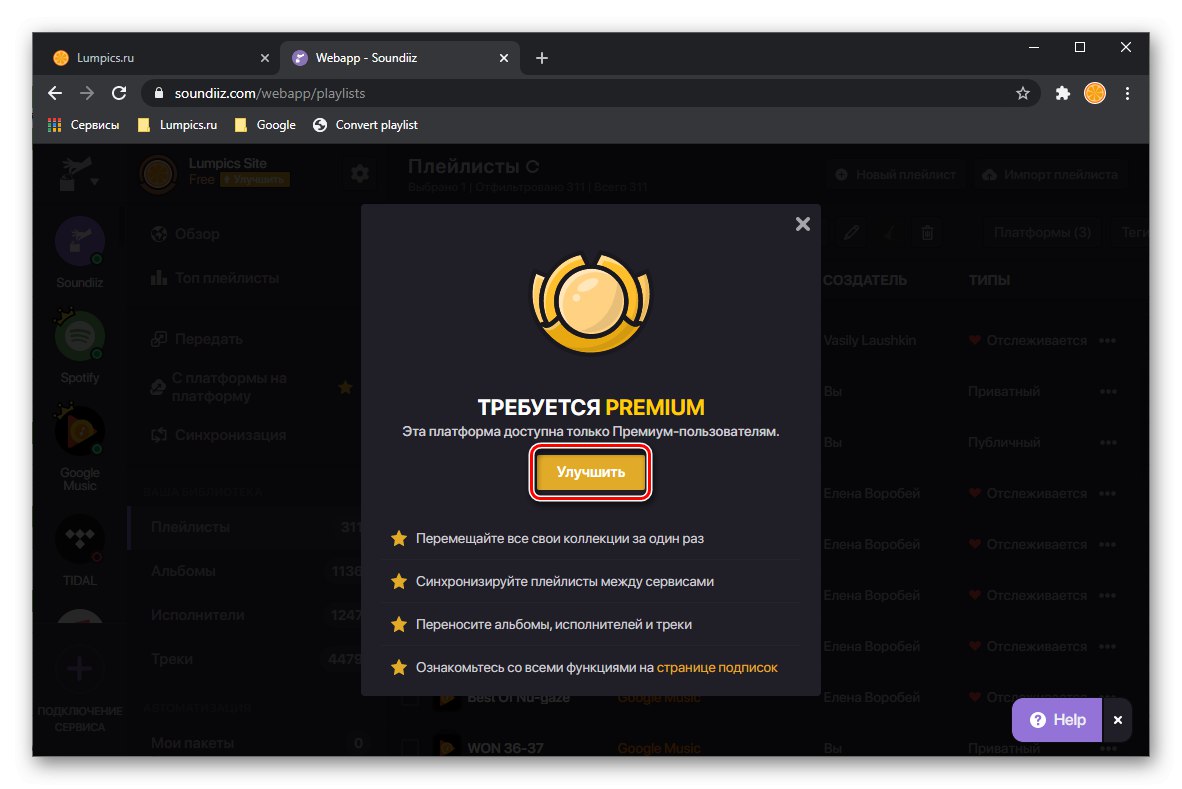
Opomba: Če želite izvoziti albume in / ali posamezne skladbe, pojdite na ustrezen zavihek na stranski plošči, izberite želeni element, pokličite njegov meni in uporabite element "Pretvori v ...".
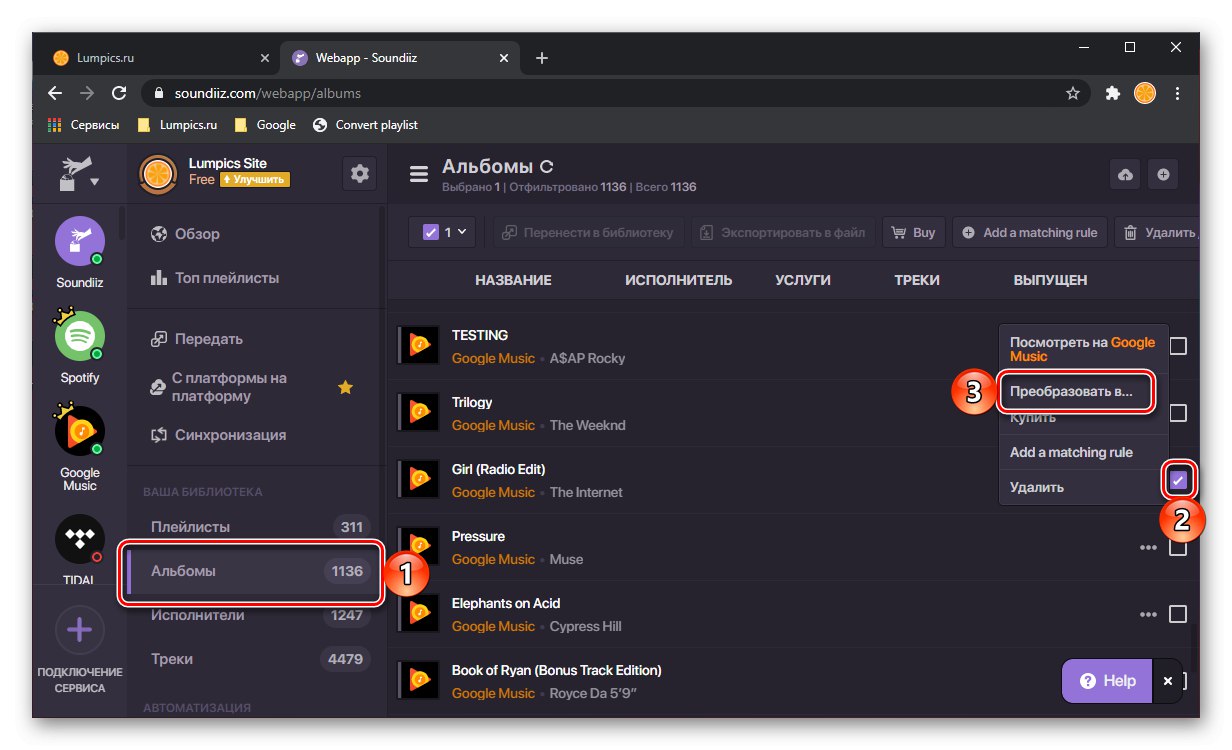
Soundiiz podpira večino priljubljenih pretočnih storitev, tako da lahko med njimi brezplačno prenašate sezname (vendar z omejitvami), vendar Google Play Music, ki se zapira, iz nekega razloga ni na tem seznamu. Naročanje storitve za reševanje našega problema je priporočljivo v primerih, ko je treba v Spotify izvoziti precej veliko knjižnico ali če je treba takšna dejanja izvajati sproti, na primer za ustvarjanje enakih seznamov predvajanja na različnih platformah in nato objavljanje povezav do njih.
Preberite tudi: Kako prenesti glasbo iz YouTuba in YouTube Music v Spotify
3. metoda: MusConv
Poleg zgoraj omenjenih spletnih storitev lahko glasbo iz Googla Play prenesete tudi v Spotify z namenskim računalniškim programom. Podobno kot Soundiiz podpira vse priljubljene (in ne tako) pretočne platforme in se na žalost distribuira tudi z naročnino. Vendar pa lahko en seznam predvajate brezplačno.
MusConv prenesite z uradne strani
- Za prenos programa uporabite zgornjo povezavo - kliknite gumb, ki ustreza operacijskemu sistemu, nameščenemu v vašem računalniku.
- Shranite namestitveno datoteko na priročno mesto na disku.
- Ko je prenos končan, ga zaženite in kliknite "Naslednji",
![Začetek namestitve programa MusConv za prenos knjižnice iz Yandex.Music v Spotify na računalniku]()
potem "Namesti"
![Namestite program MusConv za prenos knjižnice iz Yandex.Music v Spotify v računalniku]()
in počakajte, da se namestitev konča,
![Namestitev programa MusConv za prenos knjižnice iz Yandex.Music v Spotify na osebnem računalniku]()
nato kliknite na gumb "Zapri" da zaprete okno namestitvenega programa.
- Zaženite program in kliknite "Vpiši se"... Če ste naročeni, prejeti ključ vnesite v polje, predvideno za to.
- V stranski vrstici MusConv poiščite Glasbo Google Play in jo kliknite.
- Spletno mesto storitve bo odprto v brskalniku, kjer se boste morali prijaviti v svoj račun ali samo potrditi prijavo.
- Počakajte, da program pregleda vašo knjižnico, nato pa bo prikazal vso najdeno vsebino.
- Poleg seznamov predvajanja, albumov, vseh skladb,
![Zavihek Albumi za prenos glasbe iz glasbe Google Play v Spotify v programu MusConv]()
in najljubše skladbe.
- Označite, kaj želite prenesti, nato kliknite spodnji gumb "Prenos".
![Izbira seznama predvajanja za prenos glasbe iz Glasbe Google Play v Spotify v MusConv]()
Opomba: V brezplačni različici MusConv je mogoče prenesti samo en seznam predvajanja. Za imetnike premijskih računov takšnih omejitev ni.
- Na spustnem seznamu izberite Spotify.
- Počakajte, da se seznam predvajanja pretvori in prenese.
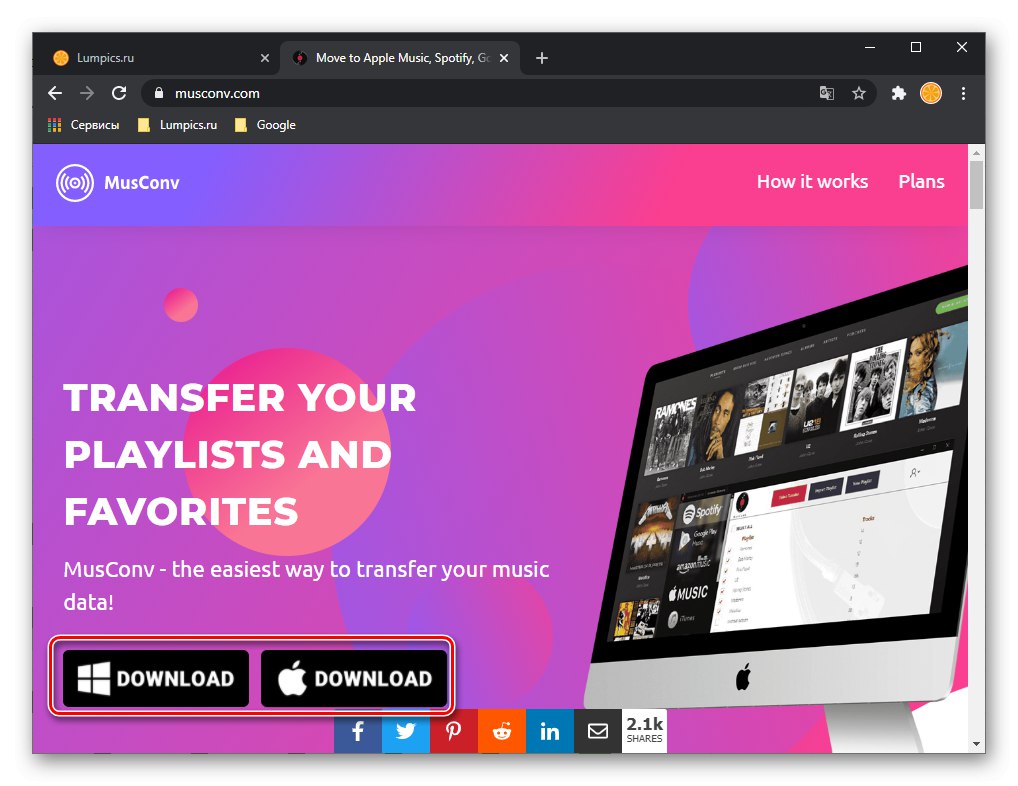
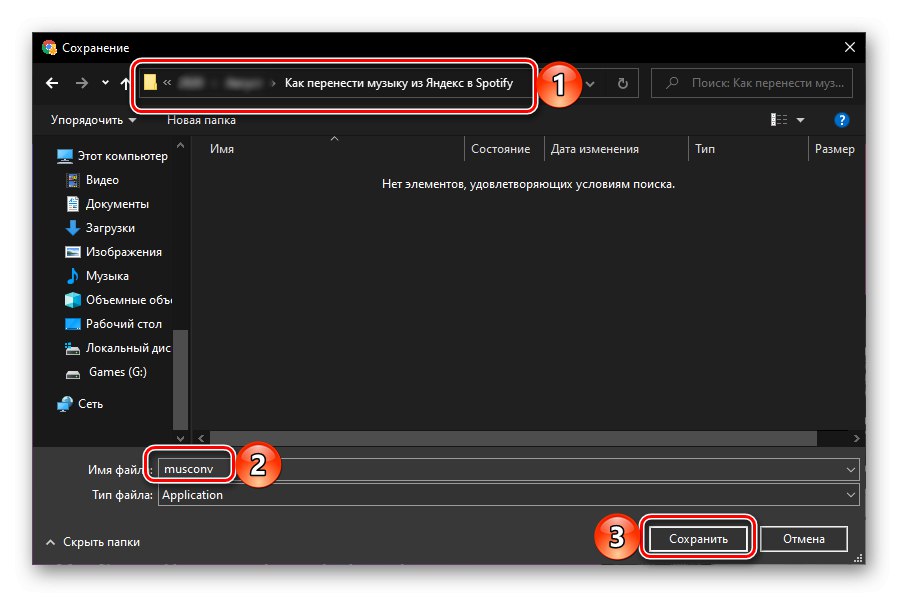
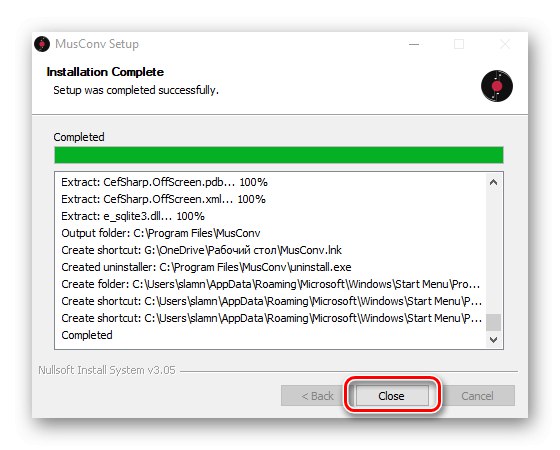
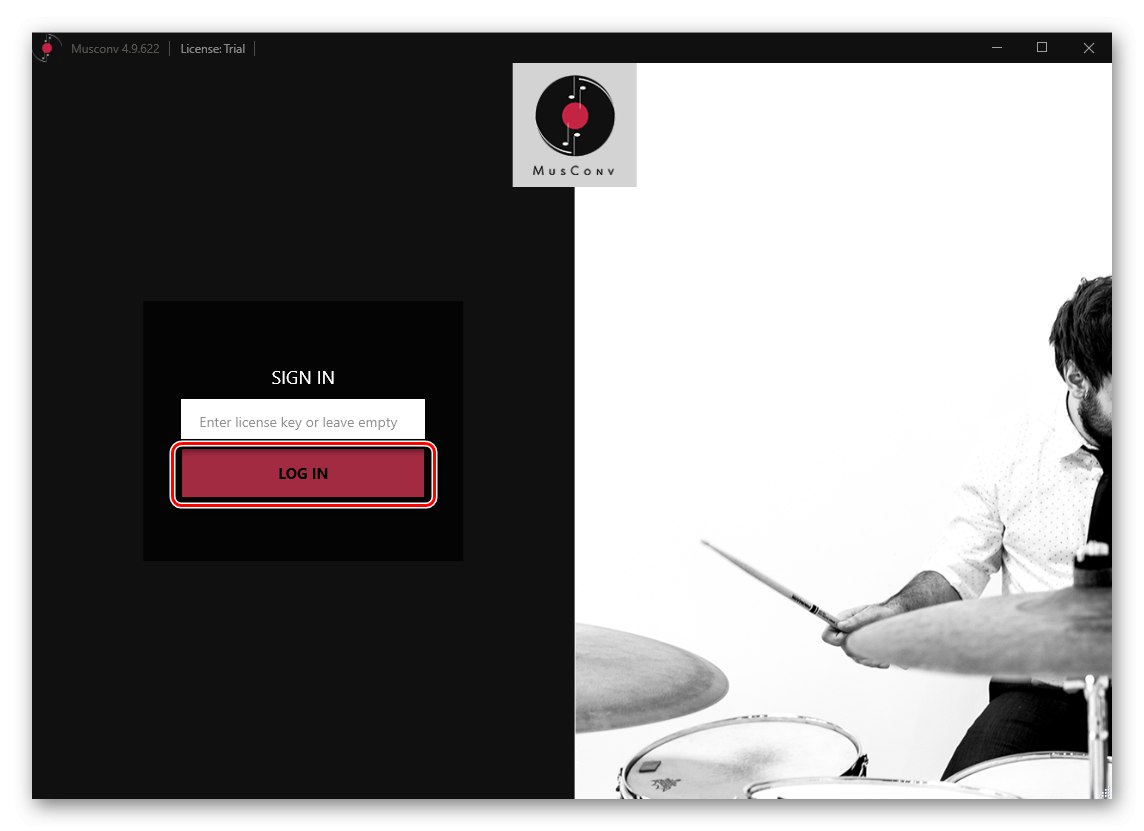
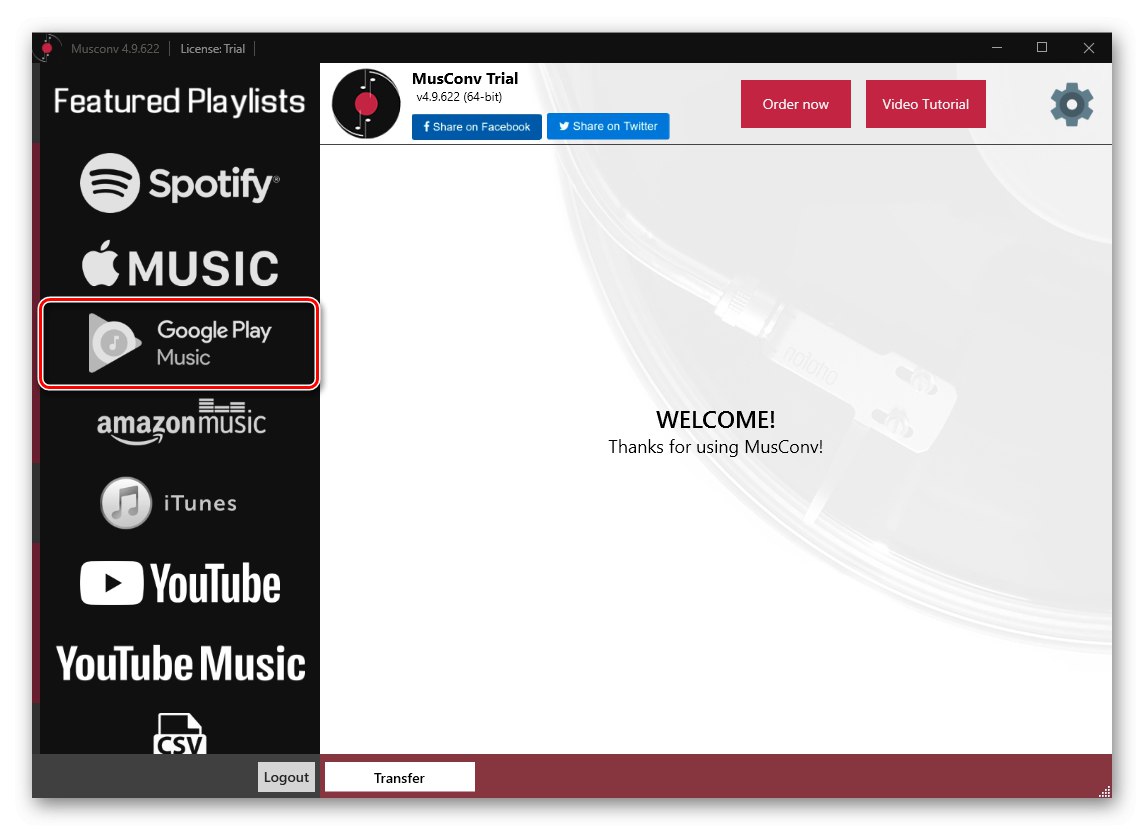
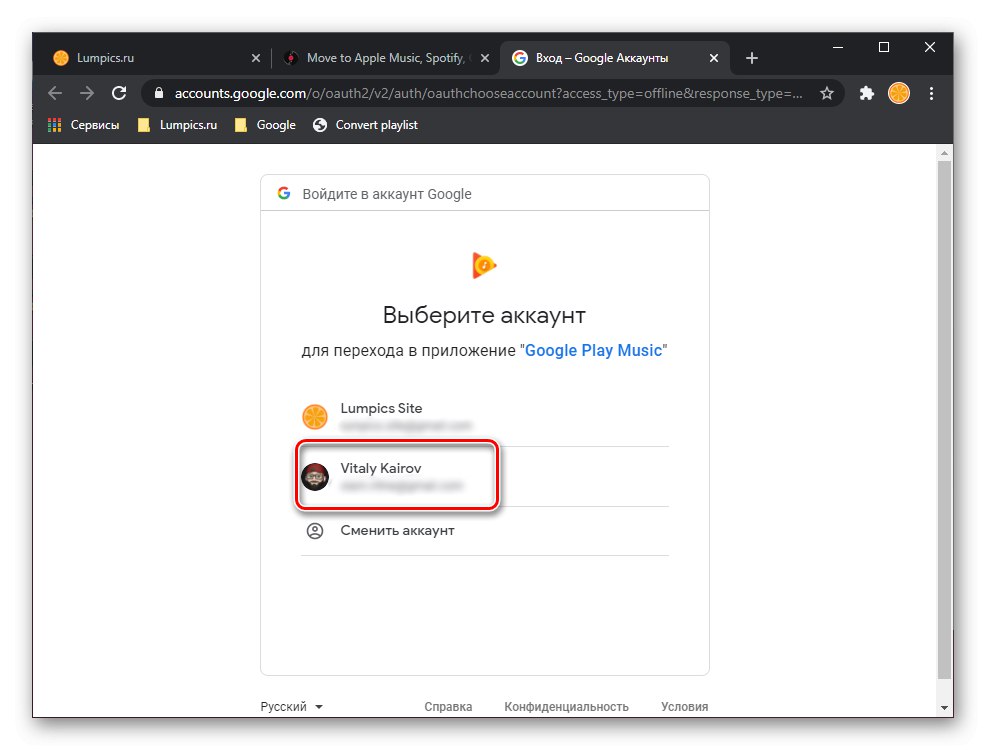
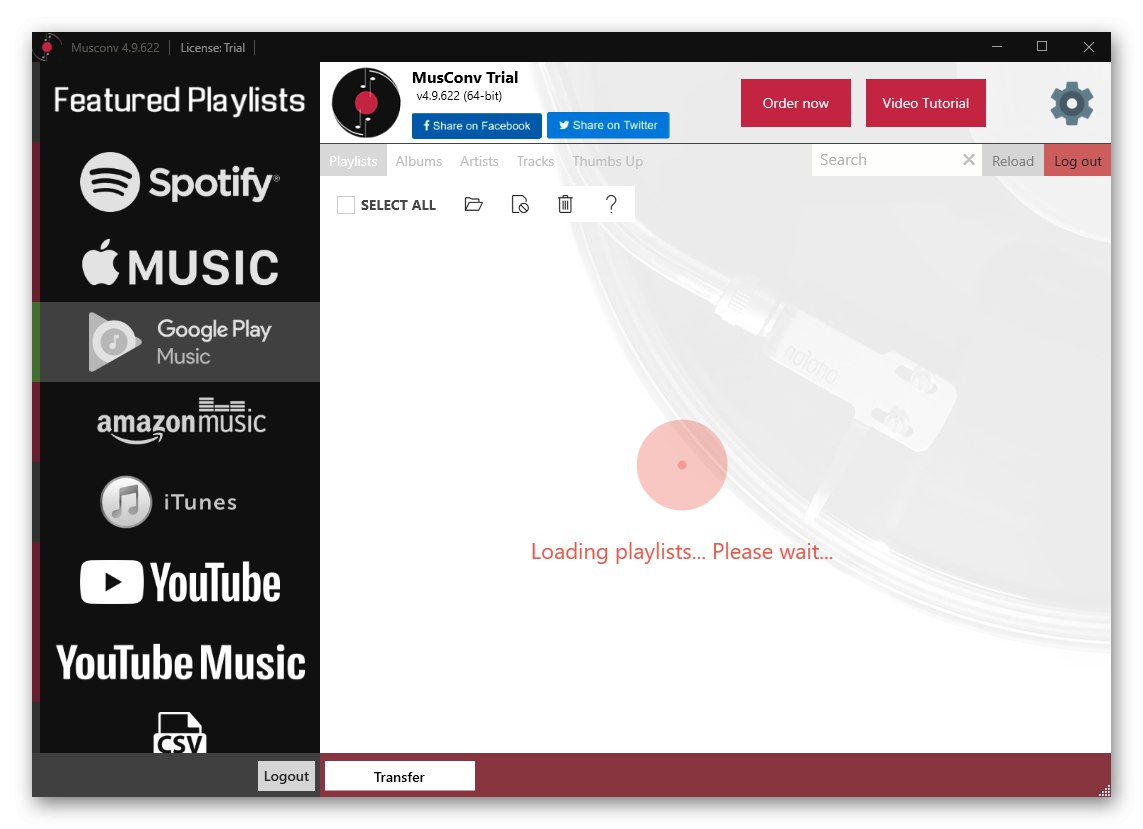
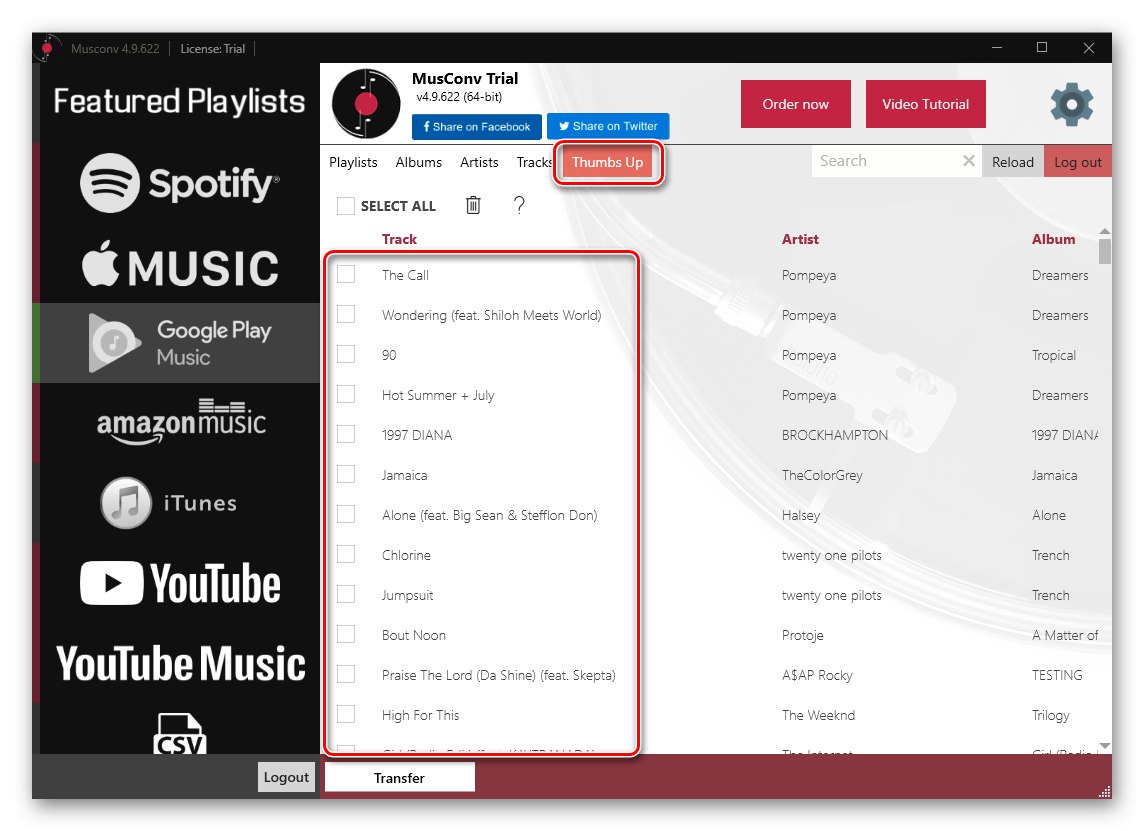
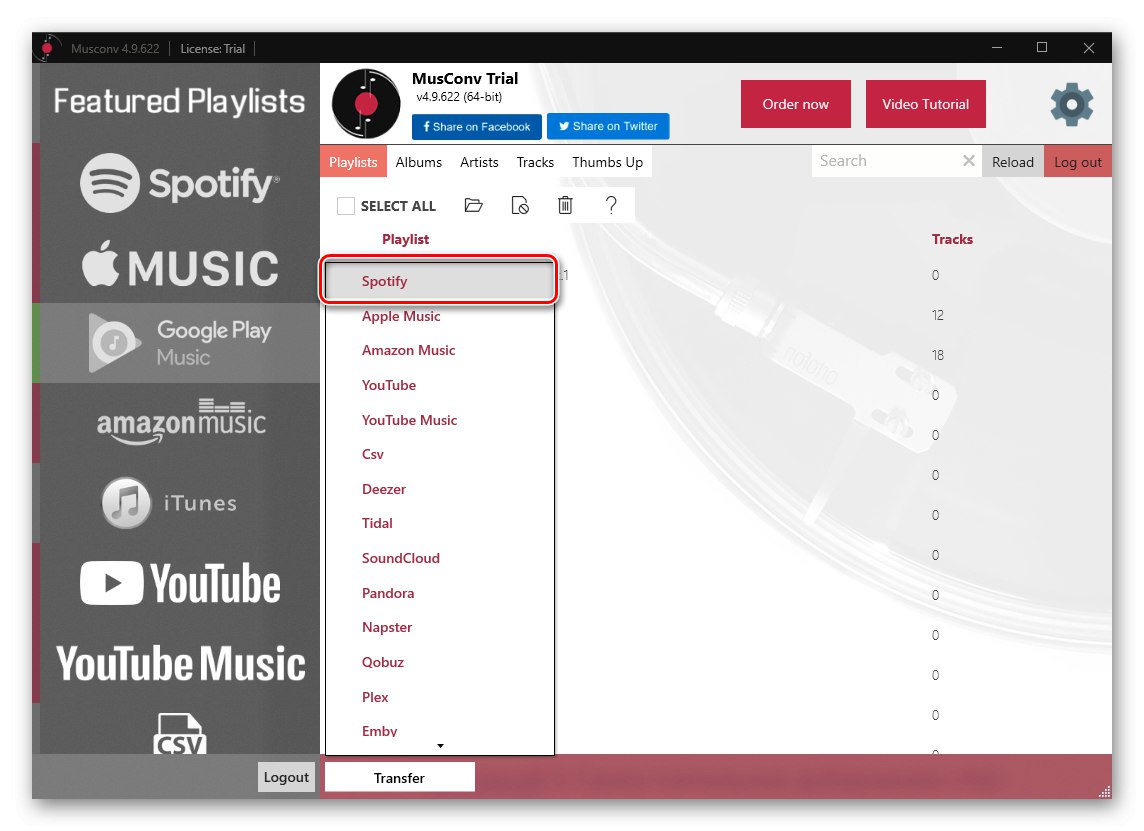
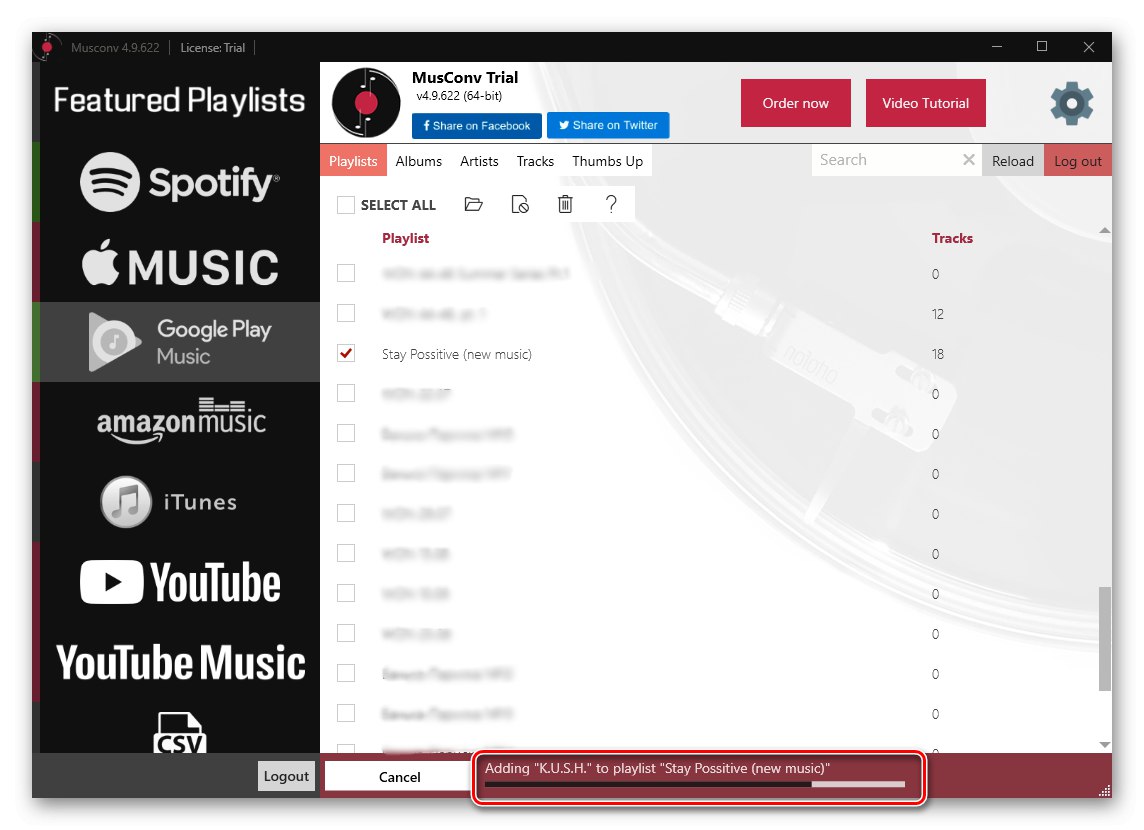
Ko je postopek končan, ga najdete v mobilni aplikaciji in programu Spotify PC. Po potrebi ponovite zgornje korake za izvoz preostale glasbe.
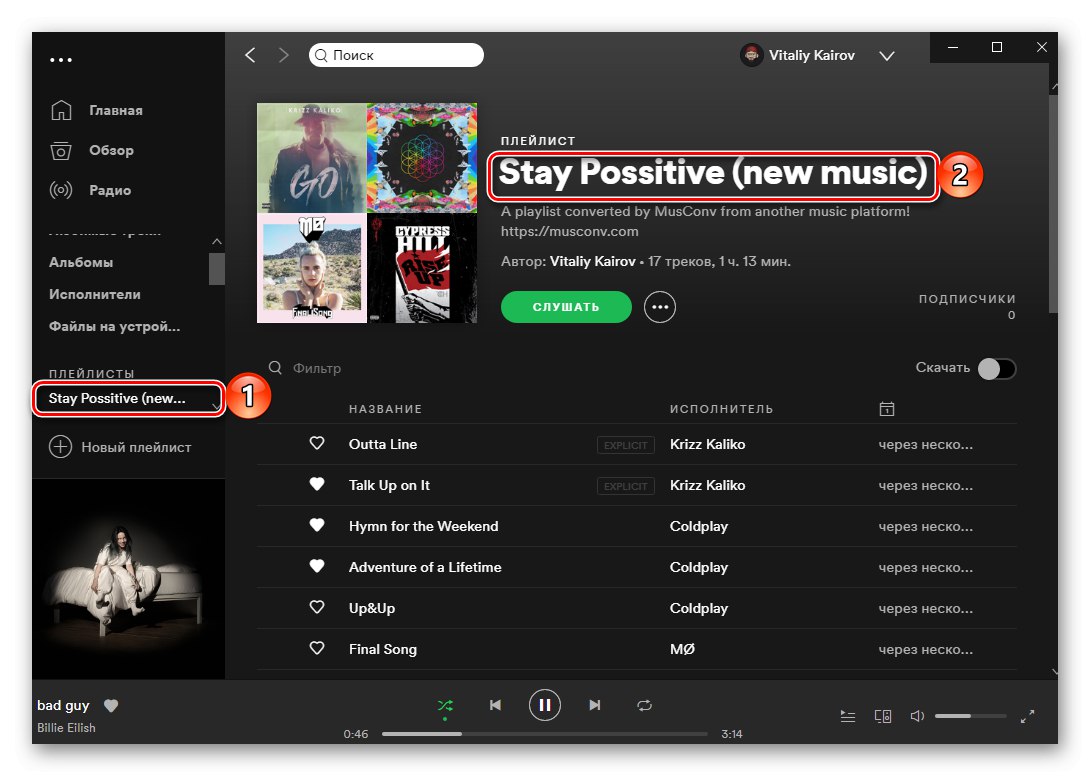
MusConv je odlična rešitev za izvoz glasbe iz ene storitve v drugo, vendar le, če za to uporabite celotno različico programa ali če želite prenesti le en majhen seznam predvajanja.
4. metoda: SpotiApp
Aplikacija, ki jo bomo nadalje obravnavali, se po algoritmu svojega dela bistveno razlikuje od zgoraj uporabljenih storitev in namiznega programa. Stvar je v tem, da vam SpotiApp omogoča izvoz glasbe s posnetkov zaslona, skeniranje besedila na njih, njegovo prepoznavanje in prenos najdenih skladb v Spotify.
Pomembno! Zadevna aplikacija doda vse skladbe, ki jih najde, ne na ločen seznam predvajanja, temveč v razdelek "Najljubše skladbe" na Spotify, kar pomeni, da je vsak samodejno označen "Všeč mi je".
Prenesite SpotiApp iz trgovine App Store
Prenesite SpotiApp iz trgovine Google Play
- Namestite aplikacijo v svojo mobilno napravo, vendar je ne hitite z odpiranjem.
- Zaženite Google Play Music in se pomaknite do seznama predvajanja, albuma ali seznama skladb, ki ga želite prenesti na Spotify.
- Posnemite posnetke zaslona.
![V aplikaciji Glasba Google Play posnemite posnetke glasbene knjižnice in jih prenesite v Spotify]()
Opomba: Kot lahko vidite na spodnji sliki, so na seznamu predvajanja, ki ga uporabimo kot primer, skladbe tujih izvajalcev, katerih imena so navedena v ruščini. Že zdaj lahko rečemo, da jih zaradi tega ne bo uspelo prenesti na Spotify, saj so tam navedeni v angleščini.
![Imena rusko govorečih izvajalcev v aplikaciji Glasba Google Play za prenos v Spotify]()
Preberite tudi: Kako narediti posnetek zaslona v telefonu
- Zaženite SpotiApp in tapnite gumb na pozdravnem zaslonu "Prijava s Spotify".
- Vnesite uporabniško ime in geslo iz računa ter tapnite "Vstopiti".
- Oglejte si dejanja, ki jih bo storitev lahko izvedla v vašem računu,
![Dovoljenja, ki jih Spotify zahteva od Spotify za iPhone in Android Phone]()
nato pritisnite "Sprejmem".
- Nato v aplikaciji tapnite gumb «+».
- Dajte potrebna dovoljenja - dostop do fotografije.
- Nato izberite tiste slike, ki vsebujejo skladbe iz Glasbe Google Play. Če jih v območju za predogled ne vidite, uporabite element menija "Odpri galerijo" in jih tam poiščite.
- Po preverjanju zahtevanih posnetkov zaslona tapnite "Optično branje posnetkov zaslona".
- Počakajte, da aplikacija prepozna posnetke na slikah,
![Čaka skeniranje na SpotiApp za prenos glasbe iz glasbe Google Play v Spotify]()
po katerem lahko vidite rezultat in "Prenos v Spotify".
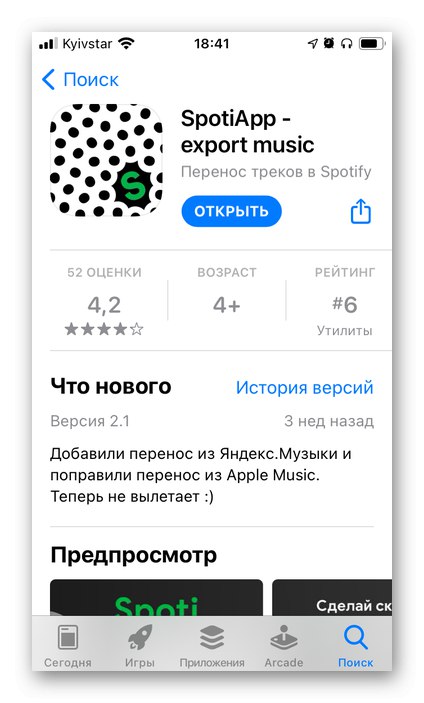
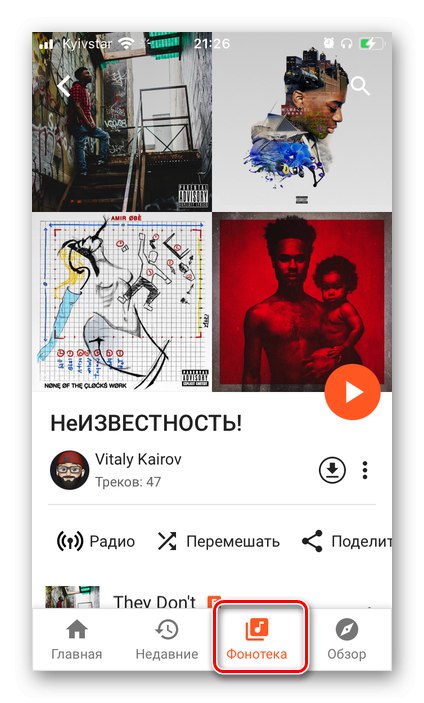
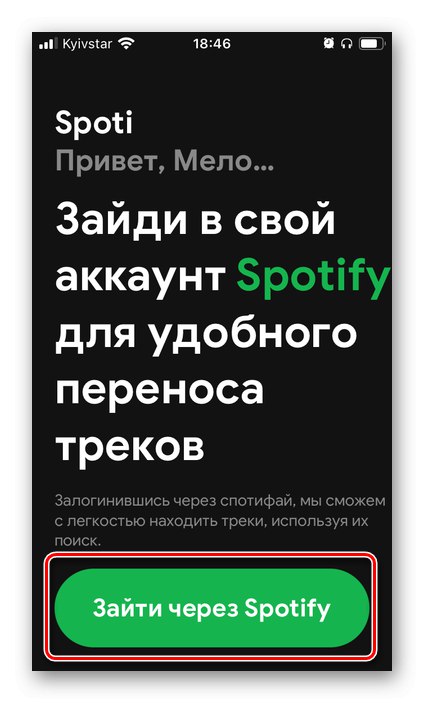
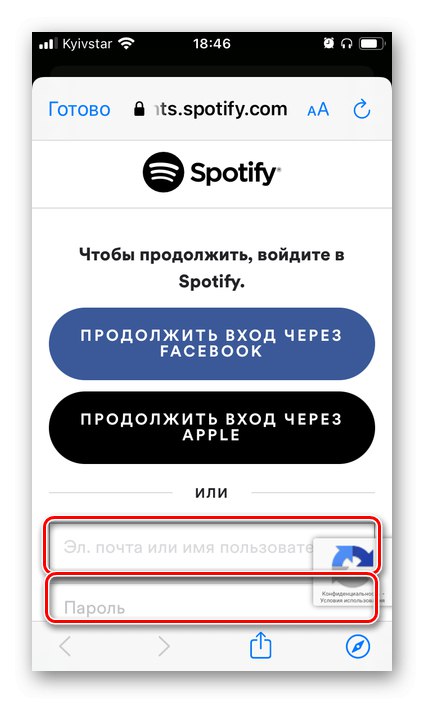
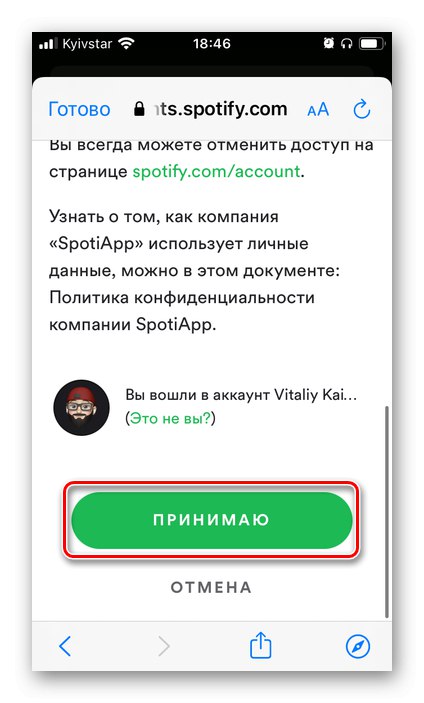
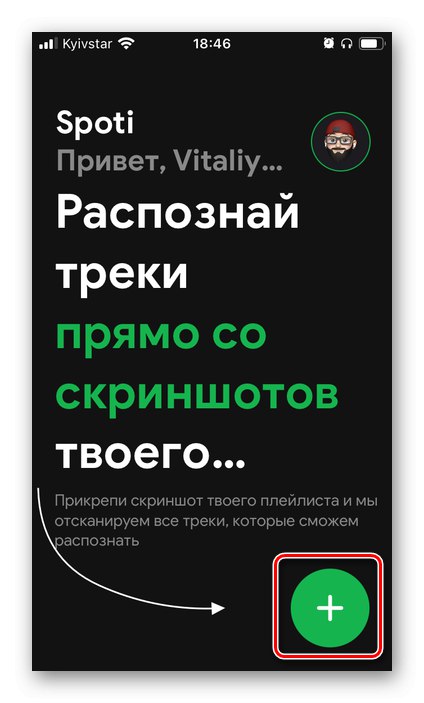
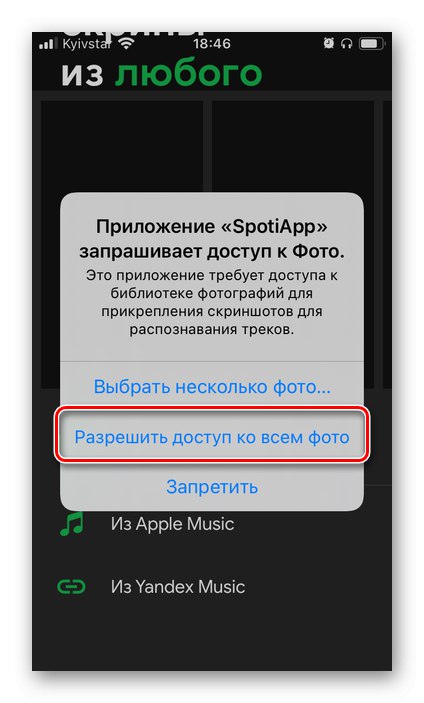
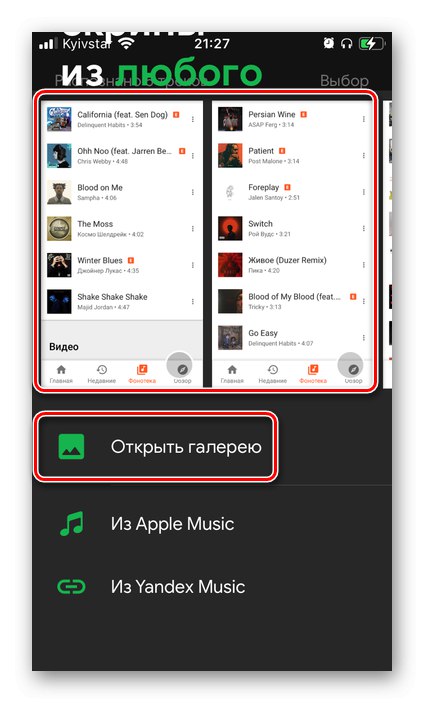
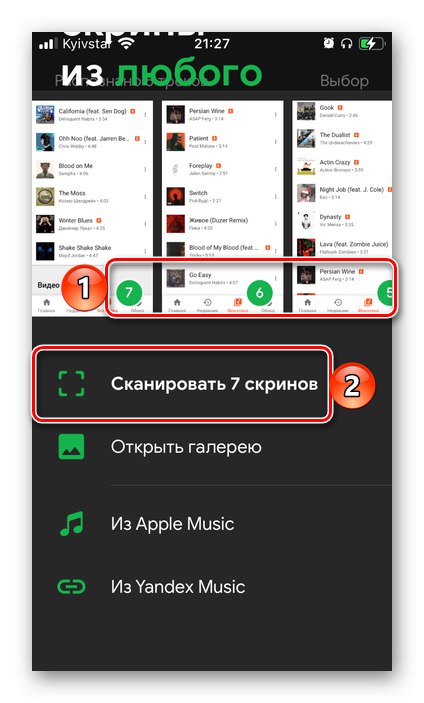
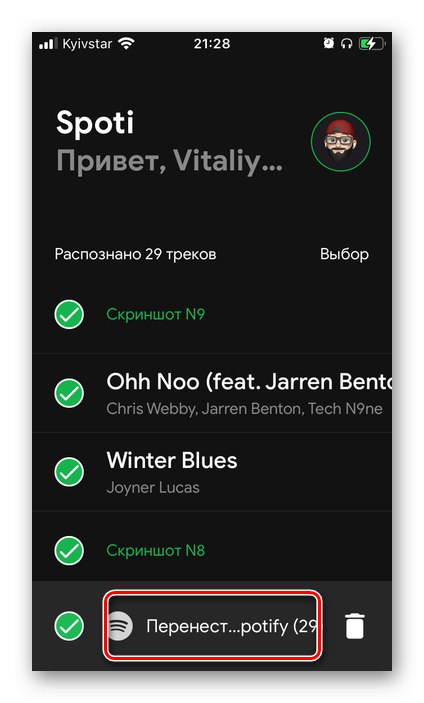
Razvijalci SpotiApp vas bodo povabili, da objavite zgodbo o njihovem izdelku. Naredite ali ne - odločite se sami.
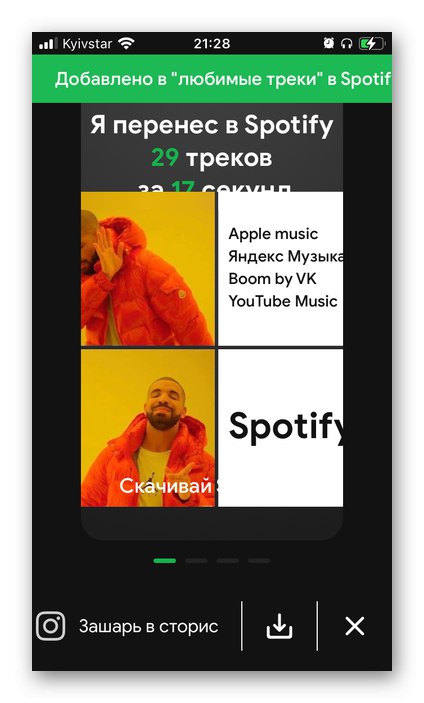
Tako, da zaženete Spotify in odprete seznam v njem "Najljubše skladbe", lahko boste videli vse tiste skladbe, ki so bile uspešno prepoznane in prenesene. V našem primeru se je izkazalo, da jih je le 29 od 47, kar ne moremo imenovati zadovoljiv rezultat, vendar bi zgoraj obravnavane rešitve v podobnih situacijah delovale skoraj enako.
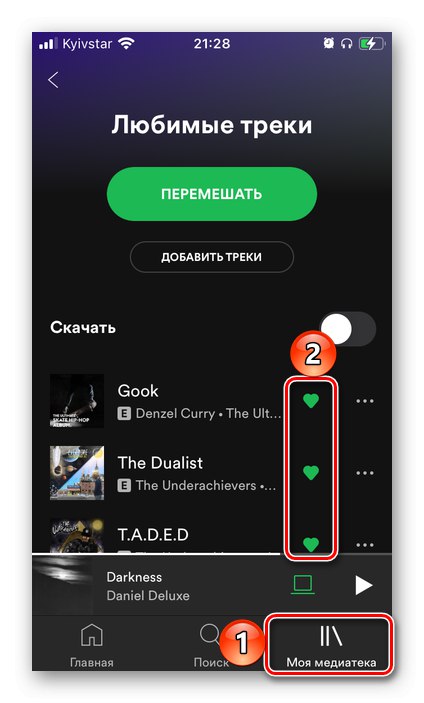
5. način: Samo-dodajanje
Skladbe, ki jih iz takšnih ali drugačnih razlogov ni bilo mogoče prenesti iz Glasbe Google Play v Spotify z zgoraj opisanimi metodami, lahko storitvi dodate sami.
1. možnost: Prenesite in naložite
Če imate v storitvi Google Music zvočne posnetke, ki ste jih kupili v Trgovini Play ali jih sami naložili v storitev, jih lahko prenesete iz nje in nato naložite v Spotify. To se naredi na naslednji način:
1. korak: Prenesite
- Pomaknite se do albuma ali zbirke, ki jo želite prenesti iz Googla Play.
- Pokličite njegov meni s klikom na tri navpične pike,
![Pokličite meni in prenesite glasbo iz Glasbe Google Play v Spotify]()
in izberite element "Prenos albuma".
- Pojavilo se bo obvestilo, ki vas bo pozvalo "Namestite aplikacijo" da lahko brez kakršnih koli omejitev prenesete svoje zvočne posnetke. Naredite to ali, če tega postopka ne nameravate izvesti več kot 3-krat (z določenim albumom ali zbirko), uporabite povezavo "Prenos glasbe v spletni vmesnik".
![Prenesite spletni vmesnik Music iz storitve Google Play Music na Spotify]()
Svoje namene potrdite s klikom "Prenesi".
- Določite mesto za shranjevanje arhiva in počakajte, da se postopek zaključi.
- Razpakirajte nastali arhiv - v obliki je ZIP, zato ga je mogoče odpreti z vgrajenim sistemom Windows "Raziskovalec".
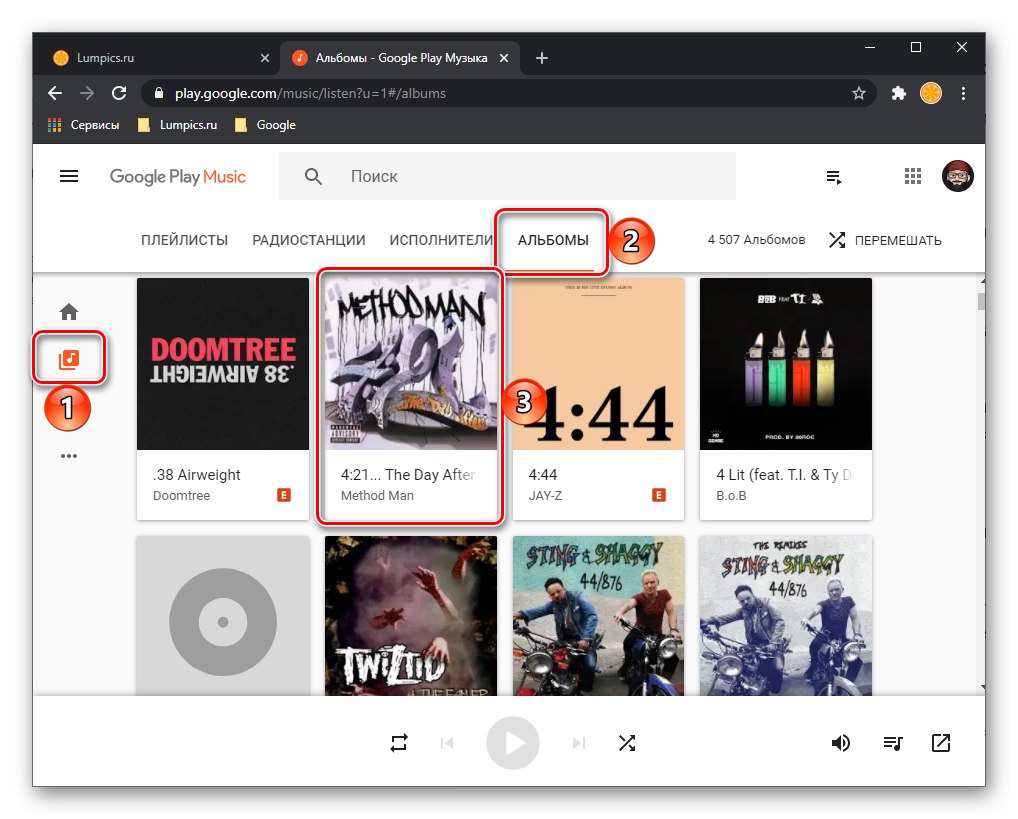
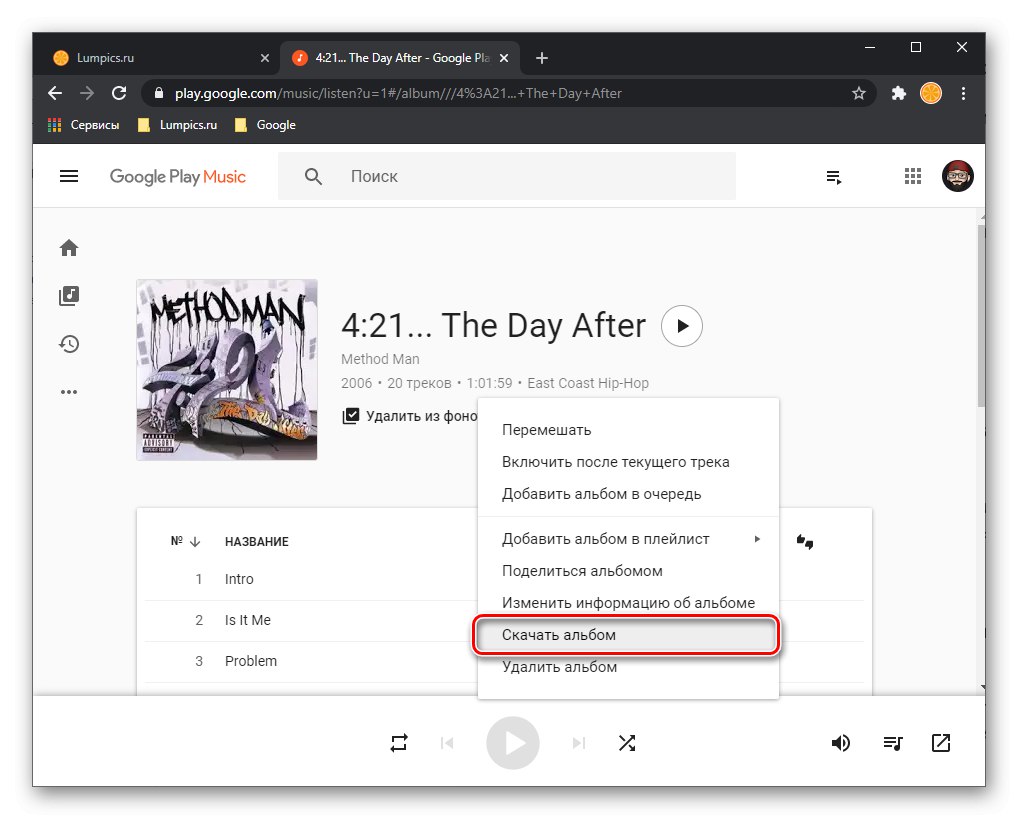
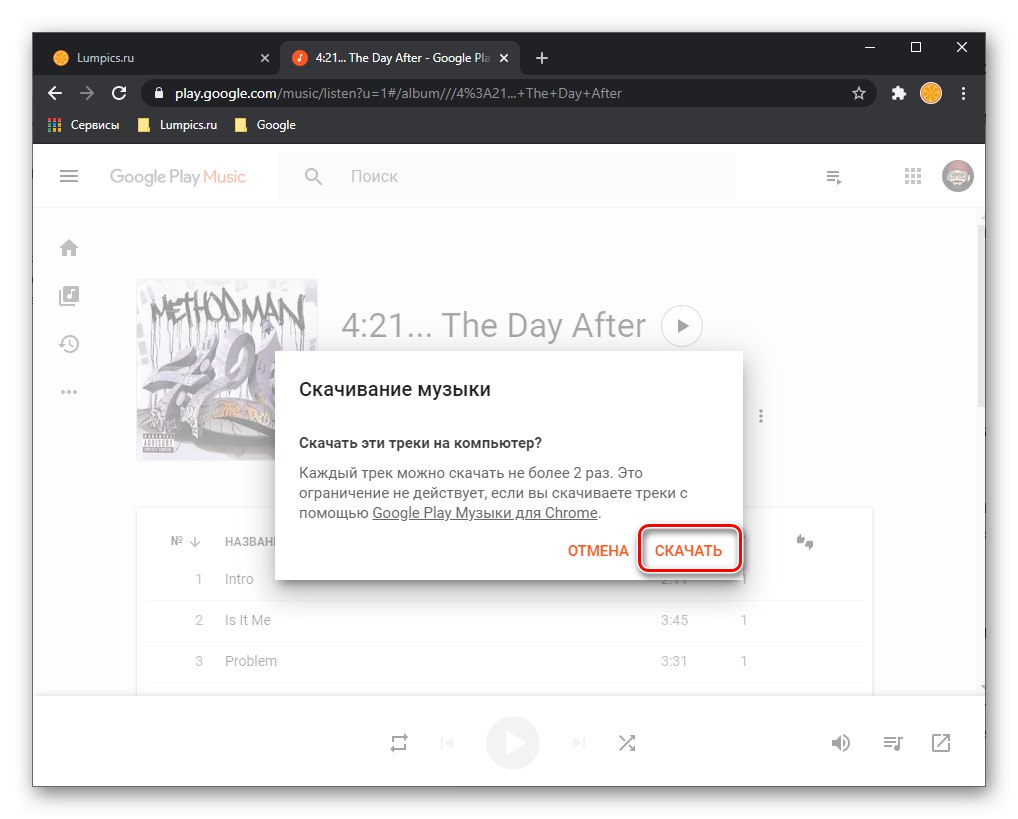
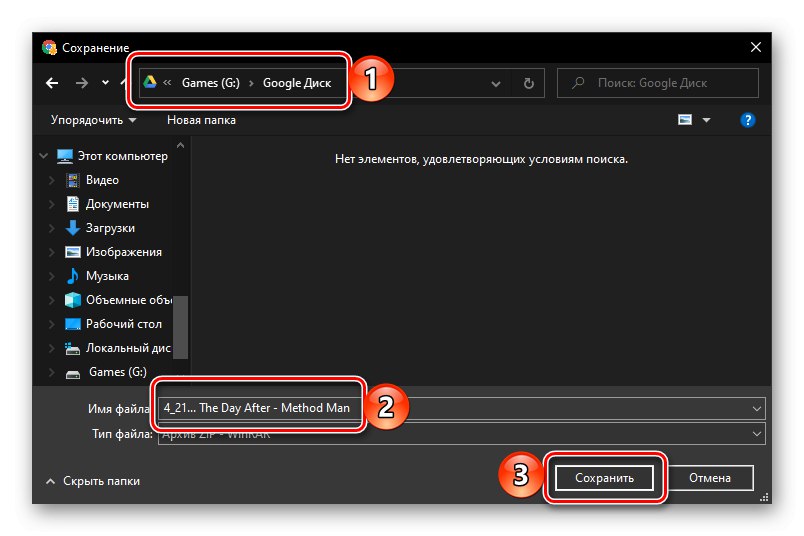
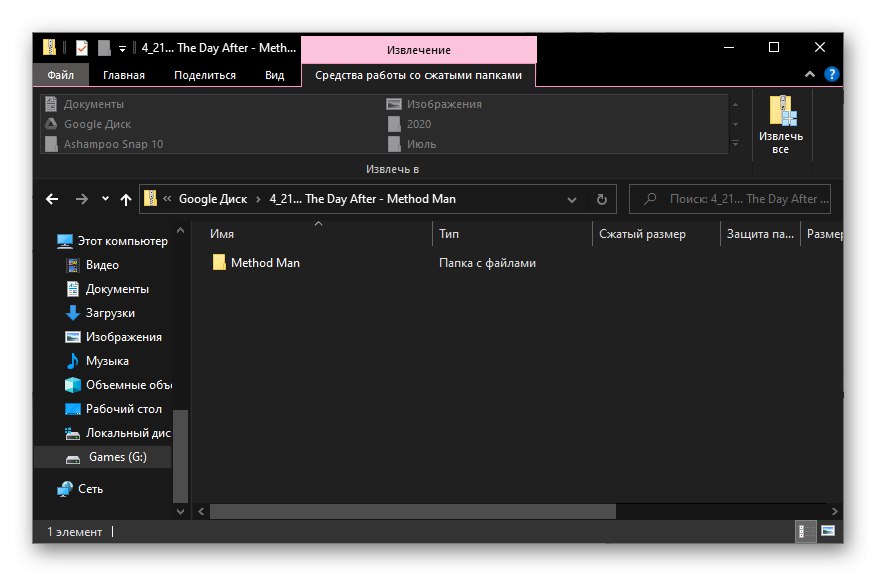
Preberite tudi: Kako odpreti zip datoteke
Po potrebi ponovite te korake za druge albume.
Obstaja tudi nadomestna možnost, ki vam omogoča, da naenkrat prenesete vso svojo glasbo iz Googla Play. Če pa je knjižnica precej velika, lahko traja dolgo.
Pojdite na storitev Google Archiver
- S pomočjo zgornje povezave pojdite na spletno mesto Googlove storitve in se po potrebi prijavite v svoj račun. Nato kliknite povezavo "Prekliči izbor".
- Pomaknite se navzdol po seznamu in poiščite »Glasba Google Play« in obkljukajte.
- Pomaknite se do samega dna in kliknite "Naprej".
- Z izbiro določite možnosti izvoza "Način pridobivanja" "Povezava"določitev "Frekvenca" ("Enkraten izvoz") in tudi izbiro "Vrsta in velikost datoteke"in nato uporabite gumb "Ustvari izvoz".
![Določite parametre in ustvarite izvoz iz storitve Google Play Music na spletnem mestu Google Archiver v brskalniku]()
Opomba! Če ima vaša medijska knjižnica Google Play veliko prenesene in / ali kupljene glasbe, bo ta zapakirana v več arhivov.
- Počakajte, da se postopek zaključi (odvisno od količine podatkov lahko traja nekaj minut / ur ali dni), nato pa bo mogoče "Prenesi" ustvarjen arhiv ali arhivi. Vse, kar morate storiti, je, da jih shranite v računalnik in razpakirate.
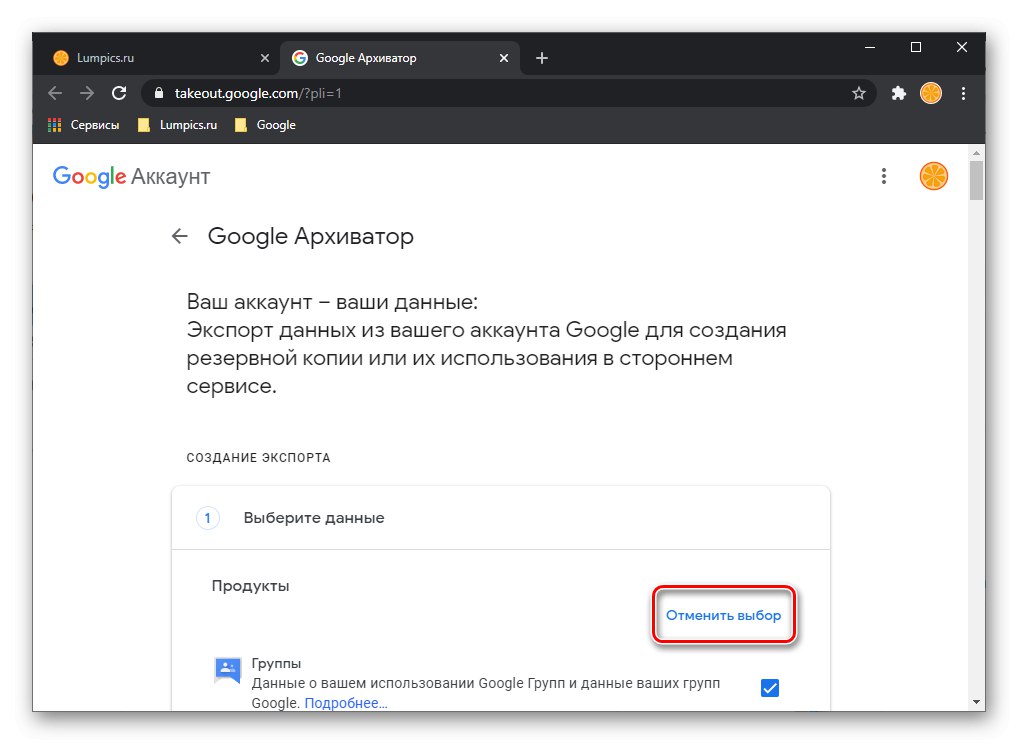
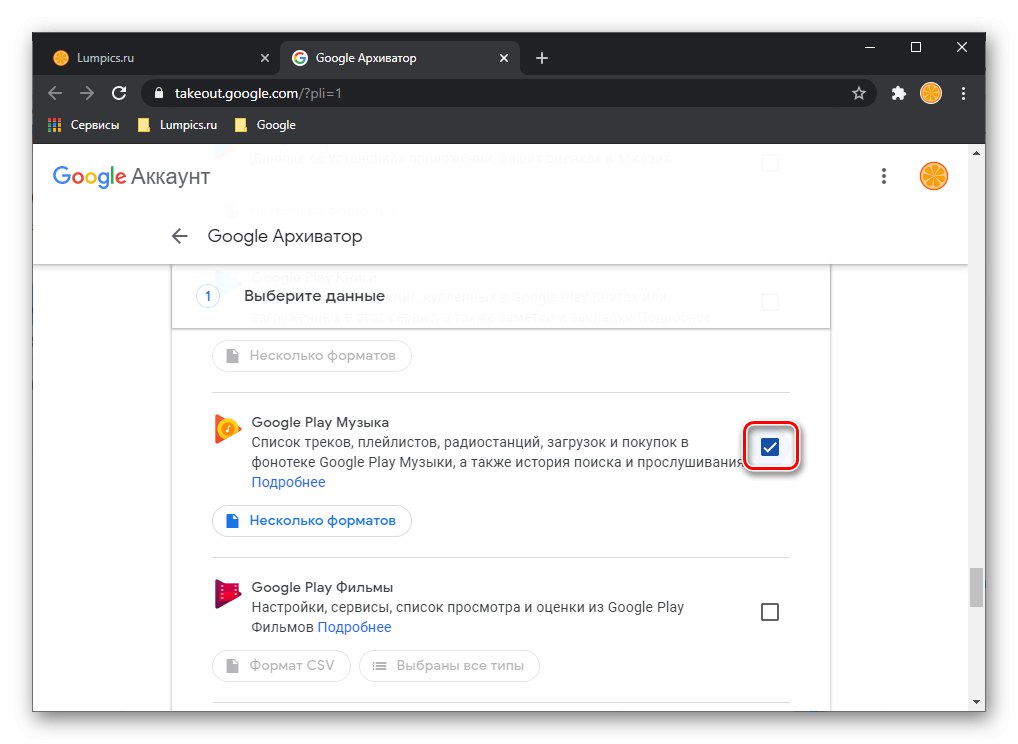
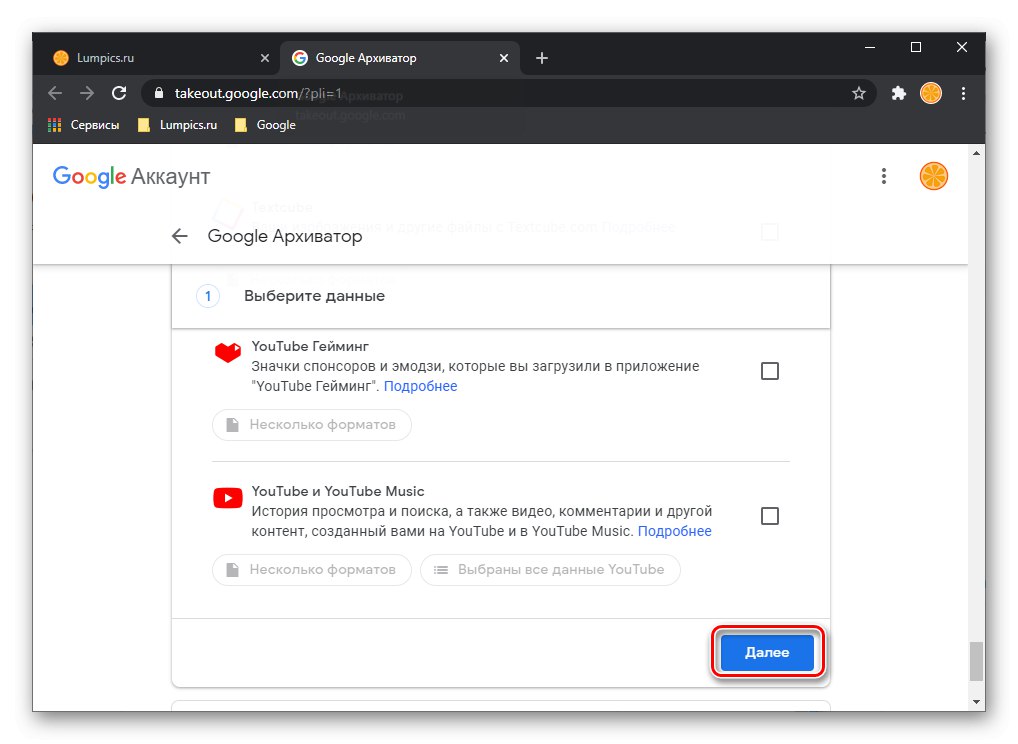
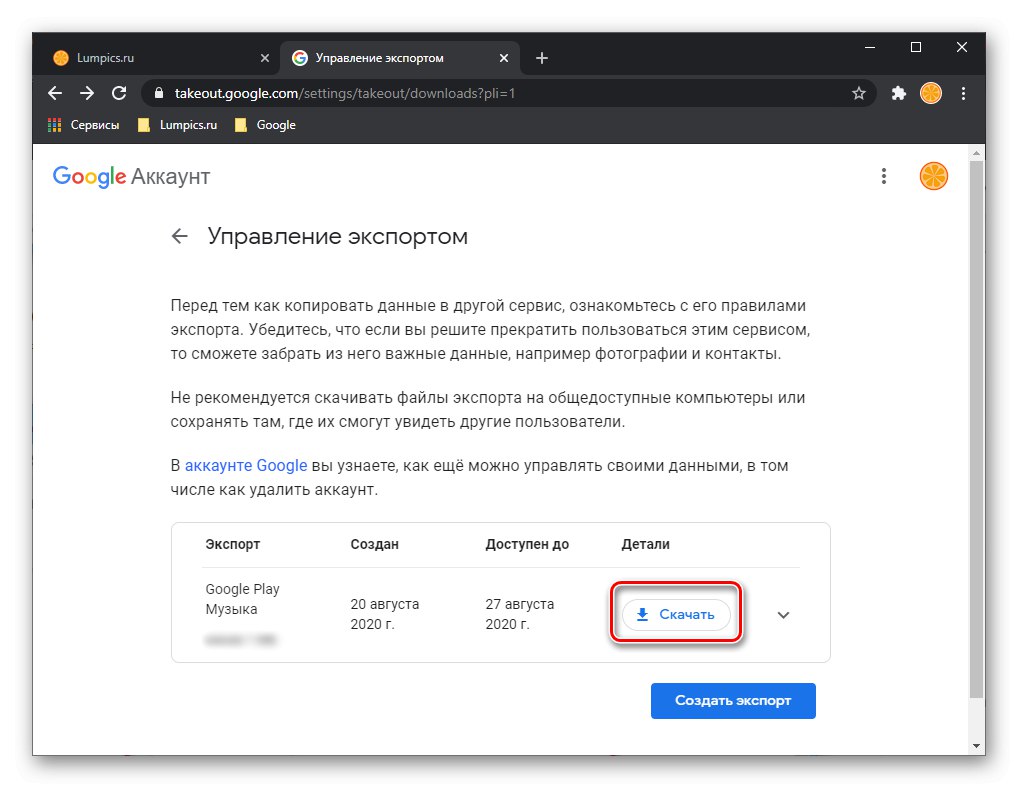
2. korak: Prenesite
Ko prenesete vso svojo glasbo iz trgovine Google Play, jo lahko nadaljujete z dodajanjem v Spotify. Če želite to narediti, morate v nastavitvah programa določiti pot do mape z zvočnimi datotekami in počakati, da bo optično prebrana. Če želite, da so vse te skladbe na voljo ne samo v enem osebnem računalniku, temveč tudi v mobilnih napravah in drugih napravah, v katerih uporabljate storitev, jih boste morali zbrati na seznam predvajanja in počakati, da se podatki sinhronizirajo. Na splošno postopek ni zapleten in smo ga podrobneje obravnavali v ločenem članku.
Več podrobnosti: Kako naložiti svojo glasbo v Spotify
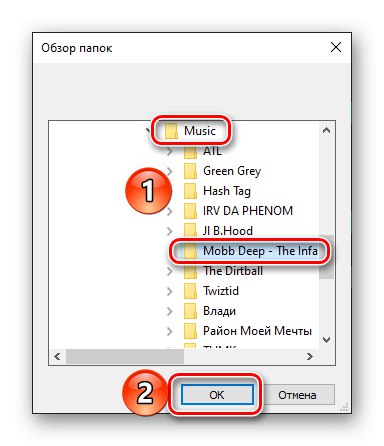
2. možnost: poiščite in dodajte
Če možnost prenosa glasbe iz Googla Play ni na voljo, postopek izvoza po enem od zgornjih načinov pa se je končal z napakami, lahko dodate manjkajoče skladbe v medijsko knjižnico Spotify s funkcijo iskanja, ki je na voljo v njej. Podrobneje o vseh odtenkih njegove uporabe na splošno in zlasti za rešitev problema, izraženega v naslovu članka, smo že povedali v ločenih navodilih.
Več podrobnosti:
Kako uporabljati iskanje v Spotify
Kako najti in dodati skladbe v svojo knjižnico Spotify