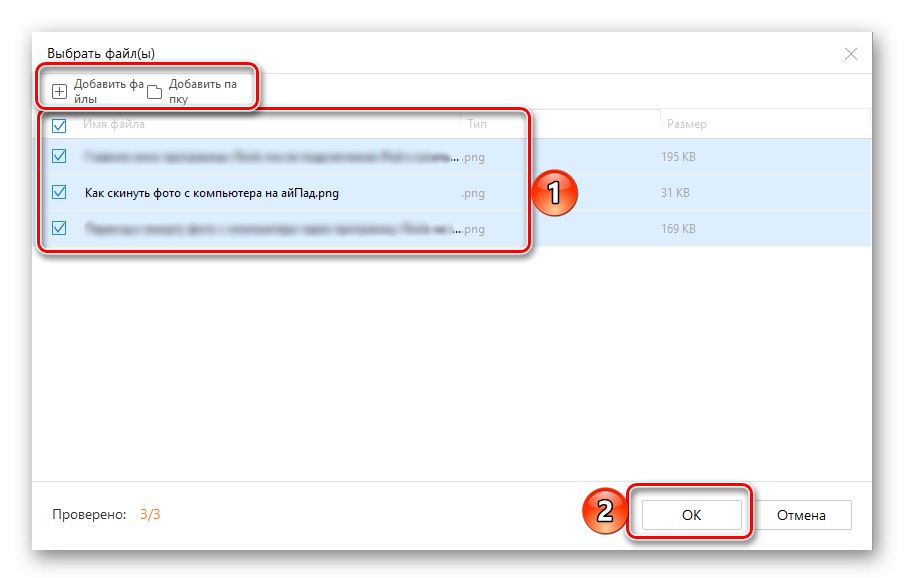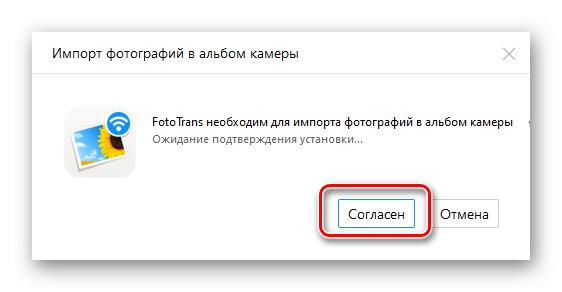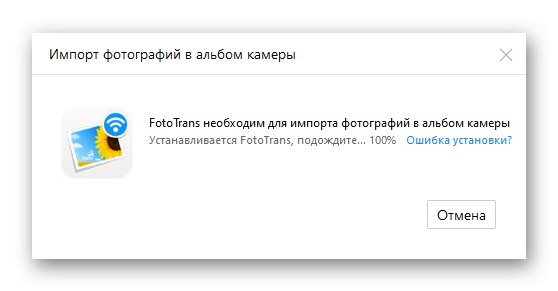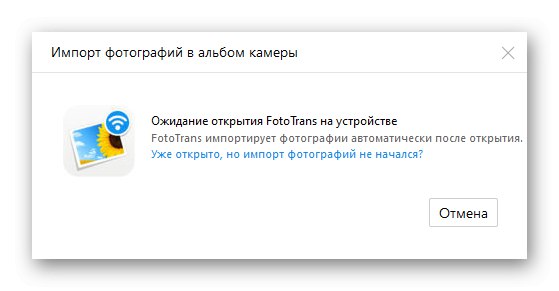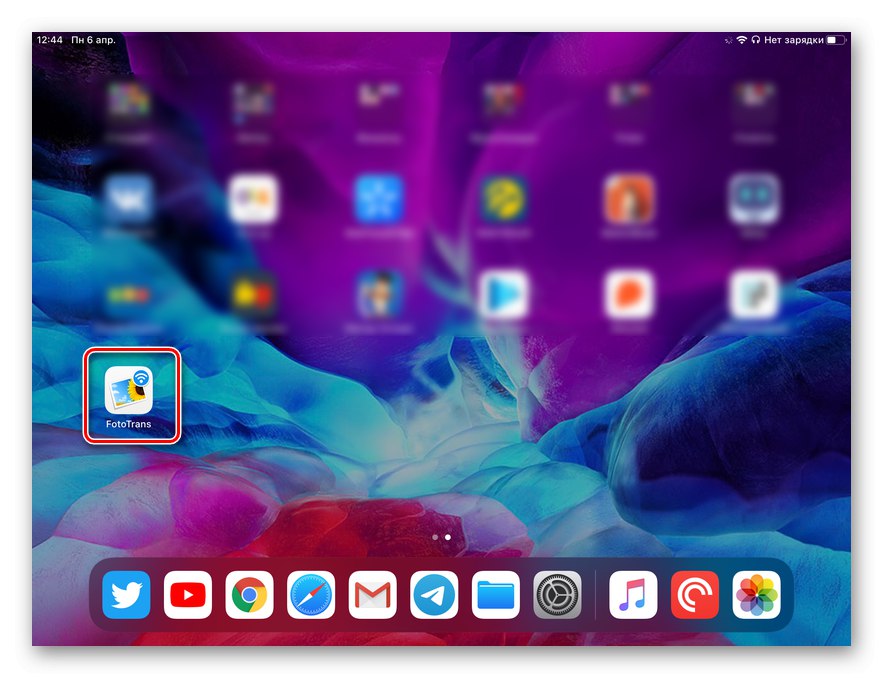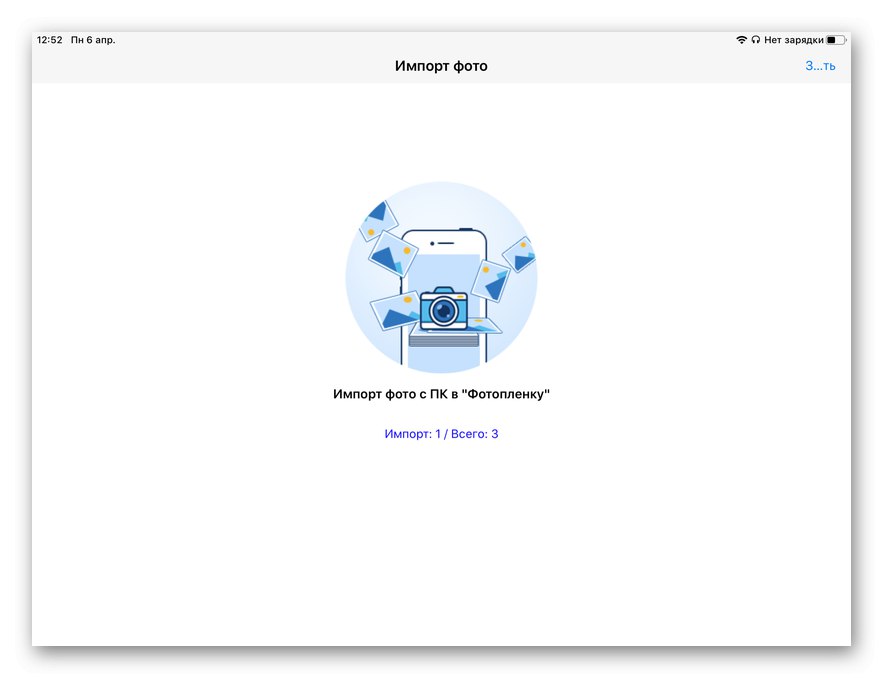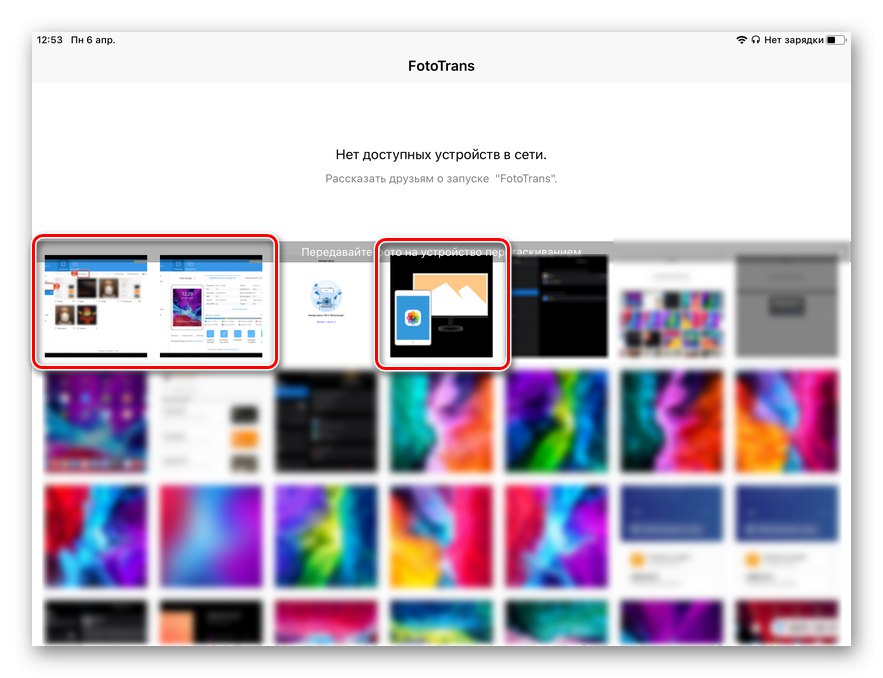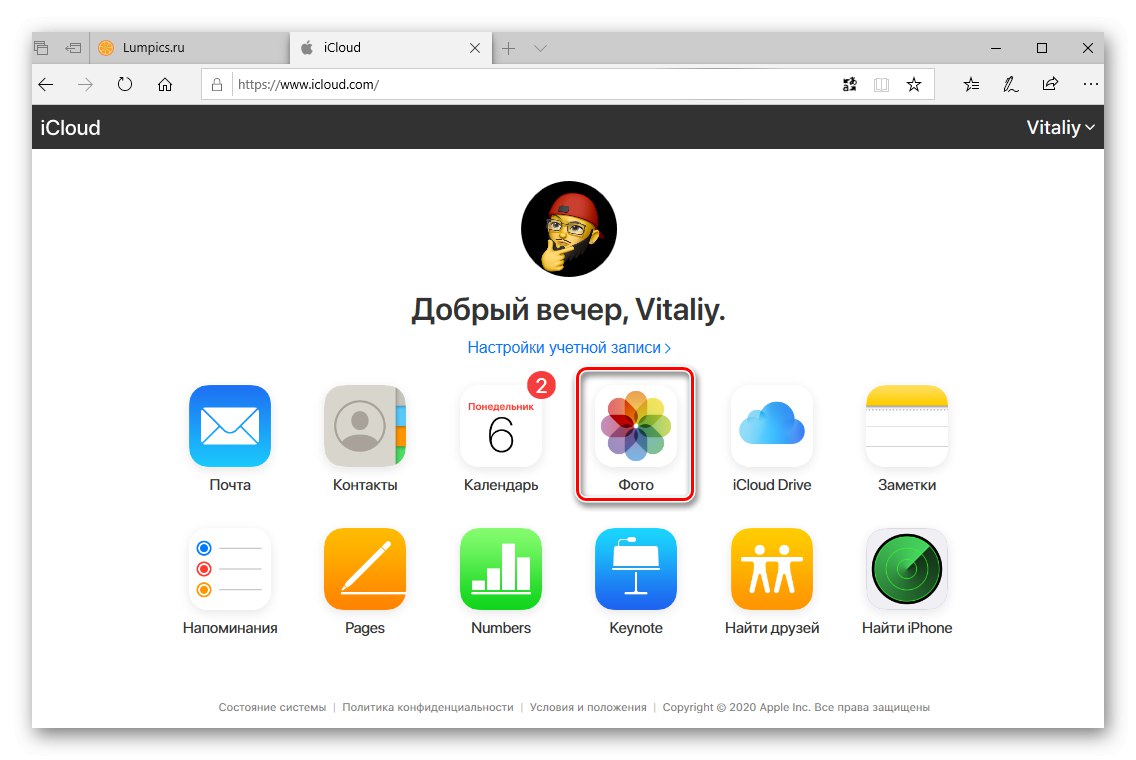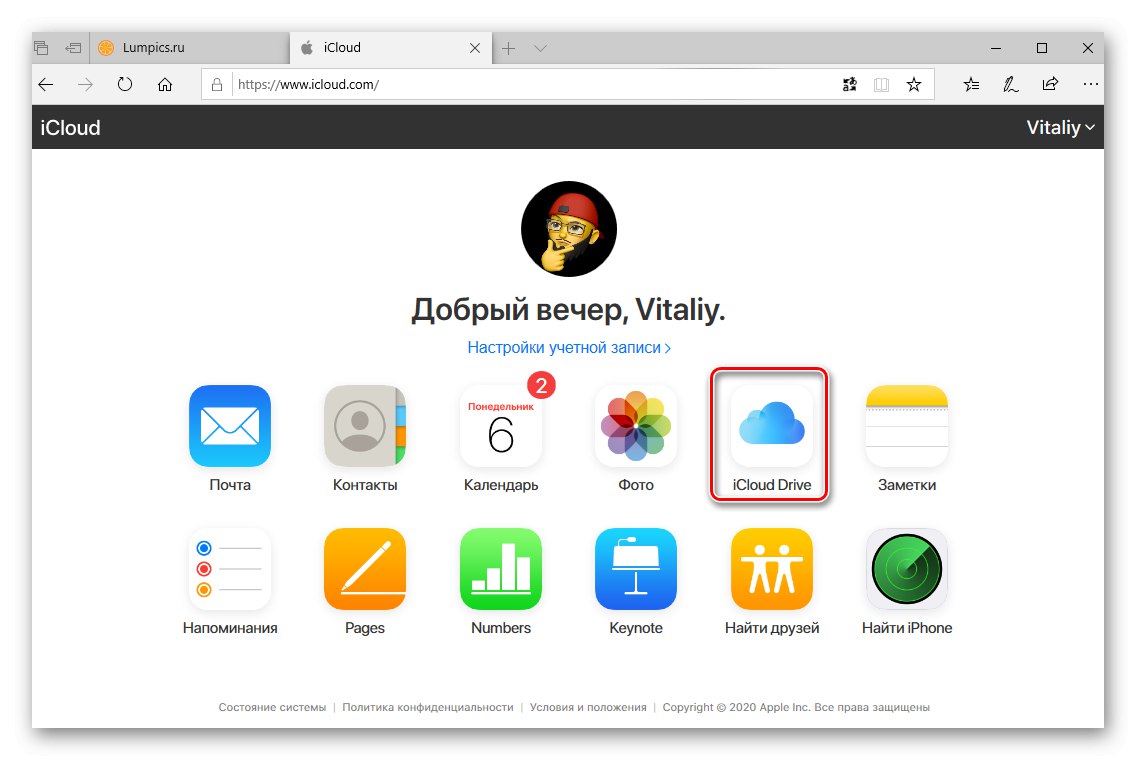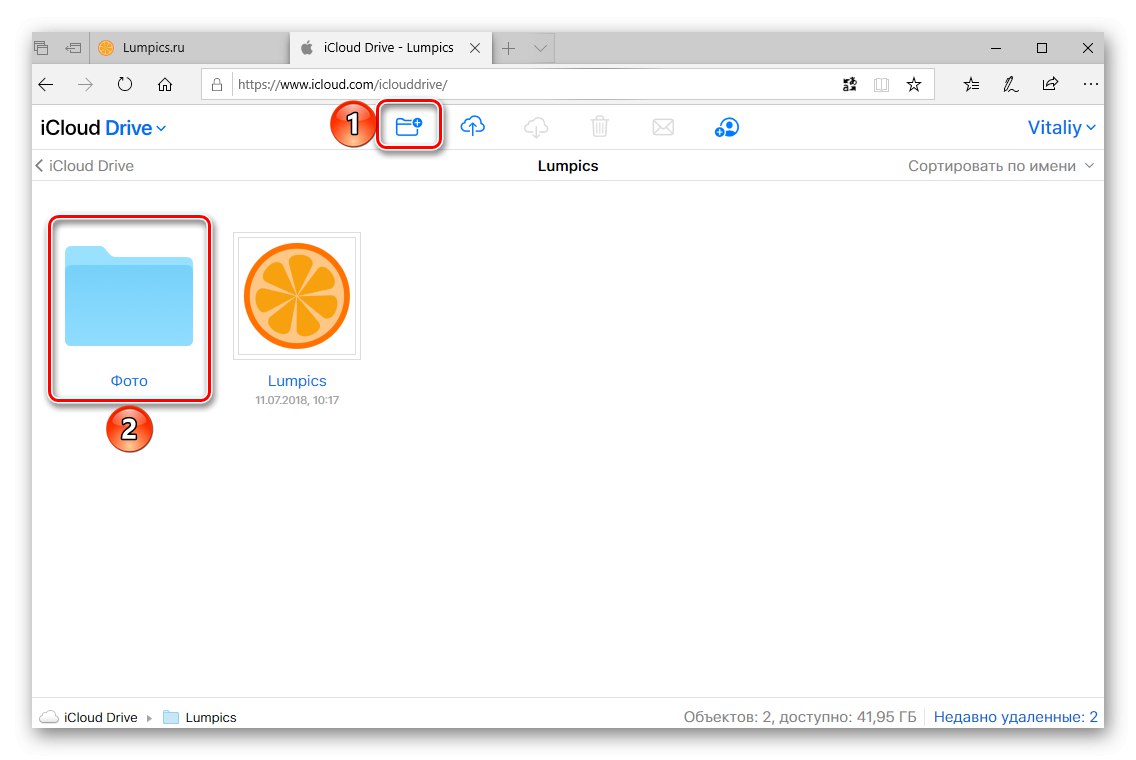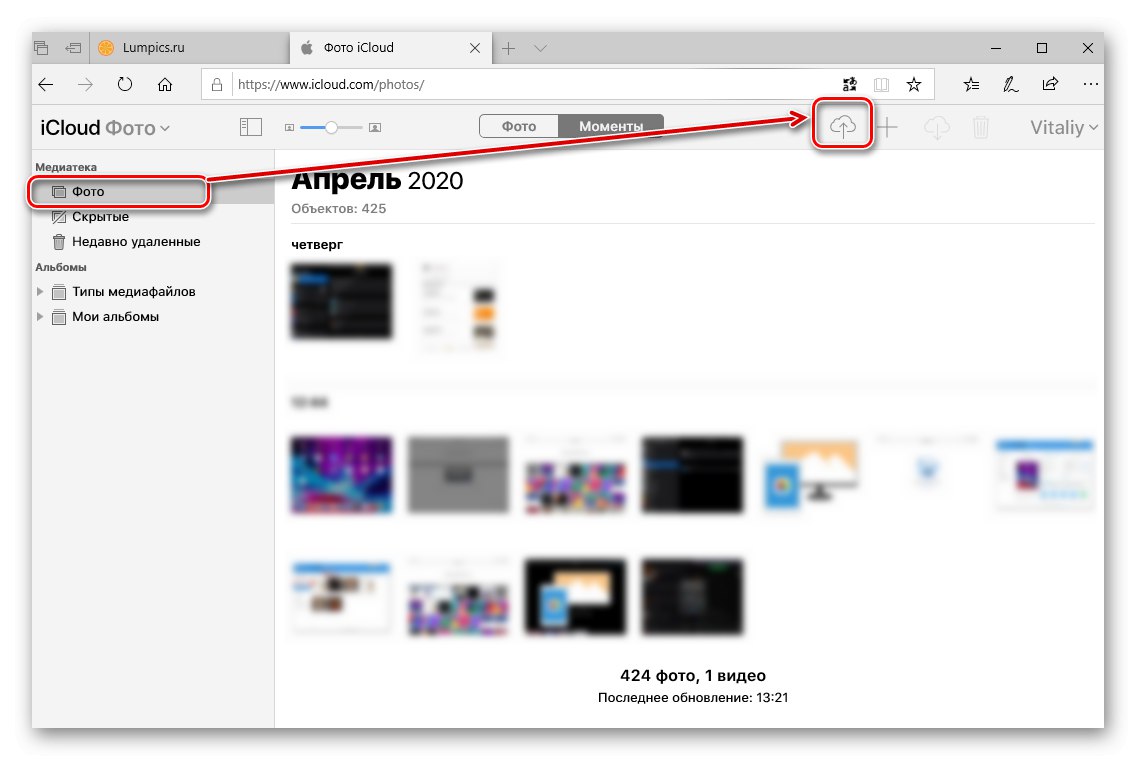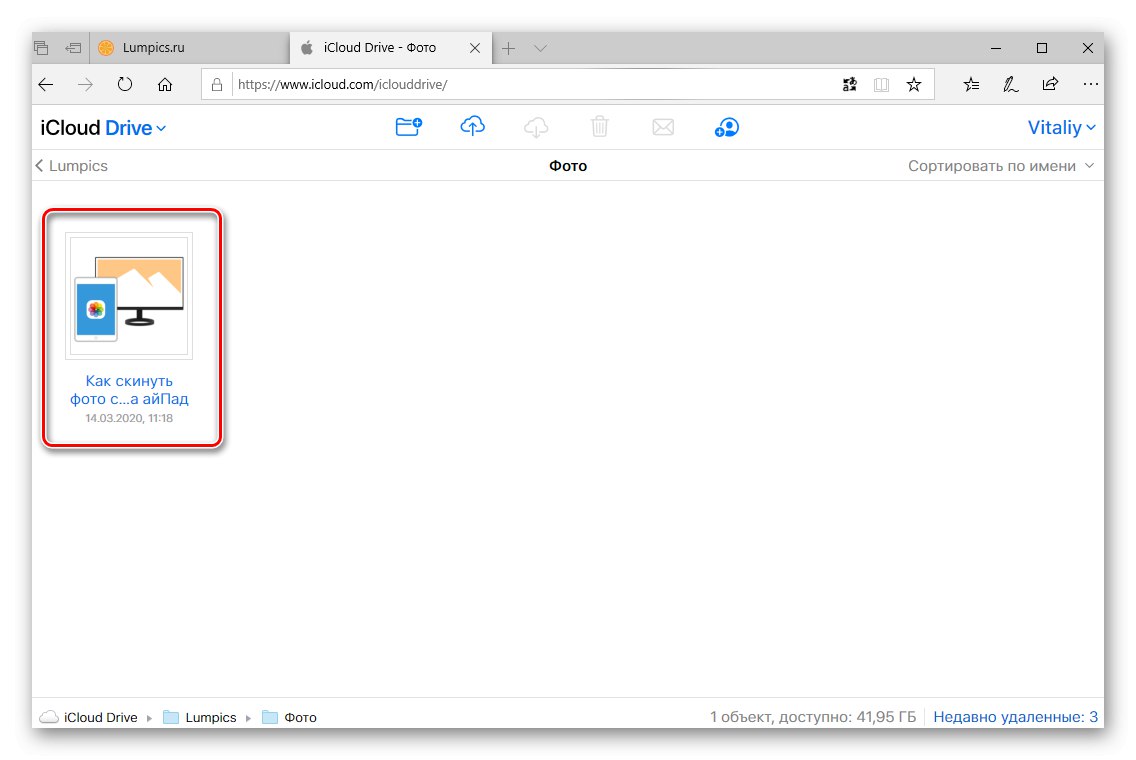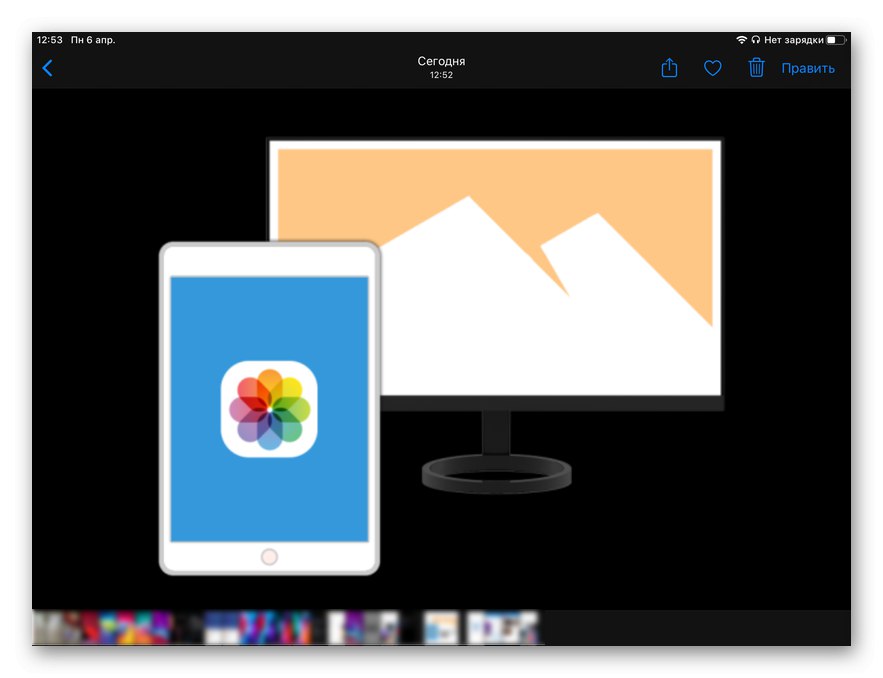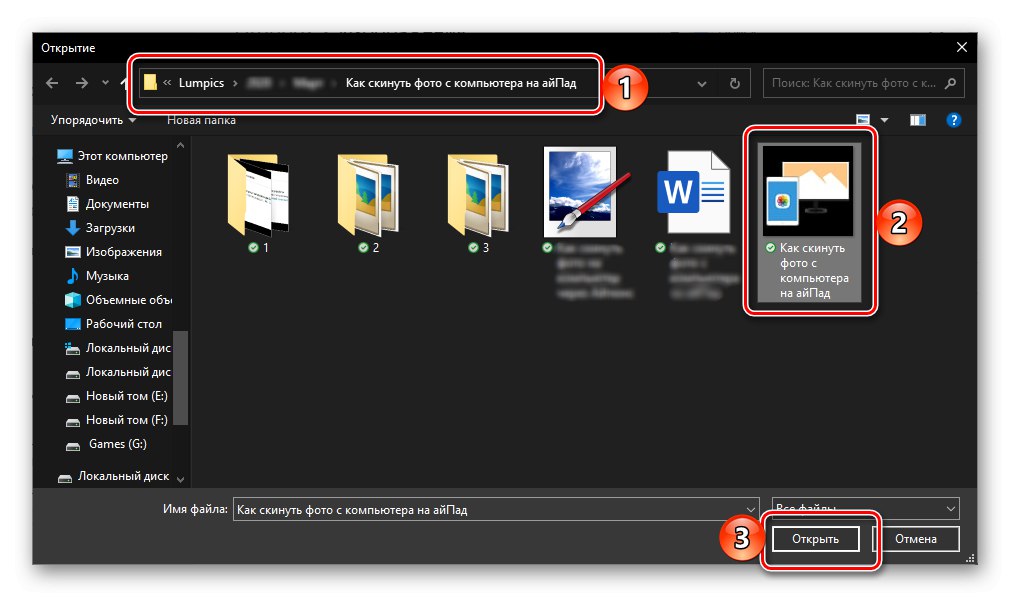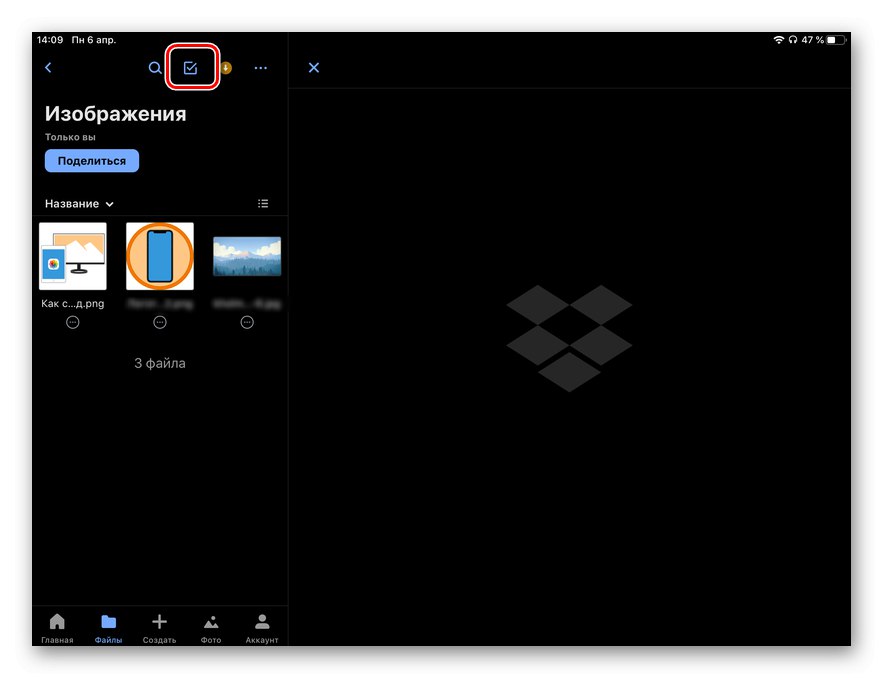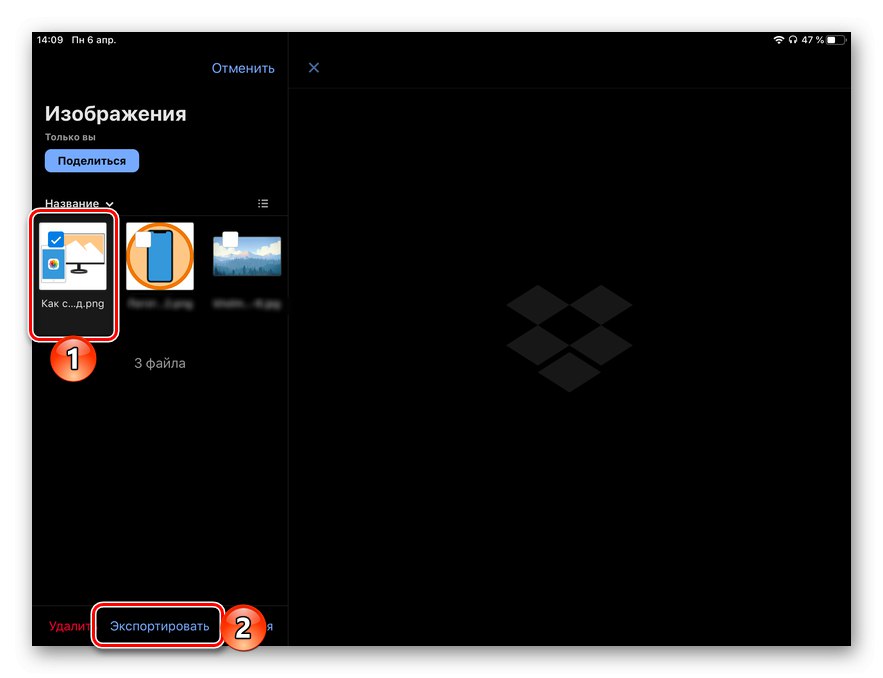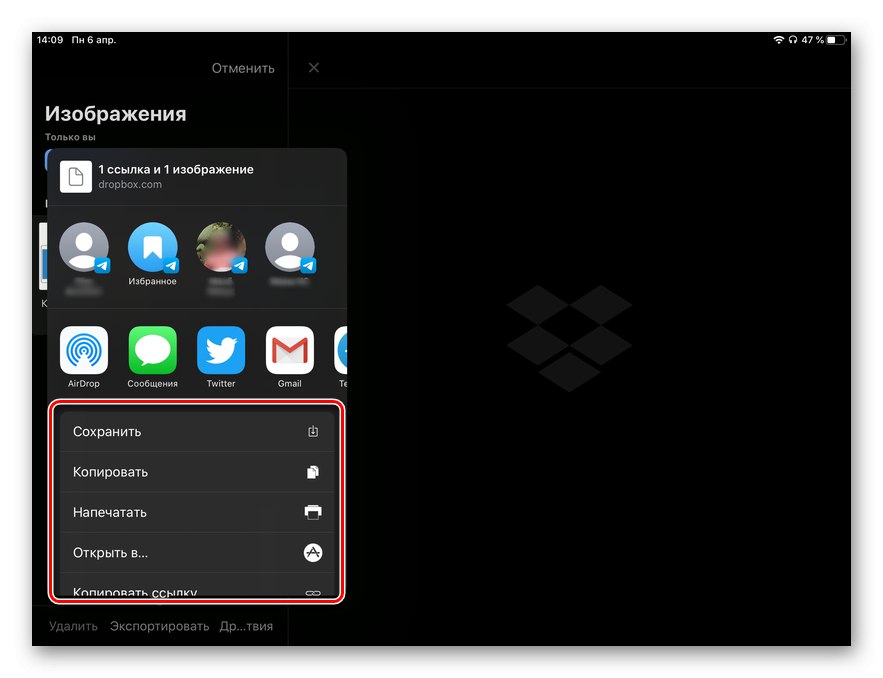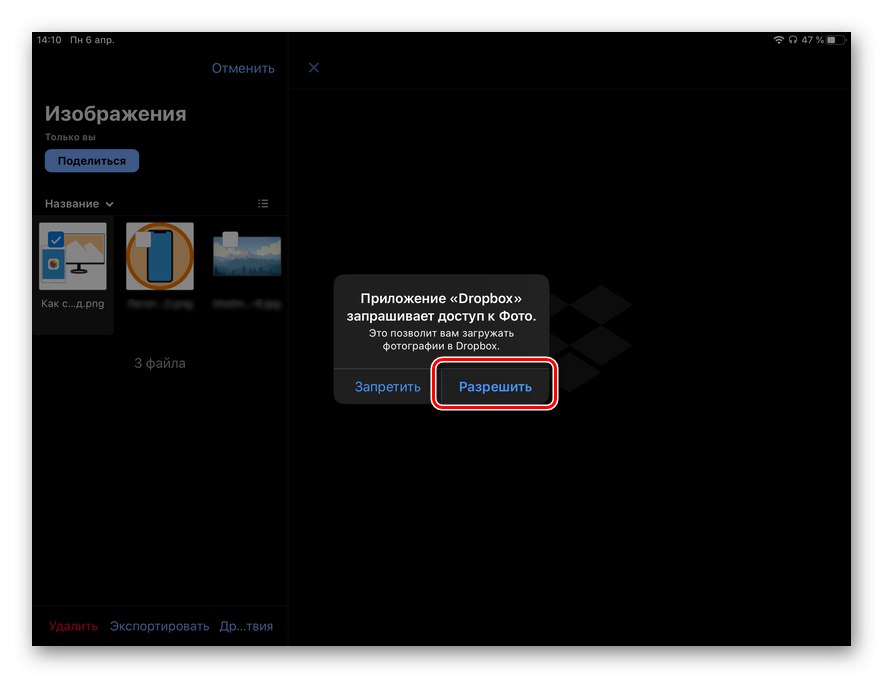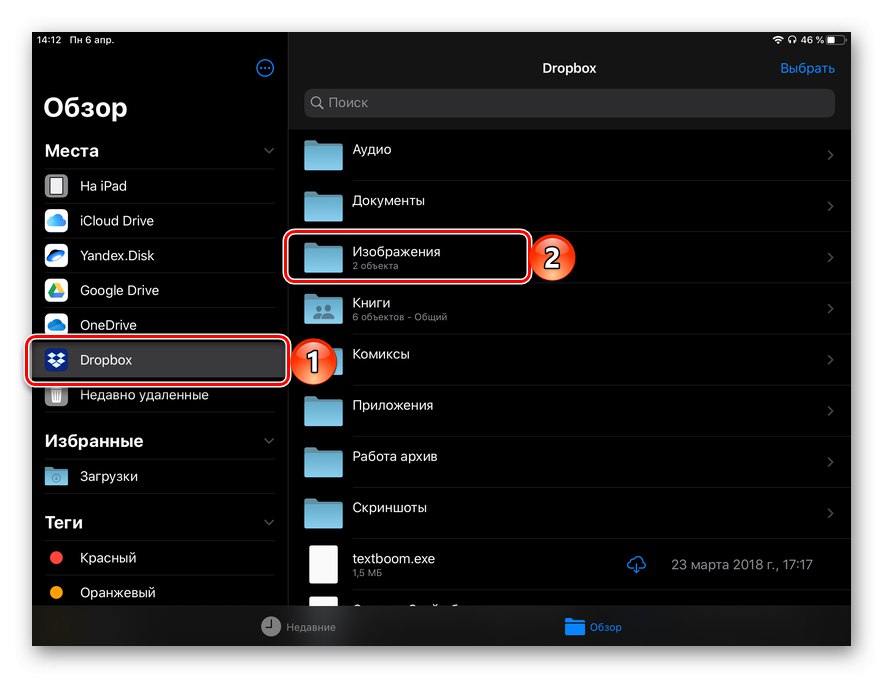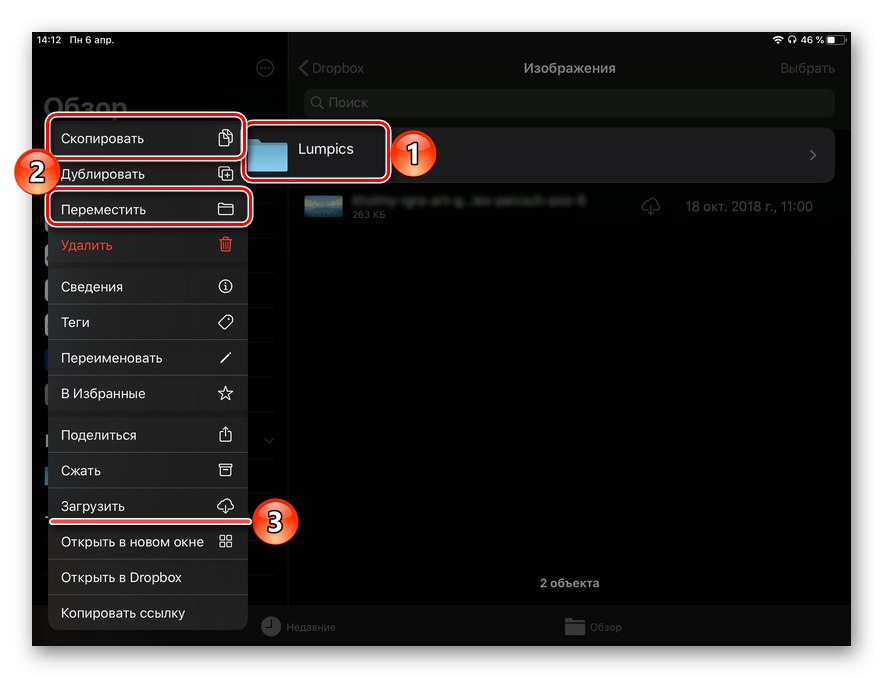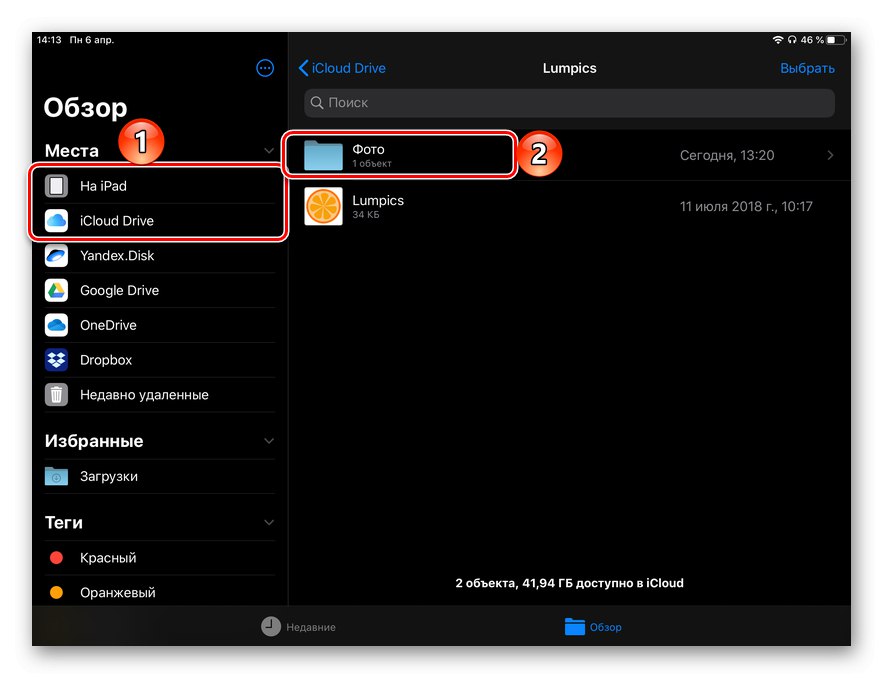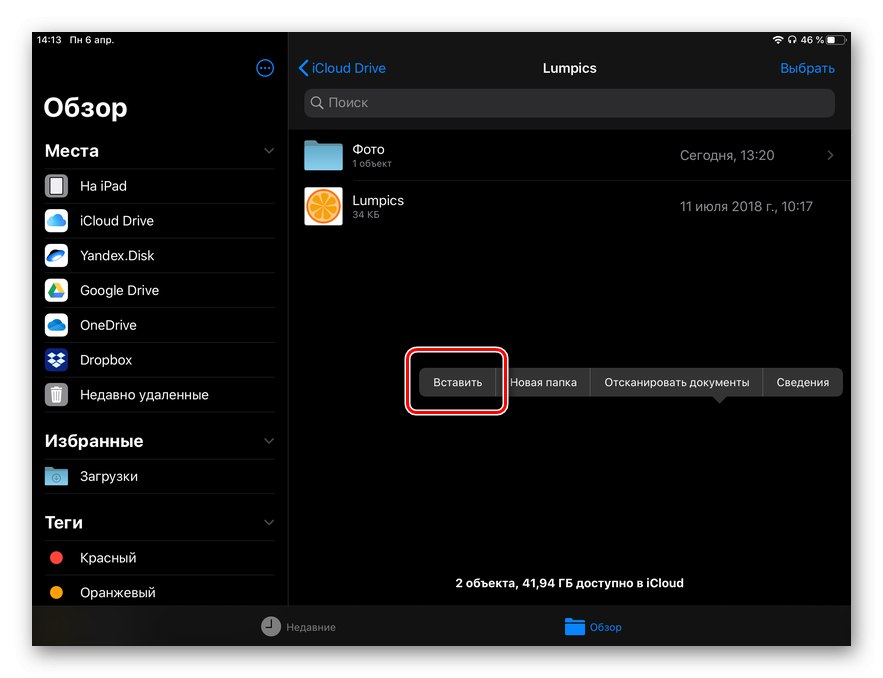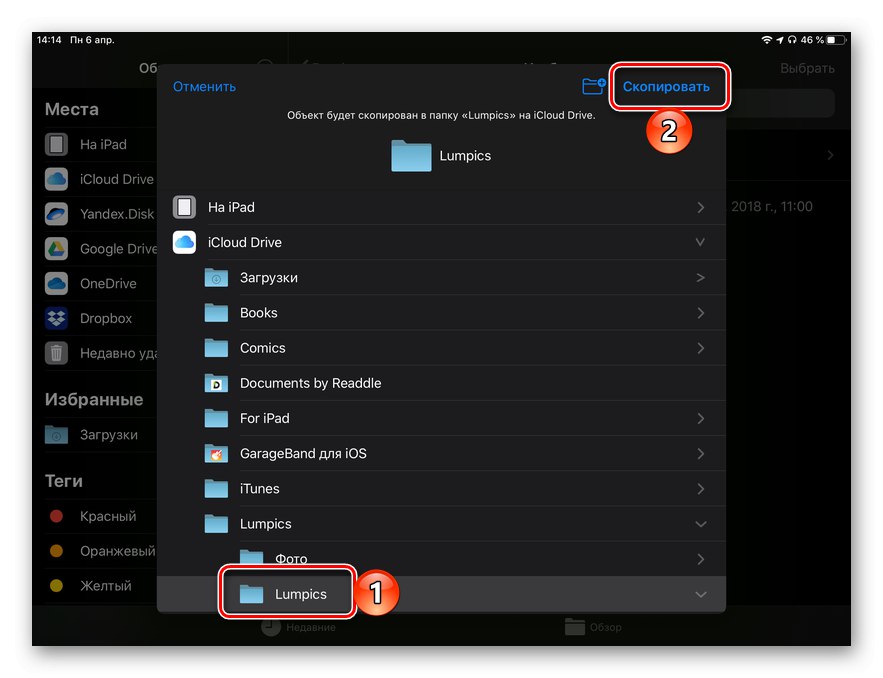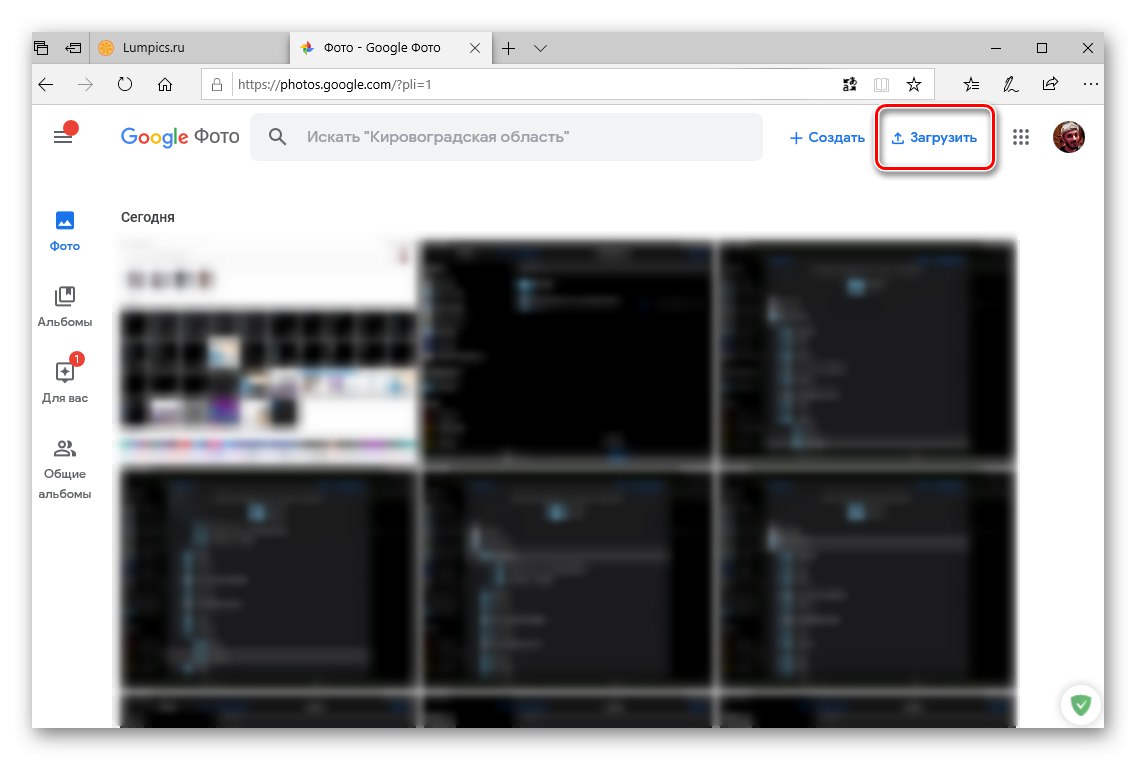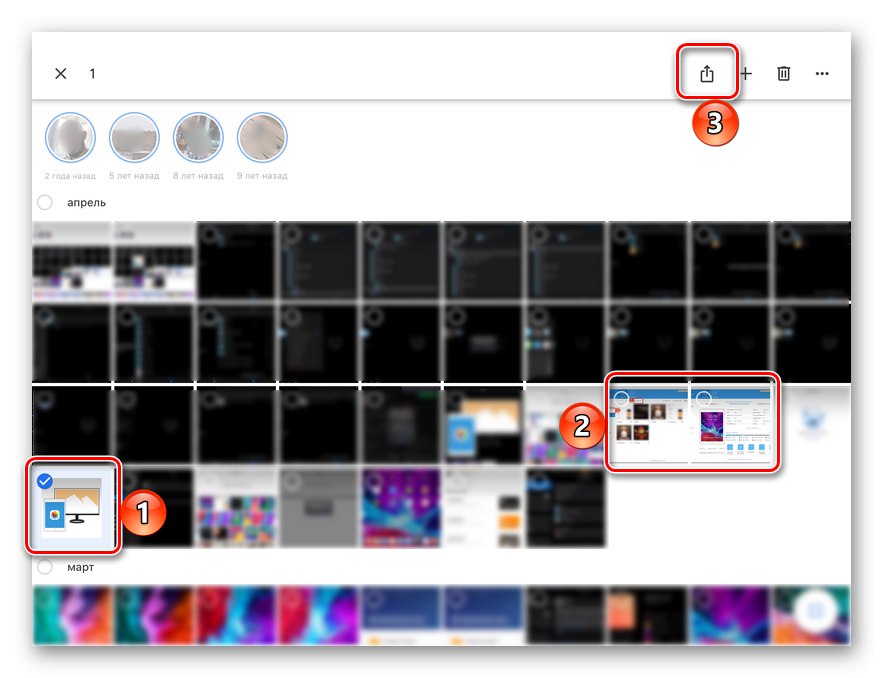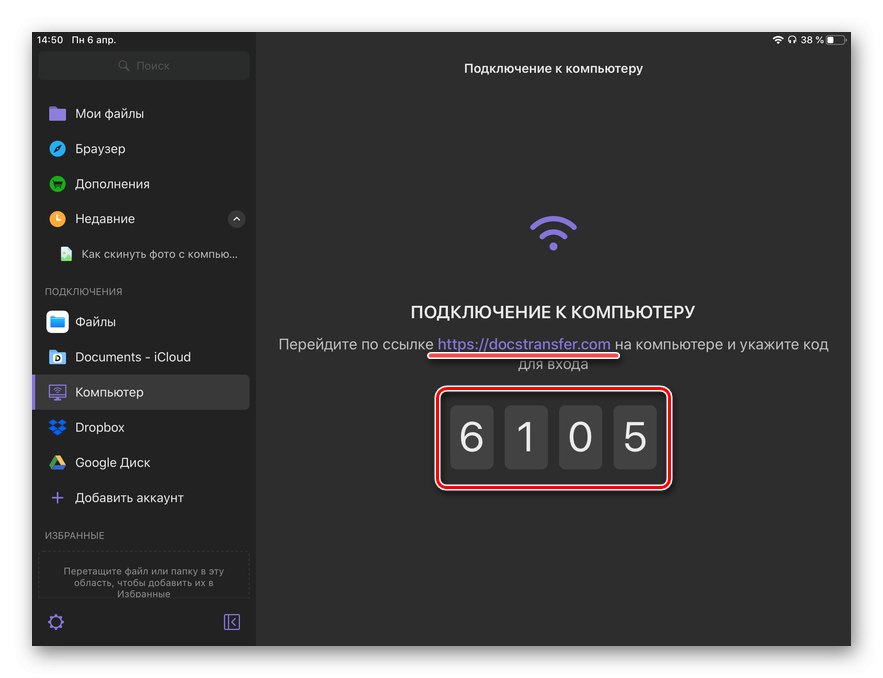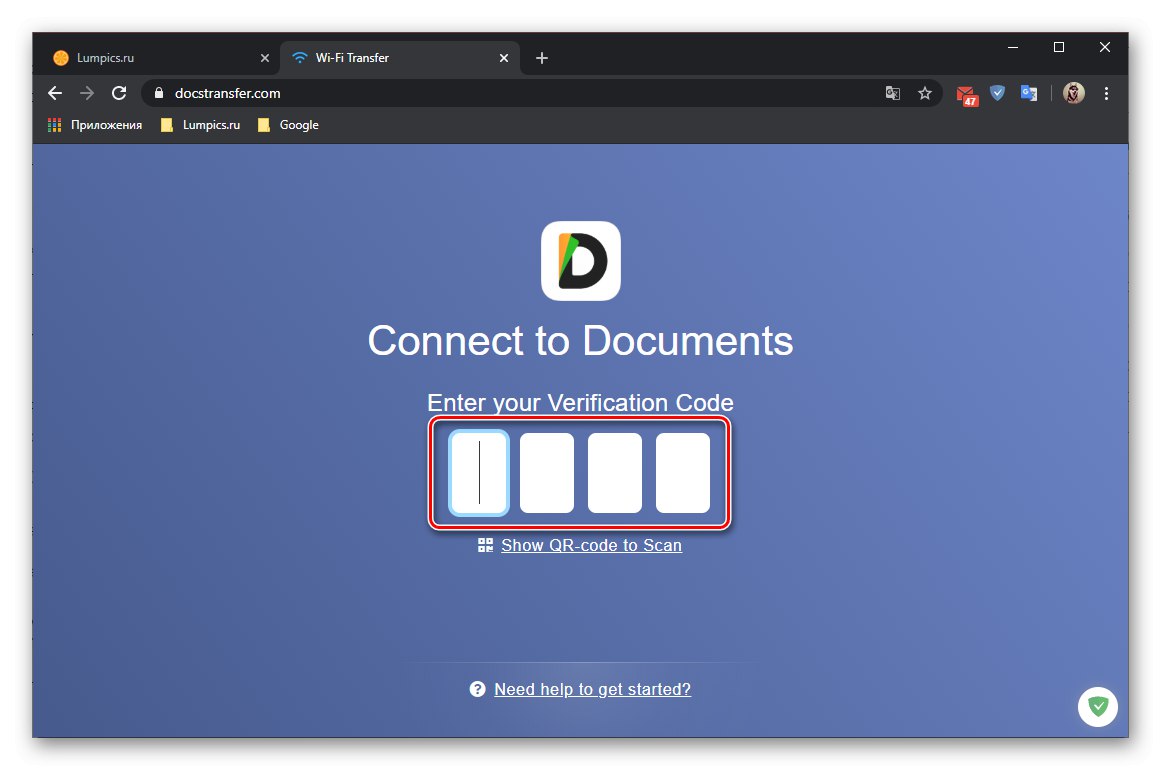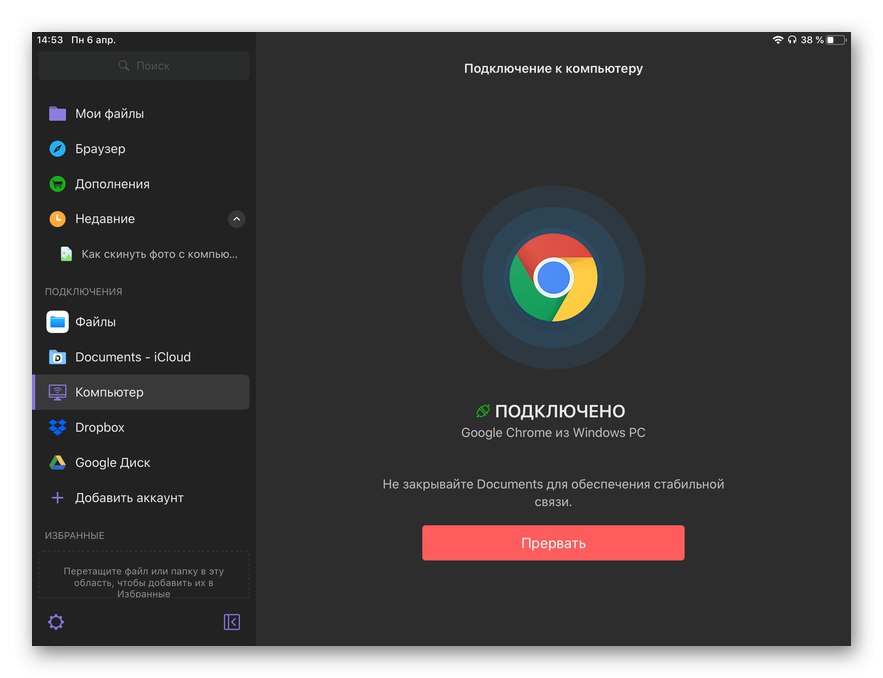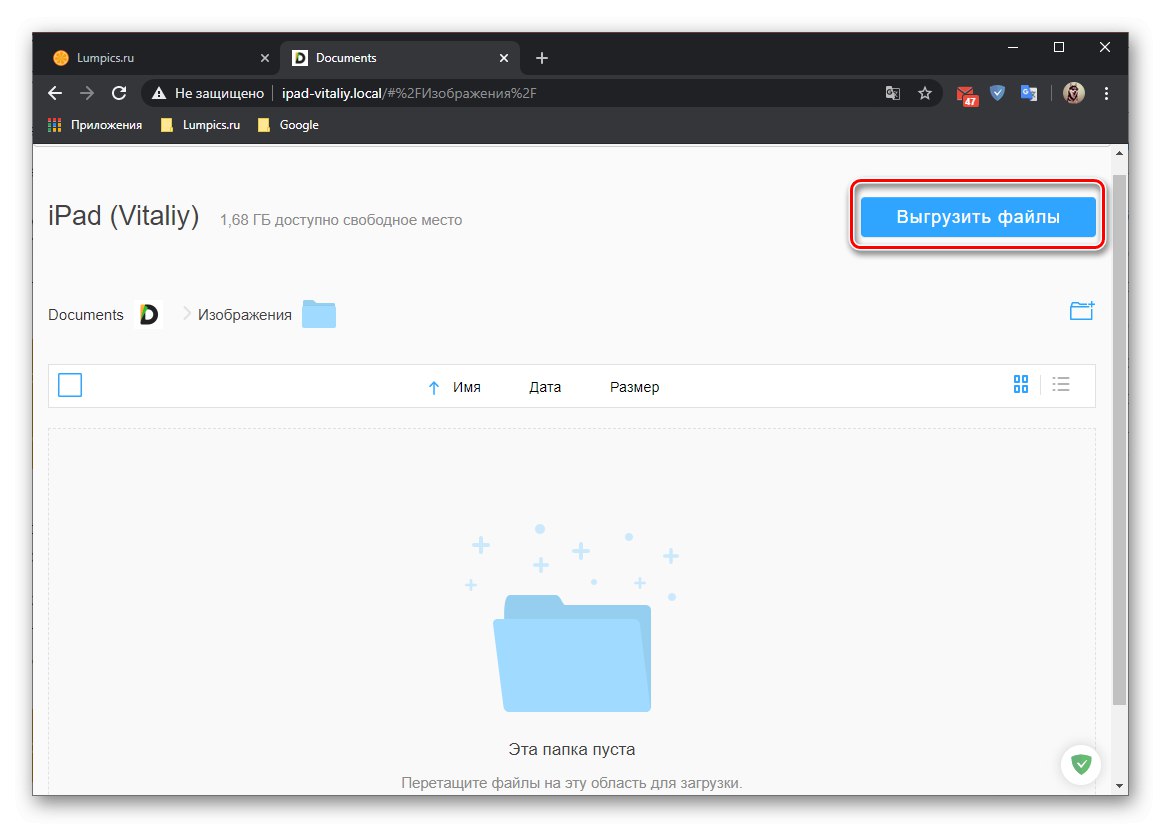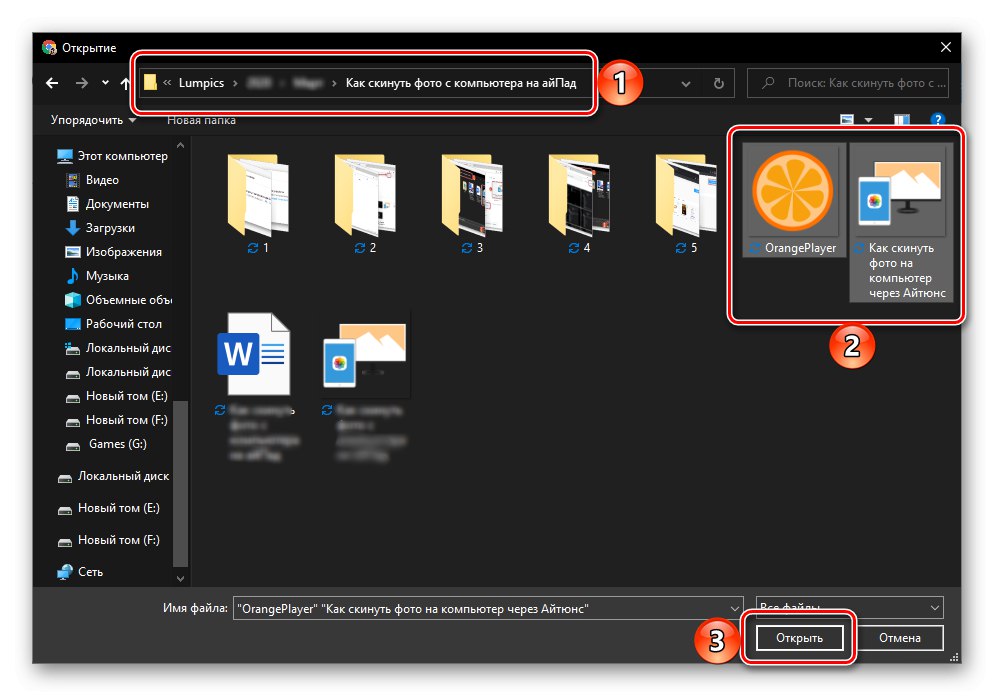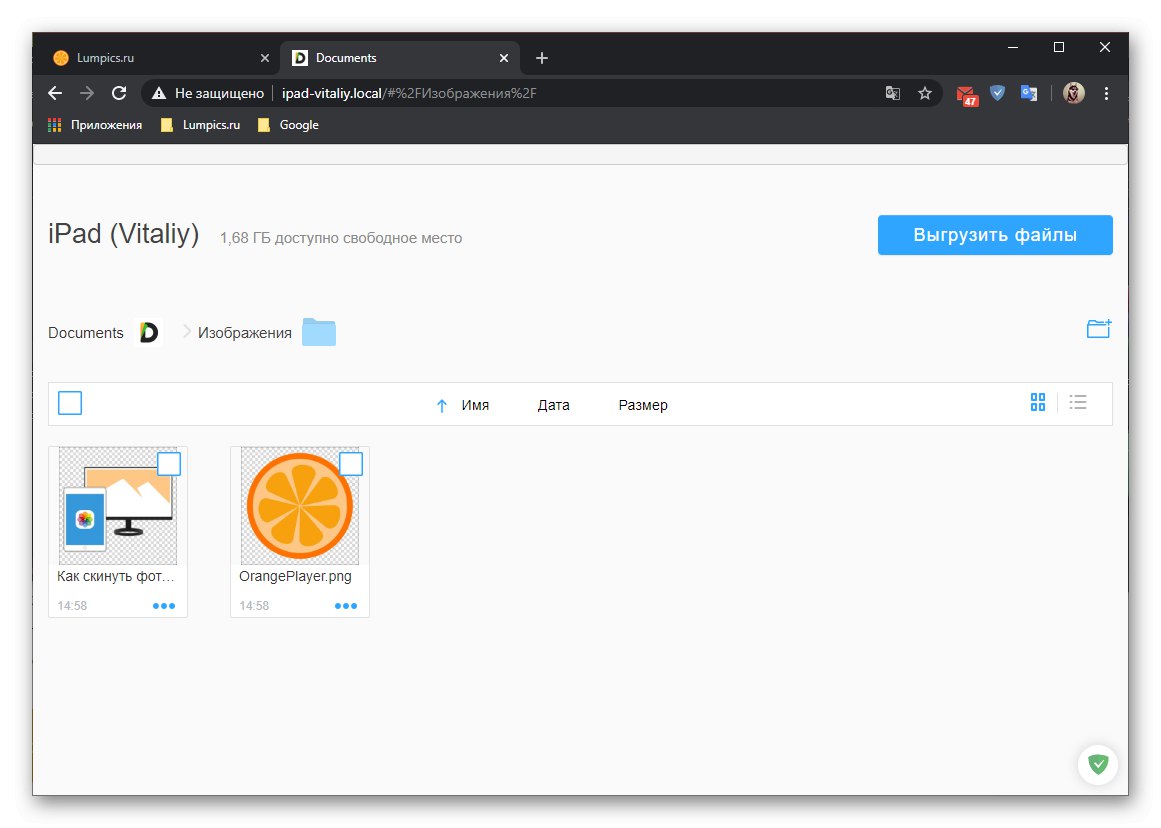Vsebina
Sodobni modeli iPad so primerni ne le za ogled slik, temveč tudi za njihovo obdelavo, kar je postalo mogoče zaradi visokokakovostnih zaslonov, visoke zmogljivosti in prisotnosti specializiranih programskih rešitev. Ob vsem tem v mislih postane naloga prenosa fotografij iz računalnika še posebej aktualna, danes pa vam bomo povedali, kako jo rešiti.
Metoda 1: Specializirani programi
Obstaja več programskih rešitev, ki omogočajo delo z napravami Apple v računalniku, varnostno kopiranje podatkov, shranjenih na njih, in izmenjavo datotek v obe smeri. Glavni in najbolj znani uporabniki so iTunes z blagovno znamko, obstajajo pa tudi alternative, ki so jih ustvarili neodvisni razvijalci in podvajajo njegovo funkcionalnost ali pa so na tak ali drugačen način boljši od njega.
1. možnost: iTunes (do različice 12.6.3.6. Vključno)
Pred kratkim v Ljubljani iTunes na voljo je bila sinhronizacija fotografij, kar pomeni tudi možnost njihovega prenosa iz računalnika v iPad, vendar ta funkcija v trenutnih različicah manjka. Če pa uporabljate zastarelo različico tega programa ali ga iz nekega razloga želite uporabiti (na primer za namestitev in posodobitev aplikacij ter prenos zvokov (melodije zvonjenja) iz računalnika), lahko preberete navodila na spodnji povezavi in sledite priporočila, ponujena v njem. Članek je napisan z zgledom iPhona, vendar se algoritem dejanj, ki jih bo treba izvesti v primeru tabličnega računalnika, ne razlikuje.
Prenesite različico iTunes 12.6.3.6.
Več podrobnosti: Kako naložiti fotografijo iz računalnika v iPhone prek iTunes
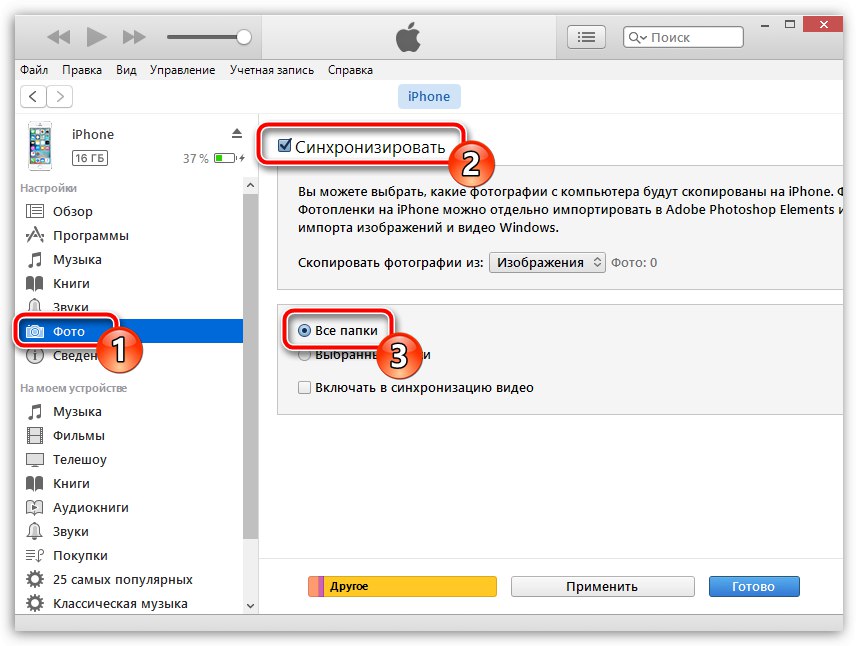
Možnost 2: iTools in drugi analogi
Možnost prenosa slik iz računalnika v i-napravo, ki nas zanima v okviru tega članka, ostaja v aplikacijah neodvisnih razvijalcev, ki so vredna alternativa blagovni znamki Apple. Eden najbolj priljubljenih predstavnikov tega programskega segmenta med uporabniki je iTools, na primeru katerega bomo razmislili o rešitvi našega problema.
Opomba: Če želite slediti spodnjim navodilom, morata biti iPad in računalnik povezana v isto omrežje Wi-Fi. V nasprotnem primeru ne bo uspelo sprožiti izmenjave podatkov med napravami.
- Zaženite program, povežite tablični računalnik z računalnikom s kablom Lightning-to-USB. Če se na zaklenjenem zaslonu iPad prikaže obvestilo, ga odklenite in tapnite "Zaupanje" v okno z vprašanji in vnesite varnostno geslo.
Preberite tudi: Kako povezati iPad z računalnikom
- V vmesniku iTools pojdite na zavihek "Fotografija" in kliknite gumb na zgornji plošči "Uvozi".
- V odprtem oknu sistema "Raziskovalec" pomaknite se do mape s slikami, ki jih želite prenesti v tablični računalnik, jih označite in pritisnite "Odprto".
- V naslednjem oknu potrdite izbiro datotek s klikom "V REDU".
![Predogled fotografij, premaknjenih iz računalnika prek iTools v iPadu]()
Poleg tega je mogoče dodati datoteke z drugih lokacij in celotnih map. Za to so nad seznamom datotek ustrezni gumbi.
Nato dovolite programu, da namesti dodatek FotoTrans, potreben za uvoz fotografij.
![Soglasje za namestitev dodatne aplikacije za prenos fotografij na iPad v iTools]()
Počakajte, da se doda v iPad.
![Napredek namestitve aplikacije za prenos fotografij na iPad v iTools v računalniku]()
Nadalje, ko se v vmesniku programa za osebni računalnik pojavi ustrezno obvestilo,
![Uvoz fotografij v aplikaciji za prenos iPad v programski opremi iTools v teku]()
zaženite aplikacijo v tabličnem računalniku
![Na iPadu je nameščena aplikacija Fototrans za prenos fotografij iz računalnika prek iTools]()
in "Dovoli" dostop do fotografije.
- Takoj za tem se začne uvoz fotografij iz računalnika v iPad,
![Postopek prenosa fotografij z aplikacijo Fototrans na iPad iz računalnika prek iTools]()
po zaključku katerih se bodo vsi pojavili v standardni prijavi "Fotografija"
![Rezultat uspešnega prenosa fotografij s strani aplikacije Fototrans na iPad iz računalnika prek iTools]()
in bo na voljo za ogled.
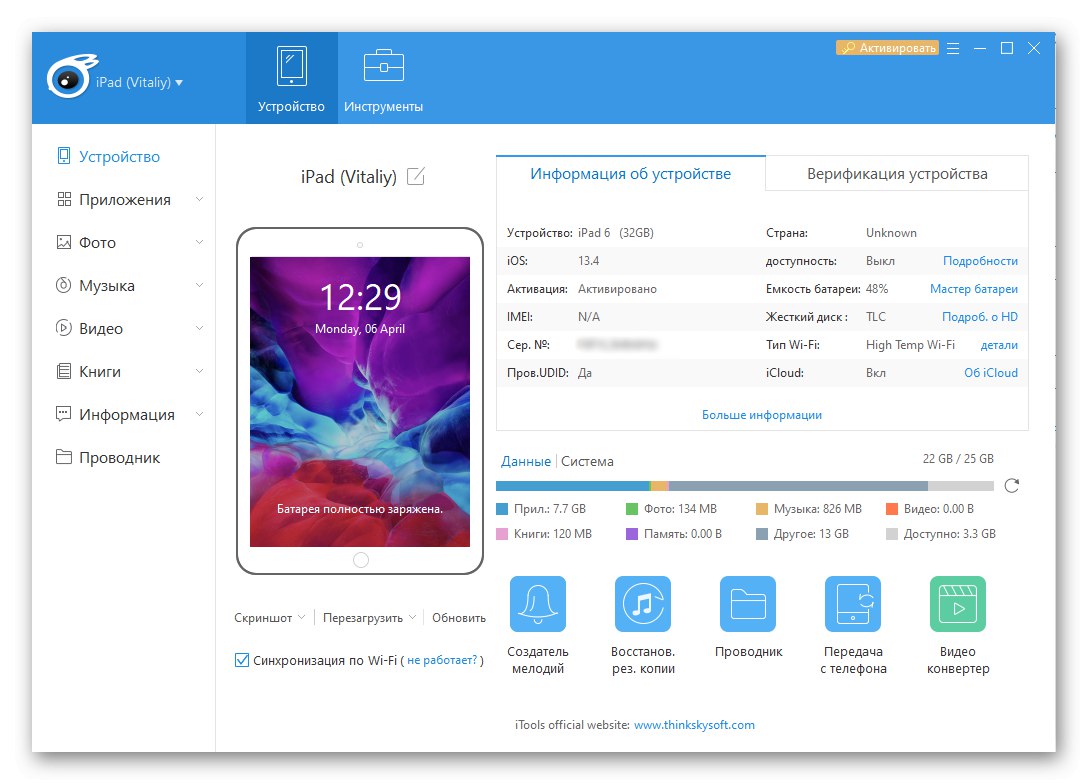
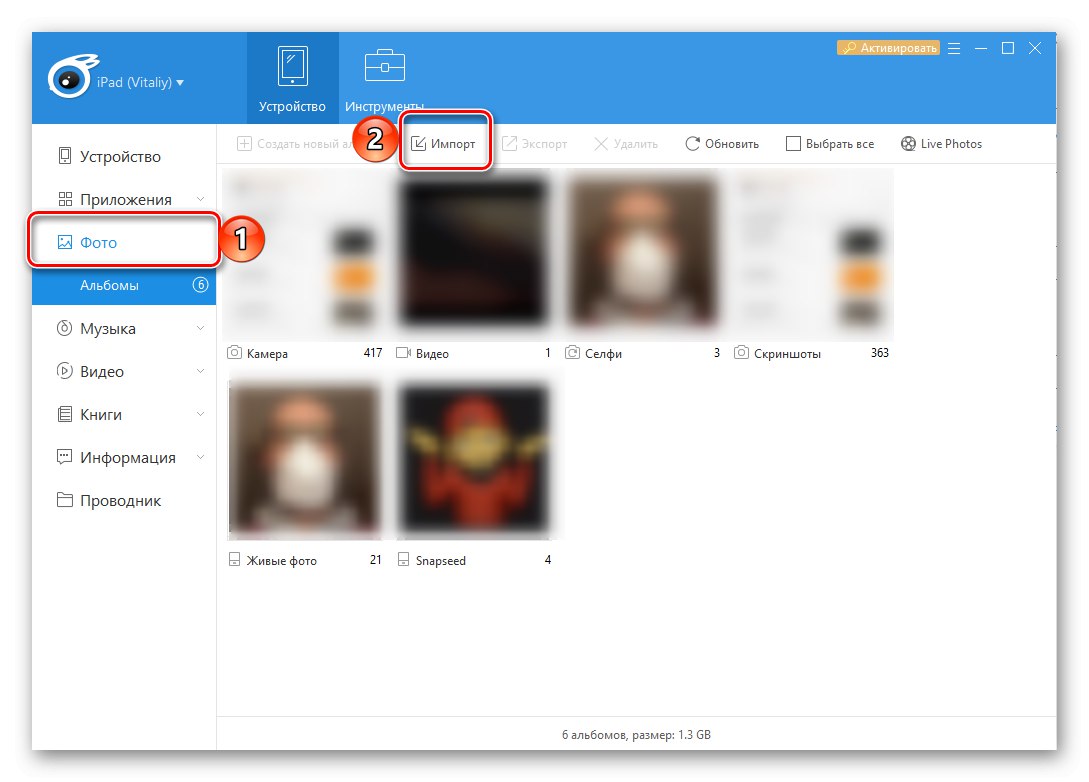
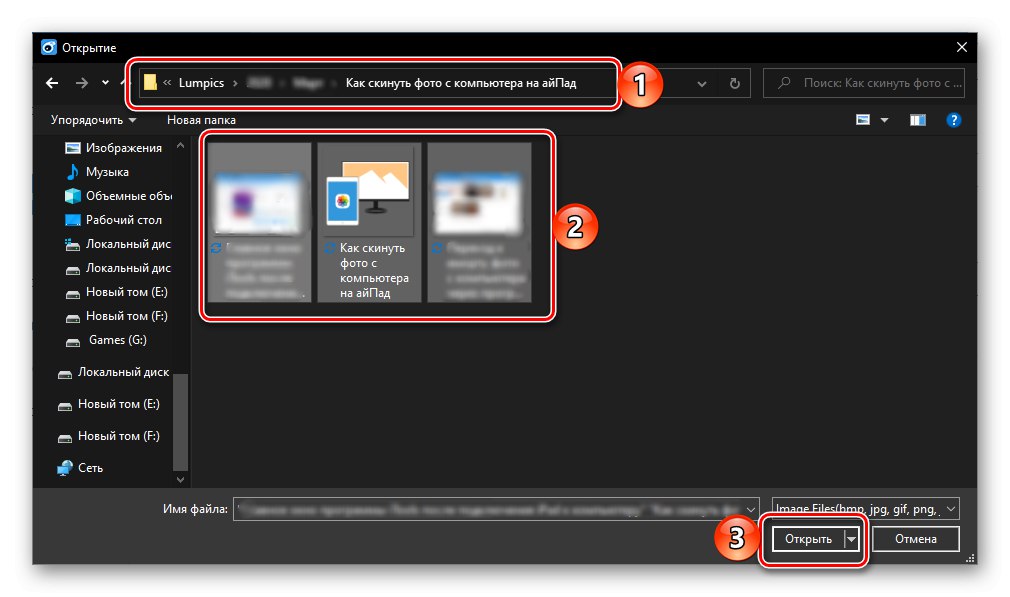
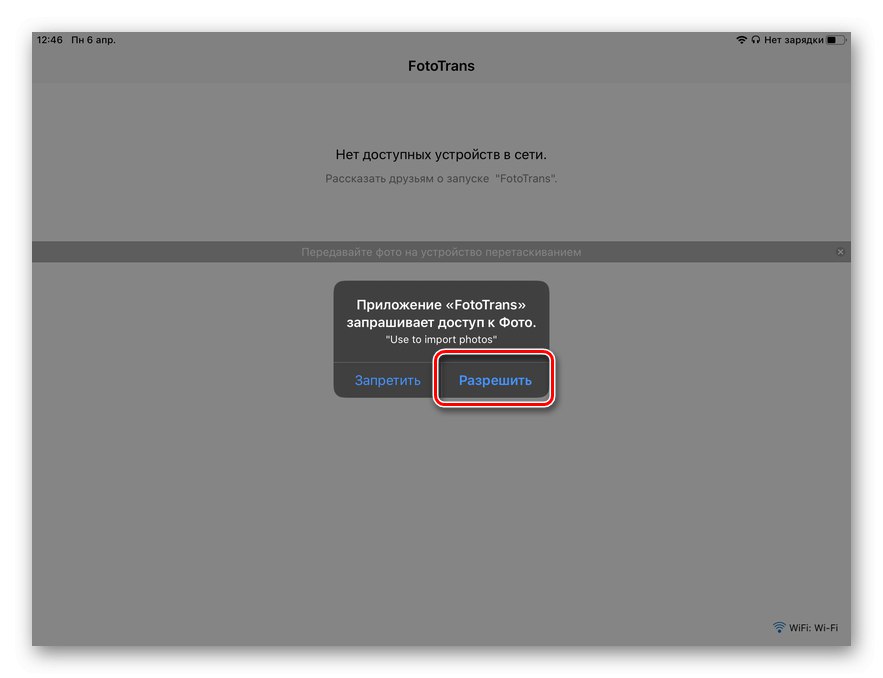
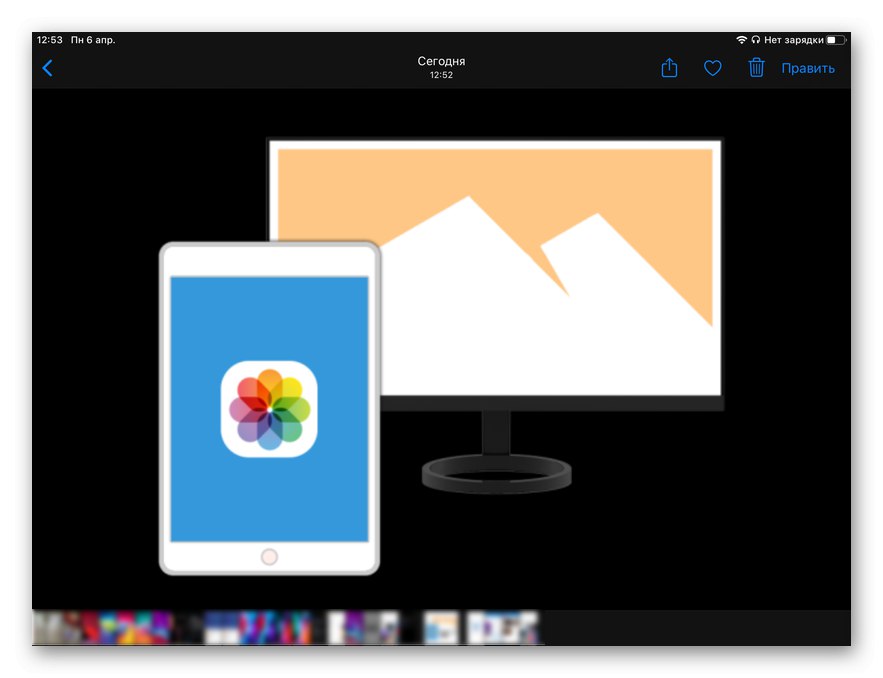
Kot smo že omenili, iTools ni edina alternativa iTunesu, večina teh programov pa omogoča tudi prenos fotografij iz osebnega računalnika v tablični računalnik Apple.Članek, predstavljen na spodnji povezavi, vam bo pomagal, da se z njimi seznanite in poiščete primerno rešitev.
Preberite tudi: Analogi ITunes
2. način: shranjevanje v oblaku
Da bi rešili težavo, ki je bila izražena v naslovu članka, sploh ni treba iPad priključiti na računalnik - le uporabiti morate eno od shramb v oblaku, v katero morate najprej naložiti fotografije, nato pa jih od tam prenesti.
1. možnost: iCloud
Najprej bomo razmislili, kako prenesti fotografije iz osebnega računalnika v iPad z uporabo standardne storitve za uporabnike Apple. iCloud.
- Odprite kateri koli priročen brskalnik v računalniku, sledite zgornji povezavi in se prijavite v svoj račun Apple ID, ki se uporablja v iPadu, pri čemer navedite uporabniško ime in geslo zanj.
Več podrobnosti: Kako se prijaviti v iCloud v računalniku
- Nadaljnja dejanja je treba izvesti v skladu z enim od dveh algoritmov.
- Če so slike, ki jih je treba prenesti na tablični računalnik, v obliki JPEG, v oknu s seznamom razpoložljivih storitev v oblaku podjetja, ki se prikažejo po prijavi v vaš račun, izberite "Fotografija".
- Če se končnica grafičnih datotek razlikuje od JPEG (na primer PNG ali BMP), izberite ICloud Drive,
![Pojdite na Prenos fotografij prek iCloud iz računalnika v iPad]()
in nato za večje udobje v njej ustvarite mapo, poimenujte jo na primer "Fotografija" in odprta.
![Pojdite na Prenos fotografij prek iCloud iz računalnika v iPad]()
![V iCloud ustvarite mapo za prenos fotografij iz računalnika v iPad]()
- Če želite fotografije neposredno prenesti iz računalnika v tablični računalnik, kliknite gumb na zgornji plošči "Naloži v"... Takole izgleda "Fotografija",
![Dodajte fotografije v iCloud z aplikacijo Photos v iPadu]()
in tako - v iCloud.
- Ne glede na to, v kateri imenik bodo slike naložene, se odpre okno, vgrajeno v sistem Windows "Raziskovalec"... Pomaknite se do njega do mape na disku računalnika, ki vsebuje potrebne grafične datoteke, jih izberite in kliknite "Odprto".
- Počakajte, da se slike naložijo (potek tega postopka lahko opazujemo na skali polnjenja),
![Rezultat uspešnega prenosa fotografij iz računalnika v iPad prek iCloud]()
po tem jih lahko najdete na iPadu - v aplikaciji "Fotografija"če bi šlo za datoteke JPEG,
![Rezultat uspešnega prenosa fotografij iz računalnika v iPad prek pomnilnika iCloud]()
ali v mapi, ki ste jo ustvarili v iCloud, če so imeli drugačno obliko, ki jo morate poiskati v aplikaciji "Datoteke".
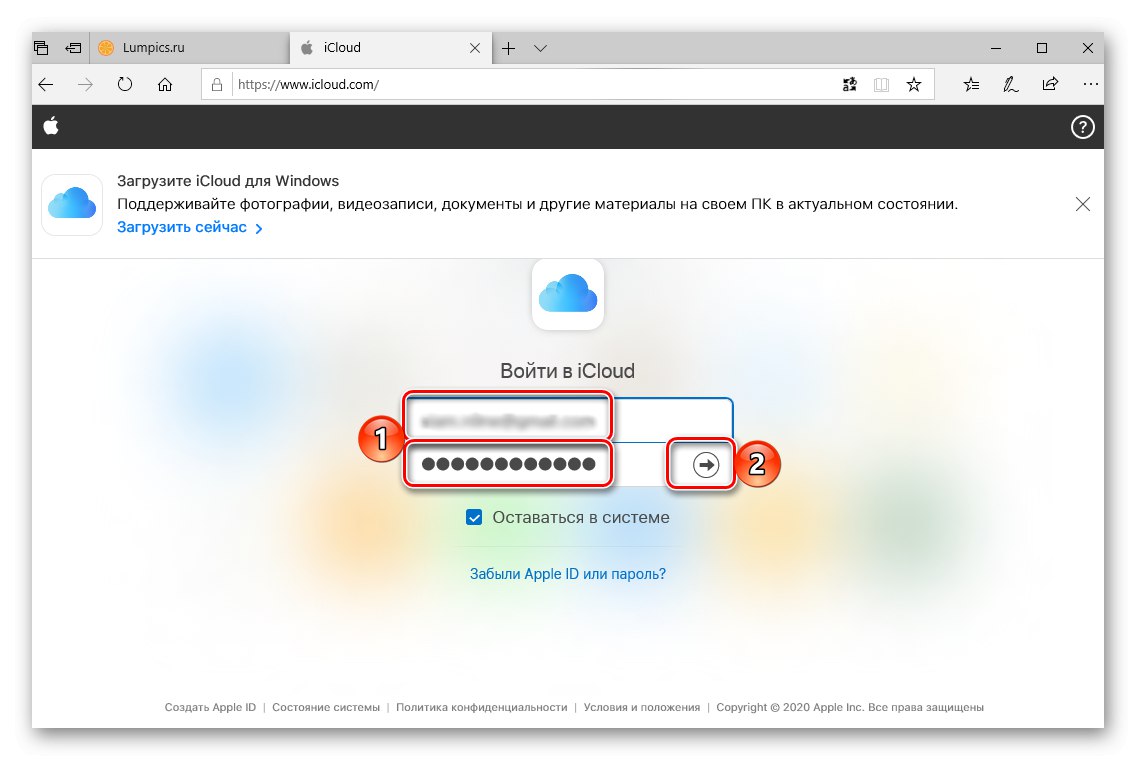
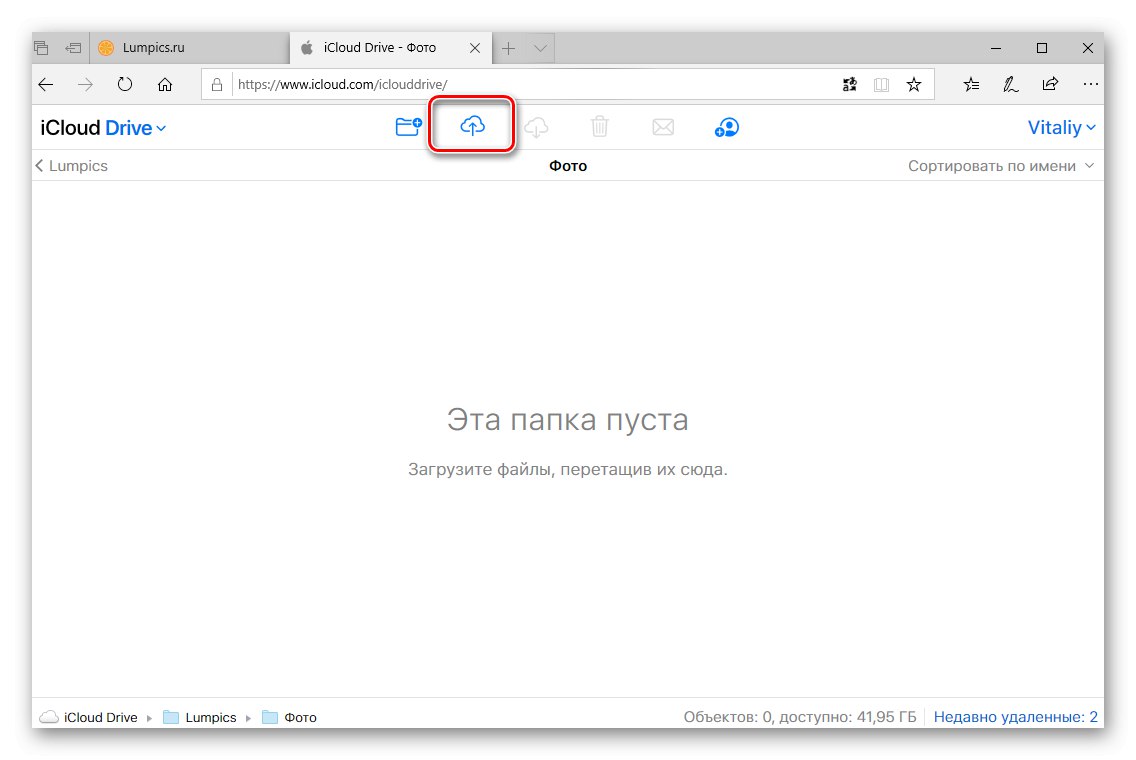
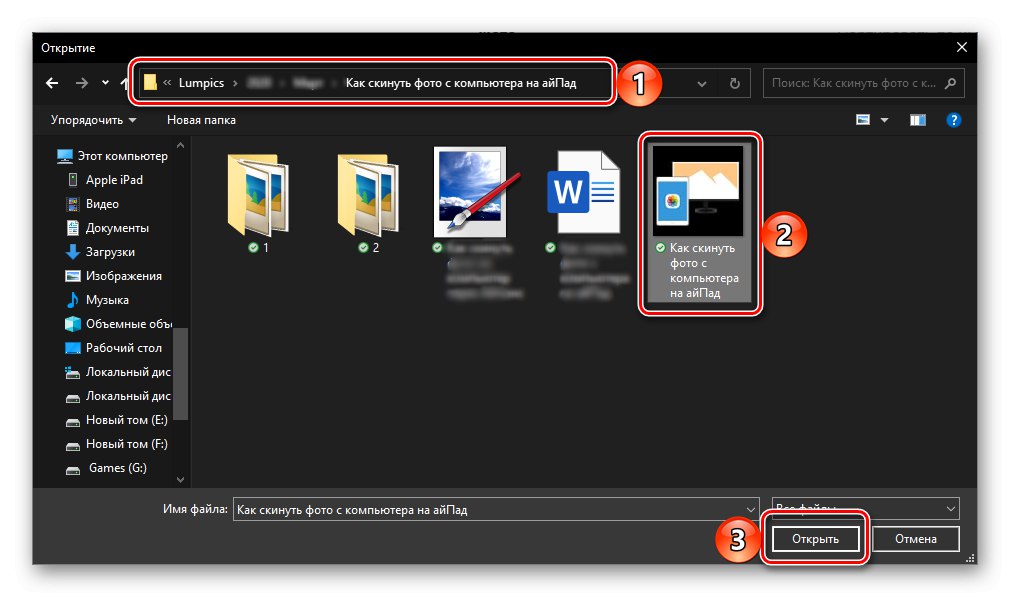
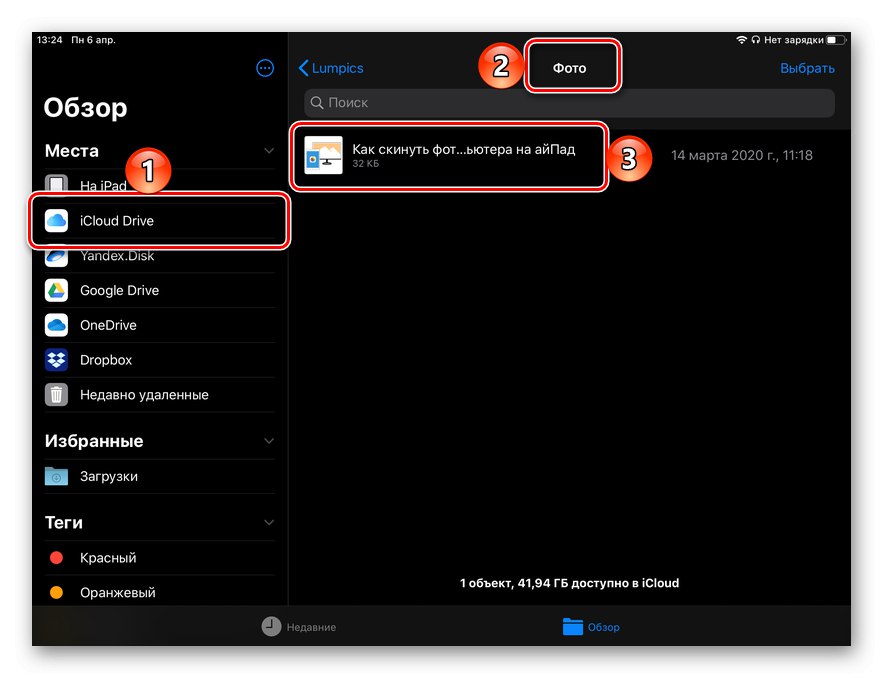
Ta možnost za prenos fotografij iz računalnika v tablični računalnik je enostavnejša in priročnejša od tiste, o kateri smo govorili zgoraj, vendar nekaj zmede vnaša dejstvo, da je treba različnim programom dodati datoteke različnih formatov. Storitev, ki jo bomo obravnavali spodaj, nima te pomanjkljivosti.
2. možnost: Dropbox
Priljubljeno shranjevanje v oblaku, ki je bilo prvo na trgu, ponuja tudi priročen način za prenos fotografij iz osebnega računalnika v iPad.
Dropbox prenesite iz trgovine App Store
- Če Dropbox še ni nameščen na vašem iPadu, ga prenesite s zgornje povezave in se nato prijavite v svoj račun.
- Pustite tablični računalnik na stran, v računalniku zaženite brskalnik, pojdite na uradno spletno mesto za shranjevanje v oblaku in se prijavite v svoj račun.
- Pojdite na zavihek "Datoteke"in nato odprite mapo "Slike" ali po potrebi pritisnite "Ustvari mapo" v stranski vrstici mu dajte ime in odprite.
- Nato uporabite enega od elementov, ki so na voljo na desni plošči - "Prenos datotek" ali "Naloži mapo"... Kot lahko razumete, vam prva omogoča, da v Dropbox dodate posamezne slike, druga - celoten imenik z njimi.
- V oknu sistemskega upravitelja datotek se pomaknite do mesta fotografij, ki jih želite prenesti iz računalnika v iPad, izberite jih ali mapo z njimi, katero koli možnost ste izbrali v prejšnjem koraku, in kliknite "Odprto"
![Prenesite fotografije iz računalnika v iPad prek Dropboxa]()
in počakajte, da se datoteke prenesejo.
- Takoj, ko je sinhronizacija podatkov končana, na tabličnem računalniku zaženite aplikacijo Dropbox, odprite mapo s prenesenimi slikami in, če jih želite shraniti, najprej kliknite gumb "Izberi" na zgornji plošči,
![V aplikaciji Dropbox iPad označite prenesene fotografije iz računalnika]()
nato označite želene datoteke, tako da potrdite polja na njih, tapnite "Izvozi" na spodnji plošči,
![Iz aplikacije Dropbox izvozite prenesene fotografije iz računalnika v iPad]()
in izberite eno od treh razpoložljivih dejanj:
- "Shrani slike";
- "V splošni album";
- "Shrani v datoteke".
![Izbira možnosti za shranjevanje fotografij prek aplikacije Dropbox v iPad]()
Če shranite prvič, boste morali aplikaciji omogočiti dostop do datotek in / ali fotografij.
![Podelite dovoljenje za shranjevanje fotografij prek aplikacije Dropbox na iPadu]()
- Če so fotografije, odstranjene iz računalnika, v mapi in jih želite v tablični obliki obdržati v enaki obliki, za prehod iz oblaka v notranji naredite naslednje:
- Odprite aplikacijo "Datoteke", pojdite na njegovo stransko vrstico do zavihka Dropboxin nato v pregledovalniku izberite mapo, ki vsebuje slike.
- Dotaknite se ga s prstom in ga pridržite, dokler se ne prikaže kontekstni meni. Prosim izberite "Kopirati" ali "Premakni", vendar odvisno od tega, ali želite original obdržati na svoji lokaciji ali ne.
![Kopirajte ali premaknite mapo Dropbox, ki vsebuje fotografije, iz računalnika v iPad]()
Nasvet: Uporaba aplikacije "Datoteke" veliko lažje je prenesti mape s podatki (na primer z enakimi fotografijami) v iPad - samo izberite element v meniju "Prenesi" (številka 3 na zgornjem posnetku zaslona).
- Če so podatki kopirani, pojdite v stransko vrstico na zavihku »Na iPadu«, v njem izberite imenik, kamor želite shraniti mapo s slikami, in jo odprite.
![Izbira mape za shranjevanje fotografij iz Dropboxa v iPad]()
S prstom tapnite in pridržite prazen prostor, nato v meniju, ki se prikaže, izberite element "Prilepi" in počakajte, da se postopek zaključi.
- Če se podatki premikajo, se takoj po izbiri ustreznega elementa menija prikaže okno s seznamom katalogov, kjer morate izvesti skoraj enaka dejanja kot v prejšnjem odstavku - označite primerno mesto mape s fotografijo in nato potrdite njihovo premikanje (gumb "Kopirati" v zgornjem desnem kotu).
![Pojdite v mapo s fotografijami v Dropboxu, da jo shranite v iPad]()
![Kopirane fotografije iz Dropboxa prilepite v shrambo za iPad]()
![Shranite fotografije Dropbox v notranji pomnilnik iPad]()
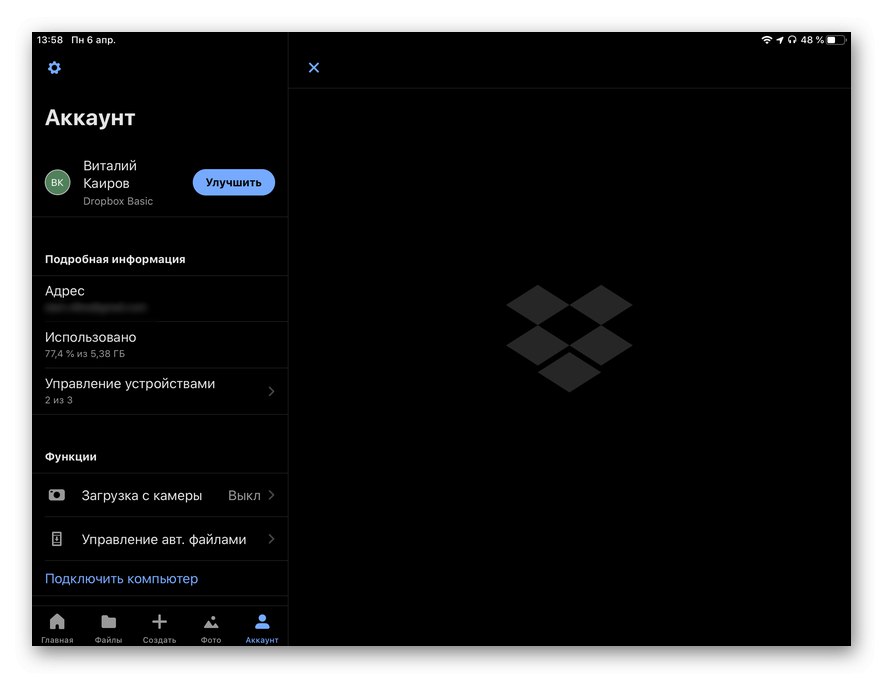
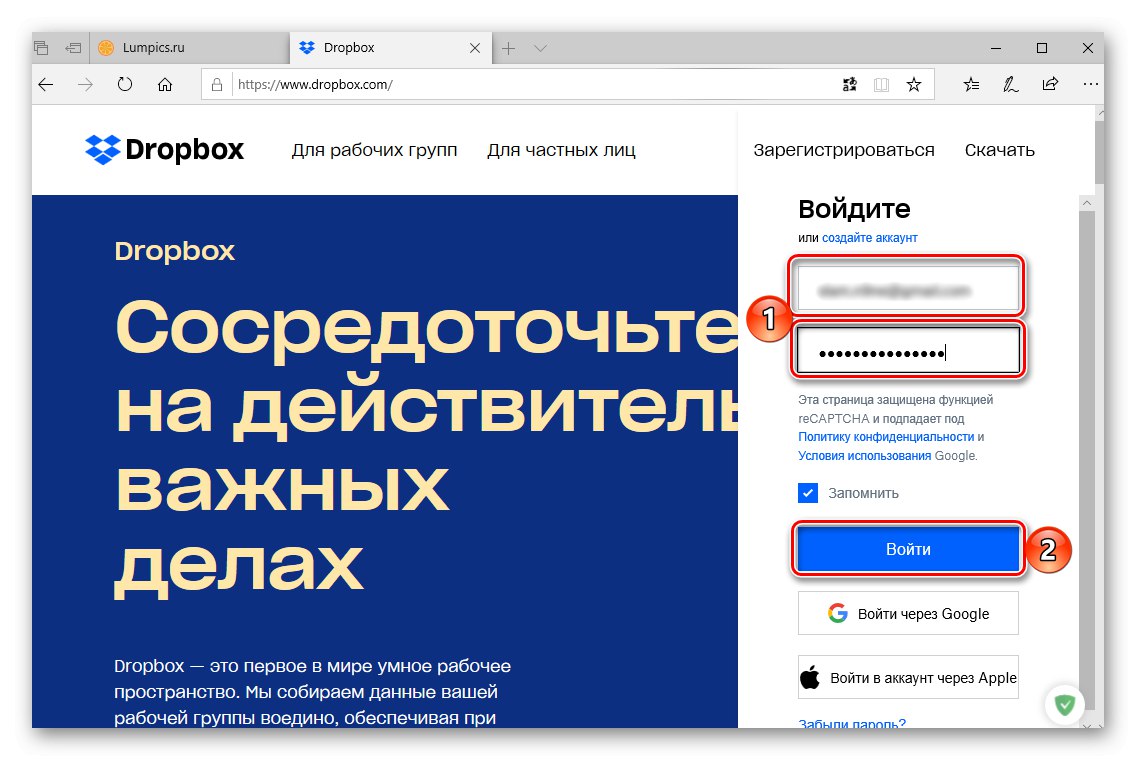
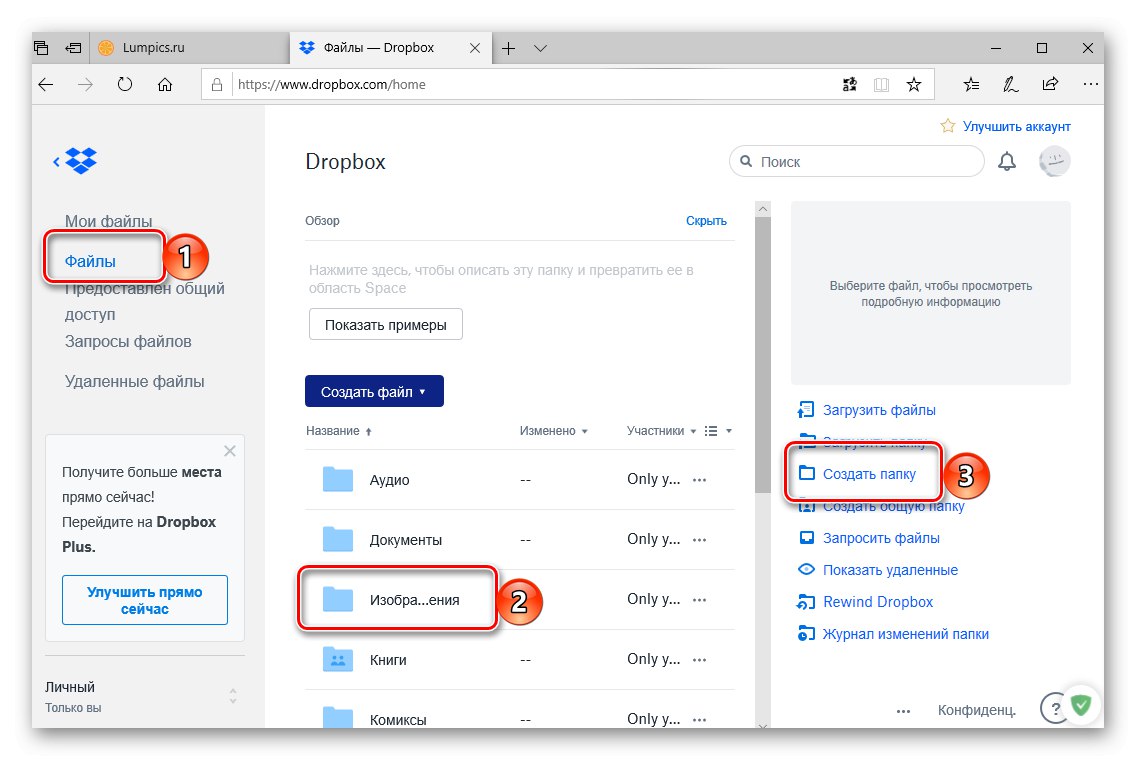
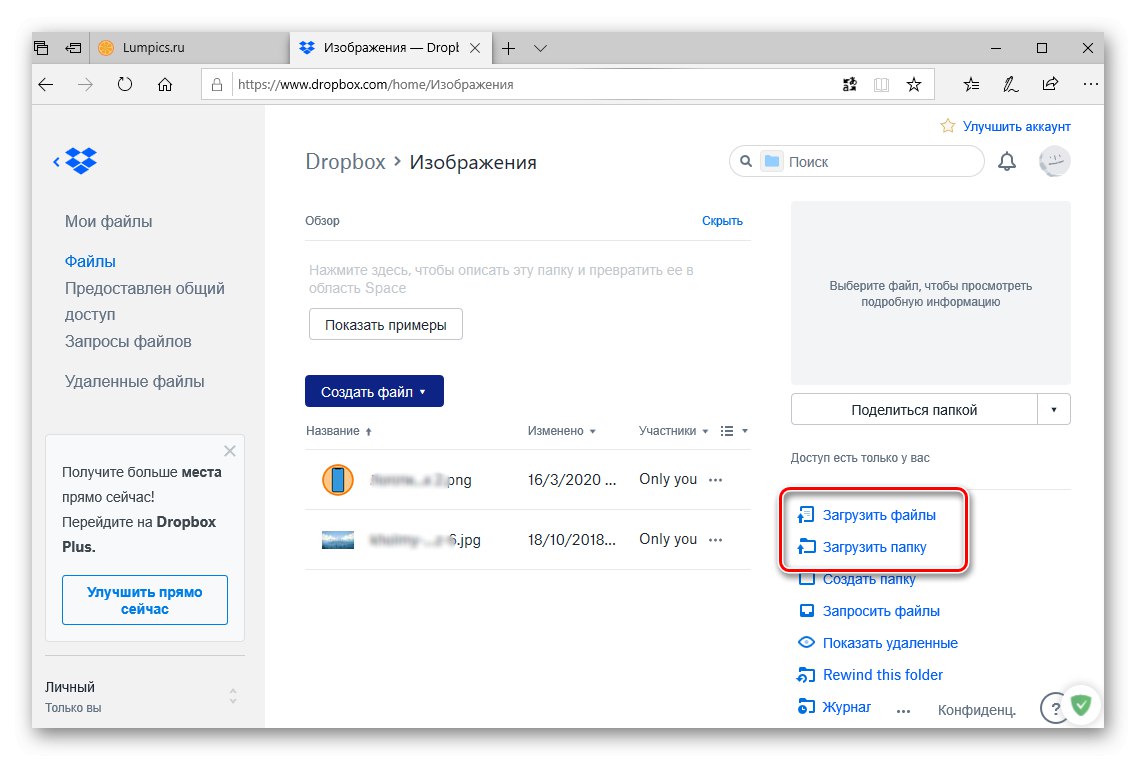
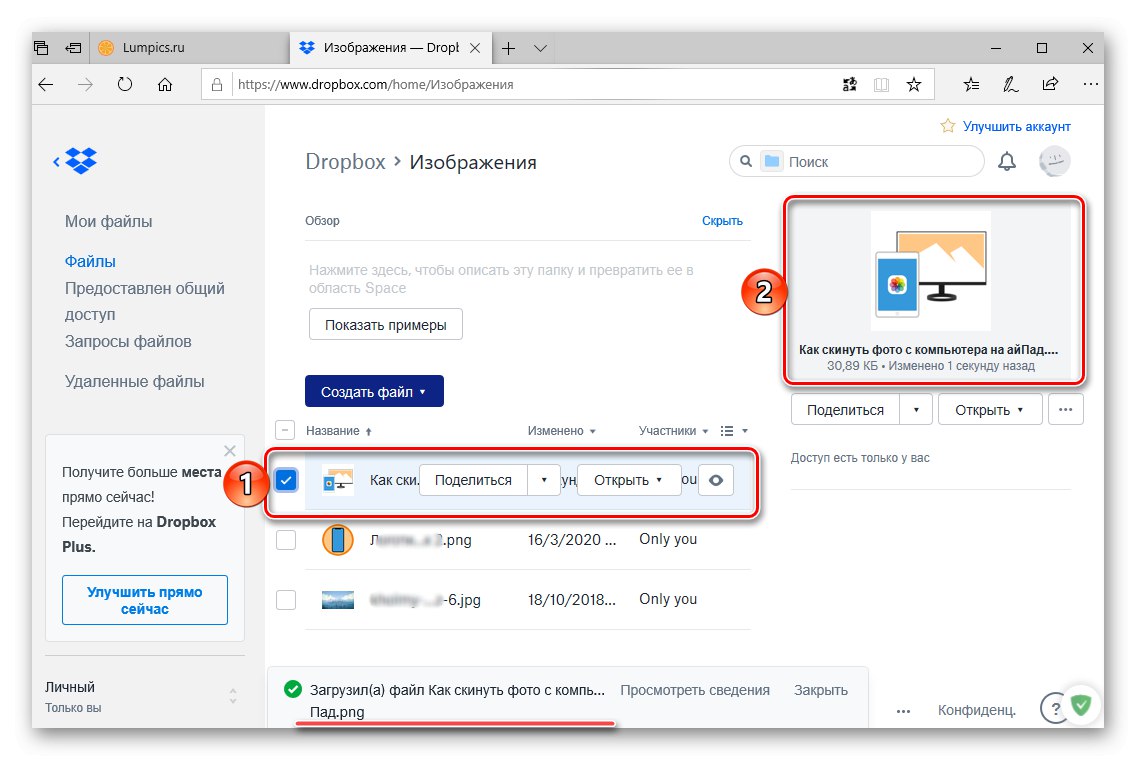
Preberite tudi: Kako uporabljati Dropbox
Edina pomanjkljivost Dropbox-a je, da ponuja le 2 GB brezplačnega prostora, kar v nekaterih primerih morda ni dovolj. Storitve v oblaku so v tem pogledu veliko bolj radodarne. Googlov pogon, OneDrive, Yandex.Disk, Cloud Mail.ru, delo s katerim se praktično ne razlikuje.
3. način: Aplikacije in storitve
Za prenos fotografij v iPad lahko poleg specializiranih programov za osebne računalnike in shranjevanje v oblaku uporabite eno od Googlovih storitev ali upravitelja datotek iz Readdlea.
1. možnost: Google Foto
Storitev Google Photos ponuja v oblaku neomejen prostor za shranjevanje fotografij in videoposnetkov (vendar obstajajo omejitve glede kakovosti in velikosti), ki jih je mogoče naložiti vanj iz pametnega telefona ali tabličnega računalnika ali osebnega računalnika, nato pa bodo na voljo v vseh napravah.
Prenesite Google Photos iz trgovine App Store
- Če v iPadu še vedno manjka zadevna aplikacija, jo namestite s pomočjo zgornje povezave in se prijavite v Google Račun.
- V brskalniku v računalniku pojdite na spletno mesto storitve in se prijavite v isti račun kot na tabličnem računalniku.
- Kliknite napis, ki se nahaja na desni strani iskalne vrstice "Prenesi",
![Naložite datoteke v Google Photos v brskalnik v računalniku za prenos fotografij v iPad]()
s pomočjo odprtega "Raziskovalec" pojdite v mapo, ki vsebuje fotografijo, označite datoteke, ki jih potrebujete, in pritisnite "Odprto".
- Počakajte, da se slike naložijo v Googlovo shrambo, nato zaženite aplikacijo storitve na iPadu in se prepričajte, da so tam.
- Če želite fotografije shraniti v pomnilnik tabličnega računalnika, jih izberite tako, da najprej držite prst na enem, nato označite vse ostale in nato odprete meni Deliti
![Fotografije, shranjene prek aplikacije Google Photos, delite z računalnikom na iPad]()
in izberite v njem "Shrani v datoteke" (najprej morate znova pritisniti Deliti).
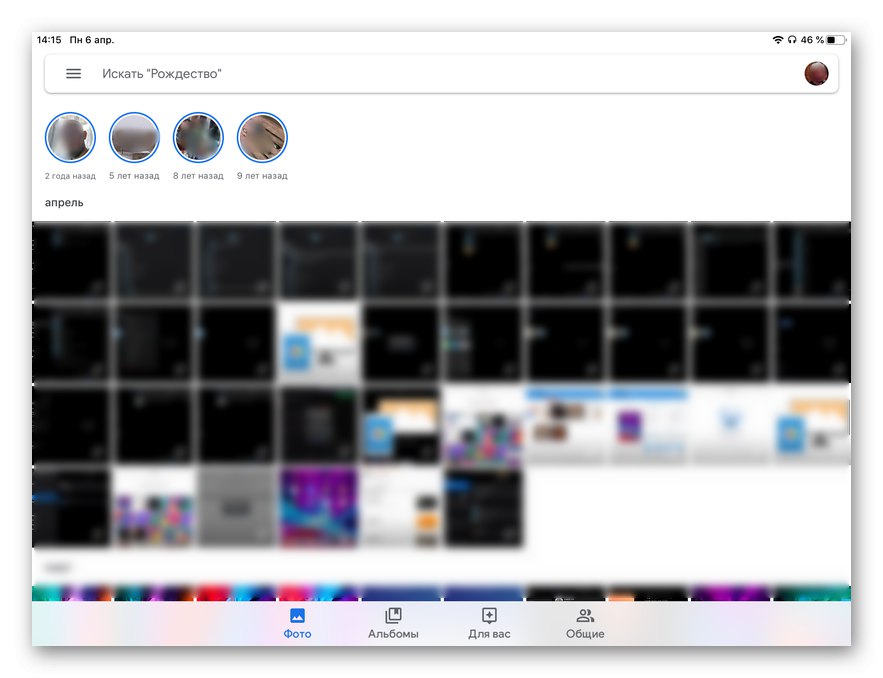
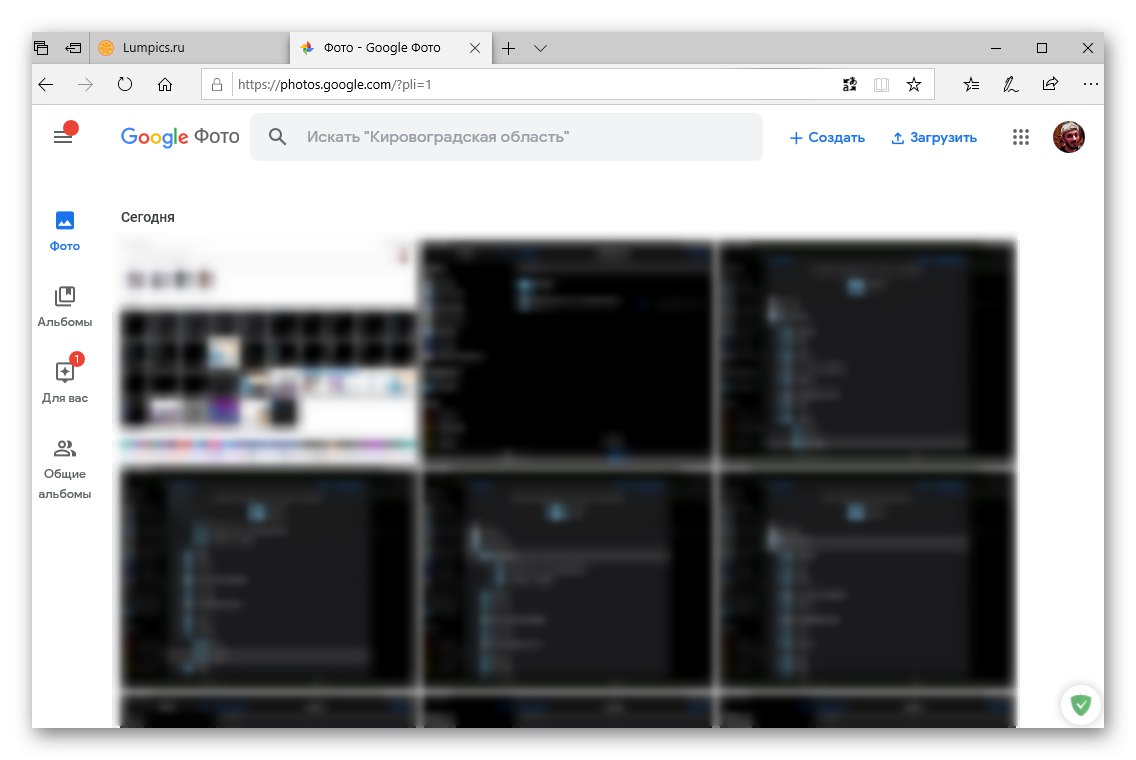
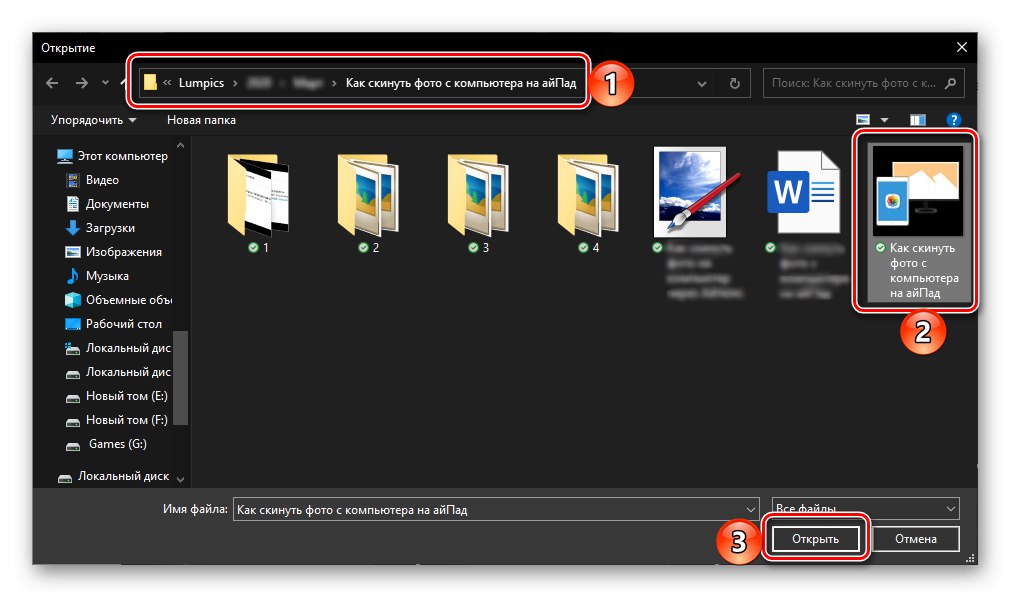
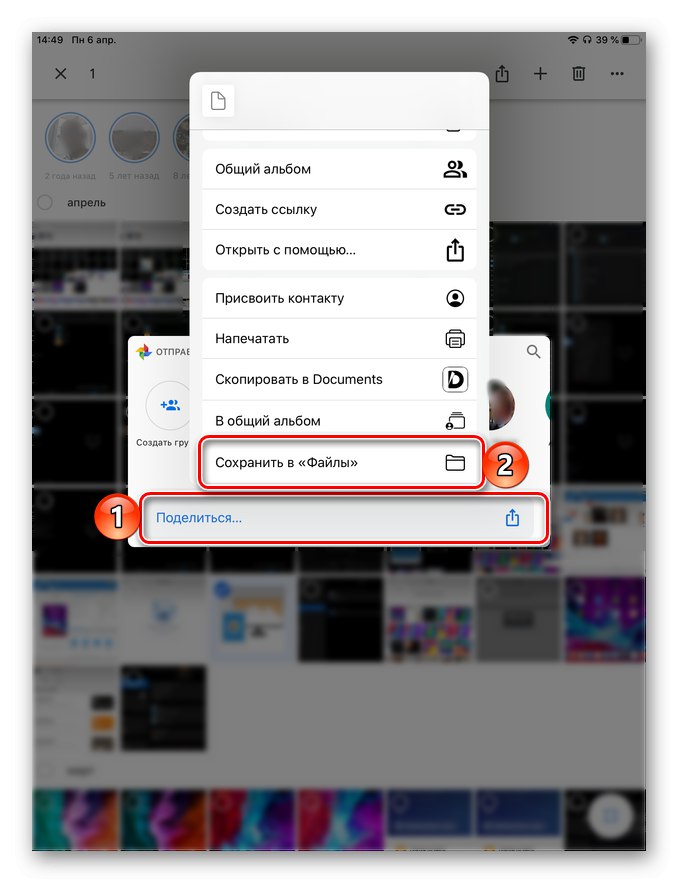
Google Photos je več kot vreden analog istoimenske aplikacije podjetja Apple in deluje po istem algoritmu.
Možnost 2: Dokumenti
Priljubljeni upravitelj datotek podjetja Readdle ponuja veliko možnosti za delo z različnimi vrstami podatkov v napravah iPhone in iPad. Aplikacija omogoča interakcijo z lokalnimi datotekami, shrambo v oblaku in računalniki v omrežju. Za rešitev našega problema bomo uporabili zadnjo funkcijo.
Prenesite dokumente iz trgovine App Store
Pomembno! Če želite slediti spodnjim navodilom, morate uporabiti brskalnik Google chrome, Mozilla Firefox ali Opera... Standardno Microsoft Edge in internet Explorer ne podpirajo zahtevane tehnologije prenosa podatkov.
- Namestite aplikacijo na iPad, če je še niste, in jo nastavite prvič. Pojdite na zavihek stranske vrstice "Računalnik".
- V računalniku zaženite brskalnik in vnesite naslov spletnega mesta, ki je naveden v vmesniku Documents in podvojen spodaj.
![Koda za povezavo z aplikacijo Documents na iPadu prek brskalnika v računalniku]()
Kliknite "ENTER" iti, nato določite štirimestno kodo, ki je prikazana tudi v oknu upravitelja datotek na tabličnem računalniku.
![Vnos kode za avtorizacijo v aplikacijo Documents prek brskalnika v računalniku]()
Opomba: Če povezovanje s kodo ne deluje, v vmesniku brskalnika kliknite povezavo "Pokaži QR-kodo za optično branje", na iPadu zaženite standardno kamero, skenirajte QR kodo in odprite rezultat v Dokumentih, nato pa bo vzpostavljena komunikacija na daljavo.
![Rezultat uspešne povezave z aplikacijo Documents prek računalniškega brskalnika]()
- Po nekaj sekundah se imenik naloži v spletni brskalnik vašega računalnika. "Moje datoteke"... Po potrebi lahko v njej ustvarite dodatno mapo ali odprete obstoječo.
- Kliknite gumb "Naloži datoteke" ali pa ga odprite sami "Dirigent", pojdite v imenik, kjer so shranjene fotografije, ki jih želite prenesti iz računalnika v računalnik.
![Naložite datoteke v aplikacijo Documents z brskalnikom v računalniku]()
Izberite jih in povlecite v okno brskalnika, nato počakajte, da se prenos konča, ali kliknite "Odprto", odvisno od načina prenosa, ki ste ga izbrali.
![Dodajanje datotek v aplikacijo Dokumenti z brskalnikom v računalniku]()
Opomba: Na ta način lahko z njimi premikate ne samo posamezne slike, temveč tudi mape.
- Ko je komunikacija končana, lahko slike, prenesene iz računalnika, vidite ne samo v oknu spletnega brskalnika,
![Rezultat uspešnega nalaganja fotografij iz računalnika v aplikacijo Documents]()
ampak tudi v aplikaciji Documents na iPadu. Dodatnega nalaganja ali premikanja ni treba - so že v notranjem pomnilniku.
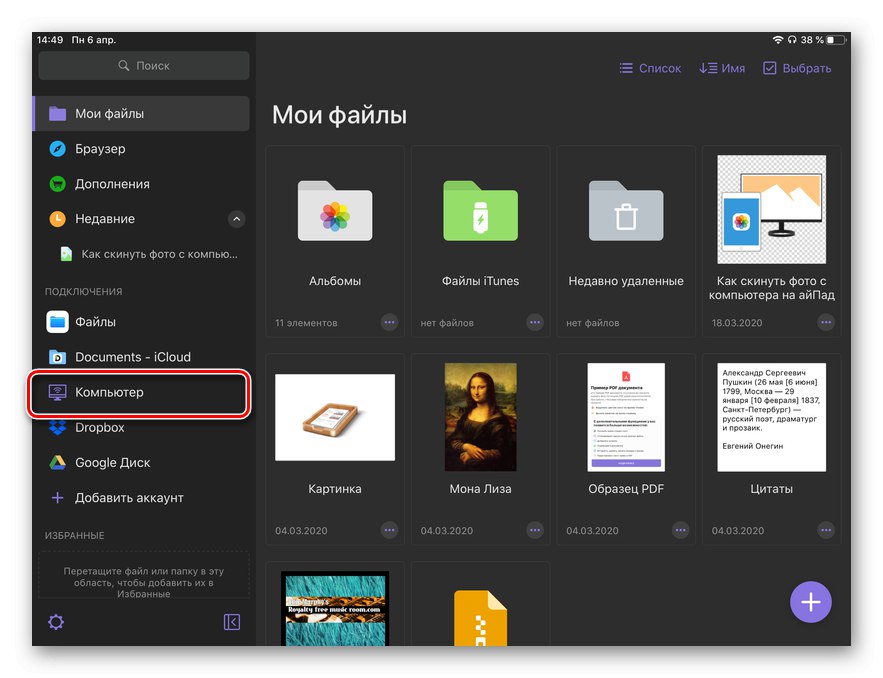
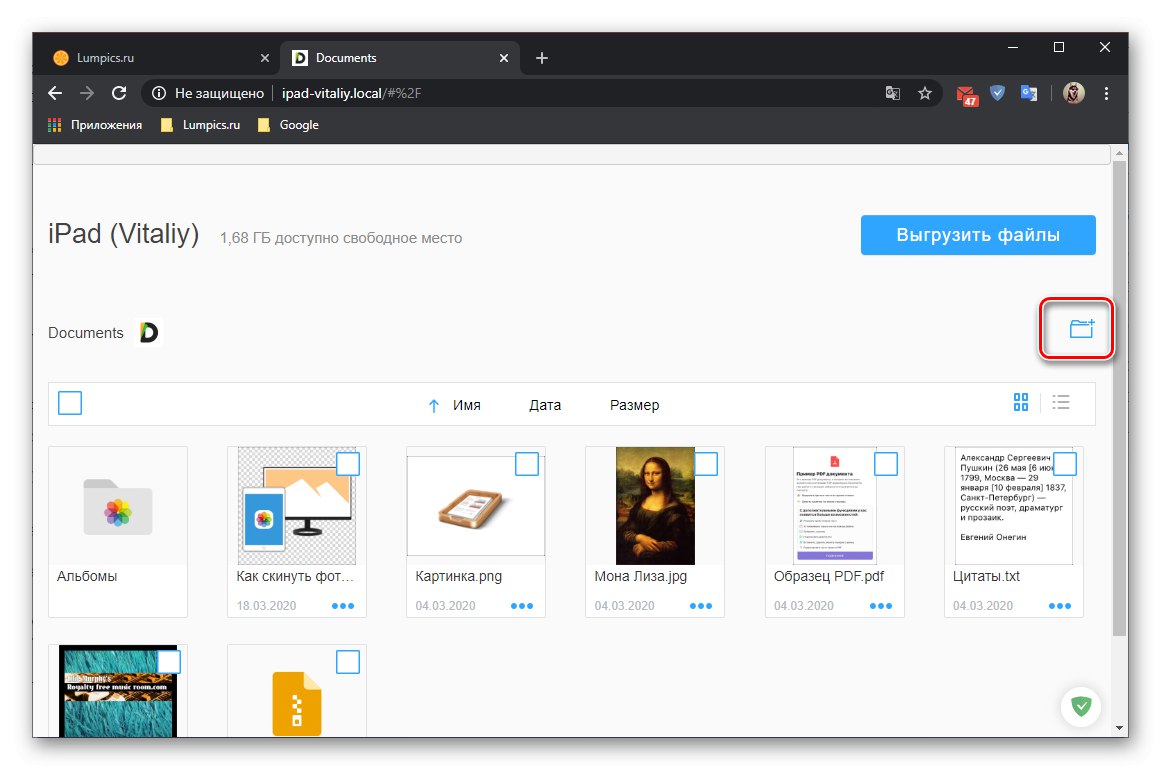
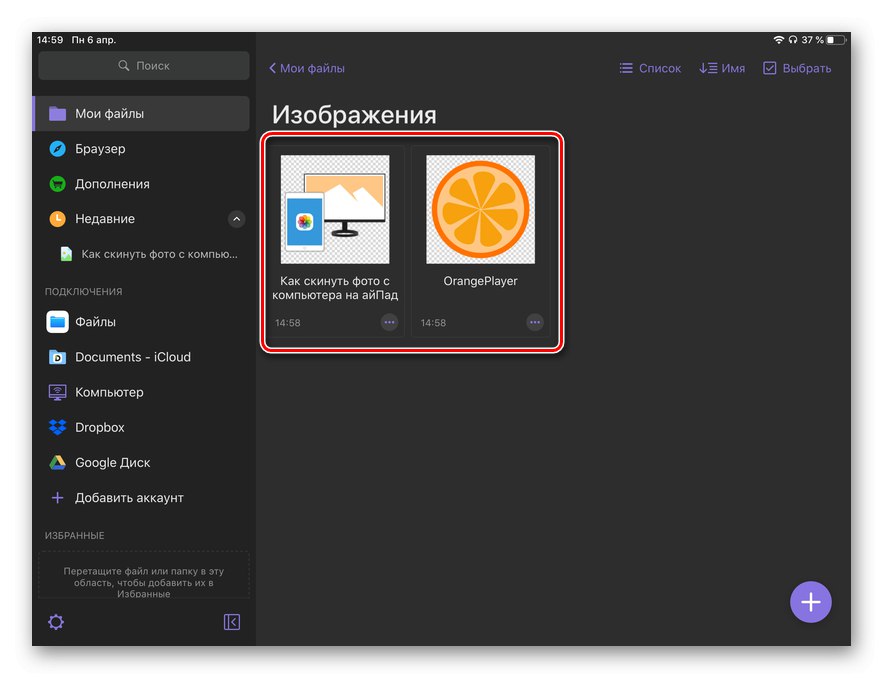
Upravitelj datotek iz programa Readdle je obdarjen s številnimi uporabnimi funkcijami, prenos slik med napravami in / ali shrambami pa je le ena izmed njih in ne najbolj očitna.
Fotografije iz računalnika lahko prenesete v iPad bodisi z neposrednim povezovanjem naprav prek USB-ja bodisi brez žice, vsak od razpoložljivih načinov pa ima več možnosti.