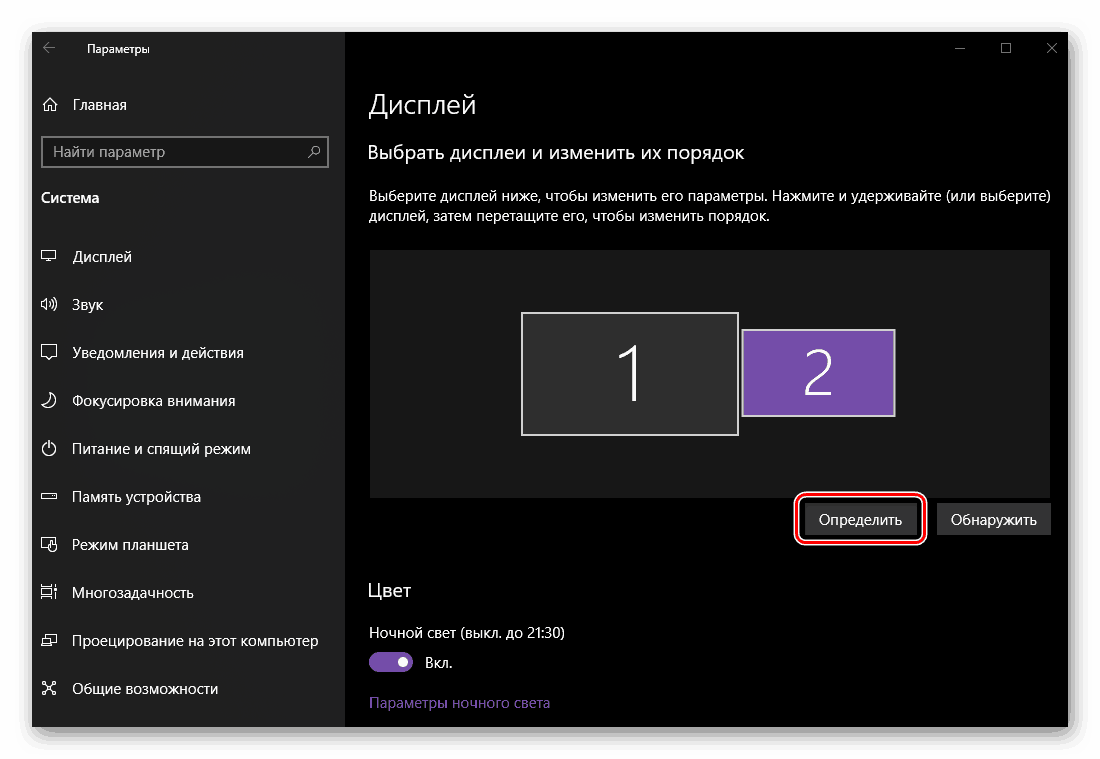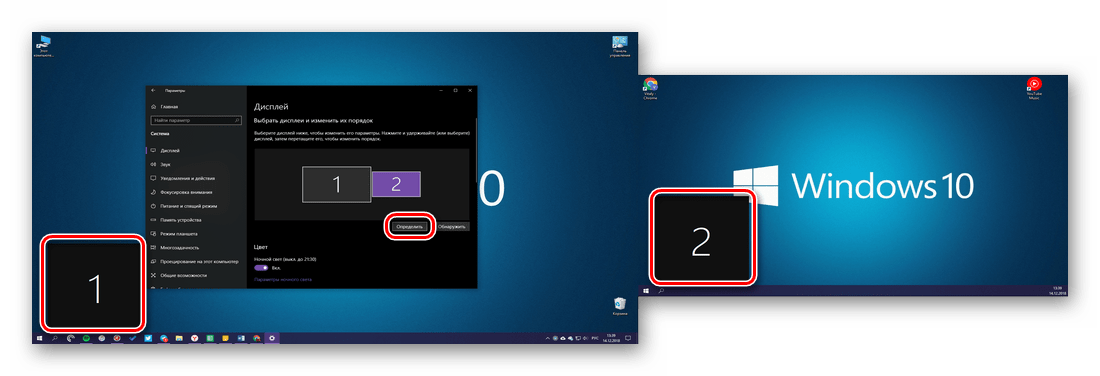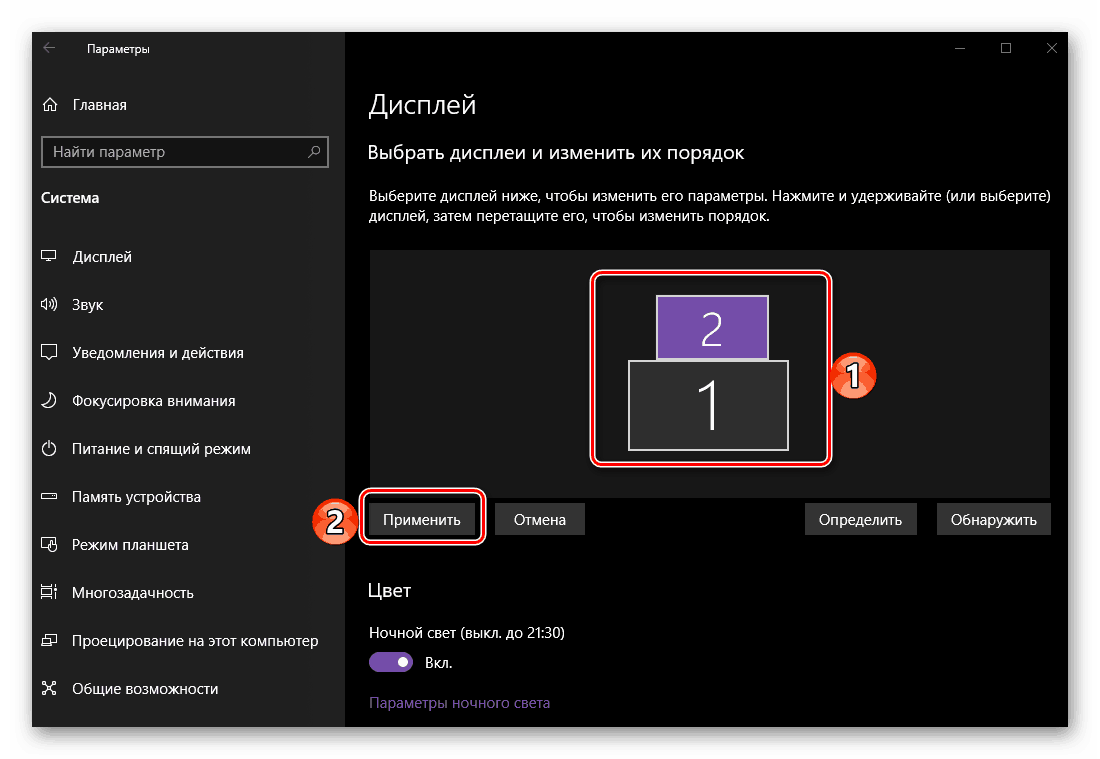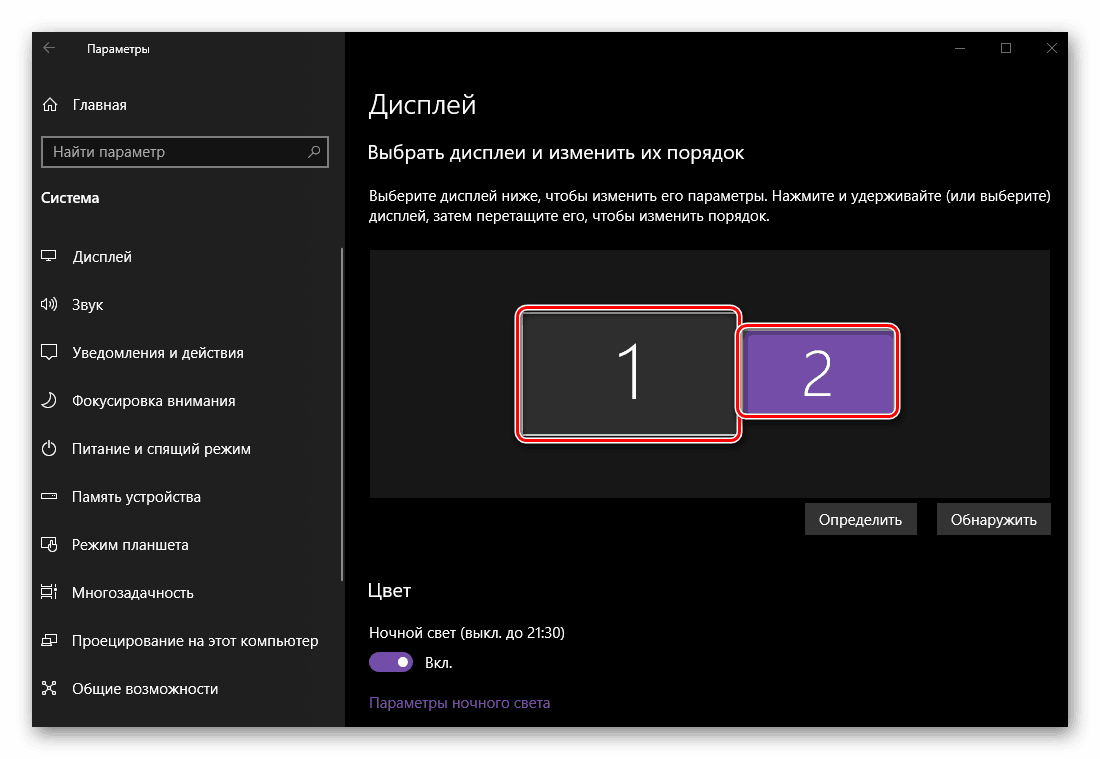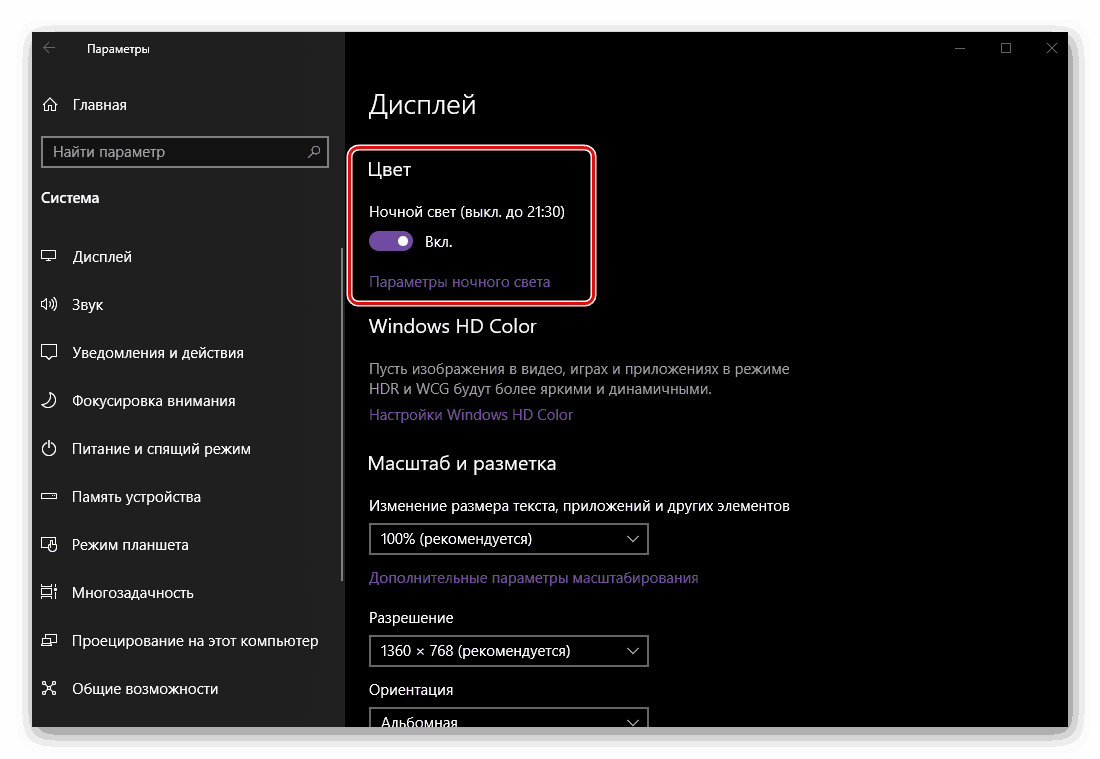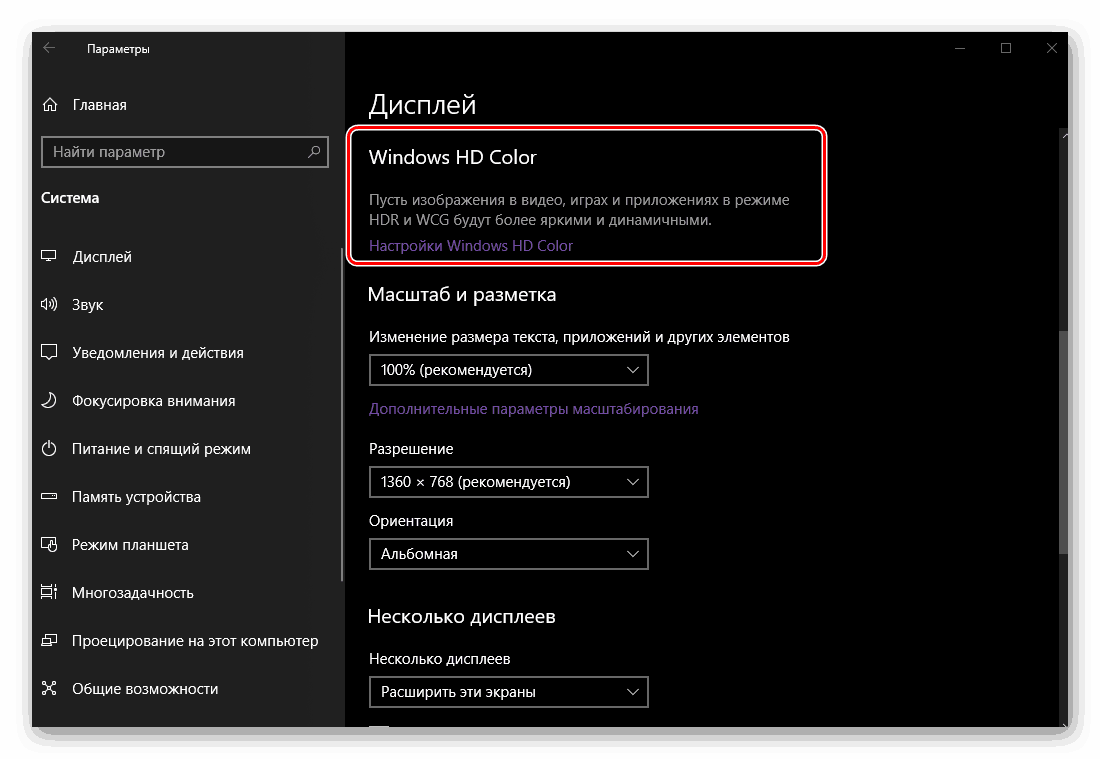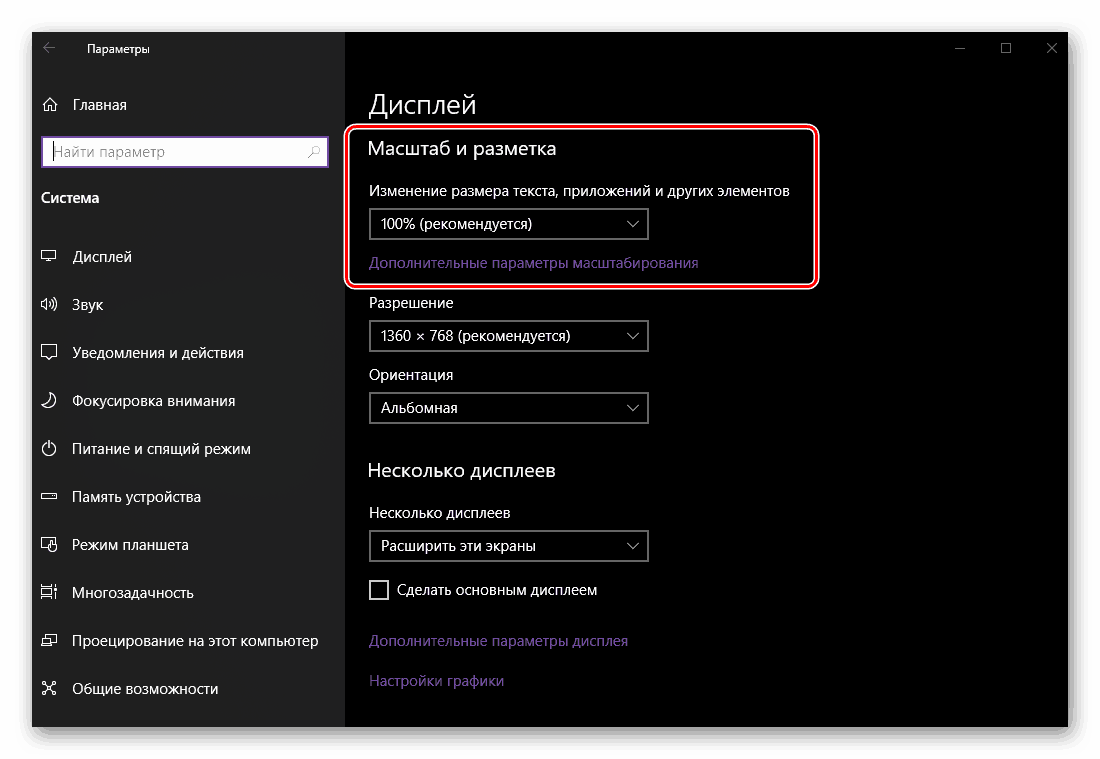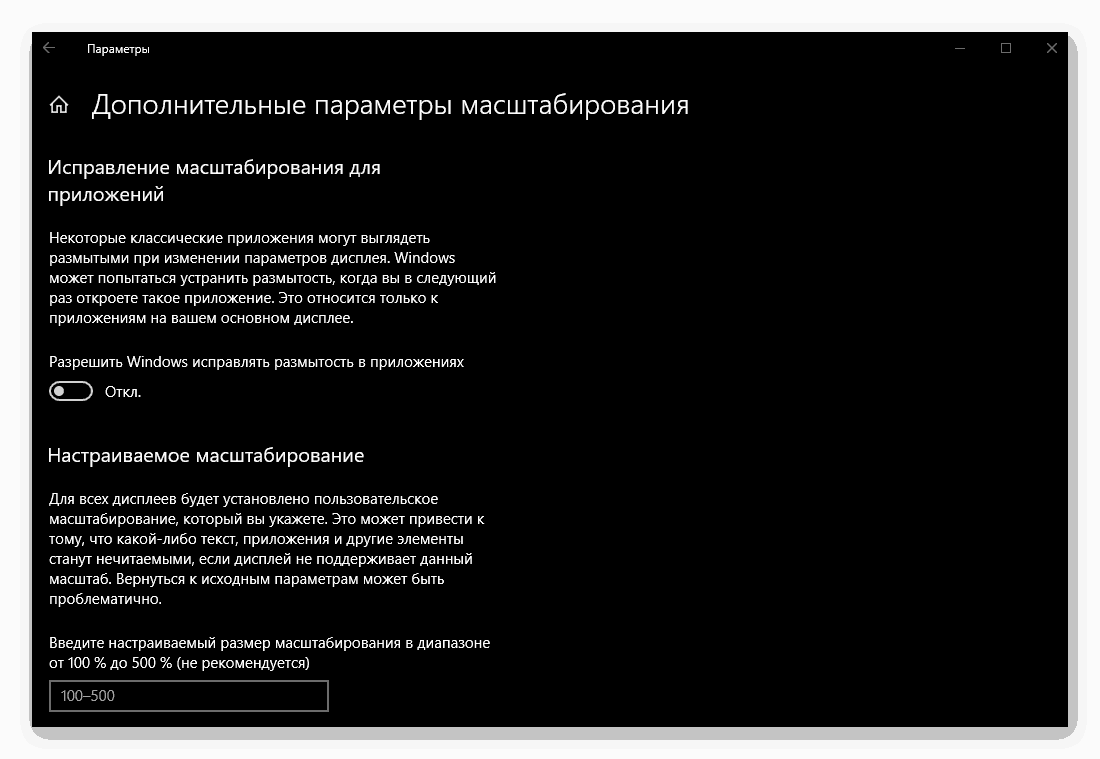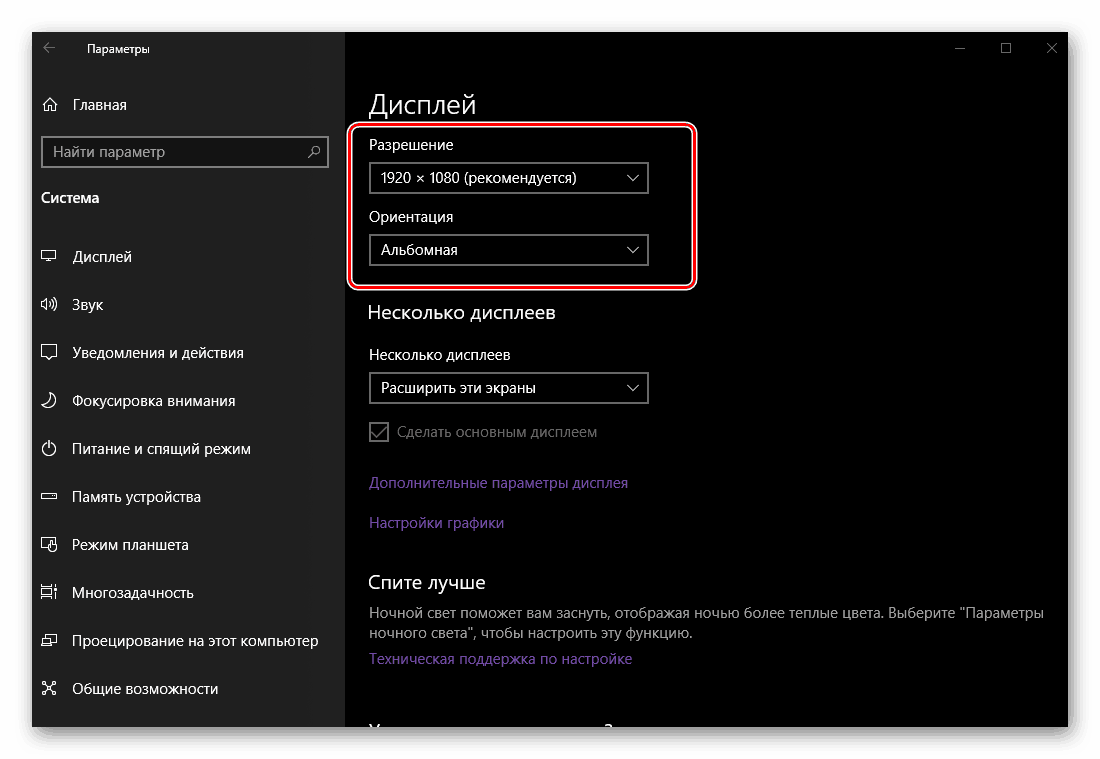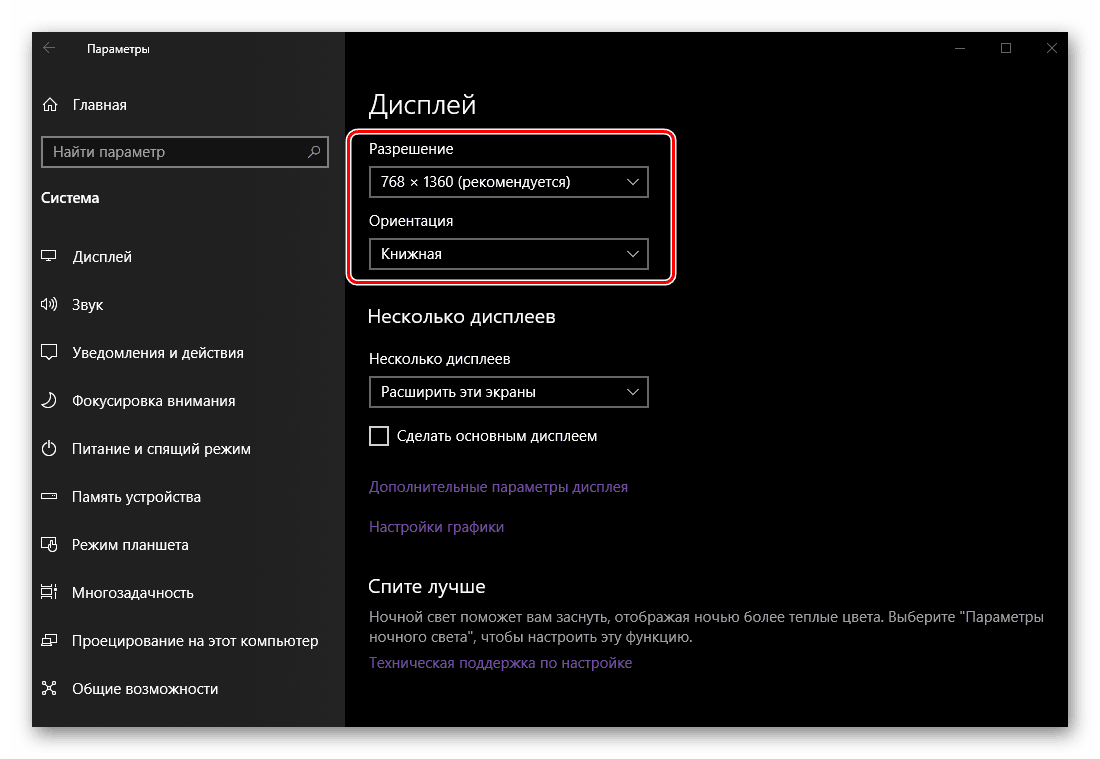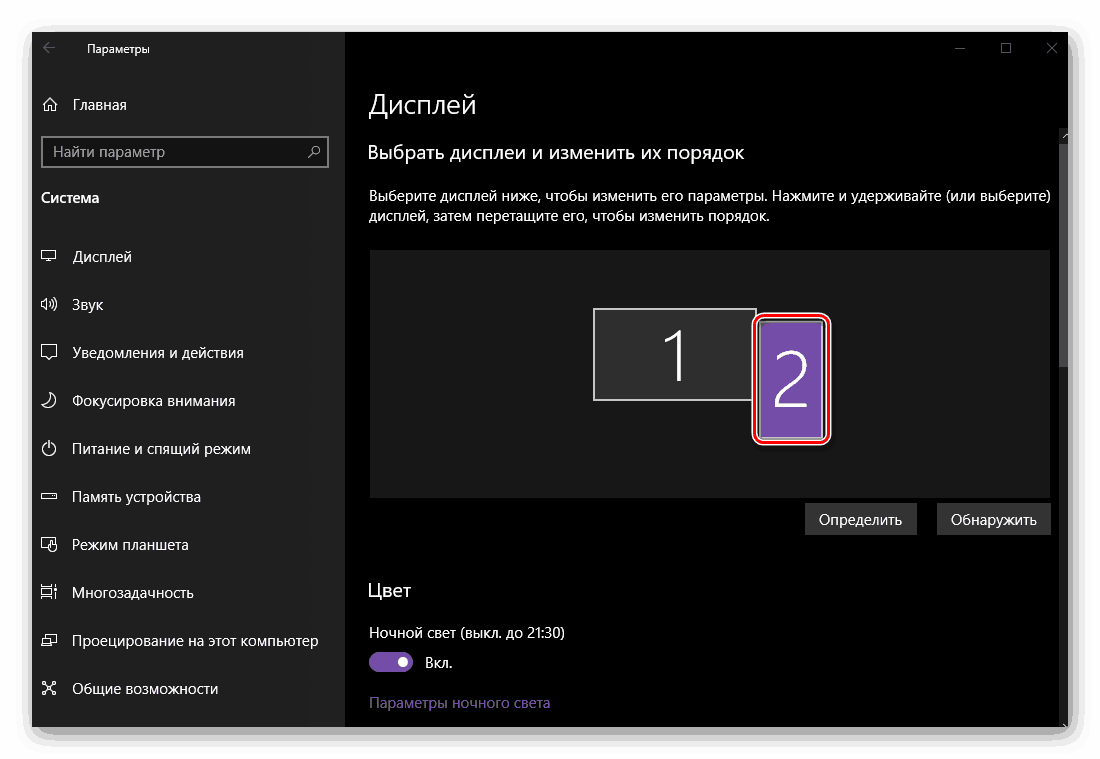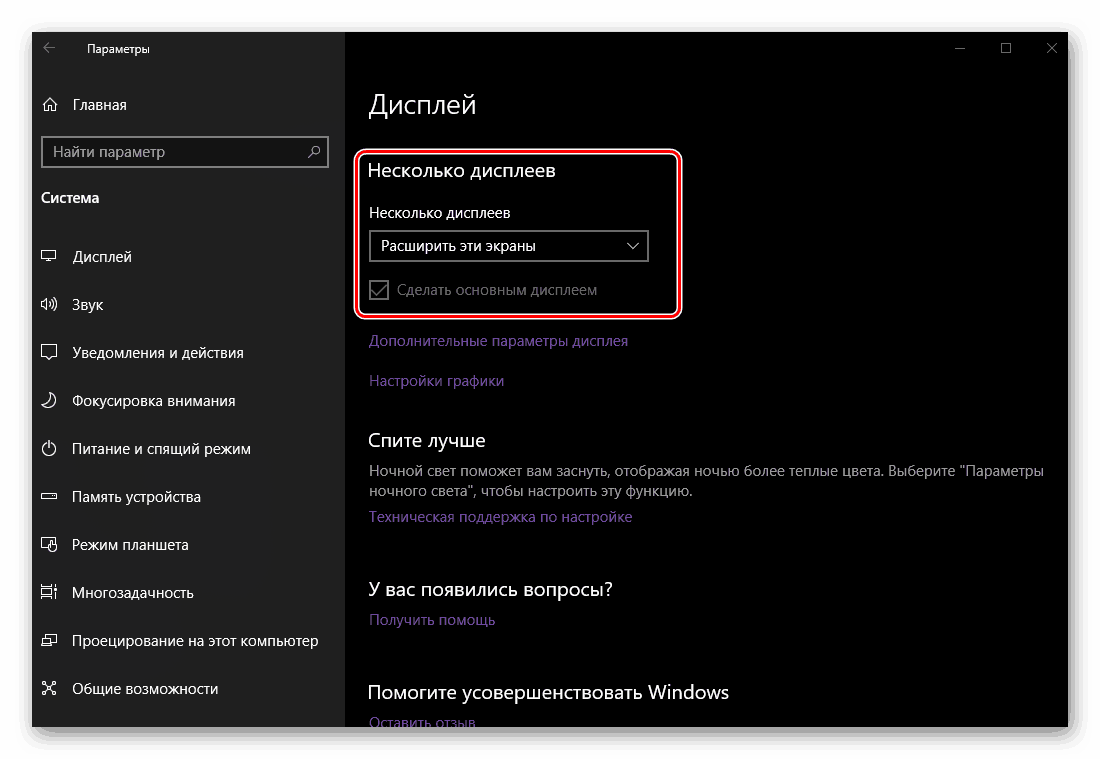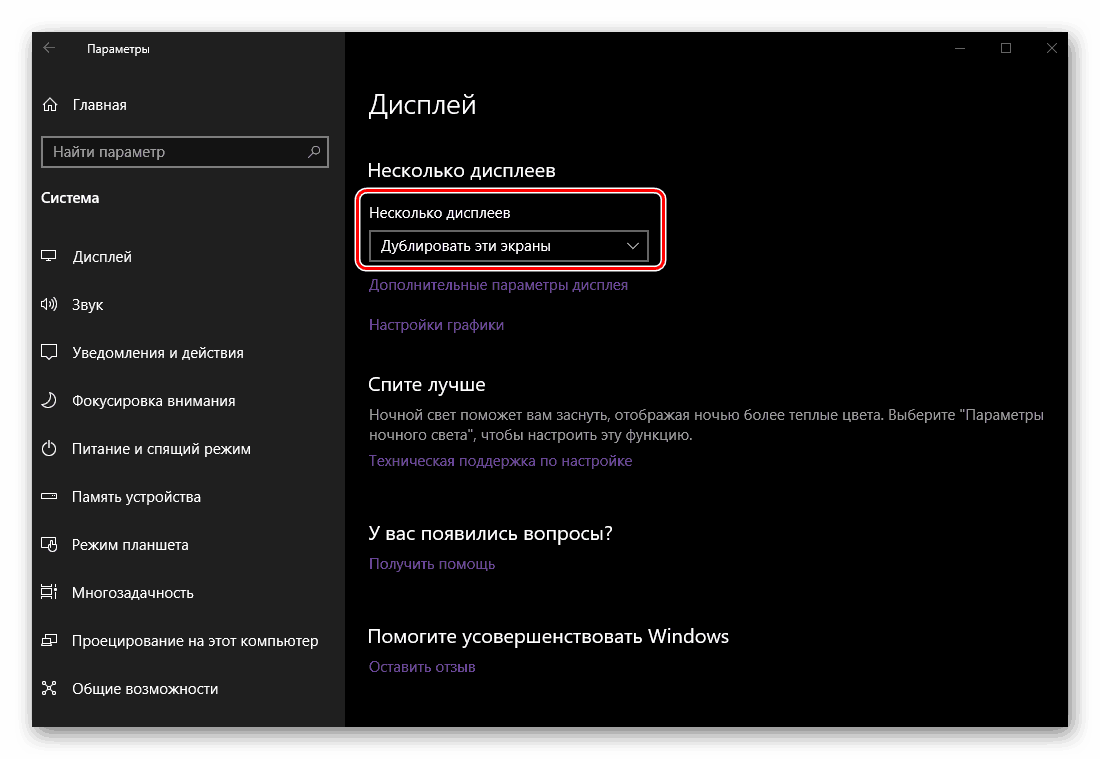Povežite in konfigurirajte dvojne monitorje v operacijskem sistemu Windows 10
Kljub visoki ločljivosti in veliki diagonali sodobnih monitorjev lahko veliko nalog, še posebej, če se nanašajo na delo z večpredstavnostnimi vsebinami, zahtevajo dodaten delovni prostor - drugi zaslon. Če želite vzpostaviti povezavo z računalnikom ali prenosnim računalnikom Windows 10 , še en monitor, vendar ne vem, kako to storiti, samo preberite naš današnji članek.
Opomba: Opozoriti je treba, da se bo naslednja razprava osredotočila na fizično povezavo opreme in njeno nadaljnjo konfiguracijo. Če ste izraz »naredili dva zaslona«, ki vas je pripeljal sem, mislite na dve (navidezni) namizji, priporočamo, da preberete spodnji članek.
Glejte tudi: Ustvarjanje in konfiguriranje navideznih namizij v sistemu Windows 10
Vsebina
Povezovanje in nastavitev dveh monitorjev v sistemu Windows 10
Možnost priklopa drugega zaslona je skoraj vedno tam, ne glede na to, ali uporabljate stacionarni ali prenosni računalnik (prenosni računalnik). Na splošno se postopek odvija v več fazah, pri čemer bomo podrobneje preučili postopek.

Korak 1: Priprava
Da bi rešili naš trenutni problem, je treba upoštevati nekaj pomembnih pogojev.
- Prisotnost dodatnega (prostega) priključka na grafični kartici (vgrajeni ali diskretni, to je tisti, ki se trenutno uporablja). Lahko je VGA, DVI, HDMI ali DisplayPort. Podoben konektor mora biti na drugem monitorju (po možnosti, vendar ne nujno, in še naprej povejte zakaj).
![Vrste priključkov na video kartici za priključitev drugega monitorja v operacijskem sistemu Windows 10]()
Opomba: Pogoji, ki jih izrazimo zgoraj in spodaj (v okviru tega koraka), niso povezani s sodobnimi napravami (računalniki ali prenosniki in monitorji) s prisotnostjo USB priključkov tipa C. Za povezavo v tem primeru je potrebna razpoložljivost ustreznih vrat. na vsakega od udeležencev "svežnjev" in neposredno kabel.
- Kabel, ki ustreza izbranemu vmesniku. Najpogosteje pride v paketu z monitorjem, če pa manjka, ga boste morali kupiti.
- Standardni napajalni kabel (za drugi monitor). Vključeno je tudi.


Če imate na grafični kartici eno vrsto priključka (na primer DVI) in priključeni monitor ima samo zastarelo VGA ali, nasprotno, sodoben HDMI, ali če preprosto ne morete priključiti opreme na iste priključke, boste morali dobiti tudi ustrezen vmesnik.

Opomba: Na prenosnih računalnikih najpogosteje ni DVI vrat, zato mora biti doseganje soglasja z vsemi drugimi standardi, ki so na voljo, ali pa z uporabo adapterja.
2. korak: Prednostne naloge
Po zagotovitvi, da so na voljo ustrezni priključki in dodatna oprema, ki je potrebna za "snop" opreme, je treba pravilno določiti prednost, vsaj če uporabljate monitorje različnih razredov. Ugotovite, kateri od razpoložljivih vmesnikov bo povezal vsako napravo, ker v večini primerov priključki na grafični kartici niso enaki, za vsako od štirih zgoraj navedenih tipov pa je značilna drugačna kakovost slike (včasih podpora za prenos zvoka ali pomanjkanje).
Opomba: Razmeroma moderna grafična kartica je lahko opremljena z več DisplayPort ali HDMI. Če imate možnost, da jih uporabite za povezavo (monitorji so opremljeni s podobnimi priključki), lahko takoj nadaljujete s korakom 3 tega člena.

Torej, če imate "dober" in "običajen" monitor v kakovosti (najprej vrsto matrike in diagonalo zaslona), morate uporabiti priključke po tej kakovosti - "dobro" za prvo, "normalno" za drugo. Ocena vmesnikov je naslednja (od najboljšega do najslabšega):
- Displayport
- HDMI
- DVI
- VGA
Monitor, ki bo glavni za vas, mora biti povezan z računalnikom po višjem standardu. Dodatna - naslednja na seznamu ali katera koli druga na voljo za uporabo. Za natančnejše razumevanje, kateri od vmesnikov je, priporočamo, da se seznanite z naslednjimi materiali na naši spletni strani:
Več podrobnosti:
Primerjava standardov HDMI in DisplayPort
Primerjava DVI in HDMI vmesnika
3. korak: Povežite se
Torej, če imamo pri roki (namesto na namizju) potrebno opremo in pripadajočo opremo, potem ko se odločimo o prednostnih nalogah, se lahko varno premaknemo na povezavo drugega zaslona z računalnikom.
- Sploh ni potrebno, vendar še vedno za dodatno varnost priporočamo, da najprej zaustavite računalnik prek menija Start in ga nato izključite iz omrežja.
- Kabel vzemite iz glavnega zaslona in ga priključite na priključek na video kartici ali prenosnem računalniku, ki ste ga prepoznali kot glavni. Enako boste naredili z drugim monitorjem, njegovo žico in drugim najpomembnejšim priključkom.
![Povezovanje kabla z monitorja na računalnik v sistemu Windows 10]()
Opomba: Če se kabel uporablja z adapterjem, ga morate vnaprej povezati. Če uporabljate VGA-VGA ali DVI-DVI kable, ne pozabite tesno privijte pritrdilnih vijakov.
- Priključite napajalni kabel na "nov" zaslon in ga vtaknite v vtičnico, če je bil prej odklopljen. Vklopite napravo in z njo računalnik ali prenosni računalnik.
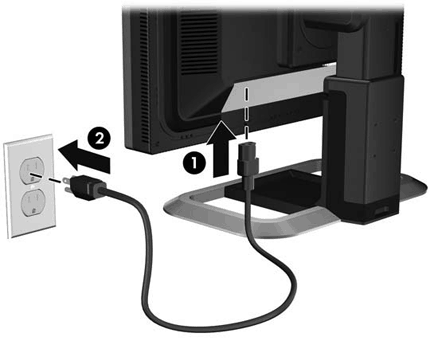
Po čakanju na zagon operacijskega sistema lahko nadaljujete z naslednjim korakom.
Glejte tudi: Povezovanje monitorja z računalnikom
4. korak: Namestitev
Po pravilnem in uspešnem povezovanju drugega monitorja z računalnikom, boste morali narediti številne manipulacije v »Parametrih« operacijskega sistema Windows 10. To je potrebno kljub samodejnemu zaznavanju nove opreme v sistemu in občutku, da je že pripravljena za delovanje.
Opomba: "Ten" skoraj nikoli ne zahteva, da voznik zagotovi pravilno delovanje monitorja. Toda če se soočite s potrebo po njihovi namestitvi (na primer, se drugi zaslon prikaže v »Upravitelju naprav« kot neznana oprema in na njem ni slike), preberite spodnji članek, sledite korakom, ki so v njem predlagani, in šele nato nadaljujte z korakov.
Več podrobnosti: Namestitev gonilnika monitorja
- Pojdite v okno »Možnosti« z uporabo njegove ikone v meniju »Start« ali s tipkami »WINDOWS + I« na tipkovnici.
- Odprite razdelek "Sistem" s klikom na ustrezen blok z levim gumbom miške (LMB).
- Našli se boste na kartici »Zaslon «, kjer lahko delo prilagodite z dvema zaslonoma in prilagodite svoje »obnašanje«.
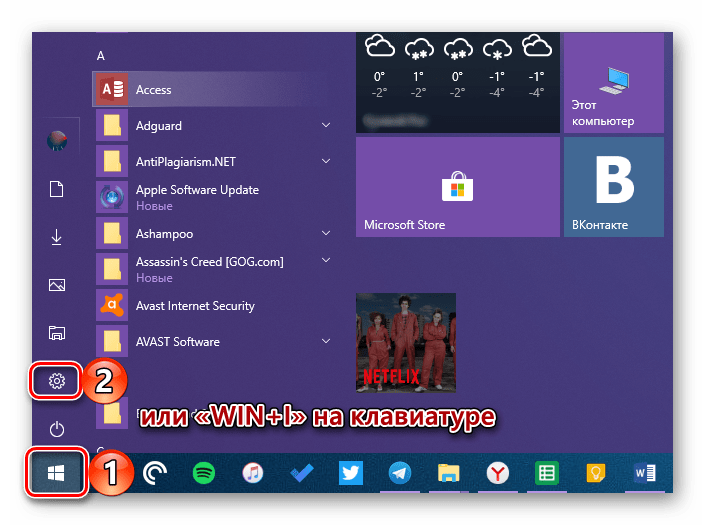
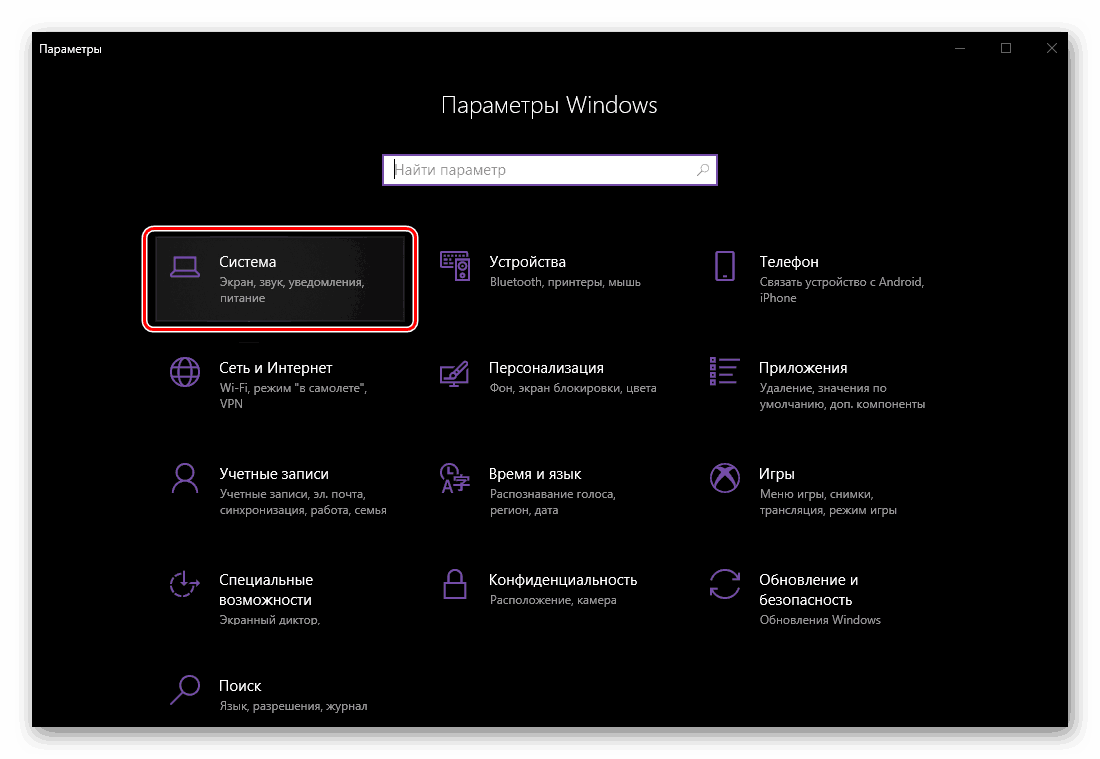
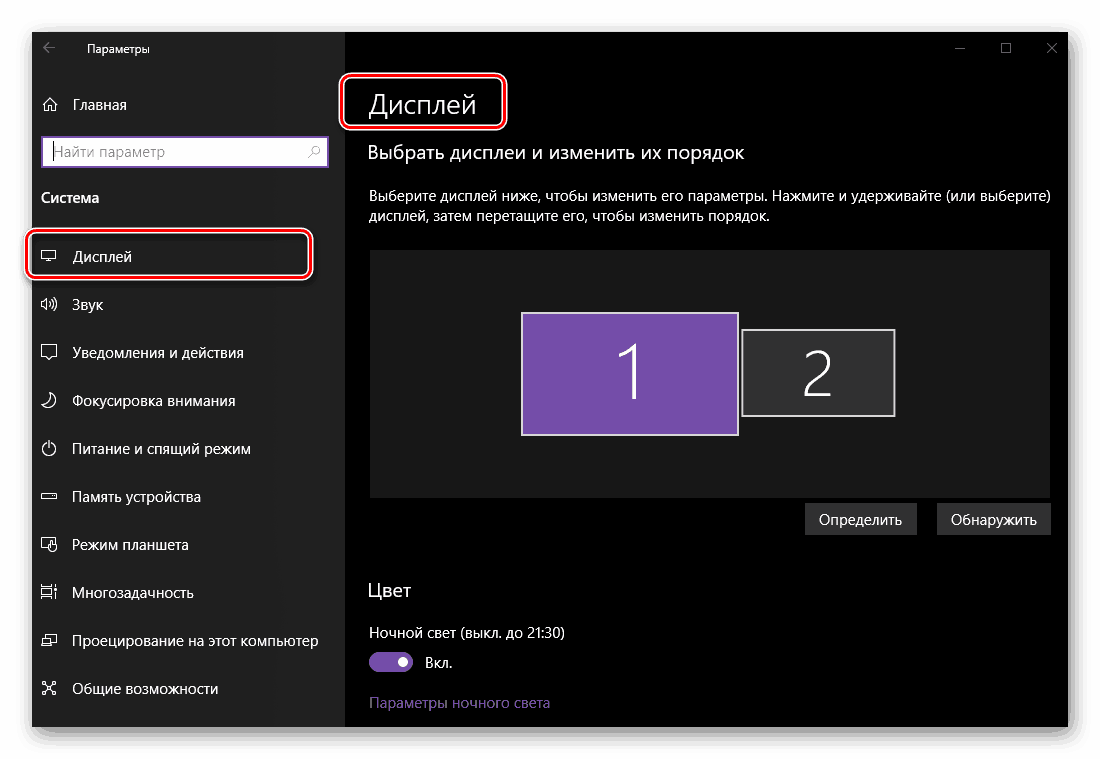
Nato upoštevamo samo tiste parametre, ki so povezani z več monitorji, v našem primeru dvema.
Opomba: Če želite nastaviti vse možnosti, ki so prikazane v razdelku »Zaslon« , razen lokacije in barve, morate najprej izbrati določen monitor v območju predogleda (sličica zaslona) in nato narediti spremembe.
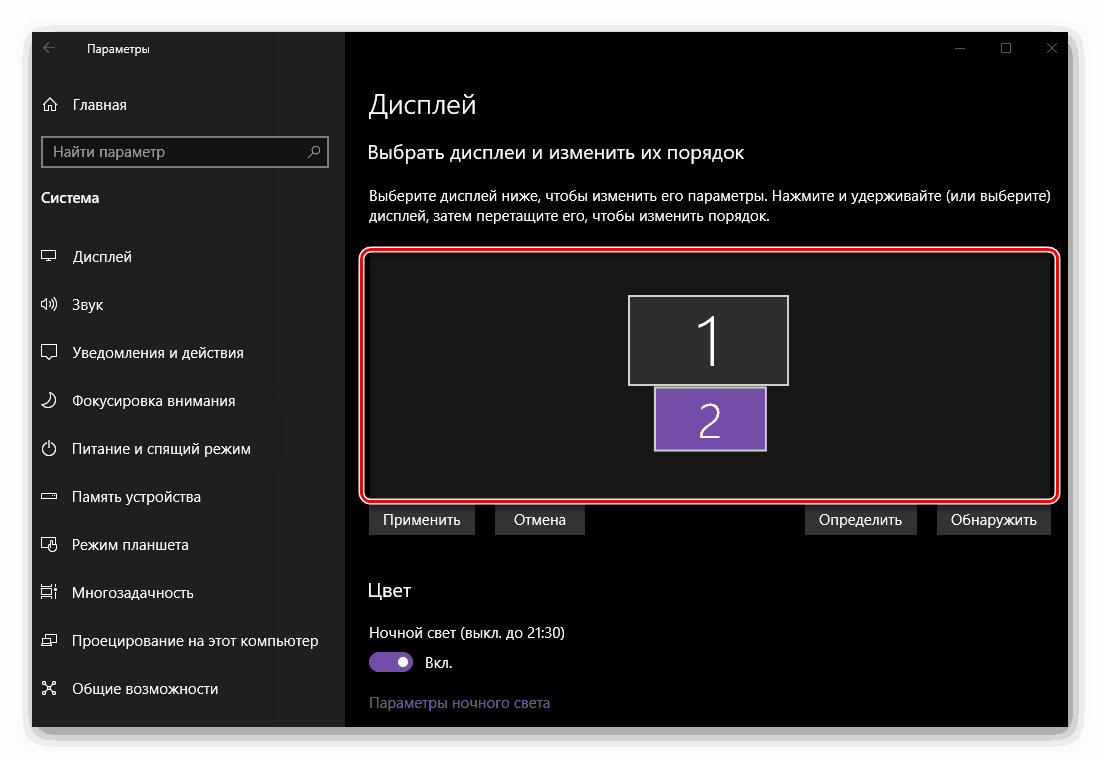
- Lokacija Prva stvar, ki jo in kar je treba storiti v nastavitvah, je razumeti, katero število pripada vsakemu od monitorjev.
![Določite vrstni red monitorjev v nastavitvah zaslona v sistemu Windows 10]()
To storite tako, da kliknete na gumb »Odkrij«, ki se nahaja pod območjem predogleda, in si oglejte številke, ki bodo na kratko prikazane v spodnjem levem kotu vsakega zaslona.![Določanje številk monitorjev v nastavitvah zaslona v računalniku z operacijskim sistemom Windows 10]()
Nato navedite dejansko lokacijo opreme ali tisto, ki vam ustreza. Logično je domnevati, da je prikaz na številki 1 glavni, 2 pa je neobvezen, čeprav ste dejansko določili vlogo vsakega od njih celo v fazi povezave. Zato preprosto postavite sličice, ki so predstavljene v oknu za predogled, ko so nameščene na vaši mizi, ali kot vam ustreza, in kliknite gumb »Uporabi« .![Uporabite spremenjeno lokacijo monitorjev v nastavitvah zaslona v sistemu Windows 10]()
Opomba: Prikazovalniki se lahko namestijo samo med seboj, tudi če so nameščeni na daljavo.
Na primer, če je en monitor neposredno nasproti vas, drugi pa desno od njega, jih lahko postavite, kot je prikazano na spodnjem posnetku zaslona.
![Prvi in drugi monitor sta v oknu Display Parameters v operacijskem sistemu Windows 10.]()
Opomba: Velikosti zaslonov, prikazanih v parametrih »Prikaz«, so odvisni od njihove resnične ločljivosti (ne diagonale). V našem primeru je prvi monitor Full HD, drugi je HD.
- "Color" in "Night Light" . Ta parameter velja za sistem kot celoto in ne za določen zaslon, kar smo prej obravnavali.
![Nastavitve barv in noči v nastavitvah zaslona v sistemu Windows 10]()
Več podrobnosti: Omogočanje in nastavitev nočnega načina v sistemu Windows 10 - "Nastavitve Windows barve HD" . Ta možnost omogoča prilagajanje kakovosti slike na monitorjih, ki podpirajo HDR. Oprema, ki jo uporabljamo v našem primeru, ni, zato nimamo možnosti pokazati s pravim primerom, kako se barva prilagaja.
![Nastavitve barv v sistemu Windows v nastavitvah zaslona v sistemu Windows 10]()
Poleg tega nima neposredne povezave s temo dveh zaslonov, vendar se lahko, če želite, seznanite s podrobnim opisom, kako funkcija deluje z Microsoftovim urejanjem v ustreznem razdelku. - Merilo in označevanje . Ta parameter je določen za vsak zaslon posebej, čeprav v večini primerov njegova sprememba ni potrebna (če ločljivost monitorja ne presega 1920 x 1080).
![Nastavitve skaliranja in postavitve v nastavitvah zaslona v sistemu Windows 10]()
Če pa želite povečati ali zmanjšati sliko na zaslonu, priporočamo, da preberete spodnji članek.![Napredne nastavitve za merjenje in postavitev v nastavitvah zaslona v sistemu Windows 10]()
Več podrobnosti: Povečajte zaslon v sistemu Windows 10 - "Resolution" in "Orientation" . Kot v primeru skaliranja, se ti parametri konfigurirajo ločeno za vsak zaslon.
![Razširitev in usmeritev zaslona v nastavitvah zaslona v sistemu Windows 10]()
Dovoljenje je najbolje pustiti nespremenjeno in dati prednost privzeti vrednosti.![Portretna usmeritev drugega monitorja v nastavitvah zaslona v sistemu Windows 10]()
Spremenite orientacijo iz »Album« v »Book« naj bo le, če enega od monitorjev, ki ste ga namestili, ne vodoravno, ampak navpično. Poleg tega je za vsako možnost na voljo "obrnjena" vrednost, to je odsev vodoravno ali navpično.![Primer pokončne usmerjenosti drugega monitorja v nastavitvah zaslona v sistemu Windows 10]()
Glejte tudi: Spreminjanje ločljivosti zaslona v sistemu Windows 10 - "Več prikazov" . To je najpomembnejši parameter pri delu z dvema zaslonoma, saj je ta tisti, ki vam omogoča, da ugotovite, kako boste sodelovali z njimi.
![Nastavitve več zaslonov v nastavitvah zaslona v sistemu Windows 10]()
Izberite, ali želite razširiti zaslone, to je, da naredite drugo nadaljevanje prvega (za to jih je bilo treba na prvem koraku iz tega dela članka pravilno urediti) ali, če želite podvojiti sliko - videti enako stvar na vsakem monitorju. .![Podvoji sliko na zaslonih v nastavitvah zaslona v sistemu Windows 10]()
Napredno: Če je sistem določil, da glavni in dodatni zaslon ne ustrezata vašim željam, izberite tistega, za katerega menite, da je glavni v predogledu, in potrdite polje poleg »Naredi glavni zaslon« . - "Napredne nastavitve zaslona" in "Grafične nastavitve" , kot tudi prej omenjene parametre "Barve" in "Nočna luč" , bodo prav tako preskočeni - to se nanaša na grafiko kot celoto in ne posebej na temo današnjega članka.
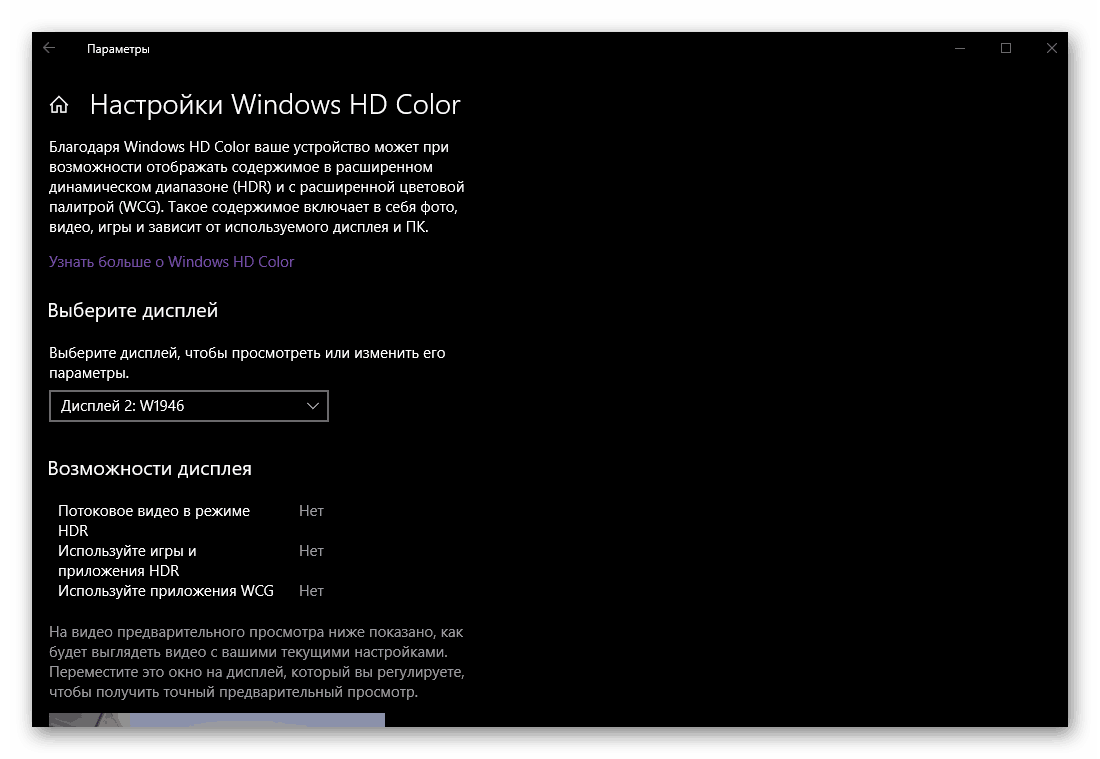
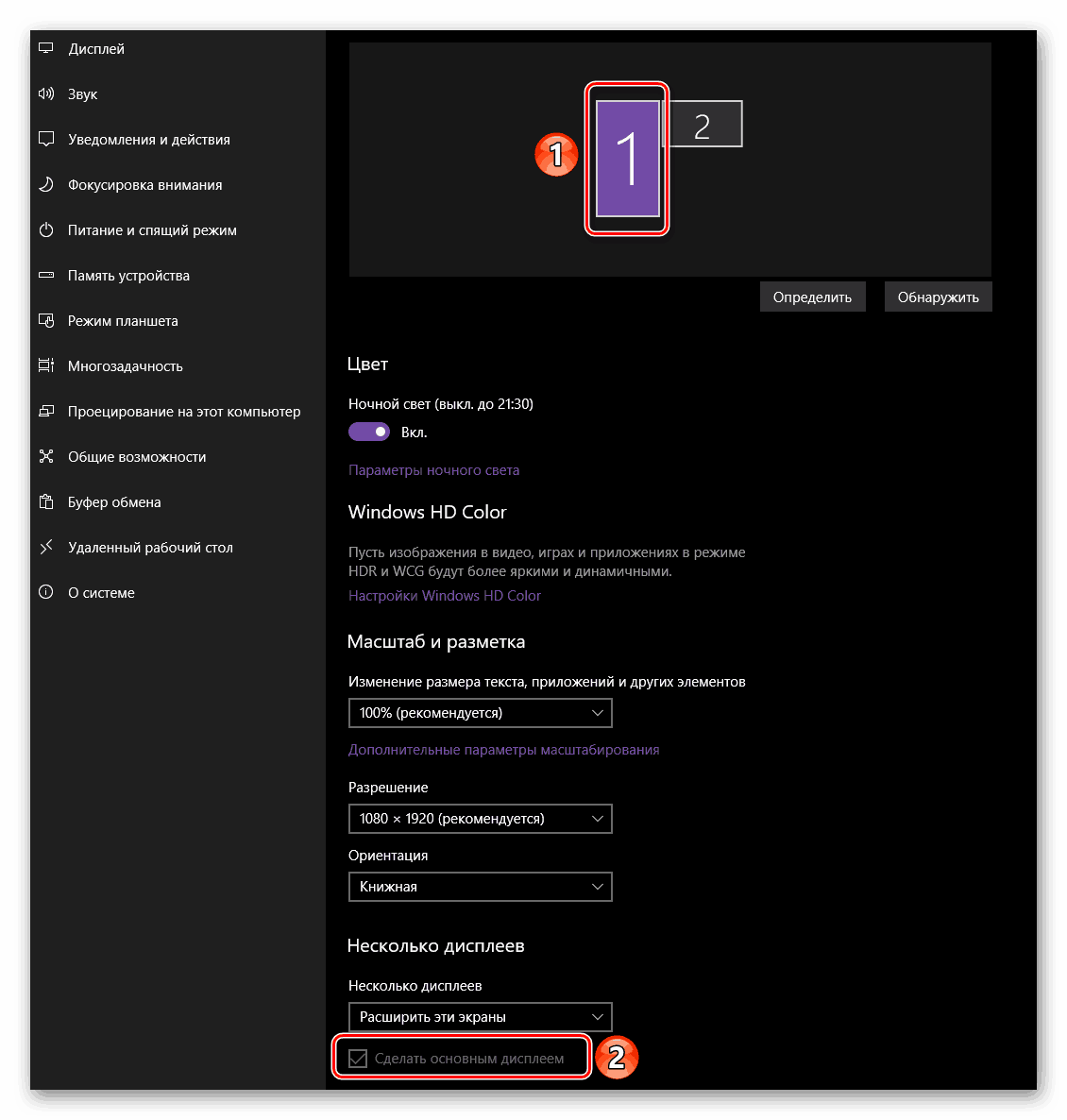
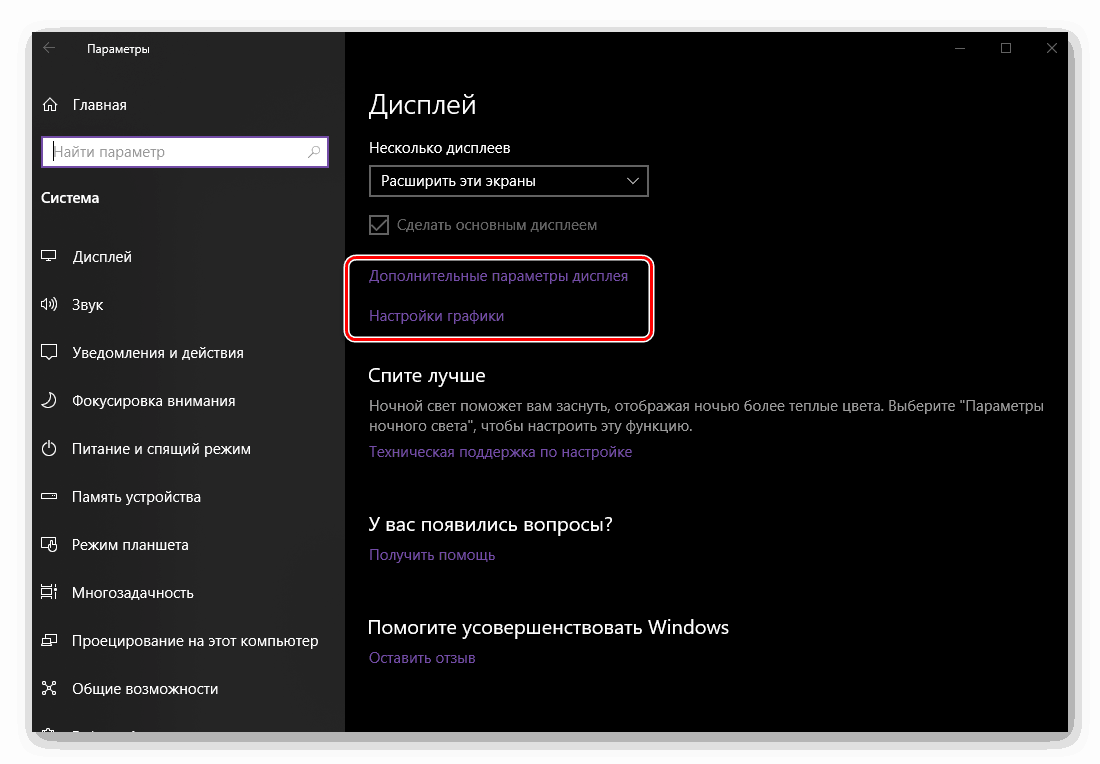
Pri postavitvi dveh zaslonov, oziroma slike, ki jo prenašajo, ni nič zapletenega. Glavna stvar je, da ne upoštevamo samo tehničnih značilnosti, diagonale, ločljivosti in položaja na mizi vsakega monitorja, temveč tudi, da večinoma delujemo po lastni presoji in včasih poskušamo različne možnosti s seznama razpoložljivih. V vsakem primeru, tudi če ste naredili napako na eni od stopenj, se lahko vedno spremeni vse v razdelku »Prikaz«, ki se nahaja v »Parametrih« operacijskega sistema.
Izbirno: Hitro preklapljanje med načini prikaza
Če pri delu z dvema zaslonoma pogosto morate preklapljati med načini prikaza, ni treba vsakič napotiti k razdelku »Parametri« operacijskega sistema, o katerem smo govorili. To je mogoče storiti veliko hitreje in lažje. 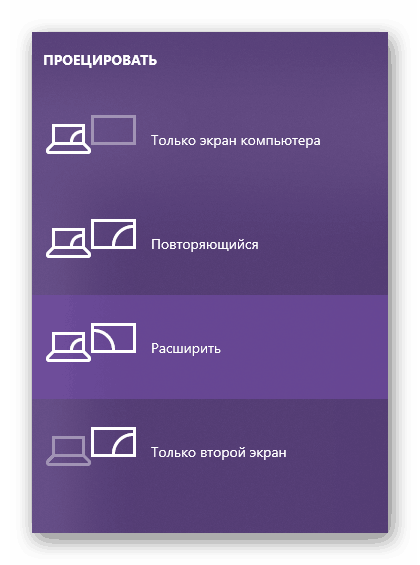
Pritisnite tipko "WIN + P" na tipkovnici in izberite ustrezen način med štirimi, ki so na voljo v meniju "Project", ki se odpre:
- Samo računalniški zaslon (glavni monitor);
- Ponavljanje (podvajanje slik);
- Razširi (nadaljevanje slike na drugem zaslonu);
- Samo drugi zaslon (glavni monitor je izklopljen s sliko, ki se predvaja na dodatno).
Neposredno za izbiro želene vrednosti lahko uporabite miško ali kombinacijo tipk, navedeno zgoraj - »WIN + P« . En klik - en korak na seznamu.
Glejte tudi: Priključitev zunanjega monitorja na prenosni računalnik
Zaključek
Zdaj veste, kako priključiti dodatni monitor na računalnik ali prenosni računalnik in nato zagotoviti njegovo delovanje s prilagoditvijo parametrov slike, ki se prenaša na zaslon, da ustreza vašim potrebam in / ali potrebam. Upamo, da je bilo to gradivo koristno za vas, končali bomo s tem.