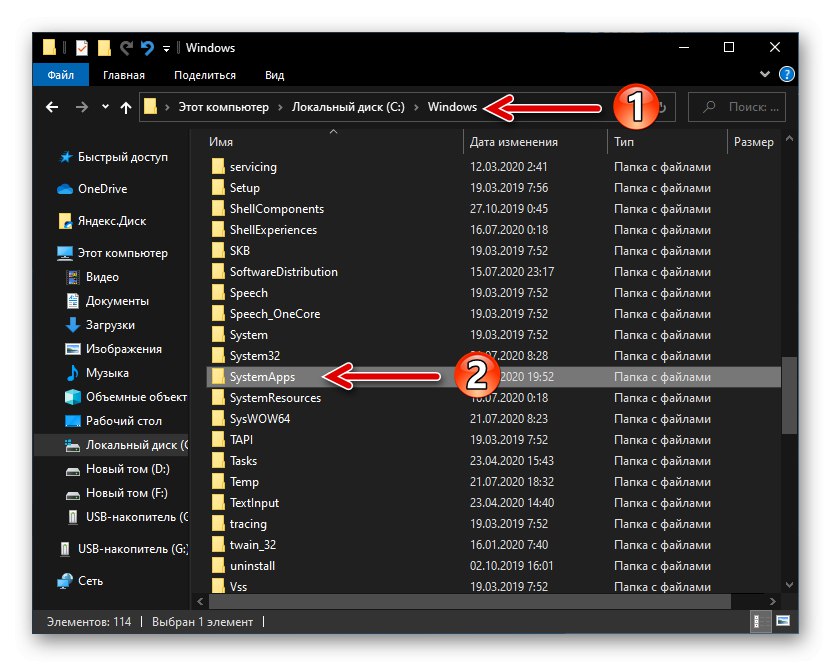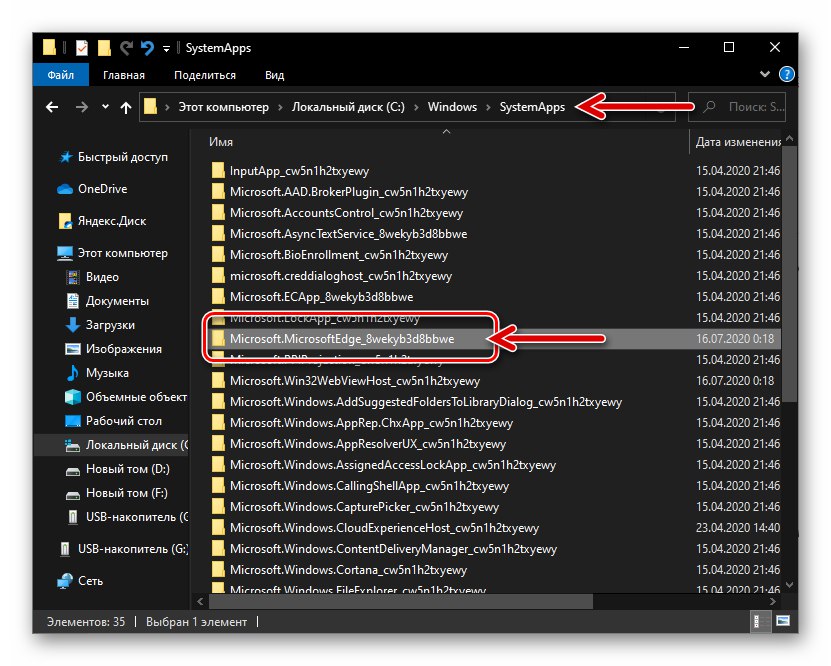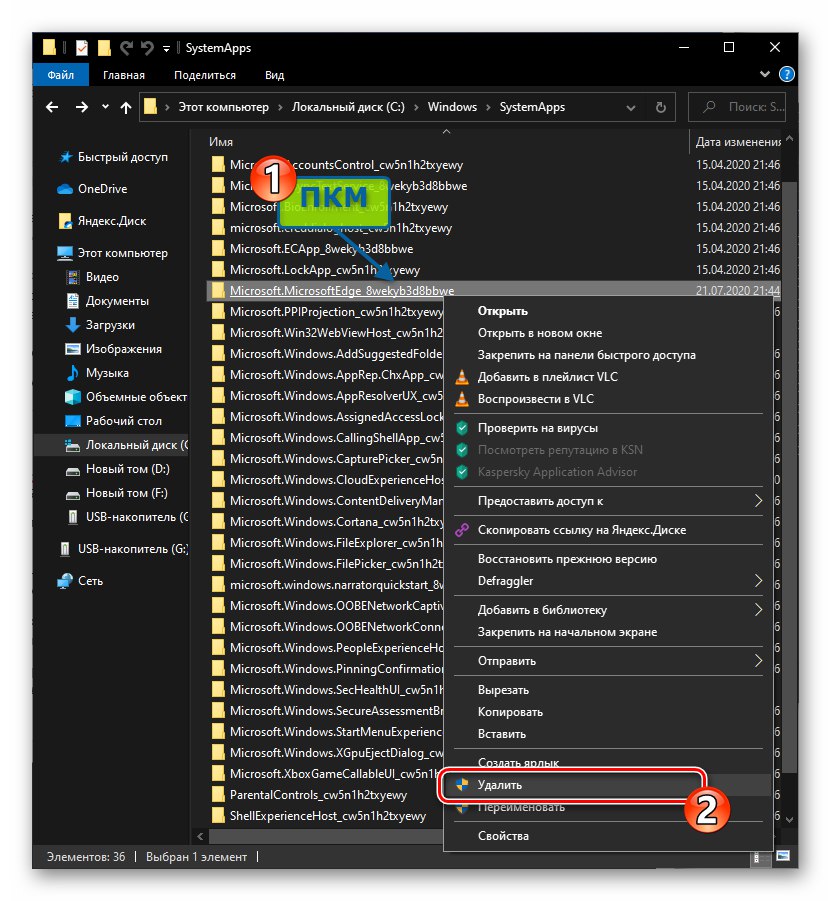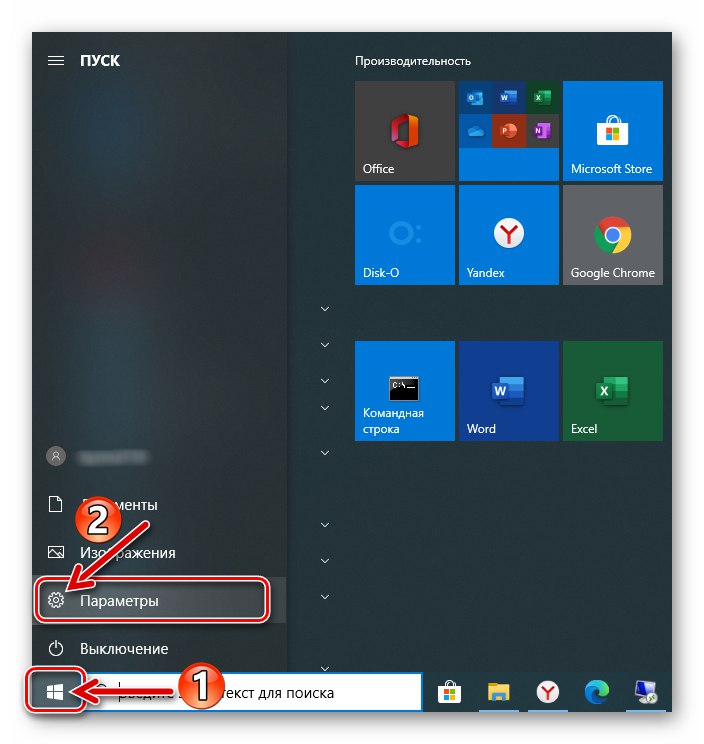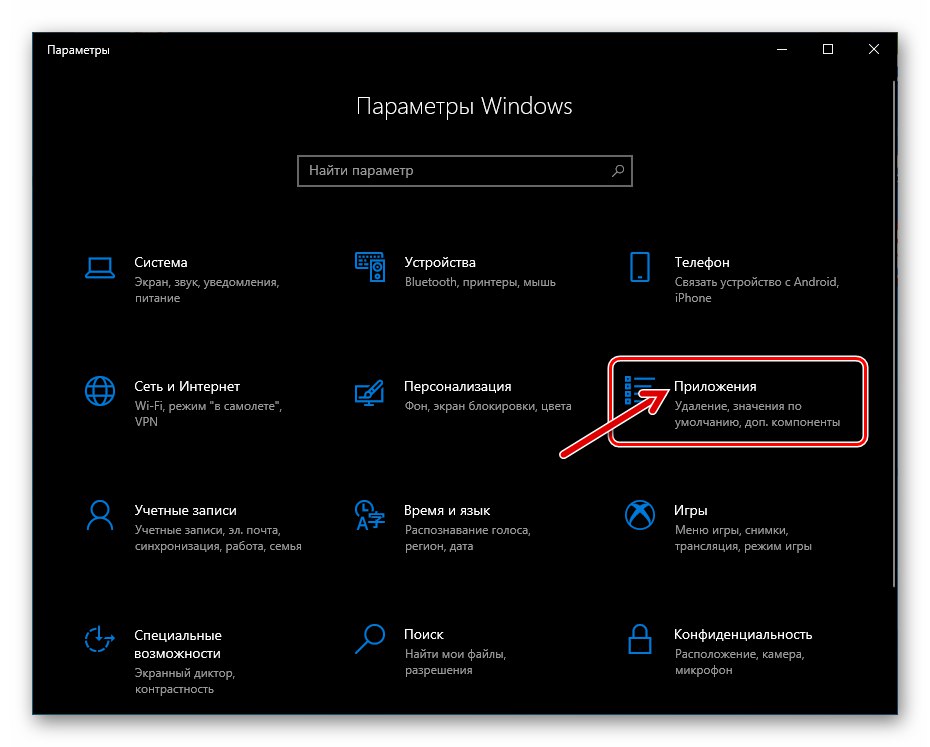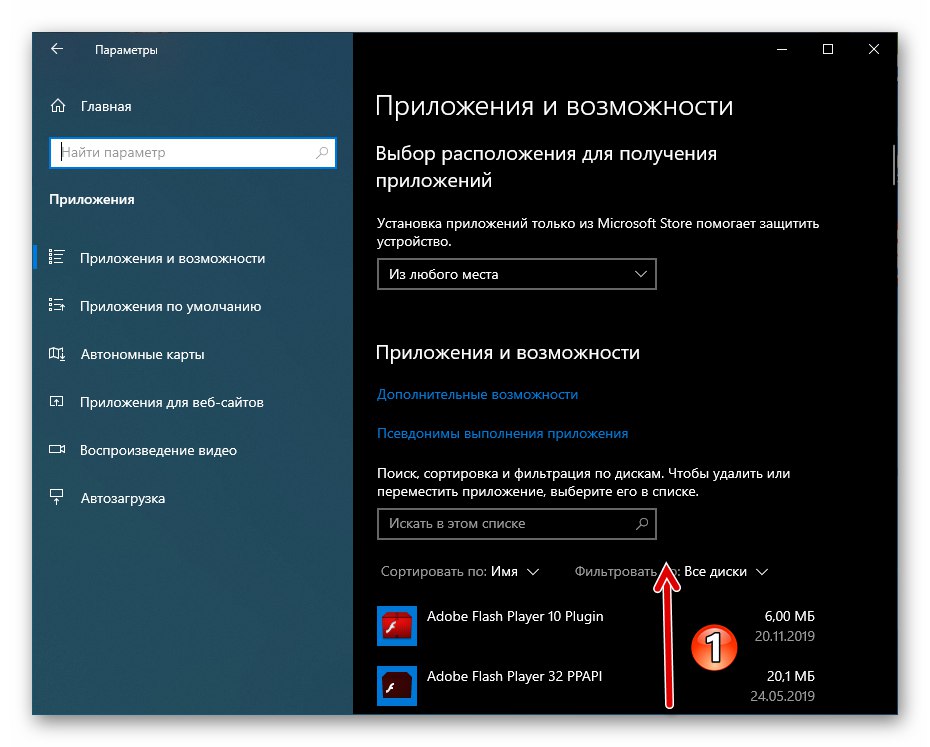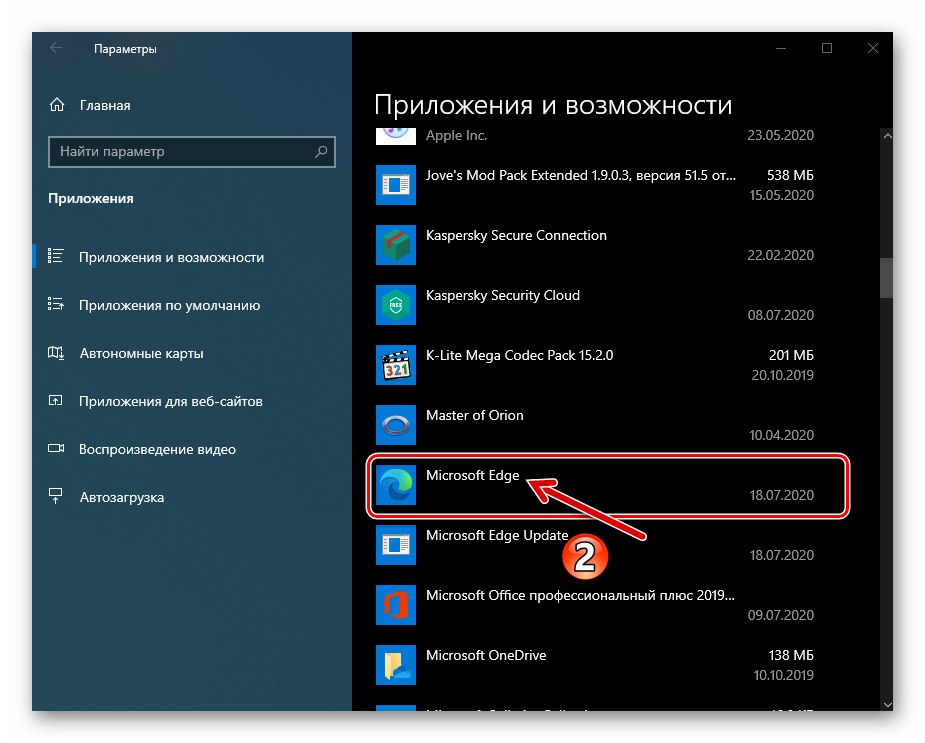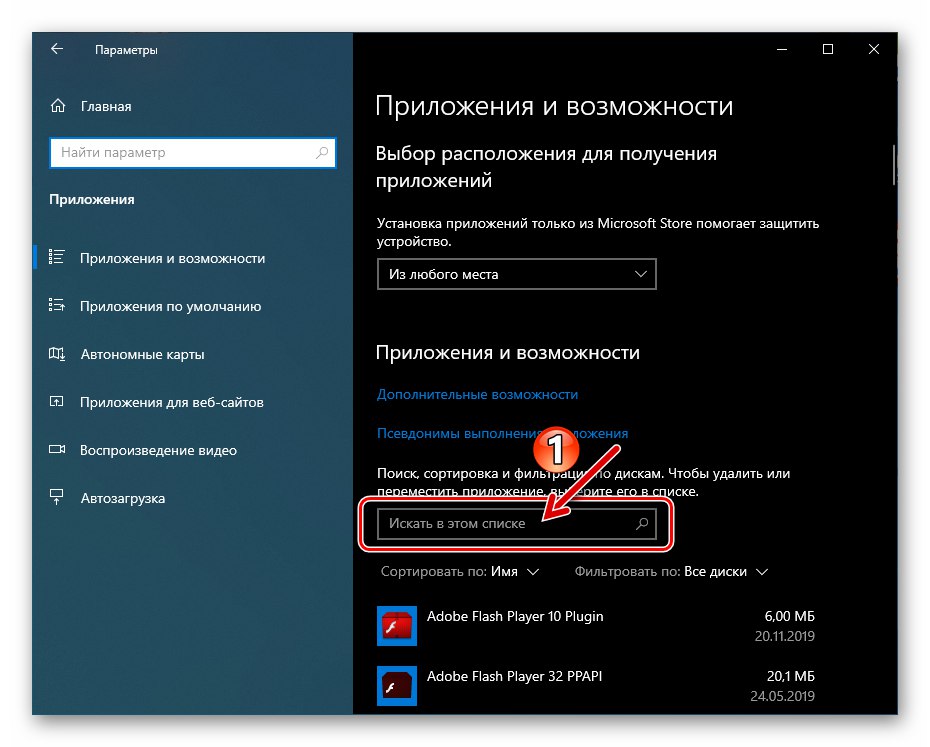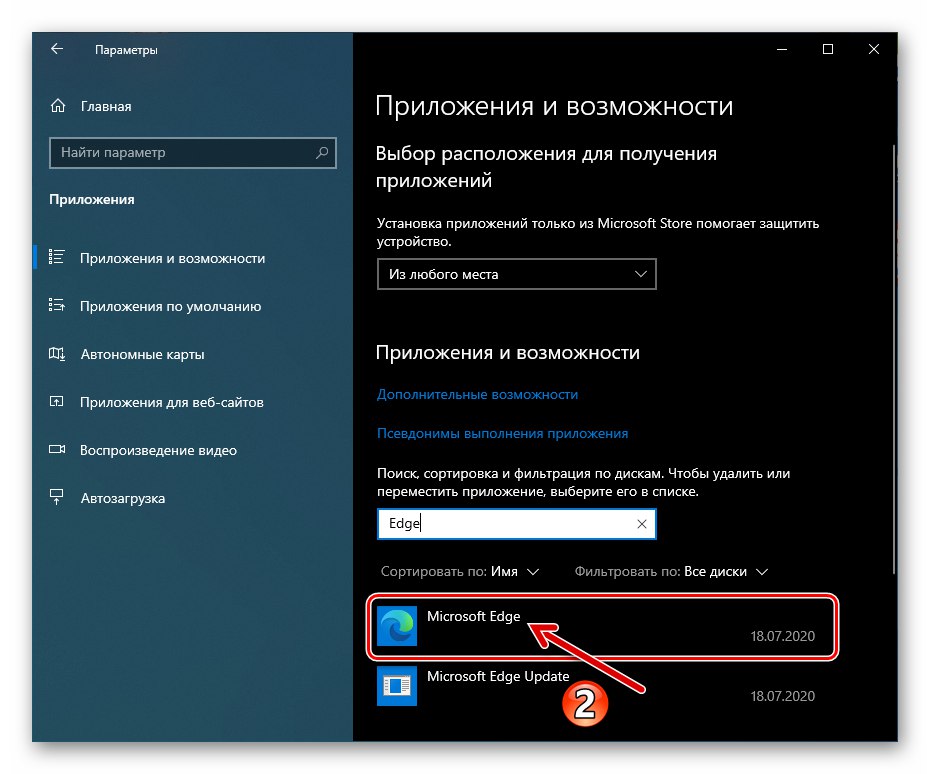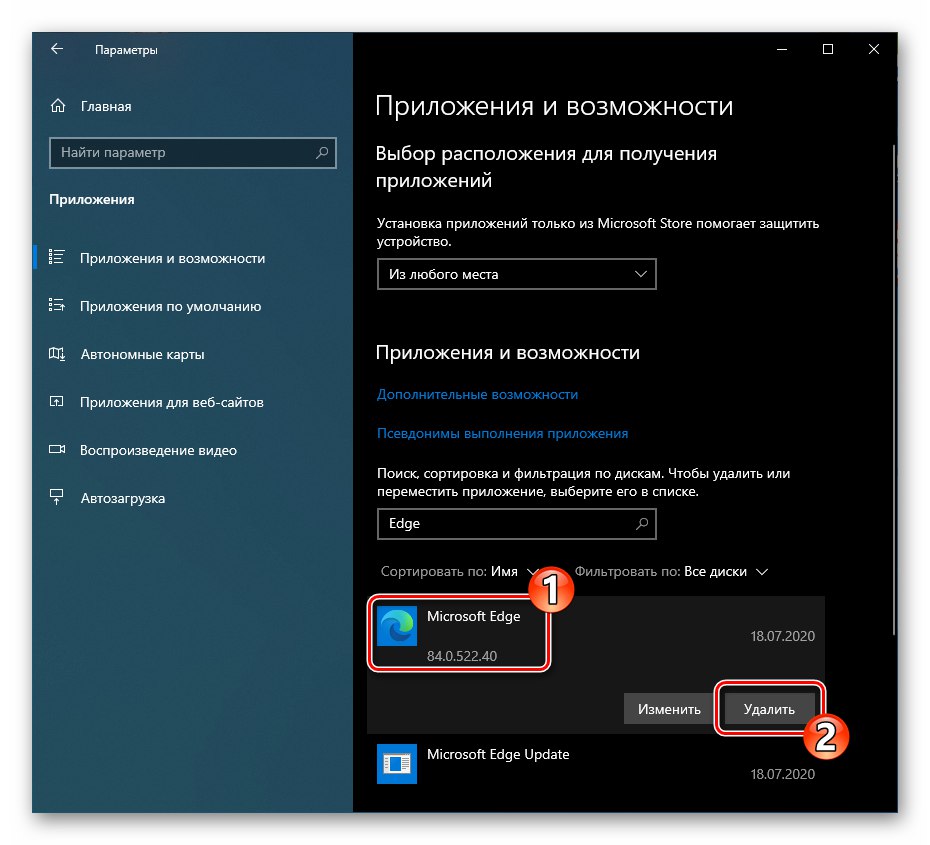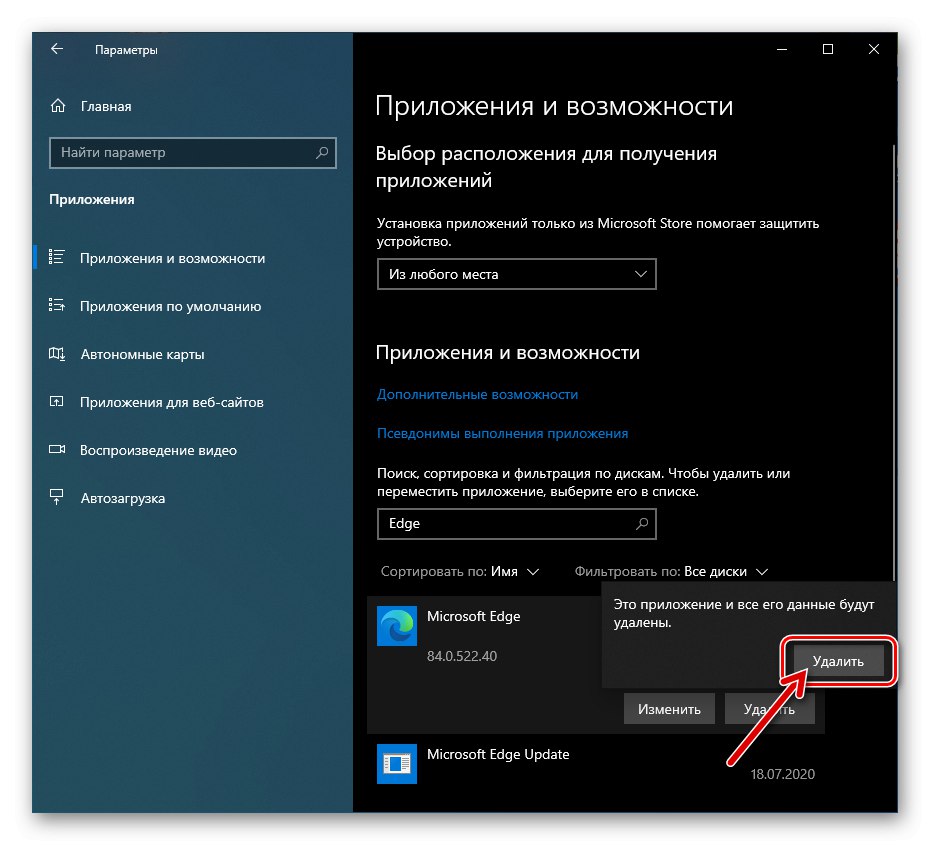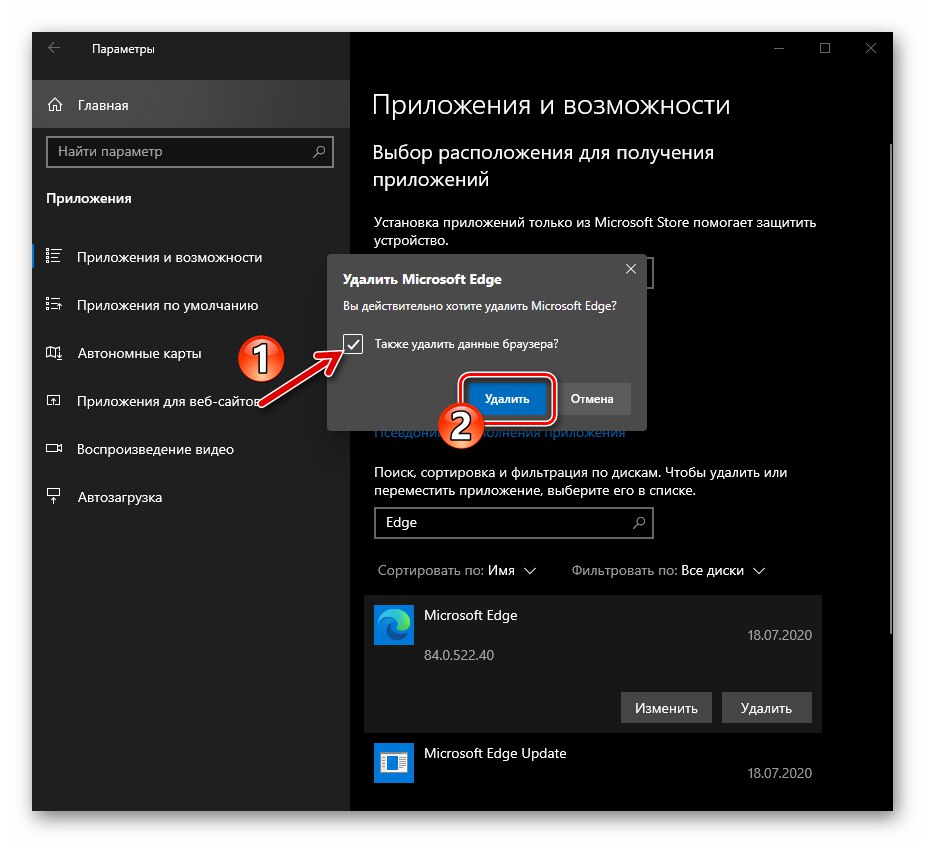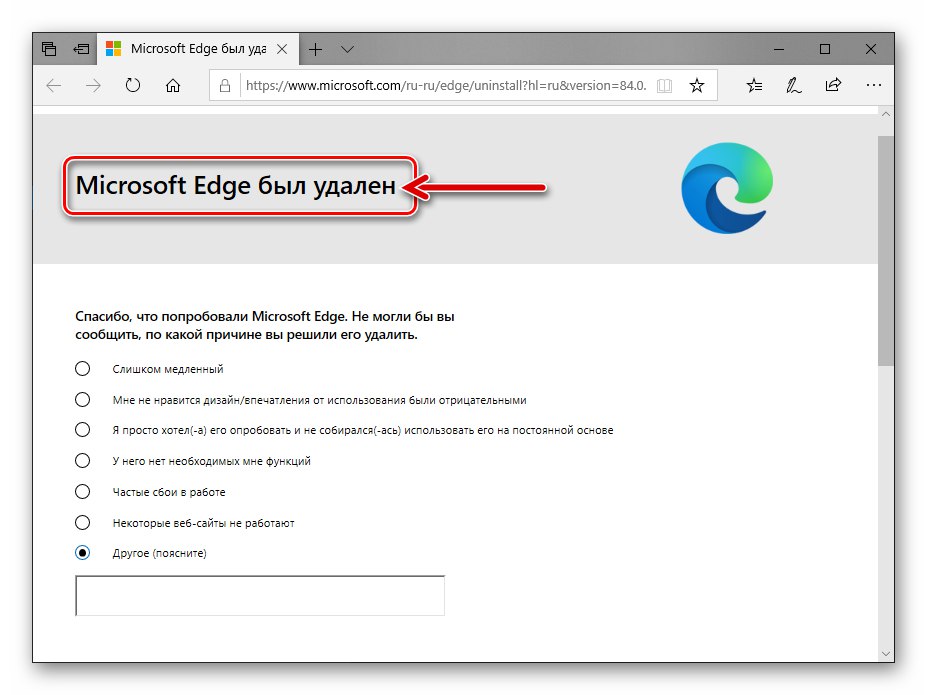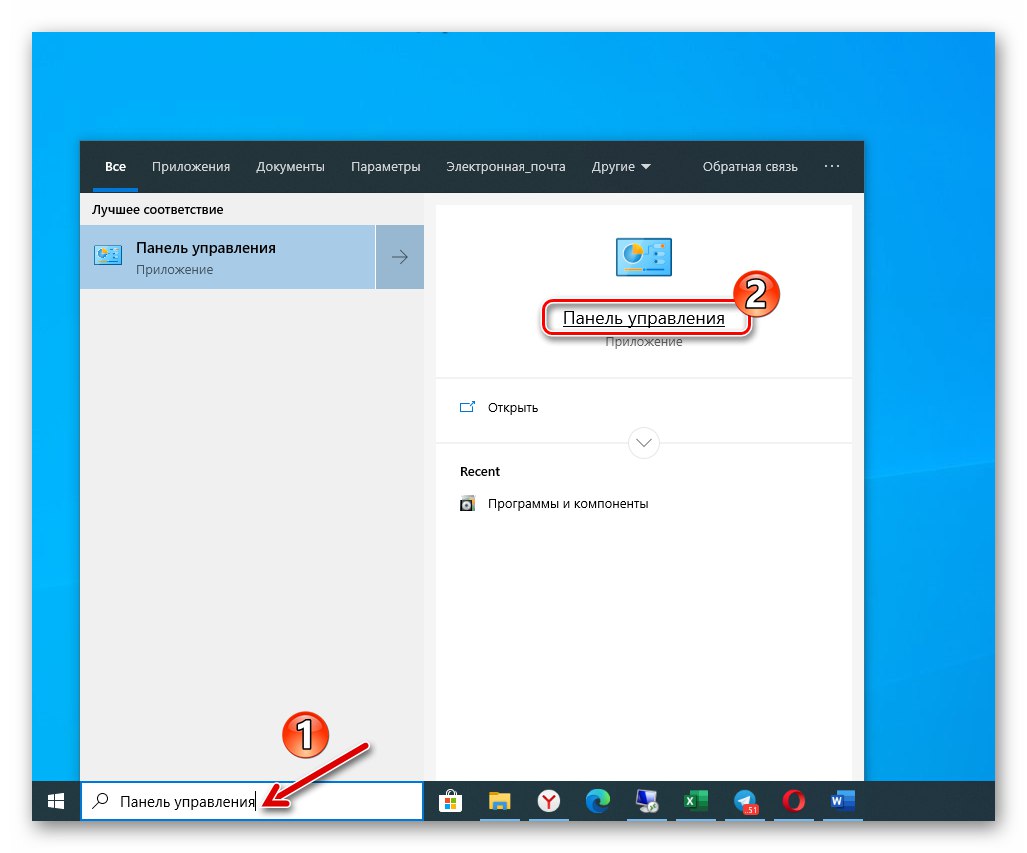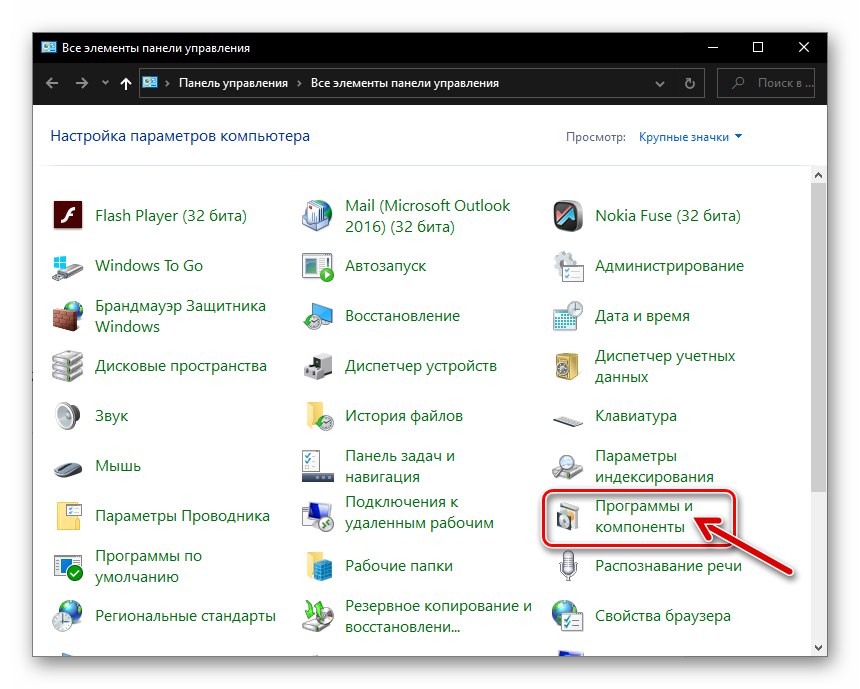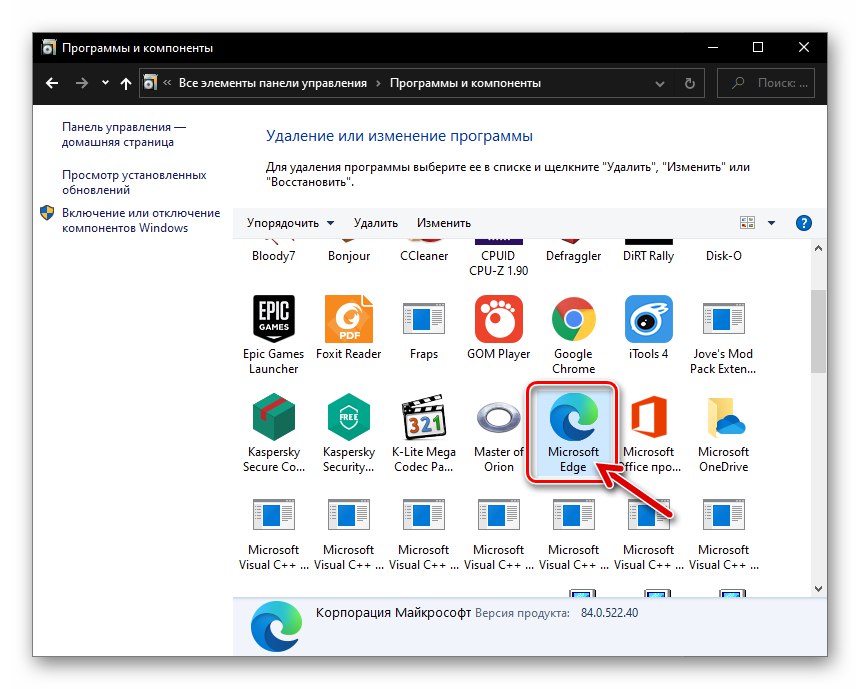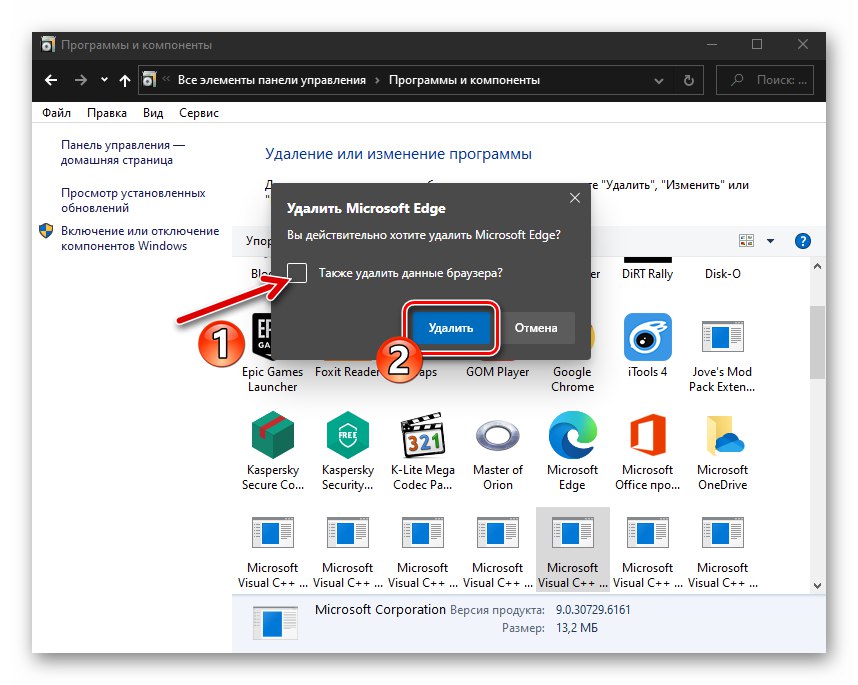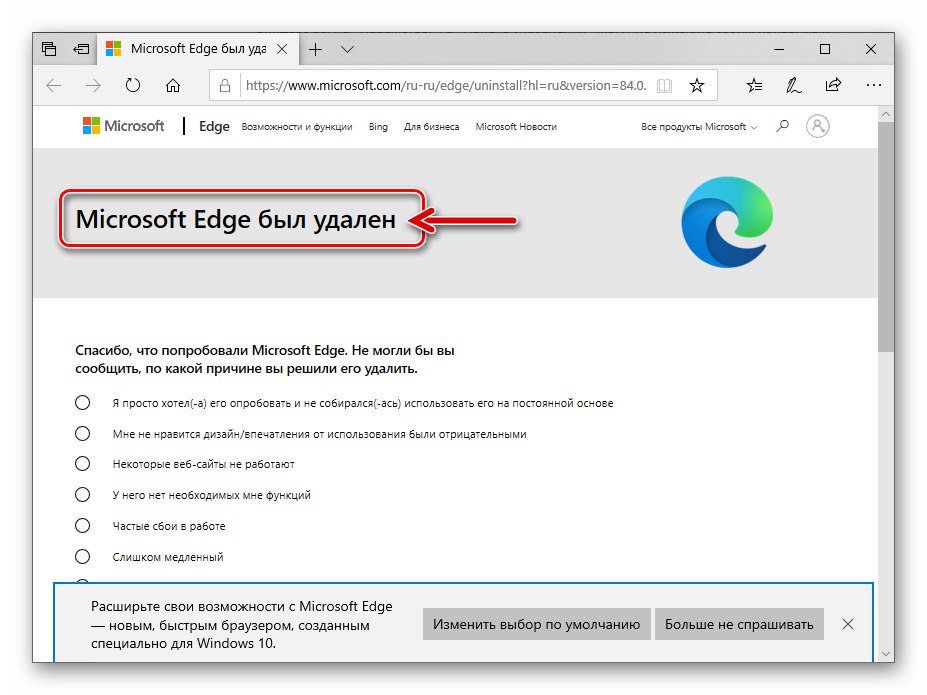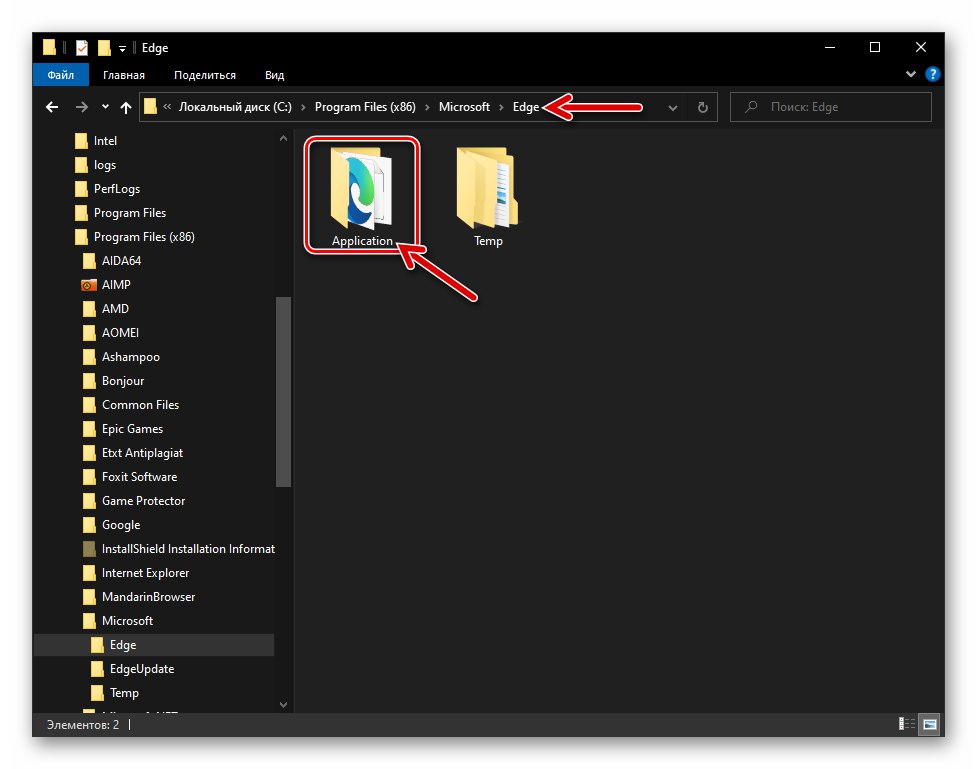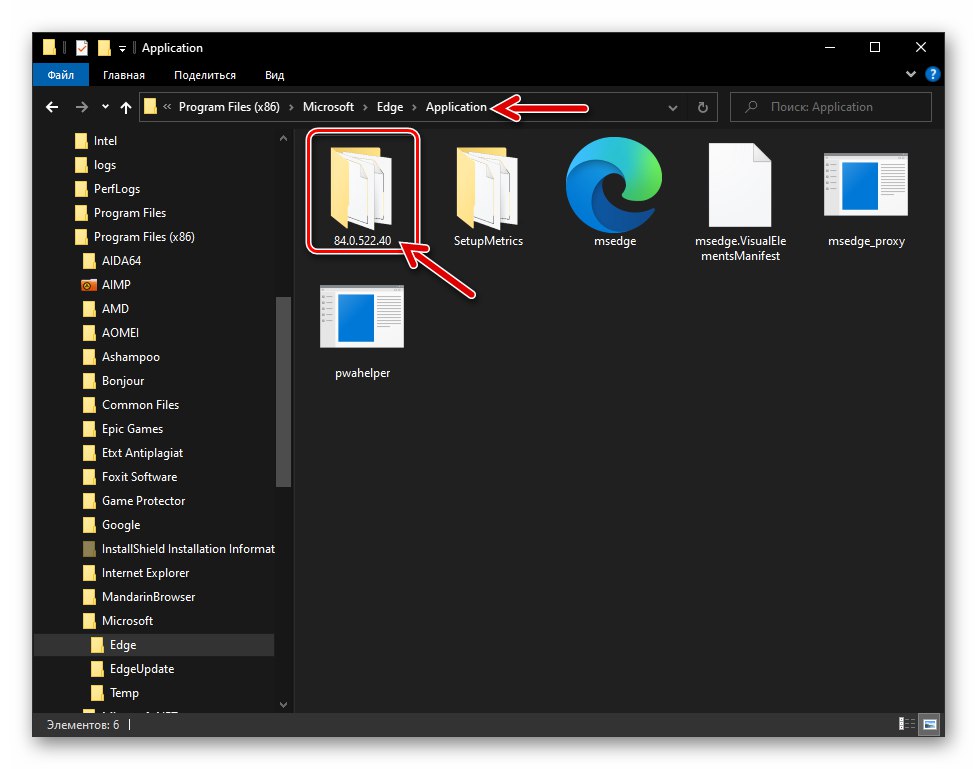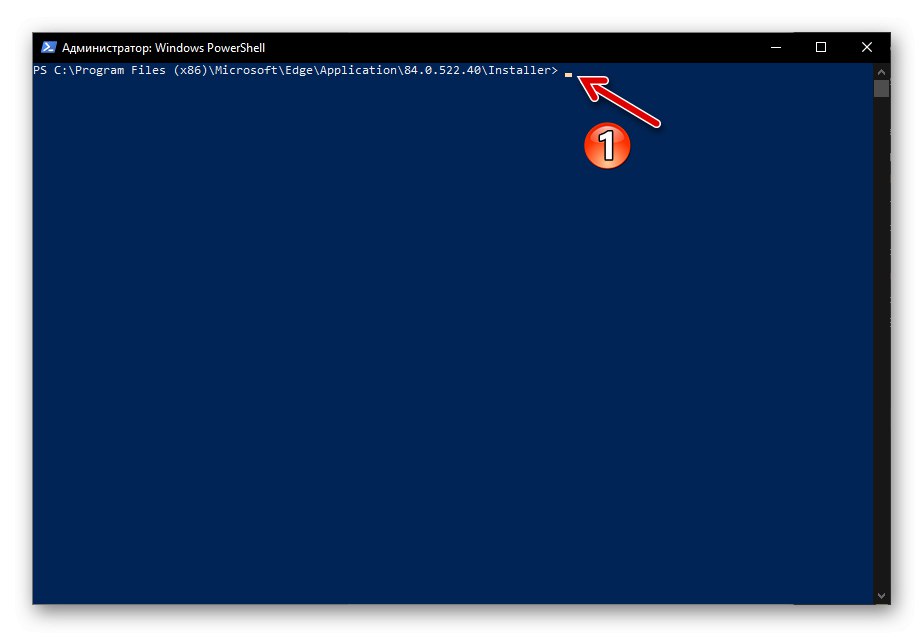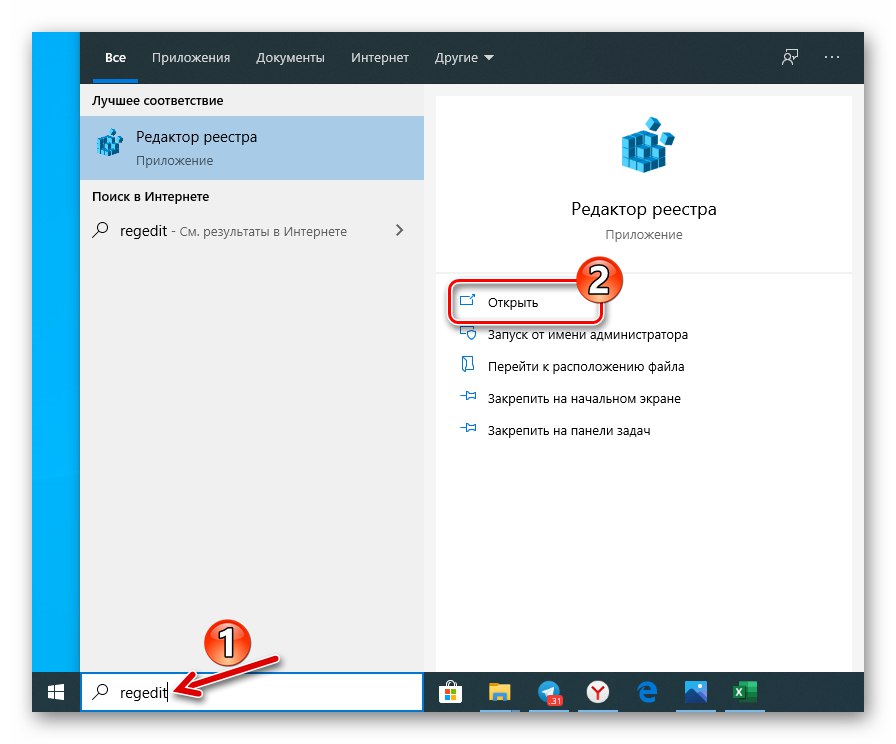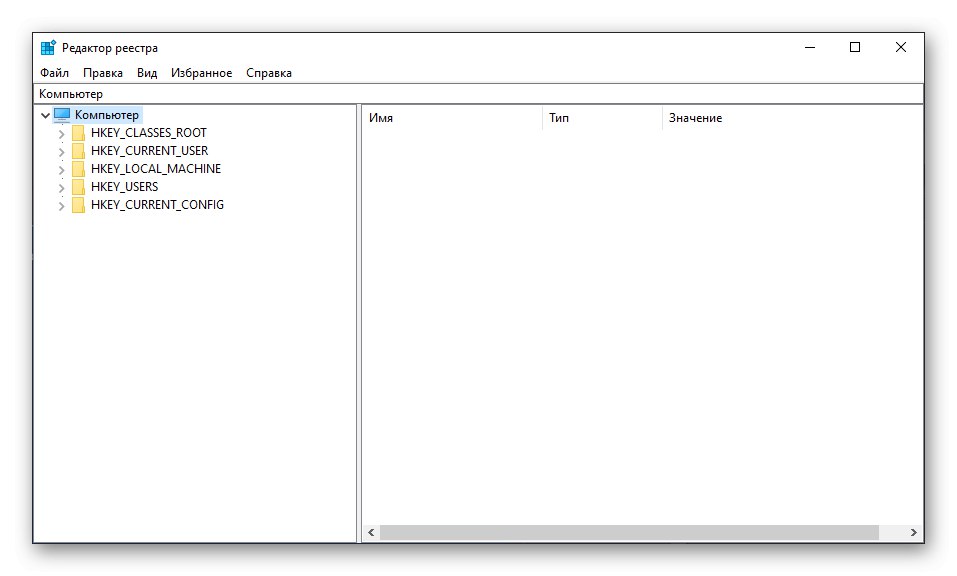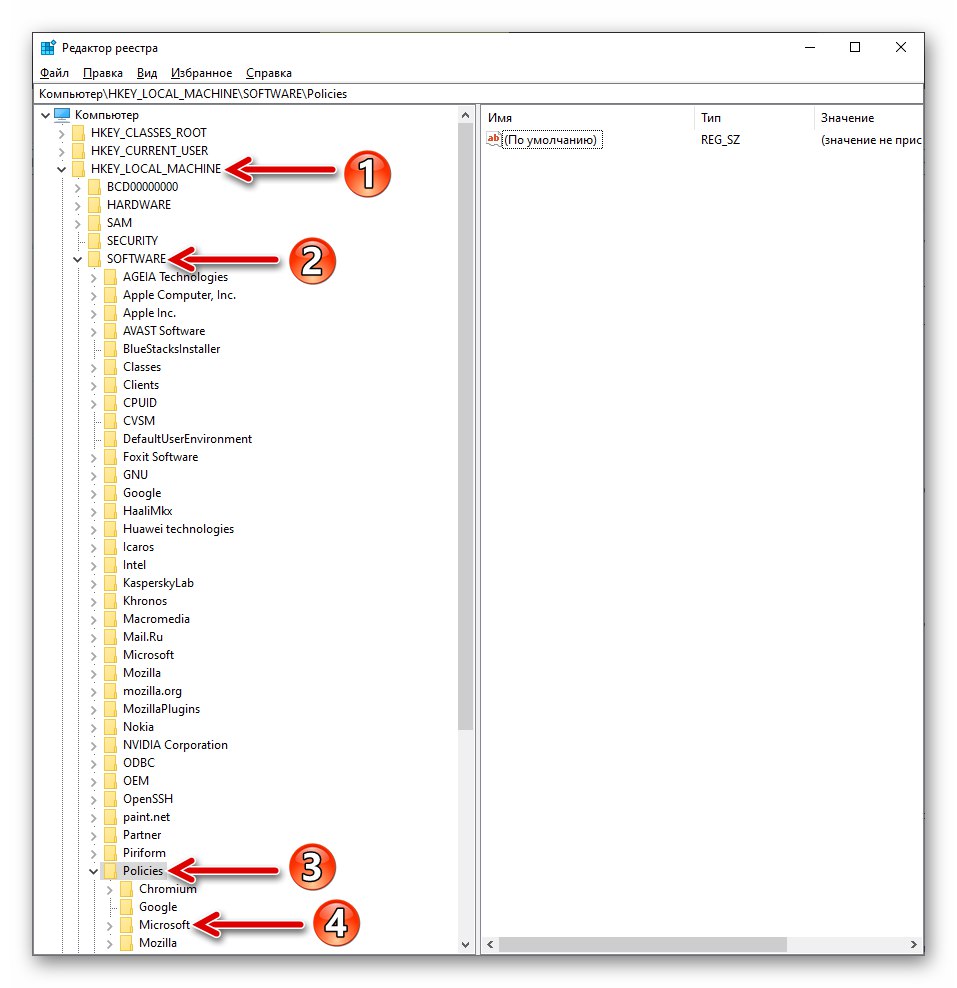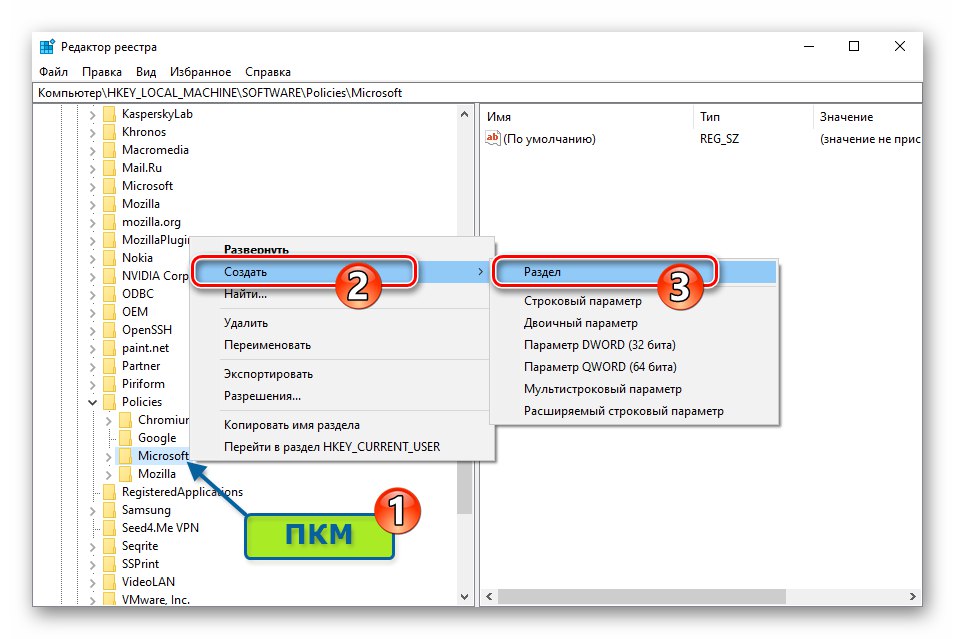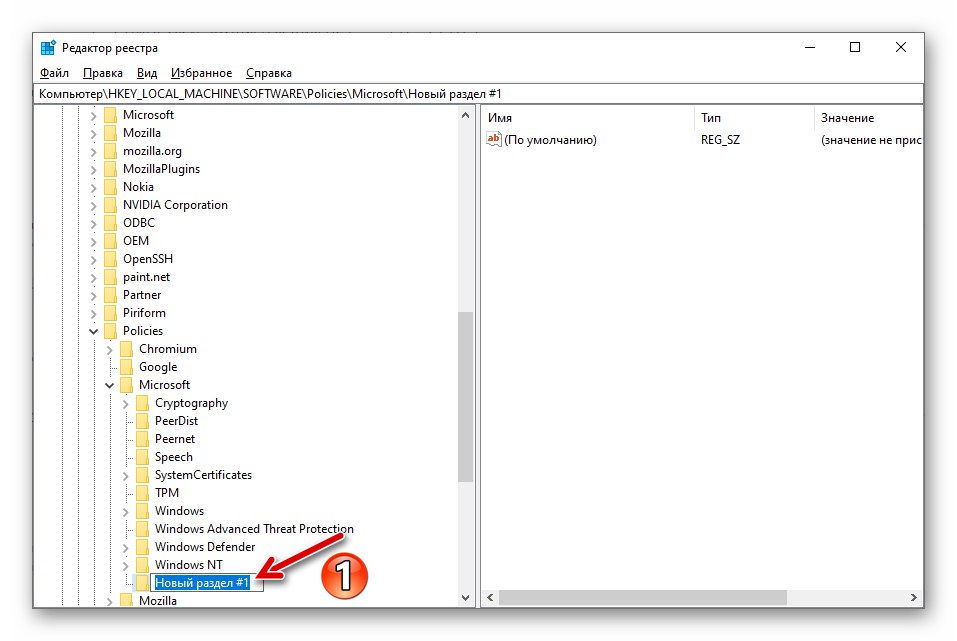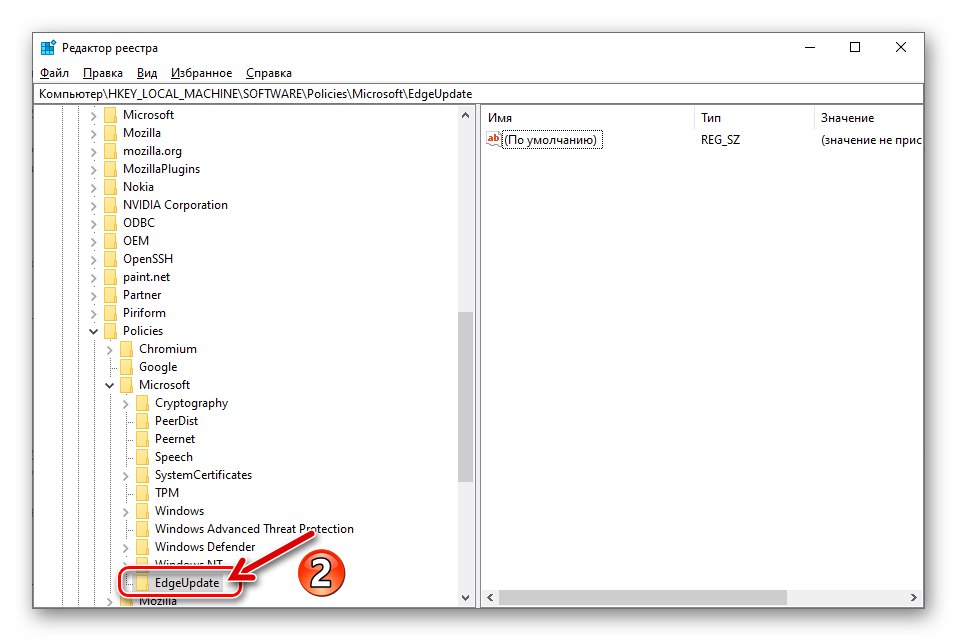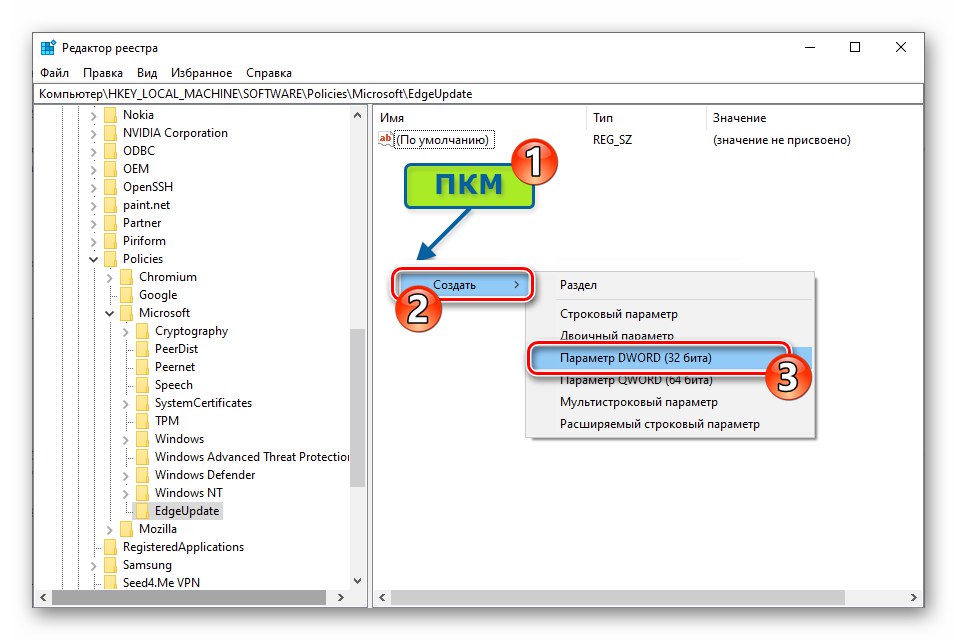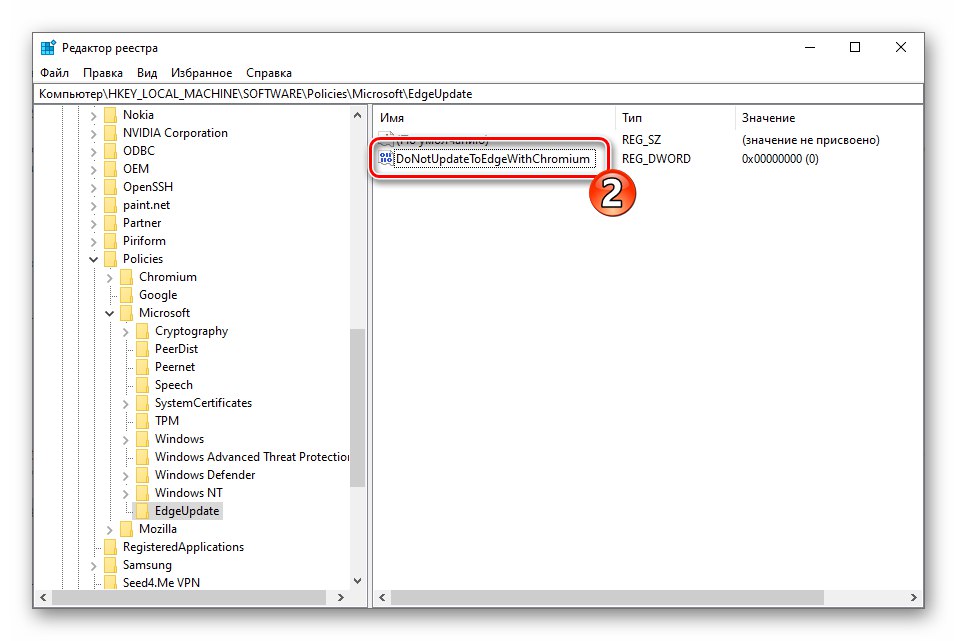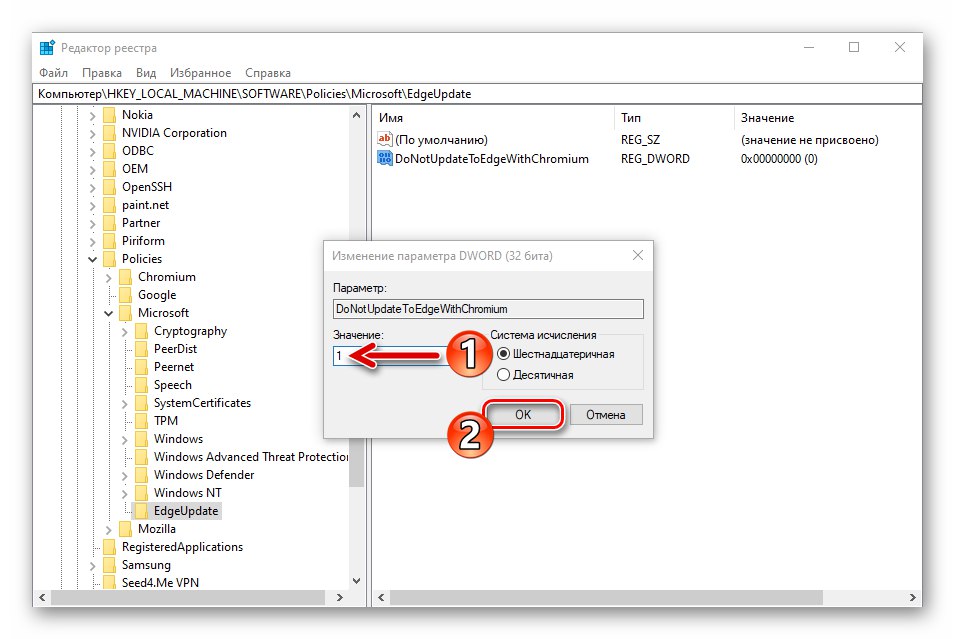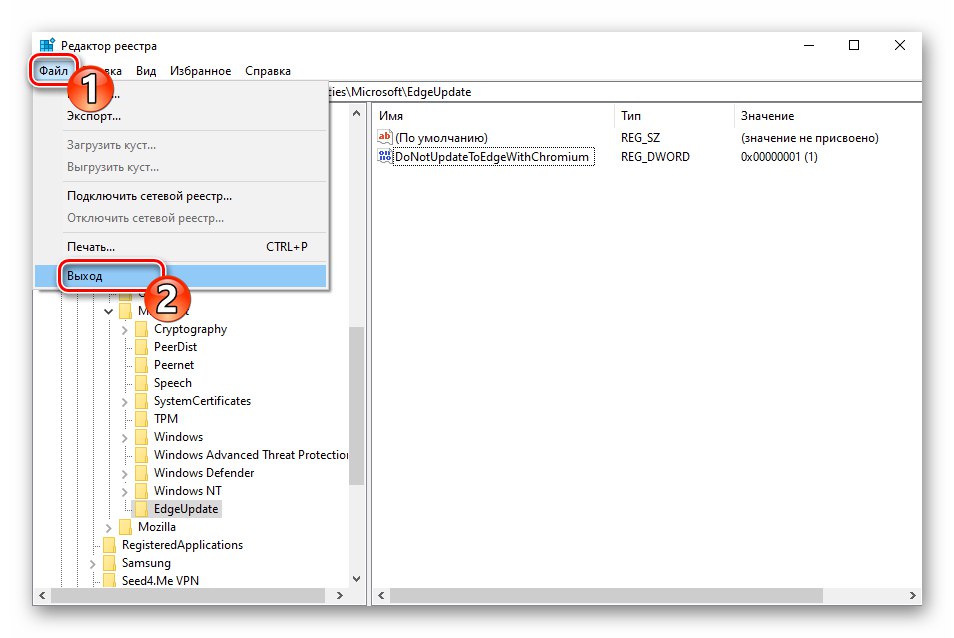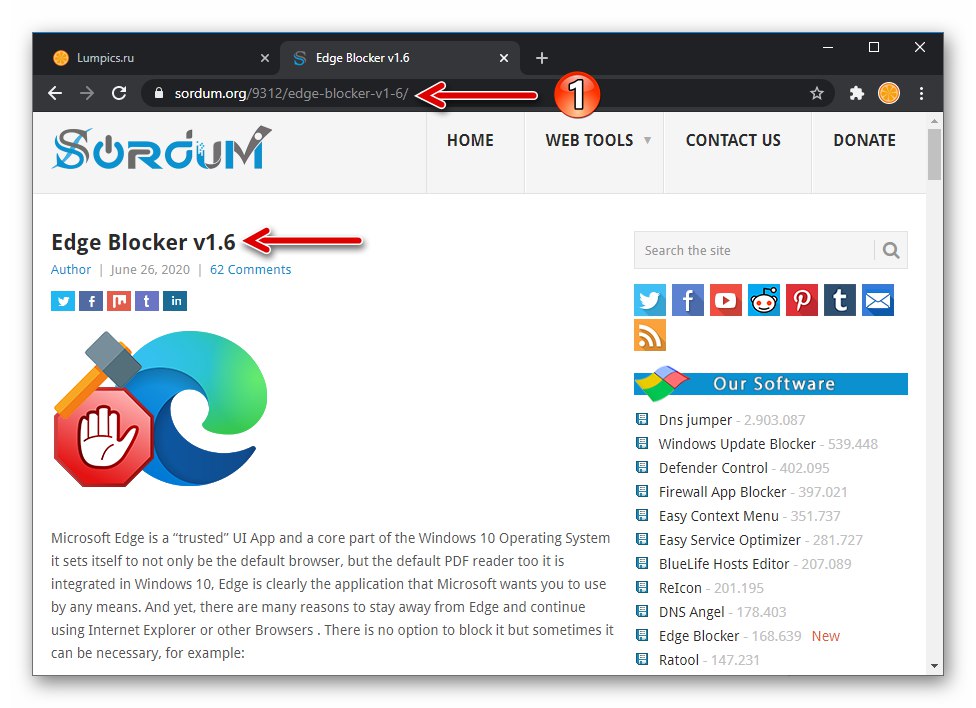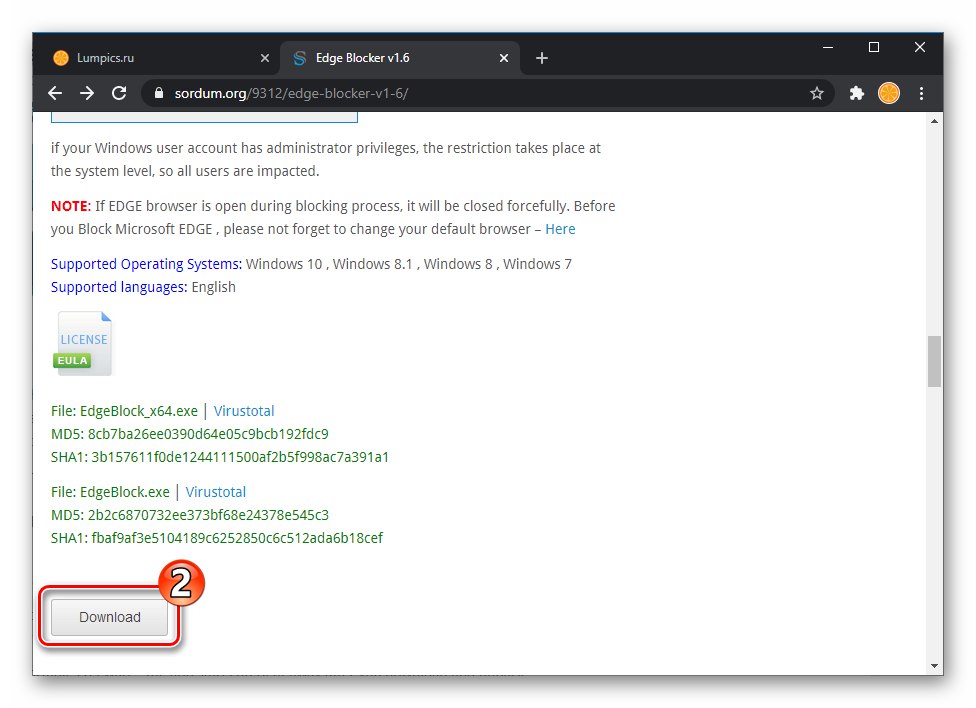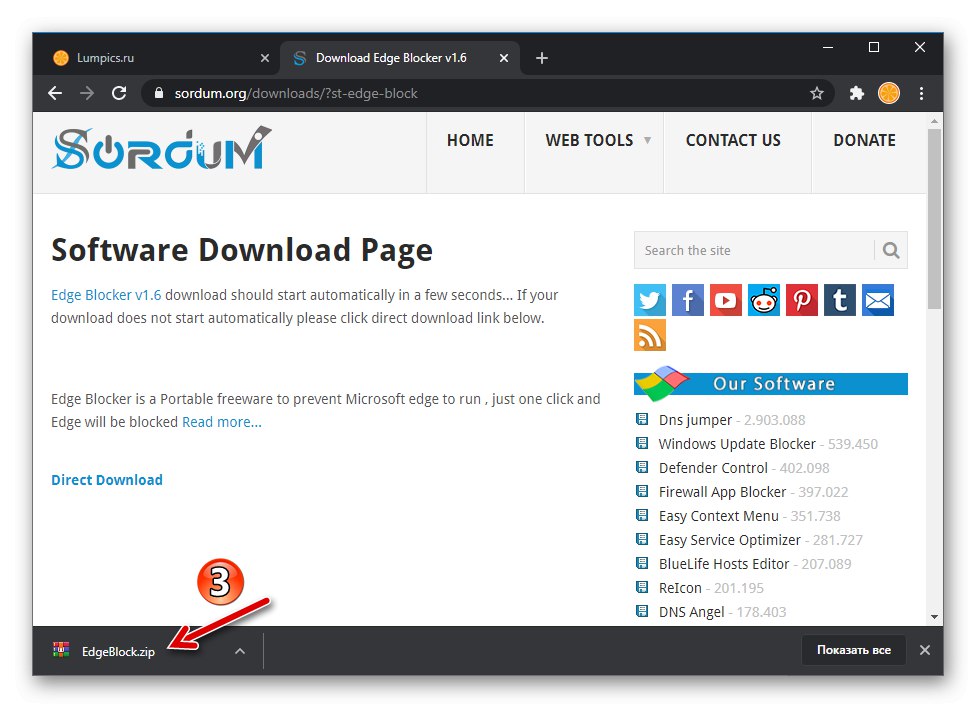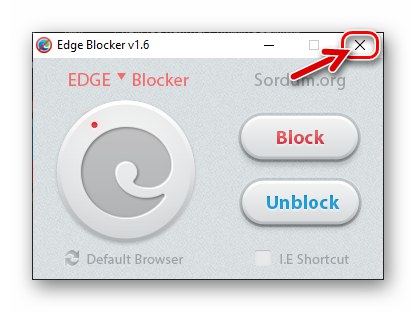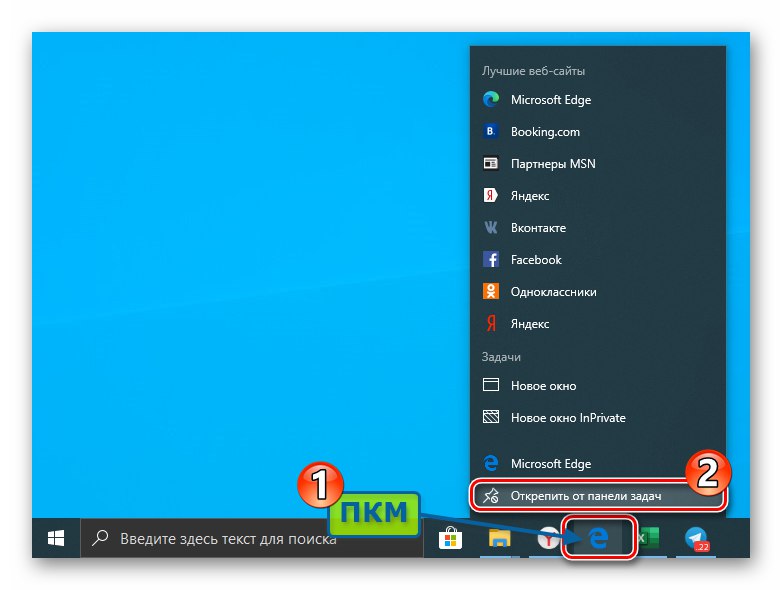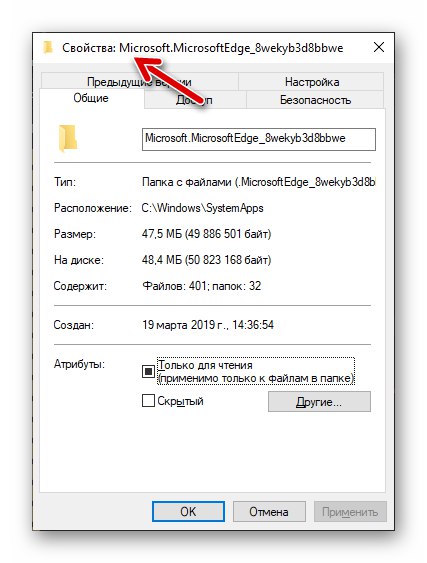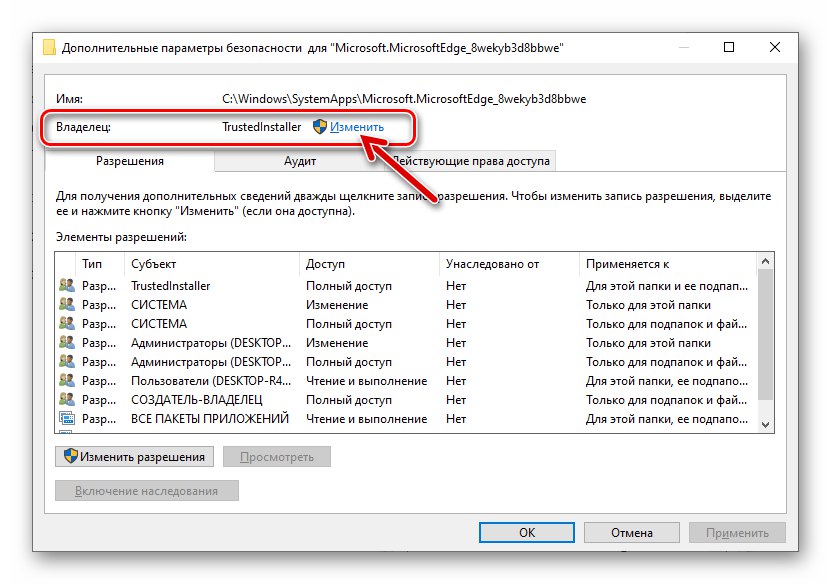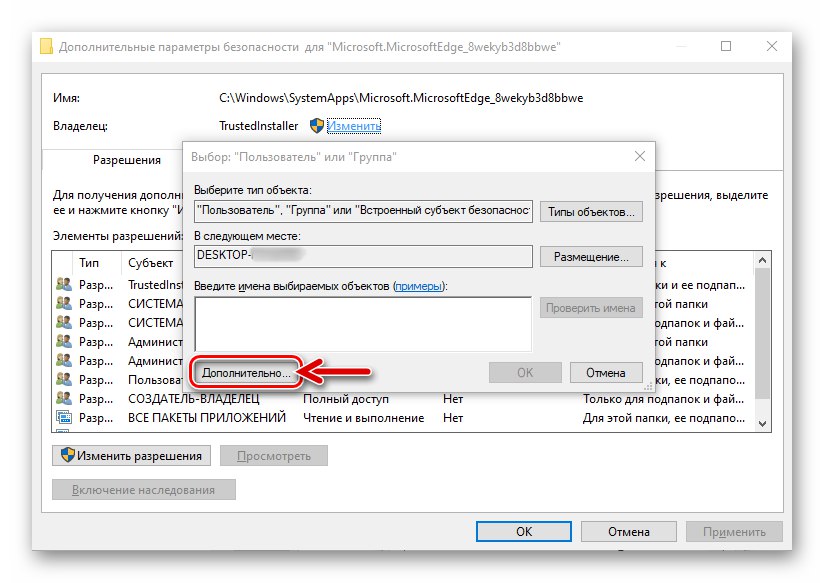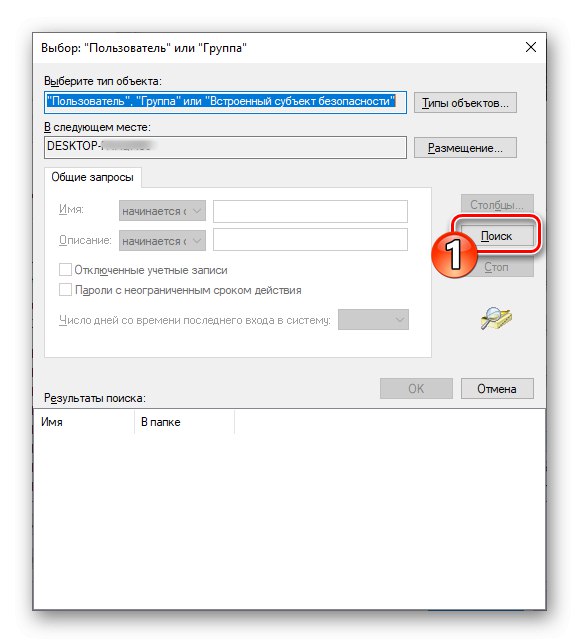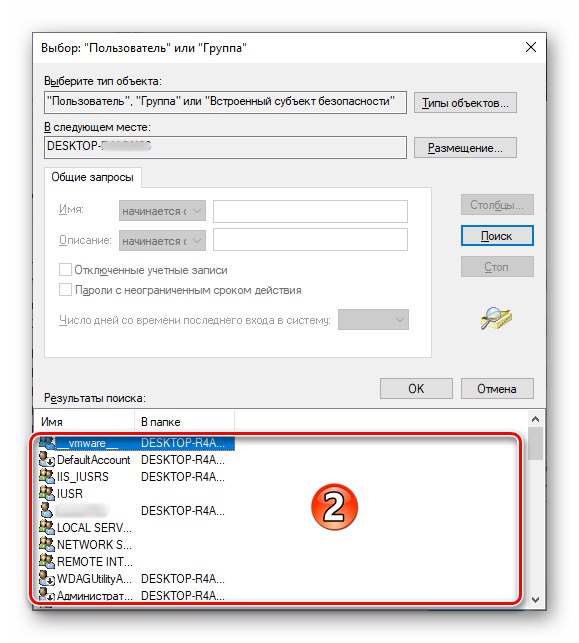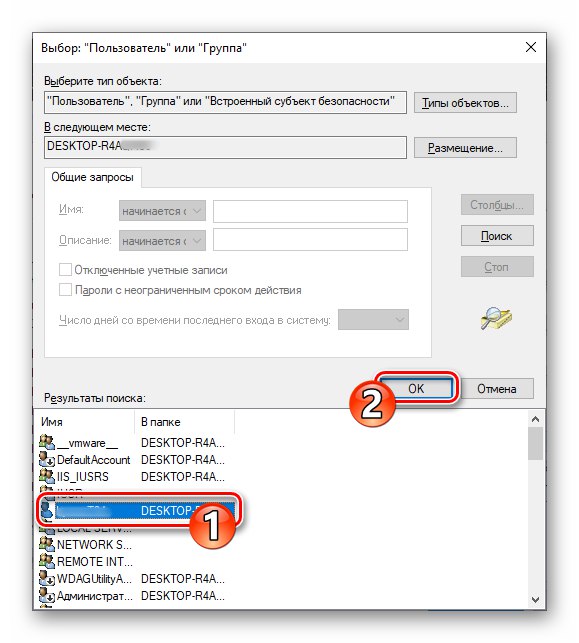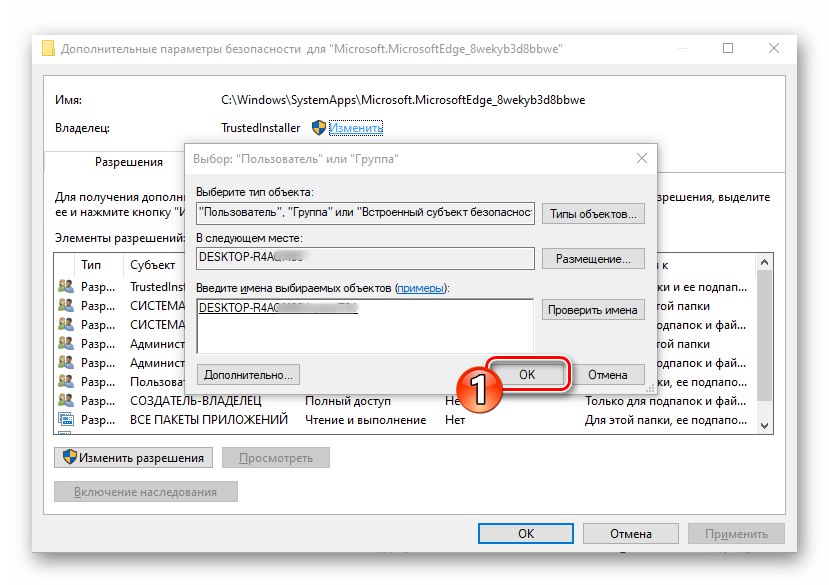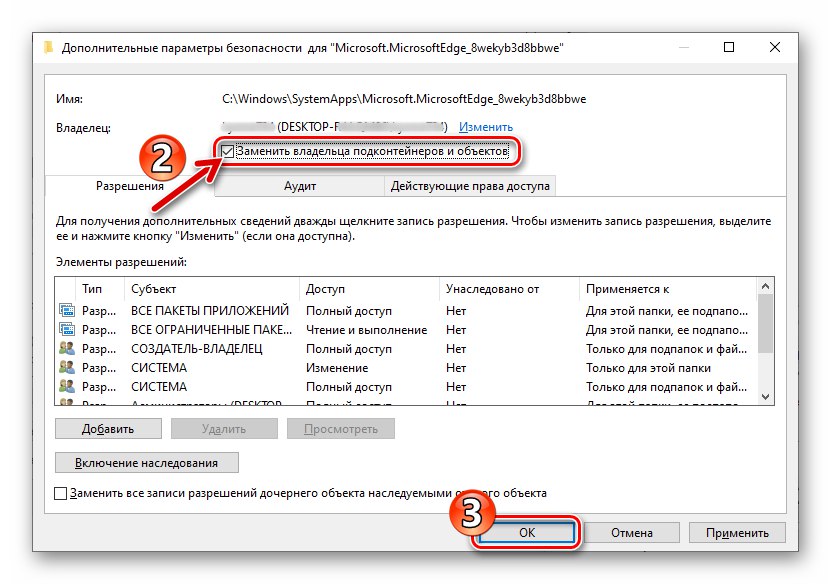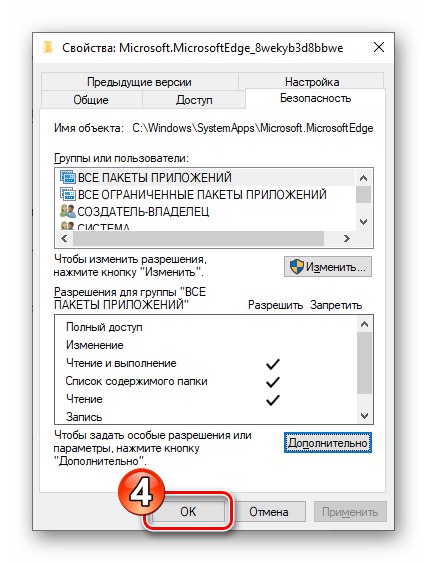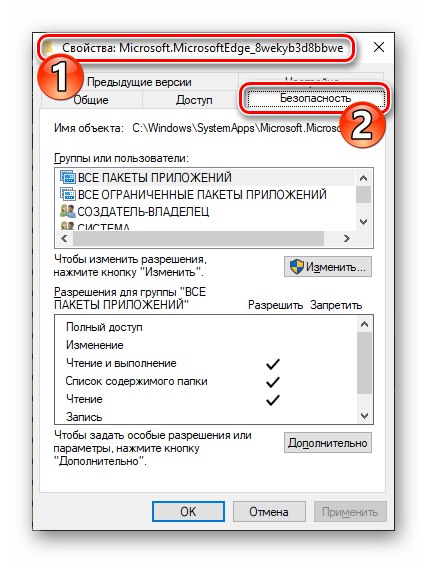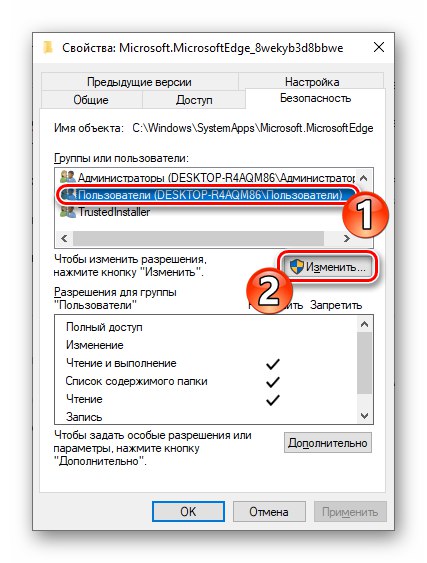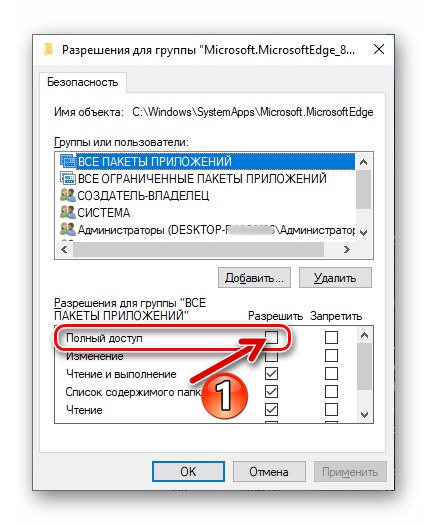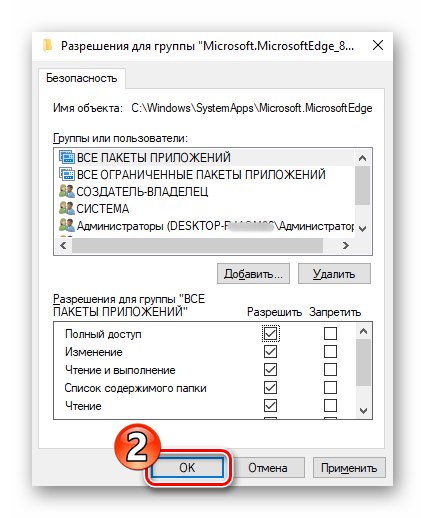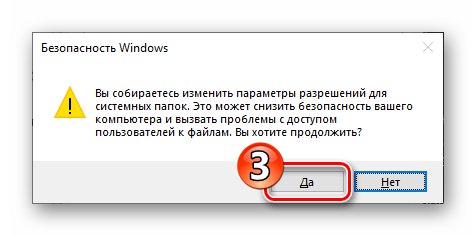Odstranjevanje programa Microsoft Edge Chromium
Odstranitev trenutne (različice 79 in novejše) v času izdaje tega gradiva spletnega brskalnika iz Microsofta - Edge Chromium lahko izvedete na enega od dveh načinov. Učinkovitost enega ali spodnjih navodil je odvisna od namestitve te programske opreme v sistem.
1. način: Orodja za Windows
Če ste brskalnik Edge sami namestili na motor Chromium in ga prenesli z uradnega Microsoftovega spletnega mesta, odstranitev ne bo povzročala težav in jo je mogoče izvesti z običajnimi metodami za večino programov Windows.
- Ko uporabnik samostojno namesti Edge, se brskalnik prikaže na seznamu nameščene programske opreme, ki ga Windows 10 prikaže v "Parametri" OS. Tako je mogoče brskalnik izbrisati po naslednji poti:
- Odkrijte "Opcije" Windows, na primer s klikom na ikono "Oprema" na levi strani v glavnem meniju OS.
![Odprite Windows 10 Settings, da odstranite Microsoft Edge Chromium]()
Preberite tudi: Kaj storiti, če se nastavitve sistema Windows 10 ne odprejo
- Na oknu s seznamom nastavitev "Opcije" izberite "Aplikacije".
- Pomaknite se po seznamu programske opreme, nameščene v računalniku, ki je na voljo v oknu, ki se odpre,
![Brskalnik Microsoft Edge Chromium, naveden v aplikaciji v nastavitvah sistema Windows 10]()
poiščite element v njem Microsoft Edge.
![Brskalnik Microsoft Edge Chromium na seznamu aplikacij, ki so dostopne v nastavitvah OS]()
Izbrisani spletni brskalnik je mogoče najti hitreje,
![Iskalno polje programa Microsoft Edge Chromium v razdelku Aplikacije v nastavitvah sistema Windows]()
z vnosom poizvedbe "Rob" na terenu "Išči po tem seznamu".
- Kliknite ime Microsoft Edge, kliknite "Izbriši" na prikazanem območju s programskimi podatki.
- Svoje namene potrdite s klikom "Izbriši" v oknu sistemske zahteve.
- Potrdite polje "Želite tudi izbrisati podatke brskalnika?" pod drugo poizvedbo sistema Windows kliknite "Izbriši".
- Počakajte malo, dokler se postopek za odstranitev brskalnika iz Microsofta na motorju Chromium konča, posledično pa se zažene "klasični" Edge, ki prikazuje spletno stran, ki potrjuje uspeh operacije.
![Razdelek Microsoft Edge Chromium Apps v nastavitvah sistema Windows 10]()
![Iskalni brskalnik Microsoft Edge Chromium v razdelku Aplikacije v nastavitvah sistema Windows]()
![Odstranite brskalnik Microsoft Edge Chromium v razdelku Aplikacije v nastavitvah sistema Windows 10]()
![Microsoft Edge Chromium potrdi odstranitev brskalnika v nastavitvah sistema Windows 10]()
![Potrditev Microsoft Edge Chromium za brisanje brskalnika in njegovih podatkov iz računalnika]()
![Odstranjevanje brskalnika Microsoft Edge Chromium je končano]()
- Odkrijte "Opcije" Windows, na primer s klikom na ikono "Oprema" na levi strani v glavnem meniju OS.
- Uporabniki, ki raje uporabljajo Windows 10 za interakcijo s sistemskimi funkcijami, ne "Opcije", in "Nadzorna plošča"morda ne bodo spremenili svojih navad in težave z odstranitvijo zadevnega spletnega brskalnika rešili na naslednji način:
- Odkrijte "Nadzorna plošča" OS. V operacijskem sistemu Windows 10 je to najlažje narediti z vnosom ustrezne poizvedbe v iskalno polje poleg gumba "Začni" in sledite povezavi, ki jo ponuja sistem.
Več podrobnosti: Odpiranje nadzorne plošče v računalniku z operacijskim sistemom Windows 10
- Izberite odseke, ki so na voljo na plošči "Programi in lastnosti".
- Poiščite seznam aplikacij, nameščenih v računalniku Microsoft Edge in kliknite ikono brskalnika.
- Ne pozabite potrditi polja, če je potrebno "Želite tudi izbrisati podatke brskalnika?" v prikazanem oknu poizvedbe kliknite "Izbriši" za potrditev namena odstranitve programa.
- Počakajte, da se postopek odstranitve konča, nato pa se lahko vrnete na prejšnjo različico brskalnika Microsoft kot neinstalirana različica.
![Pojdite na nadzorno ploščo sistema Windows, da odstranite Microsoft Edge Chromium]()
![Razdelek Microsoft Edge Chromium Programi in funkcije na nadzorni plošči Windows 10]()
![Brskalnik Microsoft Edge Chromium, naveden v Programi in funkcije na nadzorni plošči Windows 10]()
![Potrditev Microsoft Edge Chromium o odstranitvi brskalnika in njegovih podatkov prek nadzorne plošče OS]()
![Obvestilo Microsoft Edge Chromium je bilo odstranjeno po odstranitvi brskalnika prek nadzorne plošče]()
- Odkrijte "Nadzorna plošča" OS. V operacijskem sistemu Windows 10 je to najlažje narediti z vnosom ustrezne poizvedbe v iskalno polje poleg gumba "Začni" in sledite povezavi, ki jo ponuja sistem.
Poleg uporabe orodij v operacijskem sistemu za odstranjevanje samostojno nameščenega Microsoft Edge Chromium lahko učinkovito uporabljate katero koli programsko opremo drugih proizvajalcev, namenjeno odstranjevanju programske opreme v okolju Windows.
Preberite tudi: Programska oprema Windows za odstranjevanje programov
2. način: PowerShell
V primeru, da se Edge Chromium v sistemu pojavi po samodejni namestitvi posodobitev sistema Windows 10, se zgoraj opisane standardne tehnike, ki vključujejo odstranitev programa, izkažejo za neuresničljive, saj je brskalnik po »prostovoljno prisilni« integraciji v OS prikazan v "Parametri" in "Nadzorne plošče" ne bo. V takem primeru se je mogoče znebiti brskalnika, ki ga je naložil Microsoft, tako, da storite naslednje.
- Skozi Raziskovalec pojdite v mapo z datotekami brskalnika, nameščenega v računalniku. Na voljo je med potjo:
C: Programske datoteke (x86) MicrosoftEdge - Odprite imenik "Prijava",
![Mapa Microsoft Edge Chromium Application v programskem imeniku]()
pojdite v imenik, katerega ime je sestavljeno iz številk s pikami in označuje številko gradnje trenutno nameščenega brskalnika.
![Imenik Microsoft Edge Chromium, imenovan s številko gradnje brskalnika v njegovi mapi]()
Nato odprite mapo "Namestitveni program".
- Pokličite meni "Mapa", premaknite miško na element "Zaženi Windows PowerShell", kliknite prikazano možnost "Zaženi Windows PowerShell kot skrbnik".
- V odprto okno sodobne različice konzole Windows vnesite ukaz
cmd,![Okno Microsoft Edge Chromium PowerShell se je odprlo iz mape brskalnika]()
kliknite "Enter" na tipkovnici.
- Vnesite ročno ali kopirajte in prilepite naslednje ukazno besedilo v konzolo, da rešite težavo, obravnavano v tem članku, in kliknite "Enter" na tipkovnici:
setup.exe —uninstall — sistemska raven —verbose-logging -force-uninstall - Počakajte nekaj časa, da sistem konča obdelavo ukaza in zapre okno PowerShell.
- Učinek izvedenih manipulacij bo izginotje Edge Chromium iz sistema. Poleg tega bo Microsoftov brskalnik HTML spet na voljo za uporabo.
- Če se želite v prihodnosti izogniti ponovni namestitvi brskalnika Edge Chromium zaradi posodobitve sistema Windows, morate malo spremeniti register registra OS:
- Odprite urejevalnik registra. Če želite to narediti, lahko uporabite iskalno polje poleg gumba za klic v glavnem meniju sistema Windows, tako da tam vnesete poizvedbo
regedit.Več podrobnosti: Zagon urejevalnika registra v sistemu Windows 10
- S pomočjo plošče na levi strani okna urejevalnika
![Podokno s ključi Microsoft Edge Chromium v urejevalniku registra Windows]()
premakni v mapo Microsoftki se nahaja ob poti
HKEY_LOCAL_MACHINESOFTWAREPolitiki - Kliknite ime kataloga Microsoft desni klik. V meniju, ki se odpre, premaknite kurzor na element "Ustvari", izberite "Odsek".
- Dodelite ustvarjenemu pododdelku
![Urejevalnik registra Microsoft Edge Chromium - preimenuj ustvarjeni ključ]()
ime "EdgeUpdate".
- Medtem ko je v ustvarjeni mapi "EdgeUpdate", z desno miškino tipko kliknite prosti prostor na desni strani okna urejevalnika registra. Premaknite kazalko na prikazano ime možnosti "Ustvari"nato izberite "Parameter DWORD (32-bitni)" v meniju, ki se prikaže.
- Ustvarjenemu elementu dajte ime "DoNotUpdateToEdgeWithChromium",
![Urejevalnik registra Microsoft Edge Chromium preimenuje parameter, ustvarjen v razdelku EdgeUpdate]()
nato dvakrat kliknite nanjo.
- V odprto okno za spremembo parametrov vnesite
1na terenu "Vrednost", nato kliknite "V REDU". - Zaprite urejevalnik registra - s tem dokončate deaktiviranje potisne namestitve brskalnika Edge Chromium v sistemu Windows 10 med prejemanjem posodobitev operacijskega sistema.
![Microsoft Edge Chromium zažene urejevalnik registra, da onemogoči namestitev posodobitev brskalnika]()
![Microsoft Edge Chromium odpiranje HKEY_LOCAL_MACHINE - PROGRAMSKA OPREMA - podružnica pravilnikov v urejevalniku registra]()
![Microsoft Edge Chromium Microsoft Edge Chromium ustvari registrski ključ, da onemogoči namestitev brskalnika skupaj s posodobitvijo operacijskega sistema]()
![Microsoft Edge Chromium ustvari ključ EdgeUpdate v registru sistema Windows]()
![Microsoft Edge Chromium ustvarja 32-bitno vrednost DWORD v razdelku EdgeUpdate v registru sistema Windows]()
![Lastnosti odpiranja Microsoft Edge Chromium parametra DoNotUpdateToEdgeWithChromium v urejevalniku registra OS]()
![Microsoft Edge Chromium nastavi parameter DoNotUpdateToEdgeWithChromium na 1 v registru sistema Windows]()
![Microsoft Edge Chromium zapre urejevalnik registra po deaktiviranju namestitve posodobitve z brskalnikom]()
- Odprite urejevalnik registra. Če želite to narediti, lahko uporabite iskalno polje poleg gumba za klic v glavnem meniju sistema Windows, tako da tam vnesete poizvedbo
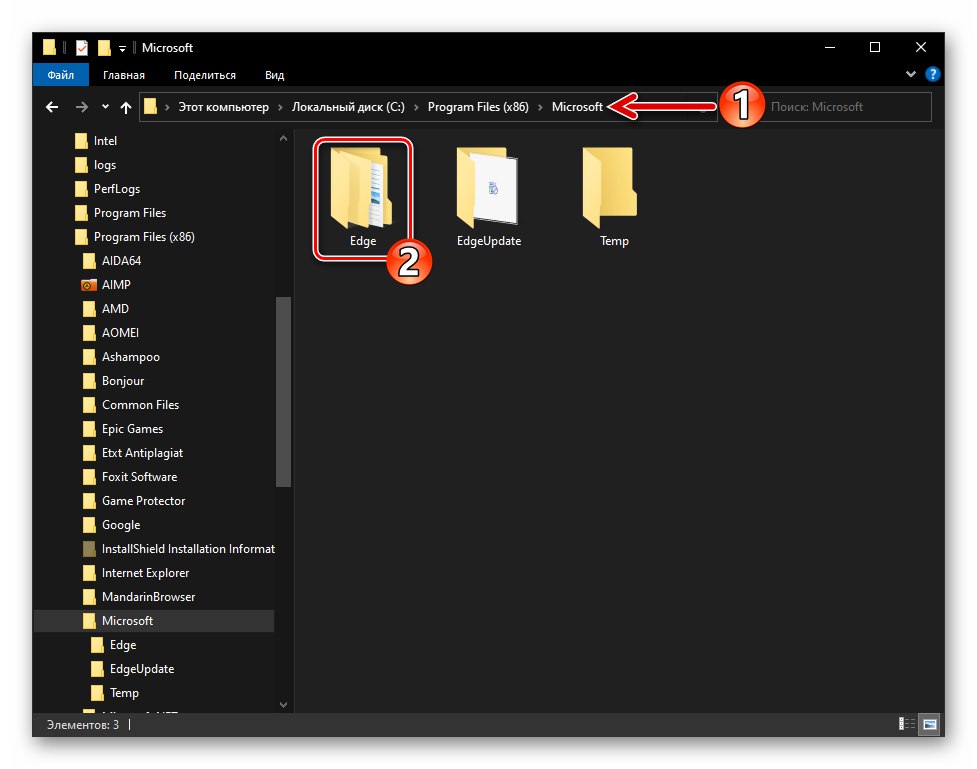
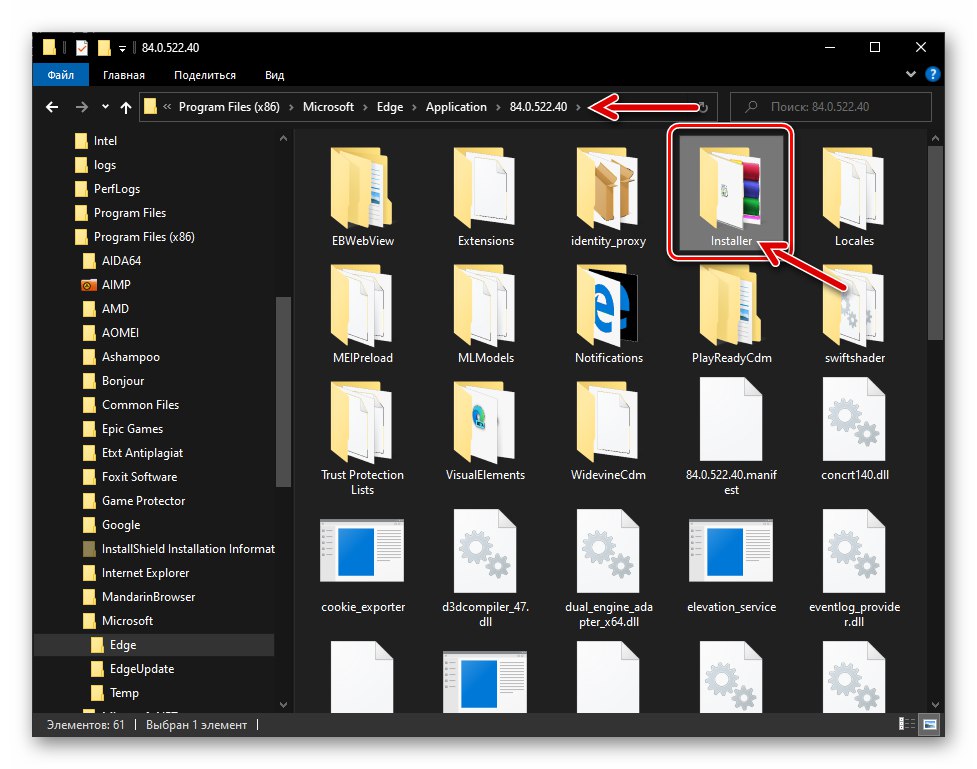

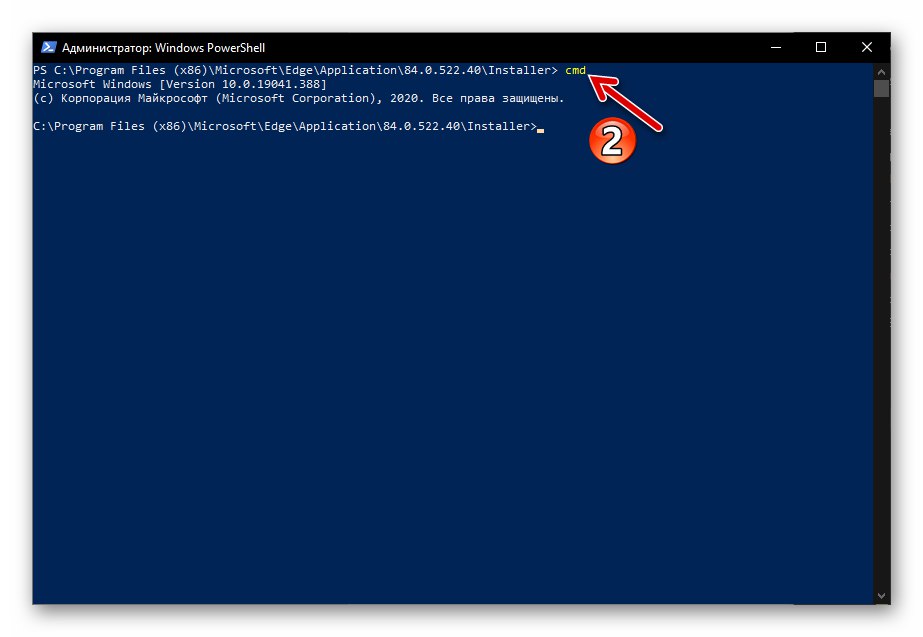
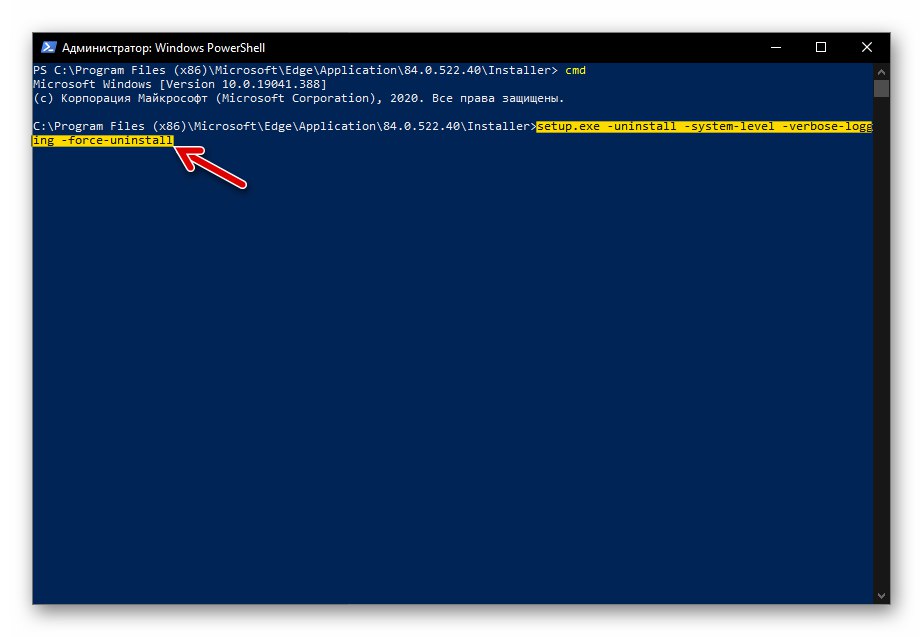
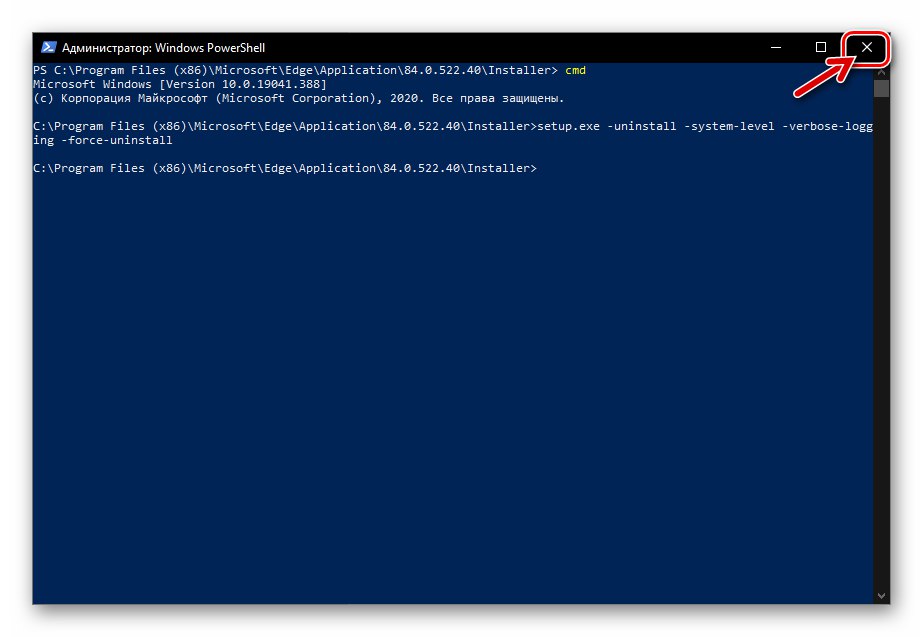
Odstranjevanje Microsoft Edge HTML
Brskalnik Microsoft Edge je v svoji "klasični" različici (ustvarjeni na motorju HTML) precej globoko integriran v operacijski sistem Windows 10 in ga po običajnih metodah ne boste mogli odstraniti. Vendar obstajata vsaj dva načina, kako pozabiti na obstoj tega brskalnika v računalniku.
1. način: Edge Blocker
Precej veliko uporabnikov zmede vprašanje odstranitve brskalnika Edge iz osebnega računalnika, kar je privedlo do pojava različnih skriptov in pripomočkov, ki omogočajo, da se programa znebite v samo nekaj kliki. Najučinkovitejše orodje za deaktiviranje zadevne komponente sistema Windows je ustvaril sordum.org in ga poimenovali Blokator robov.
Kljub temu, da spodaj opisani pripomoček dejansko ne odstrani brskalnika, ampak ga le blokira, je priporočljivo, da ga uporabite za reševanje težave iz naslova članka, saj med delovanjem orodja v sistem dejansko ni nobenega grobega posega. Med drugim je postopek, opisan spodaj, reverzibilen in zato razmeroma varen.
- Pojdite na spletno stran pripomočka EdgeBlocker na zgornji povezavi.
![Spletna stran Microsoft EdgeHTML Edge Blocker v1.6 na uradni strani za razvijalce]()
Pomaknite se navzdol po opisu izdelka in kliknite gumb "Prenesi" —
![Gumb Microsoft EdgeHTML za prenos pripomočka Edge Blocker z uradnega spletnega mesta razvijalca]()
to sproži prenos arhiva s pripomočkom v računalnik.
![Arhiv Microsoft EdgeHTML s pripomočkom EdgeBlocker, prenesen na disk PC]()
Razpakirajte nastali paket v katero koli mapo na disku računalnika. S tem je priprava programa Edge Blocker za delo končana.
- Zaženite, odvisno od bitnosti operacijskega sistema, ki ga uporabljate, eno od datotek - EdgeBlock.exe ali EdgeBlock_x64.exe iz kataloškega navodila, pridobljenega kot rezultat izvajanja prejšnjega odstavka.
- Kliknite gumb "Blokiraj" v oknu pripomočka in počakajte nekaj sekund.
- To je vse, Edge Blocker je mogoče zapreti.Ko bo pripomoček izpolnil predvideni namen, bo Microsoftov brskalnik deaktiviran, to pomeni, da poskusi njegovega odpiranja ne bodo privedli do nobenega rezultata, brskalnik se bo ustavil kot odgovor na klikanje povezav, če je bil program privzeto nastavljen za odpiranje spletnih strani.
![Microsoft EdgeHTML Exit Edge Blocker po deaktiviranju brskalnika]()
Edini opomnik o prisotnosti Microsoft Edge v sistemu po deaktiviranju so morda že nedelujoče bližnjice v opravilni vrstici in na drugih mestih - te predmete odstranite ročno.
![Microsoft EdgeHTML odstrani deaktivirane bližnjice brskalnika]()
Preberite tudi: Odstranjevanje bližnjic z namizja Windows
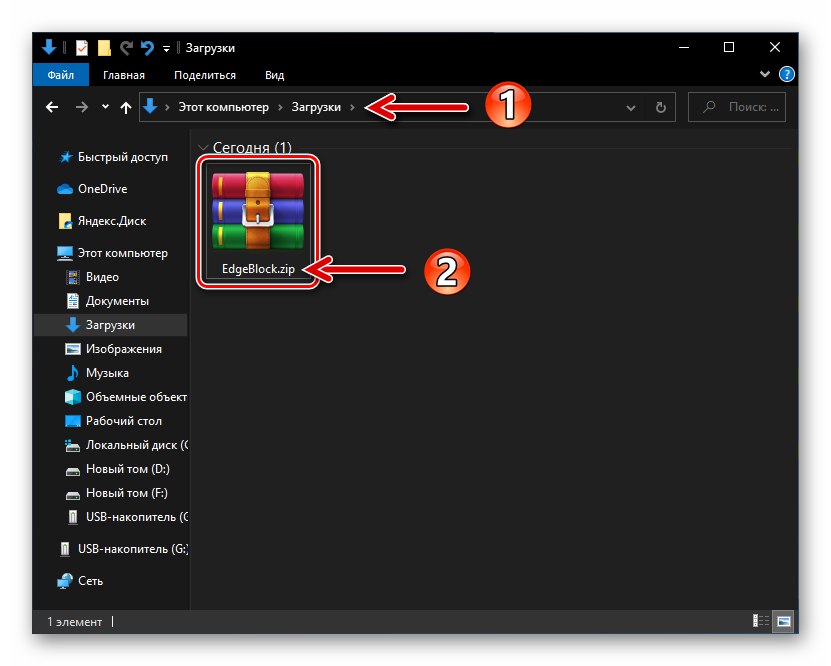
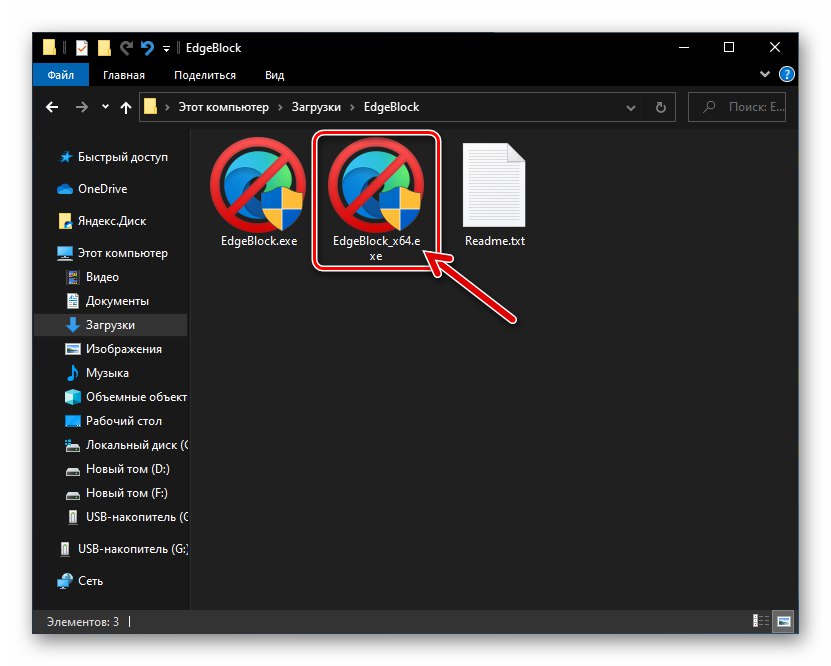
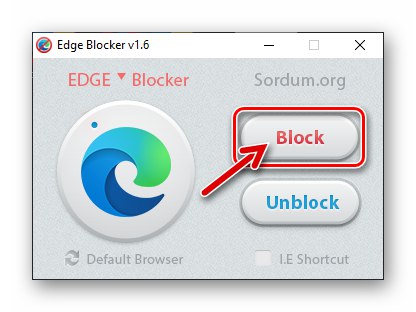
2. način: Izbrišite datoteke brskalnika
Najbolj drastična metoda, kako se znebiti EdgeHTML v sistemu Windows 10, je uničenje imenika, ki vsebuje datoteke brskalnika. Čeprav ta operacija ni priporočljiva za uporabo, jo lahko izvaja vsak uporabnik v skladu z naslednjimi navodili:
- Odprite sistemsko particijo diska PC v Raziskovalcu, pojdite v mapo "Windows"in nato v imenik "SystemApps".
- Poiščite imenik, katerega ime se začne Microsoft.MicrosoftEdge_ in se konča s kombinacijo številk in črk (se razlikuje v različnih računalnikih).
- Imenik, naveden v prejšnjem odstavku navodil, vsebuje datoteke brskalnika in jih je treba izbrisati. Ker je brskalnik Edge sistemska komponenta sistema Windows, mape ne bo uspelo uničiti z običajnimi metodami - najprej morate dobiti dovoljenje za izvajanje takih dejanj za vaš račun OS:
- Z desno miškino tipko kliknite ime imenika brskalnika in odprite "Lastnosti" iz prikazanega kontekstnega menija.
- Pojdite na zavihek "Varnost" okno z lastnostmi objektov, kliknite gumb "Dodatno".
- V oknu, ki se odpre desno od napisa "Lastnik: TrustedInstaller" obstaja povezava "Spremeni" - kliknite nanjo.
- V naslednjem oknu kliknite "Dodatno".
- Nato kliknite na gumb "Iskanje",
![Gumb za iskanje Microsoft EdgeHTML v oknu Izberite uporabnika ali skupino v lastnostih mape brskalnika]()
potem bo na spodnjem delu okna, ki se odpre, mogoče izbrati račun.
![Rezultati iskanja Microsoft EdgeHTML za uporabnike, ki jim je dovoljen dostop za spreminjanje datotek v imeniku brskalnika]()
Kliknite ime računa, prek katerega ste trenutno prijavljeni v operacijski sistem (torej svoj), in kliknite "V REDU".
- Nadalje "Lastnosti" mape brskalnika je treba znova zagnati - to dejanje je obvezno! Kliknite "V REDU" v vseh odprtih oknih, povezanih s postopkom spreminjanja nastavitev mape z datotekami brskalnika:
"Izbira:" Uporabnik "ali" Skupina ";
![Gumb Microsoft EdgeHTML OK na Izberite lastnosti uporabniške ali skupinske mape brskalnika]()
V oknu "Napredne varnostne možnosti" preden ga zaprete, potrdite polje Spremenite lastnika podkontejnerjev in predmetov;
![Gumb Microsoft EdgeHTML OK v oknu Advanced Security Settings za mapo brskalnika]()
"Lastnosti".
![Gumb Microsoft EdgeHTML OK v oknu Lastnosti imenika datotek brskalnika]()
Zdaj znova kliknite desni gumb miške na imeniku "Microsoft.MicrosoftEdge_ ..." v Explorerju odprite "Lastnosti" v kontekstnem meniju pojdite na zavihek "Varnost".
- Na seznamu "Skupine ali uporabniki" označite element "UPORABNIKI ..." in nato kliknite na gumb "Spremeni ...".
- Na območju na dnu naslednjega okna potrdite polje nasproti parametra "Popoln dostop", stolpec "Dovoli".
![Microsoft EdgeHTML omogoča popoln dostop do računa do mape z datotekami brskalnika]()
Kliknite gumb "V REDU",
![Microsoft EdgeHTML v oknu Group Permissions dovoli popoln dostop do mape brskalnika za vaš račun]()
in nato s klikom potrdite svoje namene "Da" v oknu sistemske zahteve, ki se prikaže.
![Okno z lastnostmi mape brskalnika Microsoft EdgeHTML]()
![Lastnosti imenika brskalnika Microsoft EdgeHTML - Varnost - Napredno]()
![Lastnosti mape brskalnika Microsoft EdgeHTML - TrustedInstaller Lastnik - Uredi]()
![Gumb Microsoft EdgeHTML Advanced v spremenite lastnika okna predmeta (mape brskalnika)]()
![Microsoft EdgeHTML izbere uporabnika, ki mu bo odobreno brisanje mape brskalnika]()
![Microsoft EdgeHTML znova odpira lastnosti map brskalniških datotek po spremembi lastništva]()
![Možnosti mape brskalnika Microsoft EdgeHTML - Varnost - Skupina ali uporabniki - Uredi]()
![Microsoft EdgeHTML potrjuje spremembe nastavitev dovoljenj za sistemske mape]()
- Ko ste prejeli razširjene pravice dostopa do sistemske mape brskalnika, jo izbrišite tako, da pokličete kontekstni meni in izberete "Izbriši".
- Po brisanju datotek na zgornji način vas Microsoft Edge ne bo več motil s svojo prisotnostjo v sistemu, preostale bližnjice pa lahko iz njega odstranite ročno.