Odklenite izdajatelja v operacijskem sistemu Windows 10
Uporabniki se lahko pogosto srečujejo s problemom zaklepanja pri nameščanju programov. Tudi v operacijskem sistemu Windows 10 je tak problem. UAC pogosto blokira namestitev programske opreme zaradi nezaupanja. Morda je bil programski zakasneli digitalni podpis ali »Nadzor uporabniškega računa« napačen. Če želite to popraviti in namestiti želeno aplikacijo, lahko uporabite vgrajena orodja sistema ali pripomočkov tretjih oseb.
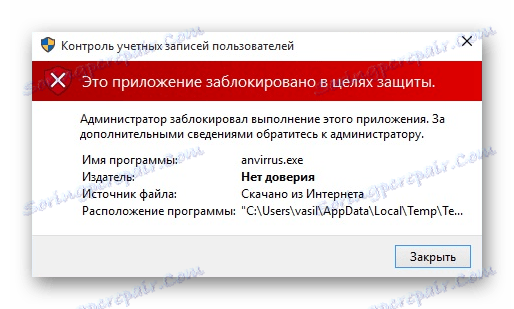
Vsebina
Odklenite izdajatelja v operacijskem sistemu Windows 10
Včasih sistem blokira namestitev ne samo sumljivih ali zlonamernih programov. Med njimi so lahko precej pravne vloge, zato je vprašanje odklepanja izdajatelja zelo pomembno.
1. način: FileUnsigner
Obstajajo različne pripomočke, ki izbrišejo digitalni podpis. Ena izmed njih je FileUnsigner. Je zelo enostaven za uporabo.
- Prenesite pripomoček iz zgornje povezave in jo odprite.
- Zaklenjeno namestitveno datoteko zaklenite z levim gumbom miške in jo povlecite v FileUnsigner.
- Rezultat bo prikazan v konzoli. Ponavadi je uspešen.
- Zdaj lahko namestite želeni program.
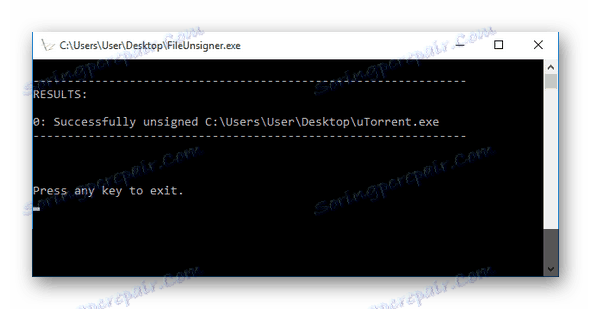
2. način: onemogočite UAC
To lahko storite drugače in za nekaj časa onemogočite »Nadzor uporabniškega računa« .
- Držite Win + S in vnesite »Spremeni nastavitve nadzora uporabniškega računa« v iskalno polje. Zaženite to orodje.
- Premaknite oznako na najnižjo razdelek »Nikoli ne obvesti« .
- Kliknite V redu .
- Namestite želeni program.
- Vklopite nadzor uporabniškega računa .
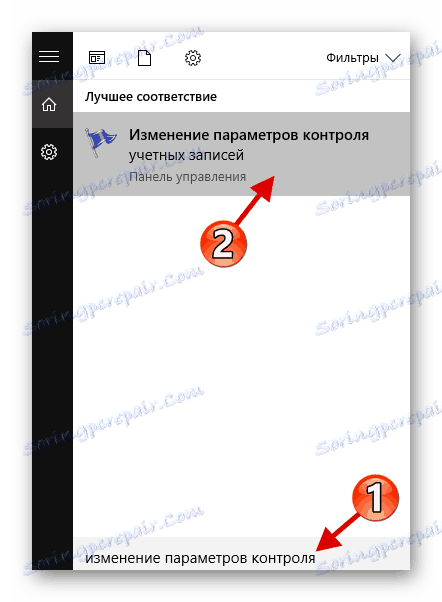
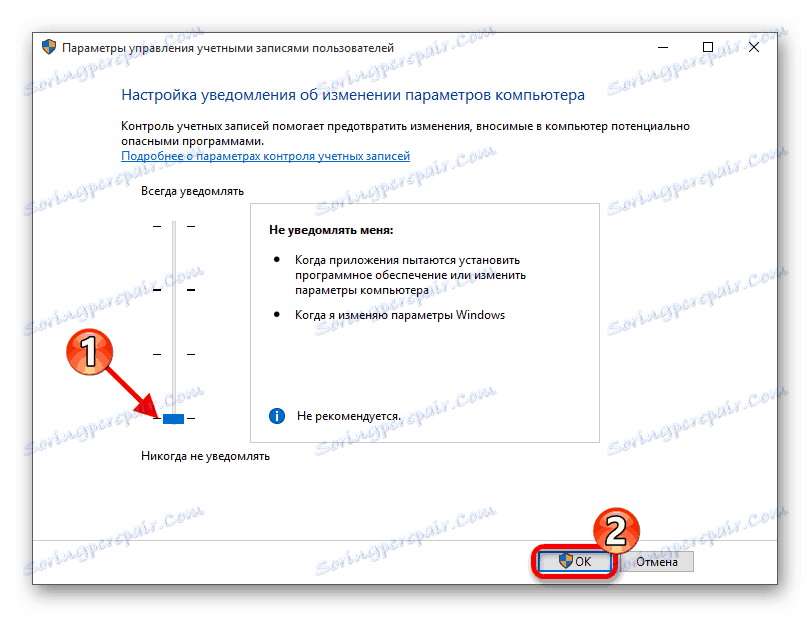
3. način: Nastavitve lokalne varnostne politike
S to možnostjo lahko onemogočite »Nadzor uporabniškega računa« s »Lokalno varnostno politiko« .
- Z desno miškino tipko kliknite gumb "Start" in odprite "Nadzorna plošča" .
- Poiščite »Administracija« .
- Zdaj odprite »Lokalna politika ...« .
- Pojdi na Local Policies - Security Settings .
- Odprite z dvojnim klikom na levi gumb miške »Nadzor uporabniškega računa: vsi skrbniki delujejo v ...«
- Kliknite »Disabled« in kliknite »Uporabi« .
- Znova zaženite napravo.
- Ko namestite zahtevano aplikacijo, znova vnesite stare nastavitve.
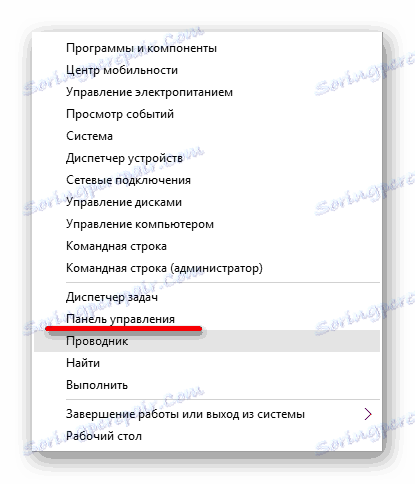
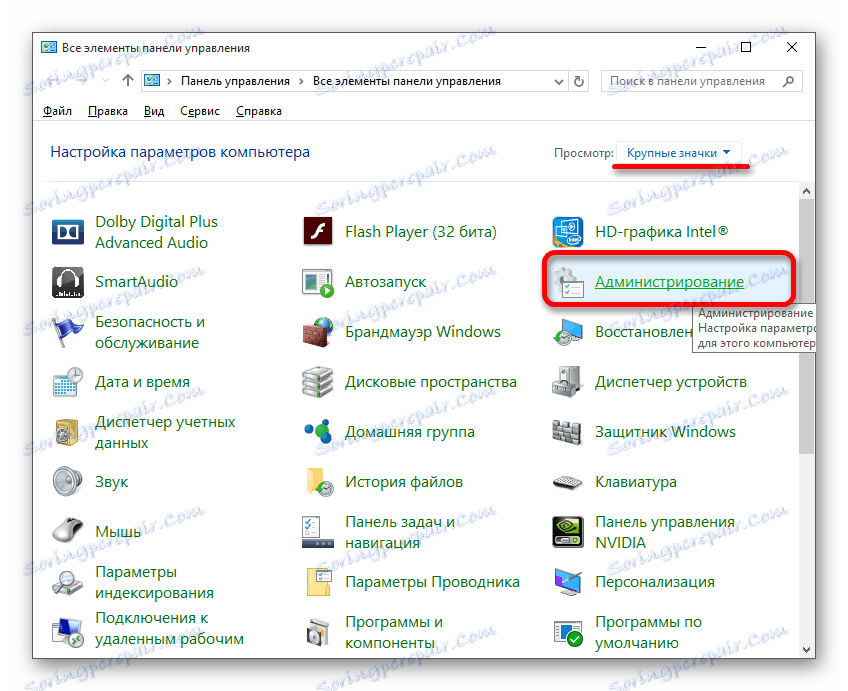
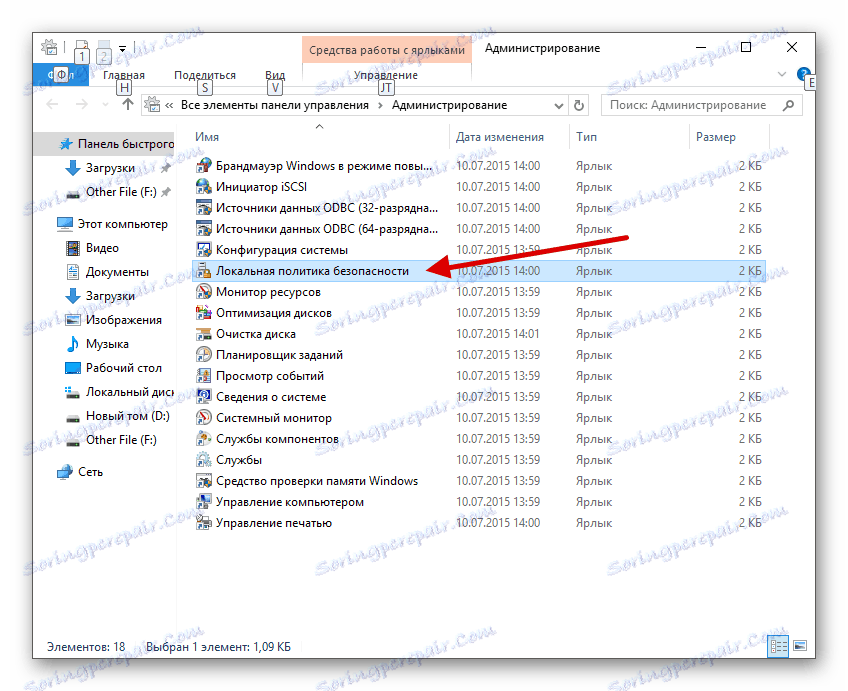
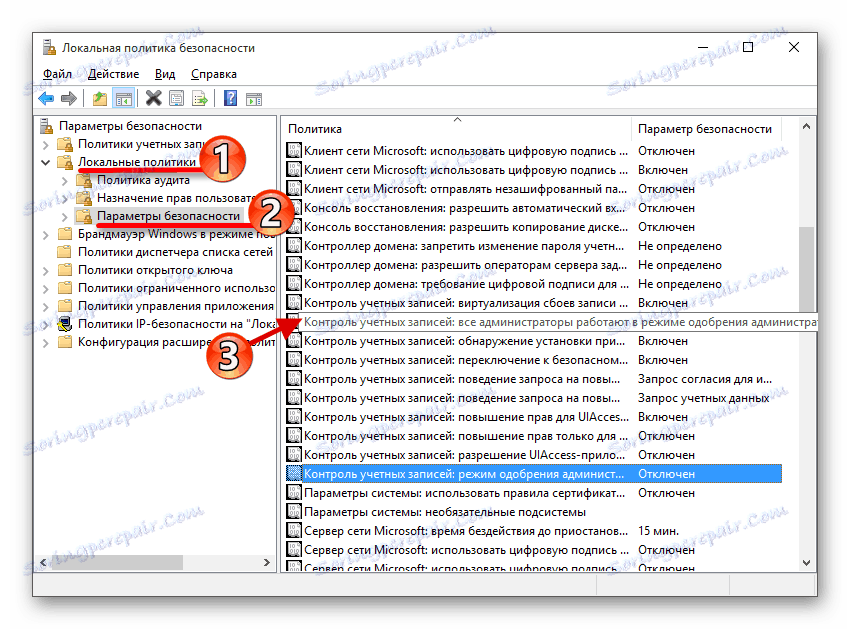
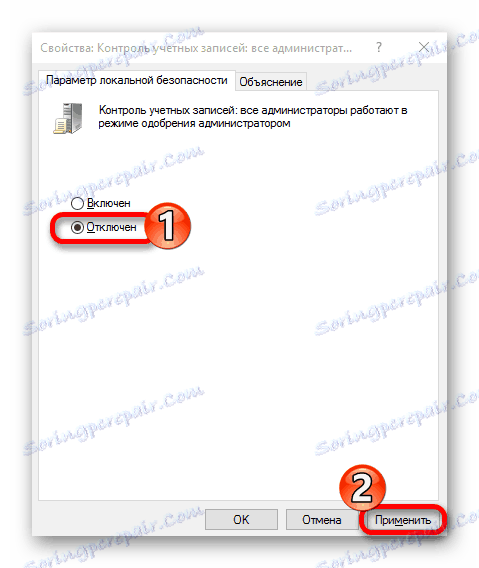
4. način: Odprite datoteko s pomočjo ukazne vrstice
Ta metoda vključuje vstop na pot do blokirane programske opreme v "Command Line" .
- Pojdite v "Raziskovalec" tako, da kliknete ustrezno ikono na "Ploščo" .
- Poiščite želeno namestitveno datoteko.
- Od zgoraj lahko vidite pot do predmeta. Na začetku vedno obstaja črka pogona in ime mape.
- Držite Win + S in v iskalnem polju vnesite "cmd" .
- Odprite kontekstni meni v najdeni aplikaciji. Izberite »Zaženi kot ...« .
- Vnesite pot do datoteke in njeno ime. Z ukazom zaženite ukaz Enter .
- Namestitev aplikacije se bo začela, ne zaprite okna "cmd", dokler ta postopek ne bo končan.
- Držite Win + R in napišite
regedit - Za začetek kliknite V redu .
- Sledi poti
HKEY_LOCAL_MACHINESOFTWAREMicrosoftWindowsCurrentVersionPoliciesSystem - Odprite EnableLUA .
- Vnesite vrednost »0« in kliknite »V redu« .
- Znova zaženite računalnik.
- Po namestitvi zahtevane aplikacije vrnite vrednost »1« .
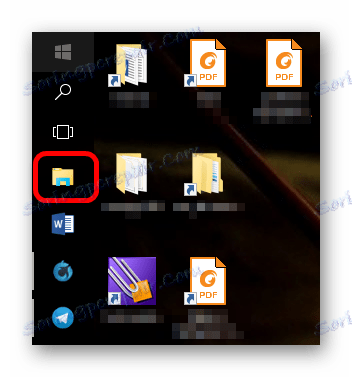
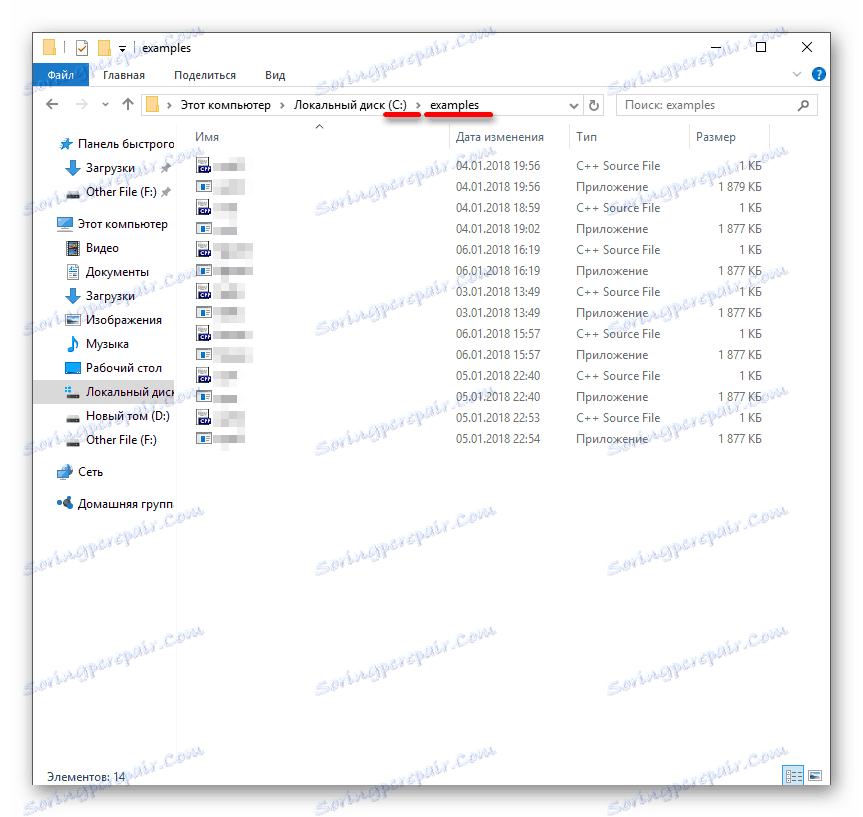
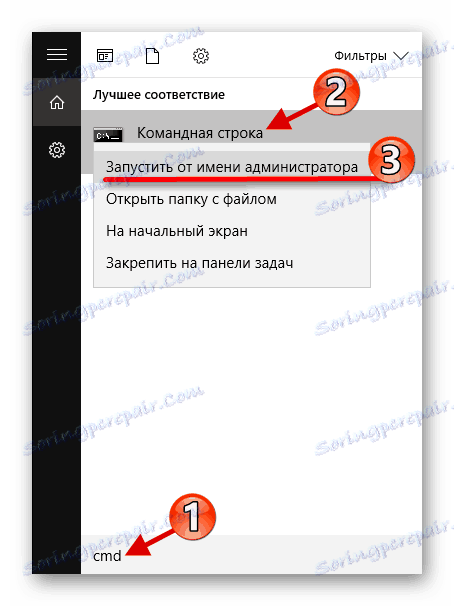
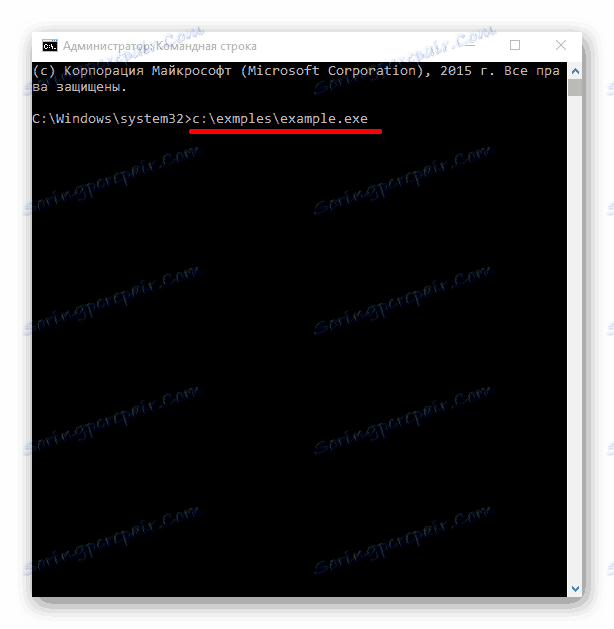
5. način: spremeni vrednosti v urejevalniku registra
To metodo uporabite zelo previdno in previdno, da nimate novih težav.
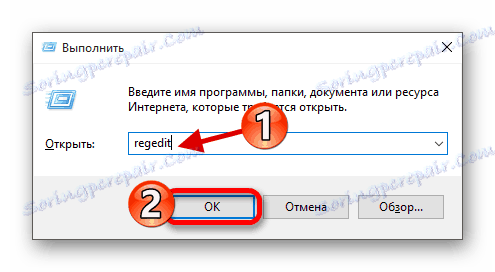
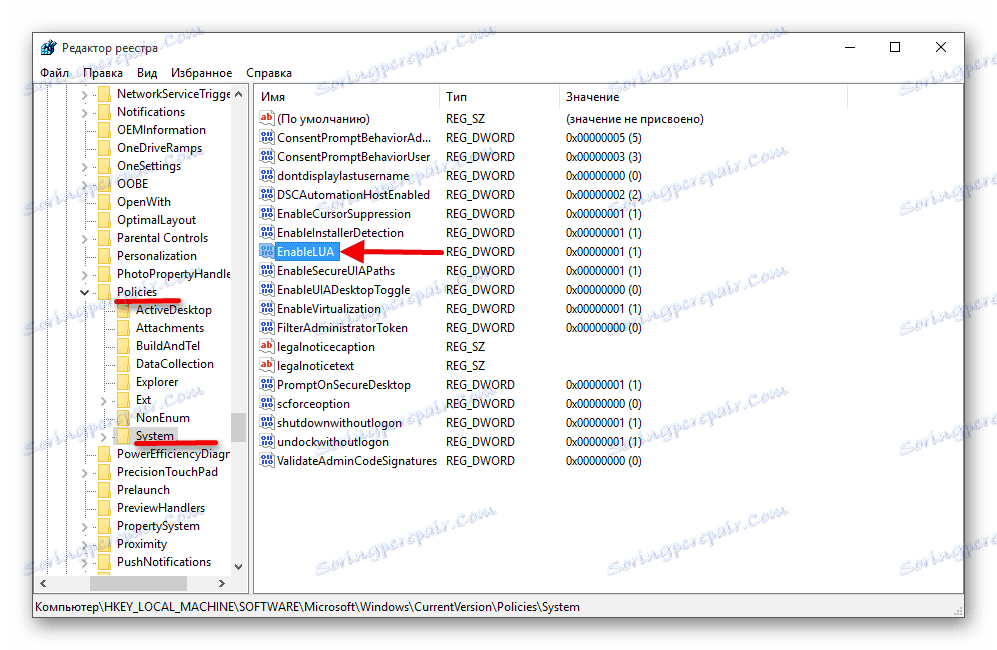
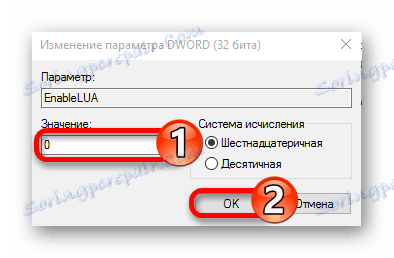
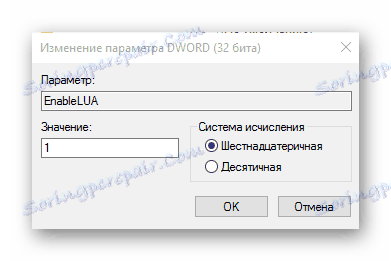
Kot lahko vidite, obstaja veliko različnih metod za odklepanje izdajatelja v operacijskem sistemu Windows 10. Lahko uporabljate programe tretjih oseb ali standardna orodja z različno kompleksnostjo.