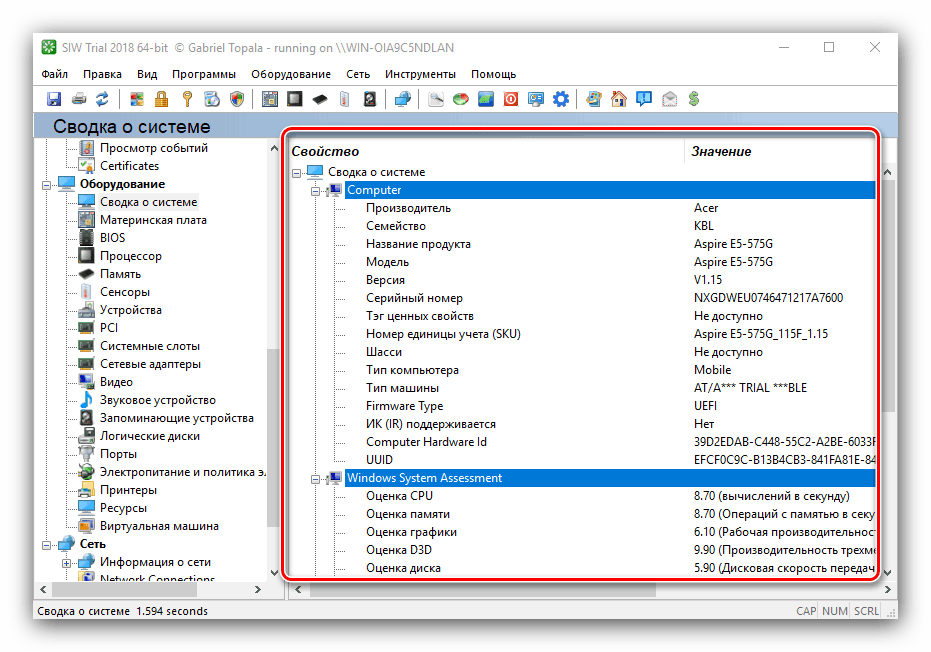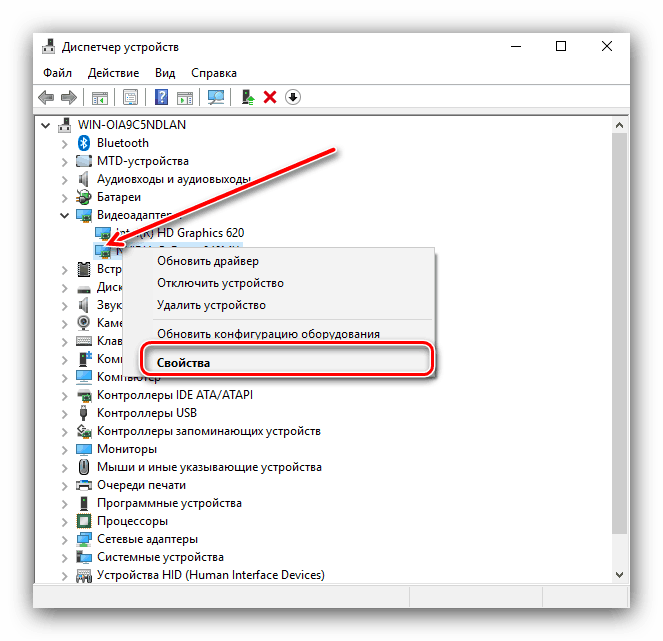Spoznajte značilnosti računalnika v sistemu Windows 10
Vse možnosti programske opreme, pa naj gre za aplikacije ali igre, zahtevajo minimalne strojne zahteve za dokončanje njihovega dela. Pred namestitvijo "težke" programske opreme (na primer sodobne igre ali najnovejši photoshop ) ugotovite, ali stroj izpolnjuje te zahteve. V nadaljevanju predlagamo metode za izvajanje te operacije na napravah z operacijskim sistemom Windows 10.
Vsebina
Ogled delovanja računalnika v operacijskem sistemu Windows 10
Možnosti strojne opreme namiznega ali prenosnega računalnika si lahko ogledate na dva načina: z uporabo aplikacije tretje osebe ali z vgrajenimi orodji. Prva možnost je pogosto bolj priročna in funkcionalna, zato želimo začeti z njo.
Glejte tudi:
Ogled učinkovitosti računalnika v operacijskem sistemu Windows 8
Ogled nastavitev računalnika v sistemu Windows 7
1. način: Programi tretjih oseb
Obstaja veliko aplikacij, ki vam omogočajo, da si ogledate sistemske značilnosti računalnikov. Ena izmed najboljših rešitev za Windows 10 je pripomoček System Info For Windows ali SIW za krajše.
- Po namestitvi zaženite SIW in v razdelku »Strojna oprema« izberite »Sistemski povzetek« .
- Glavne informacije o strojni opremi računalnika ali prenosnega računalnika se bodo odprle v desnem delu okna:
- proizvajalec, družina in model;
- ocenjevanje zmogljivosti komponent sistema;
- prostornina in obremenitev HDD in RAM;
- informacije o ostranjevalni datoteki.
![Lastnosti strojne opreme v SIW za ogled nastavitev računalnika v sistemu Windows 10]()
Podrobnejše informacije o tej ali tisti komponenti strojne opreme si lahko ogledate v drugih delih drevesa strojne opreme .
- V meniju na levi strani lahko najdete tudi funkcije programske opreme naprave - na primer informacije o operacijskem sistemu in stanju kritičnih datotek, nameščene gonilnike, kodeke itd.
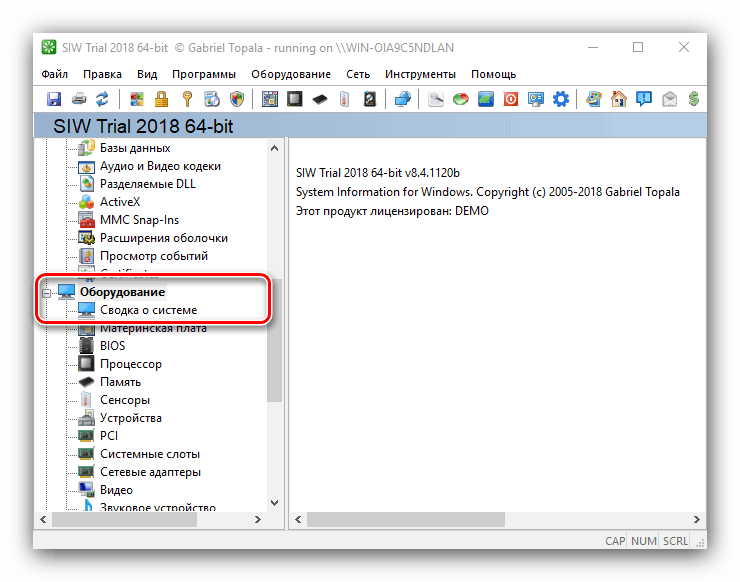
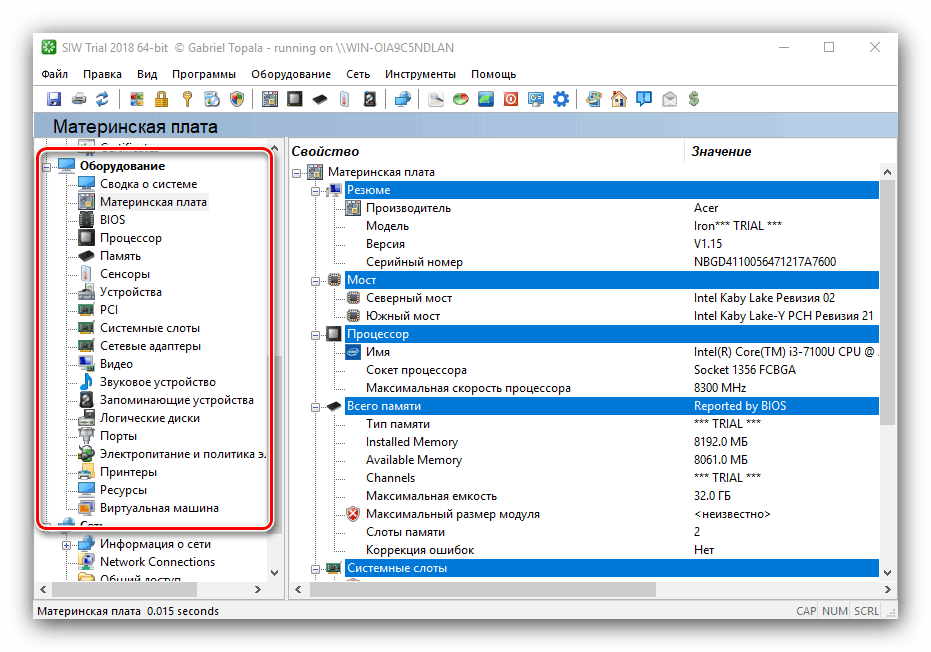
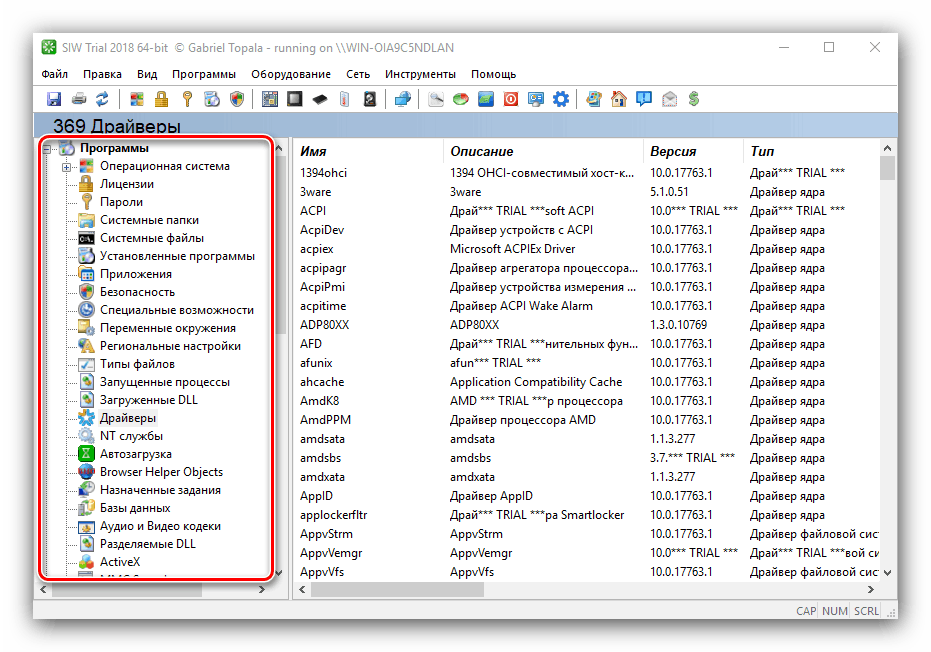
Kot lahko vidite, je zadevni pripomoček podrobno prikazal potrebne informacije. Na žalost ni bilo nobenih pomanjkljivosti: program je plačan, poskusna različica pa ni omejena le v času delovanja, vendar ne prikazuje nekaterih informacij. Če niste pripravljeni sprejeti te pomanjkljivosti, lahko uporabite izbor možnosti System Info For Windows.
Več podrobnosti: Računalniška diagnostična programska oprema
2. način: Sistemska orodja
Brez izjeme imajo vse različice OS Redmond vgrajeno funkcionalnost za ogled računalniških parametrov. Seveda ta orodja ne nudijo takšnih podrobnosti kot rešitve tretjih oseb, ampak bodo primerne za začetnike. Upoštevajte, da so potrebne informacije razpršene, zato morate uporabiti več rešitev za pridobitev popolnih informacij.
- Poiščite gumb »Start« in ga kliknite z desno miškino tipko. V kontekstnem meniju izberite »Sistem« .
- Po seznamu se pomaknite do razdelka »Značilnosti naprave« - tukaj lahko najdete kratke informacije o procesorju in količini pomnilnika RAM.
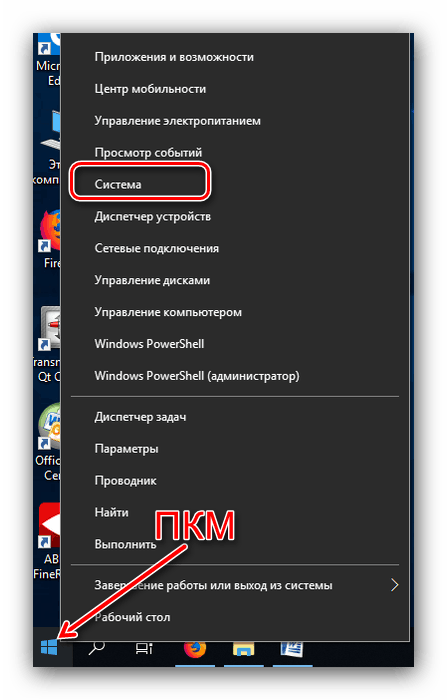
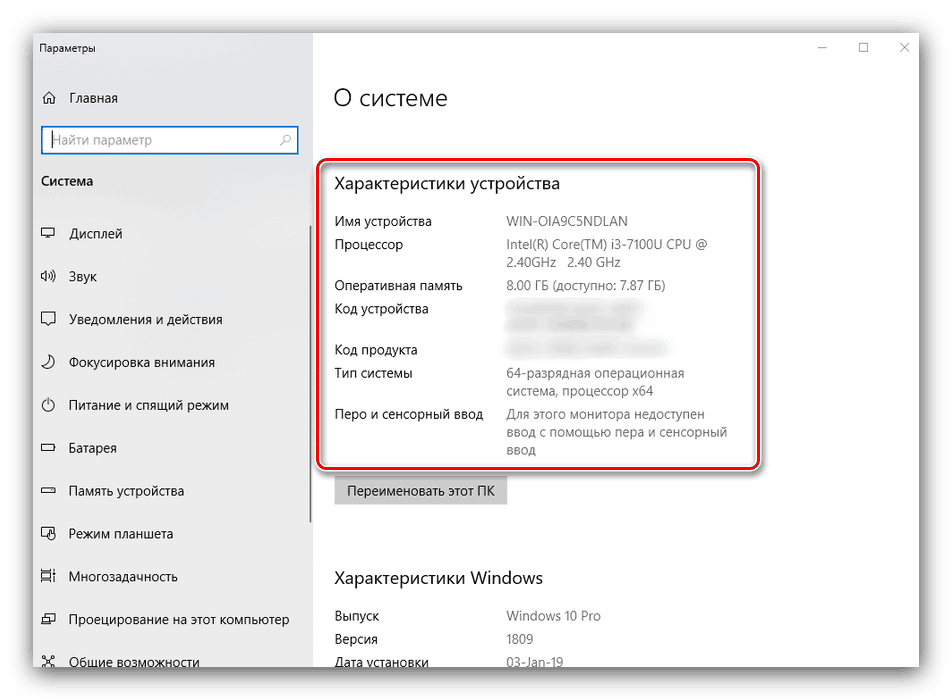
S tem orodjem lahko najdete samo osnovne podatke o značilnostih računalnika, zato za popolnost prejetih informacij uporabite tudi »Diagnostično orodje DirectX« .
- Za odpiranje okna Run uporabite kombinacijo tipk Win + R. Vnesite ukaz
dxdiagvdxdiagz besedilom in kliknite V redu . - Odpre se okno pripomočka za diagnosticiranje. Na prvem zavihku, "Sistem" , si lahko ogledate razširjene informacije o zmožnostih strojne opreme računalnika - poleg informacij o CPU in RAM so na voljo informacije o nameščeni grafični kartici in podprti različici DirectX.
- Kartica »Zaslon« vsebuje podatke o napravi za pospeševanje videa: vrsto in količino pomnilnika ter še več. Za prenosne računalnike z dvema grafičnima procesorjema je prikazan tudi zavihek »Inverter« , kjer so shranjene informacije o trenutno nedosegljivi video kartici.
- V razdelku »Zvok« si lahko ogledate informacije o zvočnih napravah (zemljevid in zvočniki).
- Ime zavihka »Vhod « govori sama zase - tukaj so podatki o tipkovnici in miški, povezani z računalnikom.
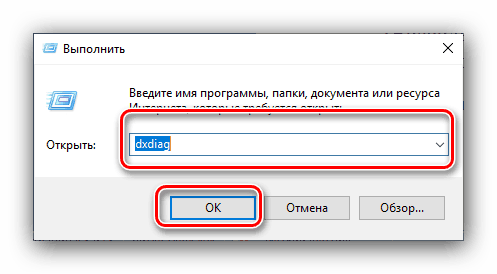
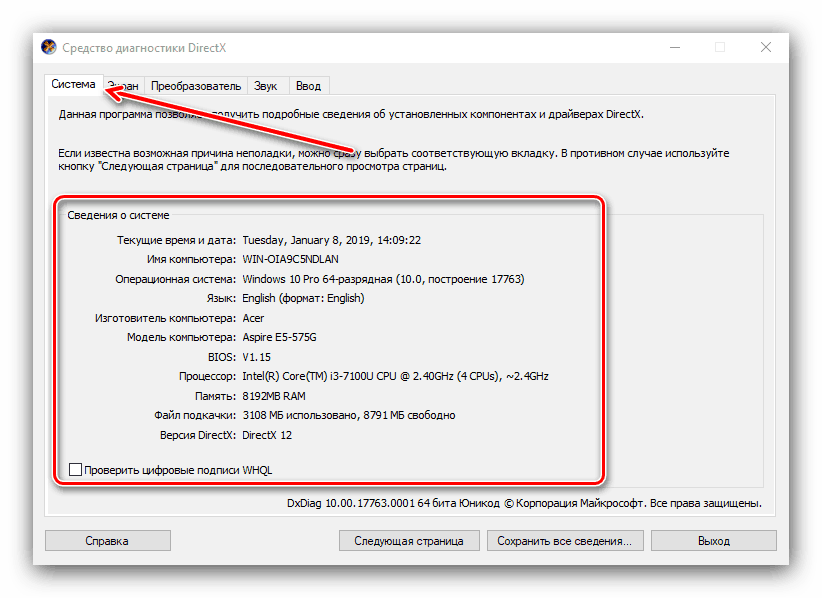
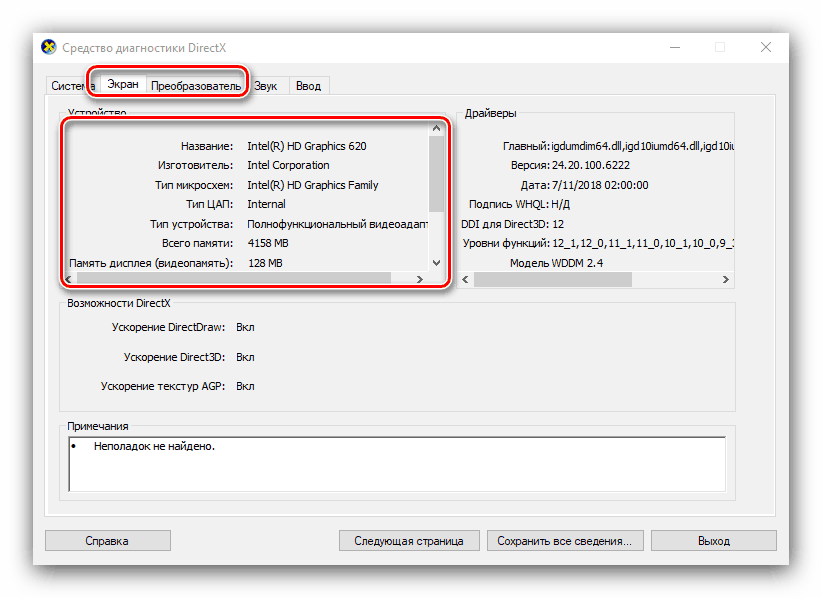
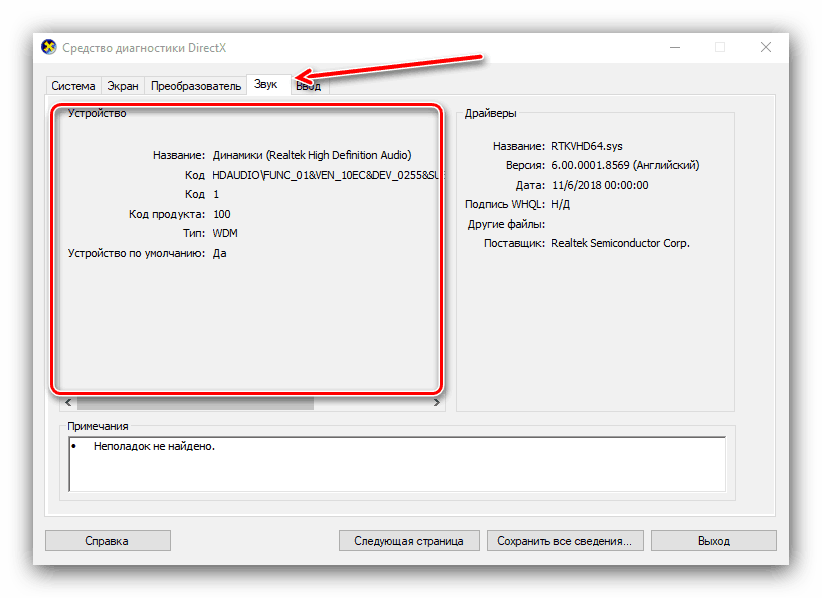
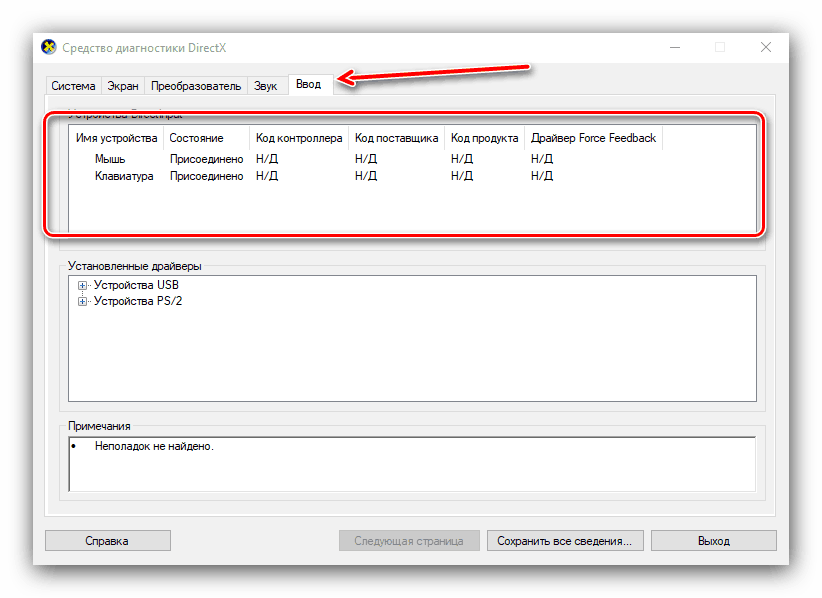
Če želite določiti opremo, ki je priključena na osebni računalnik, boste morali uporabiti "Device Manager" .
- Odprite »Išči« in v vrstico vnesite besede Upravitelj naprav , nato z levim gumbom miške kliknite na en rezultat.
- Če si želite ogledati določen del opreme, odprite želeno kategorijo, nato z desno miškino tipko kliknite njeno ime in izberite »Lastnosti« .
![Odprite lastnosti strojne opreme v upravitelju naprav, da si ogledate nastavitve računalnika v sistemu Windows 10. t]()
Oglejte si vse podrobnosti o določeni napravi, tako da se pomikate po zavihkih »Lastnosti« .
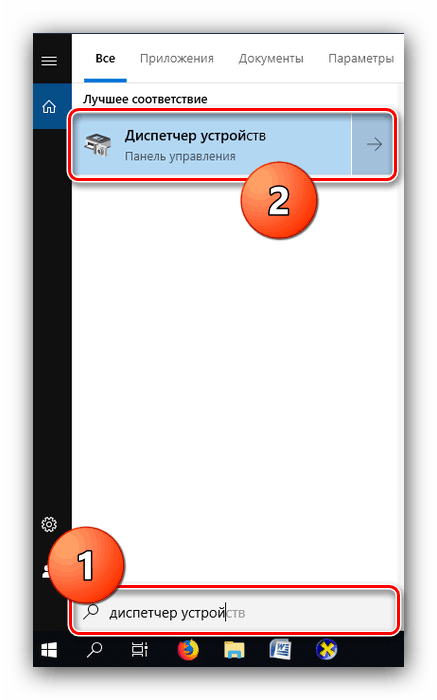
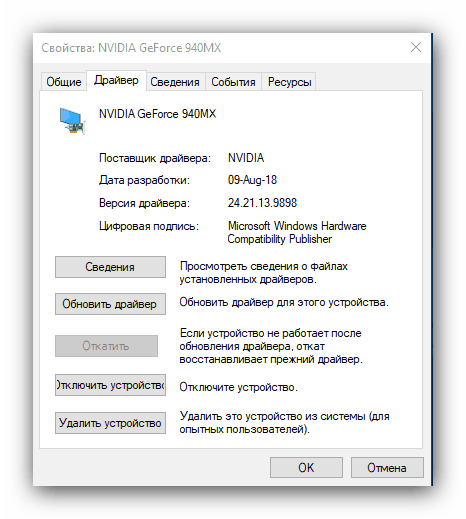
Zaključek
Razmislili smo o dveh načinih za ogled parametrov računalnika z operacijskim sistemom Windows 10. Oba imata svoje prednosti in slabosti: aplikacija drugega izdelovalca podrobneje prikazuje in poenostavlja informacije, vendar so sistemska orodja zanesljivejša in ne zahtevajo namestitve drugih komponent.