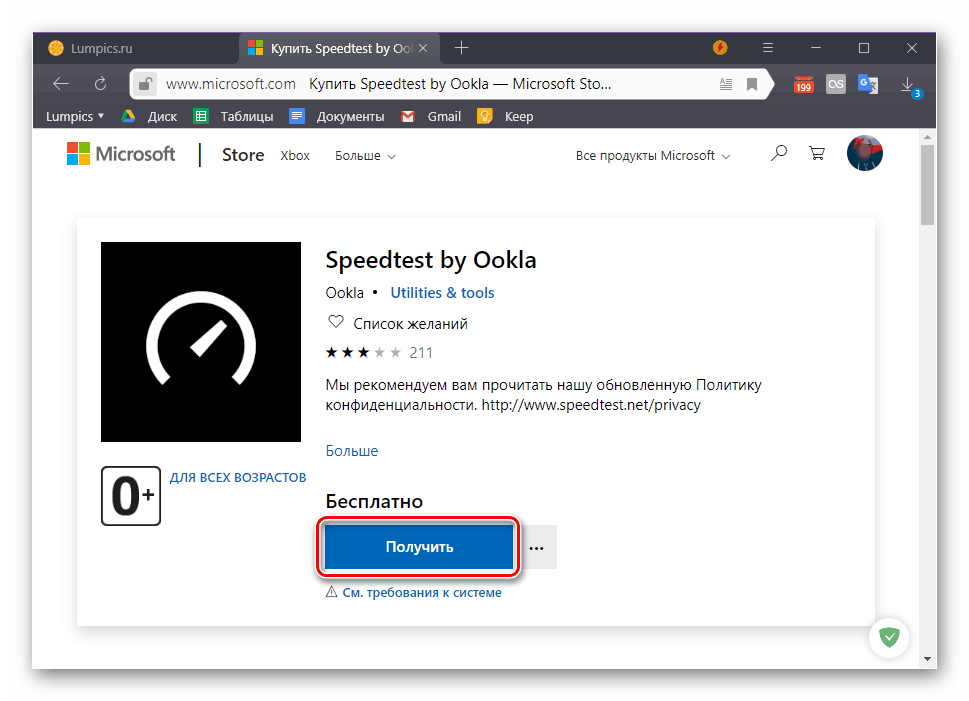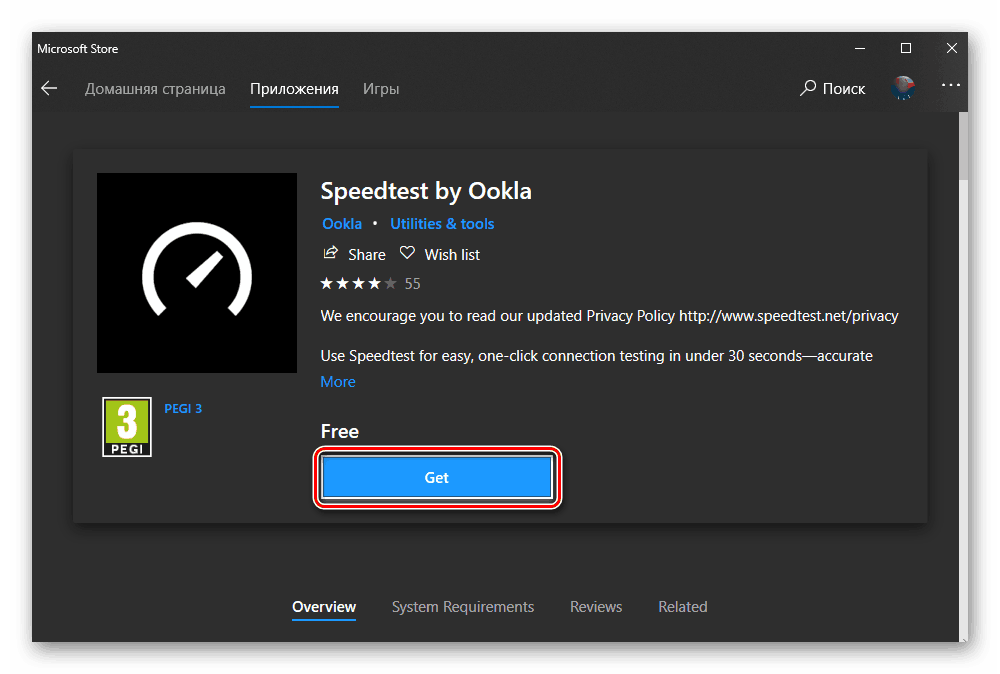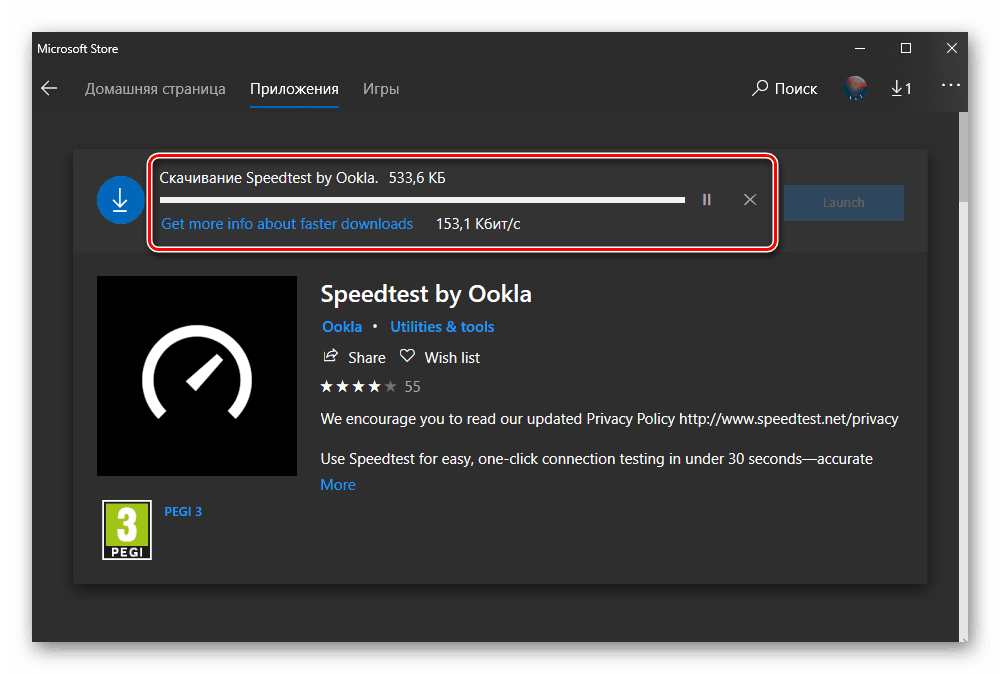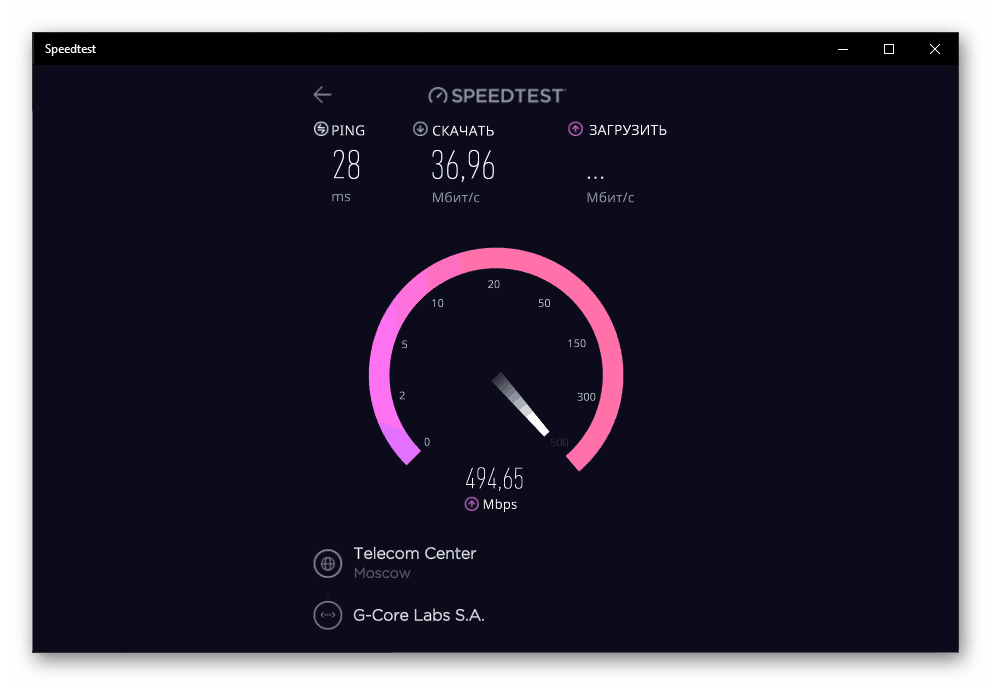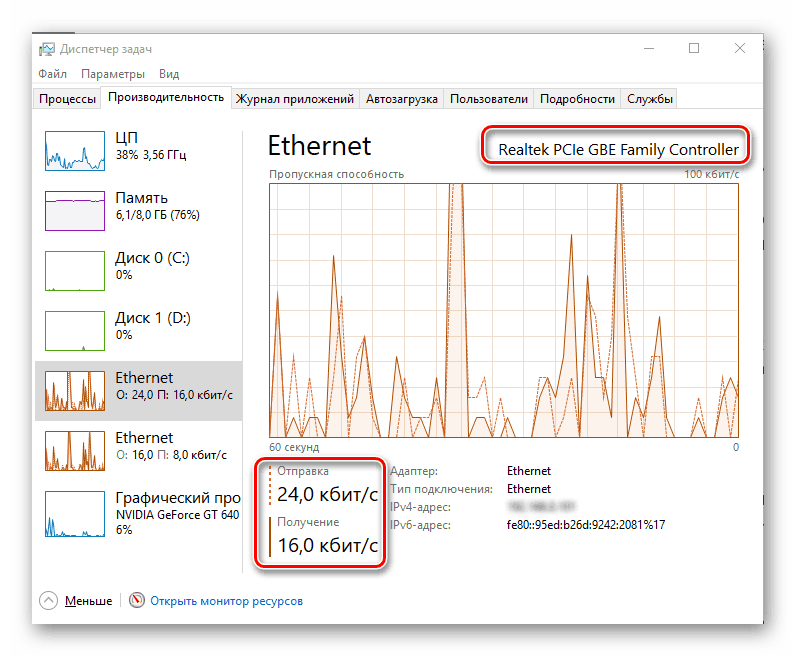Ogled in merjenje hitrosti interneta v sistemu Windows 10
Hitrost internetne povezave je zelo pomemben pokazatelj za vsak računalnik ali prenosni računalnik, oziroma za uporabnika sam. V posplošeni obliki te lastnosti zagotavlja ponudnik storitev (ponudnik), vsebujejo pa jih tudi pogodbe, sklenjene z njim. Na žalost lahko na ta način ugotovite le najvišjo, najvišjo vrednost in ne "vsakdanje". Da bi dobili resnične številke, morate sami izmeriti ta kazalnik, danes pa vam bomo povedali, kako se to izvaja v Windows 10.
Vsebina
Izmerite hitrost interneta v sistemu Windows 10
Obstaja kar nekaj možnosti za preverjanje hitrosti internetne povezave na računalniku ali prenosnem računalniku različico oken . Upoštevamo samo najbolj točne in tiste, ki so se pozitivno priporočili dolgo časa uporabe. Torej, začnimo.
Opomba: Če želite doseči najbolj natančne rezultate, zaprite vse programe, ki zahtevajo omrežno povezljivost, preden izvedete katero od naslednjih metod. Samo brskalnik bi moral še naprej delovati in zelo je zaželeno, da se v njem odpre minimalno število zavihkov.
Preberite tudi: Kako povečati hitrost interneta v operacijskem sistemu Windows 10
2. način: Yandex Internet meter
Ker ima algoritem različnih storitev za merjenje hitrosti interneta majhne razlike, uporabite več njih, da dobite rezultat čim bližje realnosti in nato določite povprečno vrednost. Zato predlagamo, da se dodatno sklicujete na enega od mnogih izdelkov Yandexa.
Pojdite na spletno mesto Yandex Internet meter
- Takoj po kliku na zgornjo povezavo kliknite gumb "Meri" .
- Počakajte, da se preverjanje konča.
- Preberite rezultate.
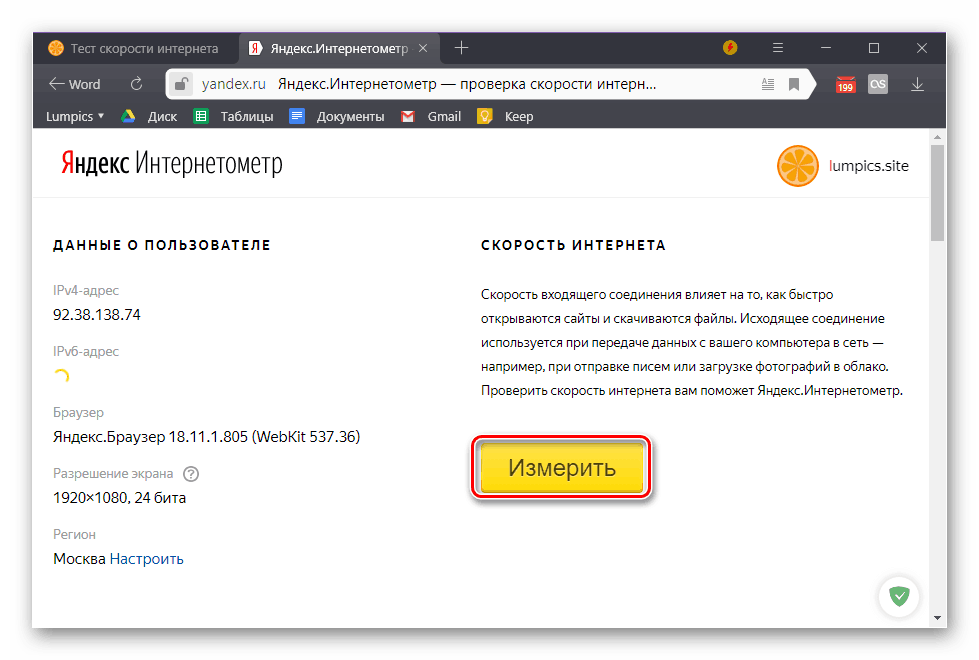
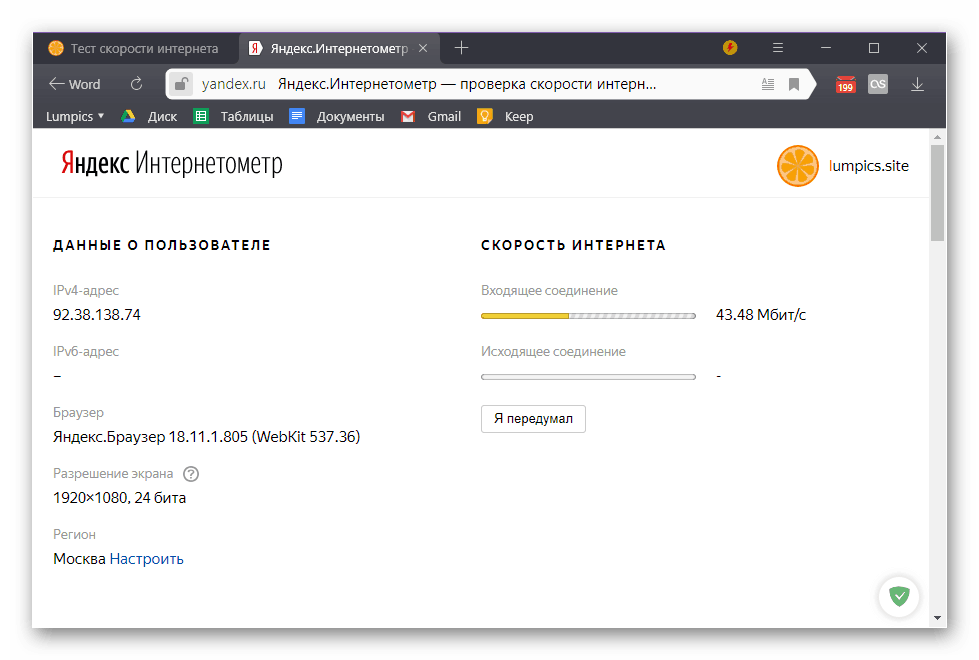
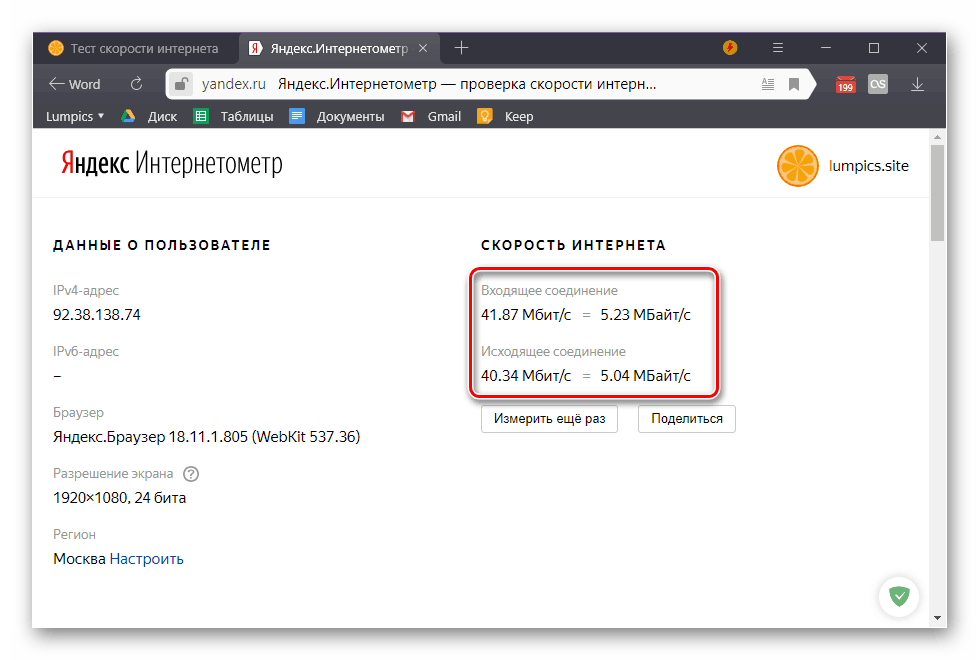
Yandexov internetni števec je nekoliko slabši od našega testa hitrosti, vsaj v smislu njegovih neposrednih funkcij. Po preverjanju lahko ugotovite le hitrost dohodne in odhodne povezave, poleg običajnih Mbit / s pa bo prikazana tudi v bolj razumljivih megabajtih na sekundo. Dodatne informacije, ki so na tej strani predstavljene precej, nimajo nič skupnega z internetom in pravijo samo, koliko Yandex ve o vas. 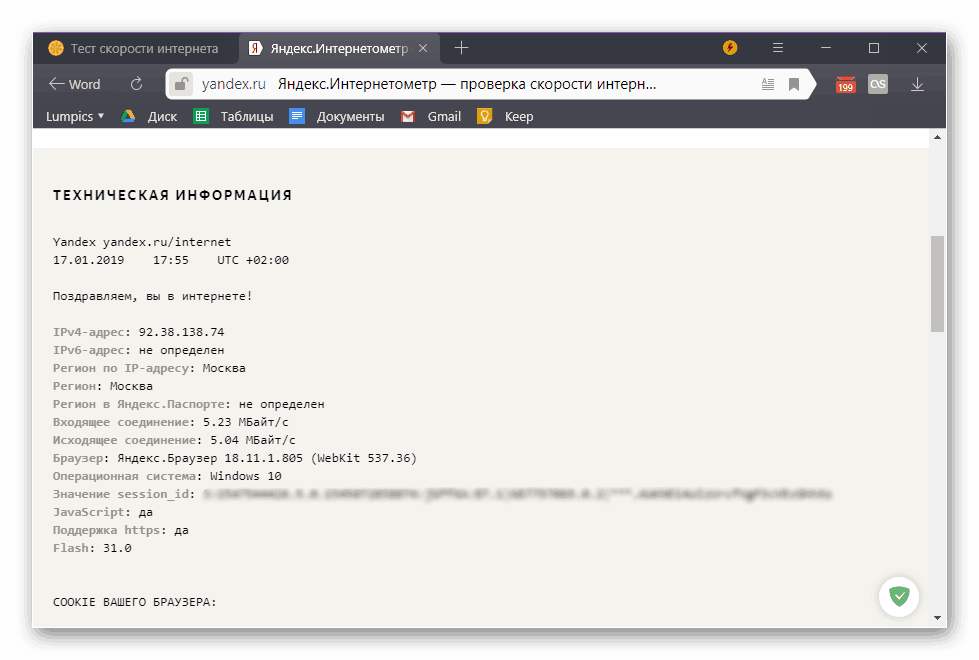
3. način: aplikacija Speedtest
Zgornje spletne storitve lahko uporabite za preverjanje hitrosti internetne povezave v kateri koli različici sistema Windows. Če govorimo posebej o "prvih desetih", potem so njeni razvijalci zgoraj omenjene storitve Ookla ustvarili tudi posebno aplikacijo. Namestite ga lahko iz Microsoftove trgovine.
Prenesite aplikacijo Speedtest v Microsoftovo trgovino
- Če se, potem ko kliknete povezavo v trgovini aplikacij Windows, ne zažene samodejno, na strani brskalnika kliknite gumb »Get« .
![Prenesite aplikacijo Speedtest z Ookla iz Microsoftove trgovine v brskalniku Windows 10]()
V majhnem pojavnem oknu, ki se bo zagnal, kliknite gumb "Odpri aplikacijo Microsoft Store" . Če ga želite še naprej samodejno odpreti, potrdite polje, označeno v potrditvenem polju. - V trgovini aplikacij uporabite gumb »Get« ,
![Namestite aplikacijo Speedtest z Ookla iz Microsoftove trgovine na Windows 10]()
in nato »Namesti«. - Počakajte, da se prenos SpeedTest zaključi, nato pa ga lahko zaženete.
![Čakanje na prenos aplikacije Speedtest z Ookla iz Microsoftove trgovine v operacijskem sistemu Windows 10]()
To storite tako, da kliknete na gumb "Launch" , ki se prikaže takoj po končani namestitvi. - Podajte vaši aplikaciji dostop do natančnih informacij o lokaciji, tako da v oknu kliknete »Da« z ustrezno zahtevo.
- Takoj ko se zažene Speedtest Ookla, lahko preverite hitrost vaše internetne povezave. To storite tako, da kliknete napis "Start".
- Počakajte, da program konča pregled,
![Preverite hitrost interneta v aplikaciji Speedtest Ookla za Windows 10]()
in se seznanili z njegovimi rezultati, ki bodo pokazali hitrost ping, download in download, kot tudi informacije o ponudniku in regiji, ki se določi v začetni fazi testiranja.
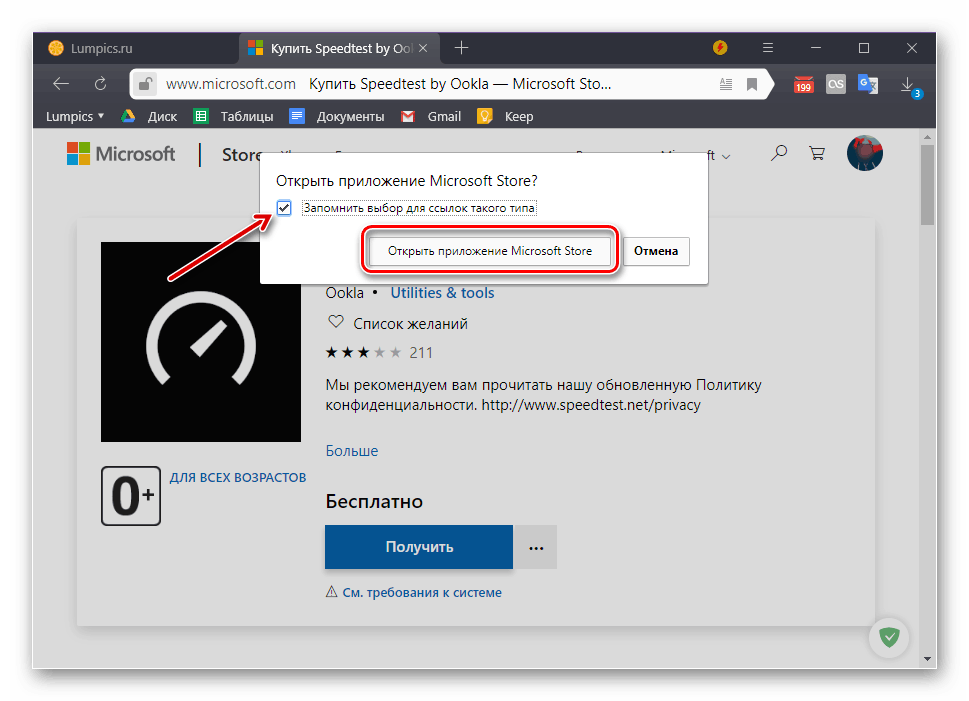
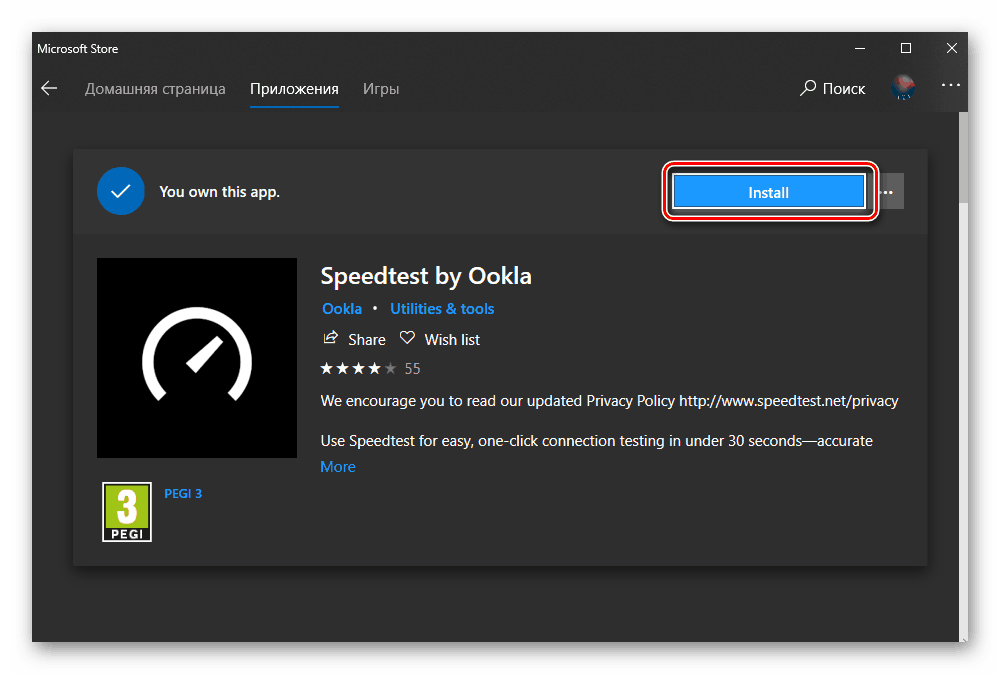
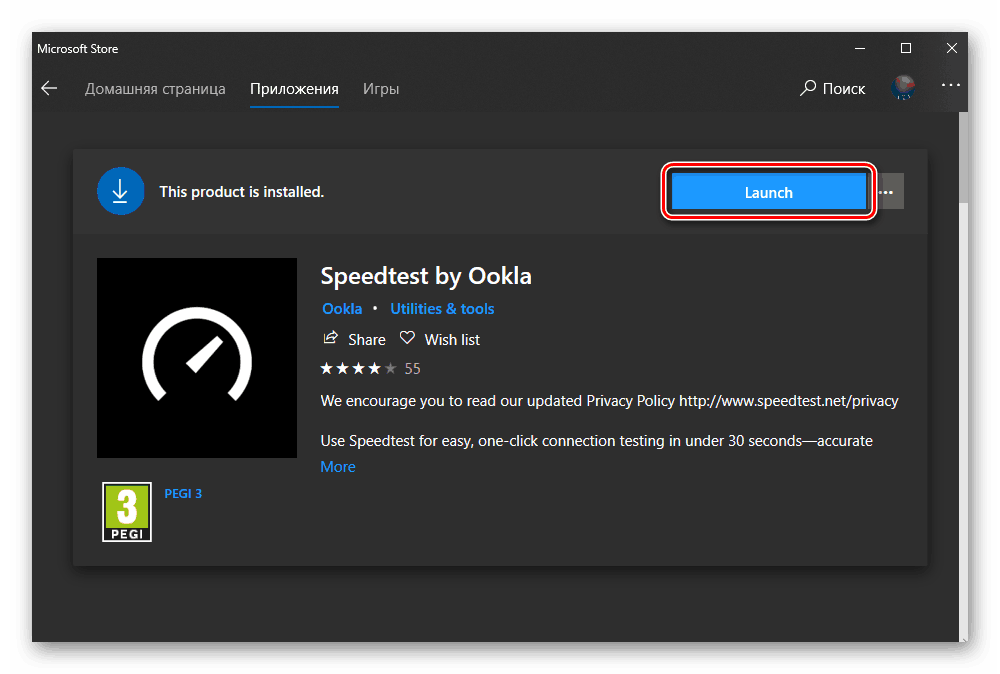
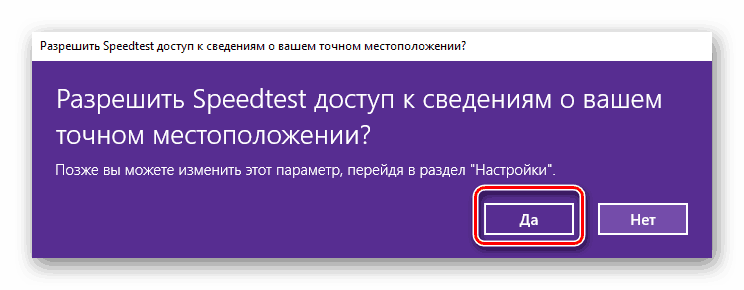
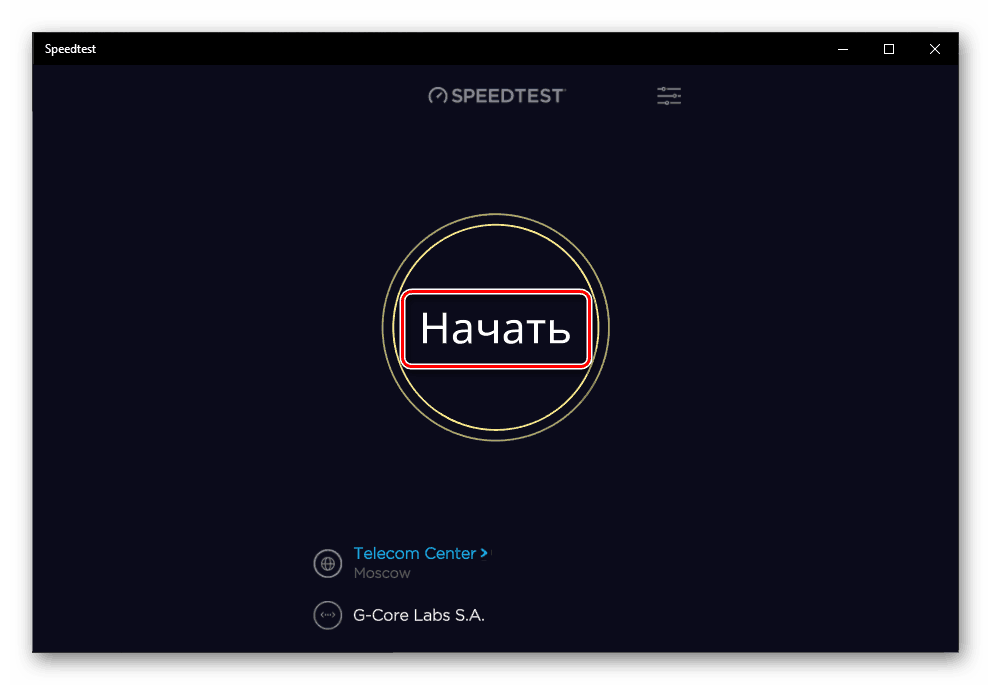
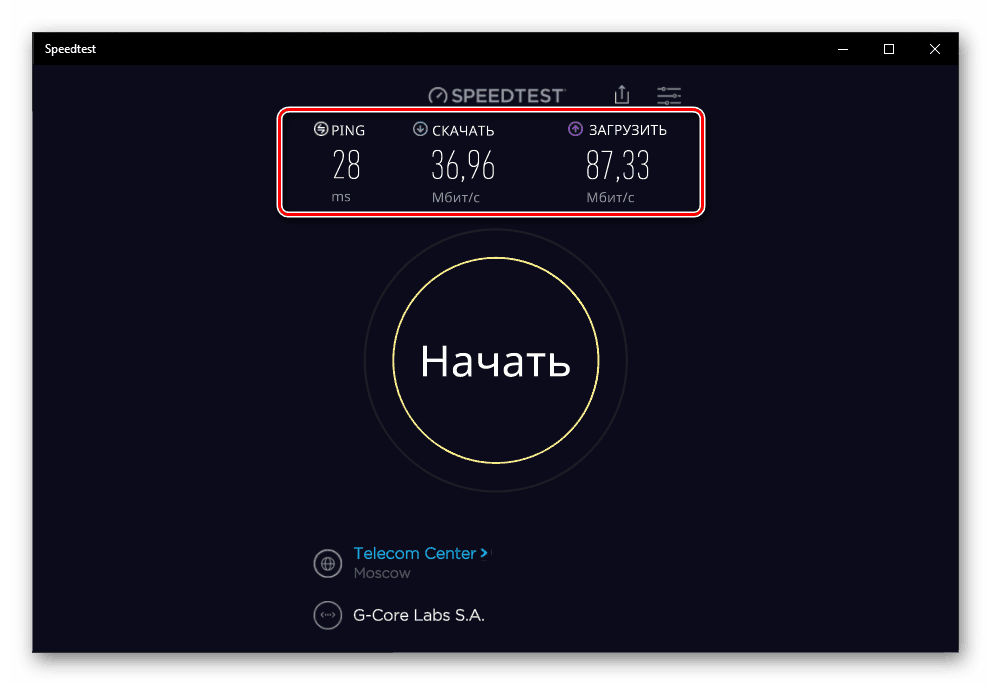
Prikaz trenutne hitrosti
Če želite videti, kako hitro vaš sistem porabi internet med običajno uporabo ali med obdobjem mirovanja, se boste morali obrniti na eno od standardnih komponent sistema Windows.
- Pritisnite tipki "CTRL + SHIFT + ESC", da odprete "Upravitelj opravil" .
- Pojdite na zavihek Performance in kliknite v razdelku »Ethernet« .
- Če za računalnik ne uporabljate odjemalca VPN, boste imeli samo en element, imenovan »Ethernet« . Tukaj lahko ugotovite, s kakšno hitrostjo se podatki prenesejo in prenesejo prek nameščene omrežne kartice med običajno uporabo sistema in / ali v času mirovanja.
![Trenutna poraba interneta na računalniku z operacijskim sistemom Windows 10]()
Druga točka istega imena, ki je v našem primeru, je delo navideznega zasebnega omrežja.
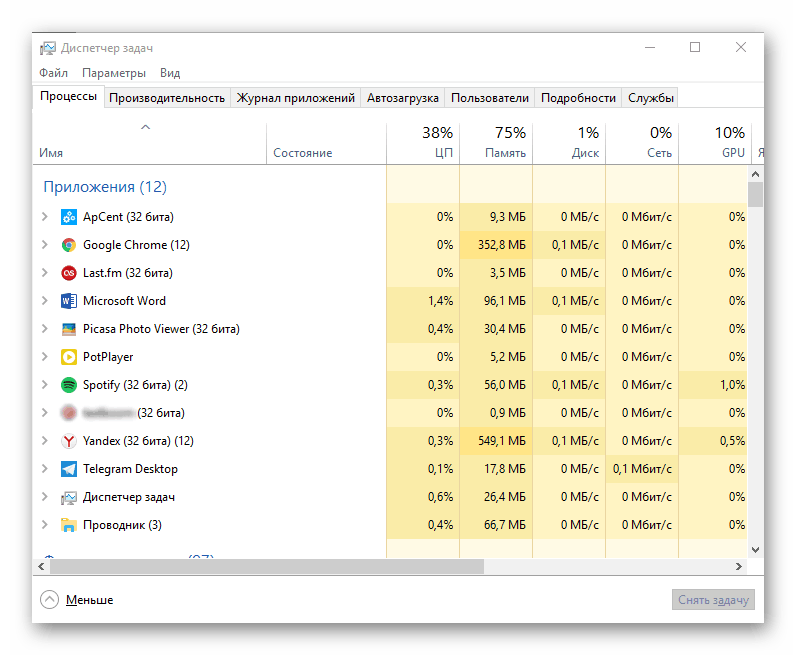
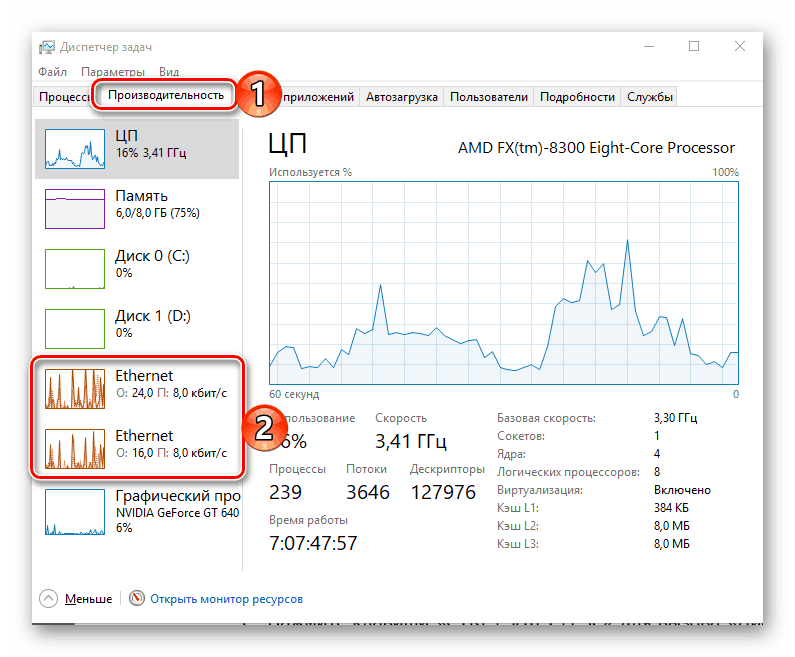

Glejte tudi: Drugi programi za merjenje hitrosti interneta
Zaključek
Zdaj veste o več načinih preverjanja hitrosti internetne povezave v operacijskem sistemu Windows 10. Dva izmed njih se nanašata na dostop do spletnih storitev, ena - z uporabo aplikacije. Sami se odločite, katero boste uporabili, vendar, da bi dobili resnične rezultate, je vredno preizkusiti vsako od njih in nato izračunati povprečne hitrosti prenosa in prenosa podatkov tako, da se seštevajo dobljene vrednosti in se jih razdeli na število opravljenih testov.