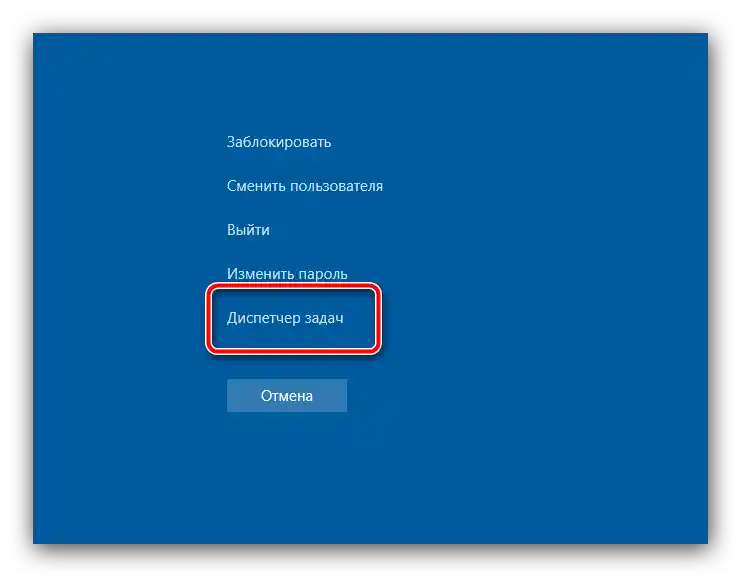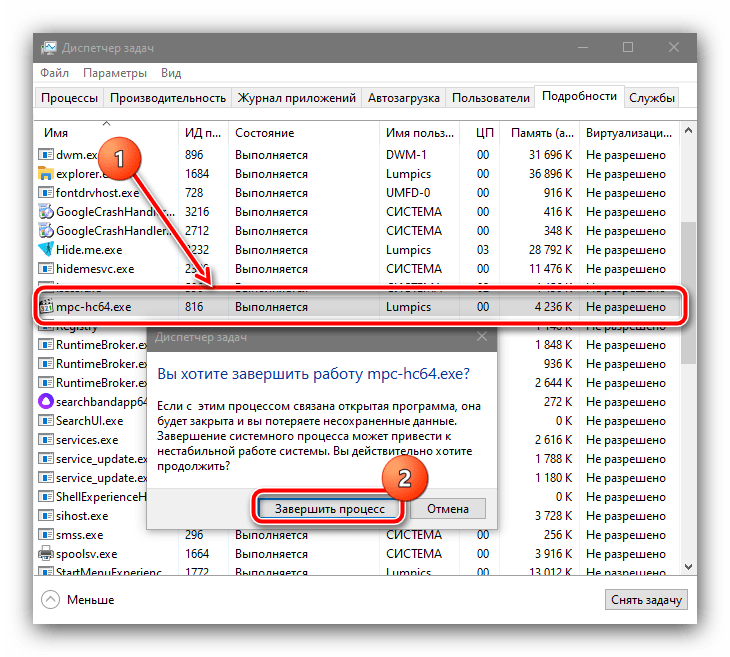Vsebina:
Način 1: Sistemsko sporočilo
Sodobne različice Windows so večinoma sposobne samostojno prepoznati zamrznjene aplikacije in predlagati njihovo zapiranje v pojavnem sporočilu, ki v "desetki" izgleda takole:

Po pritisku na gumb "Zapri program" se v najnovejši različici Microsofta začne samodejno pošiljanje informacij – to je narejeno, da bi podjetje lahko stopilo v stik z razvijalci igre. Če tega ne potrebujete, pritisnite "Prekliči".

Včasih se zgodi, da sporočilo obstaja, vendar se zdi, da je igra "zamrznila" celoten sistem. To lahko preverite s kombinacijo tipk Alt+Tab: s tem lahko preklopite fokus z okna z igro na želeni element, kjer lahko uporabite možnosti.Če se kazalec miške ne prikaže (mnoga aplikacija uporabljajo ekskluziven dostop do naprave), uporabite tipkovnico: prehajajte med pozicijami okna s tipko Tab ali s puščicami, za potrditev pa uporabite Enter.
Način 2: Kombinacije tipk
Tudi v najnovejših različicah Windows lahko sistem upravljate s pomočjo bližnjic na tipkovnici – te nam bodo koristile pri reševanju zastavljene naloge.
- Prva kombinacija, ki jo je vredno preizkusiti, je Alt+F4. Ta je odgovorna za prisilno zapiranje okna katere koli aplikacije in v nekaterih primerih deluje tudi z zamrznjeno programsko opremo.
- V bolj zapletenih situacijah vam lahko pomaga bodisi že prej omenjena kombinacija Alt+Tab, bodisi Win+D: prva je odgovorna za preklapljanje med aplikacijami, medtem ko druga minimizira vsa aktivna okna, kar omogoča dostop do "Namizja". Za zaključitev zamrznjene aplikacije poglejte na opravilno vrstico, poiščite ikono problematične programske opreme, kliknite nanjo RK in izberite "Zapri okno".
- Zadnja kombinacija, ki lahko pomaga v takem primeru, je skoraj vsakomur znana – to je Ctrl+Alt+Del. V aktualnih različicah Windows je odgovorna za priklic okna "Varnostne nastavitve", od koder lahko zaženete "Upravitelj opravil".
![Odprite upravitelja prek varnostnih nastavitev, če se igra zatakne in morate izstopiti na namizje]()
Za neposreden klic te orodjarne lahko uporabite kombinacijo Ctrl+Shift+Esc. Nato ostane le še uporaba sistemske aplikacije za zaključitev programa – o tem je podrobneje govorjeno v naslednjem načinu.
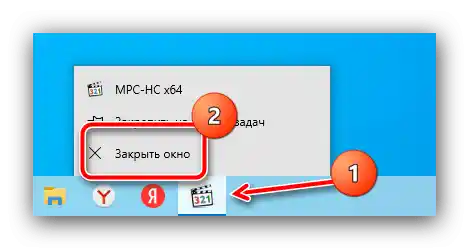
Način 3: "Upravitelj opravil"
Upravitelj zagnanih procesov Windows je večfunkcionalno orodje, ki lahko v spretnem upravljanju postane rešitev za mnoge težave. Pomagal nam bo tudi v primeru zamrznjene aplikacije.
- Prikličite orodje z metodami iz Načina 2 ali uporabite nasvete iz nadaljnjega članka.
Podrobnosti: Kako odpreti "Upravitelj opravil" v Windows 7/Windows 10
- Po pojavu želenega okna se prepričajte, da je odprta zavihek "Aplikacije" (Windows 7) ali "Procesi" (Windows 10). Na njem poiščite položaj problematične igre in kliknite "Končaj nalogo". Upoštevajte, da včasih kazalec miške morda ne bo prikazan, v tem primeru pa je treba uporabiti tipkovnico, natančneje Tab, puščice in Enter.
- Če ti ukrepi ne prinesejo rezultatov, preklopite na zavihek "Procesi" (Windows 7) ali "Podrobnosti" (Windows 10), kjer poiščite proces, ki ustreza imenu izvršljive datoteke igre. Označite ga z miško ali puščicami, nato pritisnite tipko Del in potrdite operacijo zaključka.
![Končajte postopek prek upravitelja opravil, če se igra zatakne in morate izstopiti na namizje]()
Upoštevajte, da je za pridobitev popolnega seznama aktivnih procesov v Windows 7 morda potrebno aktivirati možnost "Prikaži procese vseh uporabnikov".
- Uporabniki storitve Steam se lahko srečajo z naslednjo situacijo: izhod iz igre (zlasti omrežne) je potekal normalno, vendar naslednji poskus zagon tega izdelka ali katerega koli drugega prek storitve povzroči pojav sporočila, da je programska oprema še vedno odprta. Za rešitev te situacije uporabite prav tako "Upravitelj opravil", le da tokrat poskusite končati vse procese, v katerih imenu je prisotna beseda steam.
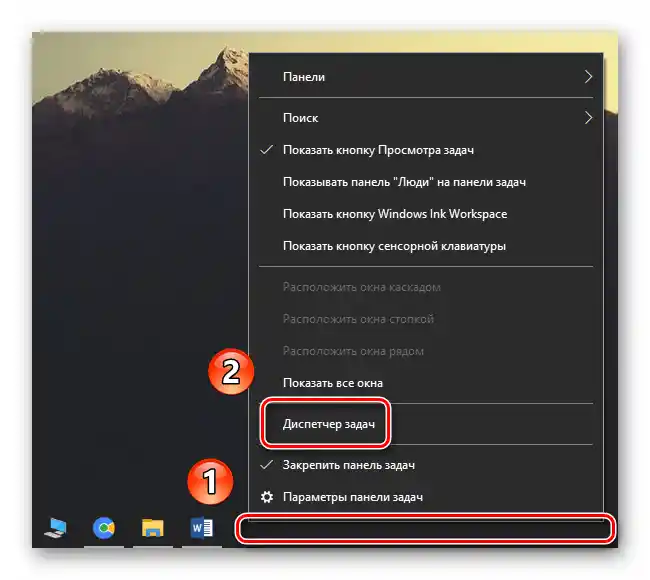
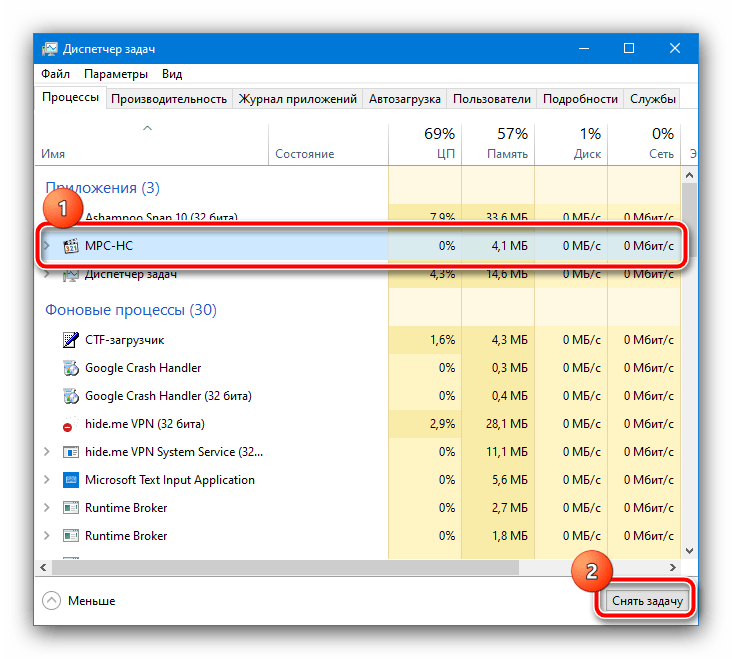
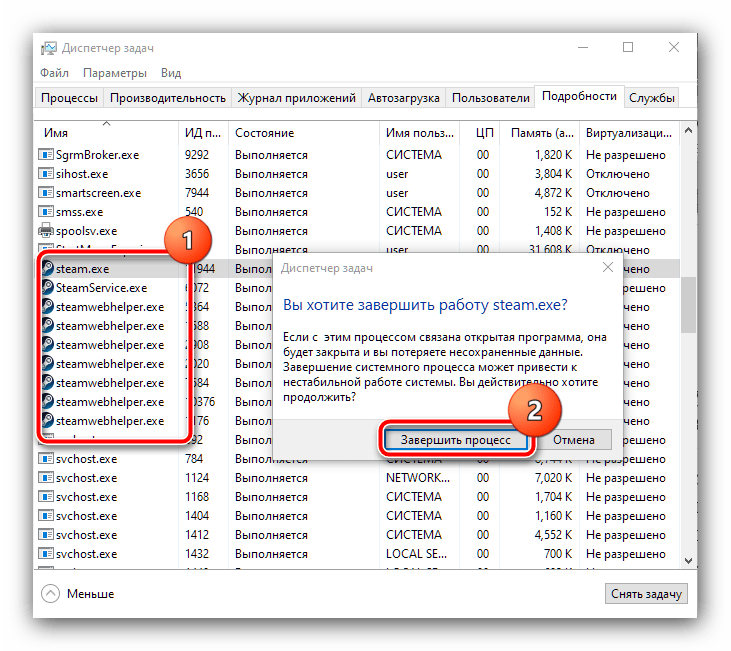
Na splošno bo za večino situacij prisilno ustavljanje programa več kot dovolj.
Način 4: Ponovni zagon računalnika
Najtežja vrsta obravnavane težave – igra je motila odzivnost operacijskega sistema, zaradi česar ni mogoče uporabiti zgoraj navedenih metod. Izhod iz te situacije je le en – izvesti je treba strojni ponovni zagon računalnika ali prenosnika. V namiznih računalnikih običajno obstaja posebna tipka za ponastavitev, pritisnite jo.
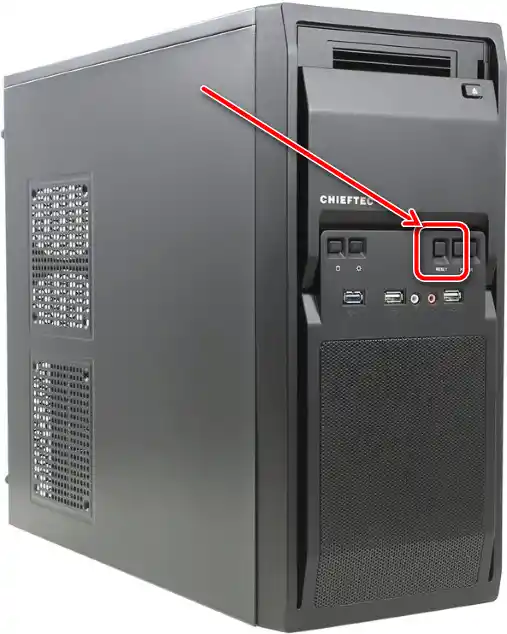
Pri prenosnikih je situacija nekoliko drugačna, saj se tipka "Reset" pojavlja le na nekaterih napravah.Tukaj bo pomagala gumb za izklop: držite ga pritisnjenega do 10 sekund, dokler se zaslon in vse indikacije ne izklopijo, nato pritisnite znova za zagon naprave.
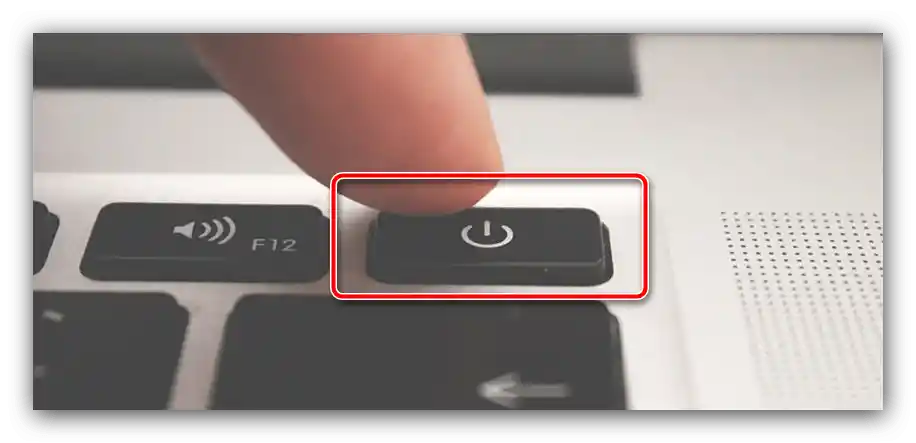
Ta skrajni ukrep je učinkovit v 100% primerov, vendar lahko povzroči napake v delovanju operacijskega sistema.