Lasso orodje v Photoshopu
Program Photoshop uporabnikom ponuja tri vrste lasso za udoben postopek urejanja. Ena od teh metod bomo obravnavali v okviru našega članka.
Naša pozornost bo namenjena orodju Lasso, ga lahko najdete s klikom na ustrezen del plošče. Izgleda kot kavbojski lasso, zato ime.

Če želite hitro prebrati orodje Lasso , kliknite samo gumb L na napravi. Obstajajo še dve vrsti lasso, vključno Polygonal Lasso in Magnetic Lasso , ki sta oba skriti znotraj običajnega Lasso na plošči.
Prav tako jih ne bodo pustili brez pozornosti, vendar se bomo podrobneje obračali na druge dejavnosti, zdaj pa jih lahko preprosto izberete s klikom na gumb lasso. Dobili boste seznam orodij.
Vse te tri vrste lasso so podobne, morate klikniti gumb L, da jih izberete, tudi ti ukrepi so odvisni od nastavitev Nastavitve, ker lahko uporabnik med tema vrstama lasso preklopi na dva načina: preprosto s klikom in držanjem L , ali z uporabo Shift + L.
Vsebina
Kako narisati izbor v naključnem vrstnem redu
Od vseh bogatih funkcionalnosti programa se Photoshop Lasso nanaša na najbolj razumljivo in enostavno učenje, saj mora uporabnik izbrati samo enega ali drugega dela površine (to je zelo podobno realnemu risanju in penciliranju predmeta).
Ko je aktiviran lasso način, se puščica na miški spremeni v kavbojski lasso, kliknete na točko na zaslonu in začnete postopek zaobiti sliko ali predmet, samo tako, da pritisnete gumb miške.
Če želite dokončati postopek izbiranja predmeta, se morate vrniti na del zaslona, kjer se je premik začel. Če temu ni tako, bo program končal celoten postopek za vas, preprosto ustvarite črto od točke, ko je uporabnik odprl gumb miške.
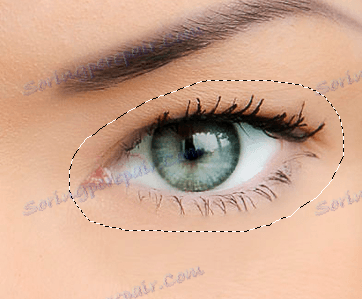
Potrebno je vedeti, da je način Lasso glede na funkcionalne zmožnosti programa Photoshop sodobna orodja, zlasti z razvojem programske opreme.
To je posledica dejstva, da je programu dodal (dodal) in odštel (dodal) funkcije, kar močno poenostavlja celoten proces dela.
Priporočamo, da delate z lasso načinom z naslednjim preprostim algoritmom: izberite predmet okrog želenega predmeta, ki ga želite označiti, preskočite vse nepravilnosti postopka, nato pa se premaknite v nasprotno smer, skupaj z odstranjevanjem napačnih delov z uporabo funkcij dodajanja in odstranjevanja, zato pridemo na desno rezultat.
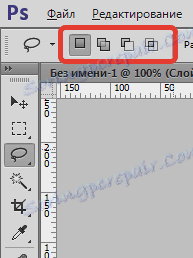
Pred nami so fotografije dveh oseb, ki so vidne na računalniškem monitorju. Začnem proces izbiranja rok in premaknem ta del na popolnoma drugačno fotografijo.

Če želite izbrati predmet, se najprej obrnem na orodjarni Lasso , ki smo ga že pokazali.
Nato na levi strani kliknite zgornji del roke, da naredite izbor, čeprav v bistvu ni važno kateri del predmeta začnete uporabljati funkcijo Lasso. Ko kliknem na točko, ne puščaj miške, začnem črtati črto okoli predmeta, ki ga potrebujem. Vidite lahko nekaj napak in netočnosti, vendar se ne bomo osredotočili na njih, pojdimo še naprej.

Če želite med fotografiranjem izbrati fotografijo v območju okna, držite preslednico na napravi, ki vas bo premaknila v orodje za ročni program. Tam lahko premaknete predmet v želeno ravnino, nato spustite prostor in se vrnete v naš izbor.
Če želite vedeti, ali so vse slikovne točke v območju izbora na robovih slike, držite tipko F na napravi, na zaslonu boste preklopili z vrstico iz menija in začeli potegniti izbor na območju, ki obdaja sliko. Ne razmišljajte o označevanju sivega dela, ker program Photoshop obravnava samo fotografijo, ne s tem delom sive barve.
Če se želite vrniti v način za ogled, večkrat kliknite gumb F , zato je v tem programu za urejanje prehod med vrstami ogledov. Vendar bom še naprej nadaljeval proces, ki bi zaobšel del, ki ga potrebujem. To se naredi, dokler se ne vrnem na prvotno točko moje poti, zdaj lahko spustimo pritrjen gumb miške. Na podlagi rezultatov dela opazujemo črto, ki ima animirani značaj, jo imenujemo tudi "mravlje mravlje".

Ker je v resnici orodje Lasso način izbire predmeta v ročnem vrstnem redu, uporabnik šteje samo na njegov talent in miško, tako da, če naredite malo napačnega, se ne zavračajte pred časom. Lahko se samo vrnete in popravite vse napačne dele izbire. To je proces, ki smo ga zdaj in bo storil.
Dodajanje prvotnega izbora
Ko opazujemo napačne dele pri dodeljevanju predmetov, povečamo velikost slike.
Če želite velikost povečati, pritisnemo gumbe na tipkovnici Ctrl + presledek, da odprete orodje Zoom , naslednji korak je, da večkrat kliknete na našo fotografijo, da se približate predmeta (če želite zmanjšati velikost slike, morate držati in ne izpustiti Alt + ).
Ko povečate velikost slike, pritisnemo preslednico, da odprete orodje za roke, kliknite naslednji korak in začnite premikati sliko na področju izbora, da poiščete in izbrišete napačne dele.
Našel sem del, kjer manjka kos človeške roke.
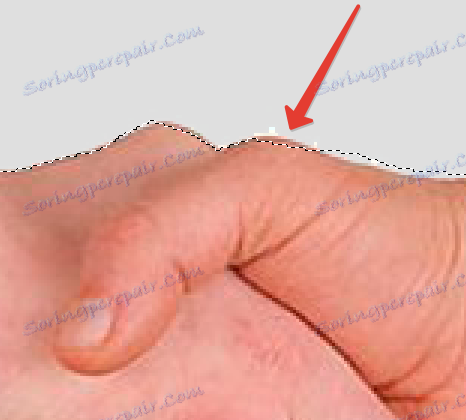
Absolutno ni potrebe za začetek. Vse težave preprosto izginemo, že dodamo del izbranemu objektu. Upoštevajte, da je orodje lasso vklopljeno, potem aktiviramo izbiro, najprej držite Shift .
Sedaj bomo videli majhen znak plus, ki je na desni strani puščice kurzorja, to naredimo tako, da lahko ugotovimo našo lokacijo Add to Selection .
Najprej držite tipko Shift , kliknite del slike znotraj izbrane površine, nato pa prekoračite izbrano in se obrnite po robovih, ki jih nameravamo pritrditi. Takoj ko je postopek dodajanja novih delov končan, se vrnemo k prvotnemu izboru.
Izbor zaključite na točki, kjer smo se začeli že na samem začetku, nato pa nehajte držati gumb miške. Izgubljeni del roke je bil uspešno dodan na izbirni prostor.
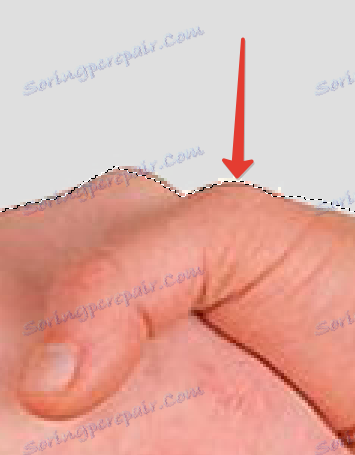
Gumb Shift ne potrebujete trajno zamenjati med dodajanjem novih področij našemu izboru. To je zato, ker ste že v orodju Dodaj v izbor . Način ostane v veljavi, dokler ne ustavite držanja miške.
Kako izbrisati to ali drugo območje od začetnega izbora
Postopek med izbranim delom nadaljujemo pri iskanju različnih napak in netočnosti, vendar pa pri delu pričakujemo težave v drugem načrtu, niso podobne prejšnjemu. Zdaj smo dodelili dodatne dele predmeta, namreč del slike blizu prstov.
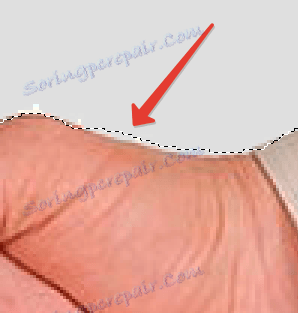
Ni nam treba zgodaj panike, saj bomo vse naše pomanjkljivosti čim hitreje in enostavno odpravili, kot smo to storili že prej. Če želite odpraviti napake v obliki dodatnih delov izbrane slike, držite tipko Alt na tipkovnici.
Ta manipulacija nam pošilja, da odštejmo iz izbora , kjer že opazimo ikono minus na dnu blizu puščice kazalca.
Če pritisnete tipko Alt , kliknite območje izbranega predmeta, da izberete izvirno točko, nato pa se premaknete v notranjost izbranega dela, potegnite potezo tega, kar se morate znebiti. V naši različici kroži robove prstov. Takoj, ko je postopek zaključen, se vrnemo nazaj na stran izbranega predmeta.
Vrnemo se na začetno točko izbirnega postopka, ne da bi držal ključ na miški, da bi končal delo. Zdaj smo očistili vse naše napake in pomanjkljivosti.

Kot je bilo tudi napisano zgoraj, absolutno ni potrebe po nenehnem držanju gumba Alt . Mi ga mirno sprostimo takoj po začetku postopka izbire predmeta. Konec koncev, ste še vedno v funkciji Odštevanje od izbora , se ustavi šele, ko spustite gumb miške.
Po izogibanju izbirnim vrsticam, odstranitvi vseh netočnosti in napak, tako da jih izbrišemo ali obratno, pojavi nove sekcije, je naš celoten postopek urejanja s pomočjo orodja Lasso prišel do njegovega logičnega zaključka.
Sedaj imamo v celoti oblikovan izbor na rokovanju. Nato pritrdim zbirko gumbov Ctrl + C, da hitro naredim kopijo tega dela, ki smo ga postavili nad spletno stranjo. V naslednjem koraku sledimo naslednji sliki v programu in pritrdimo kombinacijo tipk Ctrl + V. Zdaj je naše rokovanje uspešno premaknjeno na novo sliko. Imamo ga, kot je potrebno in priročno.
Kako se znebiti izbire
Ko končamo z izbiro, ki smo jo ustvarili z uporabo Lasso, ga lahko varno odstranimo. Premaknite se do menija Izberi in kliknite Deselect . Podobno lahko uporabite tudi Ctrl + D.

Kot ste verjetno opazili, je orodje Lasso zelo enostavno razumeti uporabnika. Čeprav se še ne primerja z bolj naprednimi načini, lahko pomembno pomaga pri vašem delu!