Namestitev gonilnikov z NVIDIA GeForce Experience
Gonilniki za grafično kartico, nameščeno na računalniku, bodo omogočili, da bo naprava delovala ne le brez prekinitev, temveč tudi čim bolj učinkovito. V današnjem članku bi radi podrobno povedali, kako namestiti ali posodobiti gonilnike za grafične kartice podjetja NVIDIA. To bomo storili z uporabo posebne aplikacije NVIDIA GeForce Experience .
Vsebina
Postopek za namestitev gonilnikov
Preden prenesete in namestite gonilnike sami, boste morali prenesti in namestiti aplikacijo NVIDIA GeForce Experience. Zato članek razdelimo na dva dela. V prvem delu bomo preučili, kako namestiti NVIDIA GeForce Experience, in v drugem, postopek namestitve gonilnikov samih. Če že imate nameščeno NVIDIA GeForce Experience, lahko greste neposredno v drugi del članka.
1. stopnja: namestitev NVIDIA GeForce Experience
Kot smo že omenili, najprej prenesemo in namestimo potreben program. Da to ni tako težko. Izvajati morate le naslednja dejanja.
- Pojdimo uradno stran za prenos NVIDIA GeForce Experience.
- Na sredini delovnega območja strani boste videli velik zeleni gumb »Prenesi zdaj« . Kliknite na to.
- Po tem se namestitvena datoteka za aplikacijo takoj prenese. Počakamo do konca procesa, nato pa sprožimo datoteko s preprostim dvojnim klikom na levi gumb miške.
- Pojavi se sivo okno z imenom programa in vrstico napredovanja. Potrebno je počakati malo, medtem ko programska oprema pripravi vse datoteke za namestitev.
- Čez nekaj časa boste na zaslonu zaslona videli naslednje okno. Zahtevali boste, da pregledate licenčno pogodbo za končnega uporabnika. Če želite to narediti, kliknite ustrezno povezavo v oknu. Tega ne morete prebrati, če ne želite. Dovolj je samo, da pritisnete gumb "Sprejmem. Nadaljuj » .
- Zdaj se prične naslednji postopek priprave za namestitev. To bo trajalo zelo malo časa. Videli boste naslednje okno:
- Takoj po njej se bo začel naslednji proces - namestitev GeForce Experience. To bo označeno z napisom na dnu naslednjega okna:
- Po nekaj minutah bo namestitev končana in programska oprema se bo začela. Najprej vam bomo ponudili, da se seznanite z glavnimi spremembami programa v primerjavi s prejšnjimi različicami. Preberite seznam sprememb ali ne - to je odvisno od vas. Okno lahko zaprete tako, da kliknete križ v zgornjem desnem kotu.


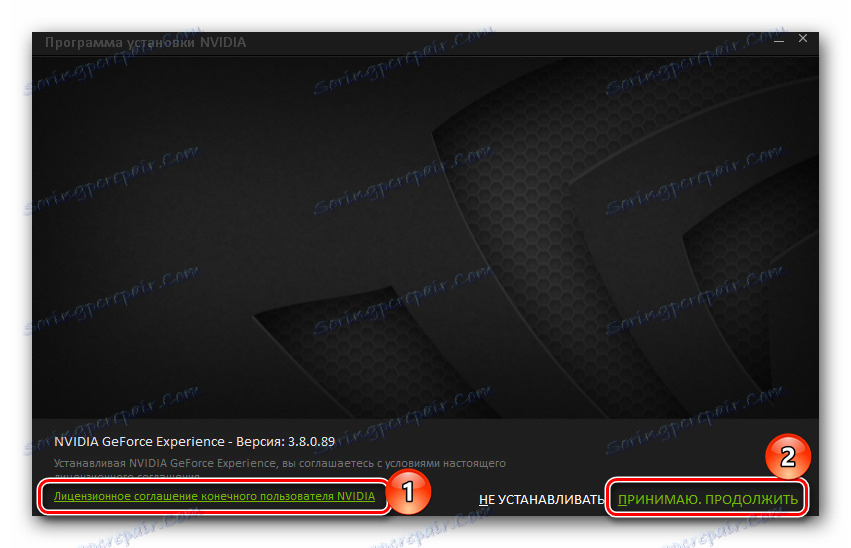
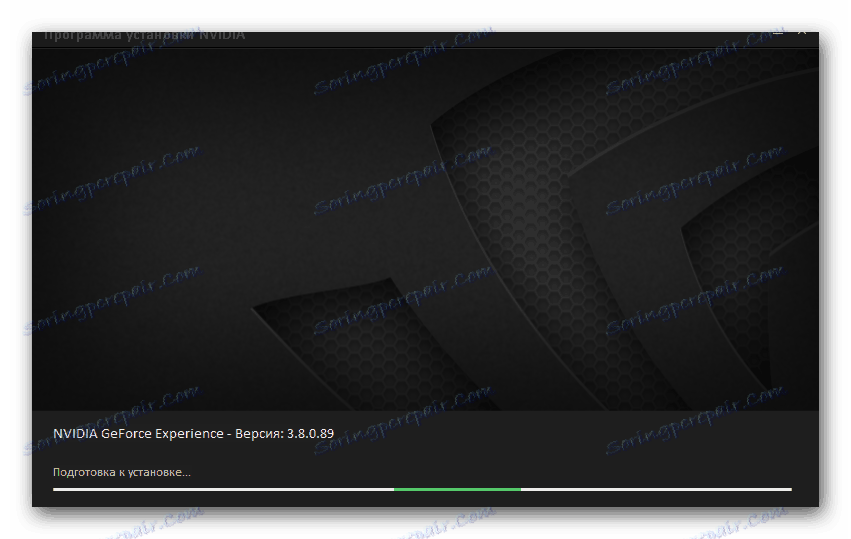
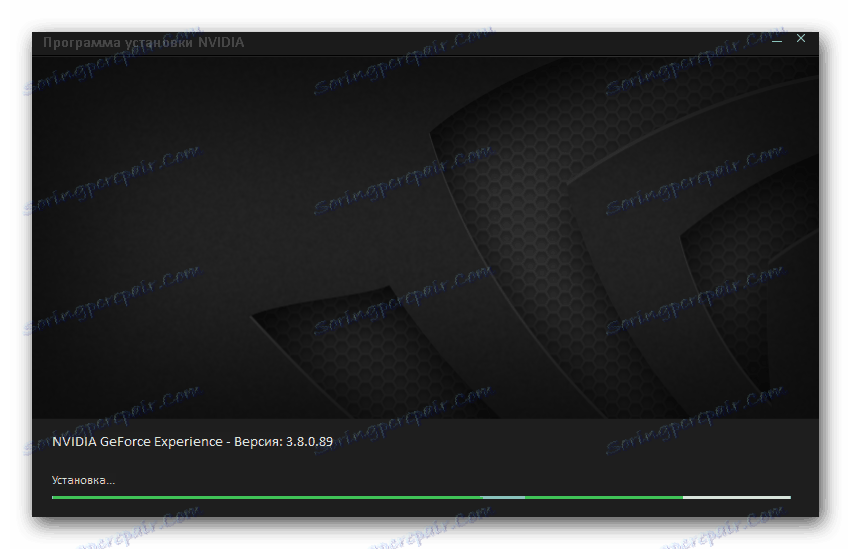
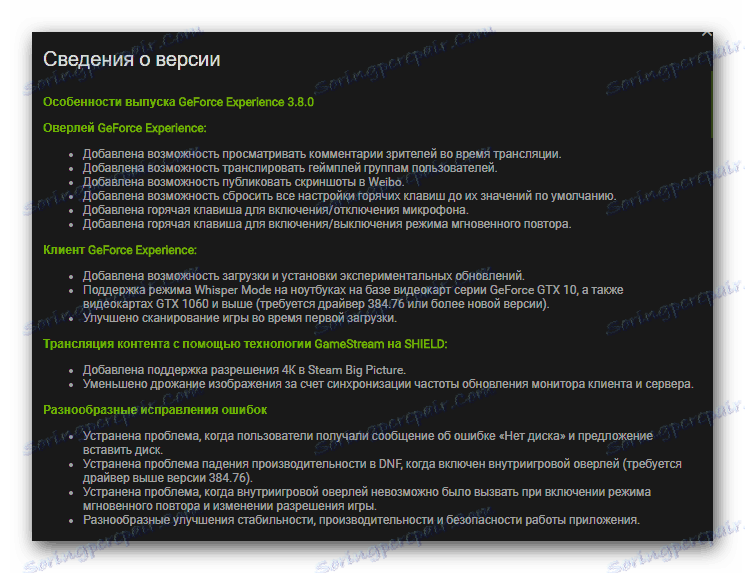
To zaključi prenos in namestitev programske opreme. Zdaj lahko začnete nameščati ali posodabljati gonilnike grafične kartice.
Faza 2: Namestitev gonilnikov grafičnega čipa NVIDIA
Po namestitvi GeForceove izkušnje morate za prenos in namestitev gonilnikov grafične kartice narediti naslednje:
- V pladnju na ikoni programa morate z desno miškino tipko klikniti. Pojavi se meni, v katerem morate klikniti na vrstico »Preveri za posodobitve« .
- Odpre se okno GeForce Experience na kartici »Gonilniki «. Pravzaprav lahko pravkar zaženete program in pojdite na ta zavihek.
- Če obstaja novejša različica gonilnikov od tistega, ki je nameščen na vašem računalniku ali prenosnem računalniku, se na vrhu prikaže ustrezno sporočilo.
- Nasprotno takemu sporočilu bo gumb "Prenos" . Kliknite nanjo.
- Namesto gumba za prenos se prikaže vrstica napredovanja. Takoj bodo gumbi za premor in ustavitve prenašanja. Počakati morate, da se vse datoteke prenesejo.
- Čez nekaj časa se na istem mestu pojavita dva nova gumba - "Express installation" in "Custom installation" . S klikom na prvi začnete samodejni postopek namestitve gonilnika in vseh spremljajočih komponent. V drugem primeru lahko določite komponente, ki jih želite namestiti. Priporočamo, da uporabite prvo možnost, saj vam bo omogočilo namestitev ali posodobitev vseh pomembnih komponent.
- Zdaj se prične naslednji postopek priprave za namestitev. Tam bo treba počakati nekaj več kot v podobnih situacijah prej. Medtem ko je priprava v teku, boste na zaslonu videli naslednje okno:
- Nato bo namesto tega prikazano podobno okno, vendar z napredkom pri namestitvi grafičnega gonilnika samega. Ustrezni napis, ki ga boste videli v spodnjem levem kotu okna.
- Ko je nameščen sam voznik in vse spremljevalne komponente sistema, boste videli zadnje okno. Prikaže se sporočilo, da je bil voznik uspešno nameščen. Če želite končati, kliknite gumb »Zapri« na dnu okna.
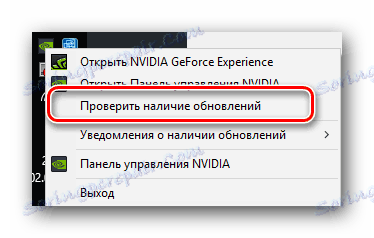
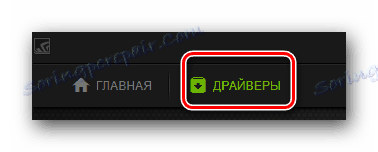
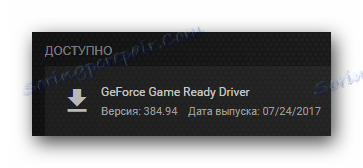



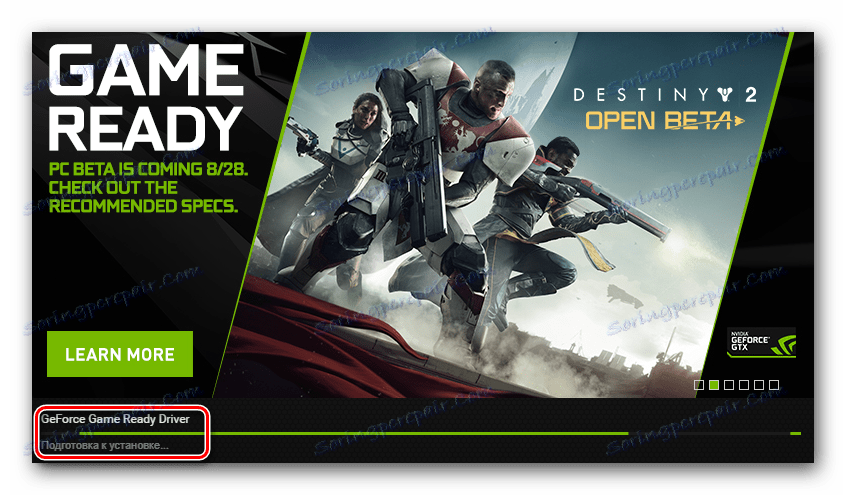
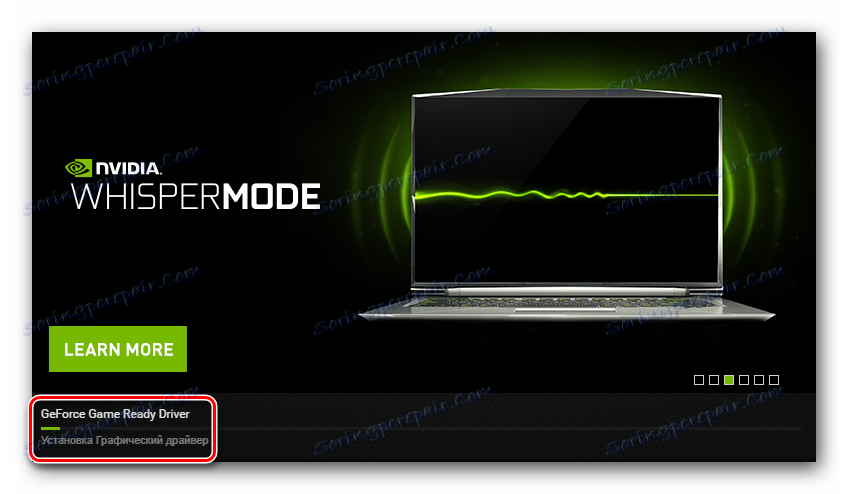
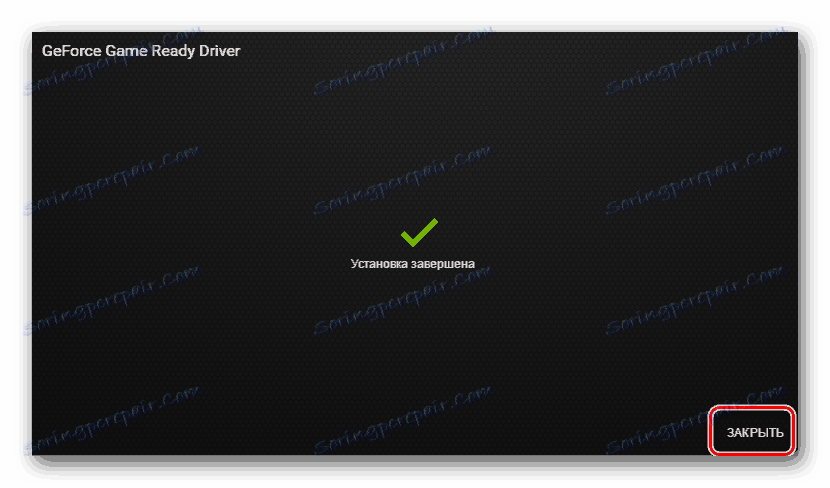
Tukaj, pravzaprav, in celoten proces prenosa in namestitve grafičnega gonilnika NVIDIA s pomočjo GeForce Experience. Upamo, da ne boste imeli težav pri izvajanju teh navodil. Če imate v procesu dodatna vprašanja, jih lahko v pripombah na ta članek varno vprašate. Odgovorili bomo na vsa vaša vprašanja. Poleg tega vam priporočamo, da preberete članek, ki vam bo pomagal rešiti najpogostejše težave, ki se pojavijo pri namestitvi programske opreme NVIDIA.
Preberite več: Odpravljanje težav z namestitvijo gonilnika nVidia