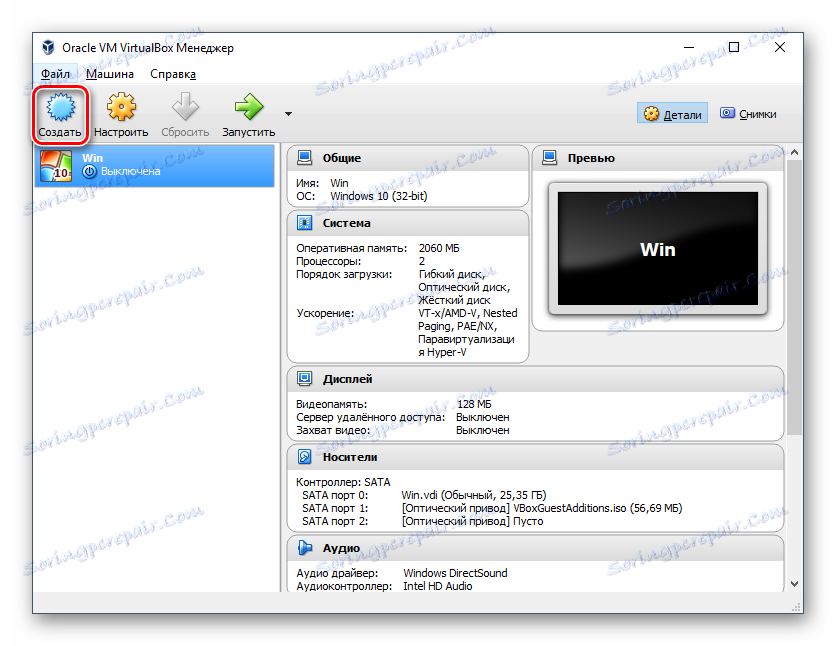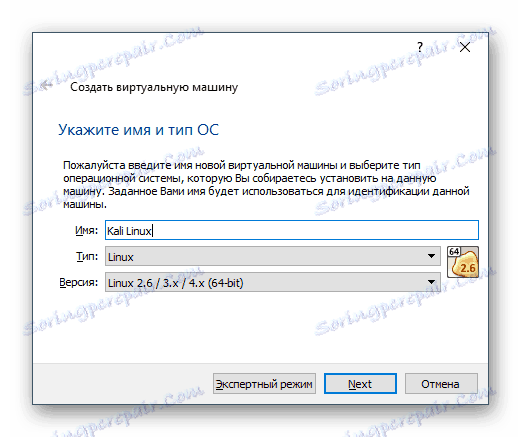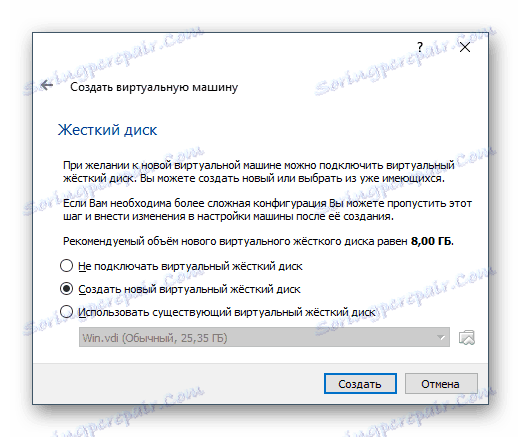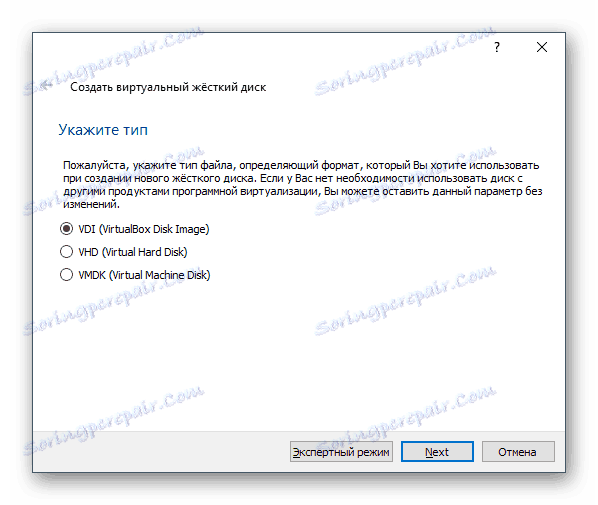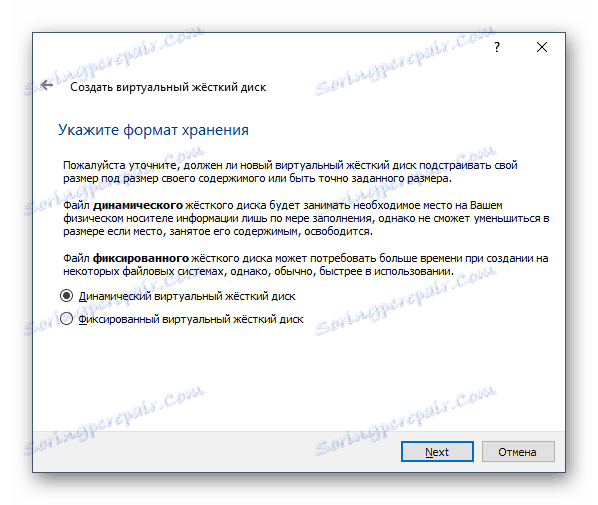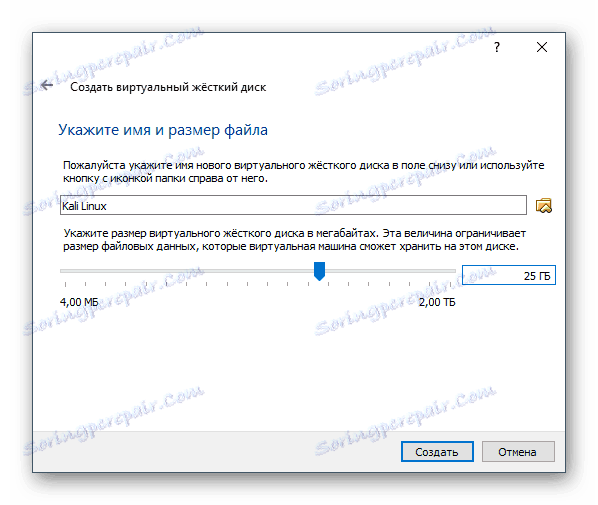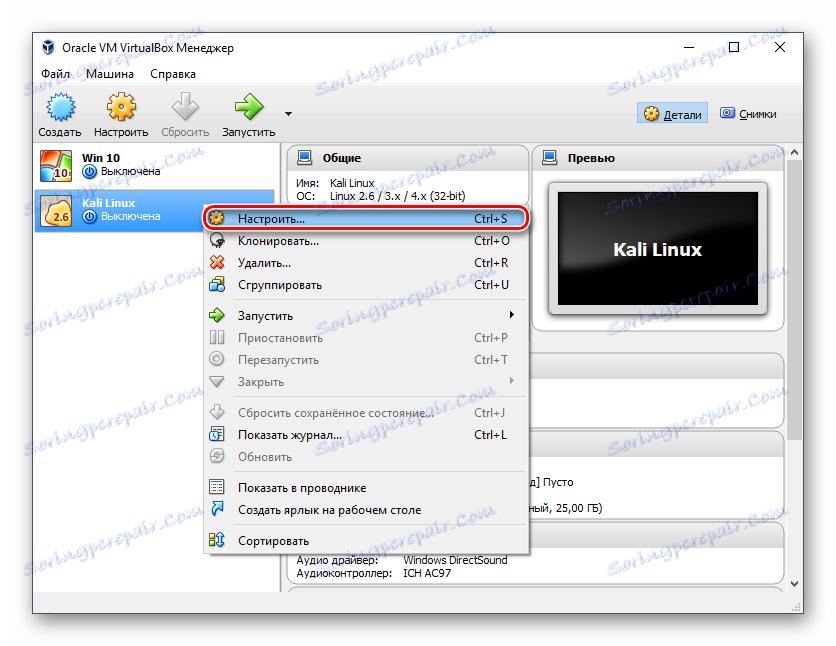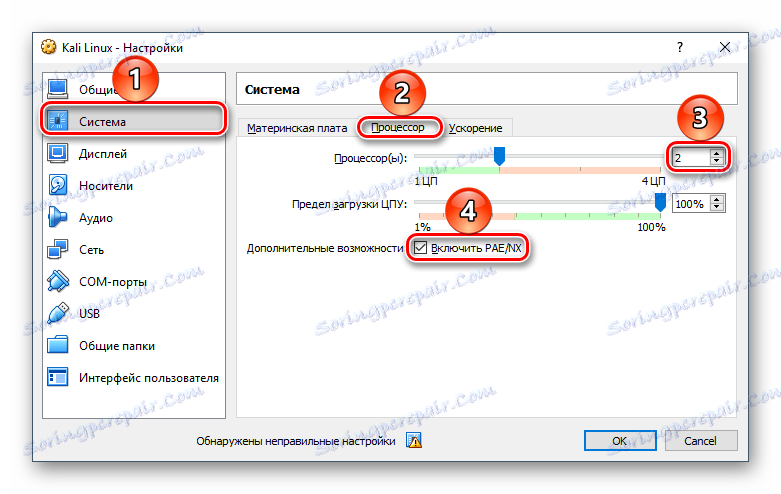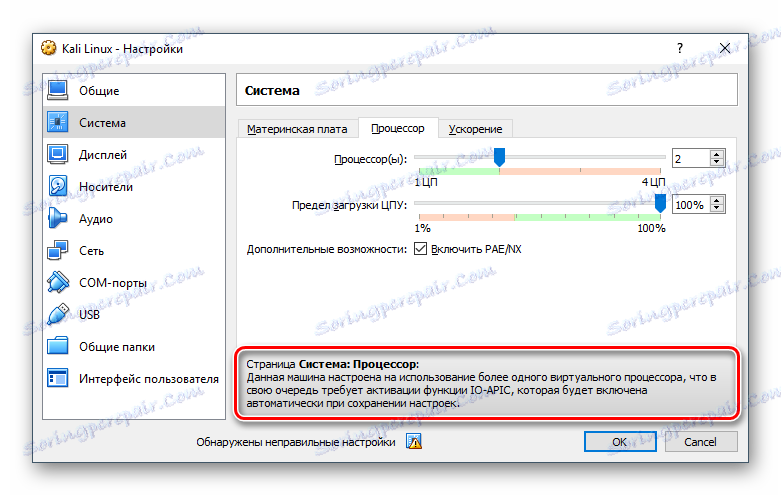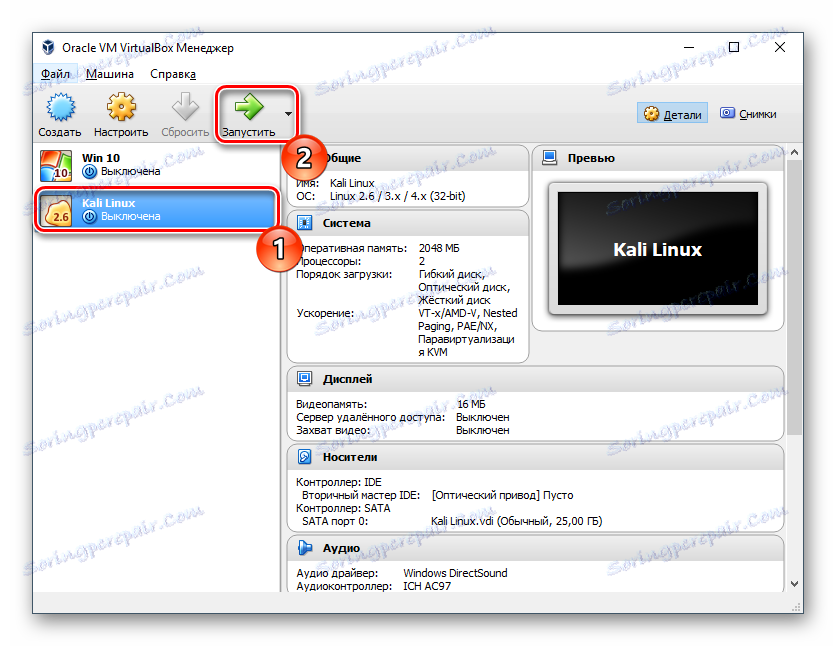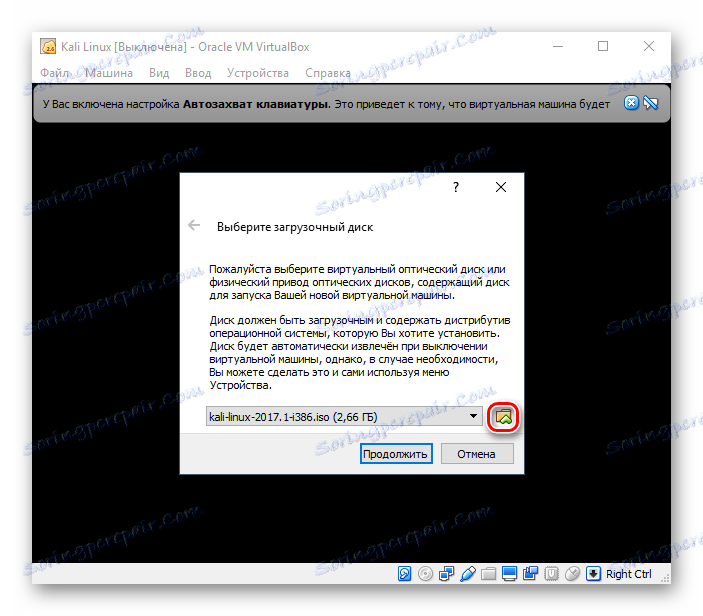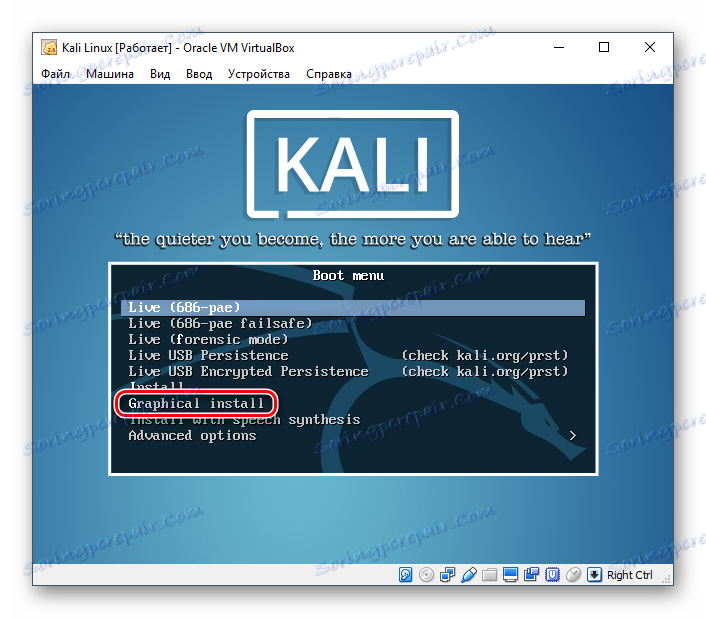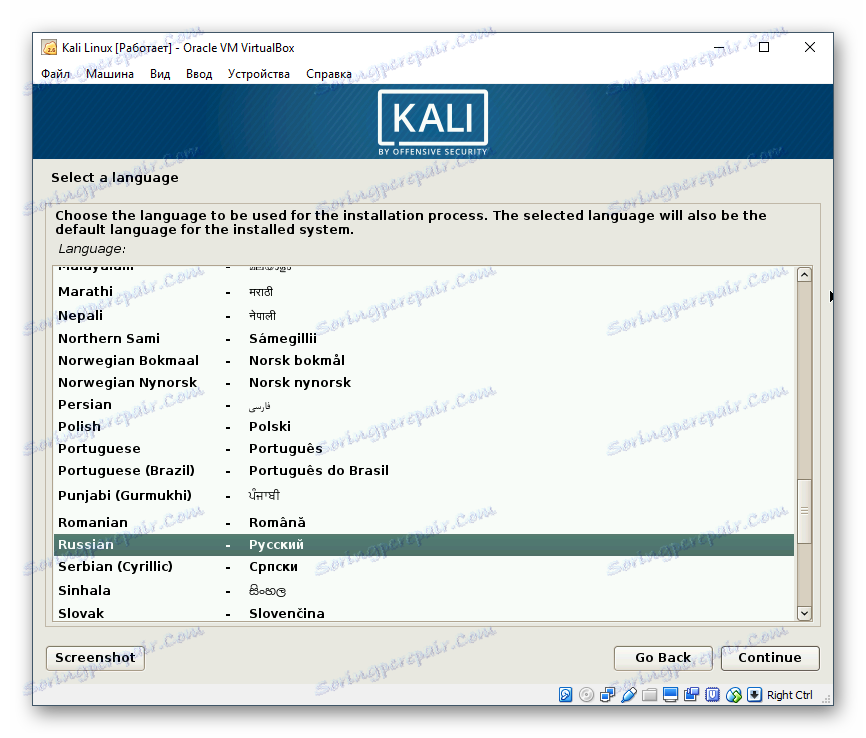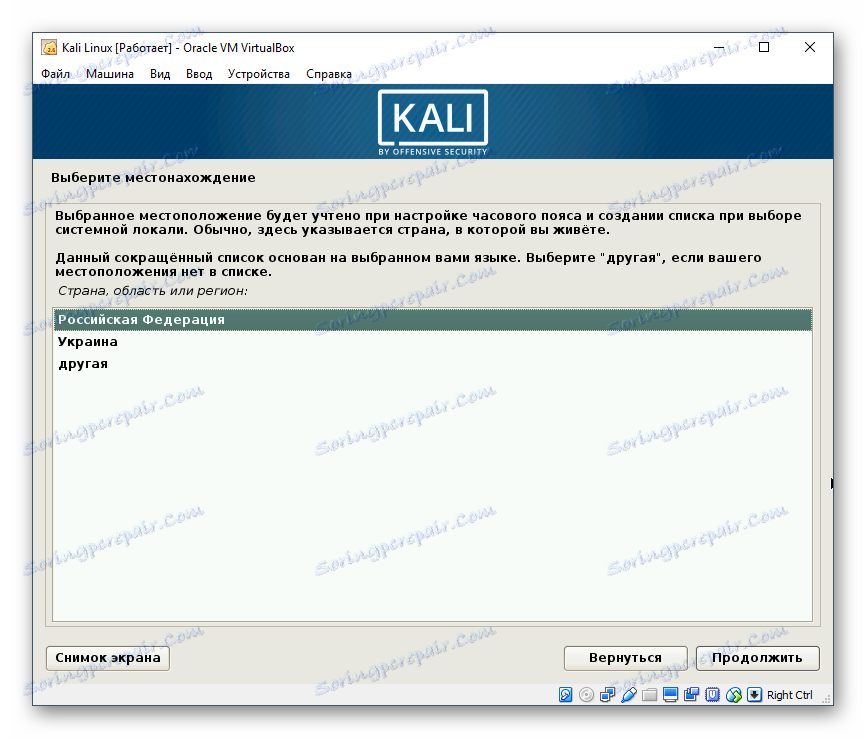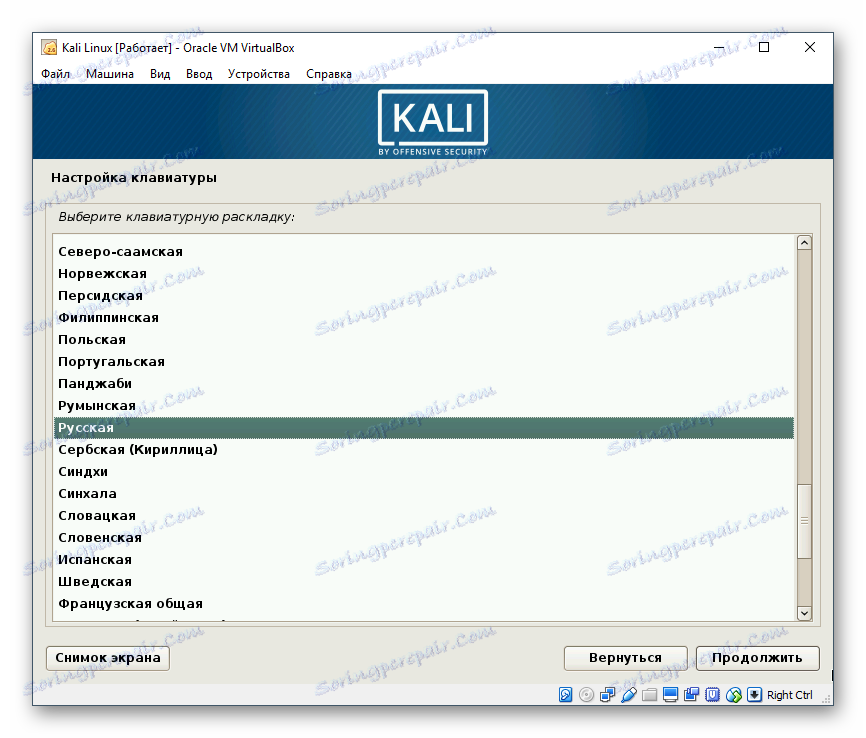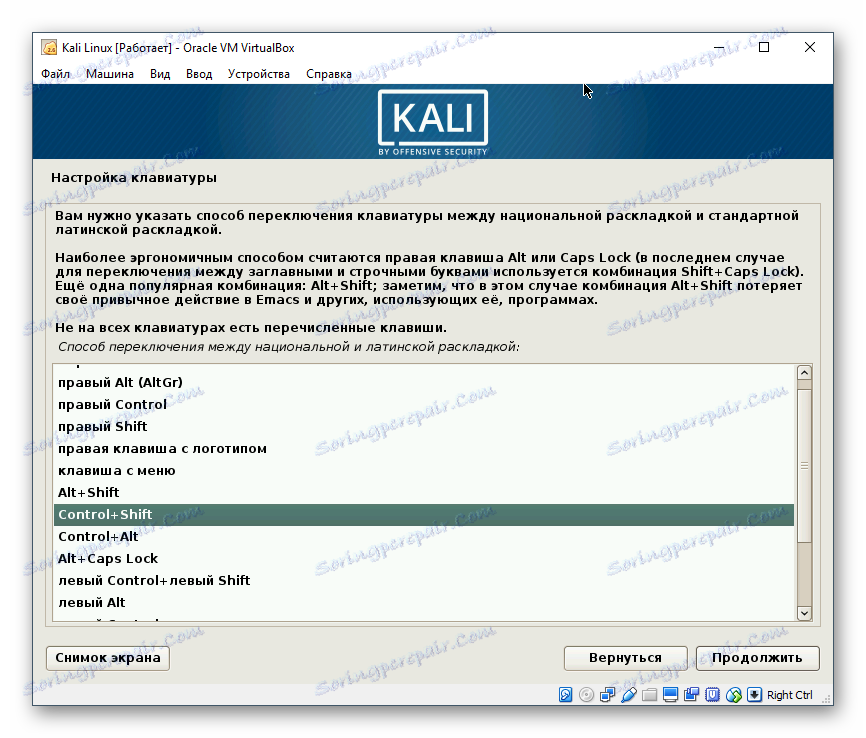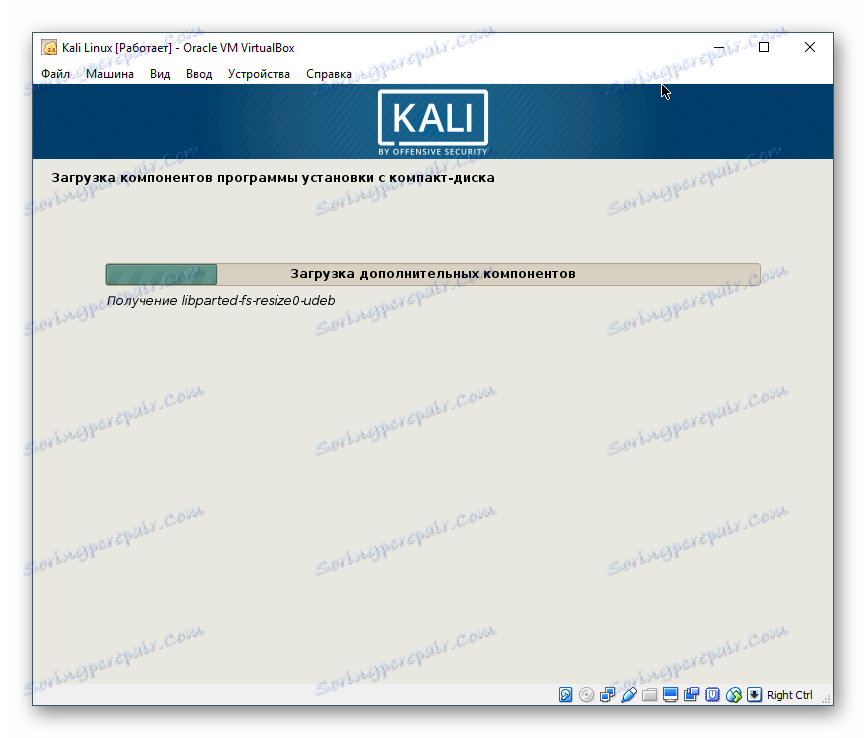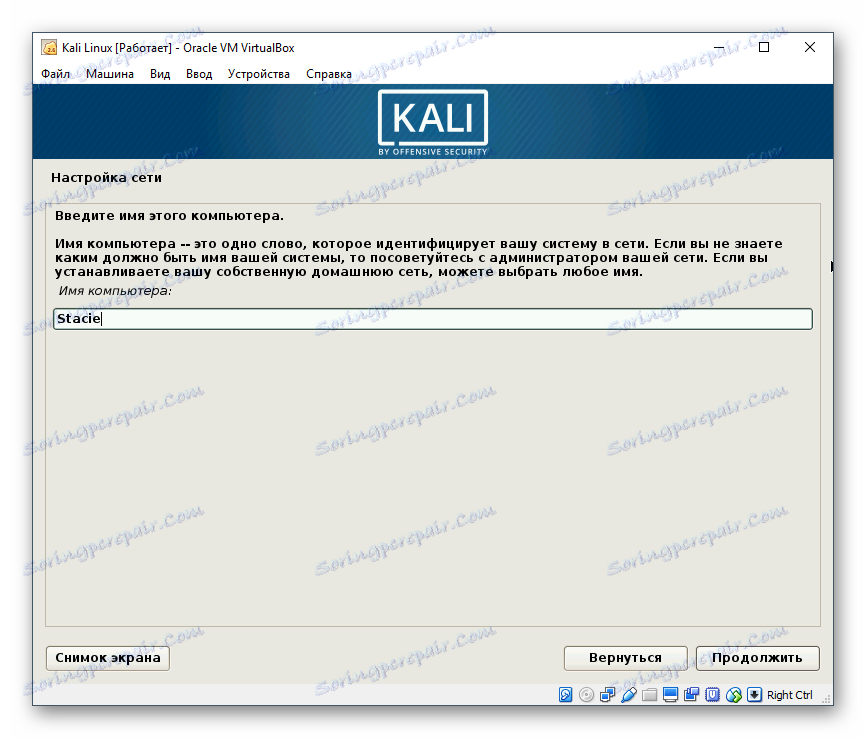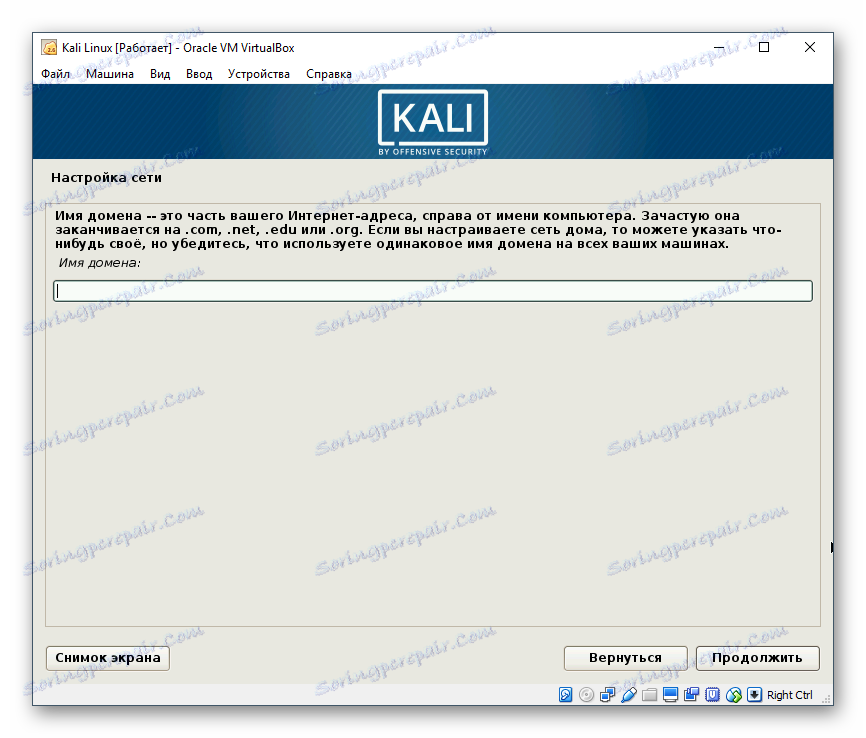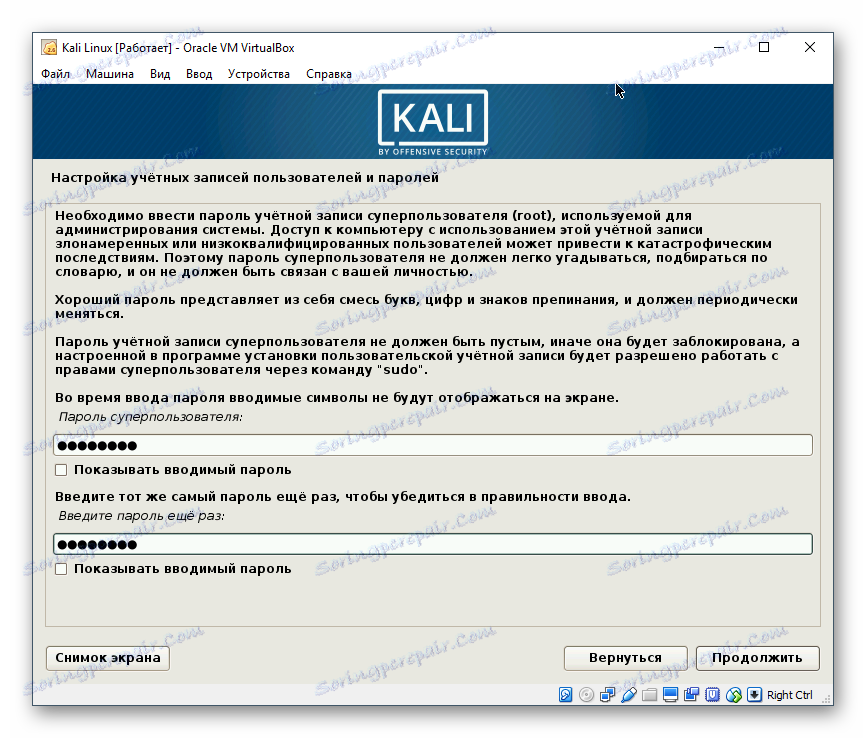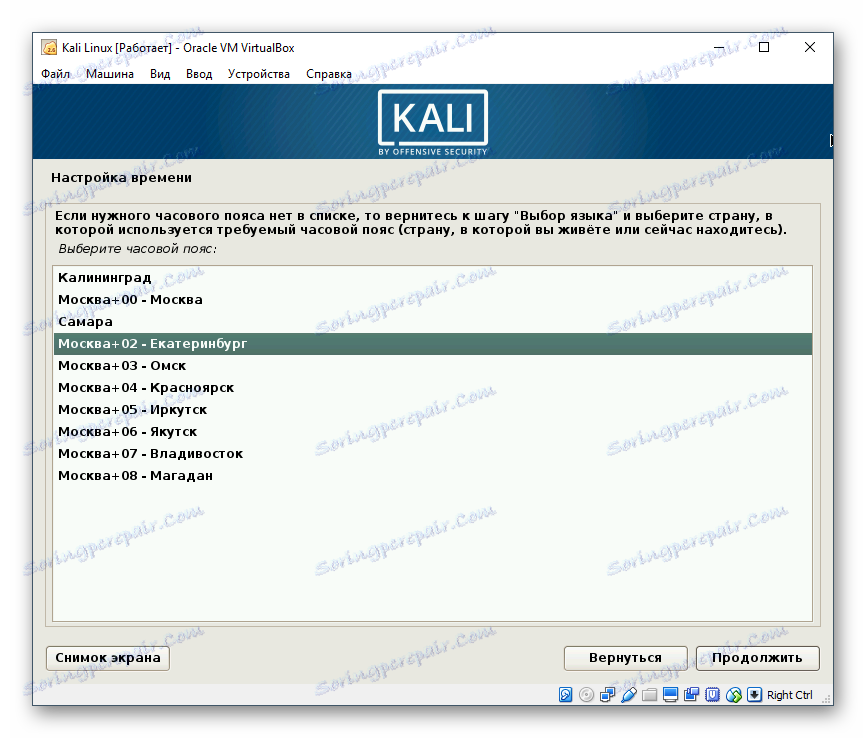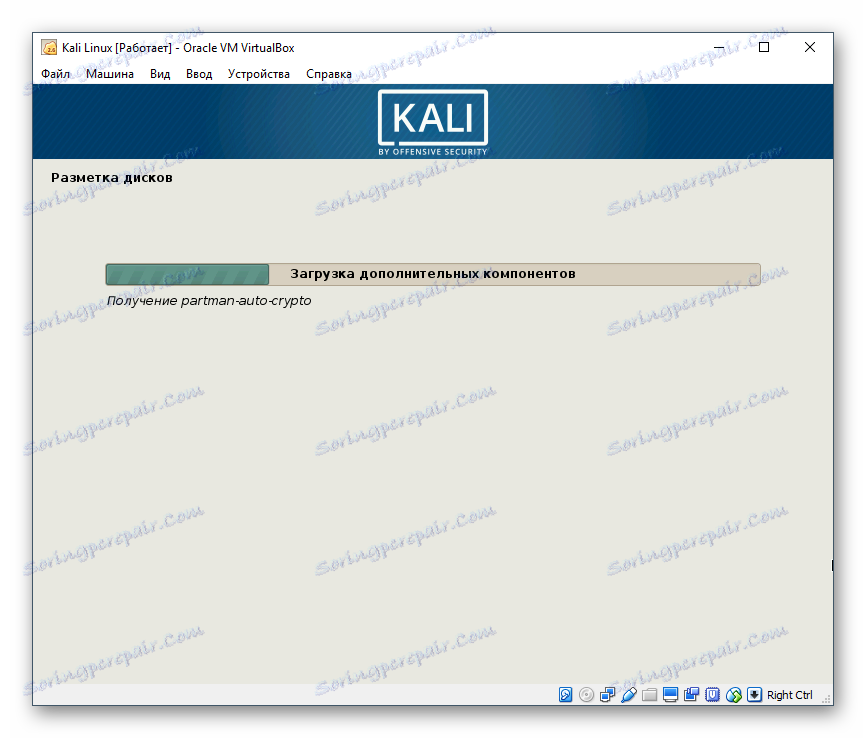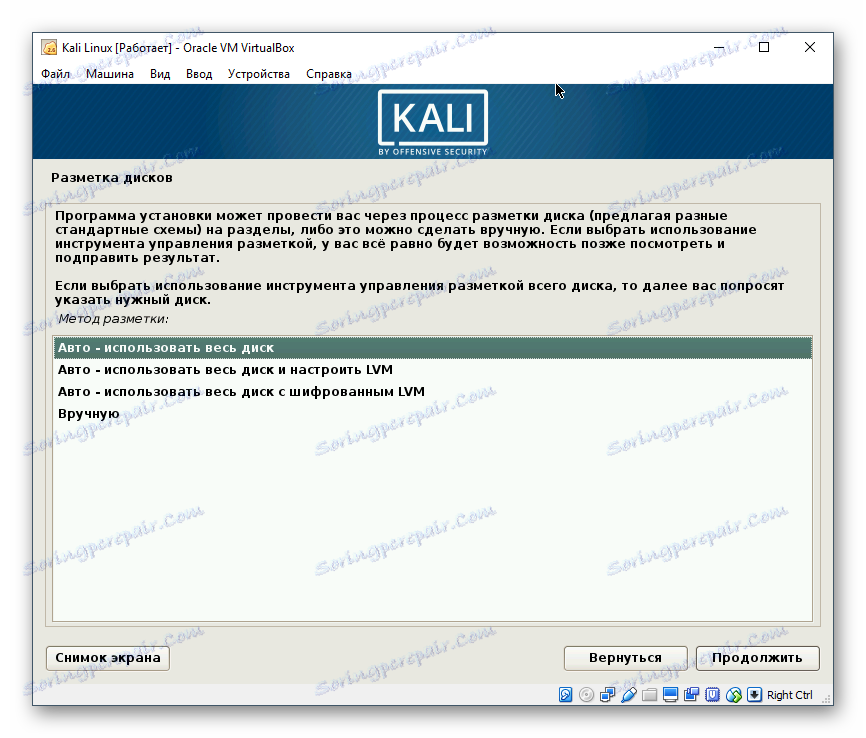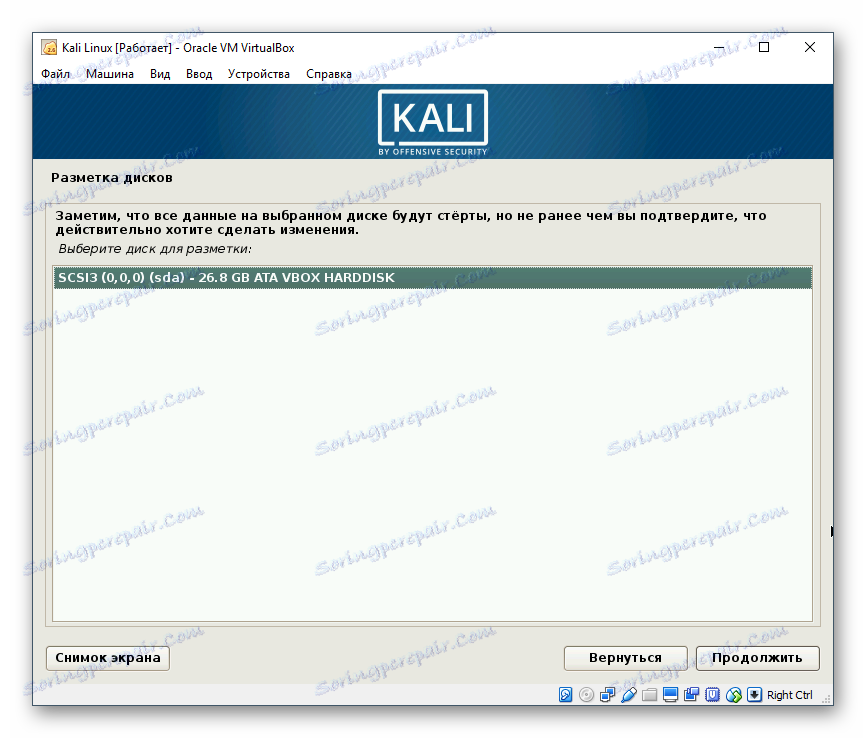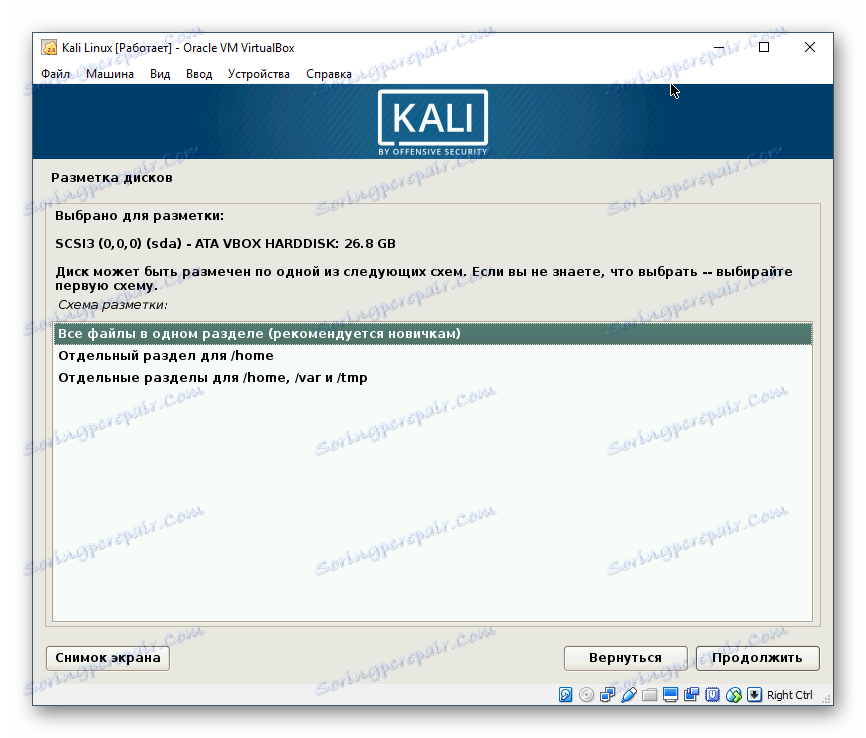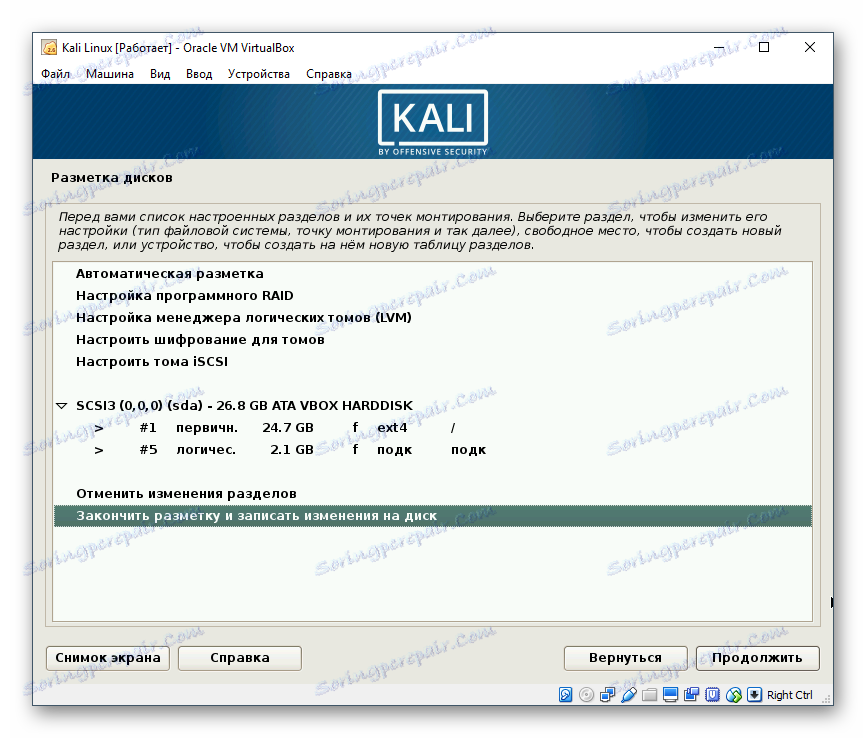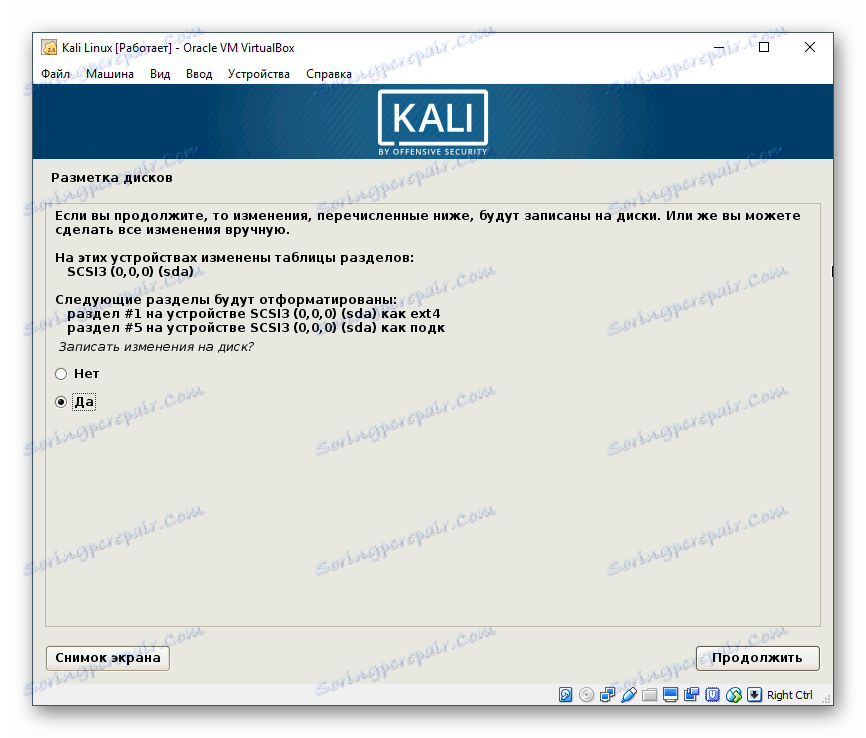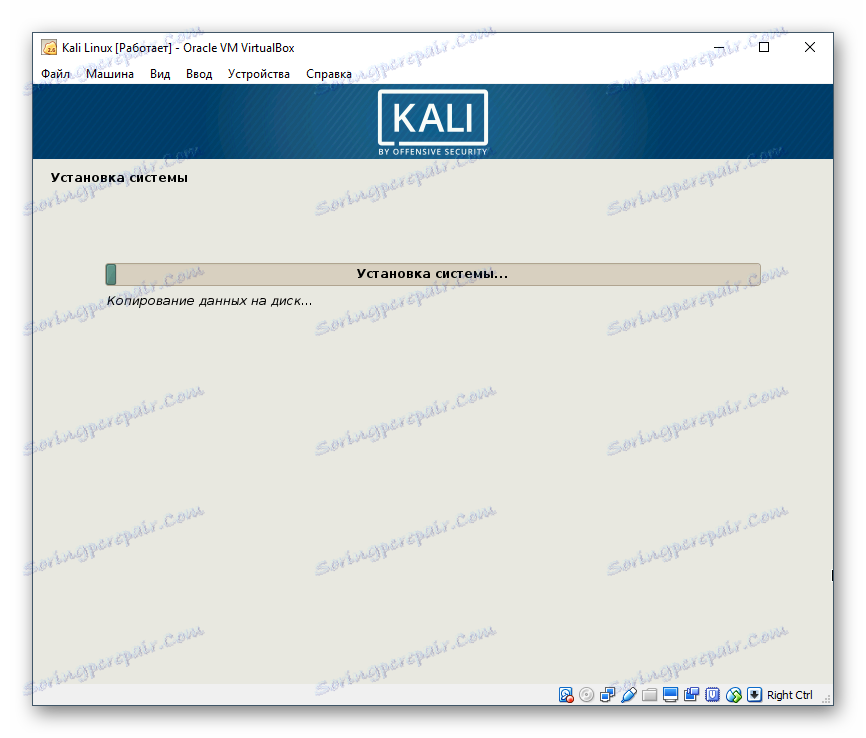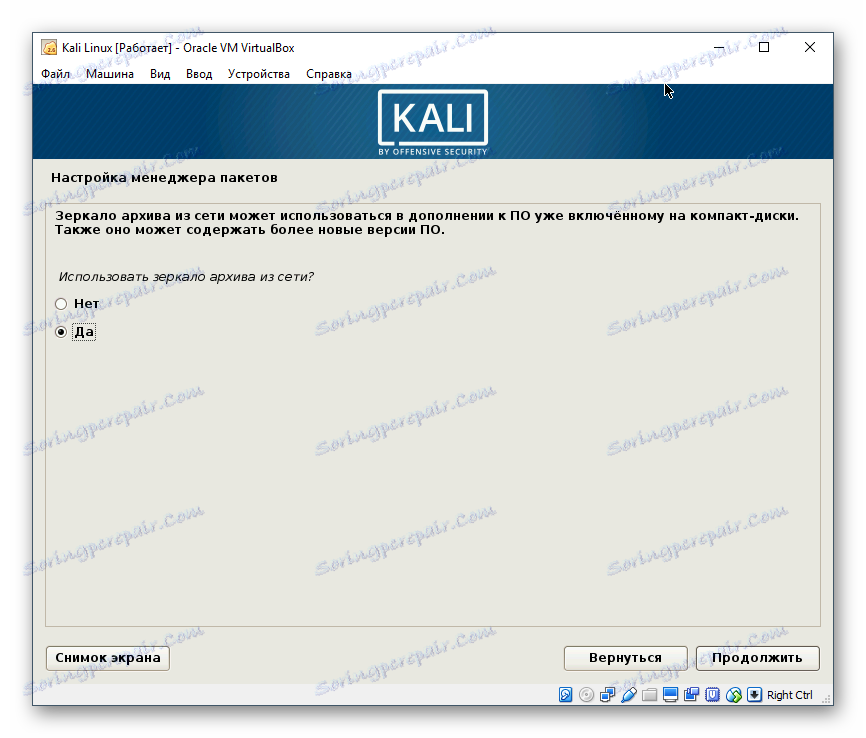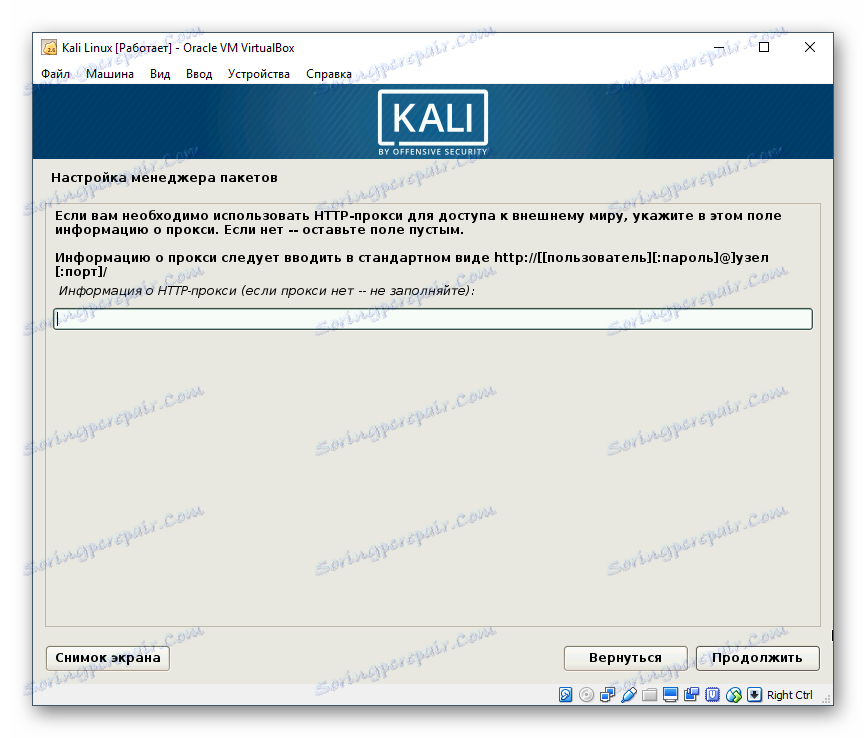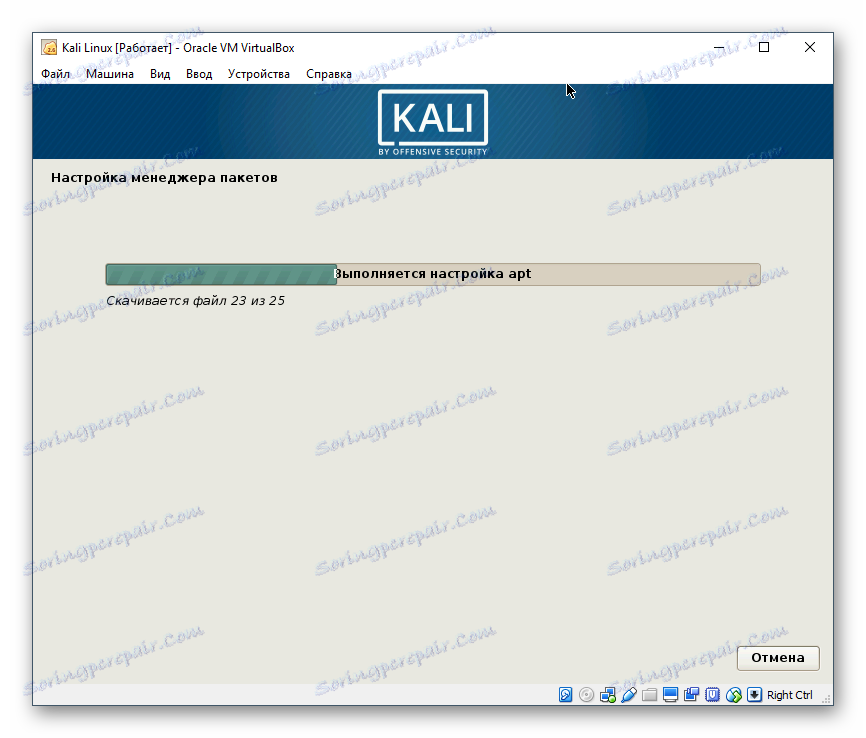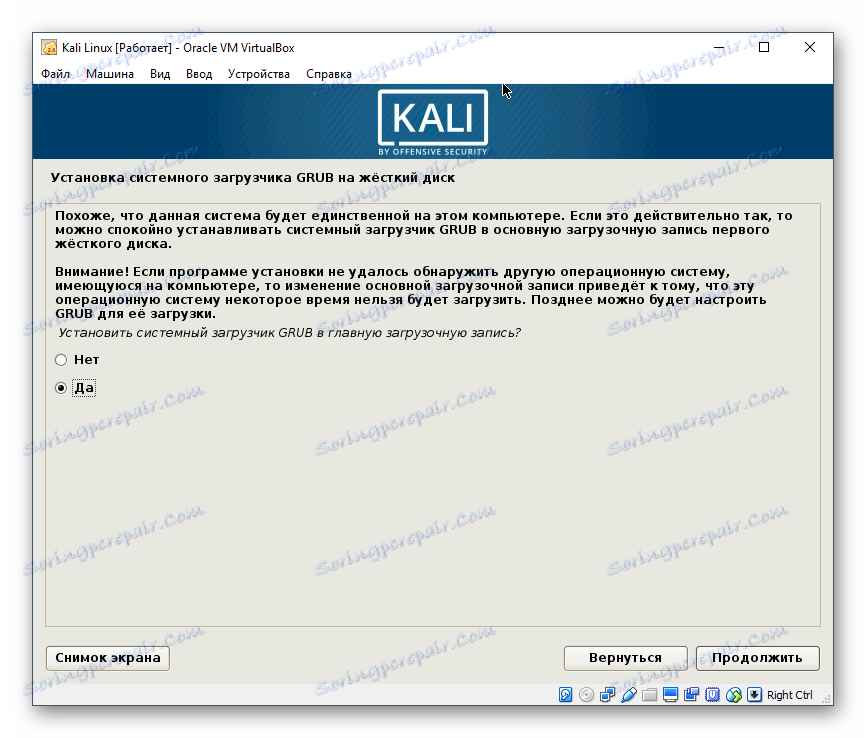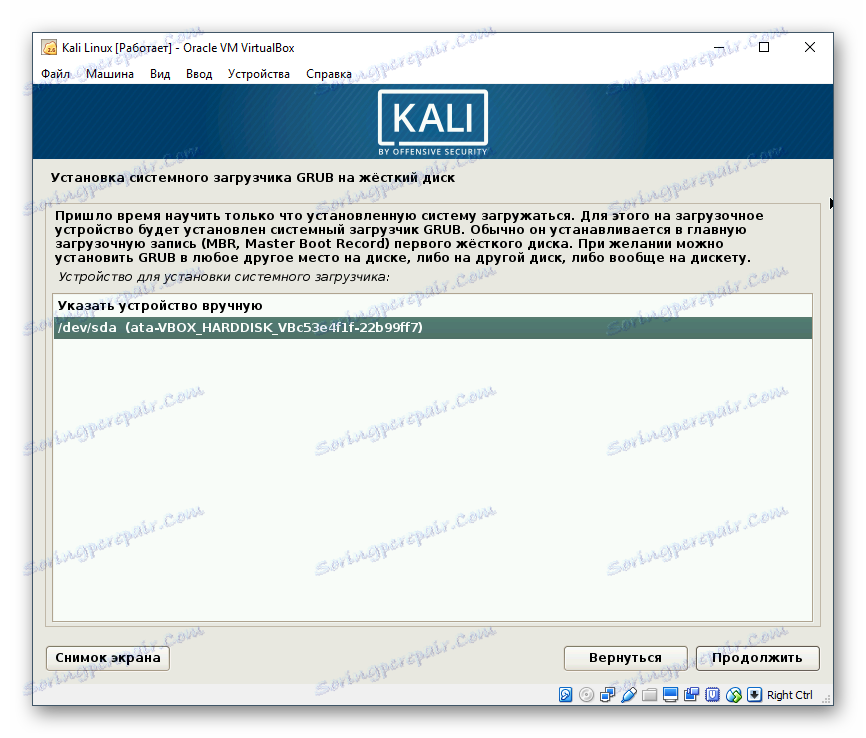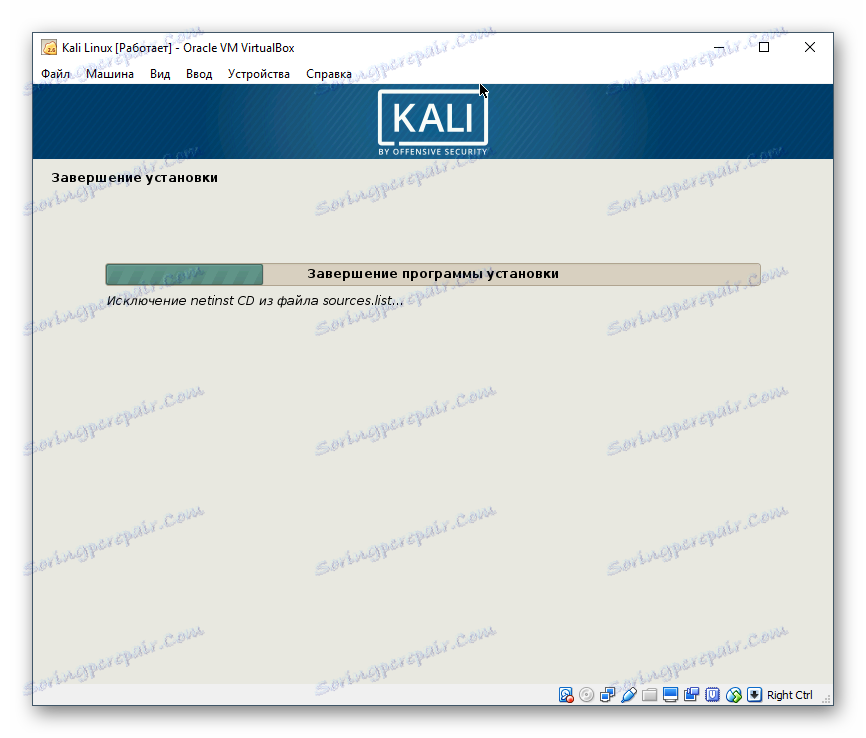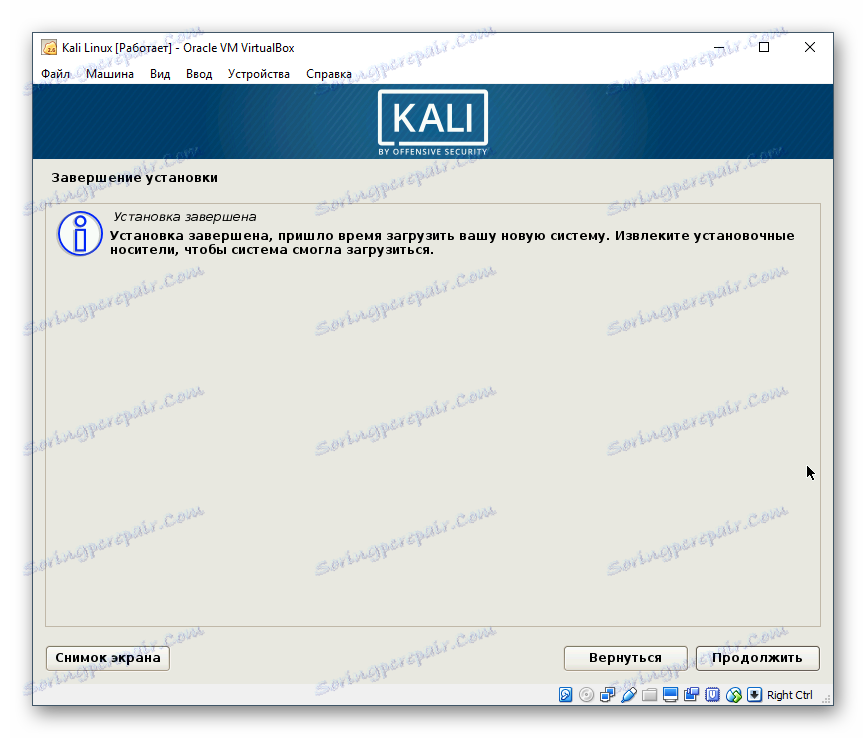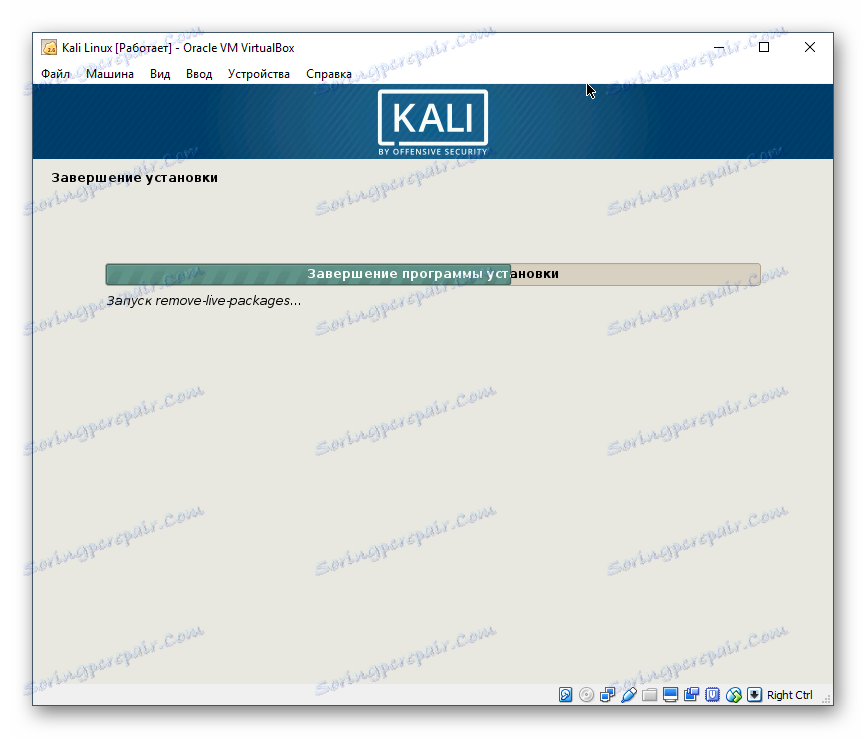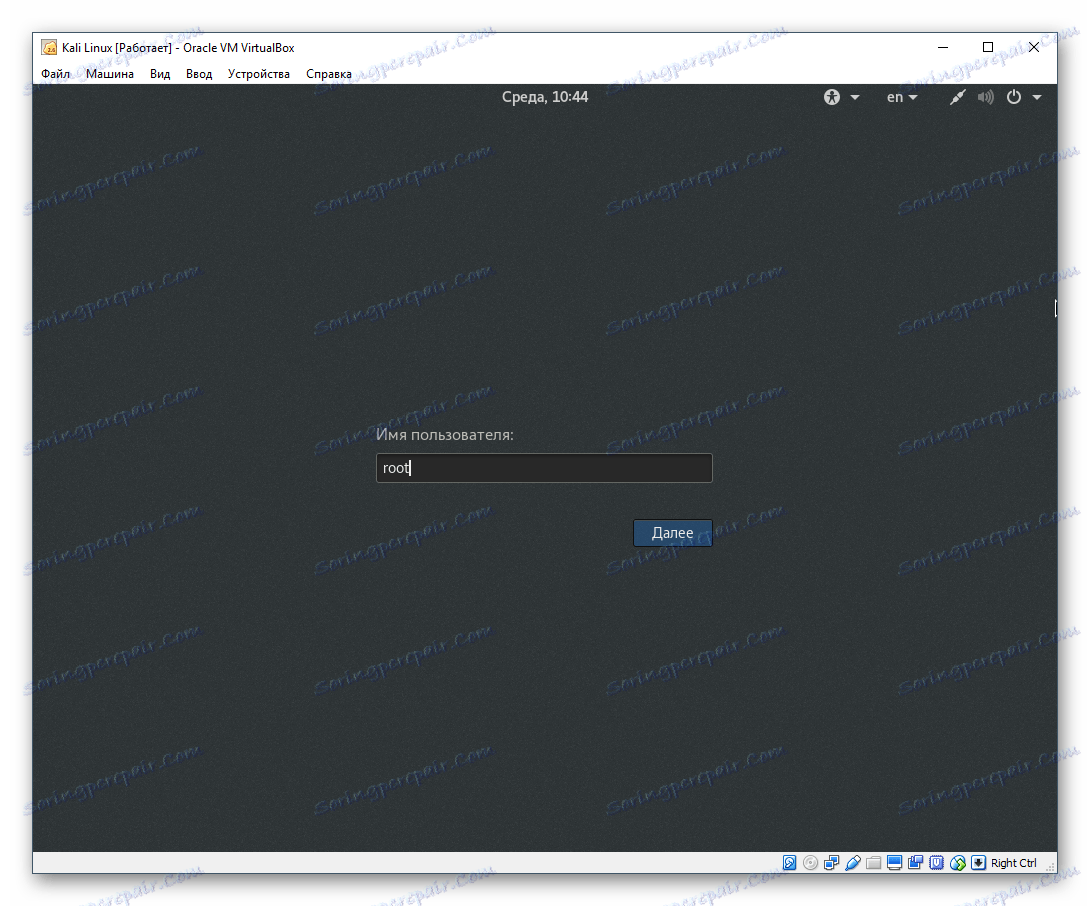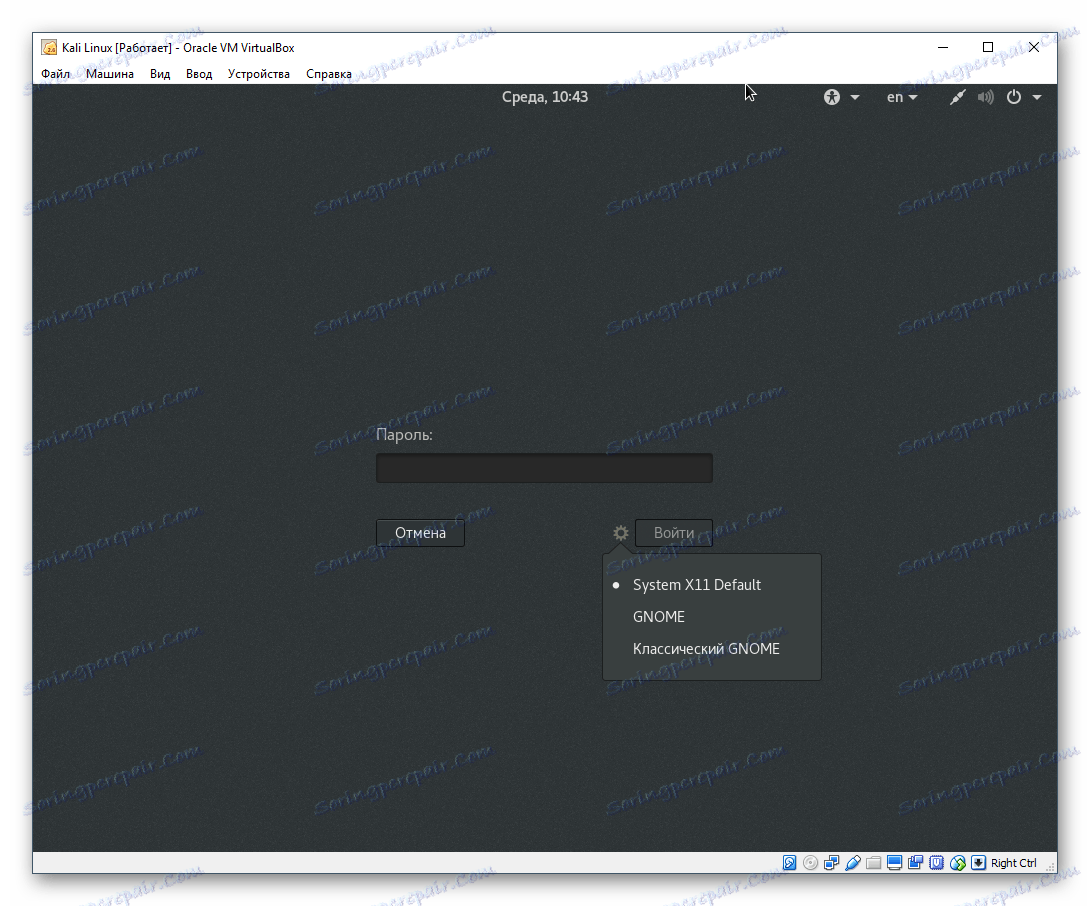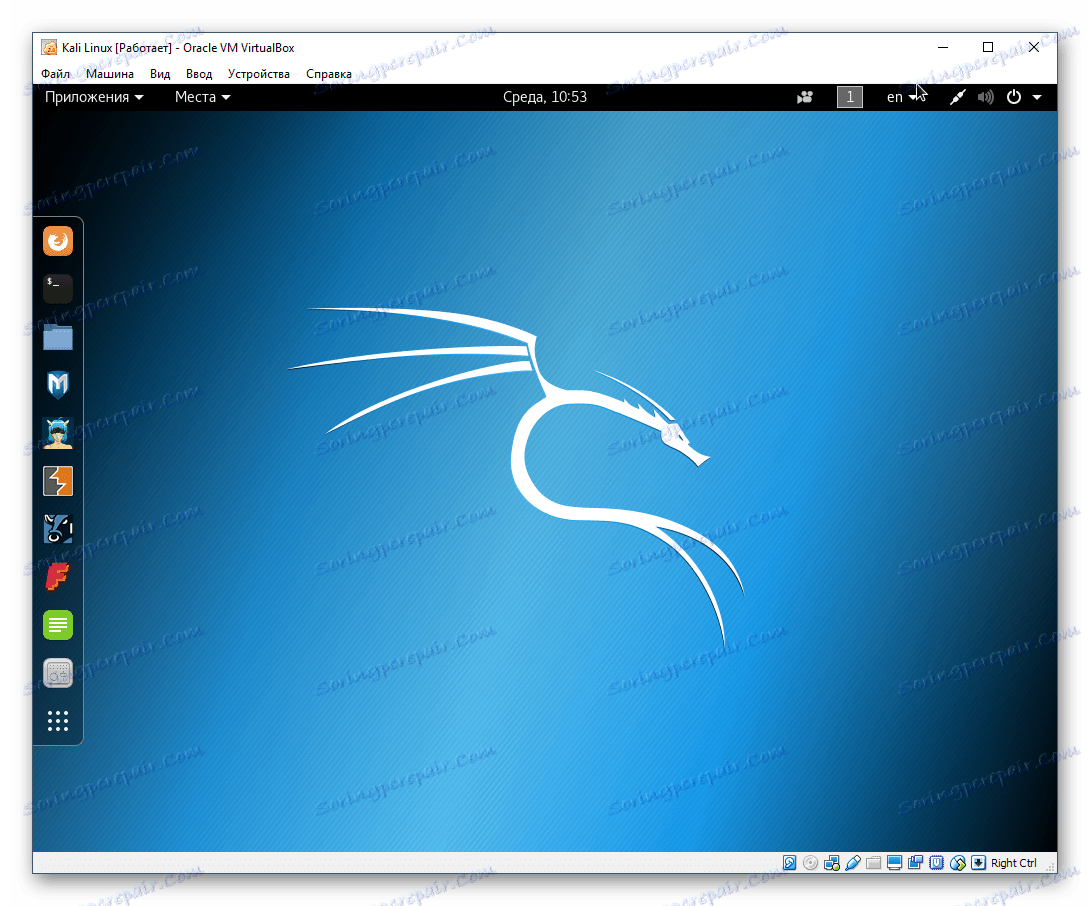Korak za korakom namestite Kali Linux na VirtualBox
Kali Linux je distribucija, ki se brezplačno distribuira v obliki običajne ISO slike in slike za virtualne stroje. VirtualBox uporabniki virtualizacije ne morejo uporabljati le Kali kot LiveCD / USB, temveč tudi namestiti kot gostujoči operacijski sistem.
Vsebina
Priprava na namestitev Kali Linuxa na VirtualBox
Če še niste namestili VirtualBox (nadaljnji VB), lahko to naredite z uporabo našega vodnika.
Preberite več: Kako namestiti VirtualBox
Lahko prenesete distribucijo Kali iz uradna stran . Razvijalci so izdali več različic, vključno s klasičnimi lahkimi, sklopi z različnimi grafičnimi lupinami, bitami ipd.
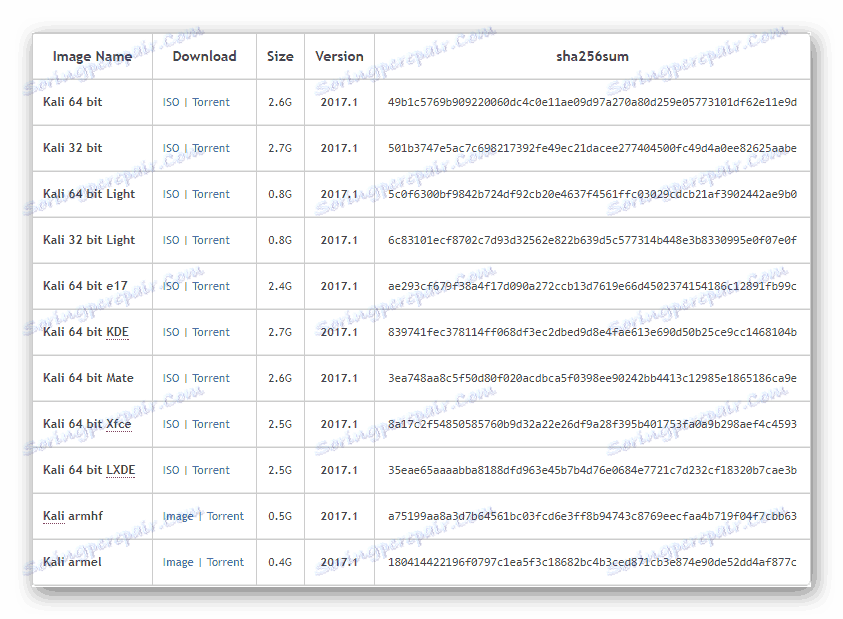
Ko prenesete vse, kar potrebujete, lahko namestite Kali.
Nameščanje Kali Linux na VirtualBox
Vsak operacijski sistem v VirtualBox je ločen virtualni računalnik. Ima svoje edinstvene nastavitve in parametre, zasnovane za stabilno in pravilno delovanje distribucije.
Ustvarjanje virtualnega stroja
- V meniju VM kliknite na gumb »Ustvari« .
![Ustvarjanje navideznega računalnika v VirtualBoxu]()
- V polju »Ime« začnite vnašati »Kali Linux«. Program prepozna distribucijo, polja "Tip" , "Različica" pa bodo izpolnjena sami.
![Ime in vrsto navideznega računalnika v VirtualBoxu]()
Upoštevajte, da če ste prenesli 32-bitni OS, bo treba spremeniti polje "Version" , saj VirtualBox sam razkrije 64-bitno različico.
- Določite količino RAM-a, ki ste jo pripravljeni dodeliti za delo Kali.
![Izbira velikosti RAM-a za navidezni stroj v VirtualBoxu]()
Kljub priporočilu programa, da bo uporabil 512 MB, bo ta obseg zelo majhen, zato lahko pride do težav s hitrostjo in zagonom programske opreme. Priporočamo, da 2-4 GB zagotovite za zagotovitev stabilnega delovanja OS.
- V virtualnem oknu za izbiro trdega diska pustite nastavitev nespremenjena in kliknite na "Ustvari" .
![Priključitev virtualnega trdega diska za navidezni stroj v VirtualBoxu]()
- VB vas bo prosil, da določite vrsto navideznega pogona, ki bo ustvarjen za operacijo Kali. Če se kasneje disk ne bo uporabljal v drugih programih za virtualizacijo, na primer v VMware, potem ta nastavitev tudi ni potrebna.
![Izberite vrsto trdega diska za navidezni stroj v VirtualBoxu]()
- Izberite obliko shranjevanja, ki vam je najbolj všeč. Uporabniki običajno izberejo dinamični disk, da ne bi vzeli dodatnega prostora, ki ga kasneje ni mogoče uporabiti.
![Izbira oblike trdega diska za virtualni računalnik v VirtualBoxu]()
Če izberete dinamično obliko, se bo do izbrane velikosti virtualni pomnilnik postopoma povečeval, ko ga izpolnite. Fiksni format bo takoj rezerviral določeno število gigabajtov na fizični trdi disk.
Ne glede na izbrano obliko, bo naslednji korak določiti glasnost, ki bo sčasoma delovala kot zaustavitev.
- Vnesite ime virtualnega trdega diska in navedite njegovo največjo velikost.
![Za konfiguracijo velikosti diska za navidezni stroj v VirtualBoxu]()
Priporočamo, da dodelite najmanj 20 GB, sicer lahko pride do pomanjkanja prostora za namestitev programov in posodobitev sistema.
Na tej točki se konča ustvarjanje virtualnega stroja. Zdaj lahko namestite operacijski sistem na njej. Toda najbolje je narediti še nekaj dodatnih nastavitev, sicer je lahko uspešnost VM nezadovoljiva.
Konfiguriranje virtualnega računalnika
- Na levi strani upravitelja VM poiščite stroj, ki ste ga ustvarili, z desno miškino tipko kliknite stroj in izberite Konfiguracija .
![Konfiguriranje nastavitev navideznega računalnika v VirtualBoxu]()
- Odprlo se bo okno z nastavitvami. Preklopite na "Sistem" > zavihek "Procesor" . Dodajte še eno jedro, tako da drsite gumb »CPU (s)« na desno in označite tudi možnost »Omogoči PAE / NX« .
![Konfiguriranje procesorja virtualnih naprav v VirtualBoxu]()
- Če prikažete obvestilo "Ugotovljene so nepravilne nastavitve" , je v redu. Program opozarja, da posebna funkcija IO-APIC ni aktivirana za uporabo več navideznih procesorjev. VirtualBox bo to storil sam, pri tem pa shranil nastavitve.
![Obvestilo o napačnih nastavitvah virtualne naprave v VirtualBoxu]()
- Na kartici »Omrežje« lahko spremenite vrsto povezave. Na začetku je NAT izpostavljen in ščiti gostujoči OS na internetu. Vendar lahko vrsto povezave konfigurirate glede na namen, za katerega namestite Kali Linux.
![Nastavitve omrežja za virtualni računalnik v VirtualBoxu]()
Ogledate si lahko tudi ostale nastavitve. Spremenite jih lahko kasneje, ko je virtualni računalnik izklopljen, tako kot je zdaj.
Nameščanje Kali Linuxa
Zdaj, ko je vse pripravljeno za namestitev operacijskega sistema, lahko zaženete virtualni računalnik.
- V upravitelju VM izberite levo miškino tipko Kali Linux in kliknite gumb »Launch« .
![Zagon virtualnega računalnika v VirtualBoxu]()
- Program vas prosi, da določite zagonski disk. Kliknite gumb z mapo in izberite lokacijo, kjer je shranjena prenesena slika Kali Linuxa.
![Izbira slike Kali Linux v VirtualBoxu]()
- Ko izberete sliko, vas bo odpeljal v zagonski meni Kali. Izberite vrsto namestitve: glavna različica brez dodatnih nastavitev in malenkosti je "Graphical Install" .
![Izbira tipa namestitve Kali Linux v VirtualBox]()
- Izberite jezik, ki se bo uporabljal za namestitev, in kasneje v sam operacijski sistem.
![Izbira jezika za namestitev Kali Linux v VirtualBox]()
- Določite svojo lokacijo (državo), tako da lahko sistem nastavi časovni pas.
![Izbira lokacije za Kali Linux v VirtualBoxu]()
- Izberite razporeditev tipkovnice, ki jo redno uporabljate. Angleška postavitev bo na voljo kot primarna.
![Izbira razporeditve tipkovnice za Kali Linux v VirtualBoxu]()
- Določite najprimernejši način za preklop jezika na tipkovnici.
![Izbira načina za preklop med jeziki za Kali Linux v VirtualBoxu]()
- Začela se bo avtomatična konfiguracija operacijskega sistema.
![Samodejna konfiguracija parametrov za Kali Linux v VirtualBoxu]()
- Ponovno se prikaže okno z nastavitvami. Zdaj vas bo pozvalo k imenu računalnika. Pustite ime ali vnesite želeno ime.
![Vnesite ime računalnika za Kali Linux v VirtualBoxu]()
- Preskočite lahko nastavitve domene.
![Konfiguriranje omrežja za Kali Linux v VirtualBoxu]()
- Namestitveni program vas bo pozval, da ustvarite račun superuserjev. Ima dostop do vseh datotek operacijskega sistema, zato ga lahko uporabljate za natančno prilagajanje in popolno uničenje. Druga možnost običajno uporabljajo vsiljivci ali pa je lahko posledica izpuščaja in neizkušenih dejanj lastnika osebnega računalnika.
V prihodnosti bodo potrebni podatki o root računu, na primer pri delu z konzolo, nameščanjem različnih programov, posodobitev in drugih datotek s pomočjo ukaza sudo, in tudi za prijavo po privzetku, se vsa dejanja v Kali izvajajo prek root-a.
Ustvarite varno geslo in ga vnesite v obe polji.
![Ustvarite geslo superuserja za Kali Linux v VirtualBoxu]()
- Izberite svoj časovni pas. Ni veliko možnosti, zato če vaše mesto ni na seznamu, boste morali določiti tistega, ki ustreza vrednosti.
![Izberite časovni pas za Kali Linux v VirtualBoxu]()
- Nadaljevala se bo samodejna konfiguracija parametrov sistema.
![Druga stopnja samodejnega nastavljanja parametrov za Kali Linux v VirtualBoxu]()
- Nato bo sistem ponudil razdelitev diska, to je razdeliti na dele. Če to ni potrebno, izberite enega od "Samodejnih" elementov in če želite ustvariti več logičnih pogonov, izberite "Ročno" .
![Razdelitev za Kali Linux v VirtualBox]()
- Kliknite »Nadaljuj« .
![Izbira diska za označevanje za Kali Linux v VirtualBoxu]()
- Izberite ustrezno možnost. Če ne razumete razdelitve diska ali če ni potrebe, kliknite Naprej .
![Shema diska za označevanje za Kali Linux v VirtualBoxu]()
- Namestitveni program bo zahteval, da izberete particijo za podrobno konfiguracijo. Če vam ni treba označiti ničesar, kliknite »Nadaljuj« .
![Konfiguriranje particij diska za Kali Linux v VirtualBoxu]()
- Preverite spremembe, ki jih naredite. Če se strinjate z njimi, kliknite »Da« in nato »Nadaljuj« . Če želite nekaj popraviti, izberite »Ne« > »Nadaljuj« .
![Potrditev možnosti particioniranja za Kali Linux v VirtualBoxu]()
- Začne se namestitev Kali. Počakajte, dokler postopek ni končan.
![Nameščanje Kali Linux v VirtualBox]()
- Namestite upravitelja paketov.
![Konfiguriranje Upravljalnika paketov za Kali Linux v VirtualBoxu]()
- Pustite polje prazno, če ne boste uporabljali proxy za namestitev upravitelja paketa.
![Uporaba Proxy za paketni paket za Kali Linux v VirtualBoxu]()
- Začeli se bodo nalaganje in konfiguriranje programske opreme.
![Samodejna konfiguracija upravitelja paketov za Kali Linux v VirtualBoxu]()
- Dovoli namestitev GRUB zagonskega nalagalnika.
![Nameščanje zagonskega GRUB programa za Kali Linux v VirtualBoxu]()
- Navedite napravo, v kateri bo nameščen zagonski nalagalnik. Običajno se to naredi z uporabo virtualnega trdega diska (/ dev / sda). Če particijo razdelite na particije, preden namestite Kali, nato izberite želeno lokacijo namestitve z možnostjo »Določi ročno« .
![Izbira mesta za namestitev GRUB zagona za Kali Linux v VirtualBox]()
- Počakajte, da se namestitev dokonča.
![Zaključek namestitve Kali Linuxa v VirtualBoxu]()
- Prejeli boste obvestilo, da je namestitev končana.
![Obvestilo o zaključku namestitve Kali Linux v VirtualBox]()
- Na koncu namestitve lahko prenesete Kali in ga začnete uporabljati. Toda pred tem se bo v avtomatskem načinu izvajalo še več operacij, vključno z zagonom operacijskega sistema.
![Zagon komponent Kali Linux v VirtualBoxu]()
- Sistem zahteva uporabniško ime. V Kali ste prijavljeni kot root, katerega geslo je bilo nastavljeno v 11. koraku namestitve. Zato v polju ni treba vnesti imena računalnika (ki ste ga navedli v 9. fazi namestitve), temveč ime samega računa, to je besedo »root«.
![Prijavite se kot root uporabnik Kali Linux v VirtualBoxu]()
- Prav tako boste morali vnesti geslo, ki ste ga dobili med namestitvijo Kali. Mimogrede, s klikom na ikono zobnika, lahko izberete vrsto delovnega okolja.
![Vnesite geslo superuserjev in izberite delovno okolje za Kali Linux v VirtualBoxu]()
- Po uspešni prijavi se boste odpeljali na namizje Kali. Zdaj se lahko začnete seznaniti s tem operacijskim sistemom in ga konfigurirati.
![Namizje Kali Linux v VirtualBoxu]()
Govorili smo o postopni namestitvi operacijskega sistema Kali Linux, ki temelji na distribuciji Debian. Po uspešni namestitvi priporočamo namestitev dodatkov VirtualBox za gostujoči OS, nastavitev delovnega okolja (Kali podpira KDE, LXDE, Cimet, Xfce, GNOME, MATE, e17) in, če je potrebno, ustvarite reden uporabniški račun, kot root.