Namestitev dodatkov gostovanja VirtualBox
VirtualBox Guest Additions (dodatki gostujočemu operacijskemu sistemu) je razširitveni paket, ki se namesti v gostujoči operacijski sistem in razširja svoje zmogljivosti za integracijo in interakcijo z gostiteljem (realnim) OS.
Dodatki na primer omogočajo povezavo navideznega računalnika v pravo omrežje, brez katerega ne morete izmenjavati datotek z ustvarjanjem map v skupni rabi, kot tudi izhod virtualnega računalnika na internet.
Dodatno lahko dodatek gosta povežete tudi gonilnik za video, ki vam omogoča spreminjanje razširitve zaslona navideznega računalnika s pomočjo aparata "Prilagajanje" .
Slika z dodatki je vključena v distribucijo VirtualBox, preneseno z uradne strani, poleg tega ni treba prenesti.
Mount Image
Obstajata dva načina za povezavo slike.
Prvi je prek nastavitev virtualnega stroja v upravitelju. V tem primeru je treba stroj ustaviti.
1. Na seznamu izberite želeni stroj in kliknite »Konfiguriraj« .
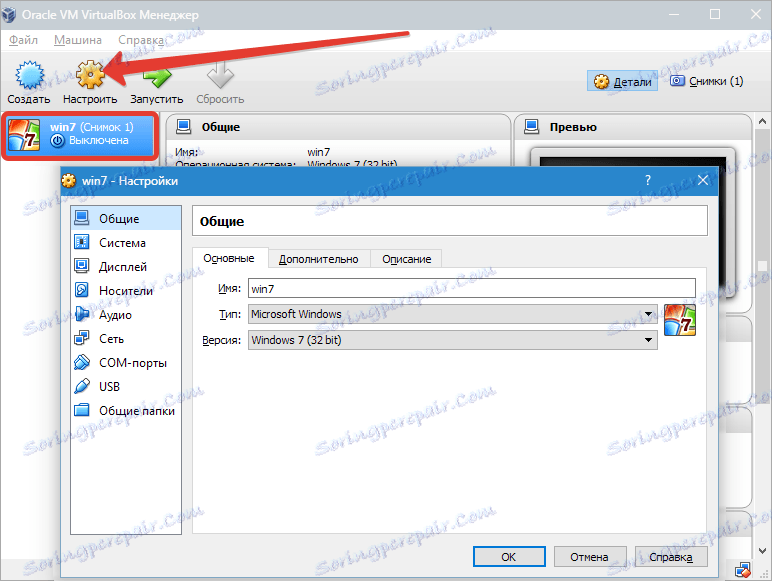
2. Pojdite na jeziček "Media" , izberite virtualni pogon CD in kliknite ikono za izbiro slike. Nato izberite »Izberi sliko optičnega diska« .
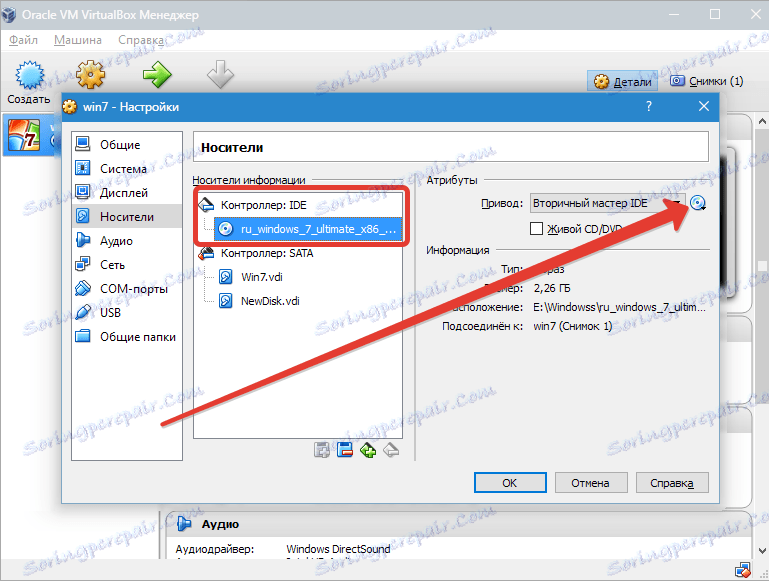

3. V odprtem oknu najdemo sliko dodatkov. V korenski mapi je nameščen VirtualBox.
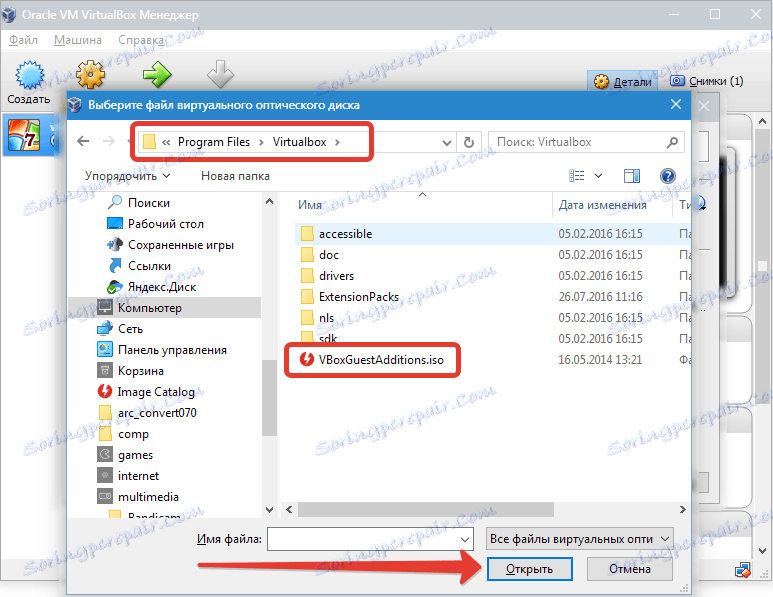
4. Slika je nameščena, zdaj pa začnemo virtualni stroj.

5. Odprite mapo »Računalnik« (v navideznem) in si oglejte vgrajeno sliko.
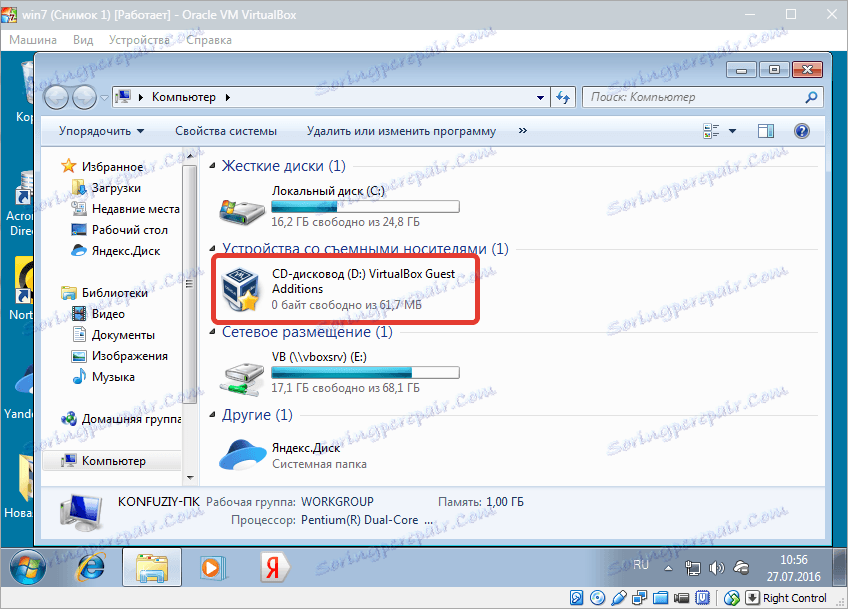
Ta rešitev je univerzalna za povezovanje slik diska na virtualne stroje. Lahko je koristno, če povežete sliko, ki ni del distribucije.
Drugi, veliko lažji način je povezovanje gostujočih povezav neposredno z menija tekalnega stroja.
1. Pojdite v meni »Naprave« in izberite možnost »Dodaj sliko gostovega dodatka za slike OS« .
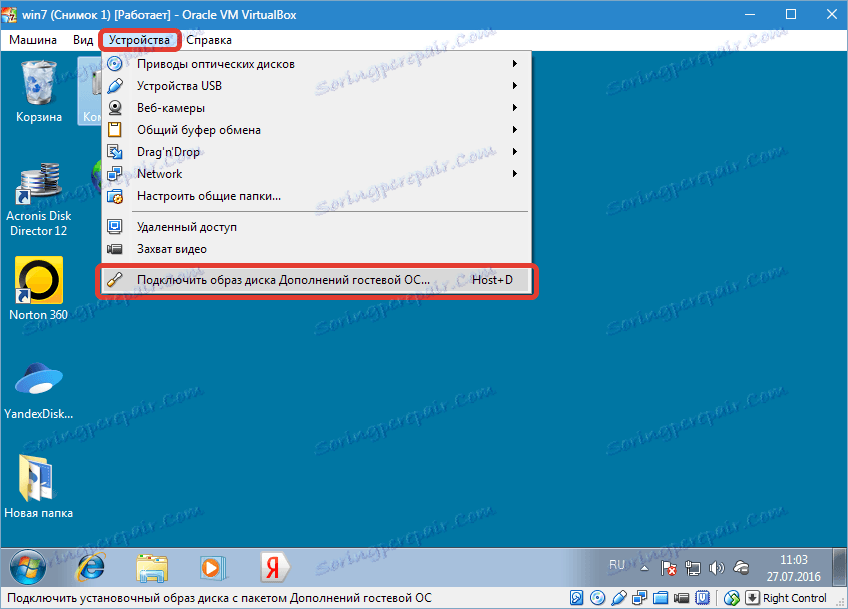
Kot v prejšnji različici se slika prikaže v mapi »Računalnik« na virtualnem računalniku.
Namestitev
1. Odprite vgrajeno disketo z dodatki in zaženite datoteko VBoxWindowsAdditions . Možne so tudi možnosti: lahko zaženete univerzalni namestitveni program ali izberete različico, glede na globino bitja gostujočega operacijskega sistema.
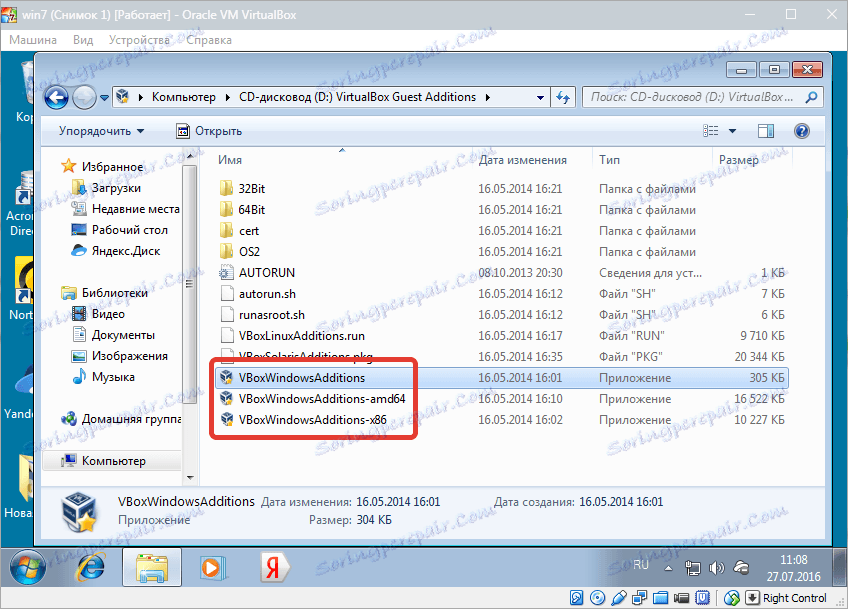
2. V odprtem oknu namestitvenega programa kliknite »Naprej« .
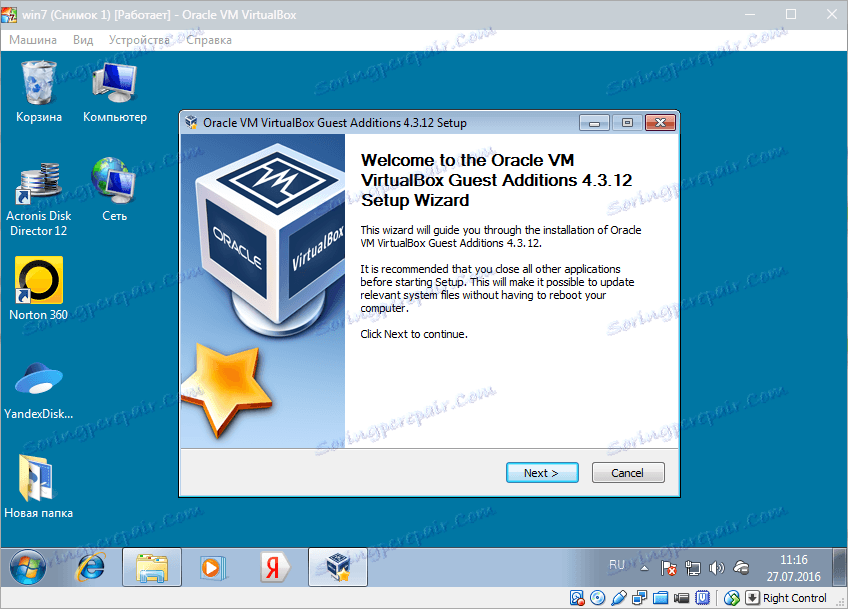
3. Izberite lokacijo za namestitev. V tem primeru ne spreminjajte ničesar.
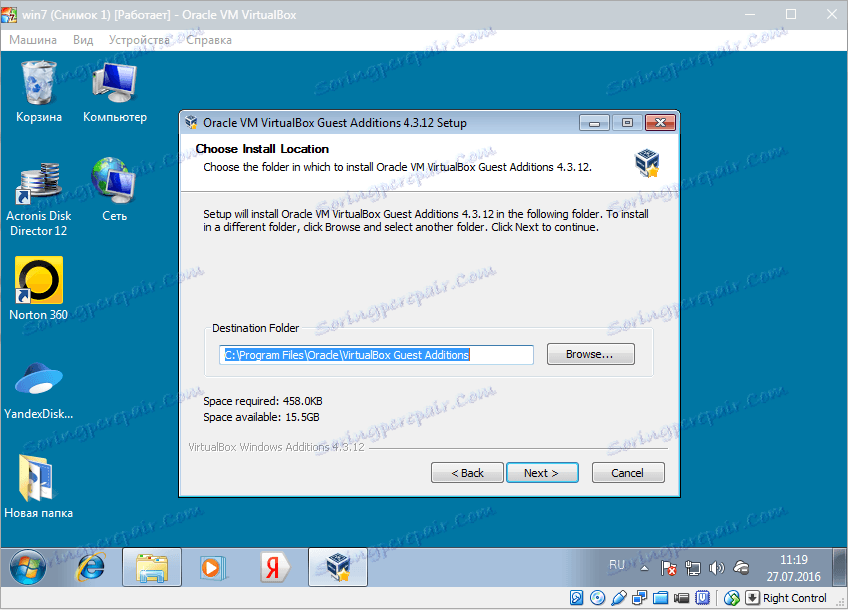
4. Tukaj je prikazano prazno potrditveno polje poleg možnosti »Neposredna 3D podpora« . Ta gonilnik je mogoče namestiti samo v varnem načinu, zato ne postavljajte lutke in kliknite »Namesti« .
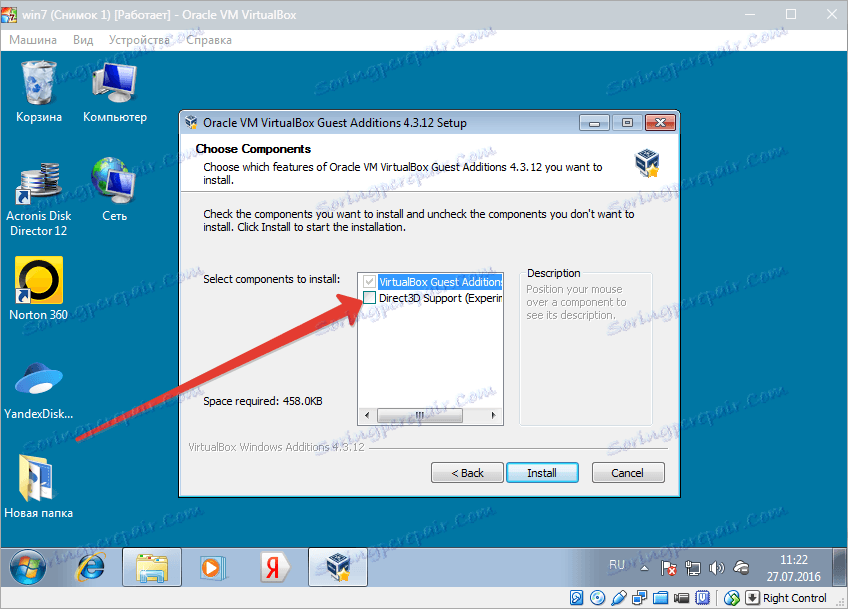
5. Med postopkom namestitve se bo večkrat pojavilo okno, ki vas bo potrdilo za namestitev gonilnikov. Povsod se strinjamo.
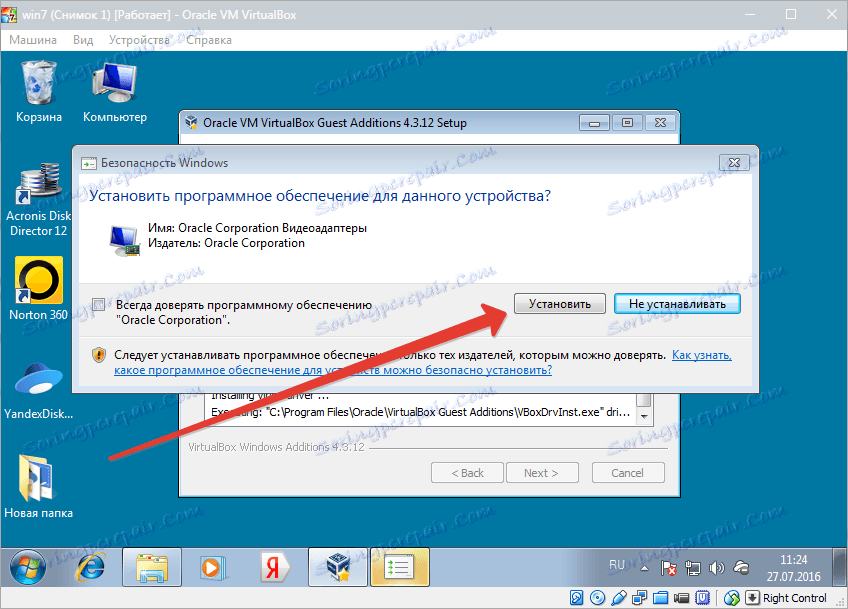
6. Ko je namestitev končana, VirtualBox vas pozove, da znova zaženete računalnik. To je treba storiti.
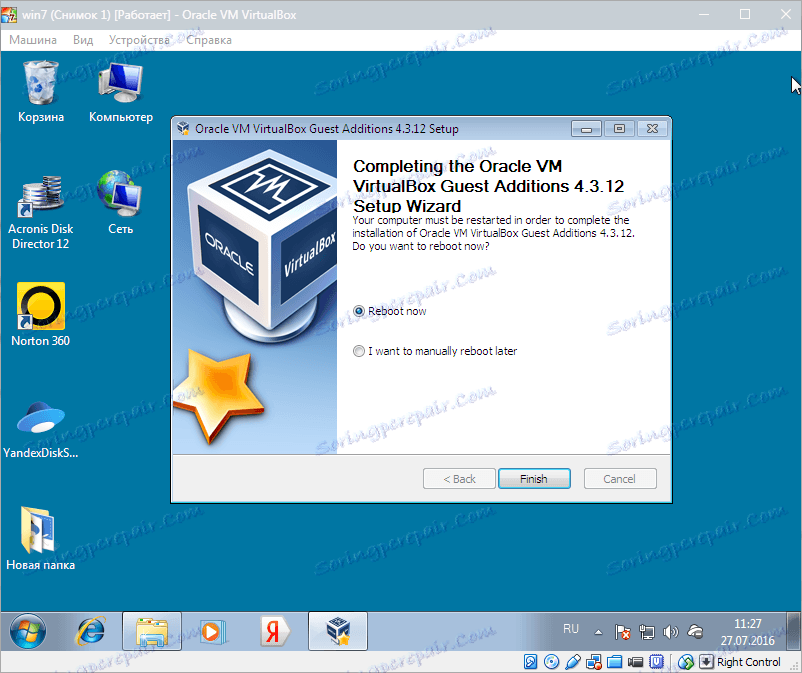
To zaključi postopek namestitve VirtualBox Guest Additions . Zdaj lahko spremenite ločljivost zaslona, ustvarite javne mape in dostopate do interneta z virtualnega računalnika.
