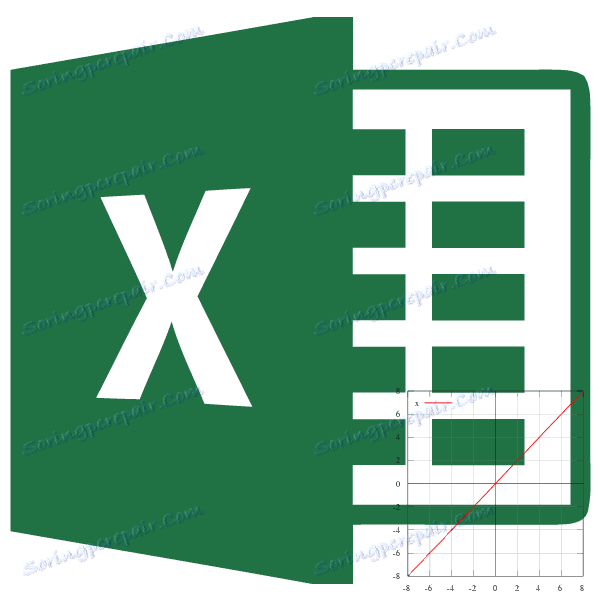Uporaba interpolacije v programu Microsoft Excel
Obstaja situacija, ko v nizu znanih vrednosti morate najti vmesne rezultate. V matematiki se to imenuje interpolacija. V Excelu se ta metoda lahko uporablja za tabelarne podatke in za načrtovanje. Vsako od teh metod bomo analizirali.
Vsebina
Uporaba interpolacije
Glavni pogoj, pod katerim se lahko interpolacija uporabi, je, da mora biti želena vrednost znotraj podatkovne matrike in ne presegati njegove meje. Na primer, če imamo nabor argumentov 15, 21 in 29, potem ko najdemo funkcijo za argument 25, lahko uporabimo interpolacijo. In najti ustrezno vrednost za argument 30 - ne obstaja več. To je glavna razlika med tem postopkom in ekstrapolacijo.
Metoda 1: interpolacija za tabelarne podatke
Najprej preuči uporabo interpolacije za podatke, ki se nahajajo v tabeli. Na primer, vzemimo množico argumentov in njihove ustrezne funkcije, katerih razmerje lahko opišemo z linearno enačbo. Ti podatki so navedeni v spodnji tabeli. Za argument 28 moramo najti ustrezno funkcijo. To je najlažje narediti s pomočjo operaterja PRESCASE .
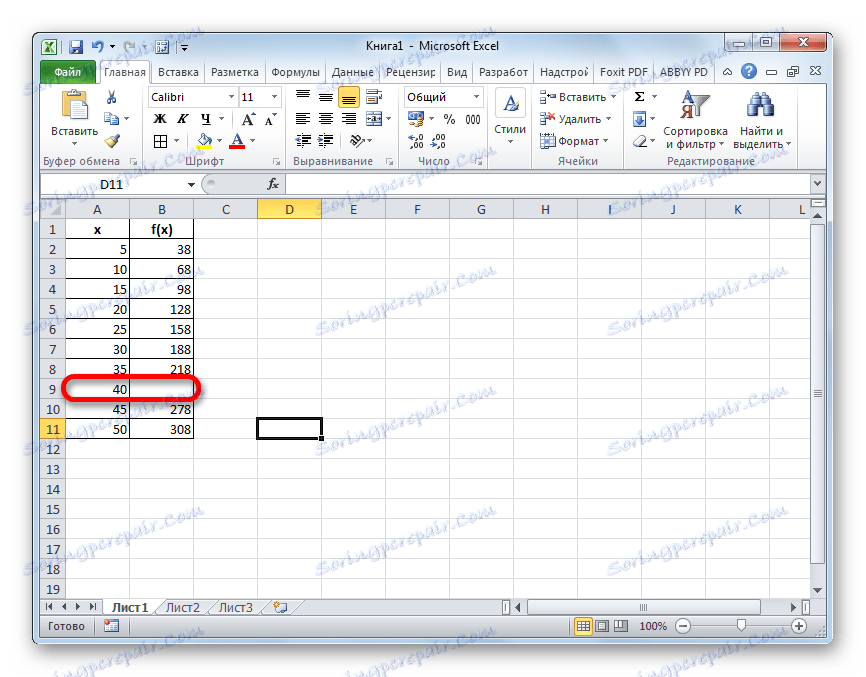
- Izberite poljubno prazno celico na listu, kjer uporabnik namerava prikazati rezultat iz izvedenih dejanj. Nato kliknite gumb "Vstavi funkcijo" , ki se nahaja levo od vrstice s formulo.
- Vključeno je okno funkcij čarovnika . V kategoriji »Matematični« ali »Popis abecede« iščemo ime »PREDNOST« . Ko najdete ustrezno vrednost, jo izberite in kliknite na gumb »V redu« .
- Začne se okno argumentov funkcije PRESCASE . Ima tri področja:
- X ;
- Znane vrednosti y ;
- Znane vrednosti x .
V prvem polju je potrebno ročno vnesti vrednosti argumenta s tipkovnice, katere funkcijo najti. V našem primeru je to 28 .
V polju "Znane vrednosti y" morate določiti koordinate razpona tabele, v kateri so vrednosti funkcije. To je mogoče storiti ročno, vendar je veliko lažje in bolj priročno nastaviti kazalec na polju in izberite ustrezno površino na listu.
Podobno nastavite koordinate polj "Znane vrednosti x" na koordinate območja z argumenti.
Ko vnesete vse potrebne podatke, kliknite na gumb »V redu« .
- Želena vrednost funkcije bo prikazana v celici, ki smo jo izbrali v prvem koraku te metode. Rezultat tega je številka 176. To je rezultat postopka interpolacije.
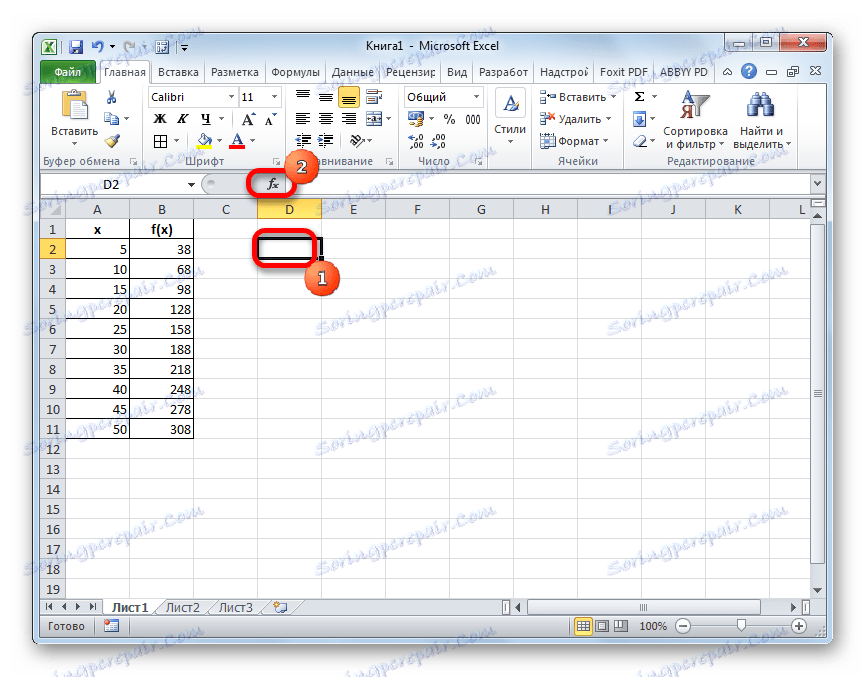

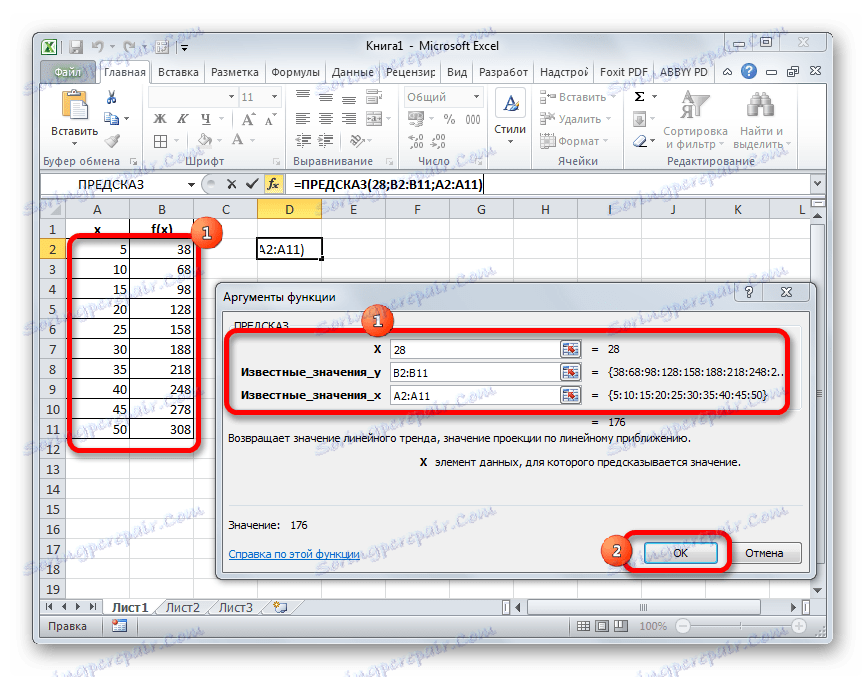
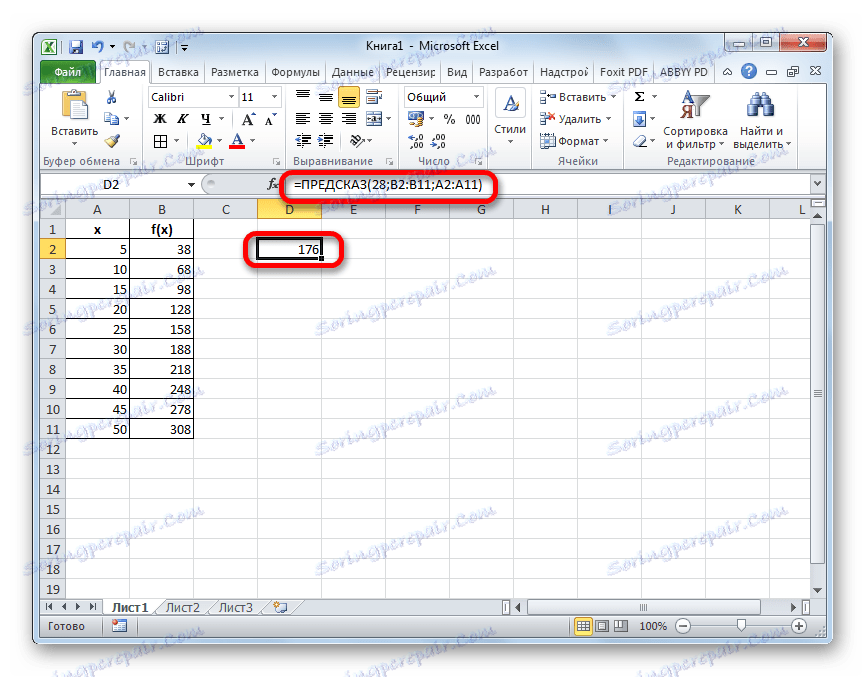
Lekcija: Čarovnik za funkcije v Excelu
2. način: interpolirajte graf s svojimi nastavitvami
Postopek interpolacije lahko uporabite tudi pri načrtovanju funkcije. Pomembno je, če eden od argumentov v tabeli, na podlagi katere gradi graf, ne kaže ustrezne vrednosti funkcije, kot je prikazano na spodnji sliki.
- Gradimo graf na običajen način. To pomeni, da medtem ko na zavihku »Vstavi «, izberite tabelarni obseg, na katerem naj temelji. Klikni na ikono »Graph« v polju »Diagrami« . S seznama grafikonov, ki se pojavljajo, izberemo tisto, za katero menimo, da je v tem primeru primernejši.
- Kot lahko vidite, je graf zgrajen, vendar ne toliko, kot ga potrebujemo. Najprej je prekinjena, saj za en argument ni bilo ustrezne funkcije. Drugič, na njem obstaja dodatna črta X , ki v tem primeru ni potrebna, in na horizontalni osi so prikazane tudi točke, namesto vrednosti argumentov. Poskusimo popraviti vse.
Najprej izberite čisto modro črto, ki jo morate izbrisati, in kliknite gumb Izbriši na tipkovnici.
- Izberite celotno ravnino, na kateri je postavljen graf. V pojavnem meniju, ki se prikaže, kliknite gumb »Izberi podatke ...« .
- Začne se okno za izbiro vira podatkov. V desnem bloku "Podpisi vodoravne osi" kliknite gumb "Spremeni" .
- Odpre se majhno okno, kjer morate določiti koordinate območja, vrednosti, ki bodo prikazane na lestvici vodoravne osi. Nastavite kazalko v polje "Področje podpisa osi" in samo izberite ustrezno površino na listu, ki vsebuje argumente funkcije. Kliknite gumb "V redu" .
- Sedaj ostaja, da izpolnimo glavno nalogo: s pomočjo interpolacije odstranimo vrzel. Vrnitev v okno za izbiro podatkov kliknite gumb »Skrite in prazne celice«, ki se nahaja v spodnjem levem kotu.
- Odpre se okno za nastavitev skritih in praznih celic. V možnosti »Pokaži prazne celice« nastavite stikalo na položaj »Linija« . Kliknite gumb "V redu" .
- Po vrnitvi v okno za izbiro vira potrdite vse spremembe s klikom na gumb »V redu« .
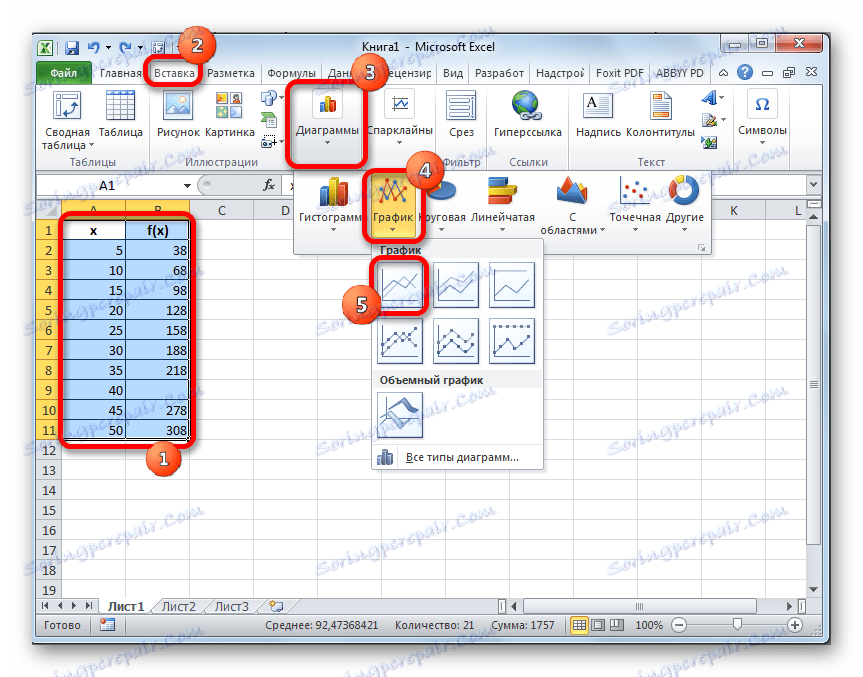
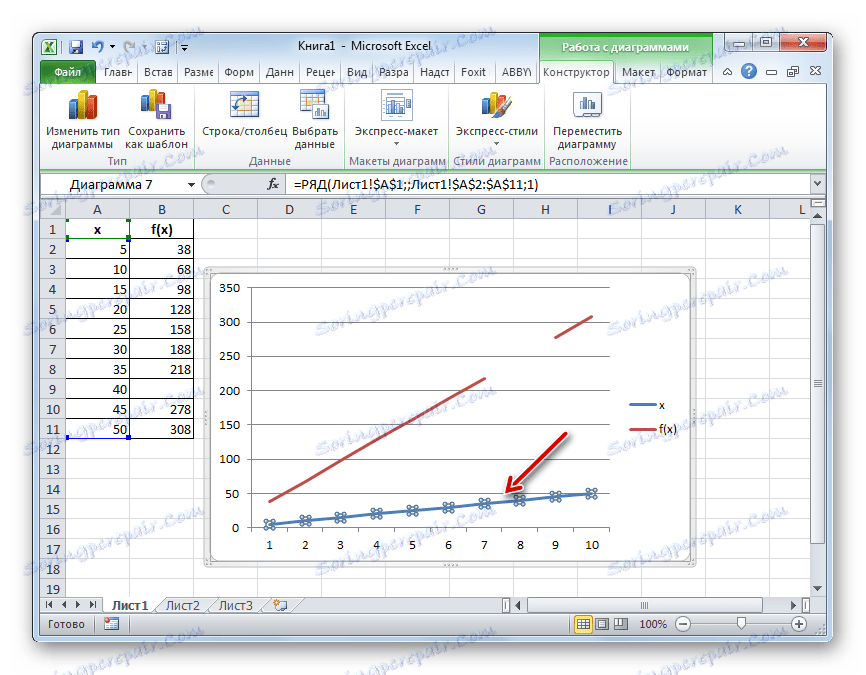
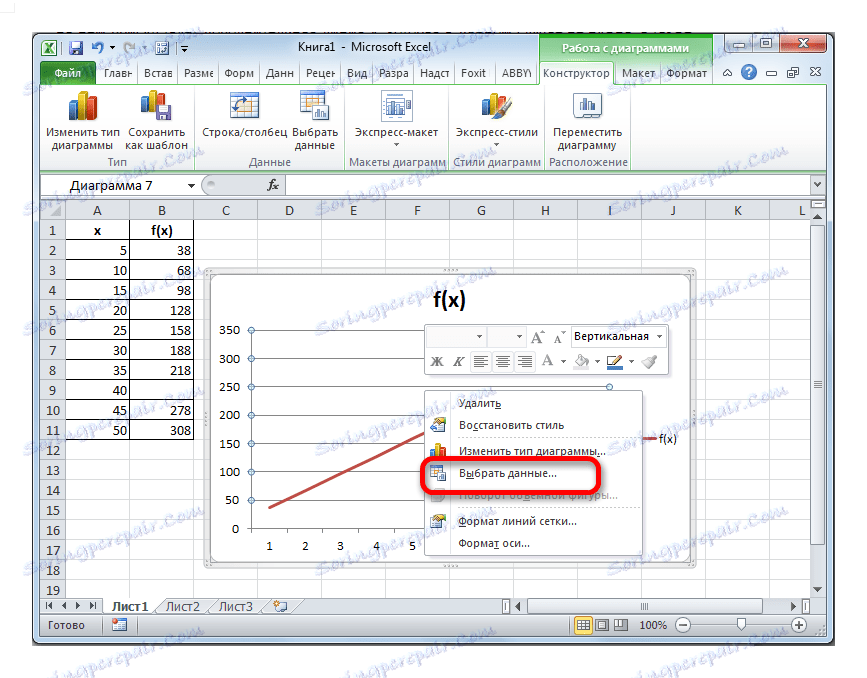
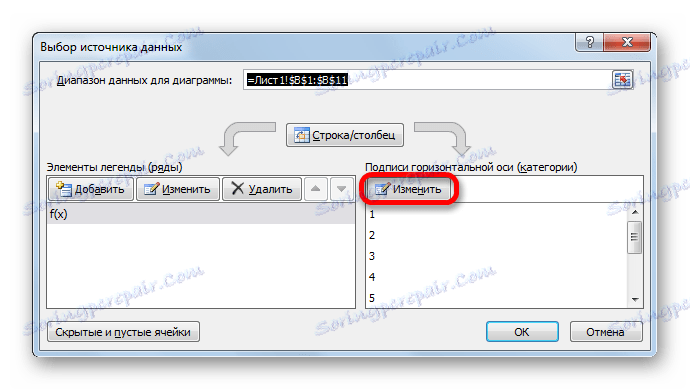
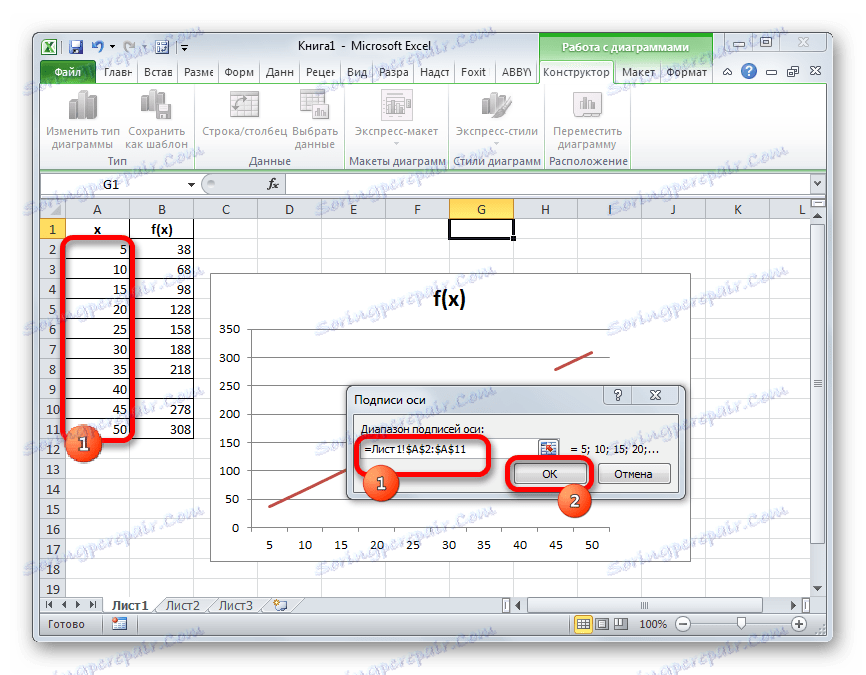
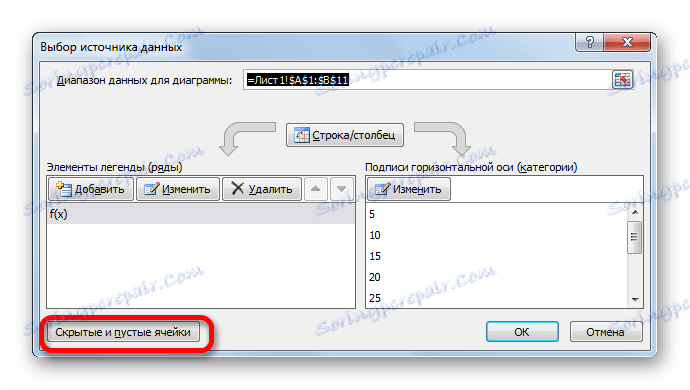
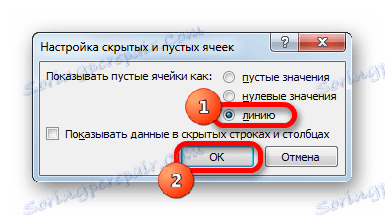
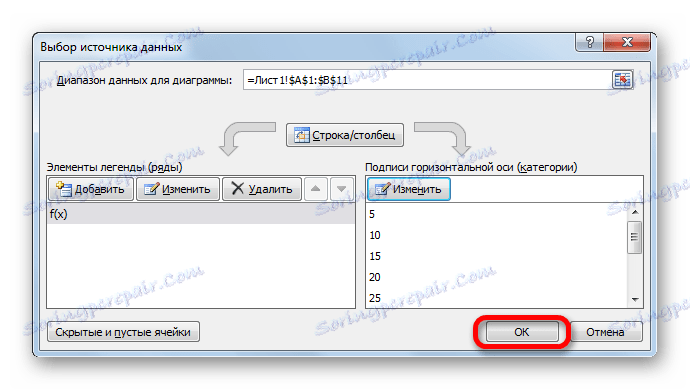
Kot vidite, se graf popravi, vrzel pa se odstrani z interpolacijo.
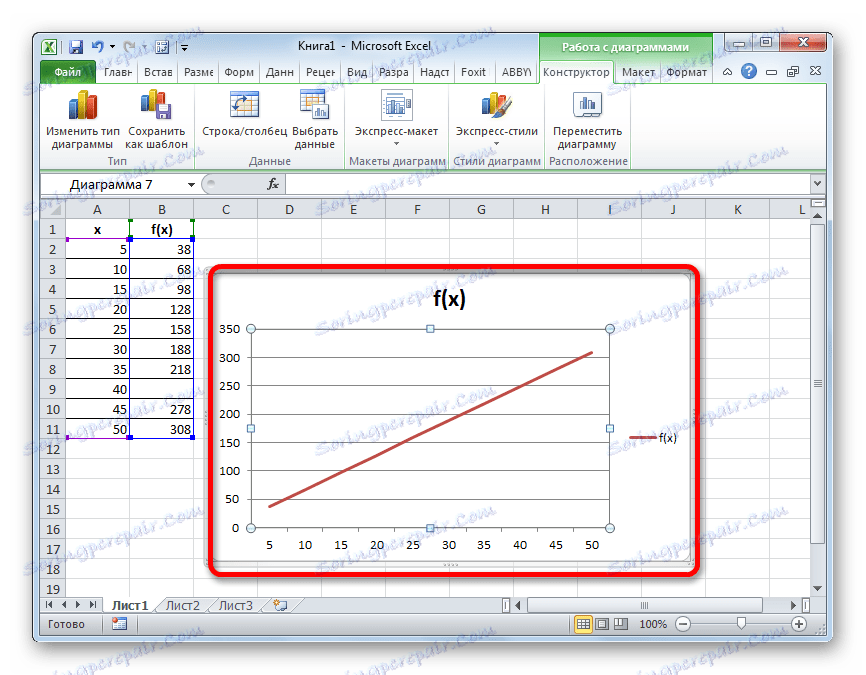
Lekcija: Kako zgraditi grafikon v Excelu
3. način: interpolirajte graf s funkcijo
Interpolacija grafa se lahko izvede tudi s pomočjo posebne funkcije ND. Vrne nedefinirane vrednosti določeni celici.
- Ko je graf grajen in urejen, kot ga potrebujete, vključno s pravilno razporeditvijo podpisa lestvice, ostane samo zapolniti vrzel. Iz tabele, iz katere se podatki potegnejo, izberite prazno celico. Kliknite ikono, ki nam je že znana "Vstavi funkcijo" .
- Odpre se čarovnik za funkcije . V kategoriji "Preverjanje lastnosti in vrednosti" ali "Popolni abecedni seznam" najdemo in izberemo vnos "ND" . Kliknite gumb "V redu" .
- Ta funkcija nima argumenta, kar je prikazano okno z informacijami. Če ga želite zapreti, kliknite gumb »V redu« .
- Po tem dejanju se v izbrani celici pojavi vrednost napake »# N / D« , toda, kot vidite, se je prekinitev grafa samodejno odpravila.
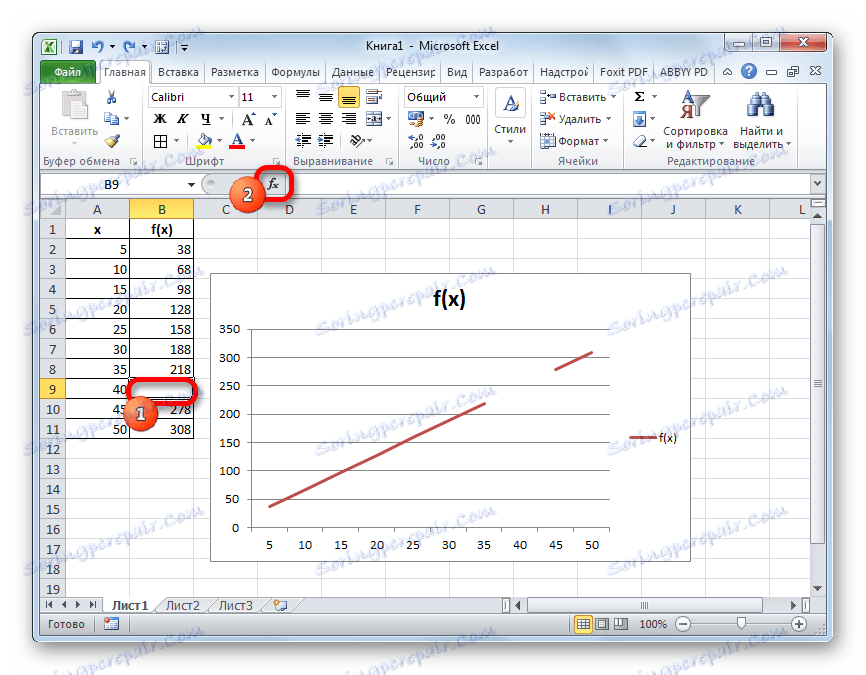


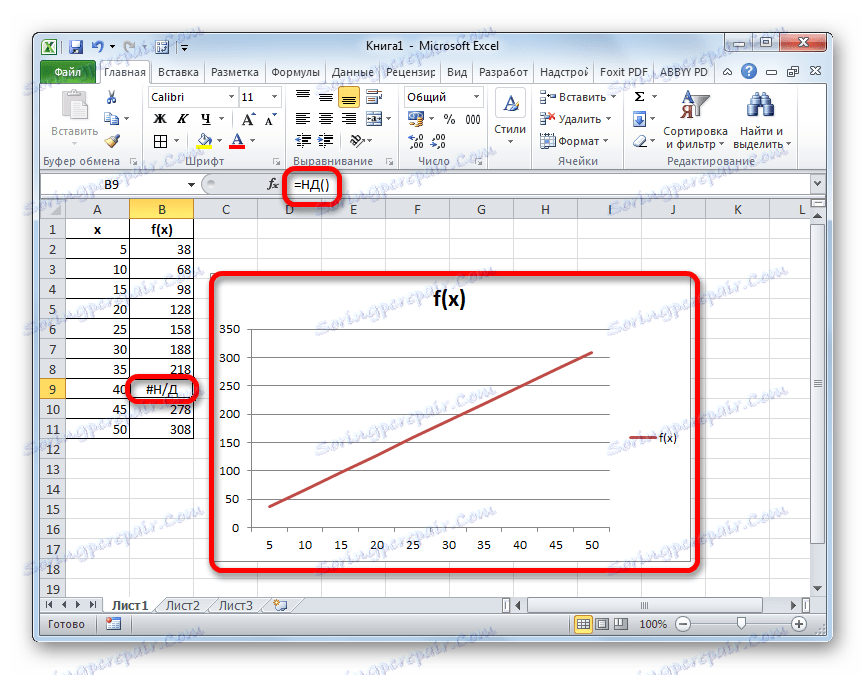
Lahko celo olajšate brez zagona čarovnika za funkcije in v prazno celico vnesite vrednost »# N / D« brez narekov. Toda to je odvisno od tega, kako je uporabnik bolj primeren.
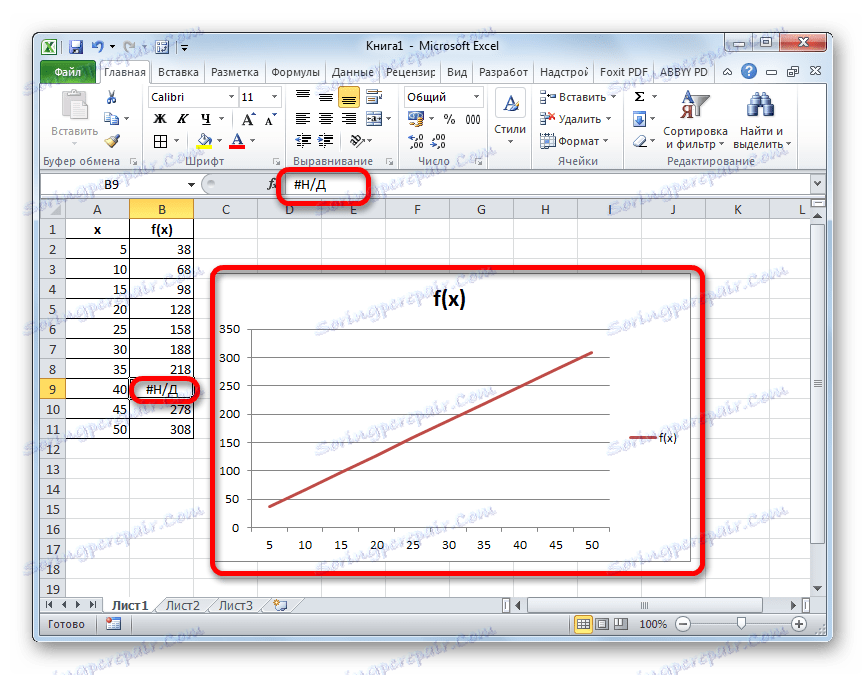
Kot lahko vidite, lahko v programu Excel izvedete interpolacijo, oba tabelarnega podatkov, s funkcijo PRESCASE in grafiko. V zadnjem primeru je to izvedljivo z nastavitvami grafa ali uporabo funkcije ND, ki povzroči napako "# N / D" . Izbira metode, ki jo je treba uporabiti, je odvisna od nastavitve naloge in od osebnih nastavitev uporabnika.