Vsebina:
- Način 1: Namestitev najnovejše različice Jave
- Način 2: Omogočanje podpore za UTF-8
- Način 3: Namestitev najnovejših posodobitev Windows
- Način 4: Odstranitev posodobitve KB4515384
- Način 5: Posodobitev gonilnika grafične kartice
- Način 6: Omogočanje funkcije ClearType
- Način 7: Onemogočanje protivirusne zaščite
- Način 8: Onemogočanje požarnega zidu
- Način 9: Onemogočanje ali odstranitev MSI Afterburner
- Način 10: Prenos najnovejše različice TLauncher
- Vprašanja in odgovori: 3
Način 1: Namestitev najnovejše različice Jave
Program TLauncher je neposredno povezan s komponento, imenovano Java, zato je priporočljivo, da jo preverite najprej. Razvijalci priporočajo, da v primeru težav z zagonom Javo popolnoma odstranite s računalnika, nato pa prenesete najnovejšo različico s uradne spletne strani. Z deinstalacijo programske opreme vam lahko pomaga druga navodila na spodnji povezavi.
Več: Kako popolnoma odstraniti Javo
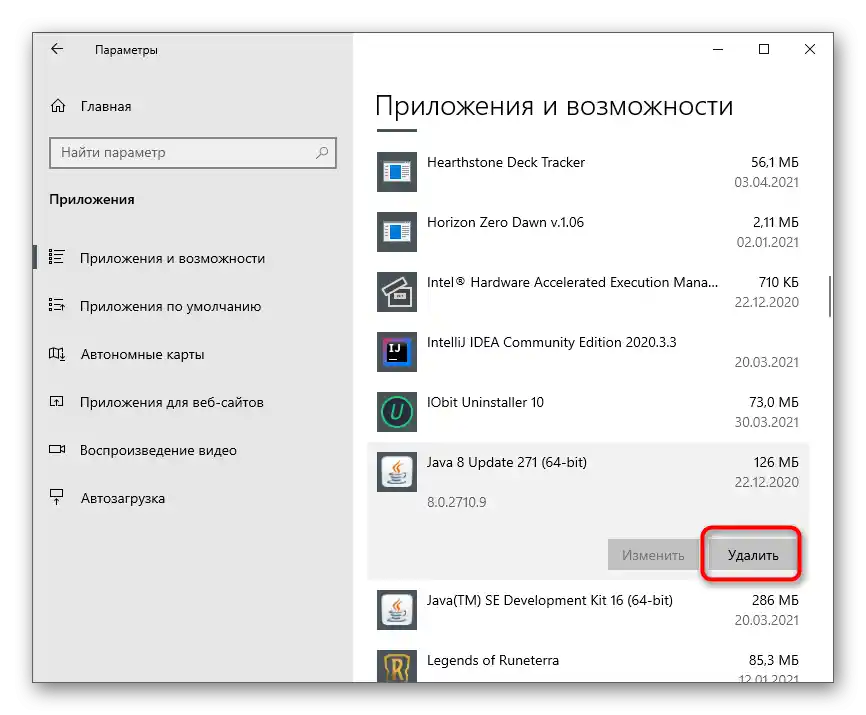
Nato izvedite še enostavnejši postopek — poiščite namestitveni program na uradni spletni strani, ga prenesite, zaženite in sledite navodilom, ki se prikažejo na zaslonu. Če niste prepričani v svoje sposobnosti, uporabite nasvete iz našega naslednjega članka.
Več: Kako namestiti Javo na PC
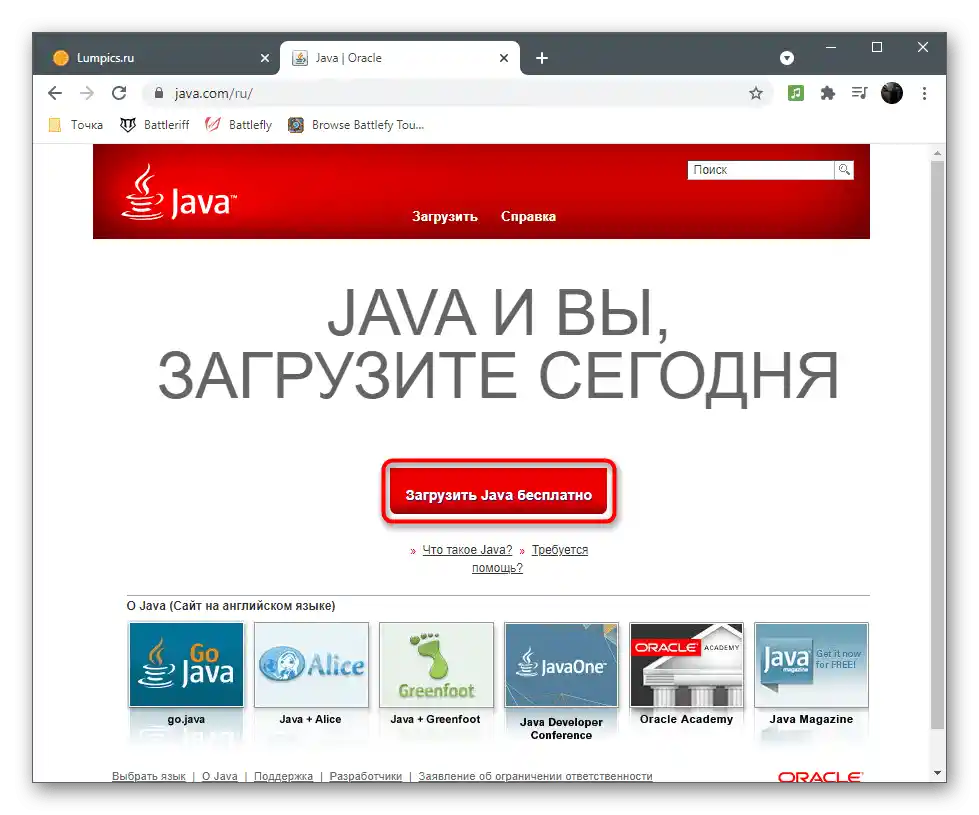
Način 2: Omogočanje podpore za UTF-8
Težave s pisavami so eden glavnih razlogov za težave pri delovanju TLauncherja, kar je odvisno od uporabljenih algoritmov v programski kodi.Spodaj bomo obravnavali še eno metodo, povezano s popravkom pisav, medtem pa priporočamo, da omogočite podporo za UTF-8 z uporabo nastavitev operacijskega sistema.
- Odprite "Start" in preko iskanja poiščite nastavitev "Regionalne nastavitve".
- V novem oknu se pomaknite do razdelka "Dodatne nastavitve" in kliknite na "Dodatne nastavitve datuma, časa in regije".
- Pod napisom "Regionalni standardi" poiščite vrstico "Sprememba formatov datuma, časa in številk" in kliknite nanjo.
- Pojavilo se bo okno "Regija", kjer preidite na zavihek "Dodatno" in kliknite na "Spremeni jezik sistema".
- Označite možnost "Beta različica: Uporabite Unicode (UTF-8) za podporo jeziku po vsem svetu", nato pa kliknite "V redu" in zaprite okno z nastavitvami.
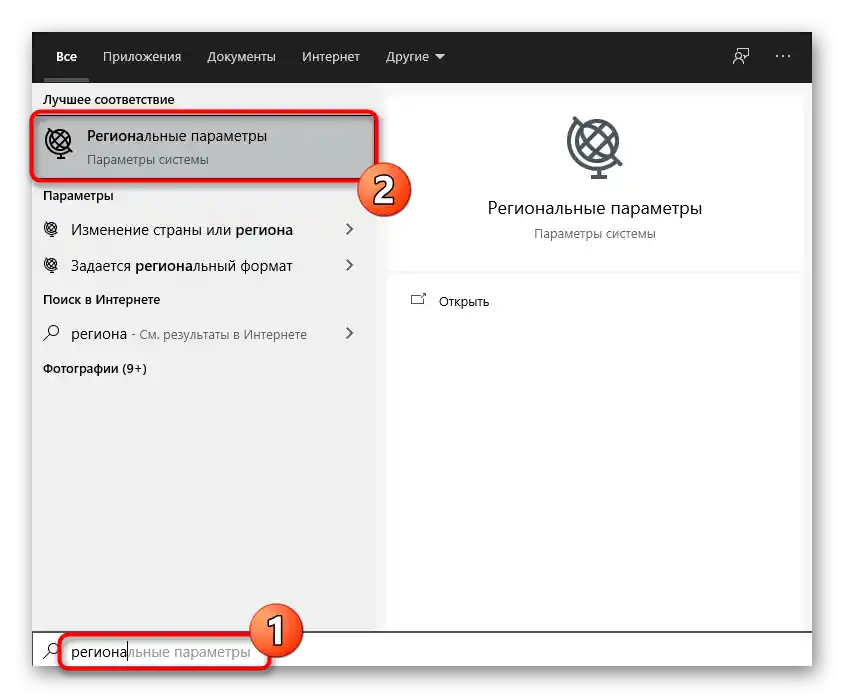
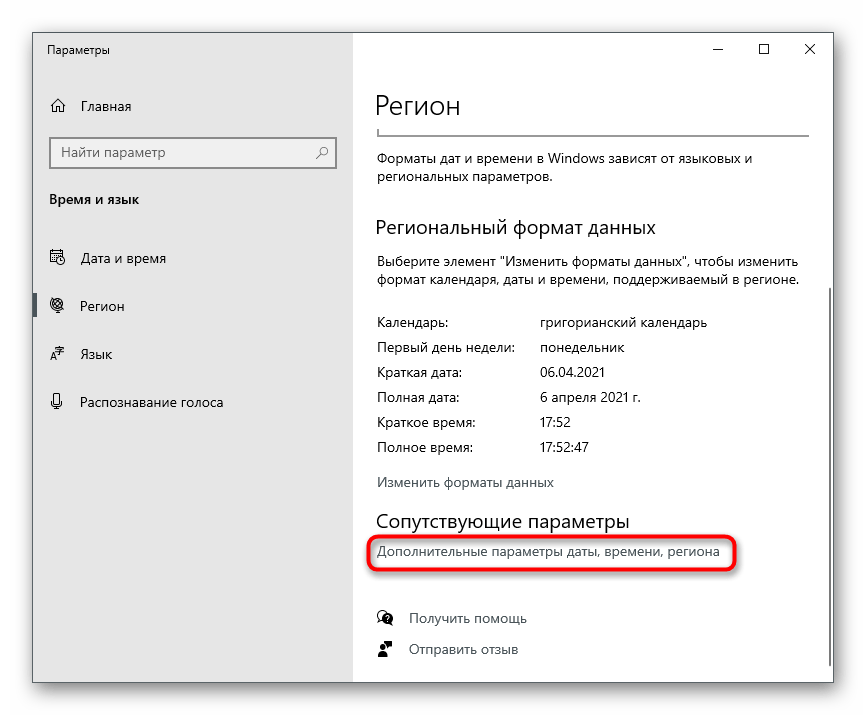
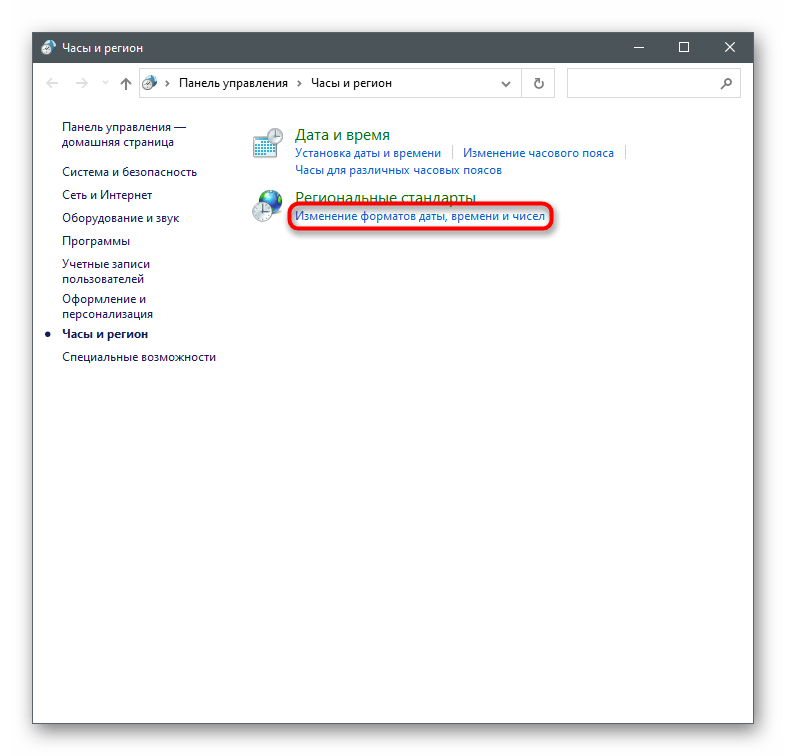
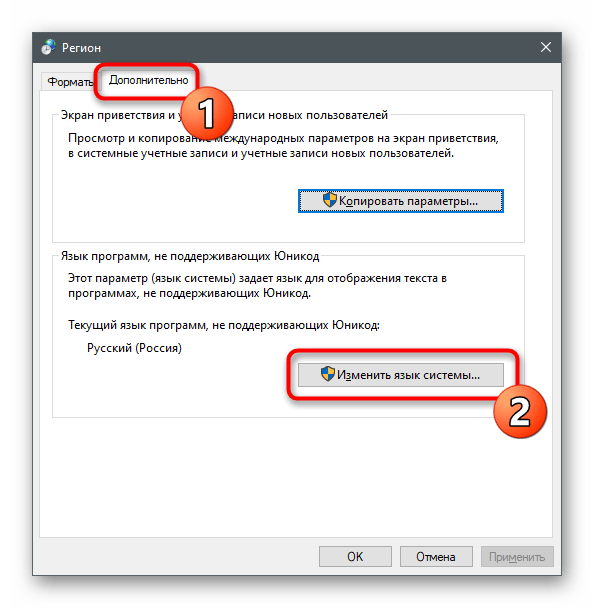
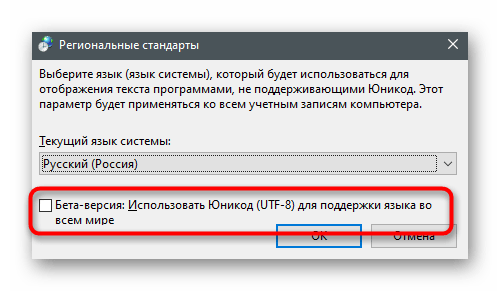
Zdaj je priporočljivo, da ponovno zaženete računalnik, da spremembe začnejo veljati, nato pa lahko ponovno zaženete TLauncher in preverite, kako nove nastavitve vplivajo na delovanje launcherja.
Način 3: Namestitev najnovejših posodobitev Windows
Pomanjkanje pomembnih sistemskih posodobitev je še en razlog, zakaj se pojavljajo težave pri zagonu obravnavanega launcherja. Preverite, ali se program res ne odpre zaradi tega, tako da izvedete preproste korake.
- Odprite "Start" in pojdite v aplikacijo "Nastavitve".
- Na seznamu izberite razdelek "Posodobitev in varnost".
- Takoj se boste znašli v potrebnem razdelku, kjer kliknite gumb "Preveri posodobitve".
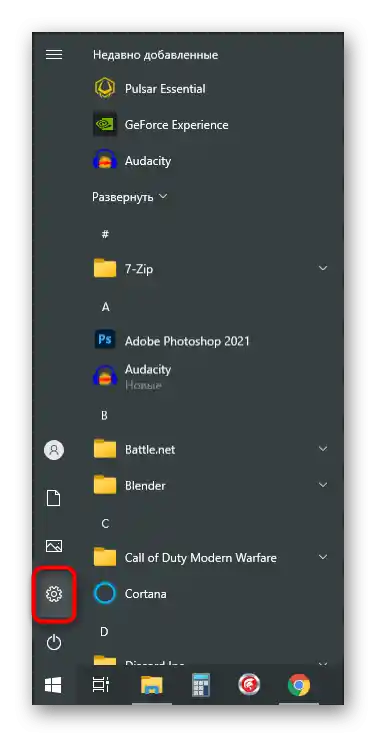
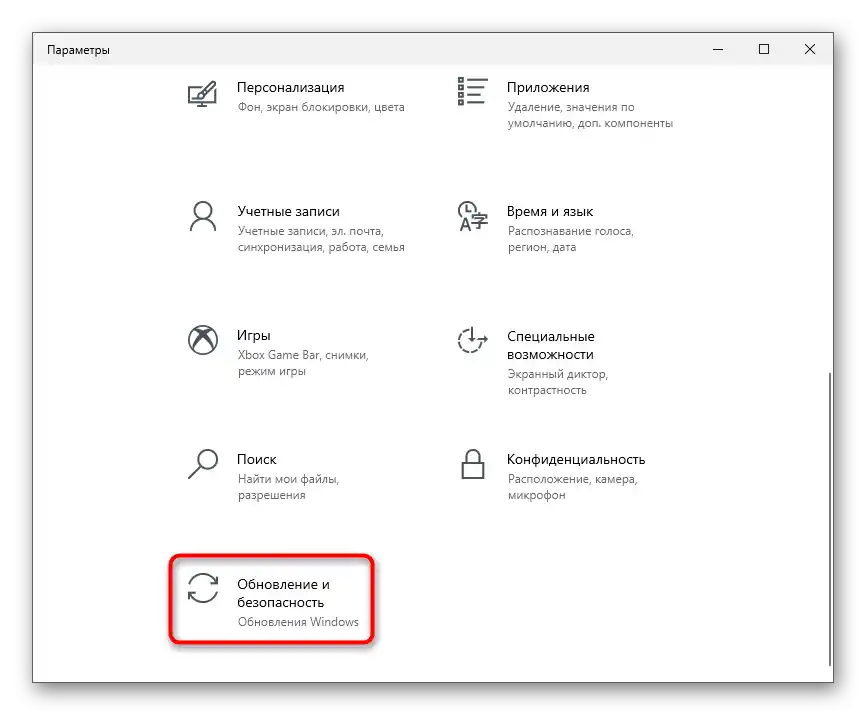
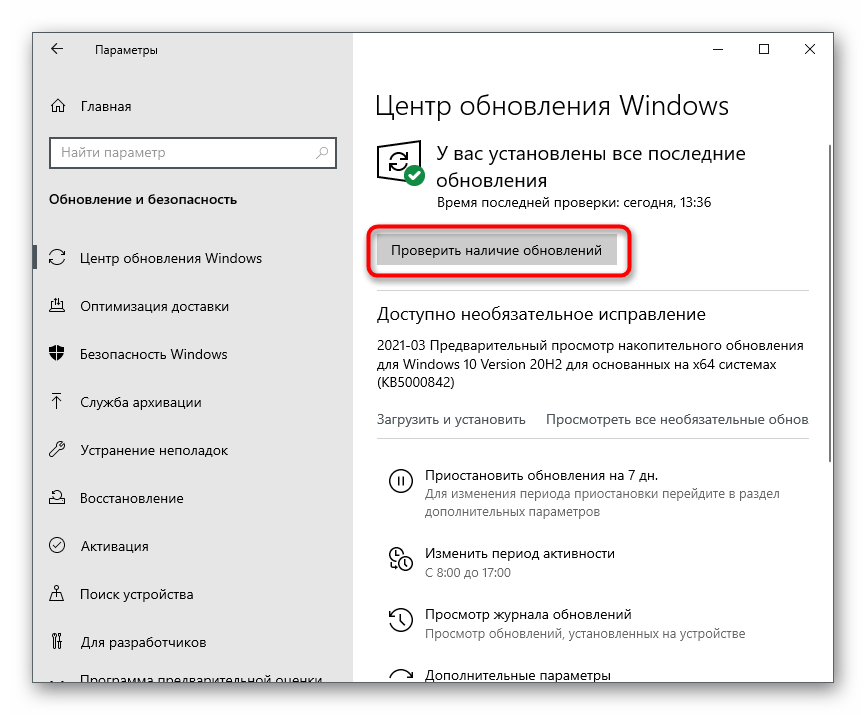
Podrobnejša navodila o tem, kako poteka namestitev posodobitev za Windows 10 in kako rešiti težave s tem procesom, boste našli v drugih člankih na naši spletni strani.Izkoristite jih, če namestitev ni uspela zaradi različnih napak.
Več informacij:
Namestitev posodobitev Windows 10
Reševanje težav z delovanjem Centra za posodobitve Windows 10
Ročna namestitev posodobitev za Windows 10
Način 4: Odstranitev posodobitve KB4515384
Sistemska posodobitev s kodnim imenom KB4515384 je namenjena odpravi manjših težav pri delovanju operacijskega sistema in dodaja izboljšave za vgrajene komponente. Razvijalci TLauncher so opazili, da ta posodobitev včasih povzroča težave pri zagonu njihovega programa, zato predlagajo, da jo odstranite.
- V istem razdelku z nastavitvami "Center za posodobitve Windows" pojdite na "Ogled dnevnika posodobitev".
- Kliknite na vrstico "Odstrani posodobitve".
- Poiščite v seznamu točko s kodnim imenom KB4515384, dvakrat kliknite nanjo in v novem oknu potrdite odstranitev.
- Lahko začasno ali trajno onemogočite namestitev posodobitev Windows, če se KB4515384 ponovno doda v operacijski sistem in se napaka pri zagonu launcherja ponovi.
Preberite tudi: Onemogočanje posodobitev v operacijskem sistemu Windows 10
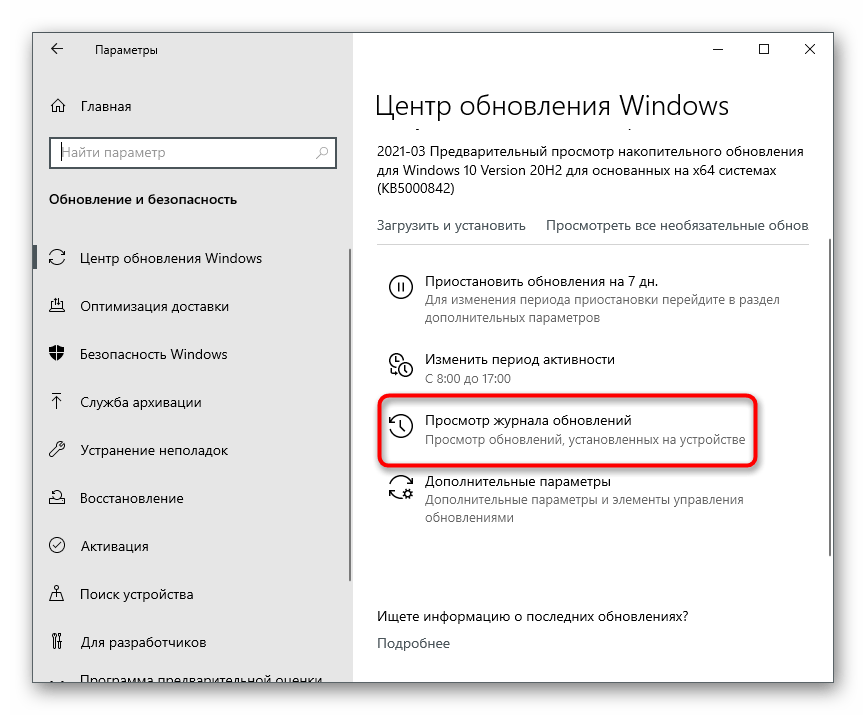
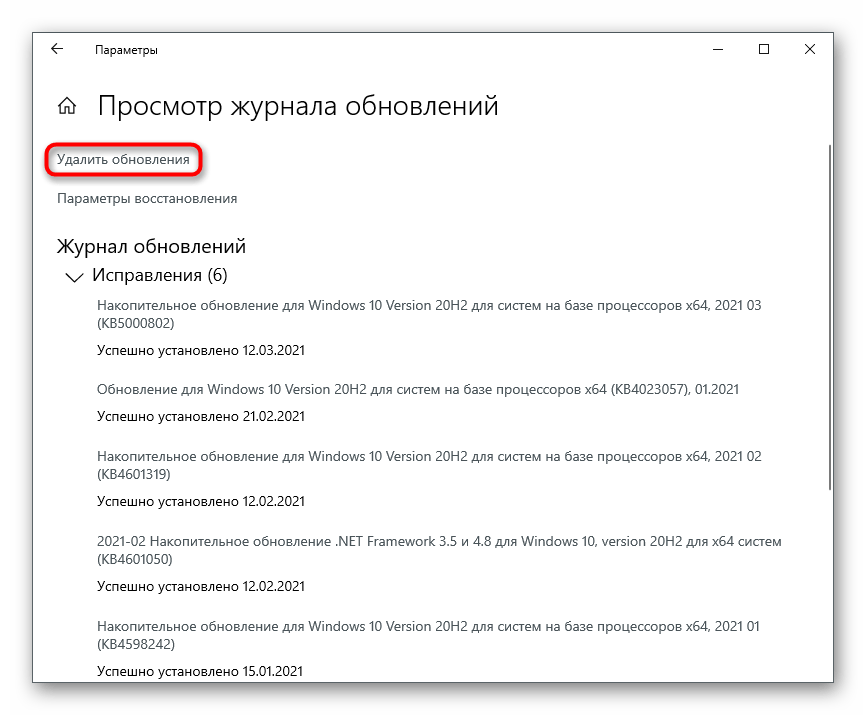
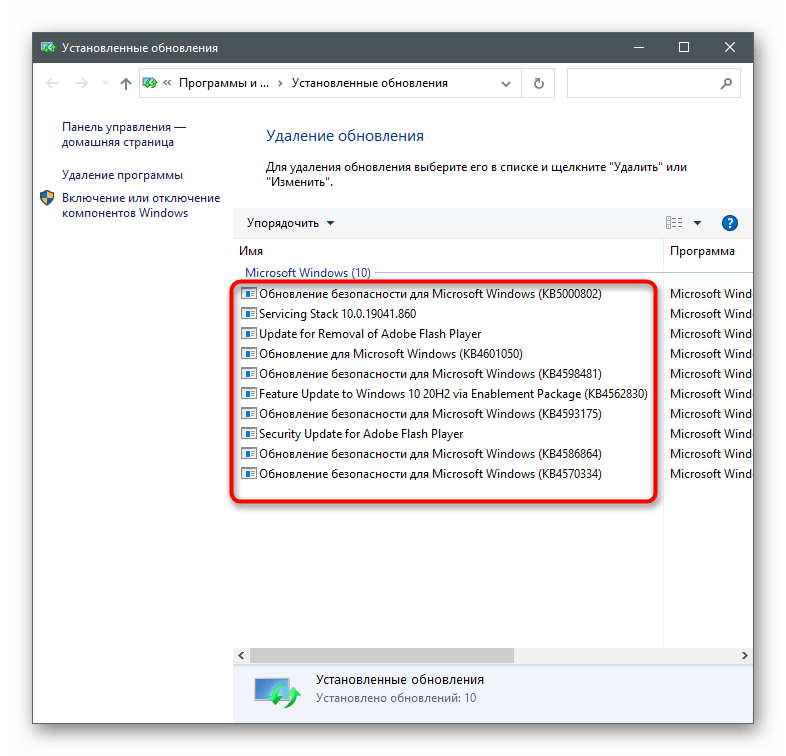
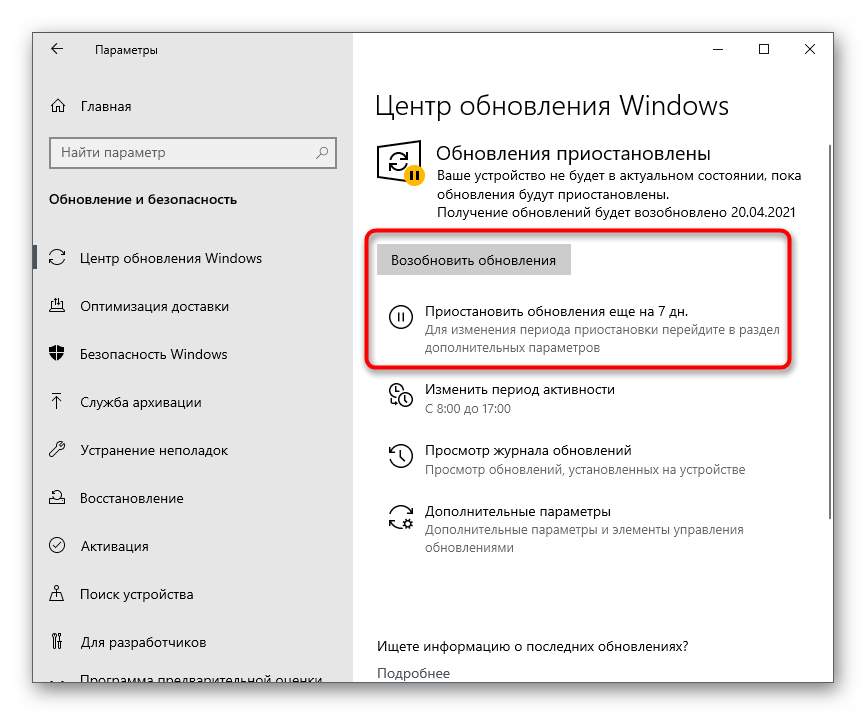
Način 5: Posodobitev gonilnika grafične kartice
Nekatere različice gonilnika grafičnega adapterja negativno vplivajo na delovanje TLauncherja, kar povzroča napake pri zagonu samega Minecrafta ali glavnega menija launcherja. Vse opazne problematične različice so že zastarele, zato se situacija reši z posodobitvijo gonilnika, o čemer je napisano v drugem članku na naši spletni strani.
Več informacij: Načini posodobitve gonilnikov grafičnih kartic na Windows 10
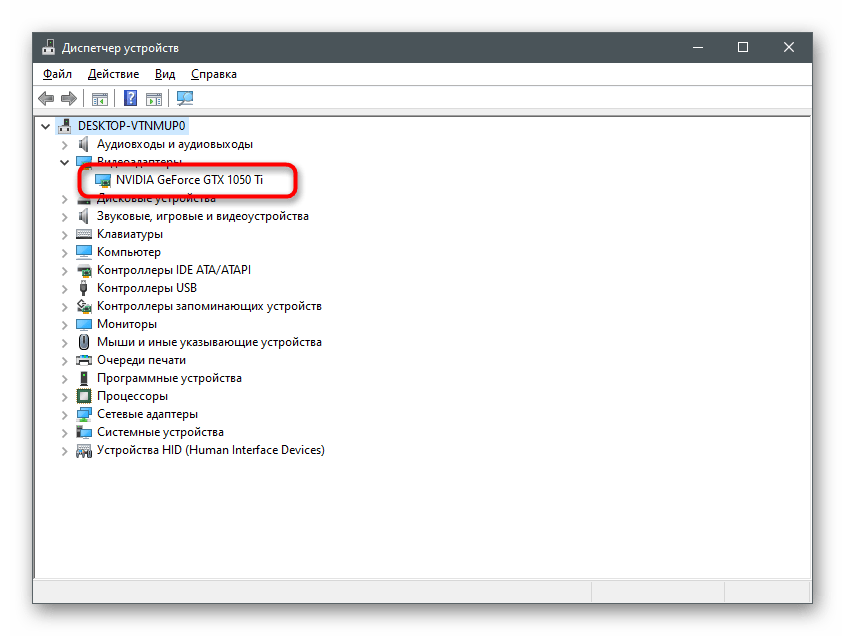
Način 6: Vklop funkcije ClearType
Pri TLauncherju prihaja do konfliktov s pisavami, zaradi česar se program ne zažene. Eden od metod za reševanje takšnih težav je že obravnavan v Načinu 2, saj je bolj učinkovit.Ta funkcija pomaga majhnemu odstotku uporabnikov in je povezana z nastavitvijo funkcije ClearType.
- Odprite "Start" in preko iskanja poiščite parameter "Nastavitev besedila ClearType".
- Po zagonu nastavitvenega orodja označite polje "Omogoči ClearType" in preidite na naslednji korak.
- Preberite prvo sporočilo in nadaljujte.
- Sledite vsem navodilom za najboljšo prikazovanje besedila, nato dokončajte nastavitev in ponovno zaženite računalnik.
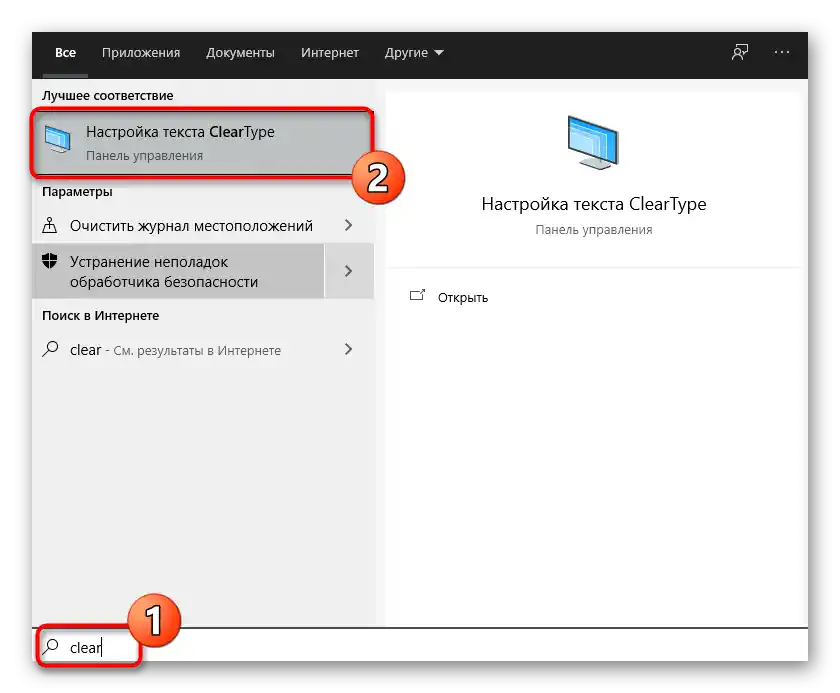
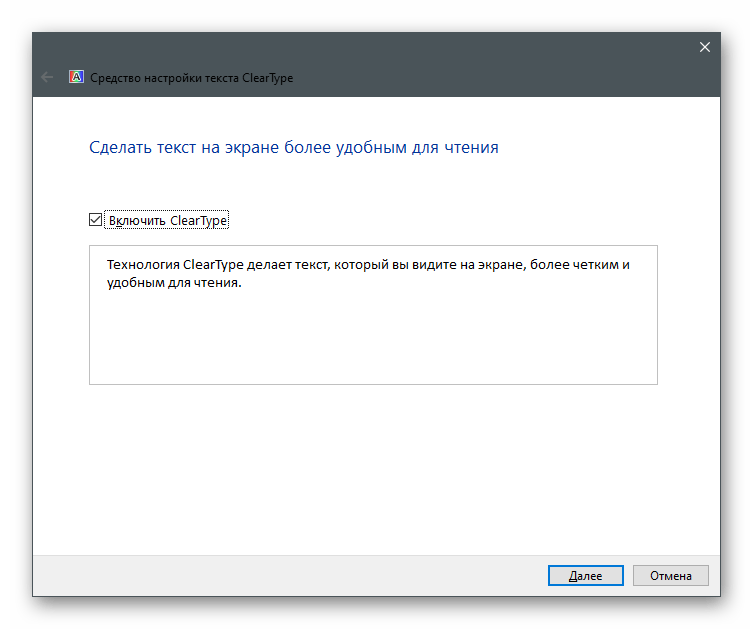
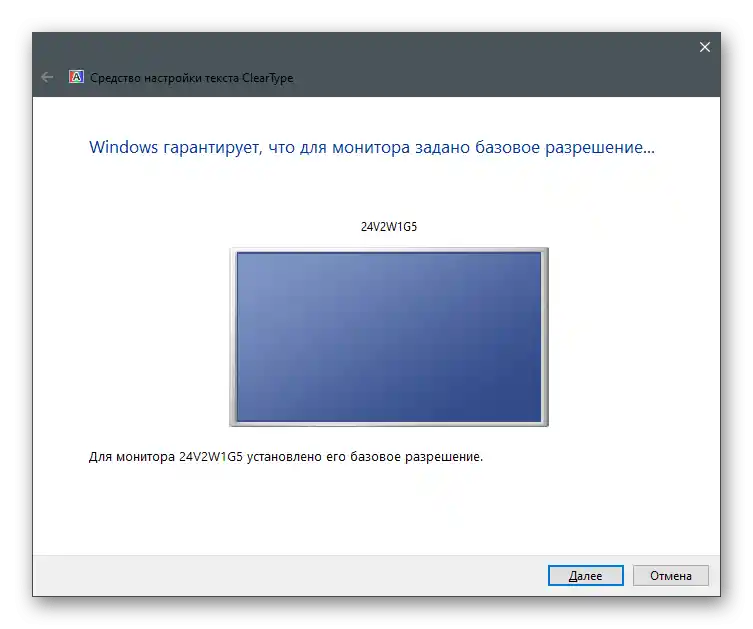
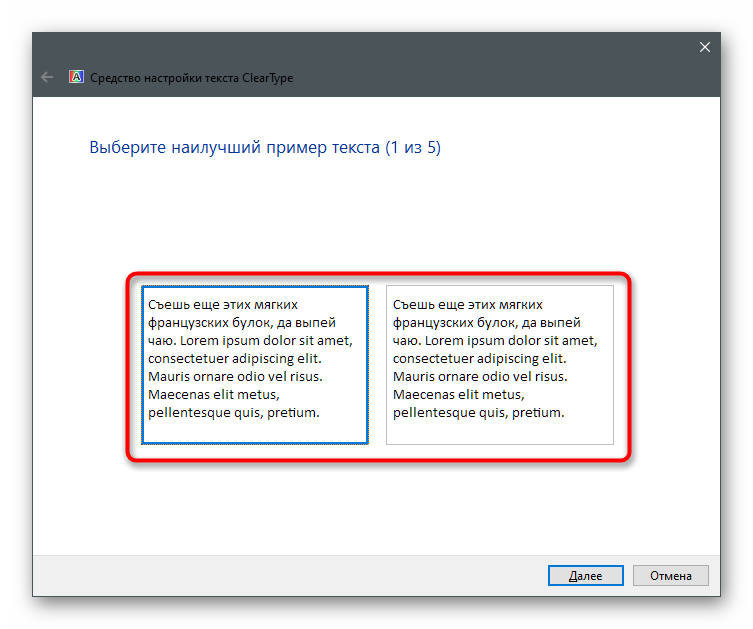
Način 7: Onemogočanje protivirusne zaščite
Če imate na računalniku nameščen tretji protivirusni program, lahko blokira vhodne povezave, ko poskuša zagnati datoteke zaganjalnika, zaradi česar se ne zažene. V tem primeru je potrebno začasno ustaviti zaščito in preveriti, ali se program odpre.
Več: Onemogočanje protivirusne zaščite
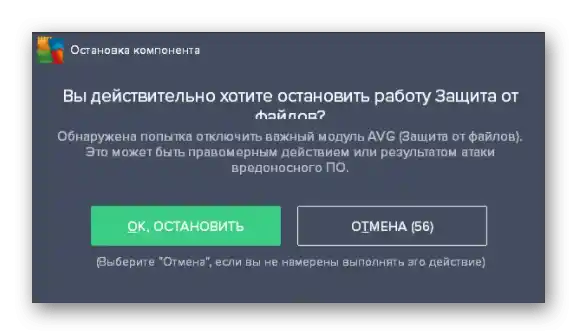
Če je težava resnično nastala zaradi nameščenega protivirusnega programa, ni smiselno, da ga imate nenehno onemogočenega, saj s tem zmanjšujete učinkovitost dela. Najbolje je dodati TLauncher med izjeme, da zaščita ignorira vse dogodke, ki jih ustvari ta program.
Več: Kako dodati program med izjeme protivirusne zaščite
Način 8: Onemogočanje požarnega zidu
Približno enako velja za standardni požarni zid Windows. Ta lahko omeji povezave, ko TLauncher poskuša prenesti manjkajoče datoteke ali se povezati s strežnikom za zagon igre. Za preverjanje te metode začasno onemogočite požarni zid, nato pa ponovno odprite zaganjalnik.
Več: Kako onemogočiti požarni zid v Windows 10
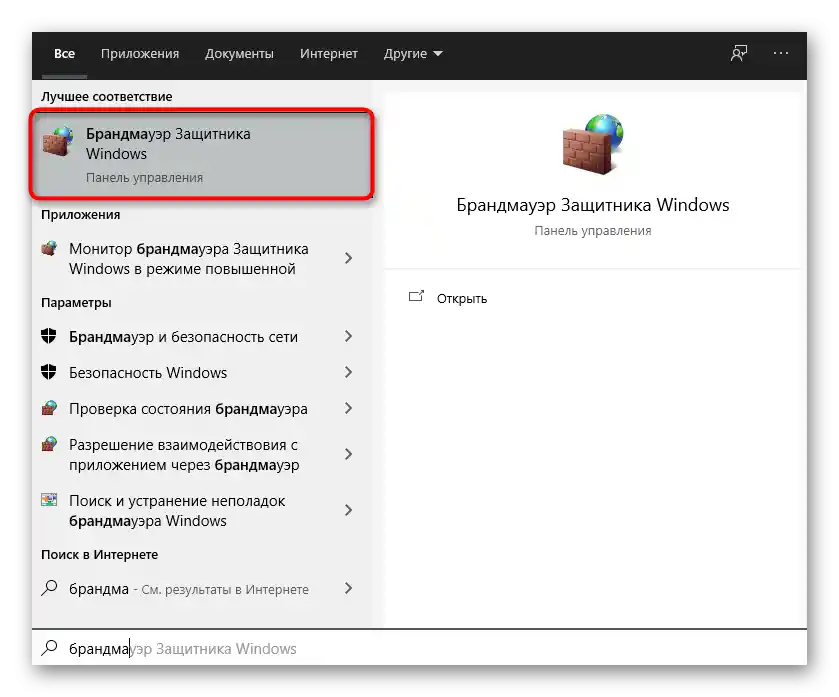
Če se program po onemogočanju požarnega zidu pravilno zažene, to pomeni, da je bila težava resnično v blokadah z njegove strani.V tem primeru ravnajte enako kot z antivirusom - dodajte TLauncher med izjeme požarnega zidu.
Podrobnosti: Kako dodati program med izjeme požarnega zidu Windows 10
Način 9: Onemogočanje ali odstranitev MSI Afterburner
Iz imena metode je že jasno, da se nanaša le na tiste uporabnike, ki so na svoj računalnik namestili MSI Afterburner. Opaziti je, da ta programska oprema za spremljanje stanja računalnika povzroča konflikte z launcherjem in ovira njegovo zagon. Najprej poskusite zapreti MSI Afterburner tako, da najdete ikono na opravilni vrstici. Če to ne pomaga, odstranite program s svojega računalnika na enega od standardnih načinov.
Podrobnosti: Namestitev in odstranitev programov v Windows 10
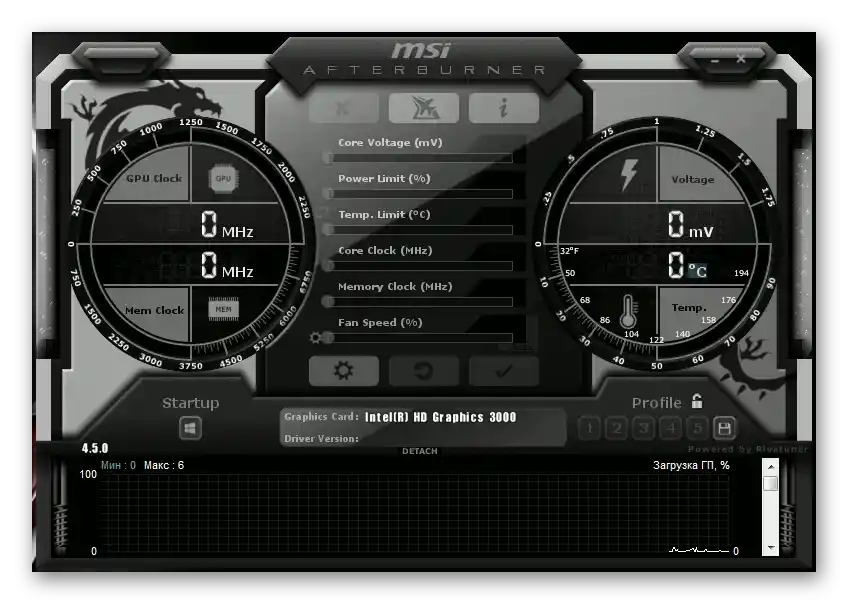
Način 10: Prenos najnovejše različice TLauncher
Zaključna metoda predvideva odstranitev trenutne različice TLauncher (za to uporabite navodila iz prejšnjega načina) in njeno zamenjavo z novo, preneseno s uradne spletne strani. Treba je klikniti na spodnjo povezavo, prenesti izvršno datoteko in jo namestiti, pri čemer sledite navodilom v pojavnem oknu.
Prenesite TLauncher z uradne spletne strani
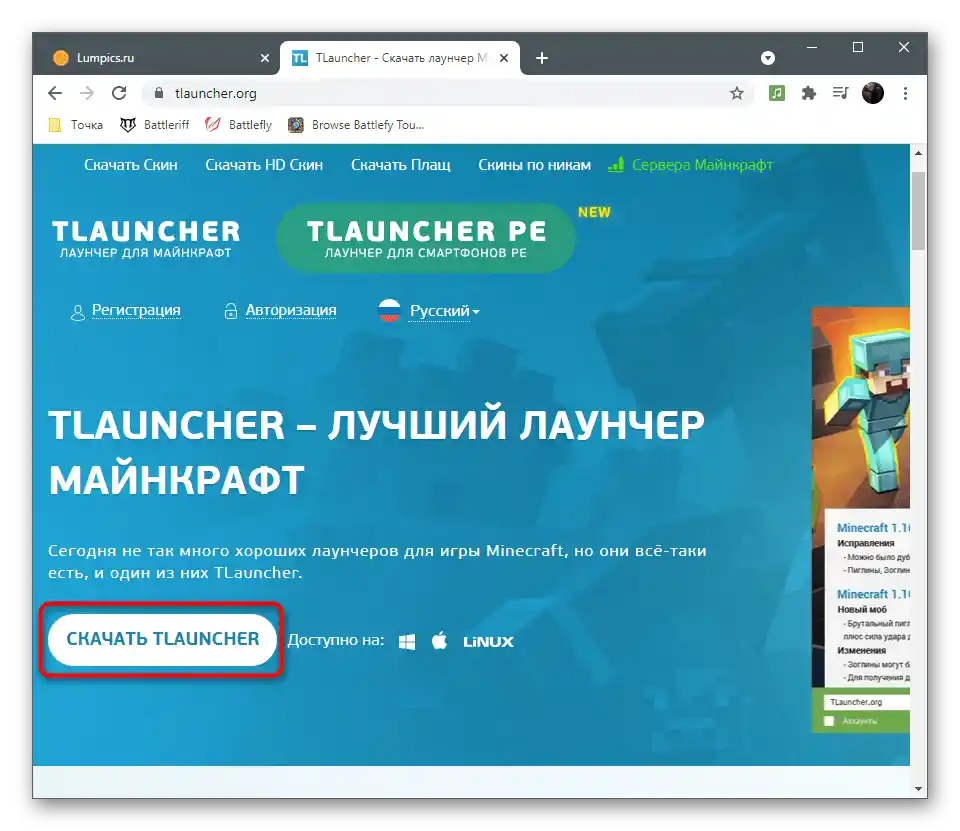
Razvijalci TLauncher imajo svojo skupino na VKontakte, kjer hitro odgovarjajo na vsa vprašanja uporabnikov. Postavite tam vprašanje, povezano s težavami pri zagonu, če izvajanje navodil iz tega članka ni pomagalo pri reševanju težave.