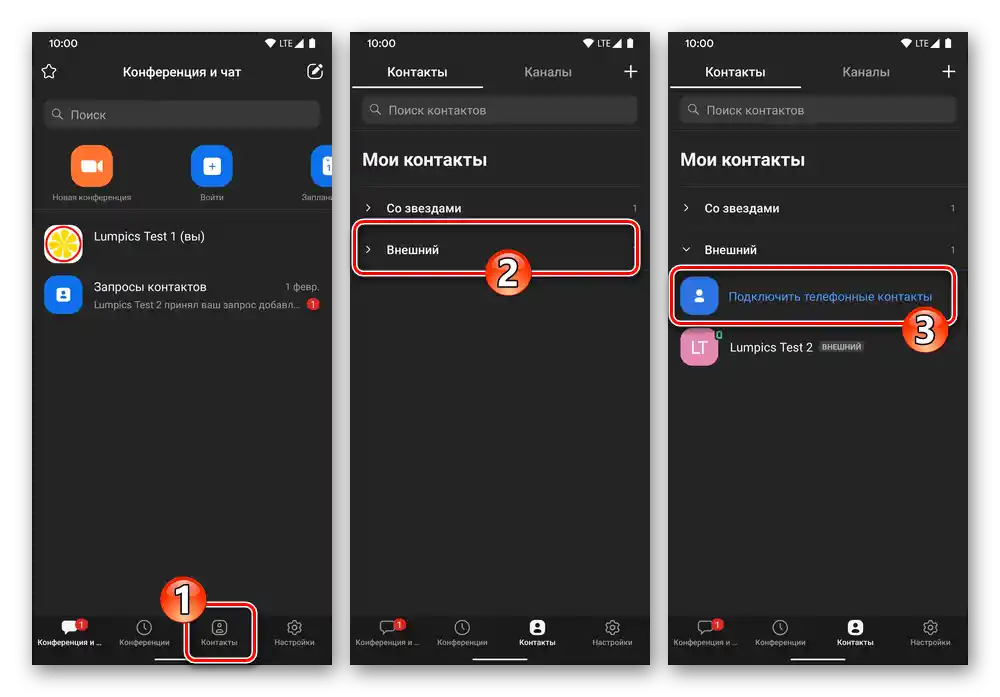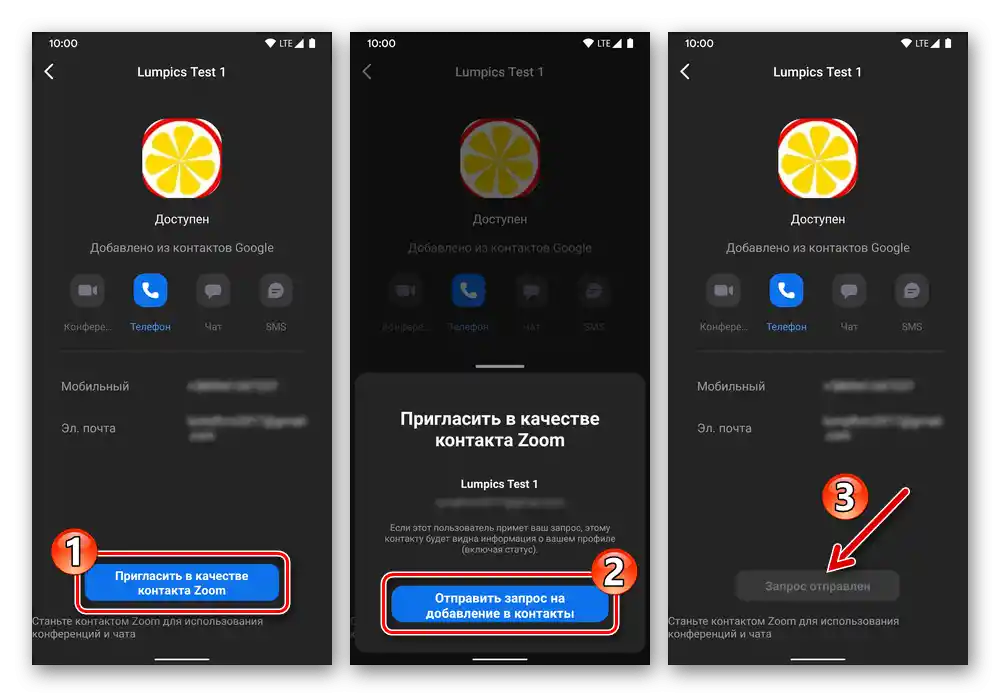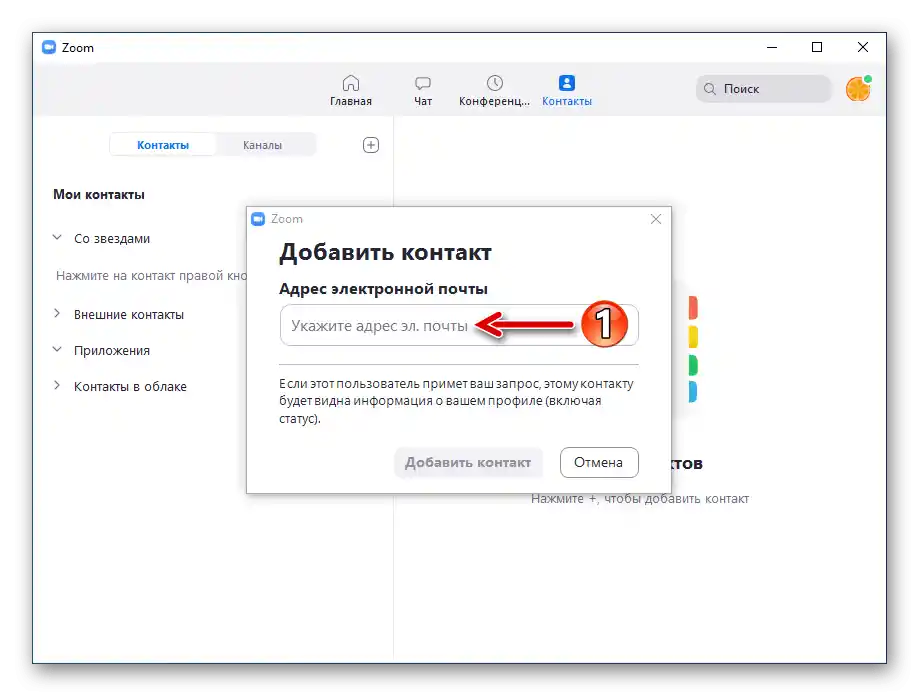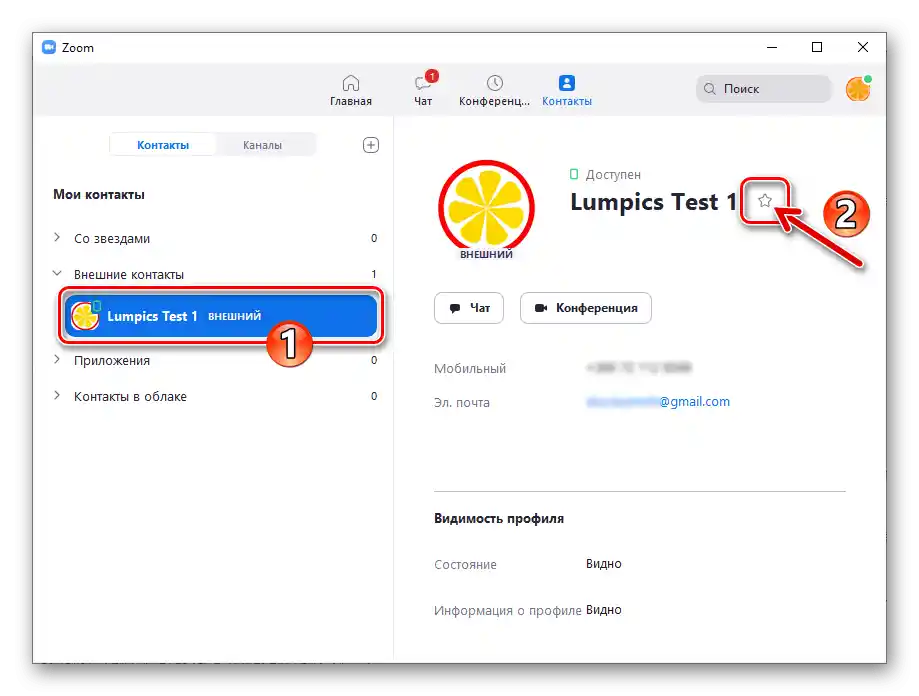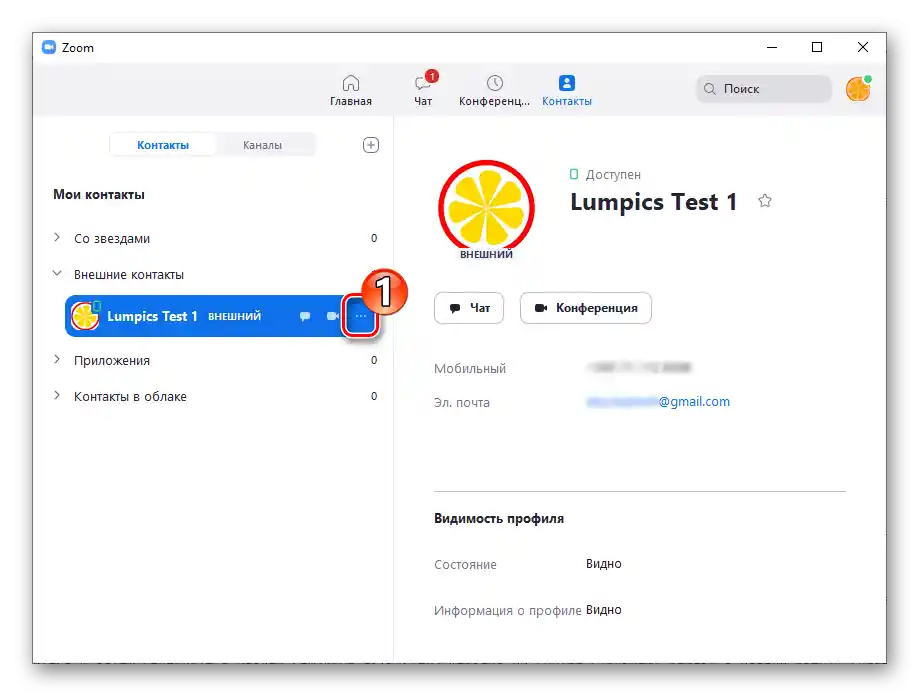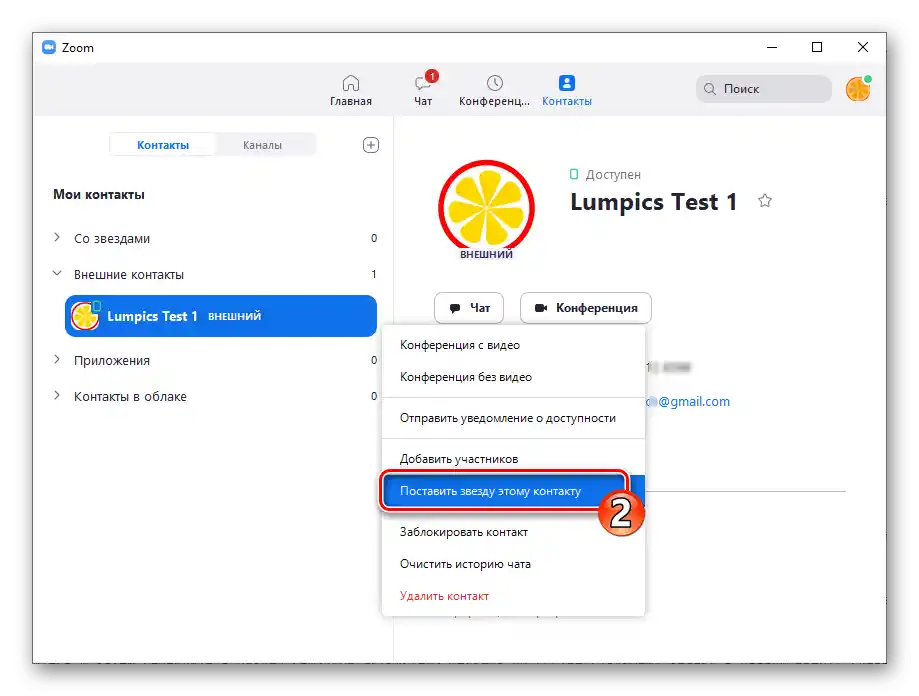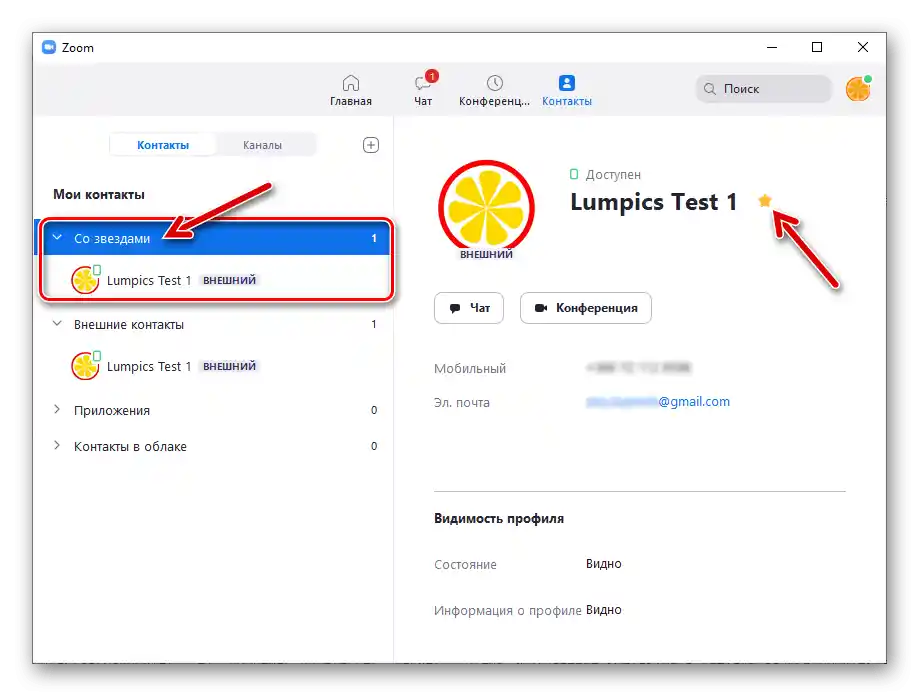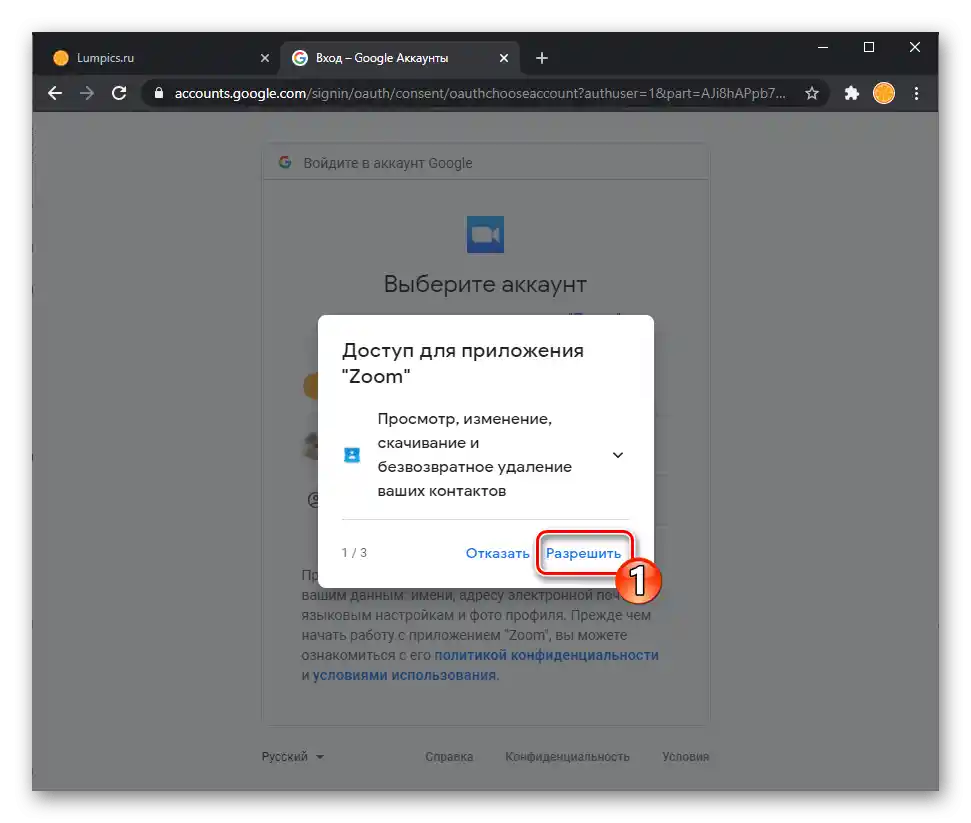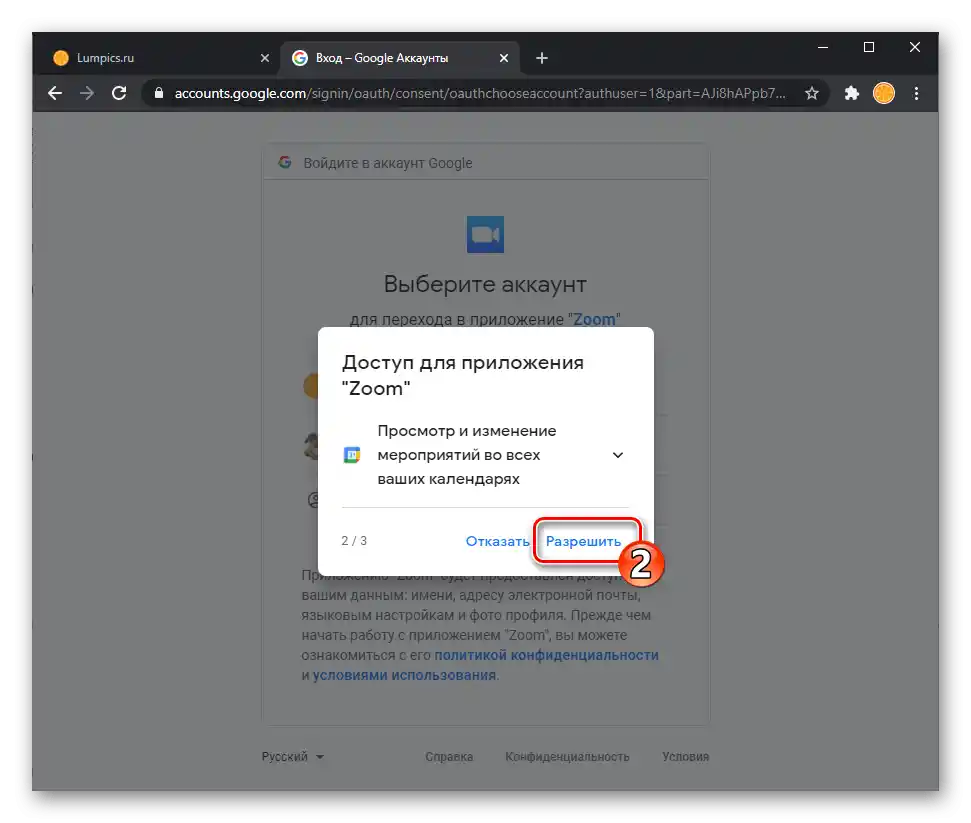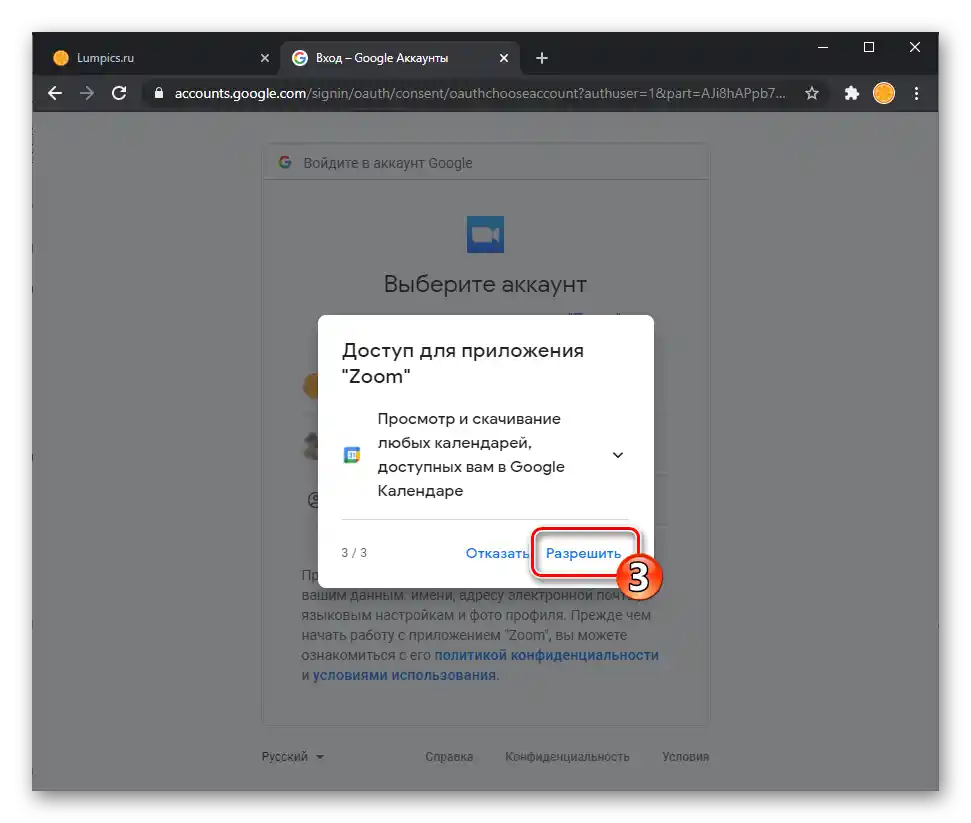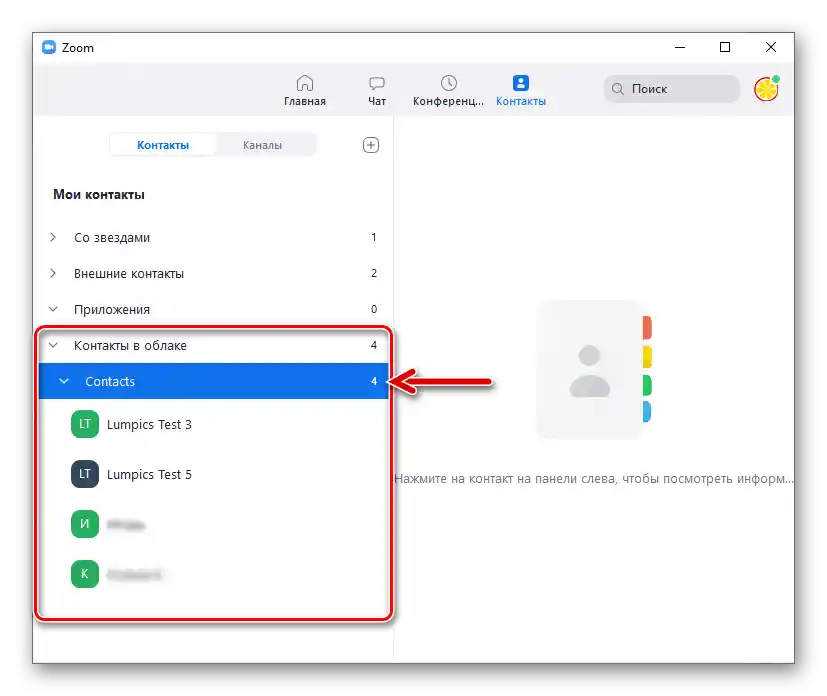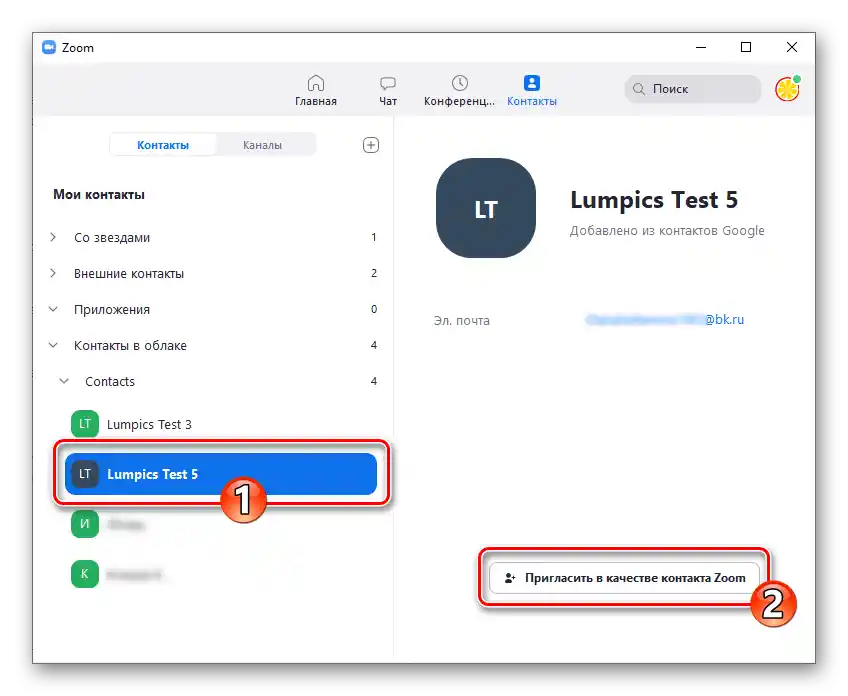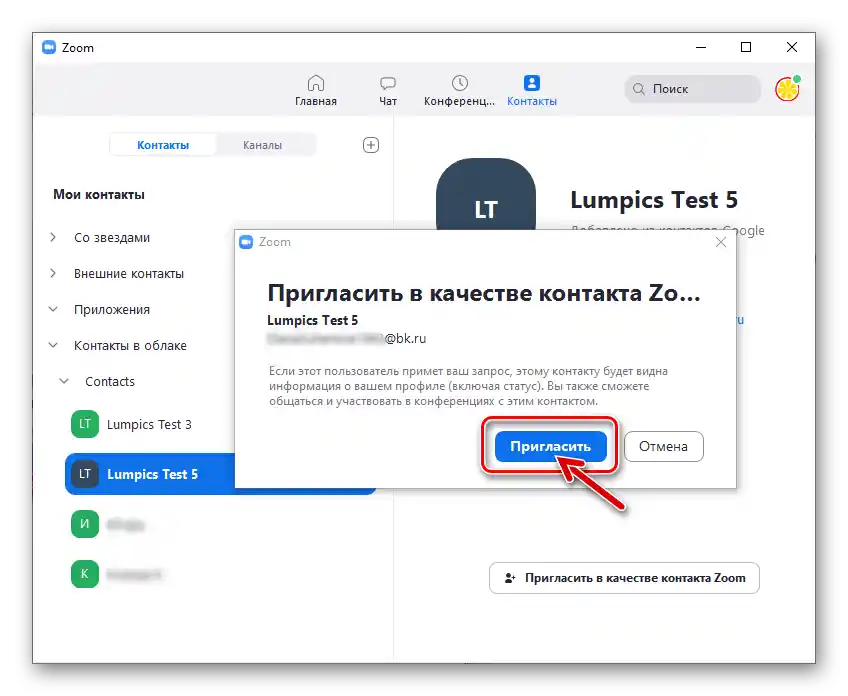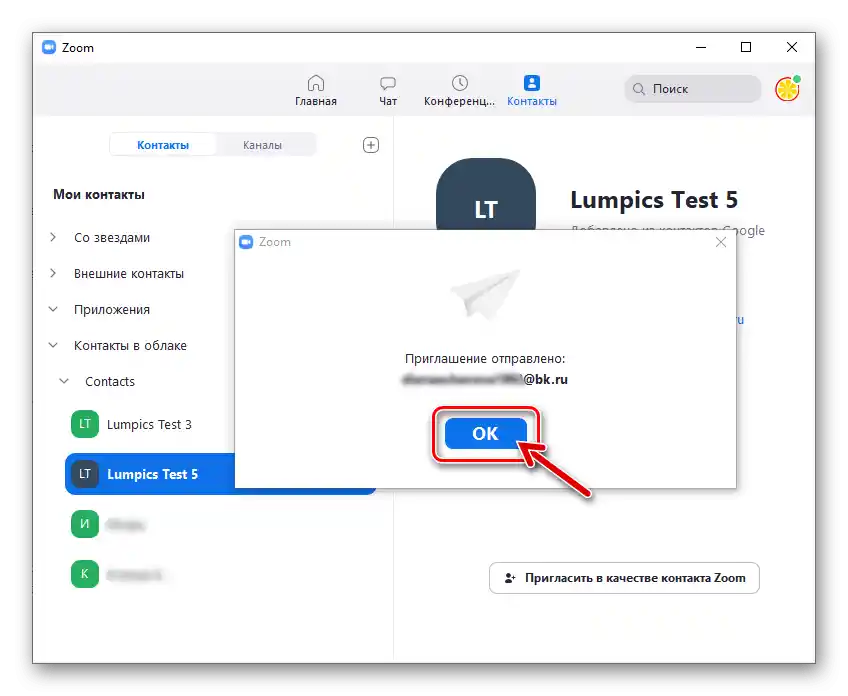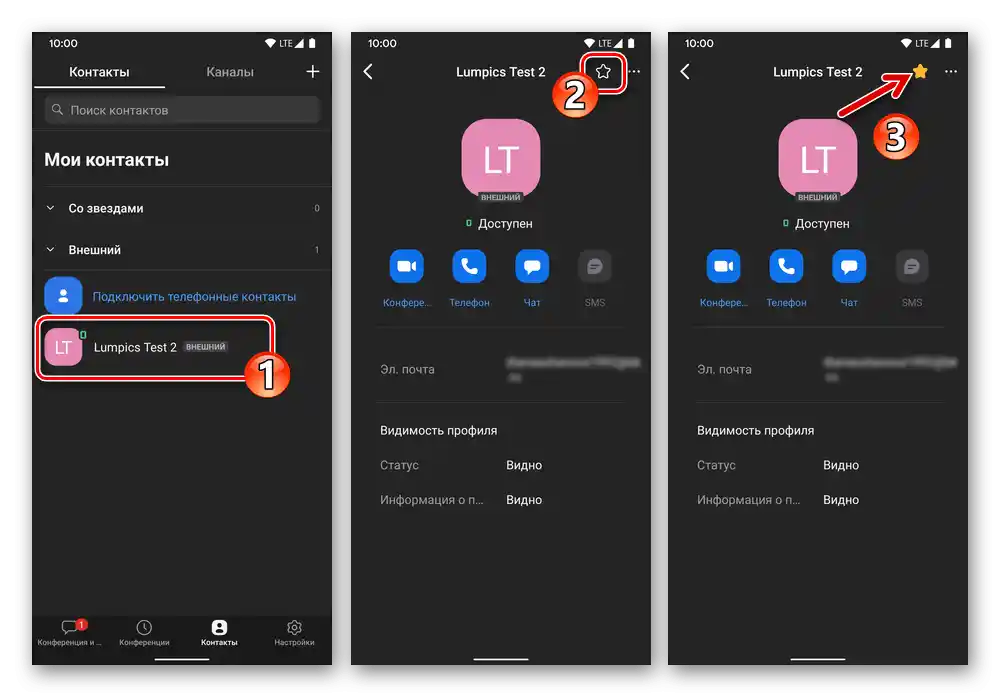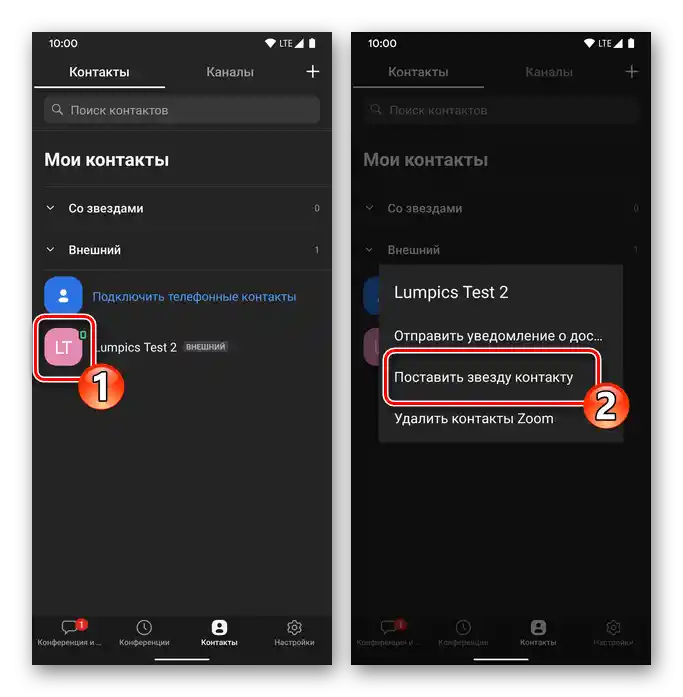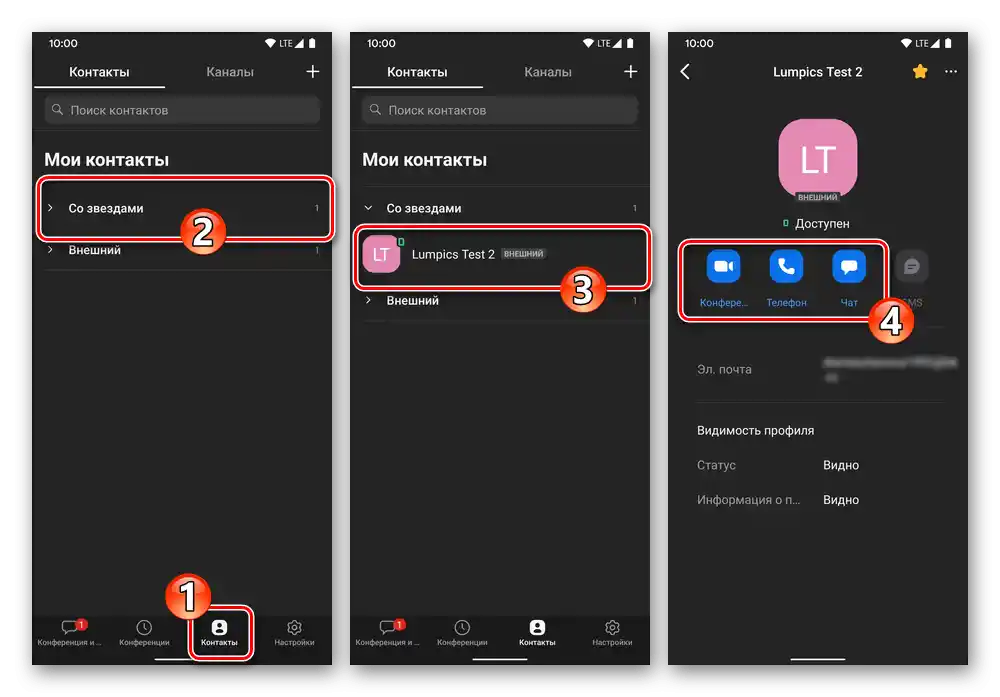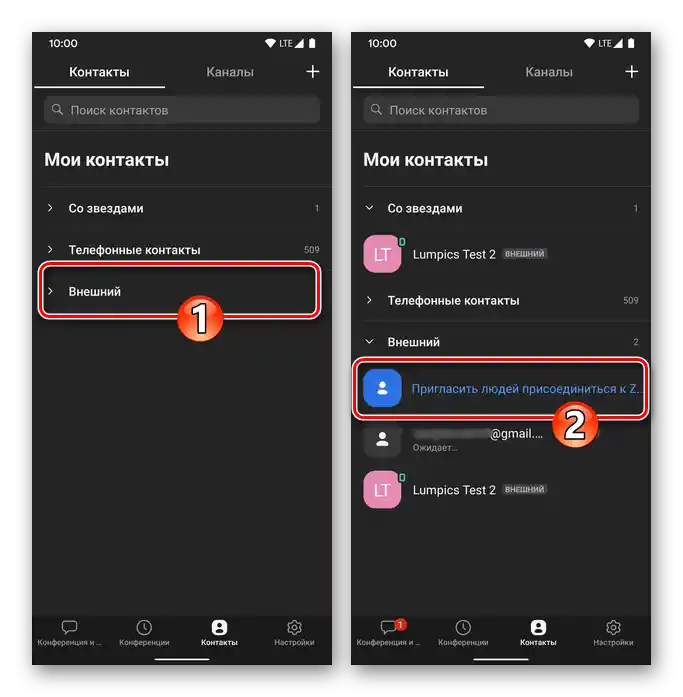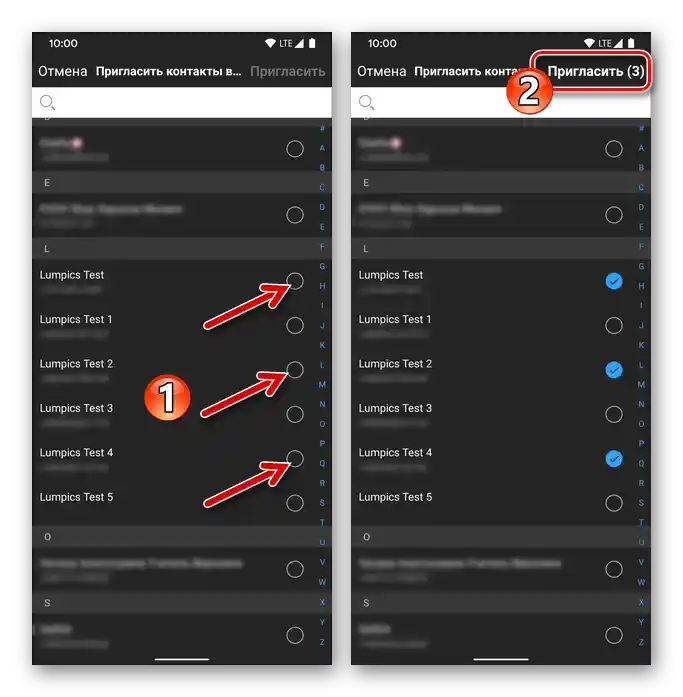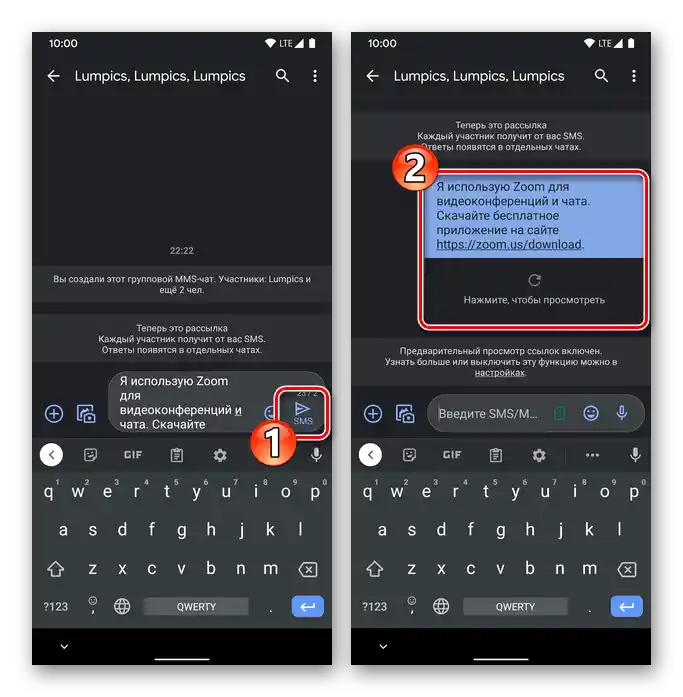Vsebina:
Zoom za PC
Uporabniki Zoom za Windows lahko pri dodajanju informacij o drugem udeležencu storitve v dostopno iz programa imenik uporabijo enega od dveh pristopov.
Način 1: E-pošta
Ker je prijavni naslov za vstop v Zoom in glavni identifikator vseh uporabnikov storitve e-poštni naslov, osnovni algoritem za dodajanje določene osebe v dostopno iz programa imenik izgleda takole:
- Odprite Zoom za Windows in se po potrebi prijavite v sistem.
- Iz zgornje plošče razdelkov programa preidite na "Stiki".
- Kliknite "+" desno od imen zavihkov "Stiki" in "Kanali" nad seznamom kategorij "Moji stiki" na levi strani odprtega okna.
- V prikazanem meniju izberite "Dodaj stik".
- Vnesite e-poštni naslov uporabnika Zoom, ki ga dodajate v svoj imenik, v polje odprtega okna,
![Zoom za Windows polje za vnos e-poštnega naslova drugega uporabnika storitve za njegovo dodajanje v Stike]()
nato pritisnite gumb "Dodaj stik".
- Potrditev uspešnosti zgoraj opisane operacije bo prikaz obvestila "Vabilo poslano", — kliknite pod njim "V redu".
- Nato je treba počakati na potrditev soglasja za dodajanje podatkov v vaše "Stike" s strani uporabnika, kateremu ste poslali vabilo.Za preverjanje statusa zahteve razširite seznam "Zunanji stiki", kliknite na dodan naslov elektronske pošte, ki je bil ustvarjen v prejšnjih korakih navodil.
- Ko drug udeleženec storitve odobri zahtevo s klikom na ustrezen element v vmesniku ("Sprejmi" v razdelku "Zahteve za dodajanje v stike") svojega odjemalca Zoom, bo naloga, navedena v naslovu članka, rešena. V vašem imeniku se bo elektronski naslov s statusom "Čaka" spremenil v uporabniško ime v Zoomu, prav tako pa se bo pojavila možnost ogleda podatkov o stiku in interakcije z njim preko storitve za organizacijo videokonferenc.
- V prihodnje, ko bo v imeniku Zoom veliko zapisov, je za udobje in pospešitev iskanja priporočljivo označiti najpomembnejše stike in iz njih oblikovati svoj seznam "Priljubljeni":
- Kliknite na kateri koli stik v seznamu "Zunanji", nato v desnem oknu, ki se prikaže, kliknite na zvezdico desno od imena označenega kot "pomemben" udeleženca storitve.
![Zoom za Windows dodajanje stika na seznam priljubljenih v adresarju programa]()
Druga možnost – premaknite kazalec miške na ime v imeniku, kliknite na gumb "…",
![Zoom za Windows odpre kontekstni meni za zapis v naslovniku programa]()
in nato v odprtem meniju izberite možnost "Daj zvezdico temu stiku".
- Kot rezultat se bo kategorija "Z zvezdicami" v seznamu "Moji stiki" v Zoomu dopolnila s kopijo zapisa v imeniku, vi pa boste lahko hitreje našli pomemben stik v programu.
![Zoom za Windows možnost Dati zvezdico temu stiku v kontekstnem meniju zapisa iz imenika]()
![Zoom za Windows je bil dodan med priljubljene (kategorija z zvezdicami) v imeniku]()
- Kliknite na kateri koli stik v seznamu "Zunanji", nato v desnem oknu, ki se prikaže, kliknite na zvezdico desno od imena označenega kot "pomemben" udeleženca storitve.








Način 2: Stiki v oblaku
Če za shranjevanje svojih stikov uporabljate eno od oblačnih storitev s to funkcionalnostjo (Google, Exchange ali Office 365), imate možnost zelo hitro izvoziti zapise iz nje v svoj Zoom na PC. Oglejmo si ta pristop na primeru storitve Google Stiki.
Preberite tudi: Shranjevanje stikov v Google račun
- Odprite Zoom za Windows, če je potrebno, se prijavite.Nato pojdite v razdelek "Kontakti", tako da kliknete na ustrezno ikono v zgornji vrstici glavnega okna programa.
- V seznamu "Moji kontakti" razširite zavihek "Kontakti v oblaku". Kliknite na povezavo "Poveži seznam kontaktov".
- Na odprti spletni strani, ki se je samodejno odprla v brskalniku, se prijavite v sistem Zoom.
- V oknu, ki se prikaže nad spletno stranjo, kliknite na ikono storitve shranjevanja kontaktov, povezanega s storitvijo za spletne konference (Google), nato kliknite "Naprej".
- Izberite (če uporabljate več Google računov v brskalniku) Google račun, v katerem so shranjeni vaši kontakti, in opravite postopek prijave v storitve "korporacije dobra", če bo to potrebno.
Preberite tudi: Prijava v Google račun na PC
- S klikom na "Dovoli" pod pojavnimi zahtevami,
![Zoom za Windows omogoča storitvi dovoljenje za ogled, spreminjanje, prenos in brisanje stikov v Google Računu]()
zagotovite potrebna dovoljenja za storitev Zoom
![Zoom za Windows Dodelitev dovoljenja storitvi za dostop do Koledarja v računu Google]()
za reševanje vaših nalog
![Zoom za Windows omogoča storitvi dovoljenje za prenos koledarjev, povezanih z Google računom]()
dovoljenj.
- S tem je povezava oblačne storitve shranjevanja kontaktov s sistemom za organizacijo spletnih konferenc zaključena. Učinkovitost izvedene operacije lahko preverite na strani vašega profila Zoom, prikazani v spletnem brskalniku – v razdelku "Integracija koledarja in kontaktov" je zdaj prikazan povezan Google račun.
- Vrnite se v Zoom za Windows – zdaj v seznamu "Kontakti v oblaku" razdelka "Kontakti" programa so prikazani vsi vnosi iz vaše shranjene oblačne adresne knjige. Po izvedbi zgoraj opisanega se pojavi možnost hitrega iskanja podatkov, in kar je najpomembneje v našem primeru, — e-pošta potrebne osebe, tako da kliknete na njeno ime v seznamu.
![Zoom za Windows, naloženi v program iz oblačne storitve stiki]()
- Nato, za dodajanje stika na seznam, ki je vedno dostopen preko Zooma:
- Odprite podatke drugega uporabnika, tako da kliknete na njegovo ime v seznamu "Stiki v oblaku". Kliknite na gumb "Povabi kot stik Zoom" na desni spodnji strani okna.
- Kliknite "Povabi" v pojavnem oknu z zahtevo.
- Nato se imenik Zoom dopolni, kot je opisano v točkah št. 6-9 v zgoraj predlaganem članku z navodili "Način 1".
![Zoom za Windows vabilo naloženega iz oblačne storitve stika kot stik Zoom]()
![Zoom za Windows povabilo kot stik Zoom uporabnika iz shranjenega v oblaku imenika]()
![Zoom za Windows Potrditev pošiljanja vabila stiku iz imenika v oblaku Google]()
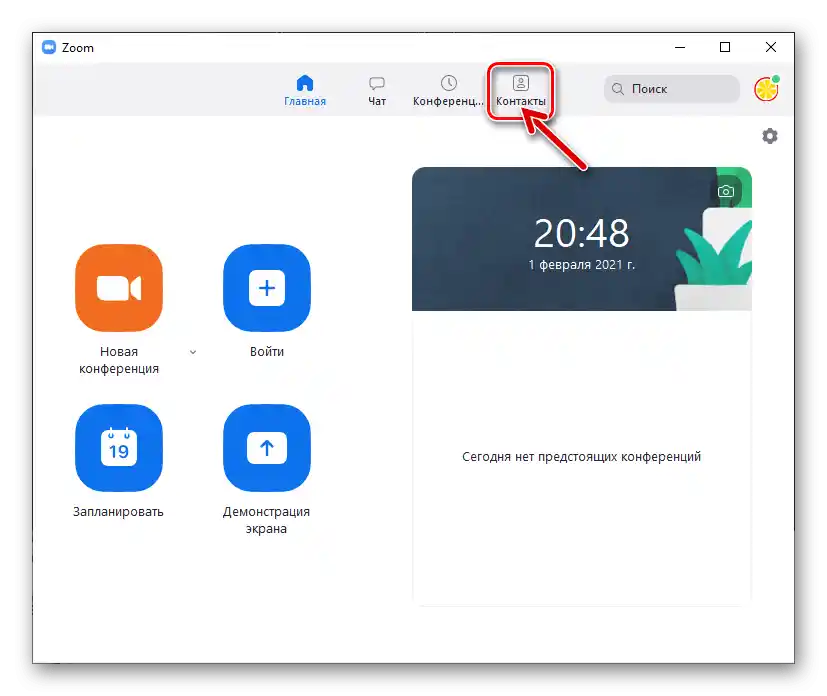



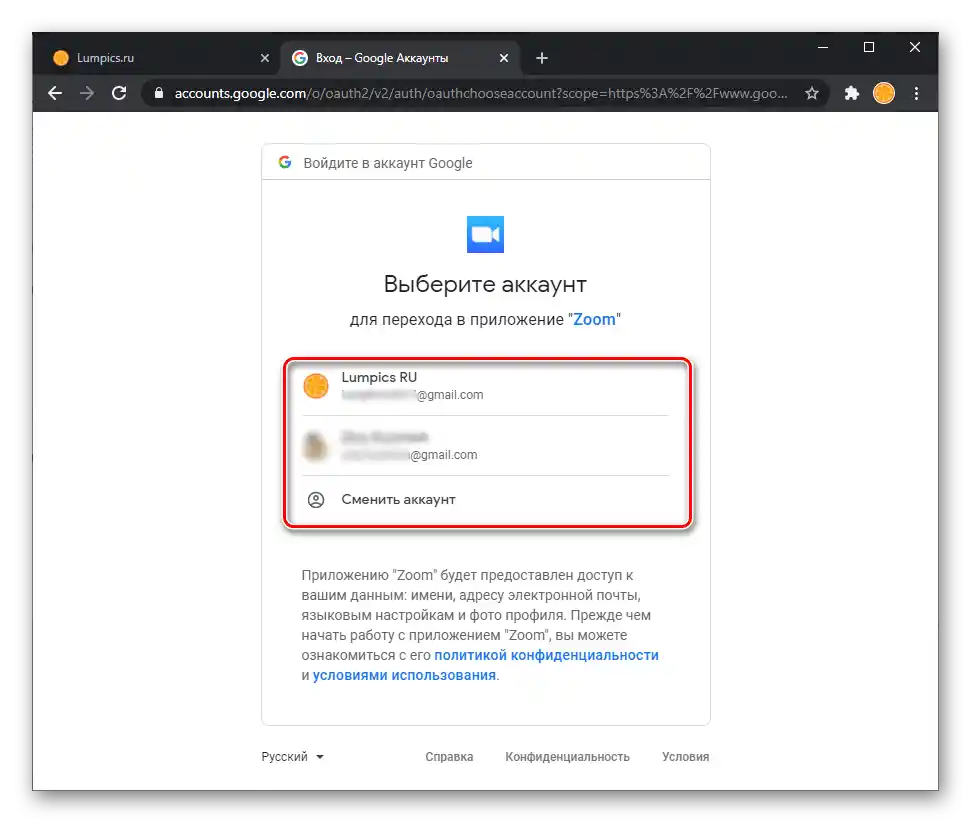


Zoom za Android in iOS
Načela dopolnjevanja imenika mobilnih aplikacij Zoom so podobna tistim, ki so opisane zgoraj in veljajo za namiznega odjemalca storitve. Glavna naloga, navedena v naslovu članka, se na pametnih telefonih rešuje z zagotavljanjem elektronskega naslova udeleženca sistema, za pospešitev postopka in udobje pa Zoom omogoča dostop do shranjenih stikov v shrambah Android naprave ali iPhone-a.
V naslednjih primerih je prikazana uporaba Zooma za Android, uporabniki programa storitve v okolju iOS naj ravnajo po analogiji!
Način 1: E-pošta
- Odprite mobilni Zoom, tapnite "Stiki" na spodnji plošči zaslona.
- Dotaknite se "+" zgoraj desno, nato v prikazanem meniju izberite "Dodaj stik".
- Vnesite naslov elektronske pošte v polje "Vnesite naslov e-pošte", pritisnite gumb "Dodaj". Potrdite prejem obvestila o uspešnem pošiljanju povabila, tako da tapnete "OK" na prikazanem zaslonu.
- Nato pričakujte potrditev možnosti stika preko Zooma s strani osebe, kateri ste poslali ustrezno zahtevo.Po tem, ko bo uporabnik, dodan v imenik, dal soglasje v svoji aplikaciji, bo status "Čaka…" v njegovem naslovu izginil, ime poštnega predala pa se bo spremenilo v ime v sistemu.
- S tem je dopolnitev "Stikov" v Zoomu z novo vnosom zaključena, vi pa lahko z dostopne strani profila drugega uporabnika storitve preidete k interakciji z njim – povabite ga na konferenco, izvedite glasovni klic ali začnite klepet.
- Za hitro iskanje določenih oseb v imeniku Zoom, označite vnos z njegovimi podatki z zvezdico:
- Odprite kartico stika tako, da tapnete njegovo ime v kategoriji "Zunanje" seznama "Moji stiki". Dotaknite se zvezdice v zgornjem desnem kotu — to bo povzročilo, da se obarva rumeno.
![Zoom za Android in iOS Dodajanje stika med priljubljene (z zvezdicami) iz kartice s podatki]()
Ali z dolgotrajnim pritiskom na avatar vnosa v imeniku prikličite kontekstni meni in izberite "Dati zvezdico stiku".
- Kot rezultat boste imeli možnost hitrega iskanja pomembnih in zgoraj omenjenih oseb, tako da razširite seznam "Z zvezdicami" na zaslonu "Moji stiki".
![Zoom za Android in iOS Možnost Dati zvezdico stiku (dodati med priljubljene) v kontekstnem meniju zapisa v imeniku]()
![Zoom za Android in iOS Seznam stikov z zvezdami (analog priljubljenih) v imeniku aplikacije]()
- Odprite kartico stika tako, da tapnete njegovo ime v kategoriji "Zunanje" seznama "Moji stiki". Dotaknite se zvezdice v zgornjem desnem kotu — to bo povzročilo, da se obarva rumeno.
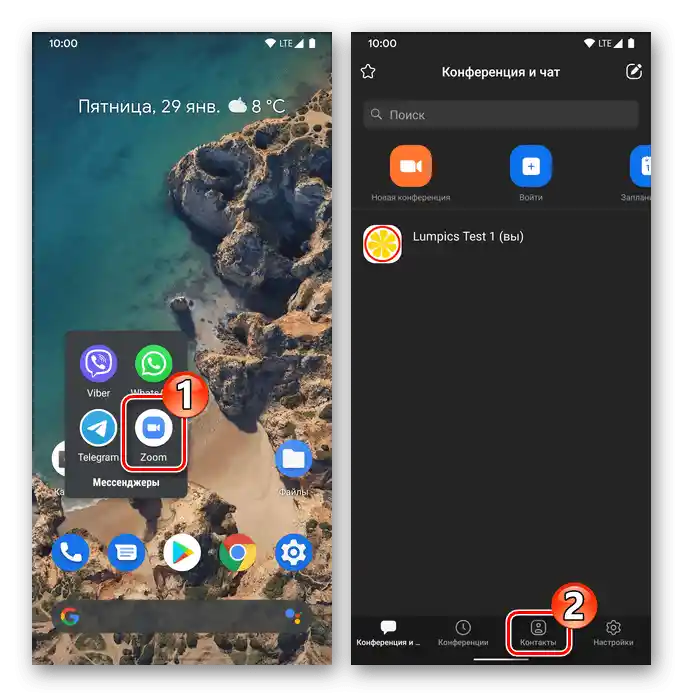



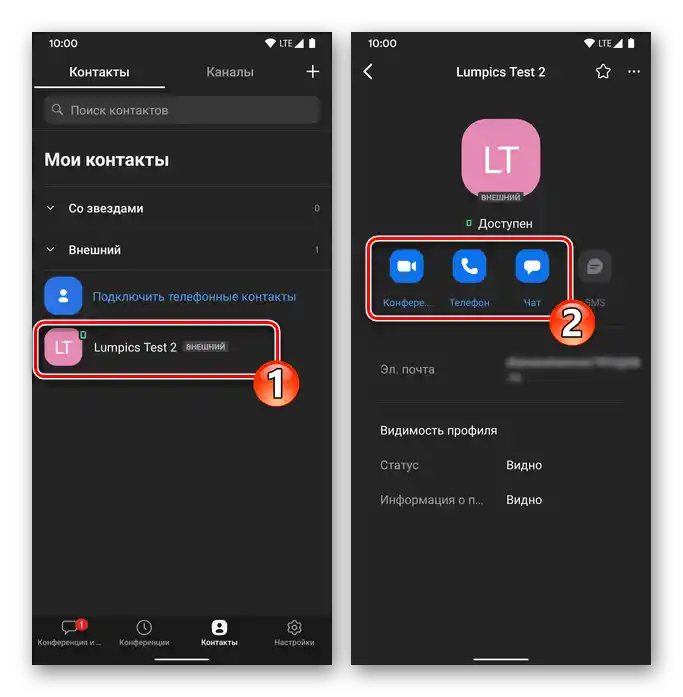
Način 2: Telefonski stiki
Da poenostavite dodajanje podatkov v imenik Zoom in se izognete potrebi po zapomnitvi e-poštnih naslovov udeležencev sistema, lahko sinhronizirate mobilno aplikacijo storitve z aplikacijo "Kontakti" na pametnem telefonu.
- Odprite razdelek "Kontakti" v Zoomu, razširite seznam "Zunanje", tapnite "Poveži telefonske kontakte".
- Izberite državo, kjer je bil izdan vaš telefonski številka, vnesite identifikator brez kode v ustrezno polje in pritisnite "Nadaljuj". Potrdite prejet zahtevek iz aplikacije, tako da tapnete "OK".
- Dajte aplikaciji dostop do "Kontaktov" mobilne naprave, tako da pritisnete "Dovoli" v oknu, ki se prikaže s to zahtevo.Malce počakajte, da se zapisi preberejo iz imenika pametnega telefona in prikažejo v Zoomu (v seznamu "Moji stiki" se bo pojavila nova kategorija "Telefonski stiki").
- V prihodnje, da bi imeli možnost interakcije z določeno osebo v okviru sistema za organizacijo spletnih konferenc: razširite seznam "Telefonski stiki", nato si oglejte podatke drugega uporabnika tako, da tapnete njegovo ime.
- Če je v kartico stika vnesen e-mail, bo na dnu odprtega zaslona prisotna gumb "Povabi kot stik Zoom" — tapnite ga. Nato potrdite pošiljanje zahteve in pričakujte, da vam druga oseba dovoli dodati svoje podatke v imenik vaše aplikacije Zoom (kot je opisano v točkah št. 4-5 prejšnjih navodil iz tega članka).
- Dodatno. Za vključitev v interakcijo preko obravnavanega servisa tistih ljudi, ki so vpisani v "Stiki" vašega telefona, vendar trenutno niso udeleženci Zooma, lahko pošljete povabila preko SMS. Za to:
- Na zavihku "Stiki" aplikacije razširite seznam "Zunanje", tapnite prvo v njem zapis – "Povabi ljudi, da se pridružijo Zoomu".
- Označite imena potrebnih uporabnikov, nato tapnite "Povabi" na vrhu zaslona desno.
- Pošljite samodejno ustvarjeno sporočilo. Nato pričakujte, da bodo povabljeni uporabniki namestili Zoom za svoj operacijski sistem in se registrirali v sistem, po čemer jih boste lahko dodali v vaš imenik na katerega koli od zgoraj opisanih načinov v tem članku.
![Zoom za Android in iOS Vabilo Stikov za uporabo storitve preko pošiljanja SMS]()
![Zoom za Android in iOS Izbira stikov v imeniku za pošiljanje povabil, da uporabijo program preko SMS]()
![Zoom za Android in iOS Pošiljanje SMS-vabila za uporabo programa uporabnikom iz imenika aplikacije]()