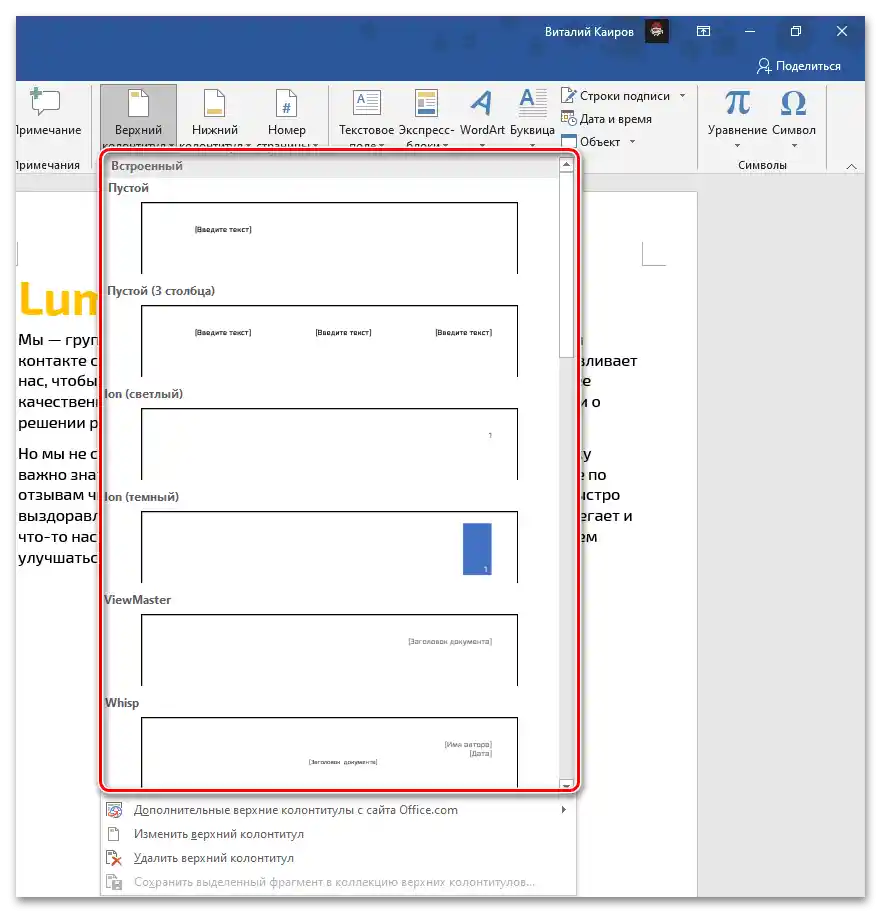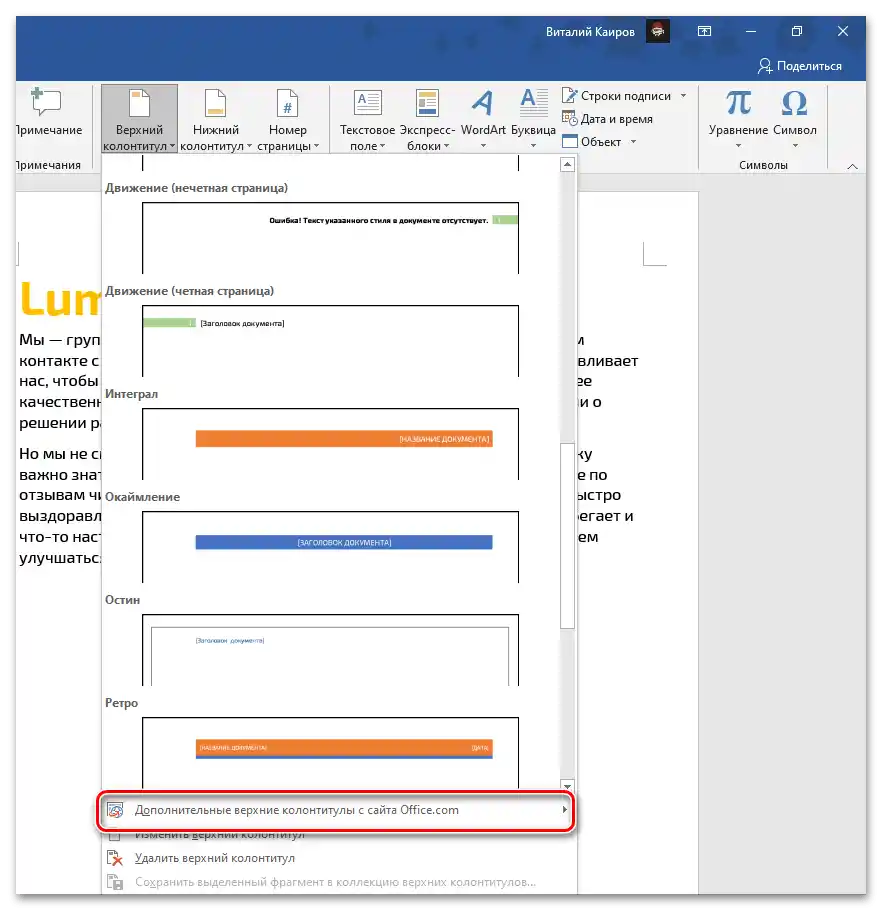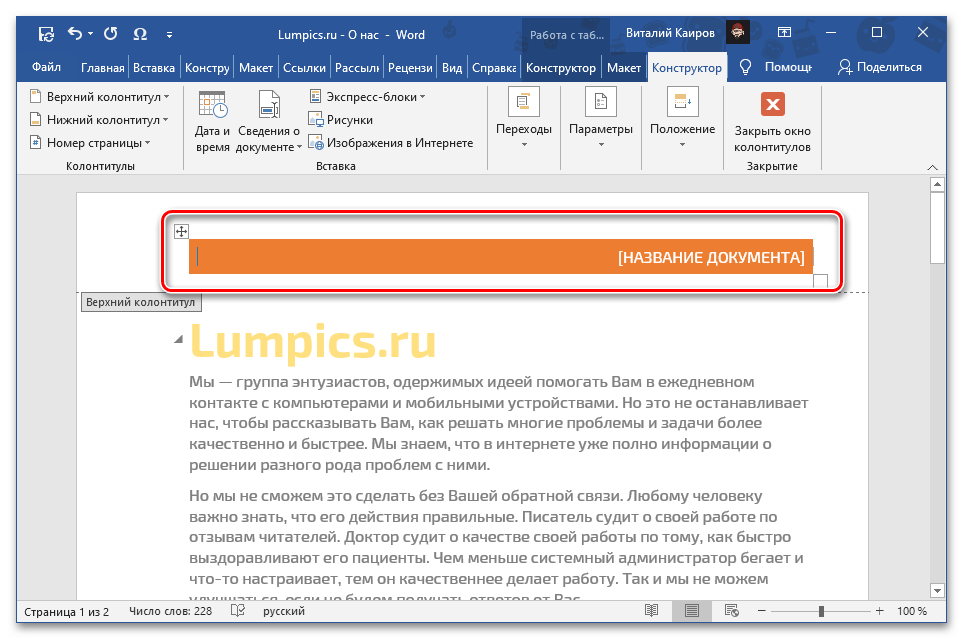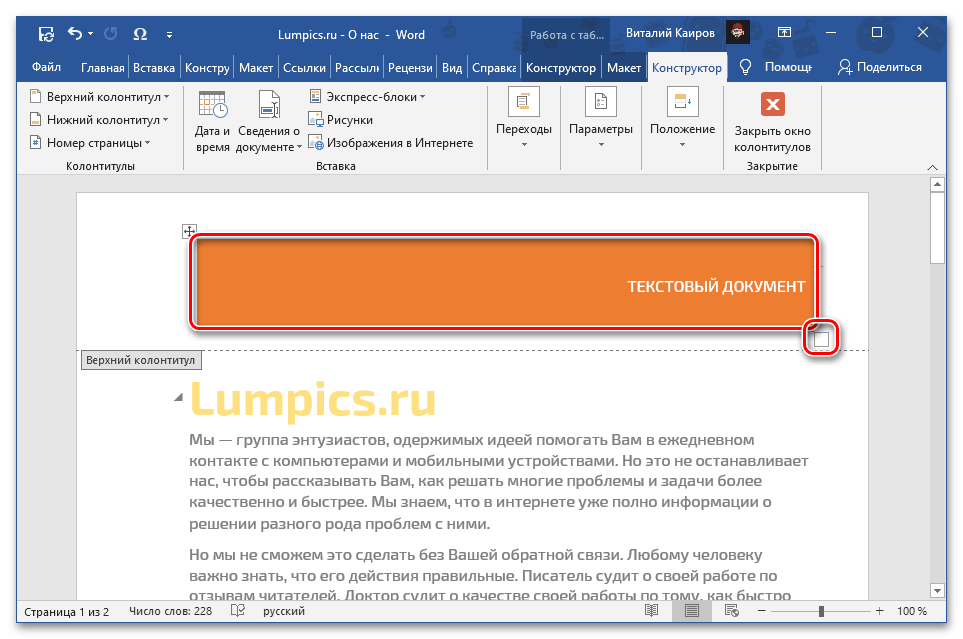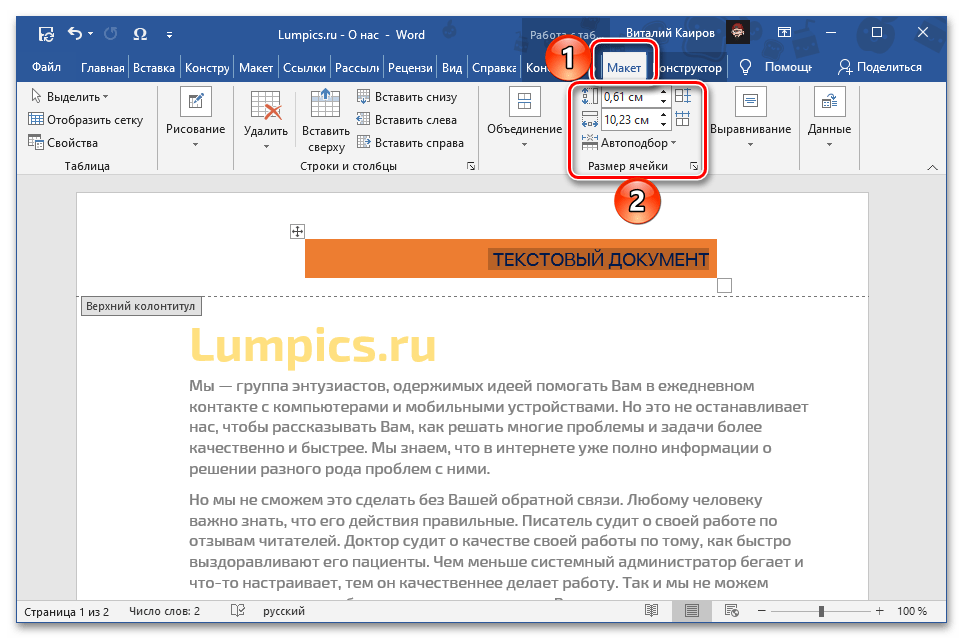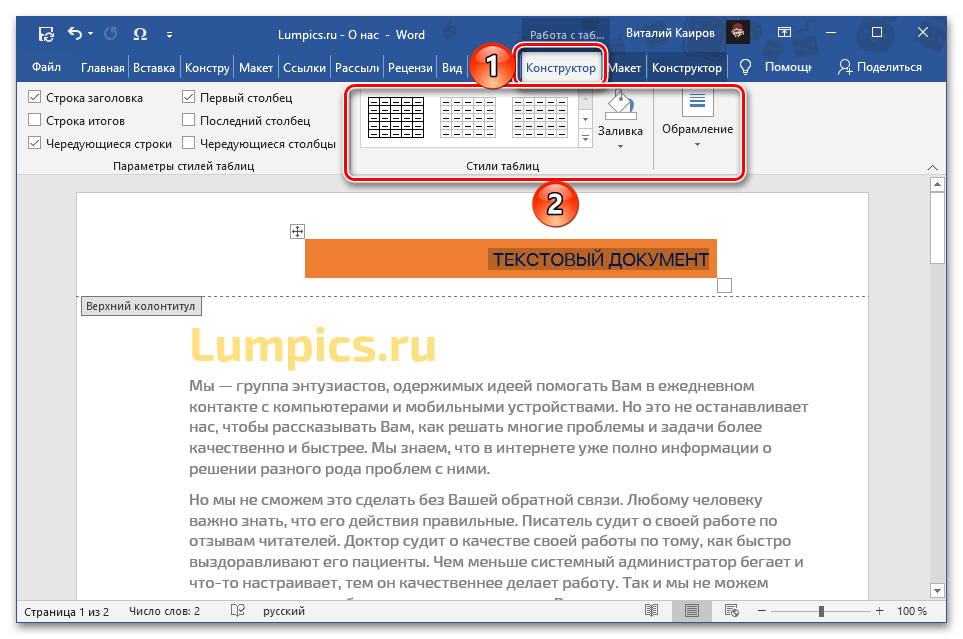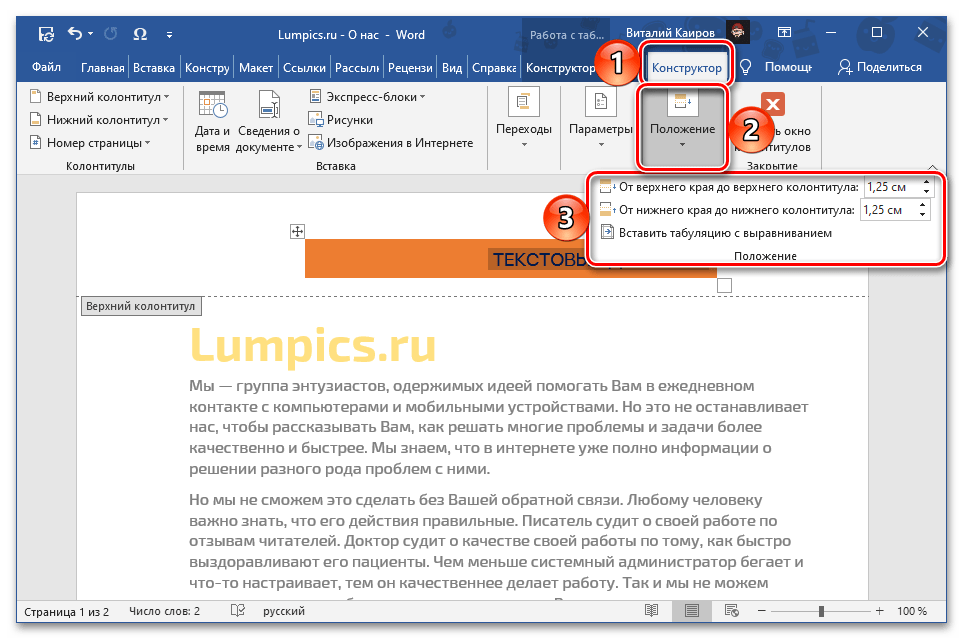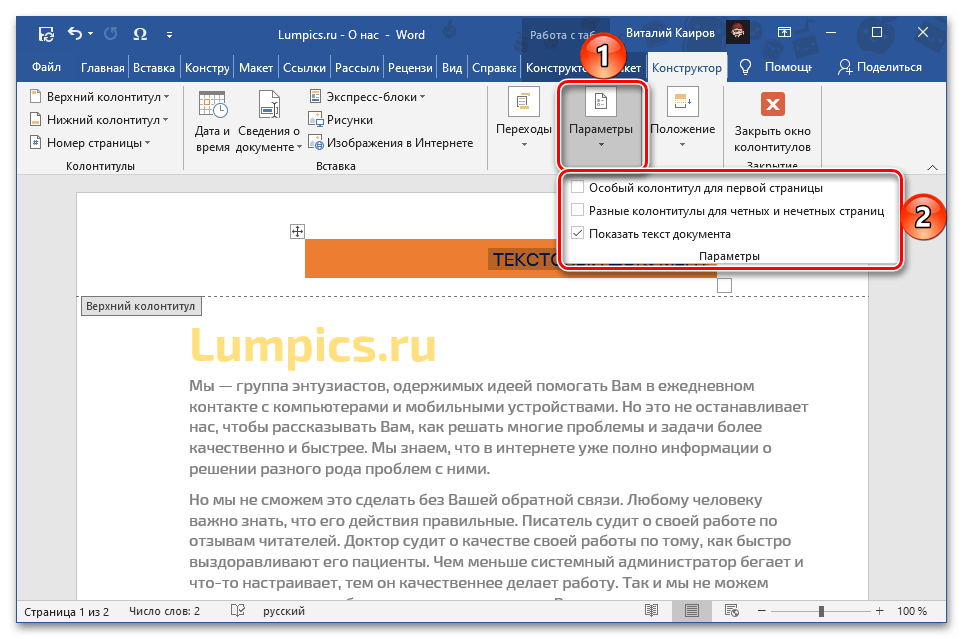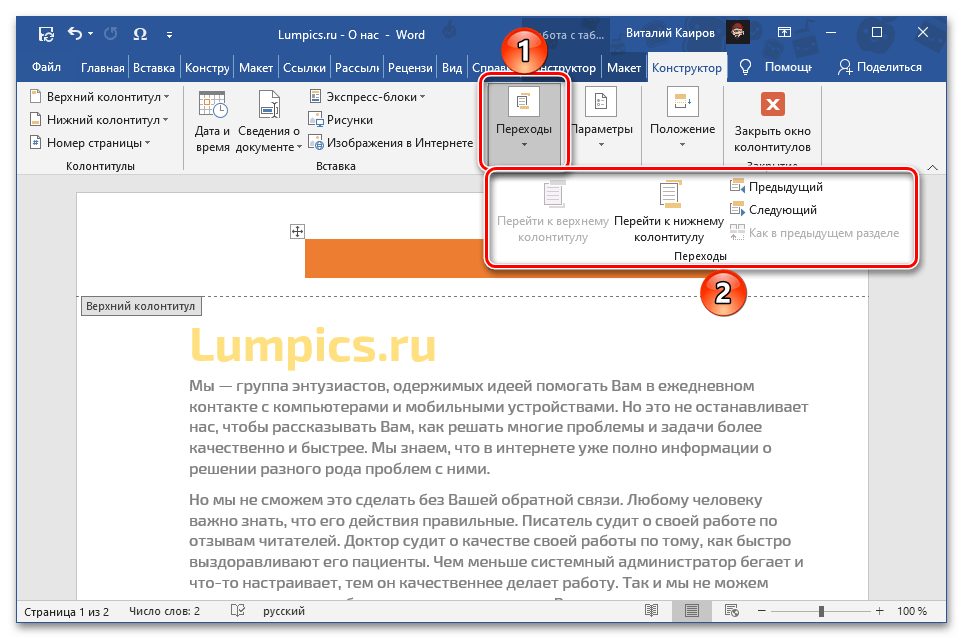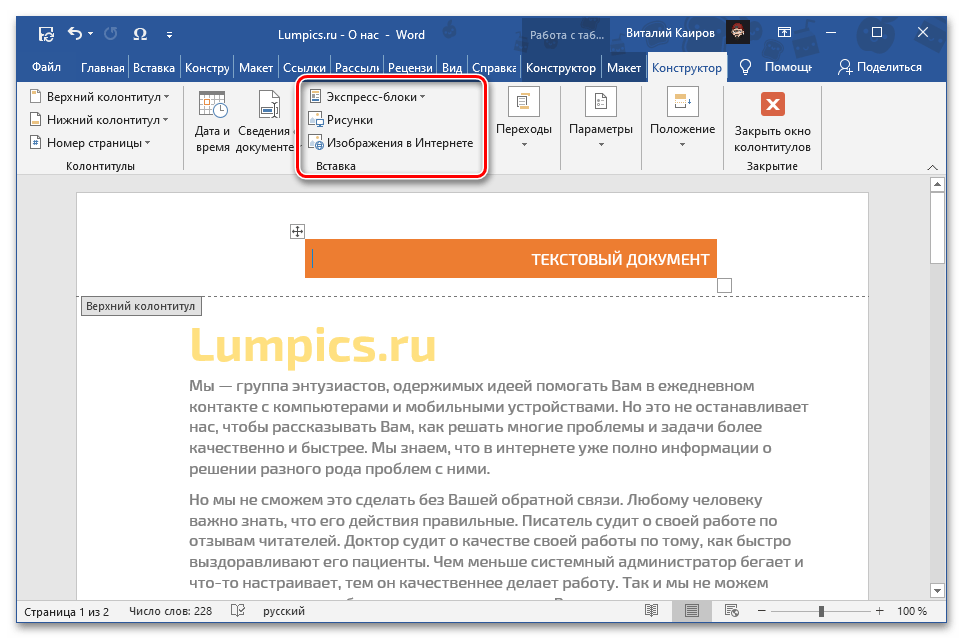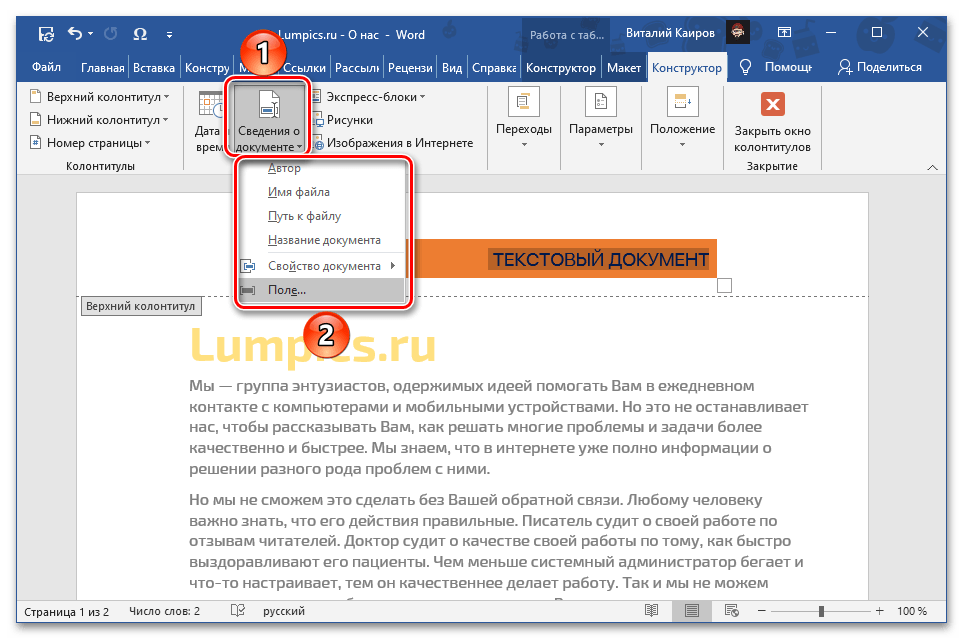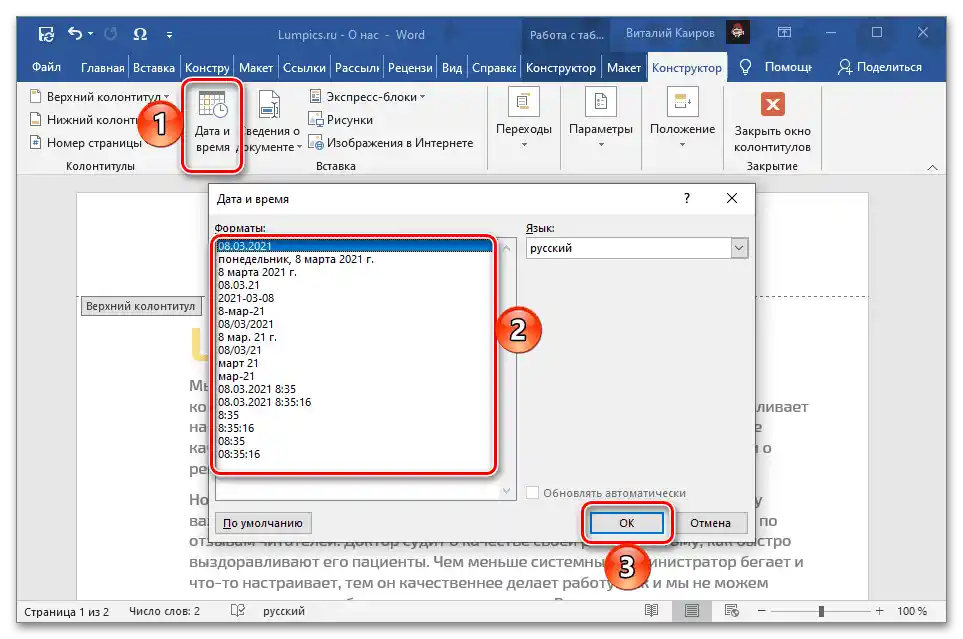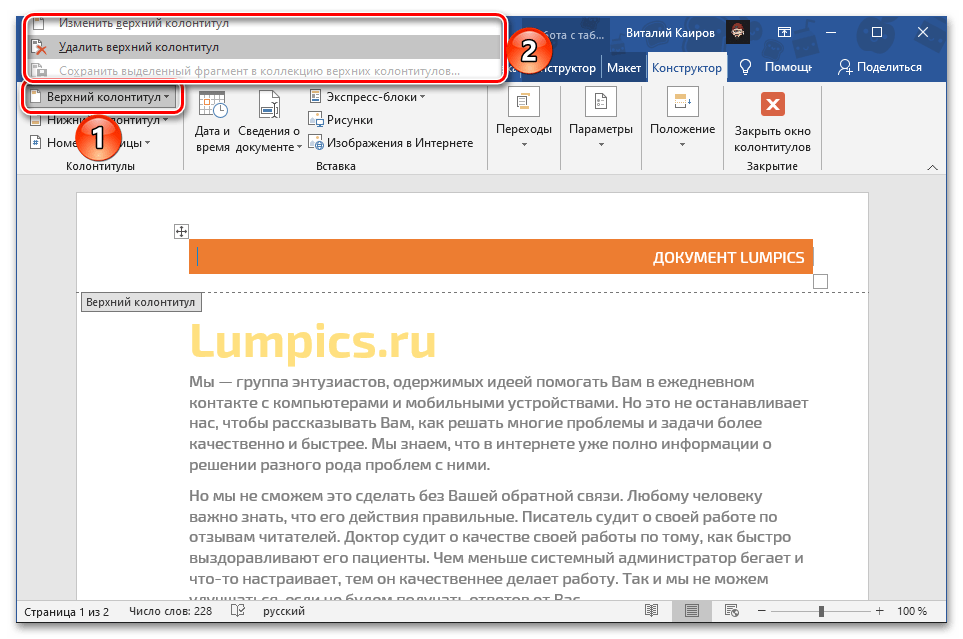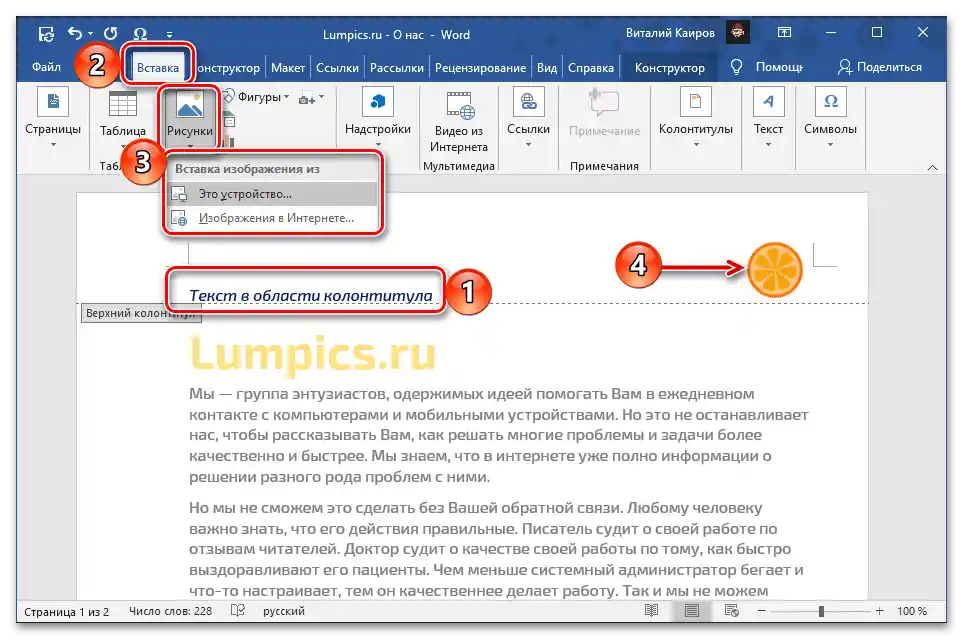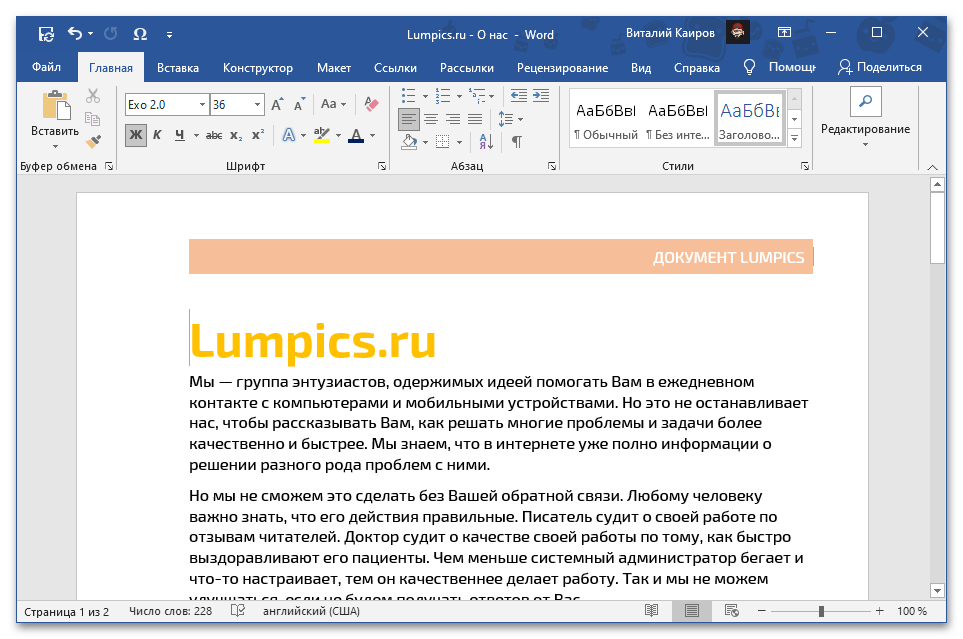Za dodajanje zgornjega robnega besedila v besedilni dokument Word je potrebno uporabiti sredstva za vstavljanje.
- Na orodni vrstici pojdite na zavihek "Vstavi".
- Razvijte meni gumba "Zgornji rob", ki se nahaja v bloku "Robovi".
- Iz seznama vgrajenih predlog izberite želeno.
![Vgrajene predloge zgornjih robov za vstavljanje v dokument Microsoft Word]()
Na voljo je več možnosti za številčenje strani, naslovov, informacij o dokumentu in nekaterih drugih zapisov. Poleg tega, če uporabljate licenčno različico Microsoft Office, lahko pregledate in prenesete "Dodatne zgornje robove s spletne strani Office.com".
![Dodatni nogi na spletnem mestu za vstavljanje v dokument Microsoft Word]()
Preberite tudi: Kako številčiti strani v Wordu
- Ko izberete ustrezen postavitev, se bo pojavila možnost za urejanje.
![Rezultat dodajanja zgornjega robnega besedila v dokument Microsoft Word]()
Spremenite besedilo (pisavo, velikost, barvo itd.).
- Če rob, poleg besedila, vsebuje grafični objekt (v našem primeru je to oranžni okvir, za katerega so na voljo dejansko isti pripomočki kot za tabelo ali obliko), ga spremenite po svoji presoji.Na voljo so naslednje možnosti:
- Velikost in postavitev – lahko določite poljubno, preprosto premikate meje objekta,
![Spremenite velikost in postavitev objekta v zgornjem robu dokumenta Microsoft Word]()
ali navedete natančno vrednost (zavihek "Postavitev" skupine "Delo s tabelami", skupina orodij "Velikost celice");
![Spremeniti velikost celice objekta v zgornjem robu dokumenta Microsoft Word]()
Preberite tudi: Kako spremeniti velikost tabele v Wordu
- Slog, barva (ozadje), meje – vse to je na voljo v zavihku "Oblikovalec" skupine "Delo s tabelami";
- "Položaj" — natančna velikost glave;
- "Parametri";
- "Prehodi";
- Dodatni objekti (ekspresni bloki, risbe, slike);
- "Podatki o dokumentu";
- "Datum in čas".
![Spremenite slog in barvo objekta v zgornjem robu dokumenta Microsoft Word]()
![Spremenite položaj objekta v zgornjem robu dokumenta Microsoft Word]()
![Spremenite nastavitve objekta v zgornjem robu dokumenta Microsoft Word]()
![Spremeniti prehode za objekt v zgornjem robu v dokumentu Microsoft Word]()
![Vstavite dodatne elemente v glavi dokumenta Microsoft Word]()
![Dodajte informacije o dokumentu v glavi dokumenta v Microsoft Wordu]()
![Dodajte informacije o datumu in času v glavi dokumenta Microsoft Word]()
Podrobneje o značilnostih uporabe vsakega od orodij, ki so na voljo za delo z glavo-objekti, lahko izveste iz posameznih navodil na naši spletni strani.
Več informacij:
Kako narediti tabelo v Wordu
Kako vstaviti obliko v Word
Kako vstaviti sliko v Wordu
Kako ustvariti risbo v Wordu - Velikost in postavitev – lahko določite poljubno, preprosto premikate meje objekta,
- Izbrano postavitev glave lahko urejate v katerem koli trenutku dela z dokumentom, dovolj je, da aktivirate to območje z dvojnim klikom. Prav tako ga lahko po potrebi izbrišete, tako da ga ročno očistite ali izberete ustrezen element v meniju za vstavljanje.
![Spremeniti ali izbrisati zgornji rob v dokumentu Microsoft Word]()
Preberite tudi: Kako izbrisati glavo iz besedilnega dokumenta Word
Poleg tega ga lahko ustvarite popolnoma od začetka, brez uporabe vgrajenih postavitev.Za to izberite v meniju vstavljanja "Zgornji rob" točko "Spremeni zgornji rob", ali pa preprosto dvakrat kliknite z levo miškino tipko (LMT) na tem področju dokumenta, navedite želeno vsebino in po želji dodajte dodatne elemente (na primer okvir ali sliko).
![Samostojno ustvarjanje zgornjega robnega besedila v dokumentu Microsoft Word]()
Kar zadeva možnosti urejanja in dela na splošno, se področje robov, tako zgornjih kot spodnjih, praktično ne razlikuje od osnovne vsebine dokumenta, zato so na voljo vsi isti pripomočki, kot v "običajnih" primerih — pri delu s tekstom in različnimi objekti.
![Primer zgornjega robnega naslova v dokumentu Microsoft Word]()
Ko končate delo, uporabite gumb "Zapri okno robov" na zavihku "Oblikovalec", tipko "Esc" na tipkovnici ali pa preprosto dvakrat kliknite LMT na glavnem področju dokumenta.
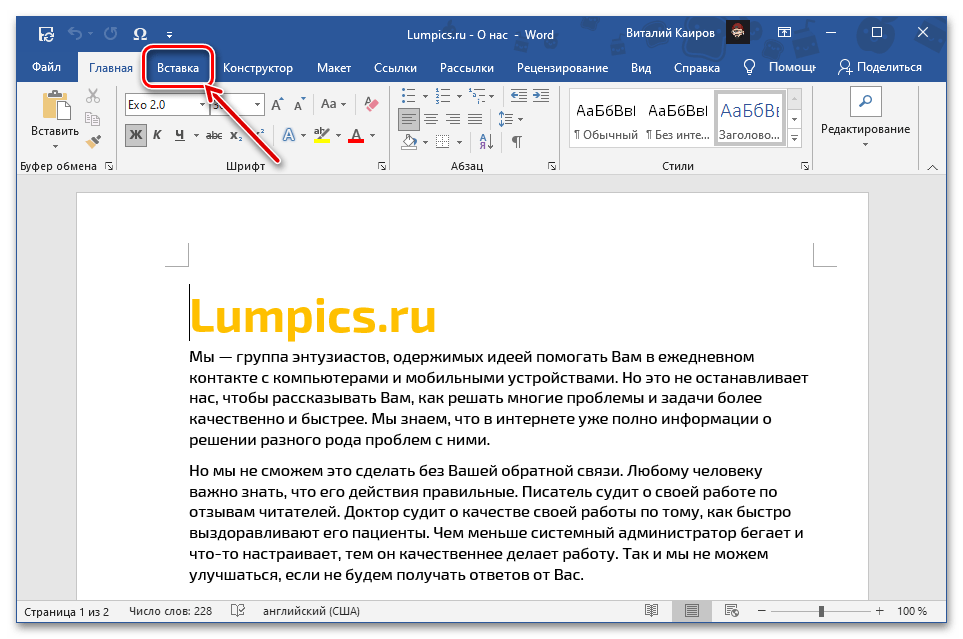
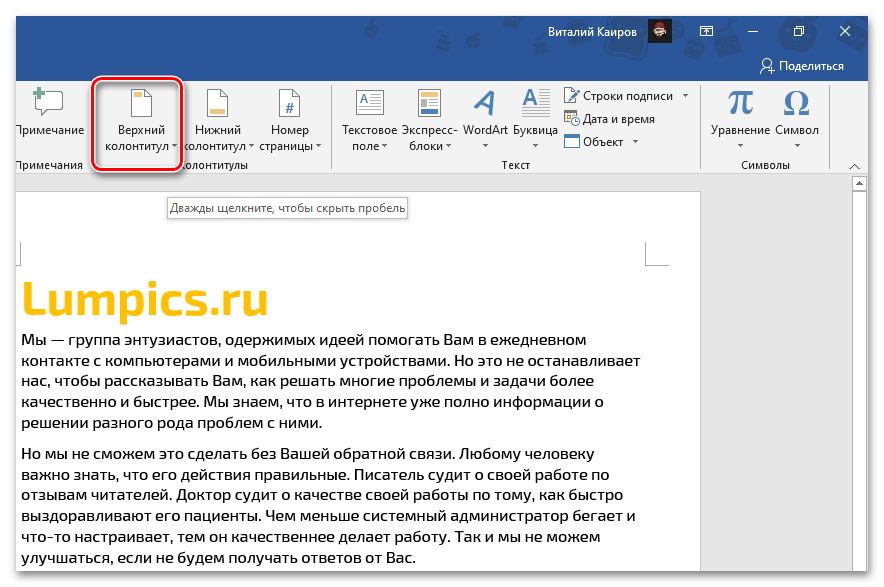
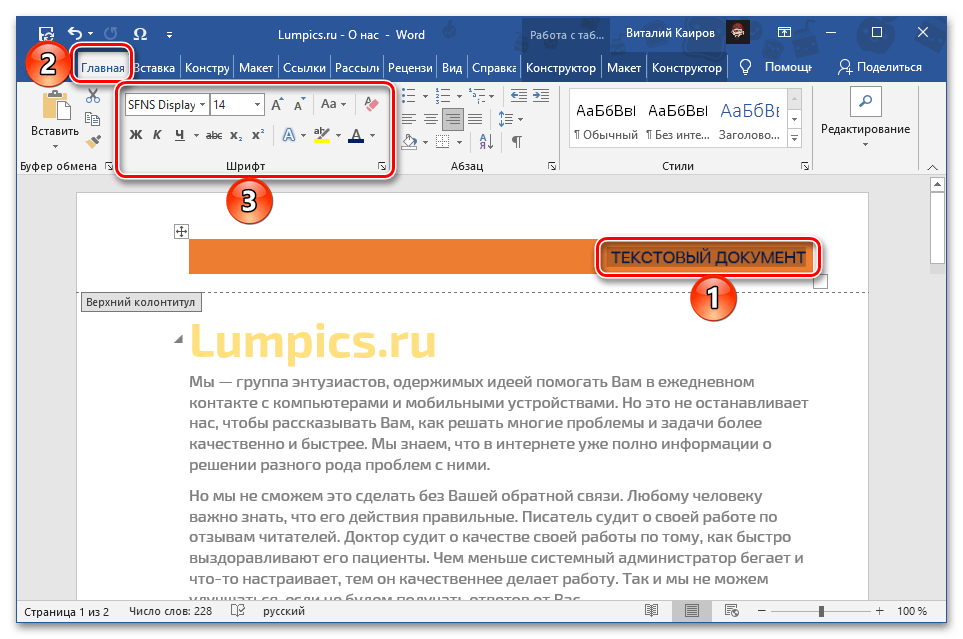
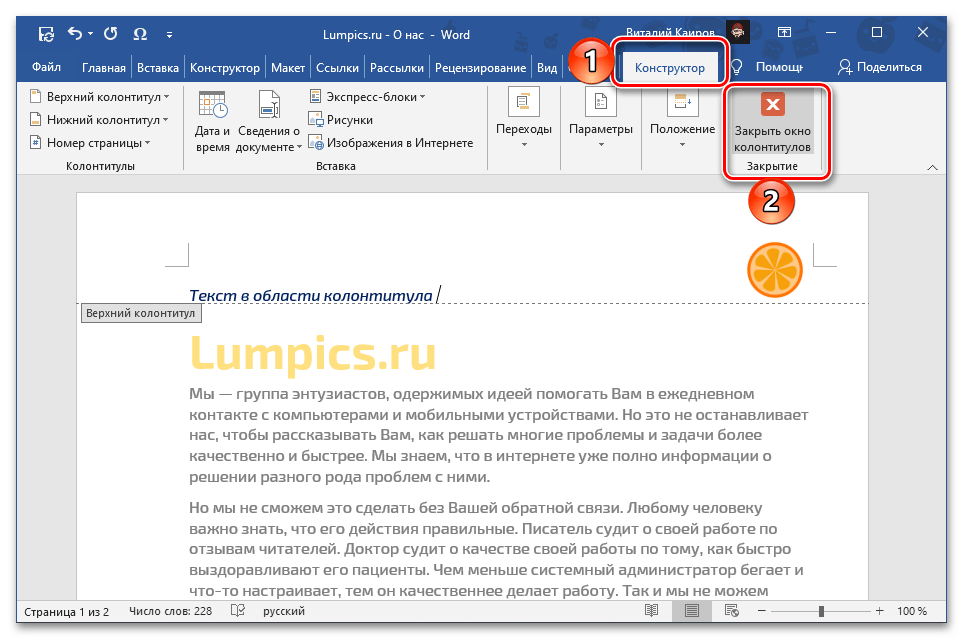
Opomba: Samostojno ustvarjen rob lahko vedno shranite v seznam predlog. Za to je potrebno označiti vsebino, razširiti meni vstavljanja in izbrati zadnjo točko. Nato je potrebno le po lastni presoji izpolniti polja z osnovnimi informacijami o objektu in potrditi dejanje s pritiskom na gumb "OK".
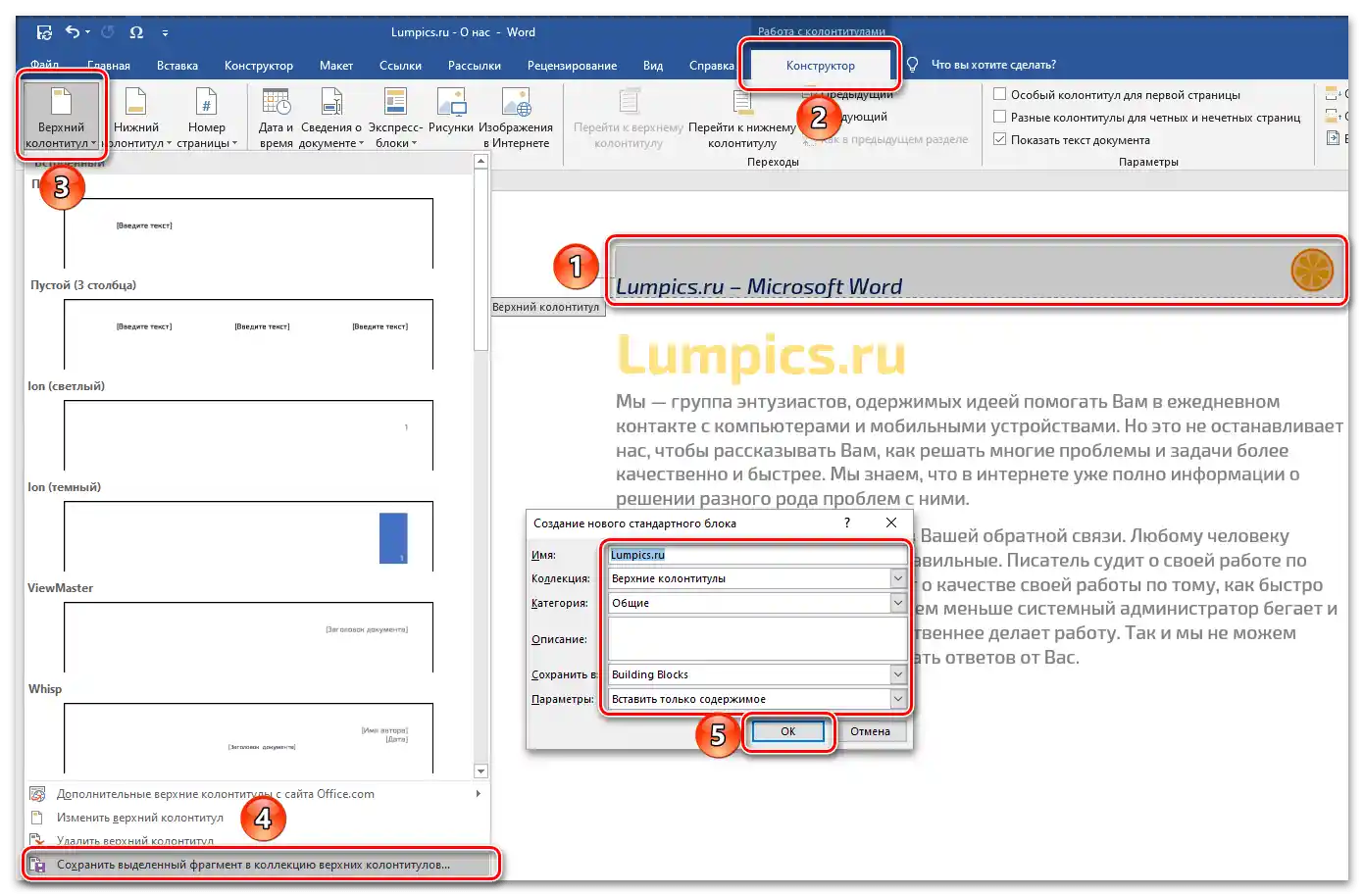
Podrobneje o vseh razpoložljivih možnostih za ustvarjanje, nastavitev in spreminjanje robov v dokumentu lahko izveste iz ločenih navodil na naši spletni strani.