Vsebina:
Način 1: Gumb na slušalkah
Sodobne slušalke, opremljene z mikrofonom, skoraj vedno imajo poseben gumb, ki je odgovoren za aktivacijo le-tega. Njegova lega je odvisna od modela slušalk, na naslednji sliki pa vidite zgolj primer, kako je proizvajalec odločil, da bo to funkcijo izvedel. Pritisnite ta gumb, da izklopite ali aktivirate mikrofon, v samih slušalkah pa boste slišali signal o uspešnem izvedenju dejanja, če je to seveda predvideno v vgrajenem programski opremi.
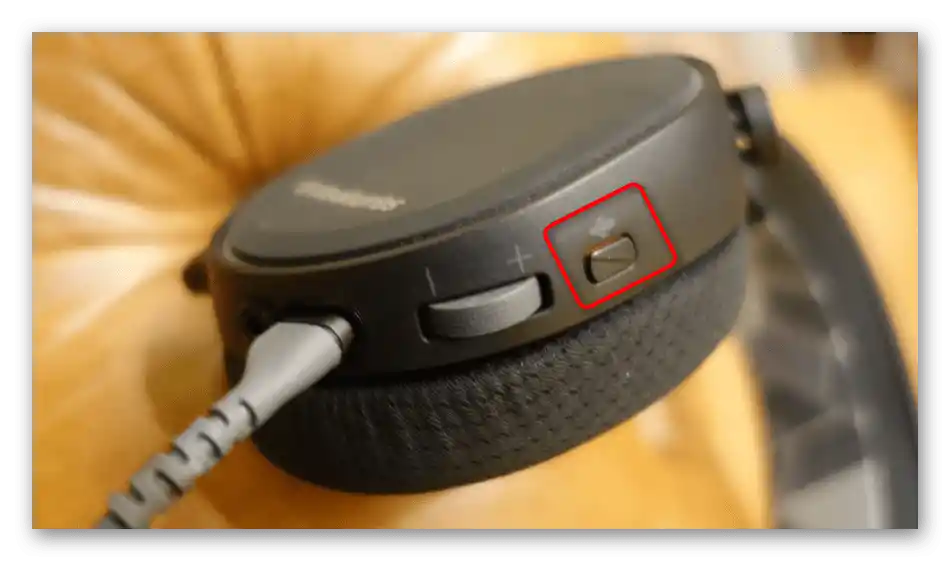
Druga vrsta slušalk — izvlečni ali fleksibilni mikrofon, ki deluje tako, kot je prikazano na sliki spodaj. Obstajajo modeli, kjer se mikrofon samodejno aktivira, takoj ko ga spustite ali izvlečete iz predala, slušalke pa prejmejo obvestilo, da je naprava pripravljena za delo. Morate potisniti ali dvigniti mikrofon, da ga izklopite. Če slišite signal, to pomeni, da je vse pravilno izvedeno, v skrajnem primeru pa lahko zaženete katerikoli test snemalne naprave, izgovorite nekaj besed in preverite, ali je mikrofon res v izklopljenem stanju.

Način 2: Programi za glasovno komunikacijo
Skoraj vsak uporabnik uporablja mikrofon v slušalkah za komunikacijo preko posebnih programov. Če v Discord ali TeamSpeak izklop vhodne opreme poteka z enim klikom, saj so ustrezni gumbi prikazani na ločeni plošči, pa v Skype morate izvesti celoten algoritem dejanj. Pri aktivni uporabi te programske opreme vam bo naslednja navodila zagotovo prišla prav.Uporabite pridobljene informacije in pri interakciji z drugimi programi za glasovno komunikacijo izklopite mikrofon na podoben način ali uporabite posebej dodeljene gumbe v glavnem meniju ali med pogovorom z drugimi uporabniki.
- Kliknite na vrstico s tremi horizontalnimi pikami, da odprete meni v Skypu.
- Iz spustnega seznama izberite možnost "Nastavitve".
- Pojdite v razdelek "Zvok in video" in bodite pozorni na dinamični trak, ki prikazuje uporabljeno napravo. Mimogrede, to lahko preprosto spremenite v spustnem seznamu na tisto, ki trenutno ni priključena, vendar bo to delovalo le v okviru programa.
- Vendar pa bo prednostna možnost izklop avtomatskega nastavljanja mikrofonov in znižanje glasnosti na minimum.
- Če ne želite uporabljati mikrofon med pogovorom s specifično osebo, med pogovorom kliknite na gumb z ikono te naprave, da jo izklopite, tako da sogovornik ne sliši vašega glasu do naslednjega vklopa.
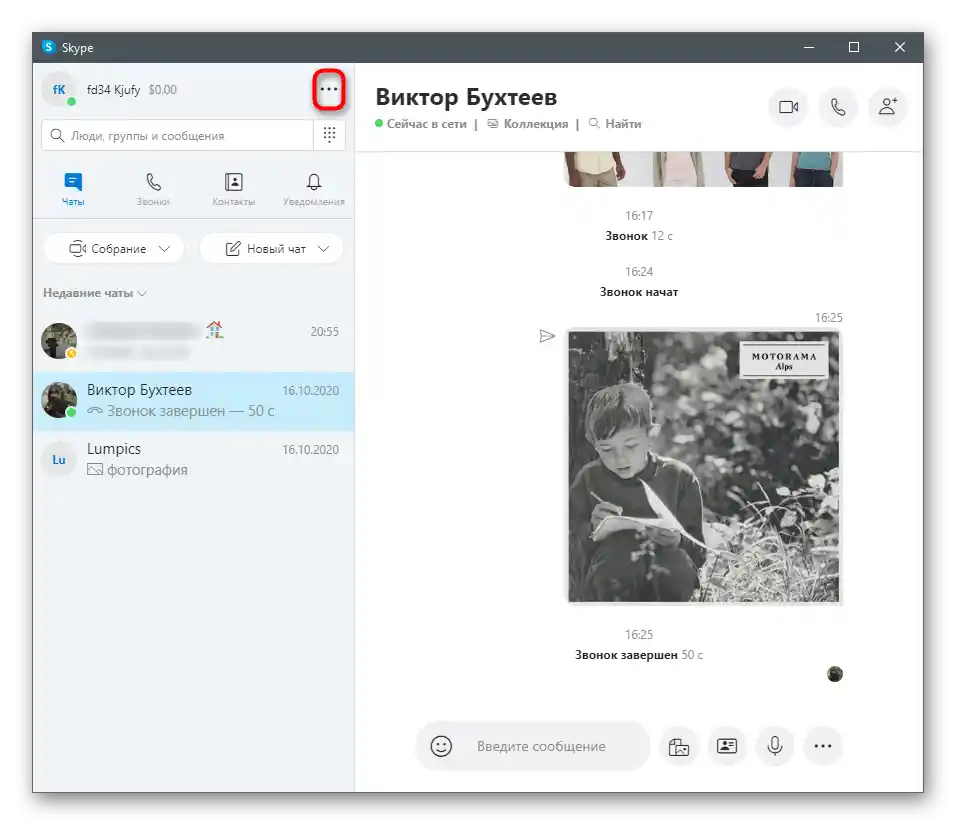
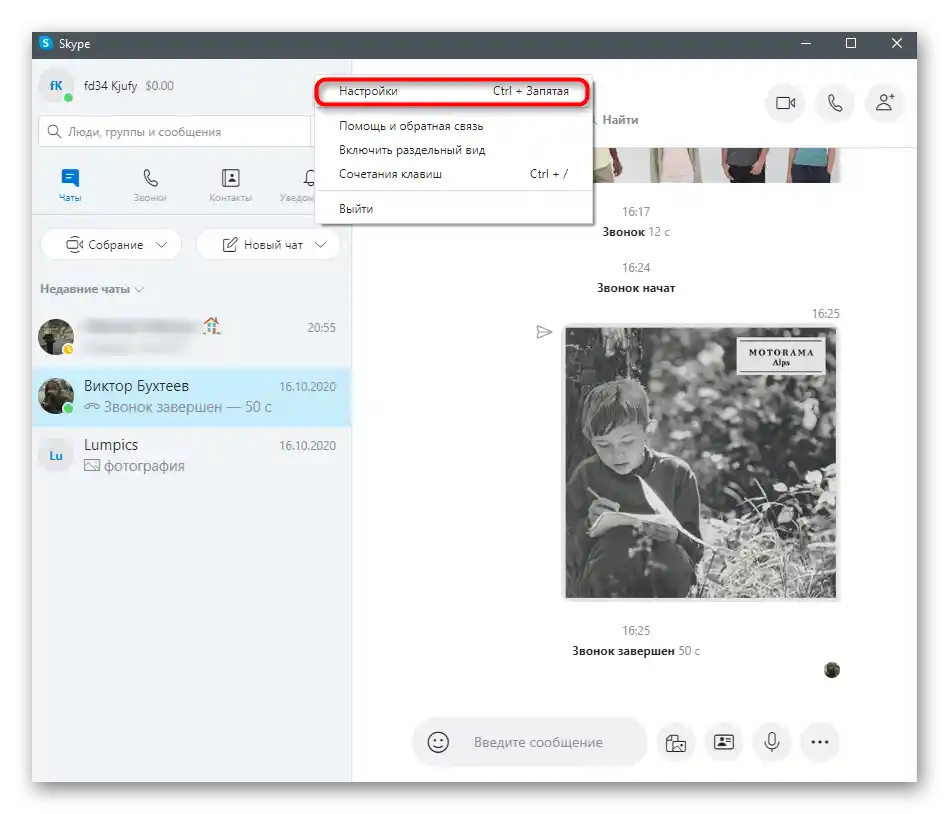
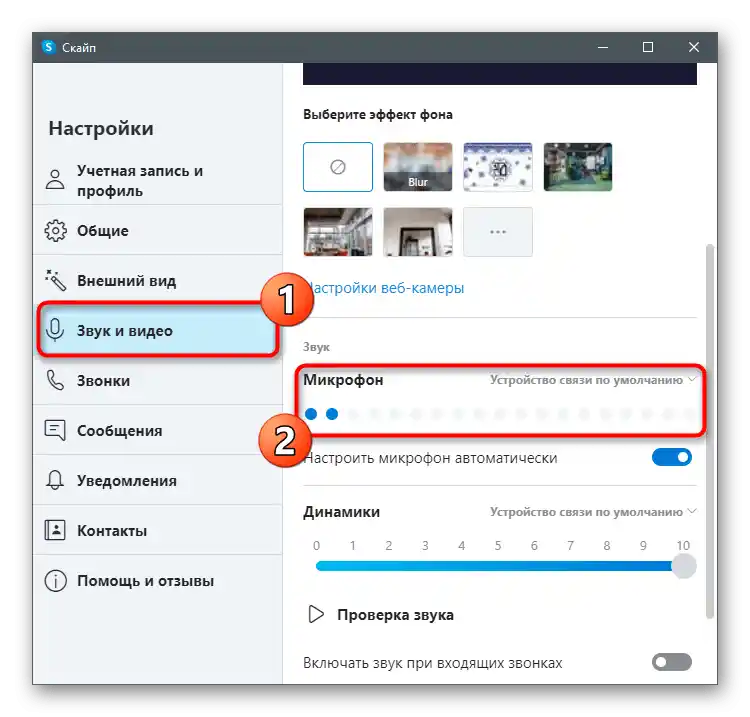
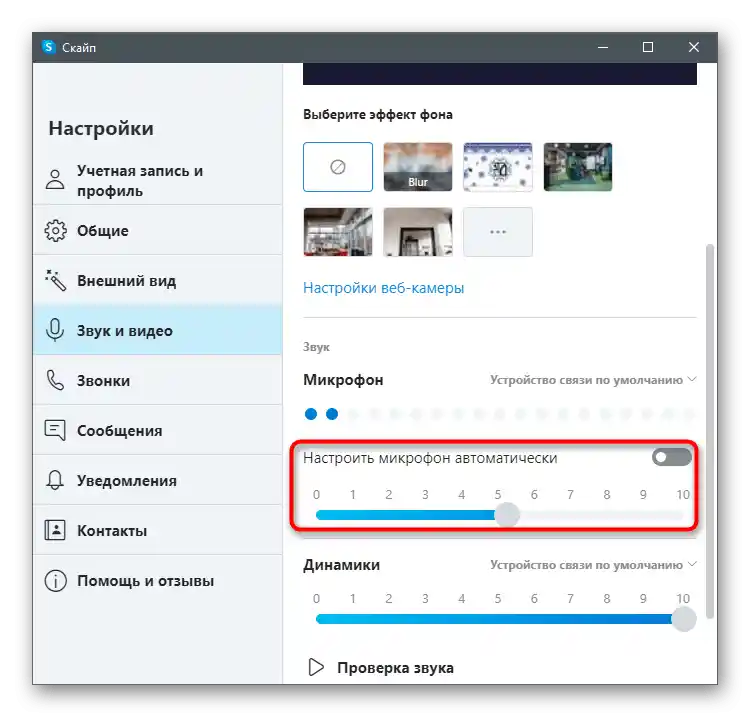
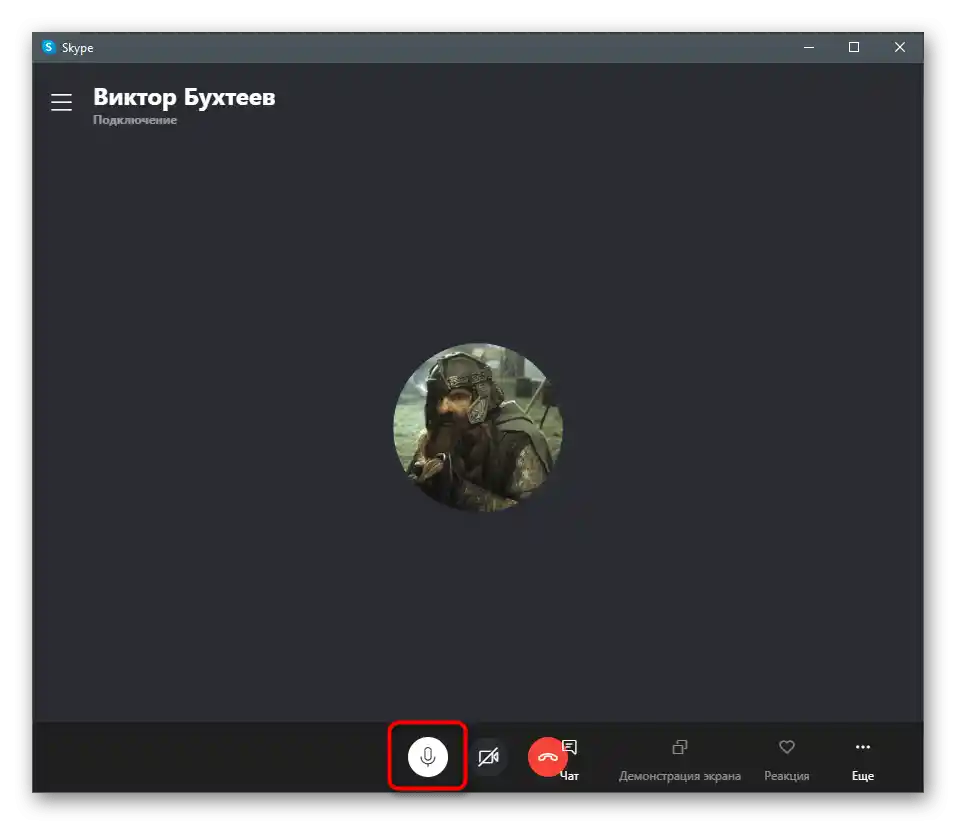
Način 3: Nadzorna plošča zvoka v Windows
Če mikrofon nima gumba za izklop in se zvok ne izklopi tudi ob premikanju, lahko uporabite vgrajeno funkcijo v Windows, da izklopite vhodno napravo popolnoma za vse programe.Pomanjkljivost te metode je, da boste morali vsakič izklopiti in vklopiti mikrofon, če ga boste želeli aktivirati v različnih programih.
- Odprite meni "Start" in pojdite v aplikacijo "Nastavitve".
- Med vsemi ploščicami vas zanima "Sistem".
- V njem odprite kategorijo "Zvok" in v razdelku "Dodatne nastavitve" kliknite na vrstico "Nadzorna plošča zvoka".
- Po pojavu okna "Zvok" preklopite na zavihek "Zapisovanje".
- Dvakrat kliknite na ikono uporabljanega mikrofona, da odprete njegove lastnosti.
- Pojdite na zavihek "Nivoji" in premaknite drsnik "Mikrofon" na minimalno vrednost ali uporabite posebno tipko za izklop zvoka.
- Če je desno od njega majhna ikona z rdečo črto, to pomeni, da trenutno poslušanje iz naprave ne poteka in je ne morete uporabljati v nobenem programu ali igri.
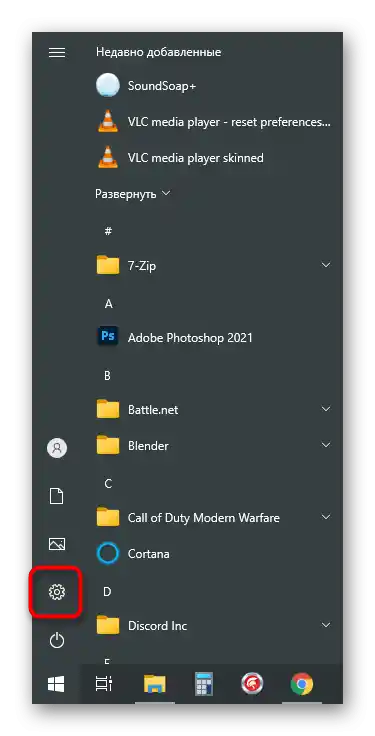
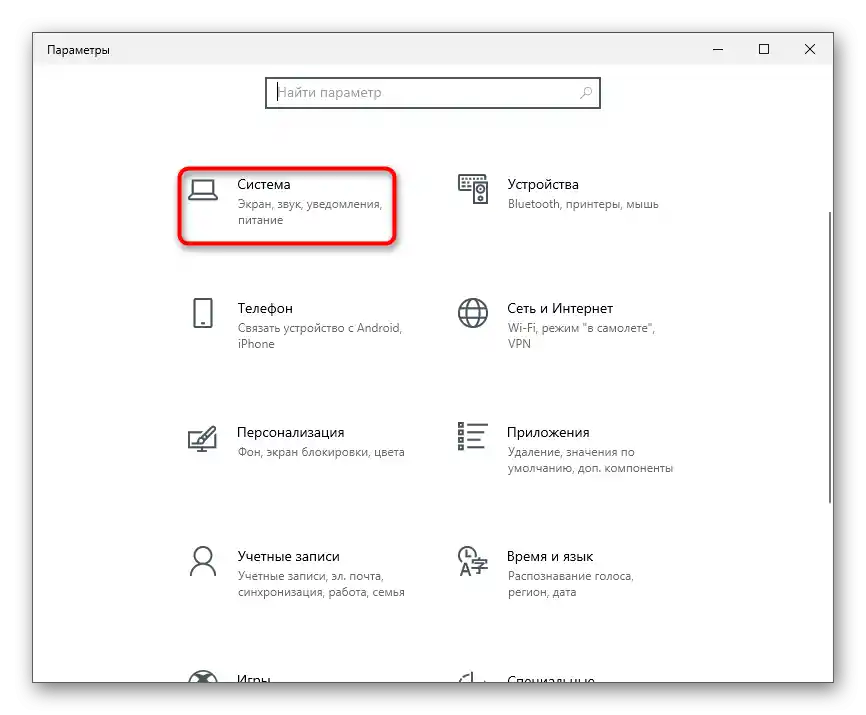
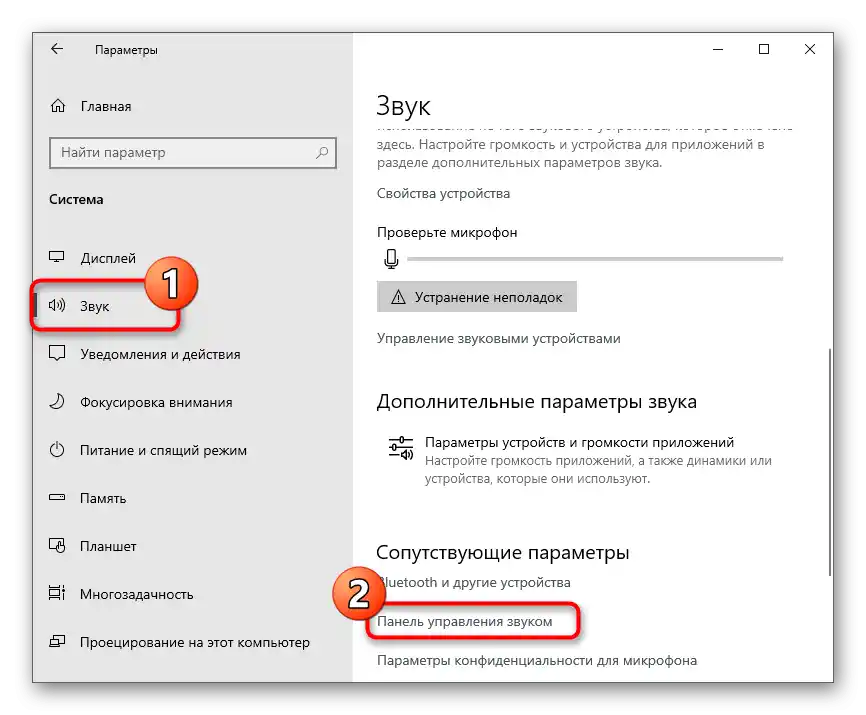
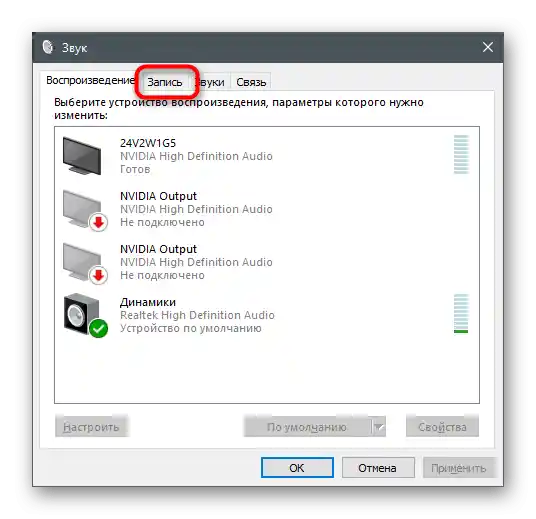
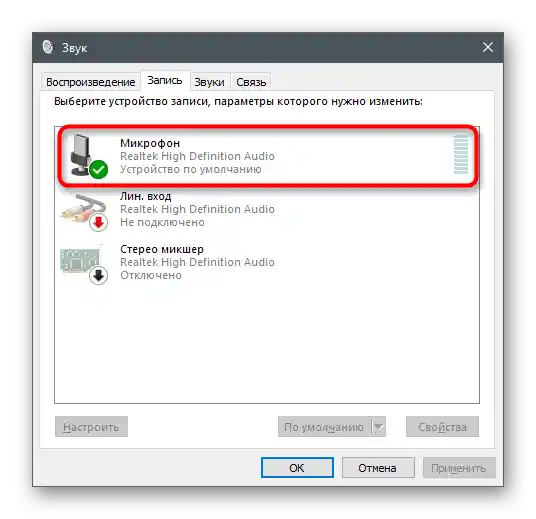
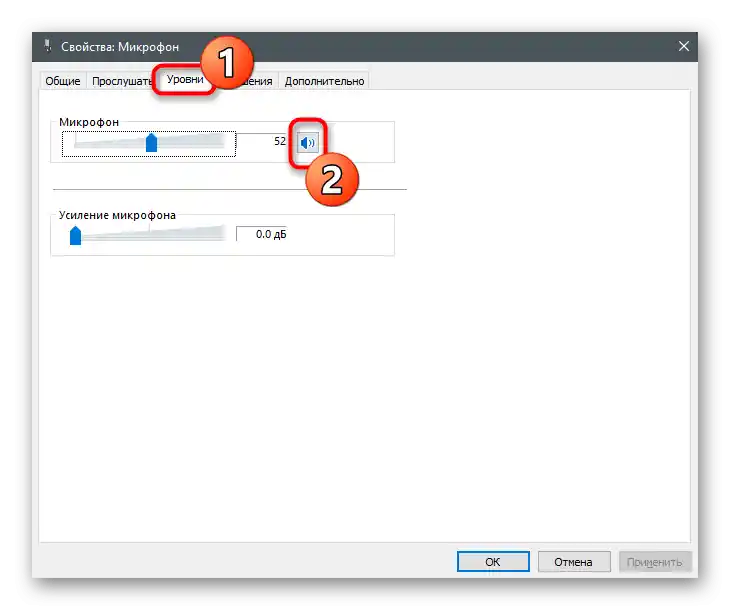
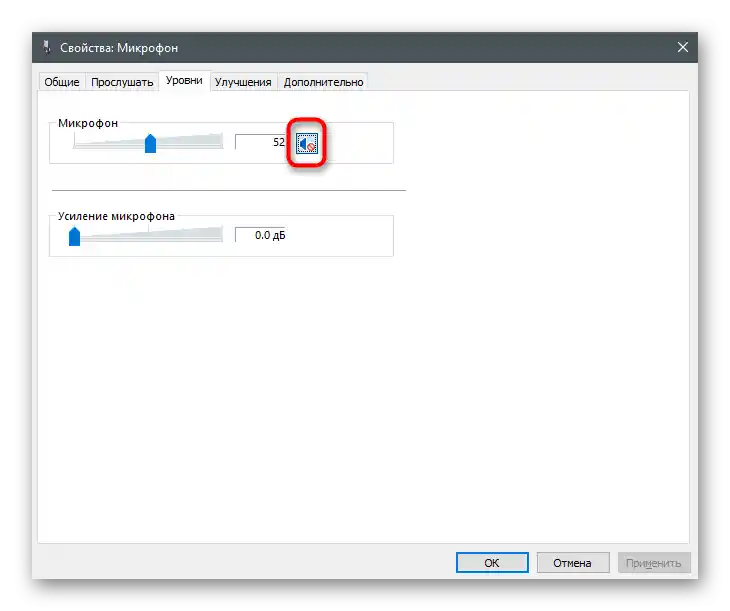
Če vas zgoraj navedena možnost ne zadostuje, obstaja še ena pot — popolno izklop naprave preko istega menija. Tak pristop je optimalen v situacijah, ko sploh ne želite, da katerikoli program zazna mikrofon slušalk. Za to pojdite v isti meni "Zvok" in izvedite naslednje korake:
- Z desno miškino tipko kliknite na uporabljeni mikrofon, da odprete kontekstni meni.
- Izberite možnost "Onemogoči".
- Mikrofon je zdaj v stanju "Onemogočeno".
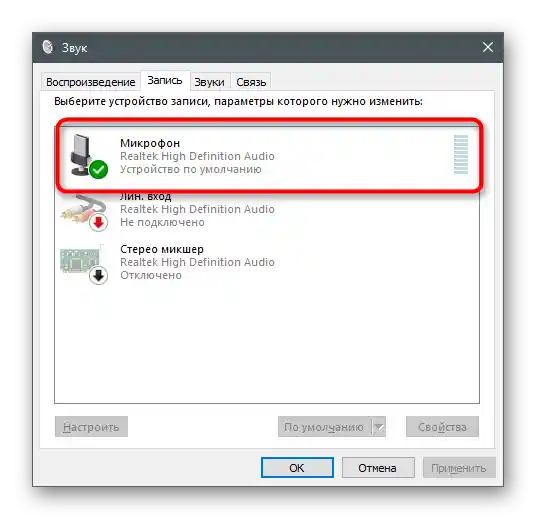
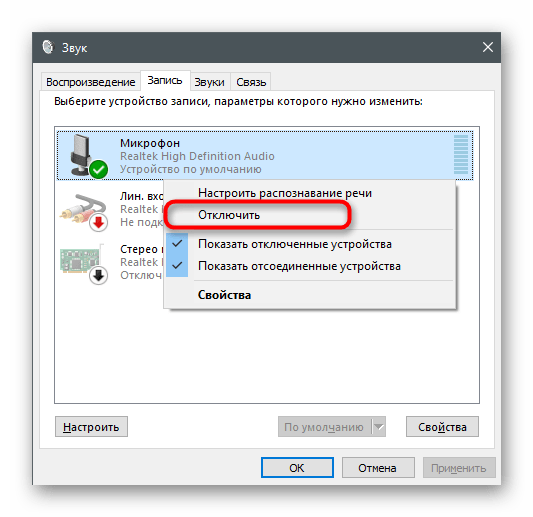
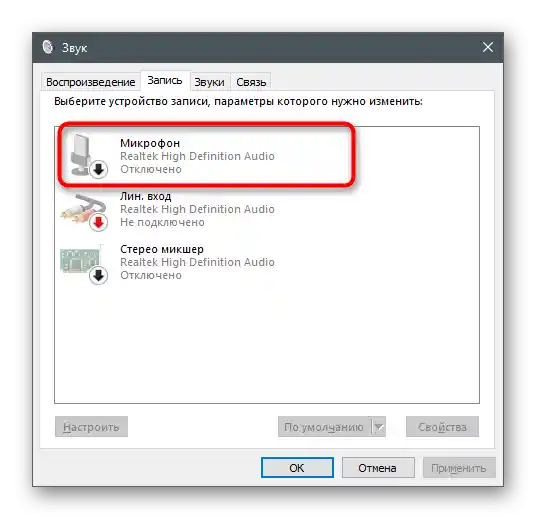
Način 4: Upravljalnik zvoka
Pogosto, ko namestite gonilnike za zvočno kartico, se v operacijski sistem doda program z grafičnim vmesnikom, namenjen upravljanju vhodnih in izhodnih naprav. Uporabite ga lahko tudi za izklop mikrofona v slušalkah.Če govorimo o Zvočnem upravitelju Realtek, poiščite izvršno datoteko na računalniku in jo zaženite, kot je prikazano v članku na spodnji povezavi.
Več informacij: Metode za odpiranje upravitelja Realtek HD v Windows 10
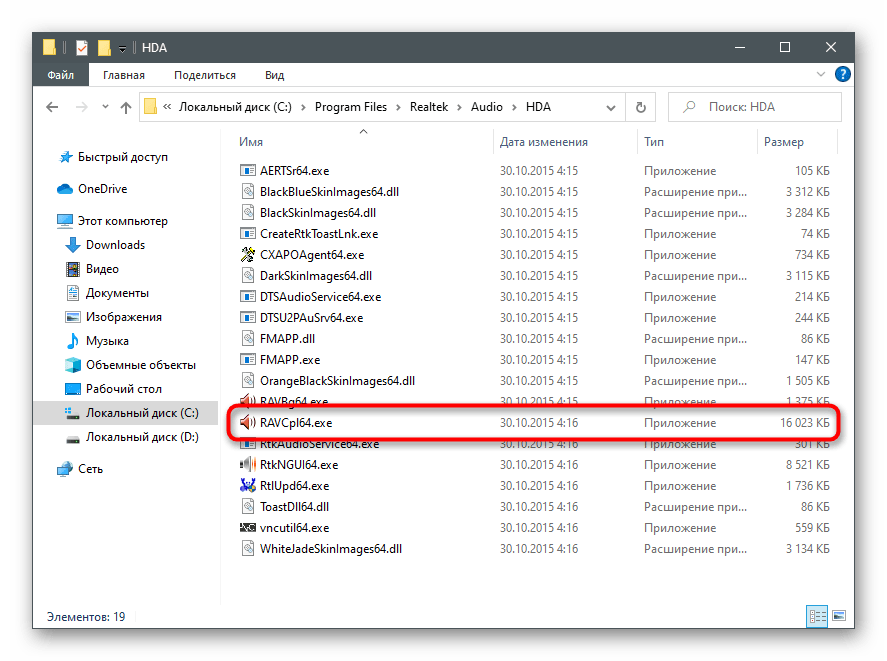
Nato je potrebno le še poiskati zavihek z mikrofonom in uporabiti prisotne gumbe, da onemogočite zajem zvokov s te opreme. Primer vidite na naslednjem posnetku zaslona.
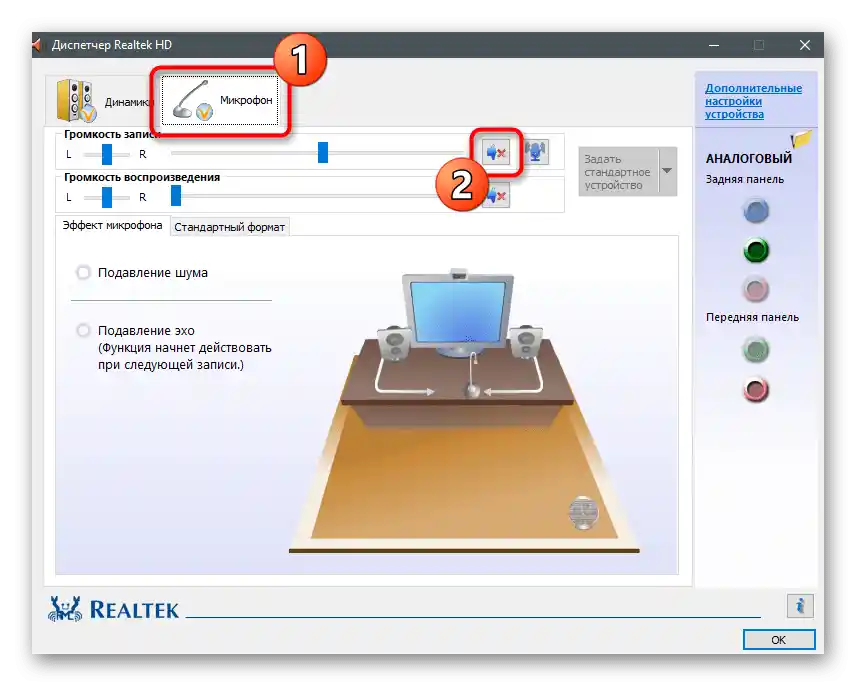
Način 5: "Upravitelj naprav"
Ta način bo mogoče izvesti le, če ste med prvim povezovanjem slušalk namestili dodatni gonilnik (velja za igralne in polprofesionalne naprave), in vgrajeni mikrofon se prikaže kot ločena naprava v meniju "Upravitelj naprav". To je vedno enostavno preveriti in onemogočiti opremo, če je tam prisotna.
- Z desno miškino tipko kliknite na gumb "Start" in iz pojavnega menija izberite "Upravitelj naprav".
- Razširite seznam "Zvočne, igralne in video naprave".
- Poiščite med njimi mikrofon, kliknite nanj s desno miškino tipko in izberite možnost "Onemogoči napravo".
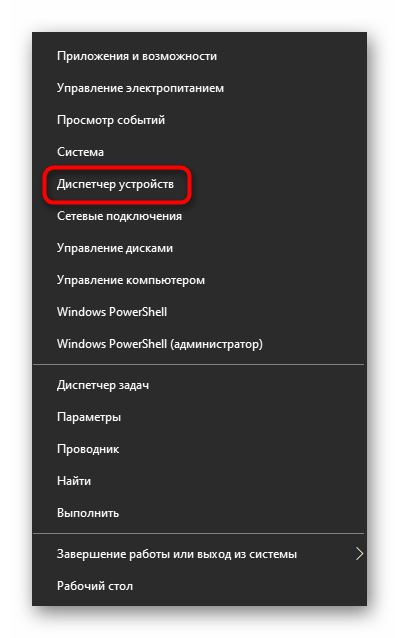
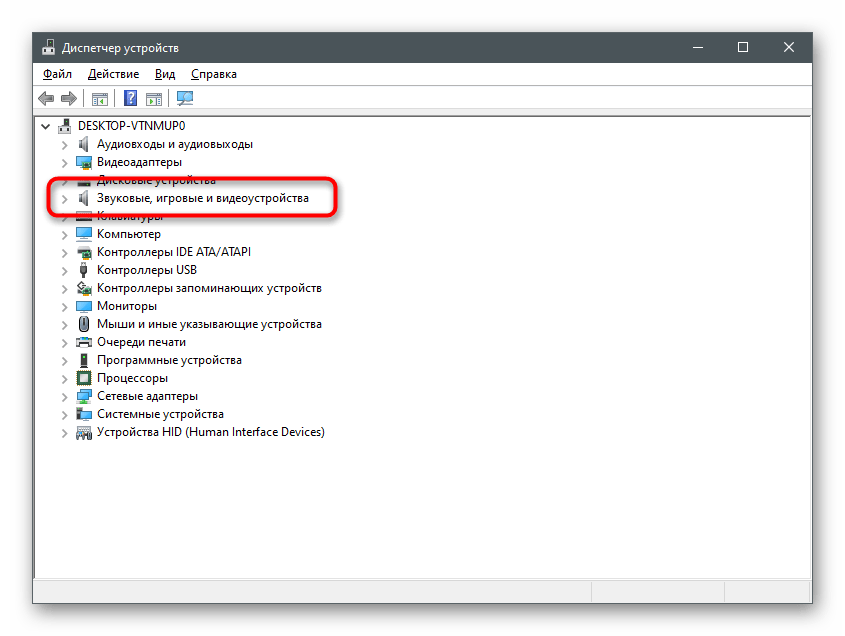
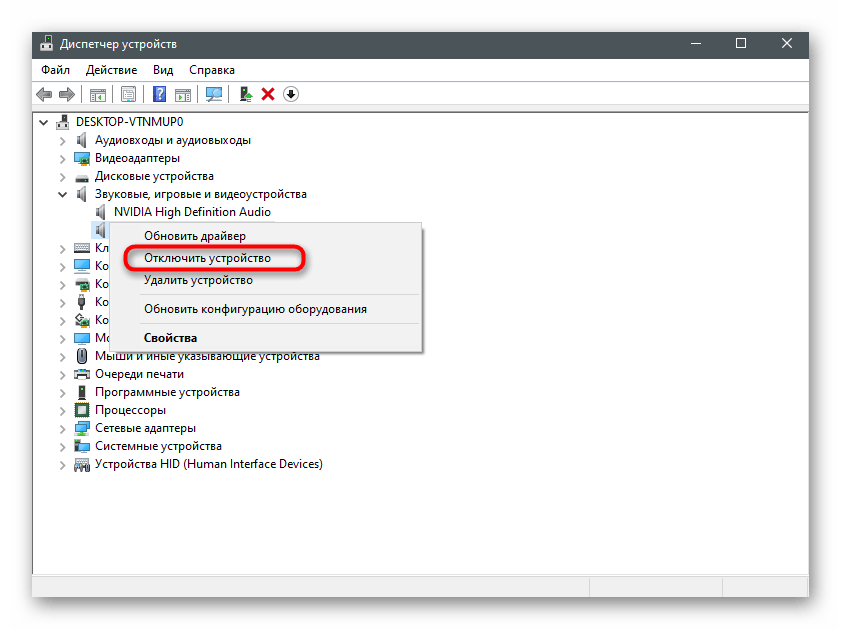
Pri izvajanju katerega koli od naštetih načinov lahko uporabite priročna orodja za preverjanje mikrofona, da se prepričate, da je res onemogočen in da vas nihče od sogovornikov ne sliši. Pri tem vam lahko pomaga drug članek na naši spletni strani na spodnji povezavi.
Več informacij: Preverjanje mikrofona v Windows 10