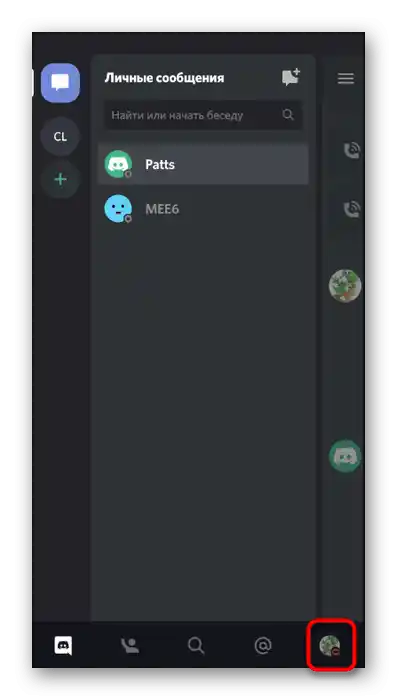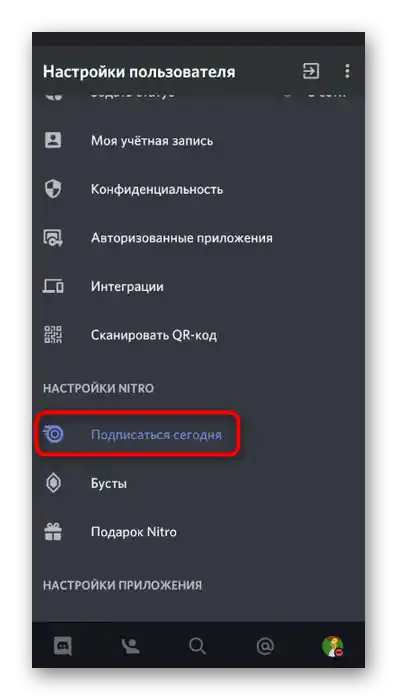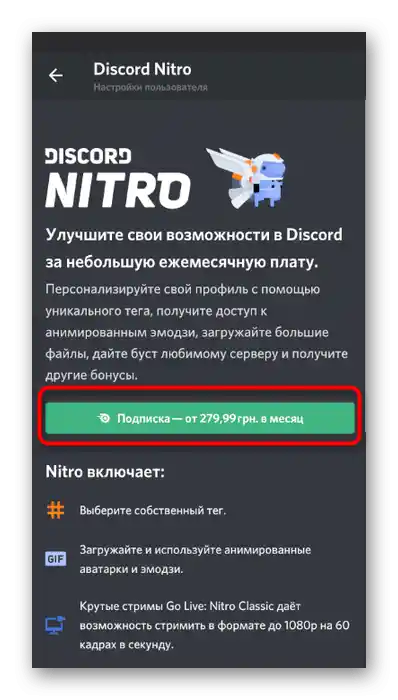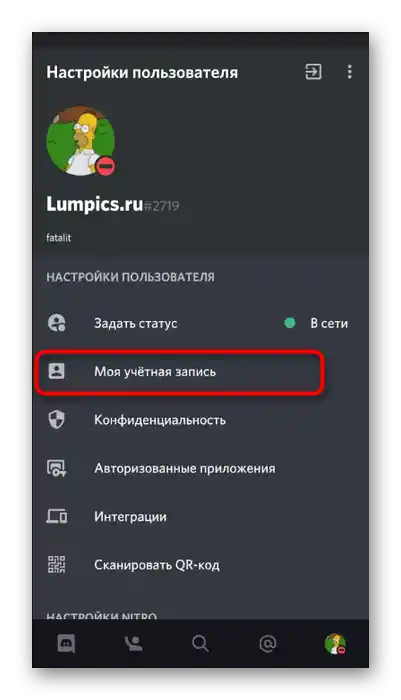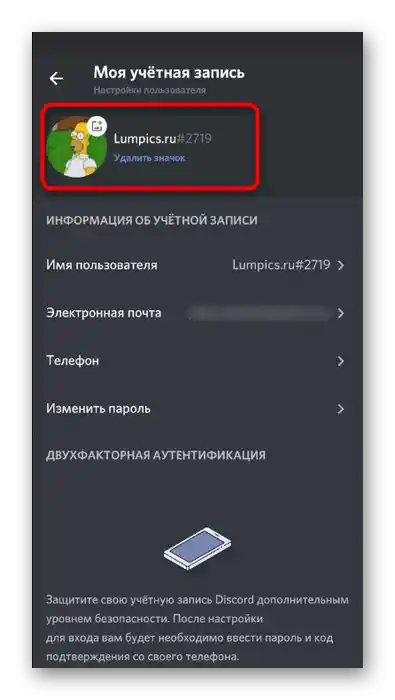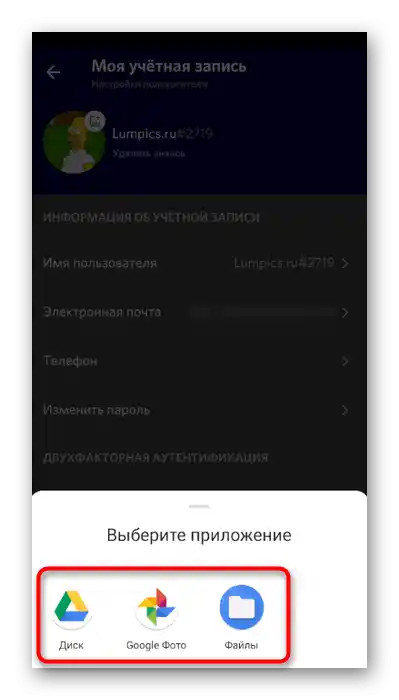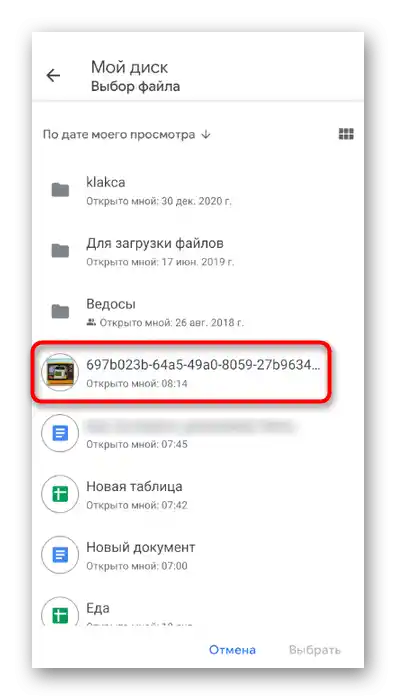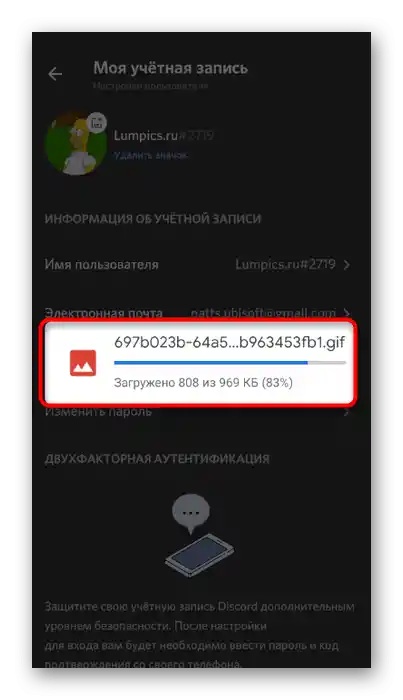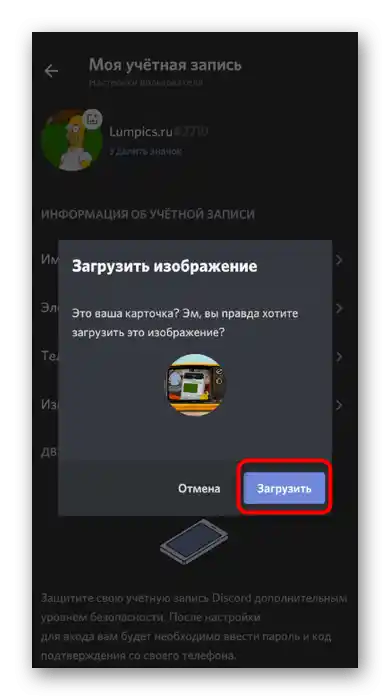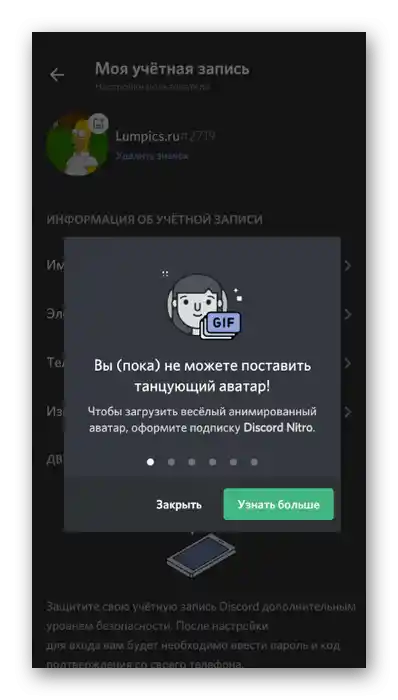Vsebina:
Za prenos animirane avatar slike v Discord morate imeti datoteko v formatu GIF. To datoteko lahko ne le prenesete, temveč jo tudi ustvarite sami iz obstoječih posnetkov. Podrobne informacije o tem, kako to storiti, boste našli v drugem članku na naši spletni strani.
Več:
Ustvarjanje GIF animacije iz fotografij
Ustvarjanje GIF iz videa
Možnost 1: Program za PC
Imetniki namizne različice Discorda lahko uporabijo dva različna načina za ustvarjanje animirane avatar slike. Prvi način vključuje nakup dodatnih funkcij z naročnino Nitro. Drugi način ne deluje pri vseh uporabnikih, vendar omogoča brezplačno nastavitev animacije.
Način 1: Nakup naročnine Nitro
Nitro je posebna naročniška sistem Discord, ki omogoča dostop do nekaterih kozmetičnih in funkcionalnih elementov. Vključuje tudi možnost nastavitve GIF animacije na avatar, ki ga bodo videli vsi drugi uporabniki programa. Poglejmo, kako pridobiti to naročnino in kasneje spremeniti avatar.
- Zaženite Discord in kliknite na ikono zobnika desno od gumbov za upravljanje zvoka.
- V oknu nastavitev računa pojdite v razdelek «Discord Nitro», tako da kliknete na označeno modro besedilo.
- Seznanite se s tem, kaj vključuje naročniški sistem. Posebno pozornost namenite «Personalizaciji profila», da se prepričate, da bo animirani avatar na voljo takoj po aktivaciji naročnine.
- Na vrhu boste videli gumb «Naroči se», na katerega morate klikniti, da preidete na naslednji korak nakupa.
- Izberite enega od tipov naročnine, pri čemer izberete letno ali mesečno zaračunavanje.Izpolnite podatke o kartici ali uporabite elektronsko denarnico za plačilo.
- Ko prejmete informacije o odprtju novih funkcij, v istem meniju z nastavitvami preidite v razdelek „Moj račun“.
- Kliknite na tri pike, ki se nahajajo desno od oznake profila.
- Iz prikazanega menija izberite možnost „Sprememba avatarja“.
- Odprlo se bo okno „Raziskovalca“, v katerem poiščite shranjeno gifko in dvakrat kliknite nanjo za nalaganje.
- Ostane le še, da kliknete na „Shrani spremembe“. Če naročnina ni aktivirana, se bo prikazala informacija, da GIF ne morete uporabljati.
- V tem istem oknu z nastavitvami računa lahko takoj preverite, ali se animacija predvaja pravilno.
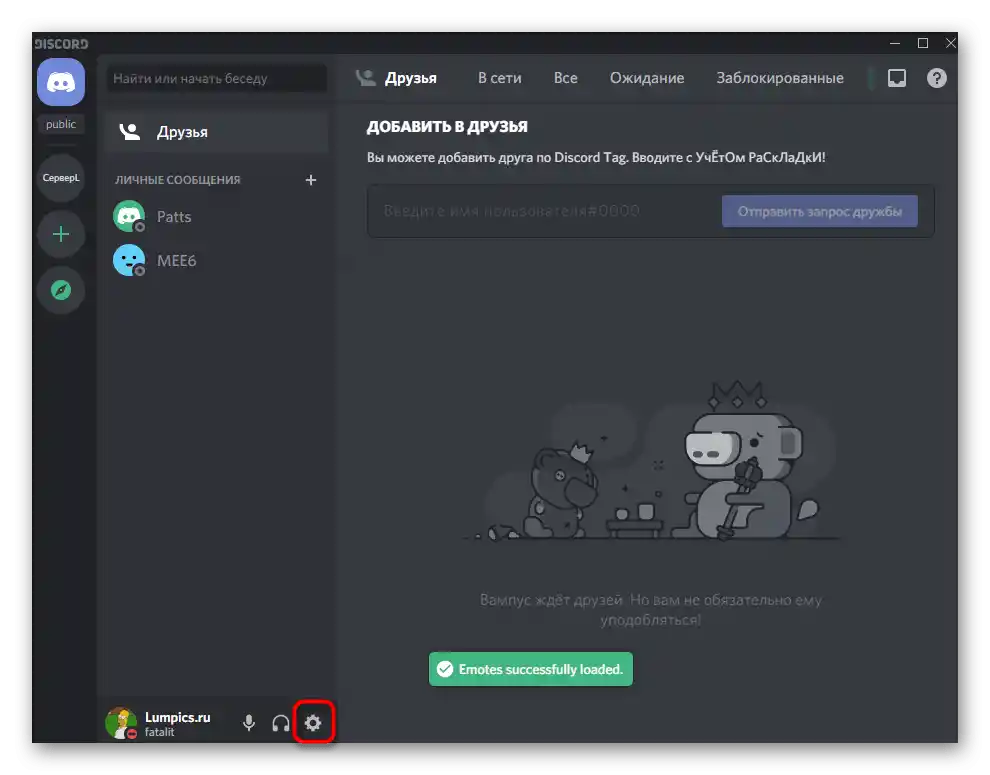
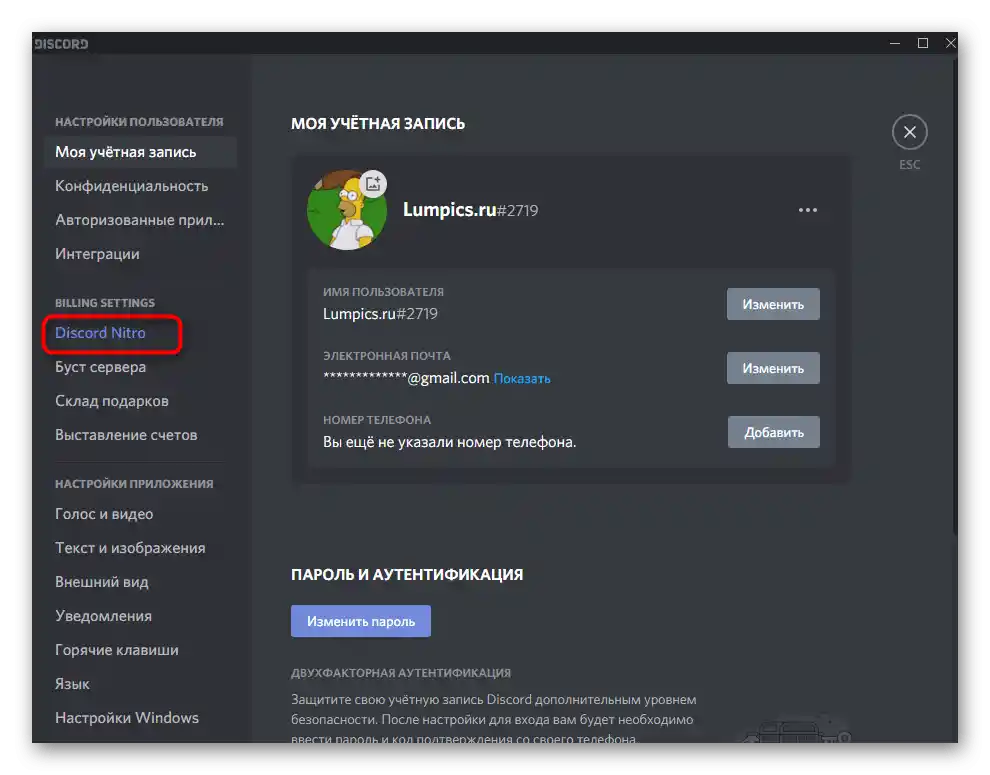
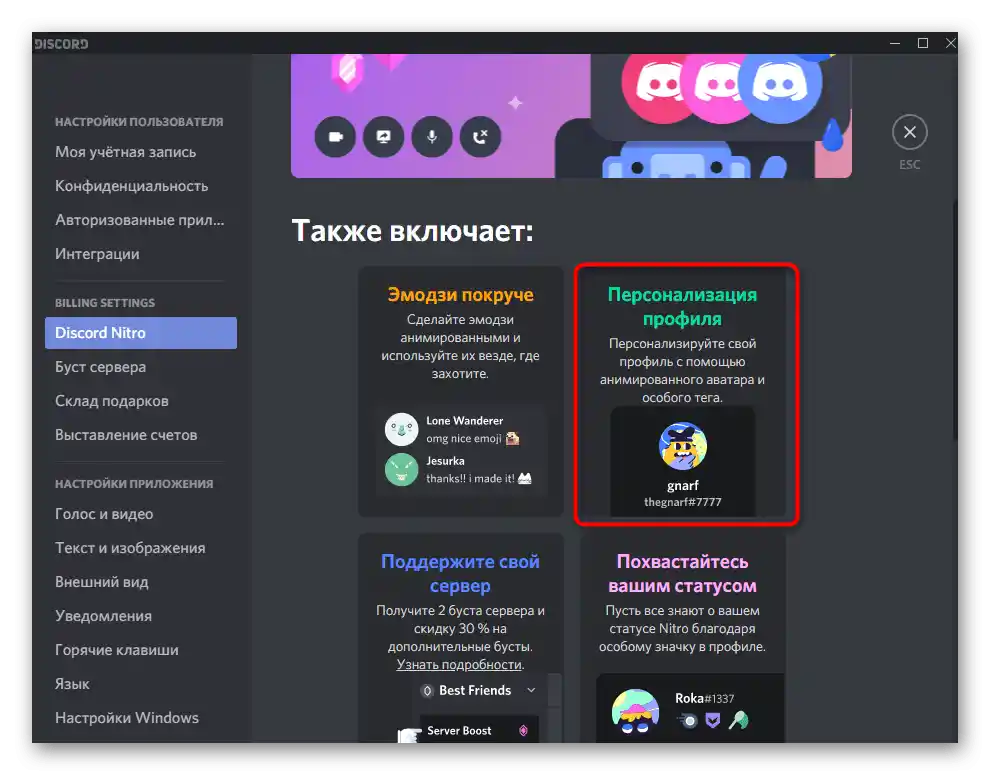
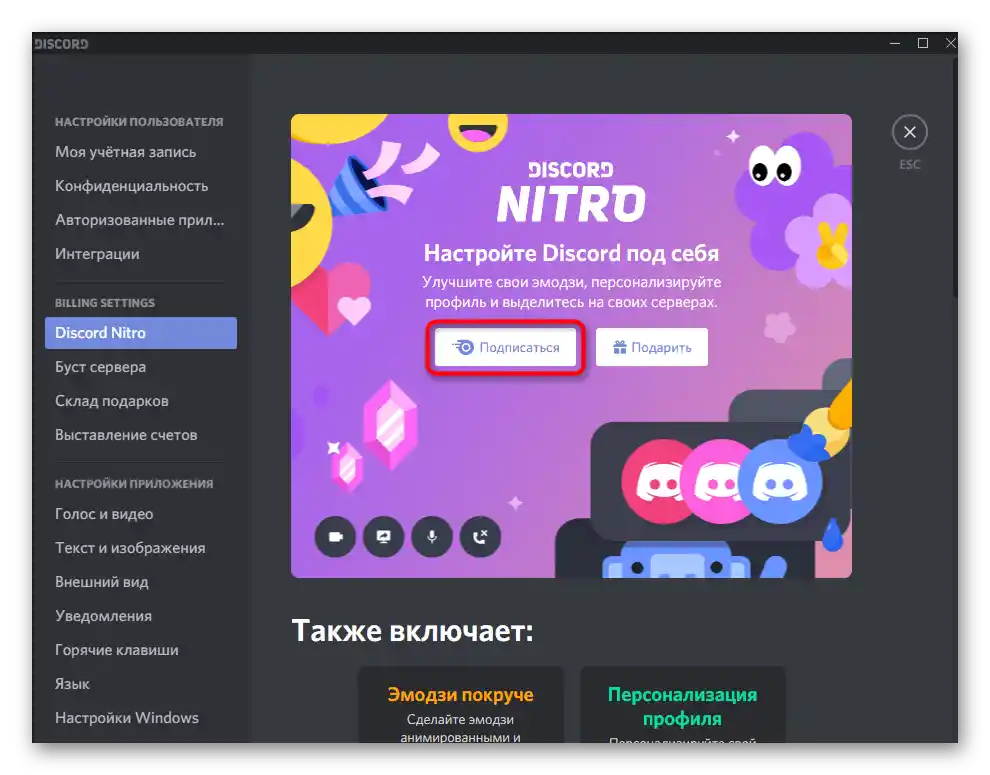
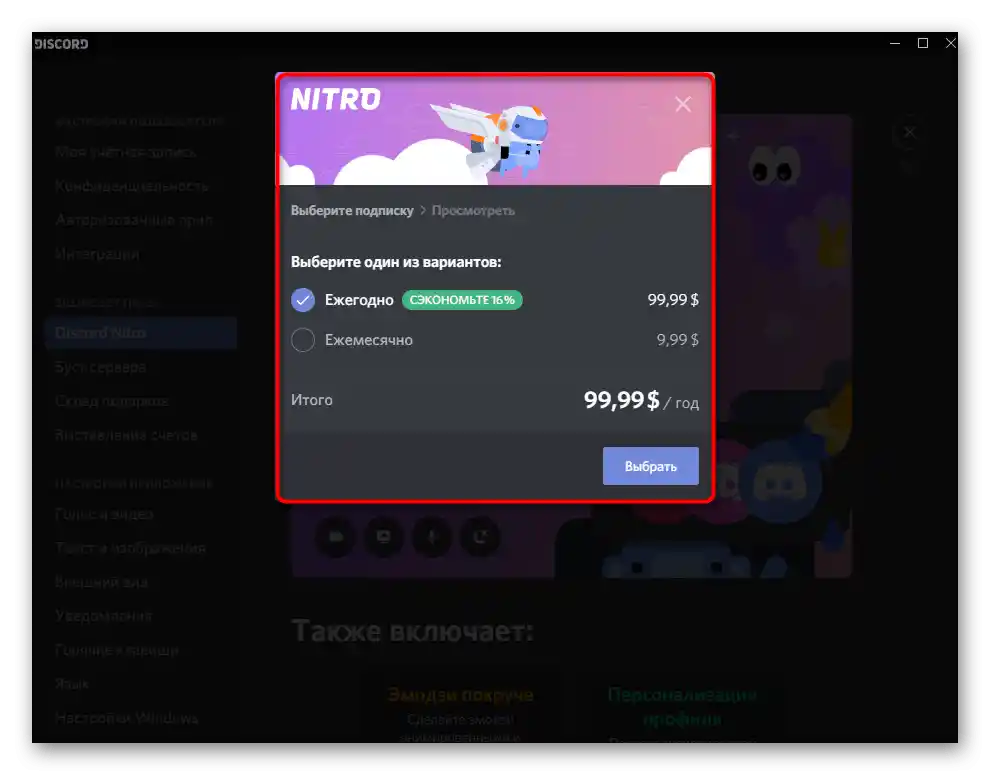
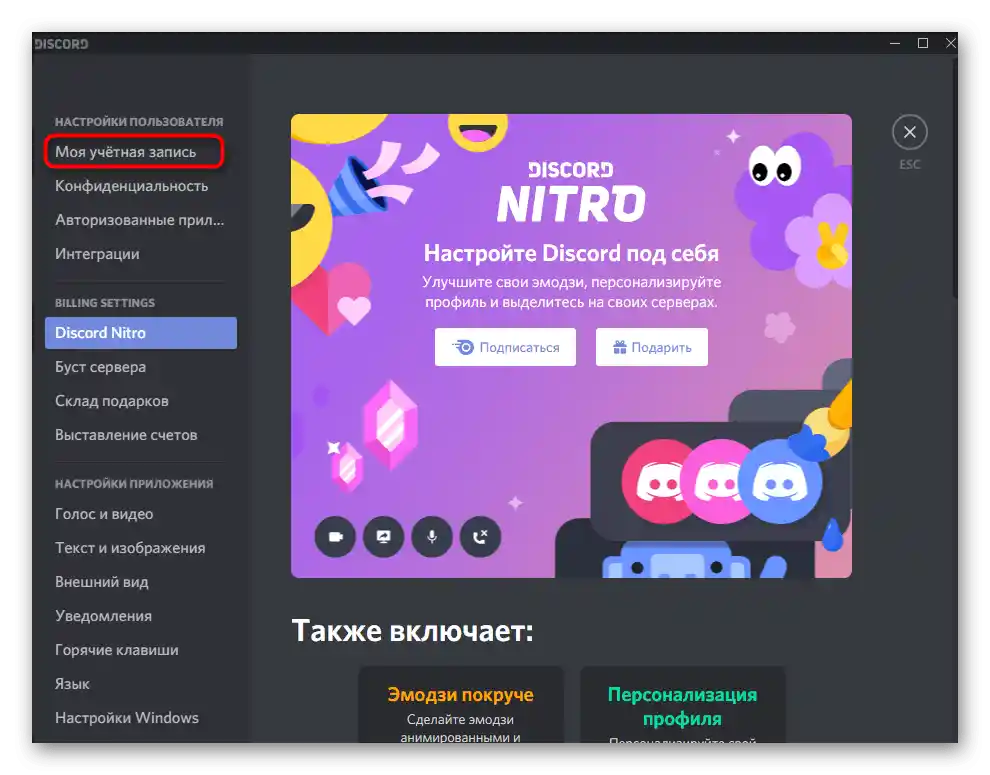
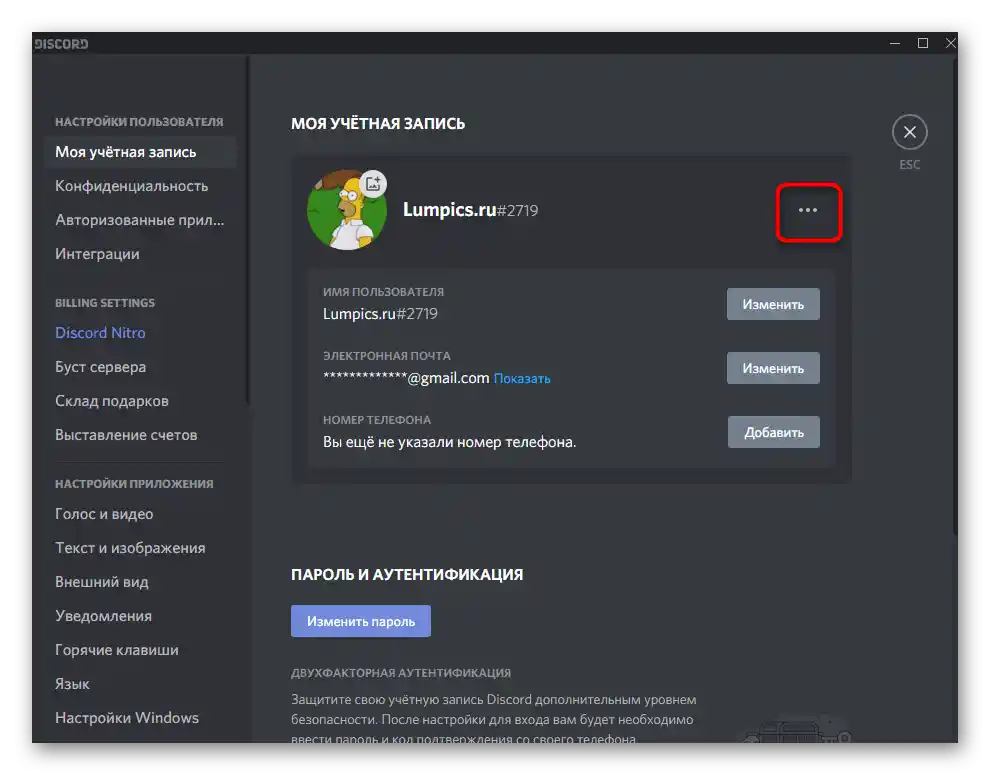
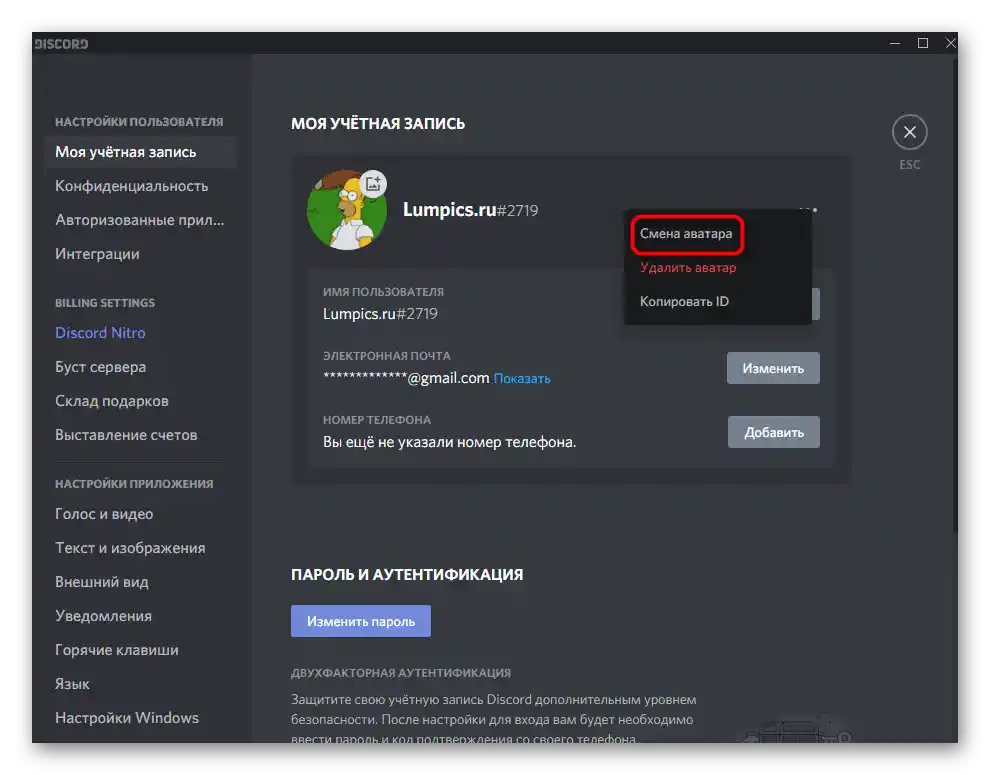
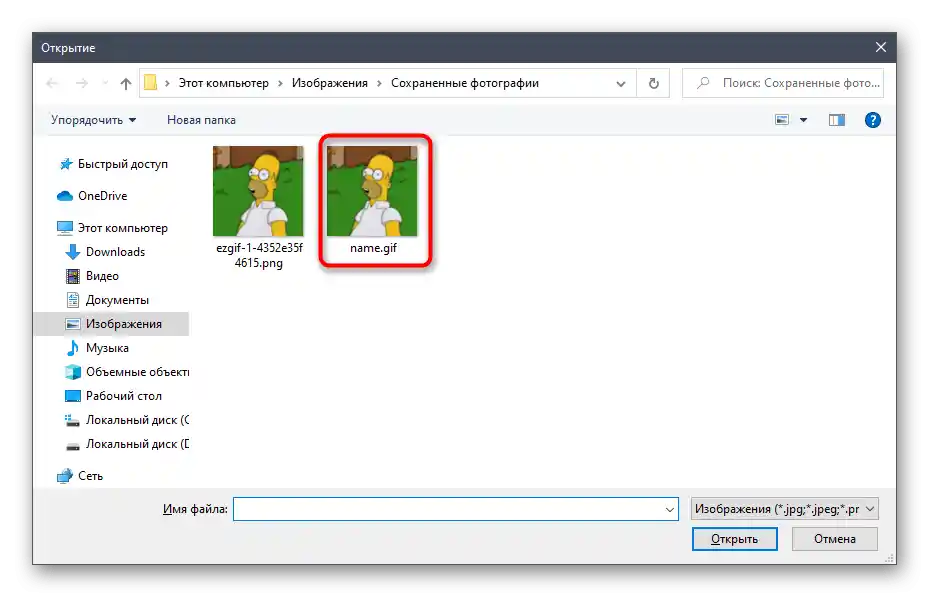
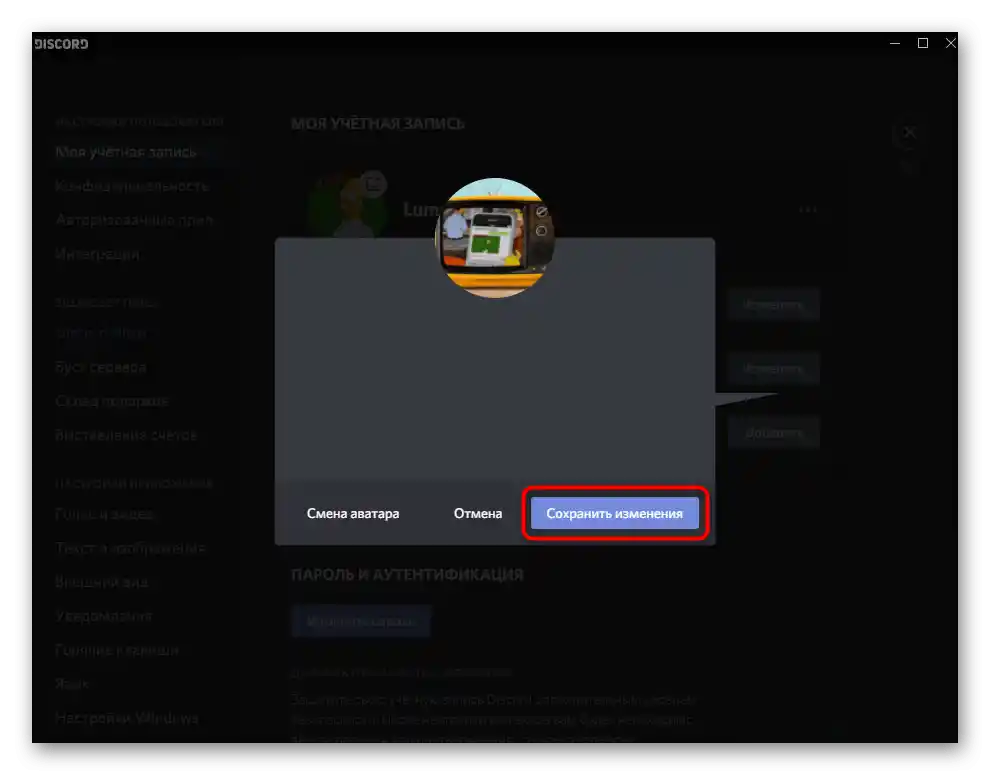
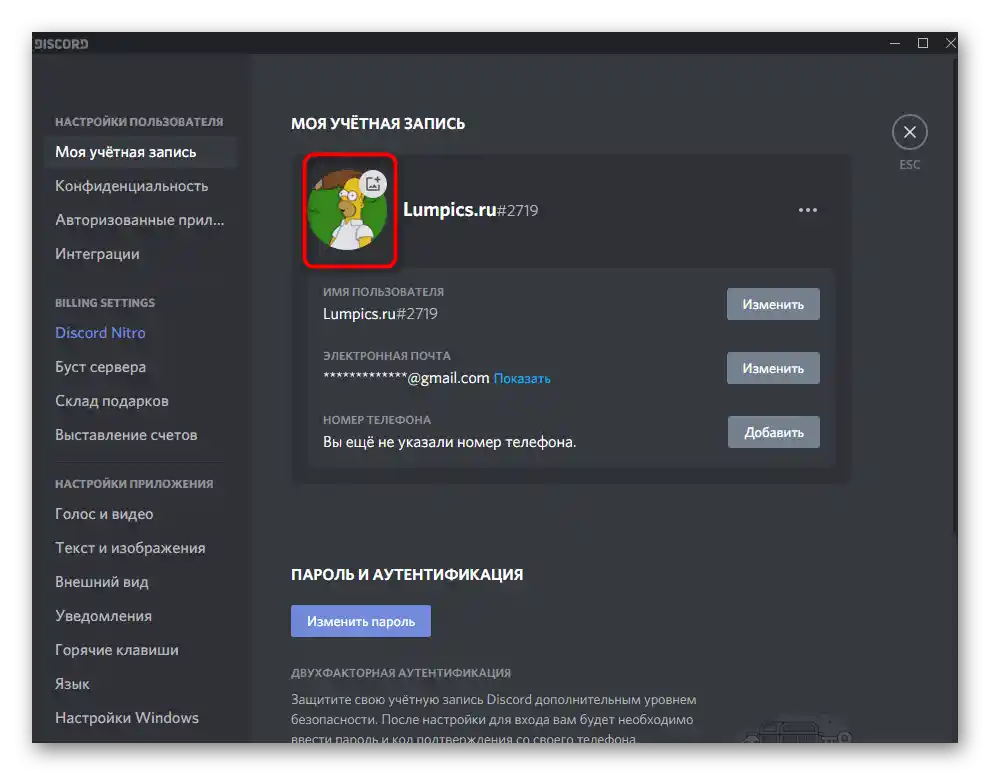
Glavna pomanjkljivost te metode je potreba po aktivaciji plačljive naročnine in njenem stalnem podaljšanju, če želite, da se animirani ikona profila vedno prikazuje. Zato ta možnost ni primerna za mnoge uporabnike, in kot možno alternativo predlagamo, da se seznanite z naslednjim.
Način 2: Nalaganje APNG-datoteke
Takoj opozarjamo, da ta način ni vedno delujoč, ker so razvijalci že odpravili to luknjo. Vendar pa lahko lastniki starejših različic Discorda poskusijo uresničiti to, da preverijo, ali se bo animacija predvajala po dodajanju slike v drugem formatu.
Pojdite na spletno storitev EzGIF
- Potrebno bo pretvoriti obstoječo GIF-animacijo v datoteko formata APNG.Za to pojdite na spletno storitev EzGIF, tako da kliknete na zgoraj navedeno povezavo, in pritisnite na «Izberite datoteko» ali jo povlecite v označeno območje.
- V «Raziskovalcu» poiščite GIF in dvakrat kliknite nanj z levim gumbom miške.
- Potrdite nalaganje datoteke s klikom na gumb «Naloži».
- Počakajte, da se GIF prikaže na spletnem mestu, in pritisnite na «Pretvori v APNG!»
- Čez nekaj sekund se bo slika prikazala v razdelku «Izhodna APNG slika», kjer morate aktivirati orodje «spremeni velikost».
- Nastavite višino in širino slike na približno 100-150 pikslov in uporabite spremembe.
- Na isti zavihku spodaj poiščite končno sliko, kliknite nanjo z desnim gumbom miške in iz kontekstnega menija izberite «Shrani sliko kot».
- V imenu po piki spremenite format na .gif.
- Pri tem tip datoteke pustite PNG in prenesite sliko na računalnik.
- Vrnite se v Discord in ponovno pojdite v nastavitve profila.
- Kliknite na trenutni avatar, da ga spremenite.
- Preko «Raziskovalca» naložite pravkar ustvarjeno datoteko.
- Ignorirajte pojavilo se obvestilo in potrdite shranjevanje, nato preverite rezultat.
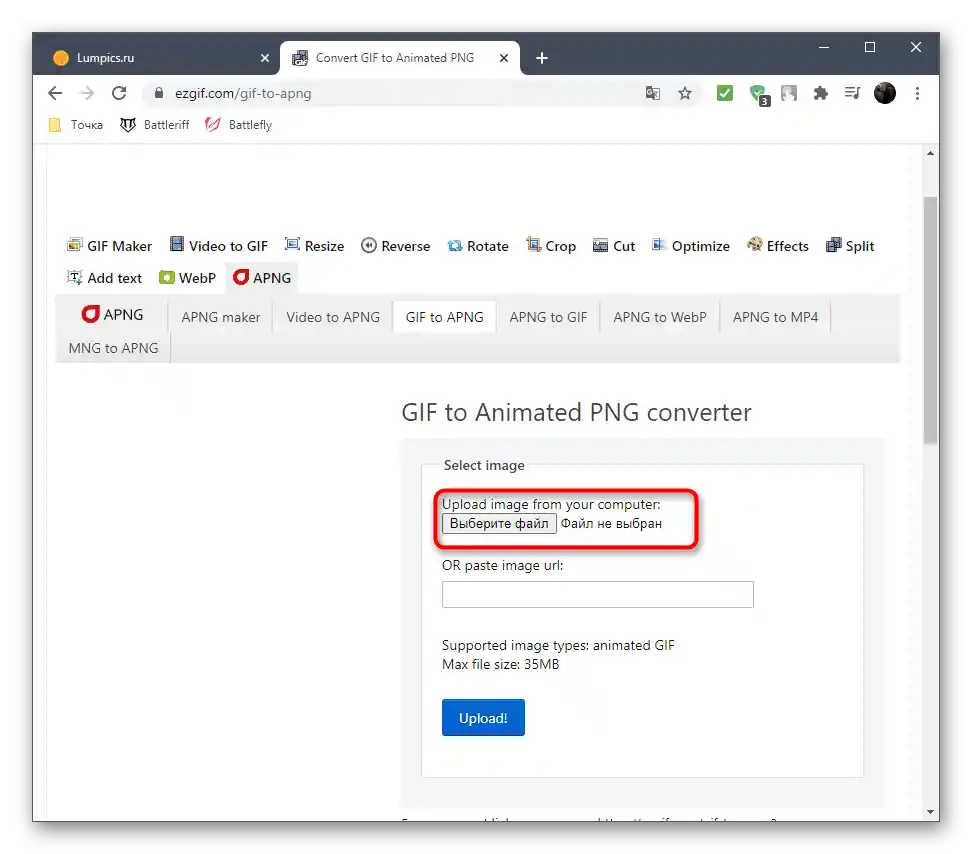
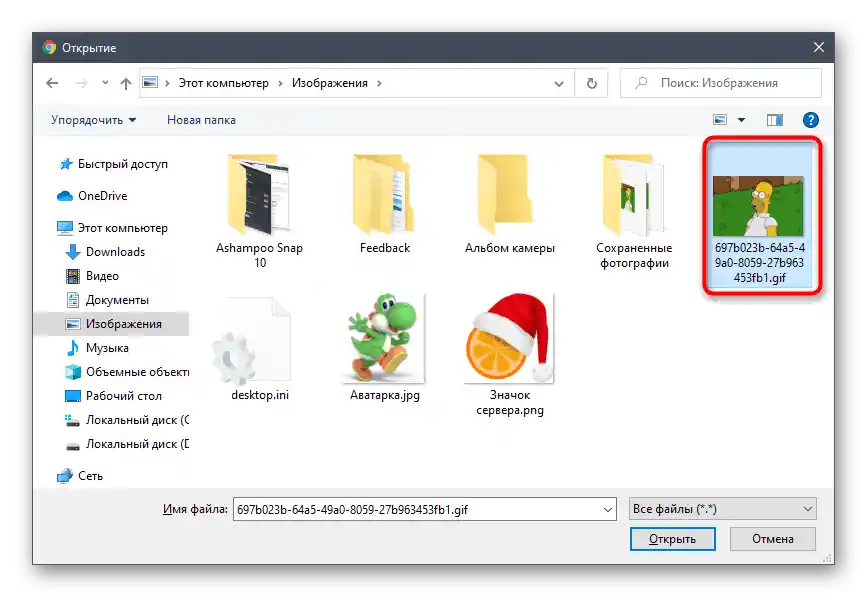
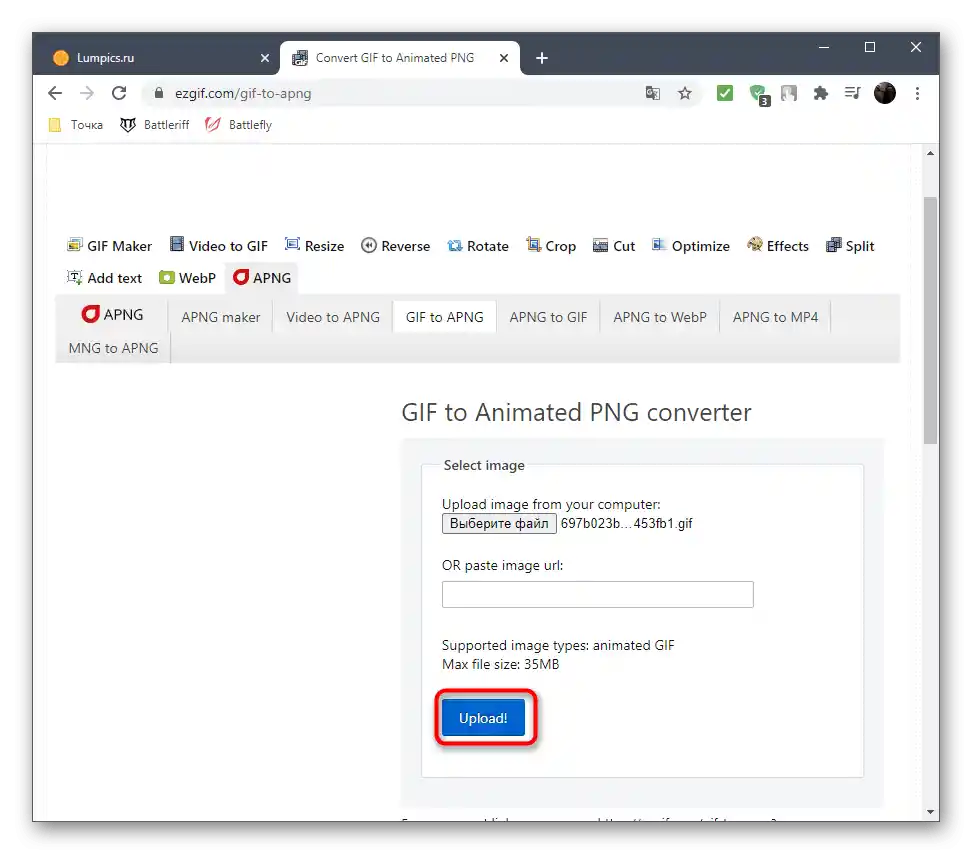
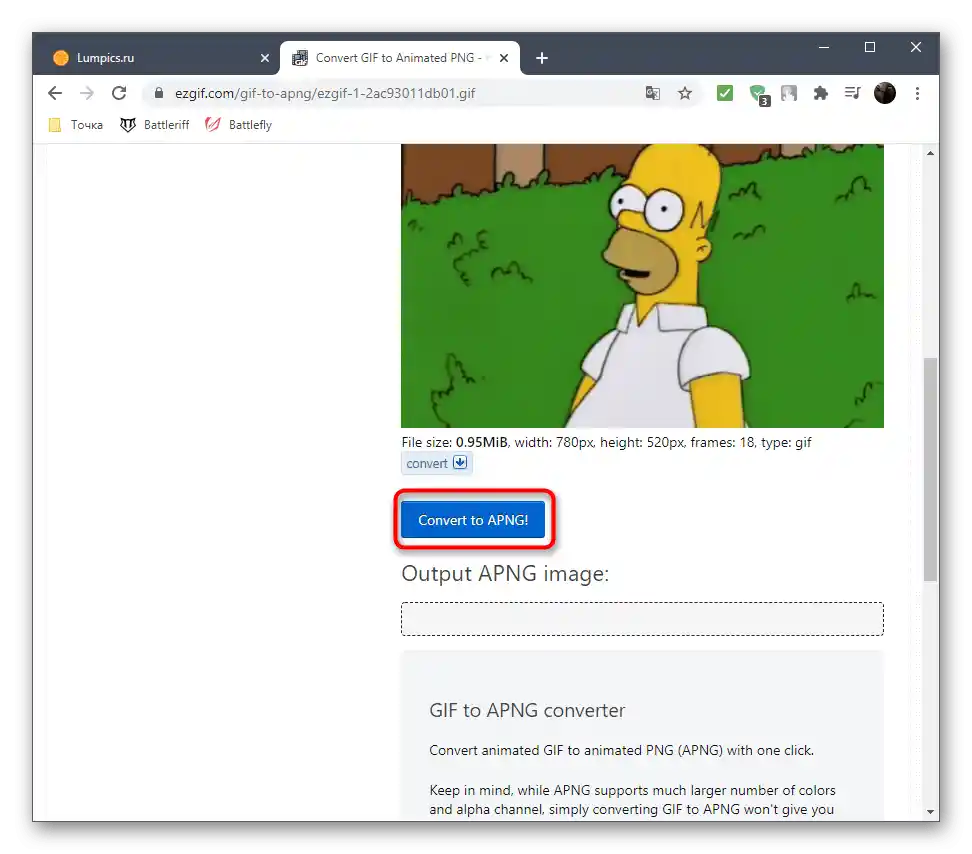
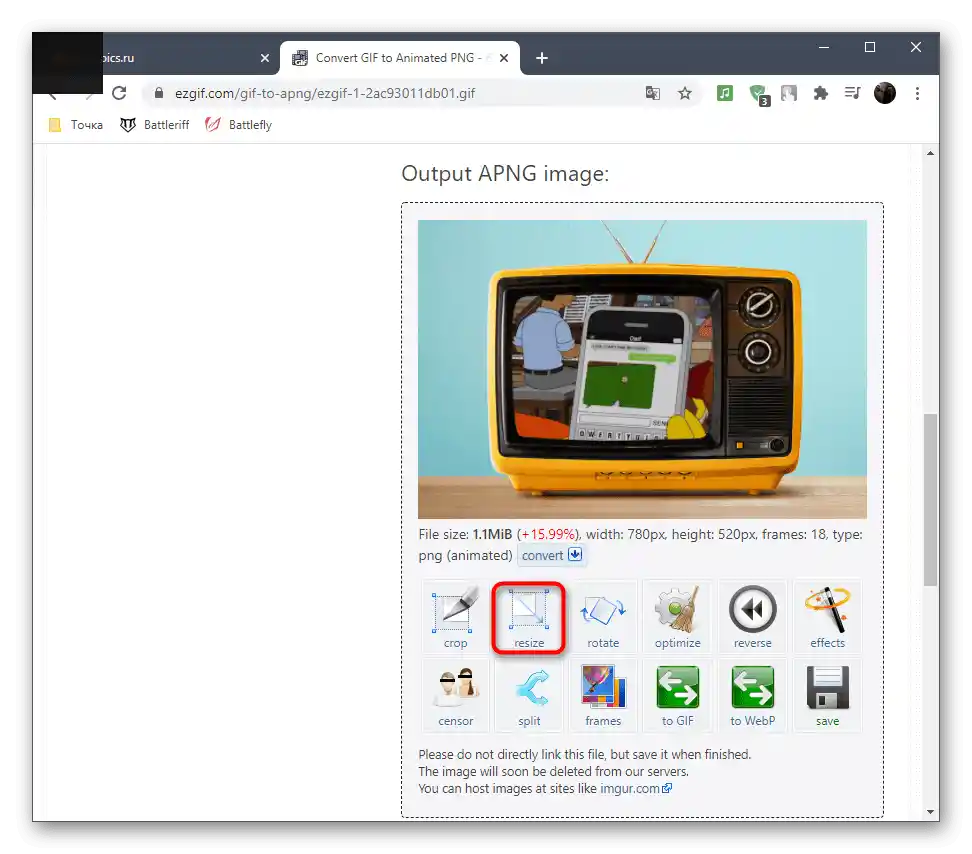
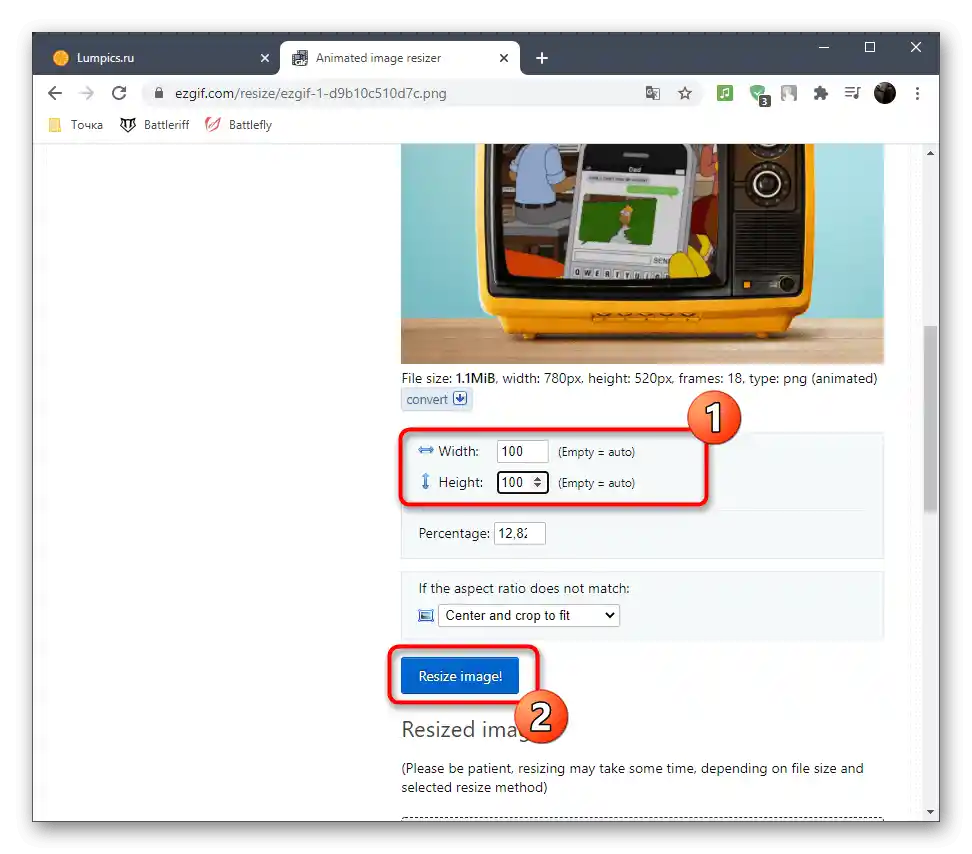
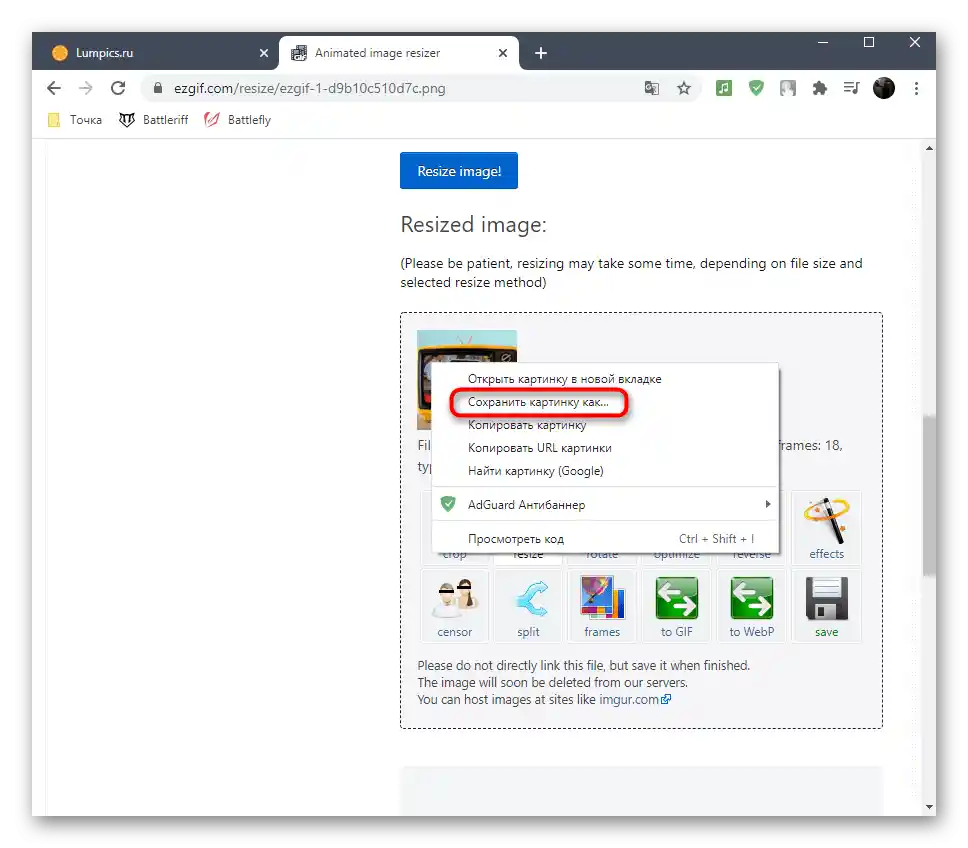
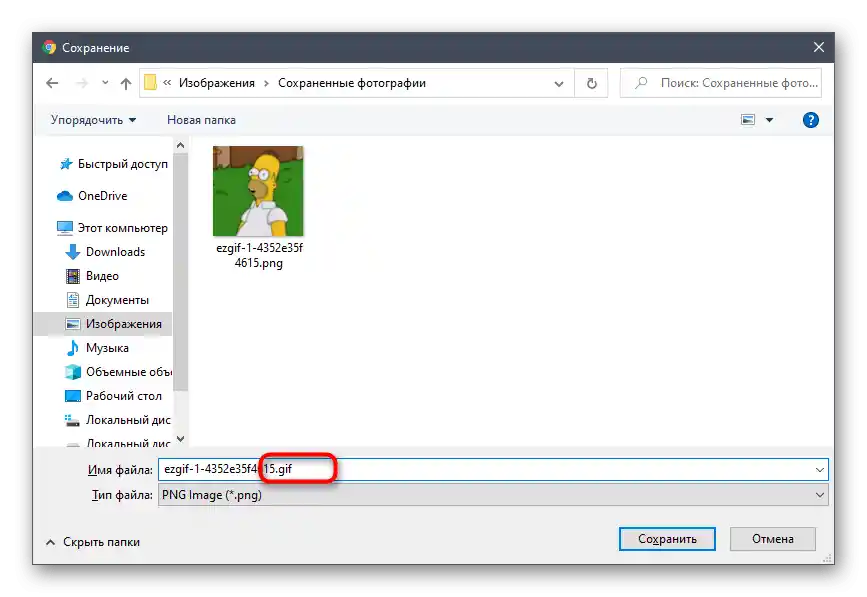
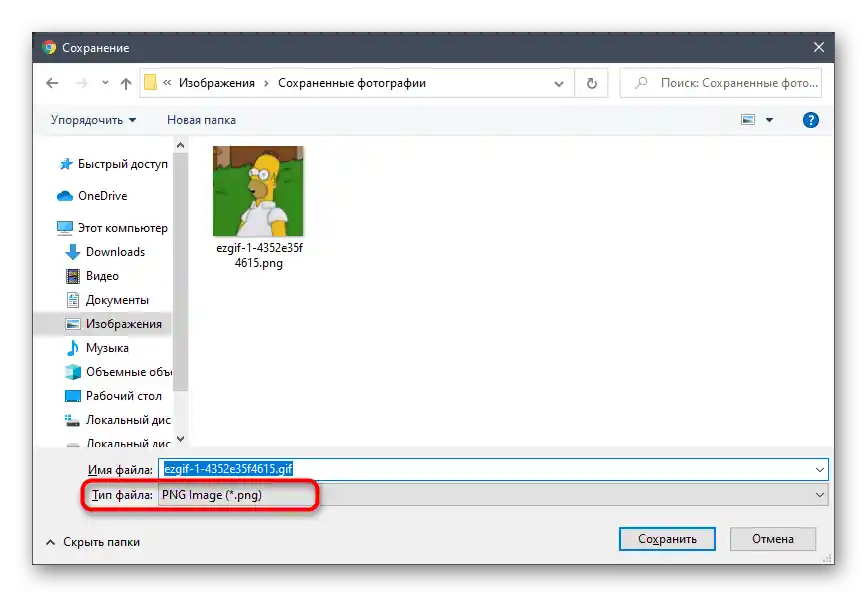
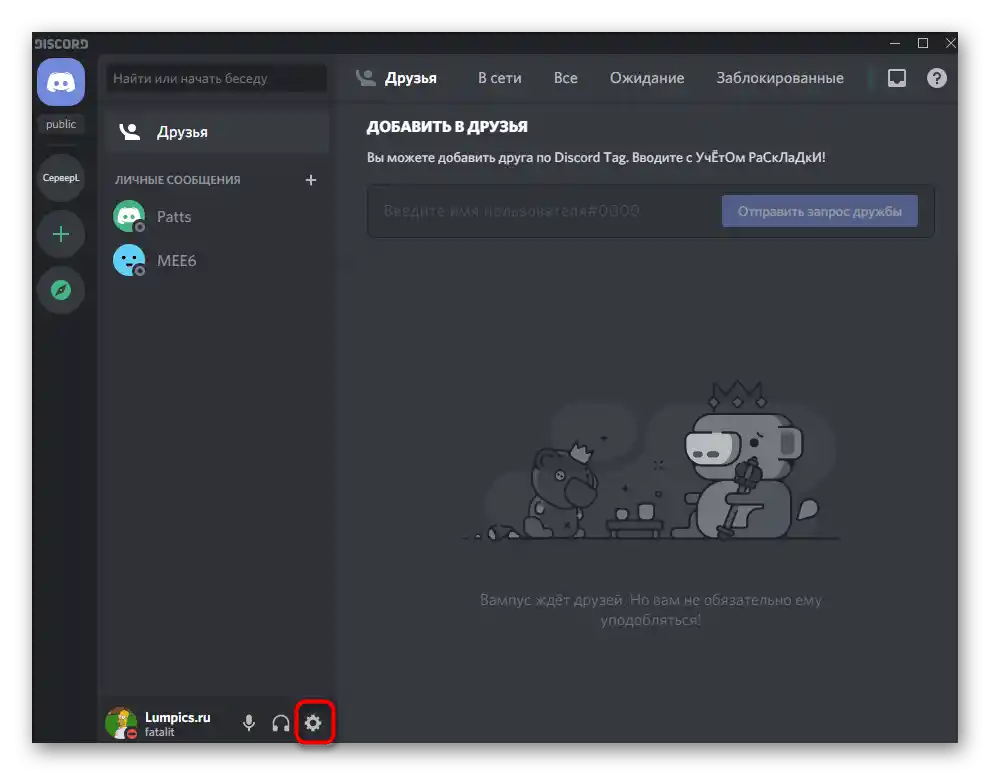
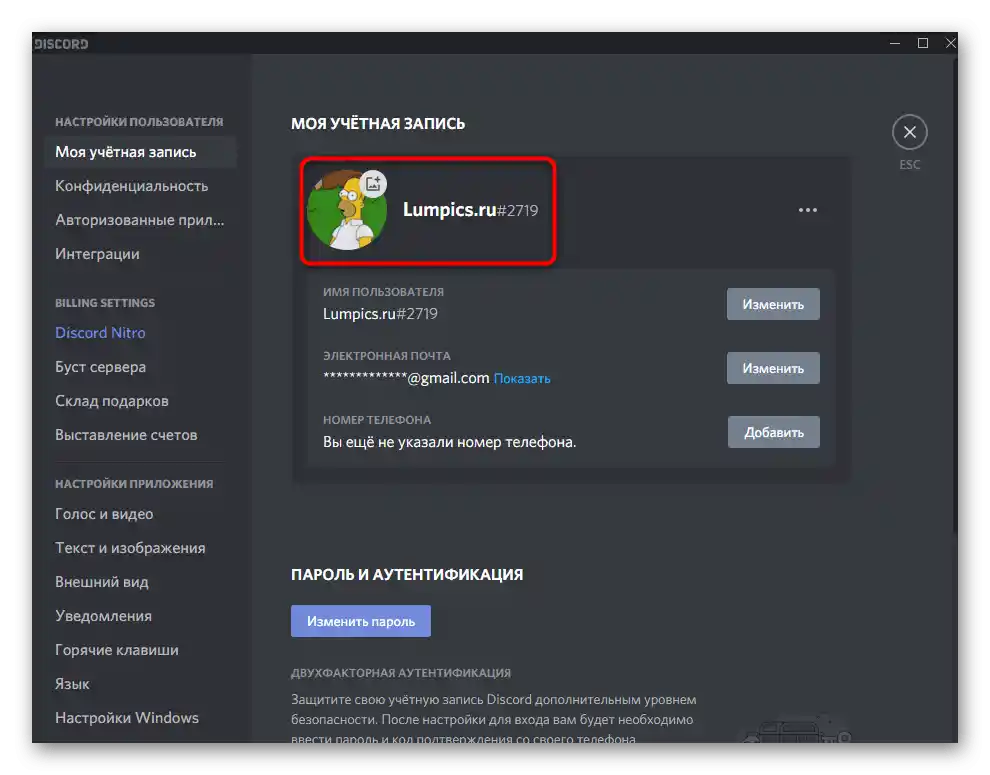
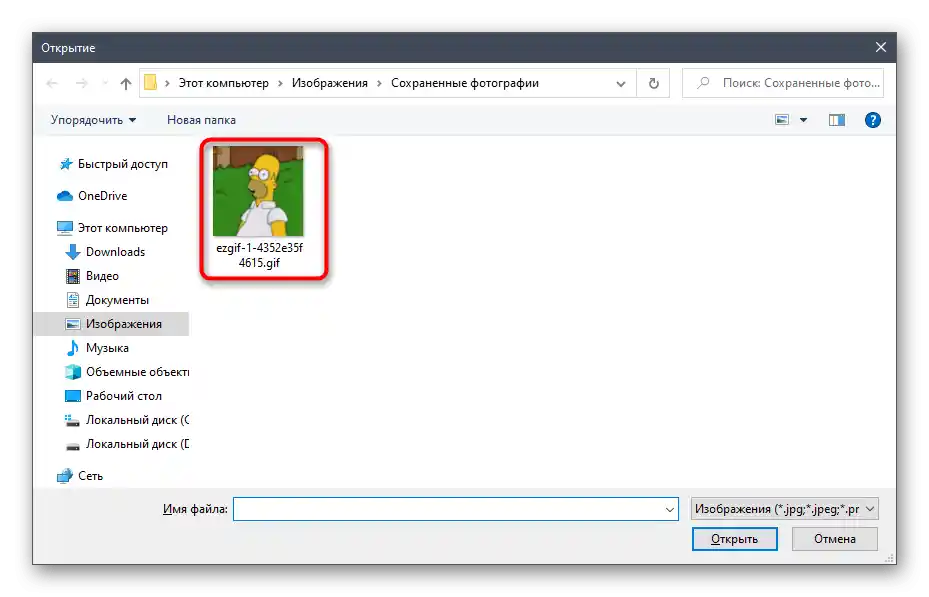
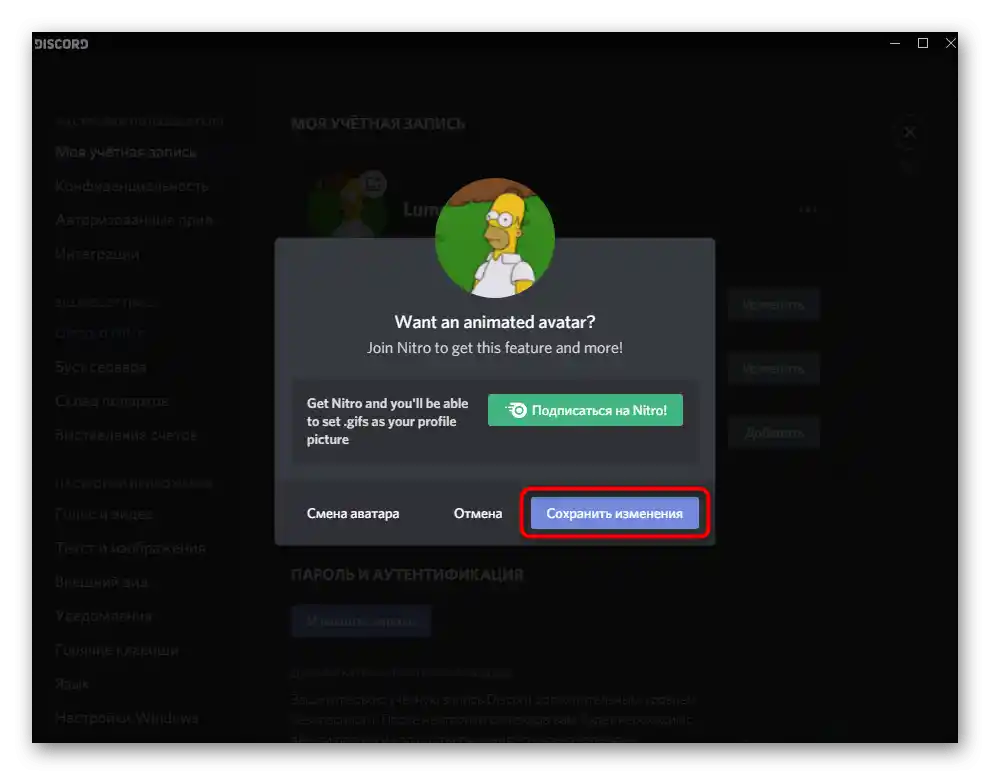
Če pri preverjanju svojega avatarja vi in drugi udeleženci Discorda ne vidite predvajane animacije, to pomeni, da ta metoda ni delovala in drugih možnosti uporabe GIF-ov, razen nakupa naročnine Nitro, ni.
Možnost 2: Mobilna aplikacija
Za lastnike mobilne aplikacije je aktualna le metoda z nakupom naročnine Nitro, vendar lahko uporabite navodila iz Metode 2 (ukrepi so popolnoma enaki tudi za pametni telefon), da pretvorite GIF in preverite, ali bo to vplivalo na prikaz animacije brez pridobitve dodatnih funkcij.Povedali bomo le o postopku naročanja, saj se tukaj algoritem nekoliko razlikuje od tistega, ki je obravnavan zgoraj.
- Na spodnji plošči pritisnite gumb z ikono profila.
- Po odprtju okna «Nastavitve uporabnika» v razdelku «Nastavitve Nitro» tapnite na točko «Naročite se danes».
- Preberite o razširjenih funkcijah, ki jih vključuje naročnina, nato pa nadaljujte z njenim urejanjem.
- Ko so nove možnosti aktivirane, v istem meniju pritisnite gumb «Moj račun».
- Tapnite na trenutni simbol profila, da ga spremenite.
- Izberite upravitelja datotek, kjer želite poiskati datoteko z GIF animacijo.
- Opravite iskanje in prenesite potrebno sliko.
- Čakajte na dodajanje datoteke v aplikacijo, kar bo trajalo nekaj sekund.
- Potrdite prenos slike.
- Če naročnina ni urejena, se bo prikazalo ustrezno opozorilo s predlogom za njeno nakup.