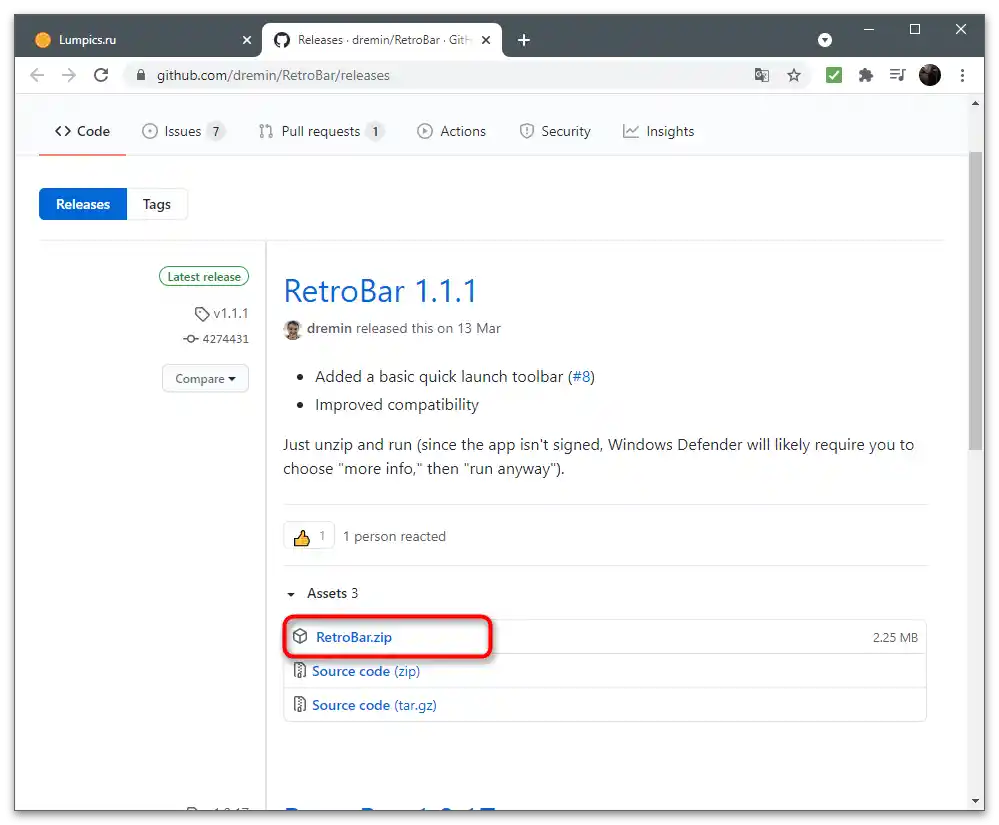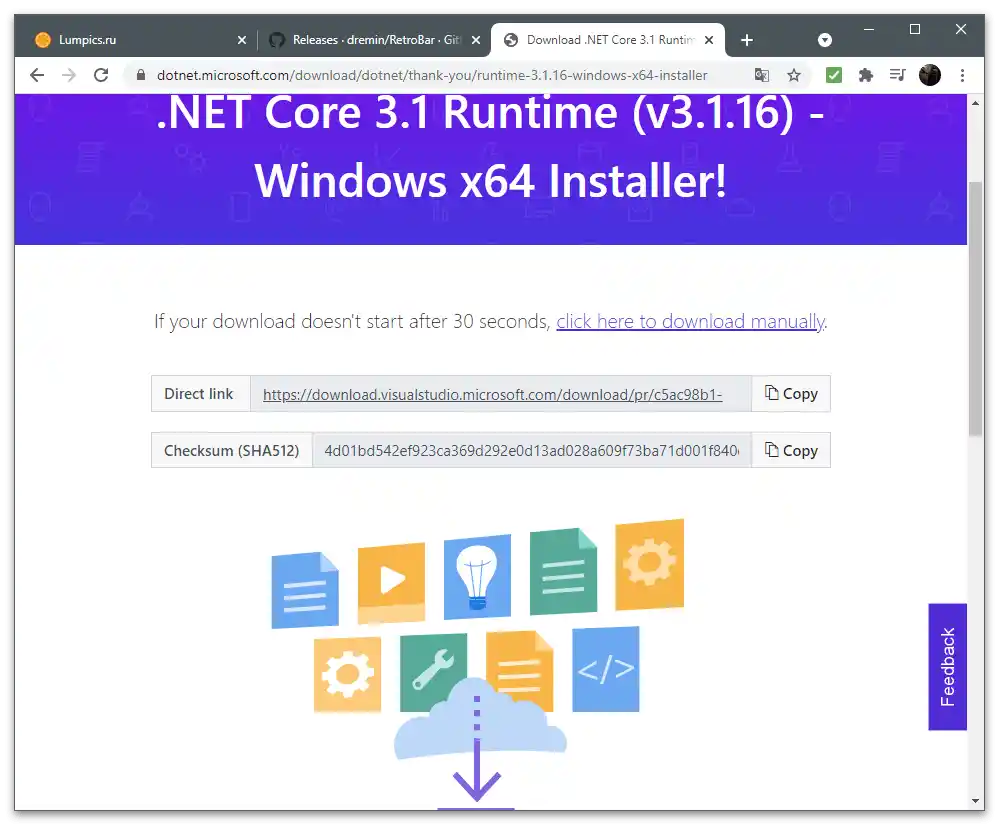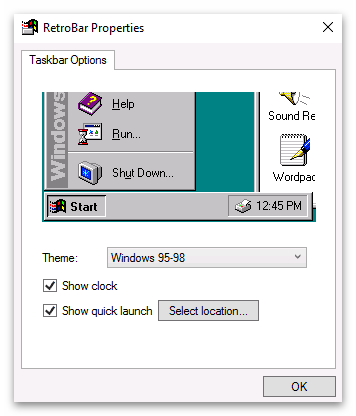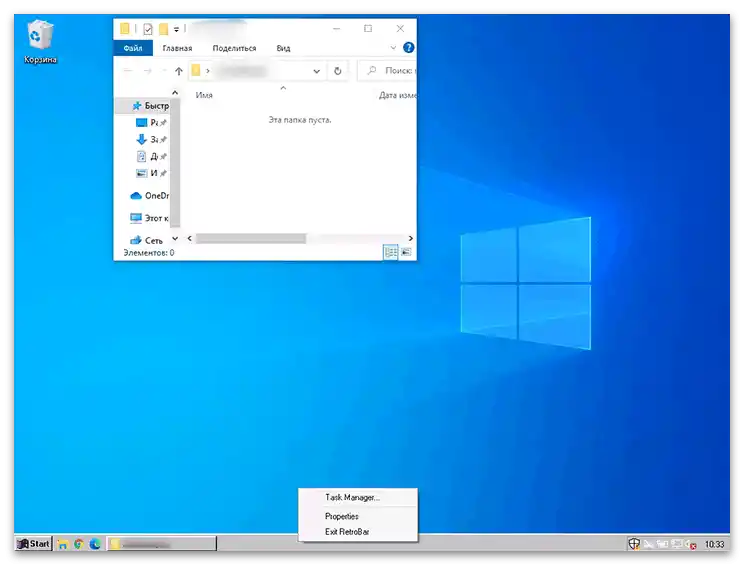Vsebina:
Windows 10
V operacijskih sistemih Windows je na voljo dovolj vgrajenih funkcij, namenjenih prilagajanju videza namizja in optimizaciji le-tega za uporabnika. Pojavi se možnost ne le, da katero koli sliko postavite kot ozadje, temveč tudi, da spremenite barvo oken, opravilne vrstice, nastavite personalizirane bližnjice in druge vizualne elemente, ki se nenehno pojavljajo pred očmi. Poleg tega so na voljo tudi posebni programi tretjih oseb, namenjeni izvajanju različnih nalog v zvezi s prilagoditvijo. Če govorimo o zadnji različici Windows, ima ta veliko več možnosti personalizacije in njihova uporaba je enostavnejša, saj je potrebno le preiti v ustrezno meni in nastaviti pisave, ozadje, opravilno vrstico ali meni "Start" ali prenesti programsko opremo, ki bo razširila standardne možnosti. O vsem tem je podrobno napisano v drugem članku na naši spletni strani na spodnji povezavi.
Več informacij: Kako narediti lepo namizje v Windows 10
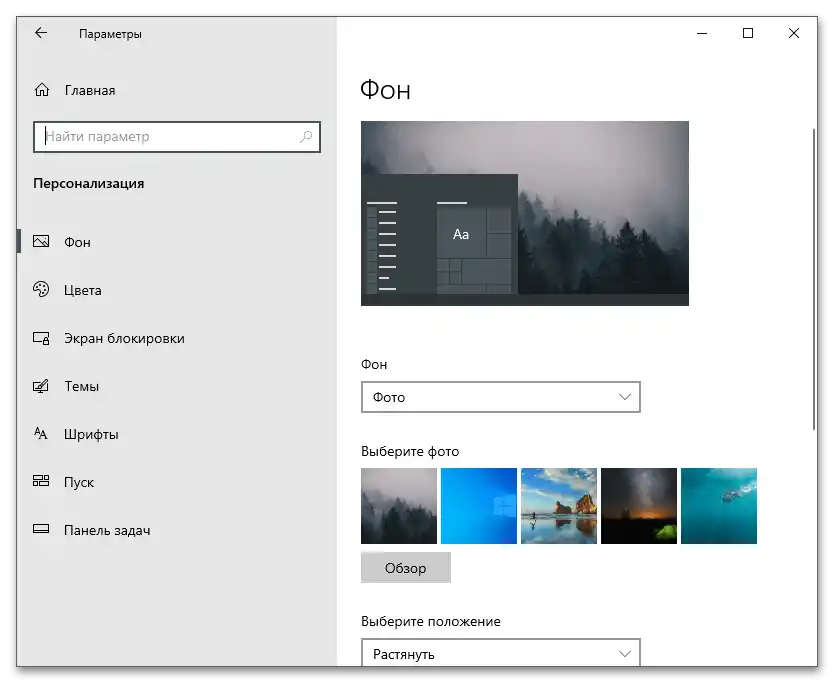
Windows 7
Čeprav se Windows 7 šteje za zastarelo, jo še vedno uporablja milijone uporabnikov. Če ste lastnik te različice operacijskega sistema in želite prilagoditi videz namizja, lahko uporabite tudi vgrajene funkcije, vendar je treba upoštevati, da večina od njih ni podprta v različici Minimal. Lastnikom omenjene različice bodo koristni programi tretjih oseb, ki omogočajo različne prilagoditve operacijskega sistema. O tem in drugih posebnostih nastavitve govori drug naš avtor.
Več informacij: Spremenimo videz in funkcionalnost namizja v Windows 7
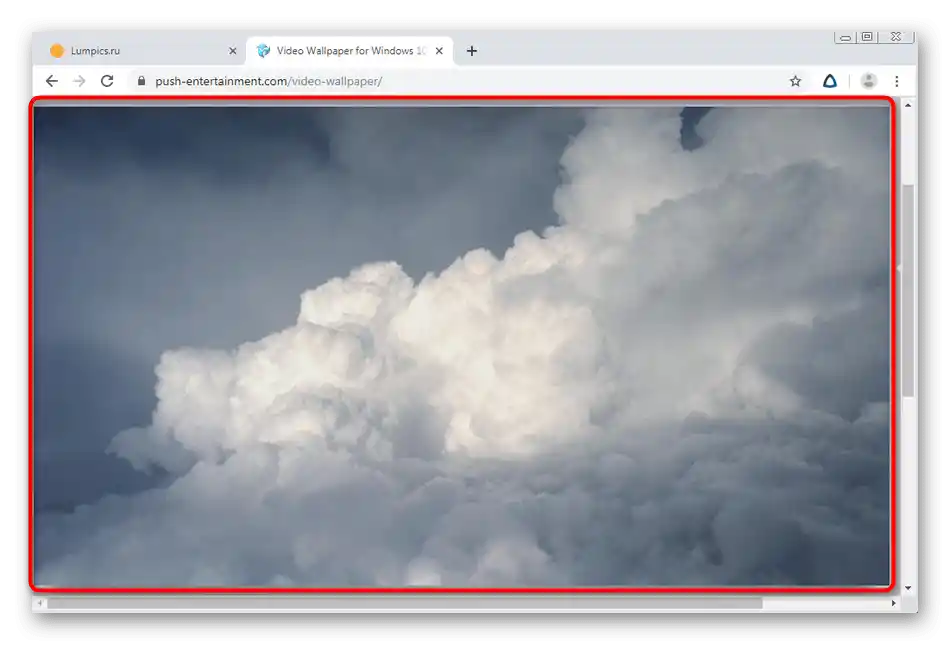
Druge prilagoditvene programe
Predstavljamo vam dodatne rešitve za prilagoditev, ki niso omenjene v člankih, na katere smo dali povezave zgoraj.Neodvisni razvijalci si prizadevajo, da bi z lastnimi močmi uresničili različne funkcije, kar uporabnikom omogoča razširjene možnosti prilagajanja. Vsaka naslednja aplikacija je odgovorna za uvajanje različnih sprememb, zato jih lahko uporabljate tako ločeno kot skupaj.
WinDynamicDesktop
Začnimo z aplikacijo z imenom WinDynamicDesktop, ki uporabniku ponuja le eno funkcijo — dinamično spreminjajoče se ozadje, povezano s časom dneva. Programska oprema določi trenutni čas in spremeni videz na zaslonu na večerno, nočno ali jutranje. Uresničitev podobne koncepcije s pomočjo običajnih živih ozadij ne bo mogoča, zato je WinDynamicDesktop idealna izbira za tiste, ki jih zanima takšna prilagoditev. To rešitev je mogoče uporabljati le v sistemu Windows 10, saj se distribuira preko uradne trgovine z aplikacijami.
- Za začetek namestitve odprite "Start" in preko iskanja poiščite "Microsoft Store".
- V trgovini uporabite iskalno vrstico, da najdete WinDynamicDesktop in preidete na stran aplikacije.
- Kot je razvidno, se program distribuira brezplačno, zato je potrebno le pritisniti "Pridobi".
- Čakajte na zaključek prenosa, medtem ko spremljate napredek neposredno v tem oknu. To okno lahko tudi minimizirate, obvestilo o končani namestitvi pa se bo prikazalo v sistemski vrstici.
- Pritisnite "Zaženi" v trgovini z aplikacijami ali uporabite "Start", da preko iskanja najdete WinDynamicDesktop.
- Glavna naloga je nastaviti urnik. Potrebno je določiti trenutno geolokacijo ali ročno nastaviti čas sončnega vzhoda in zahoda. Obstaja tudi tretja možnost — uporaba storitev geolokacije Windows, vendar bo takrat potrebno aplikaciji dodeliti dovoljenja v imenu skrbnika.
- Po zagonu bodite pozorni na razpoložljiva ozadja na levi strani.Standardni paket je povsem dovolj, da preverite delovanje programa.
- Izberite eno od možnosti in preklopite njene načine, da razumete, kako bo delovala dinamična menjava časa dneva.
- Kliknite "Naloži" za popoln predogled ali "Uporabi" za nastavitev ozadij na namizju.
- Prenos bo trajal manj kot minuto, po tem pa boste lahko preverili rezultat.
- Uporabite povezavo "Več tem na spletu", da prenesete druga ozadja z uradne spletne strani in jih nato uvozite.
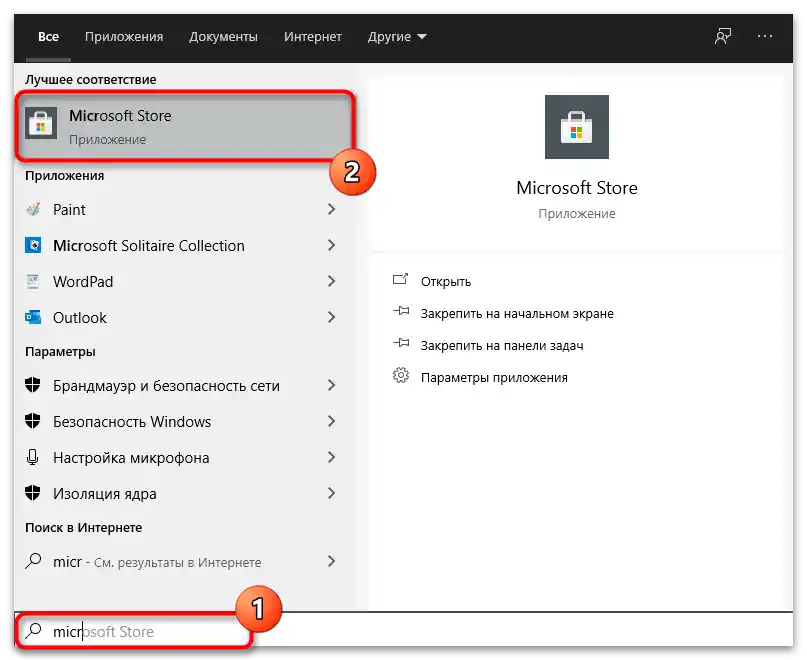
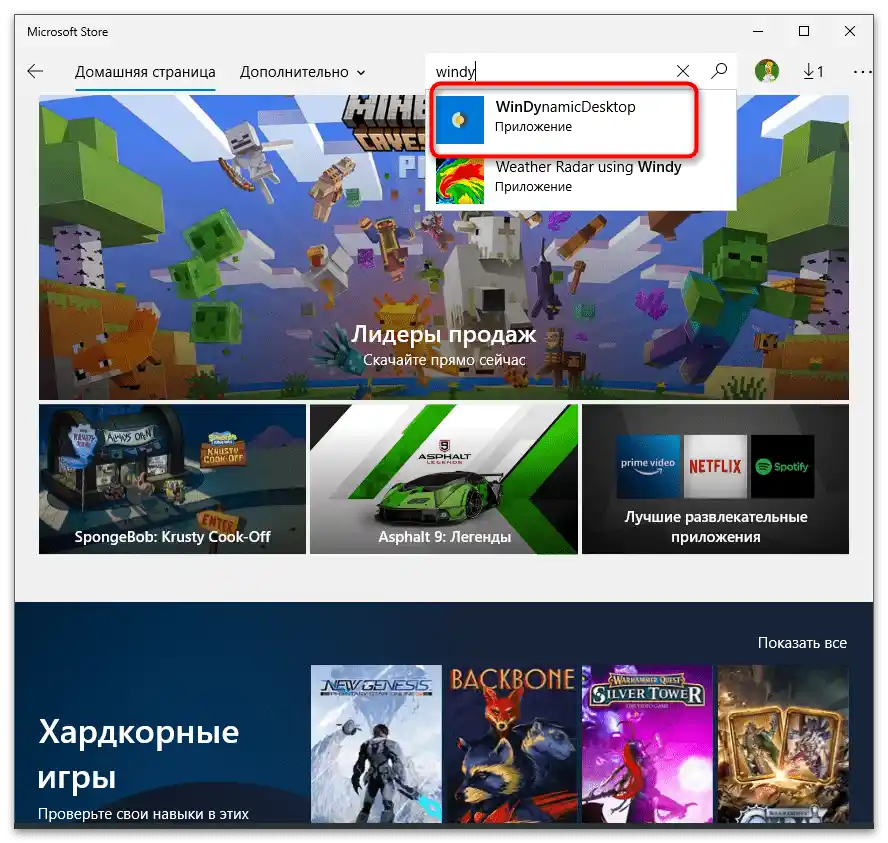
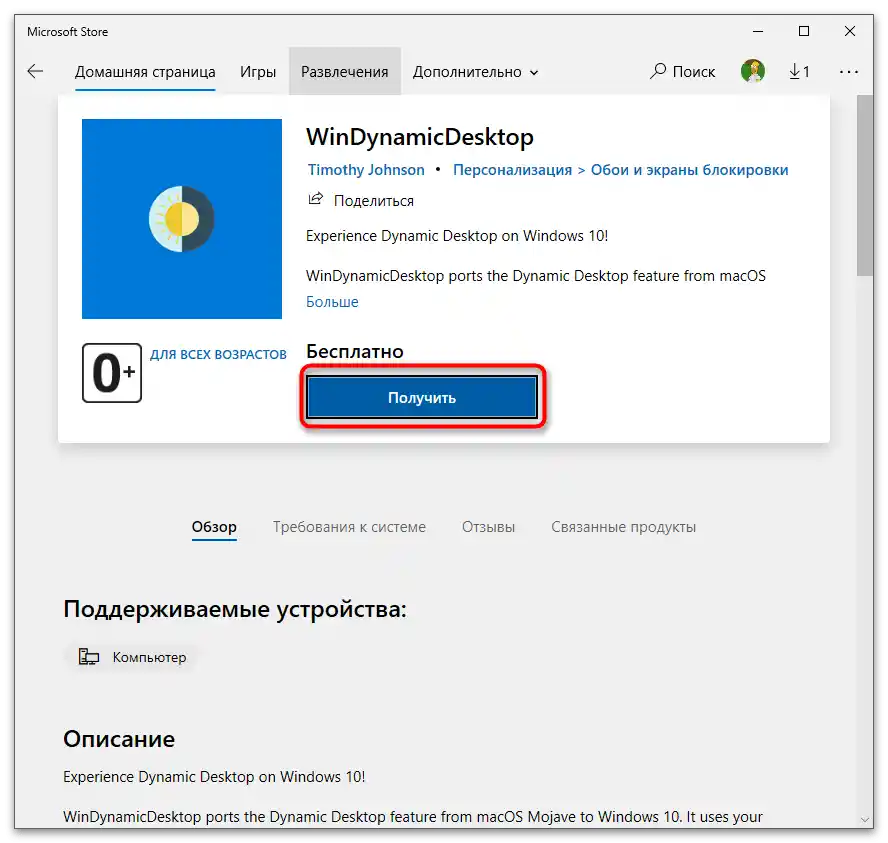
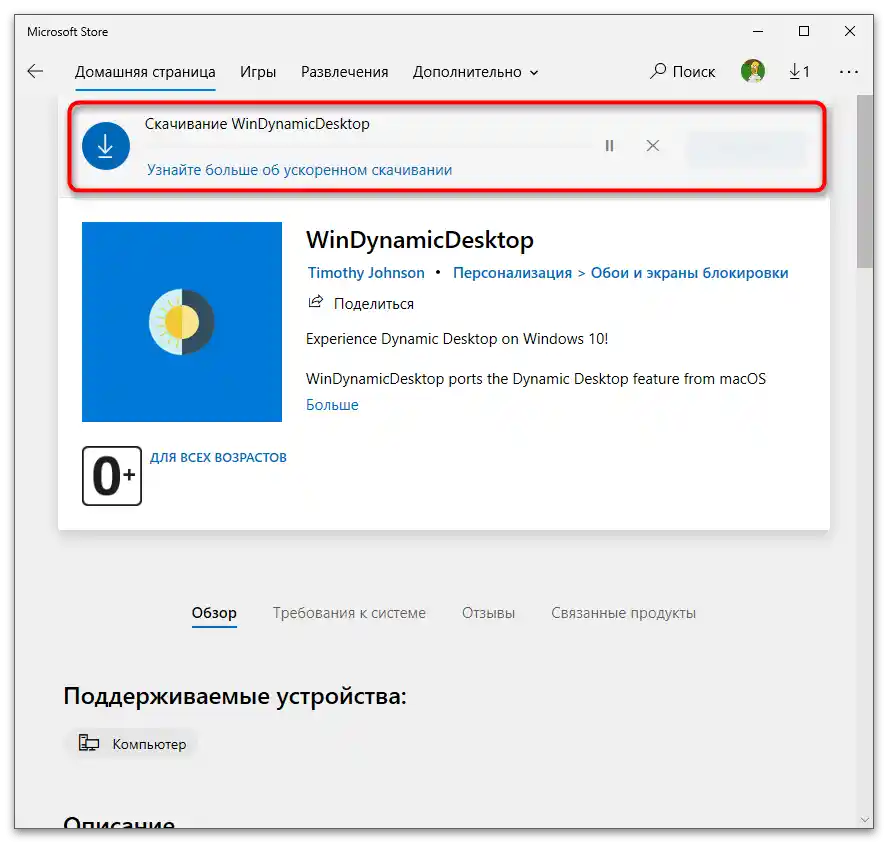
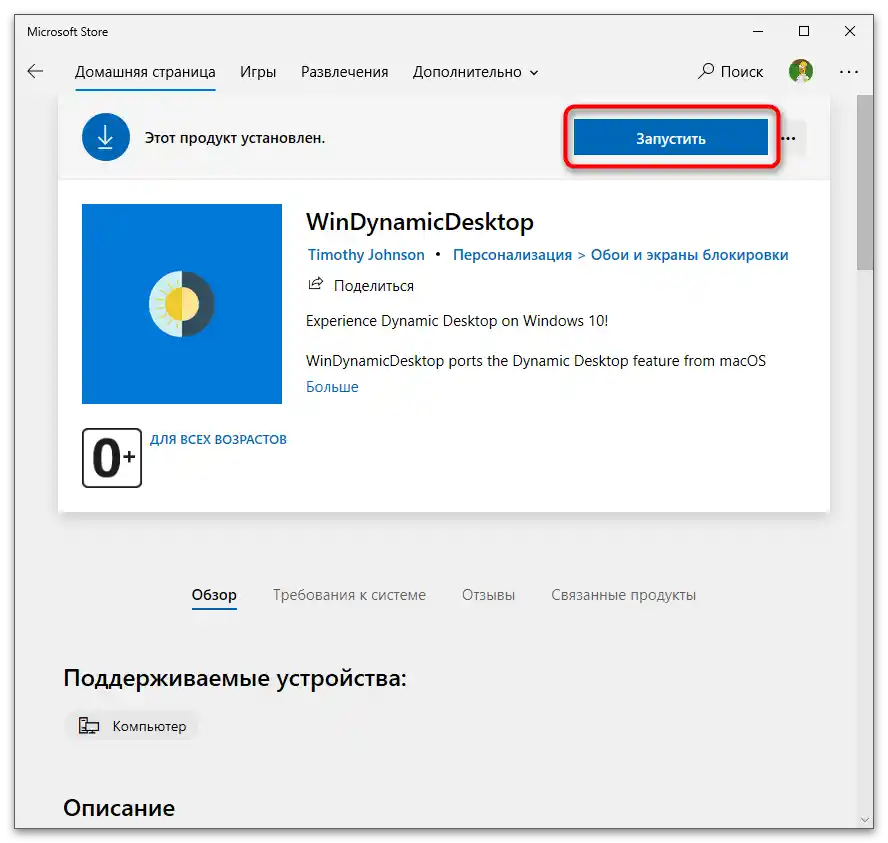
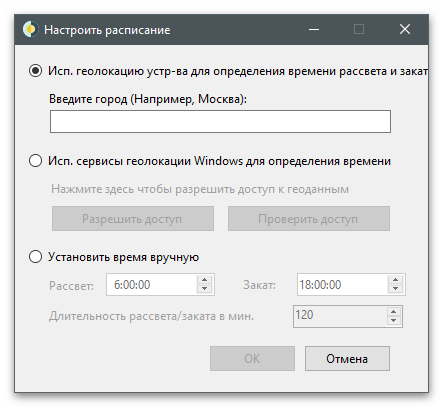
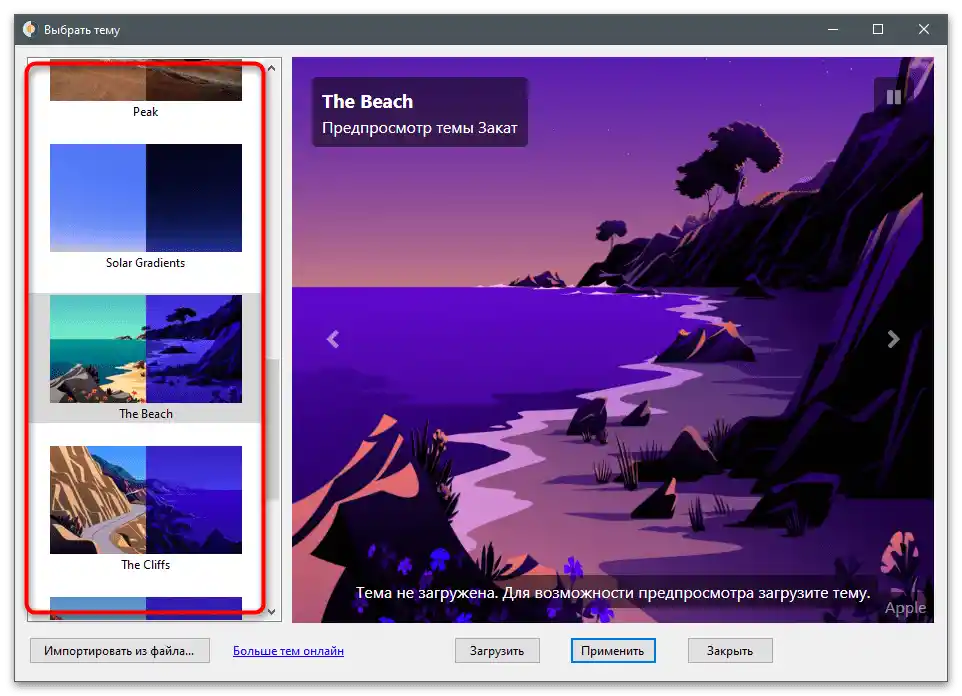
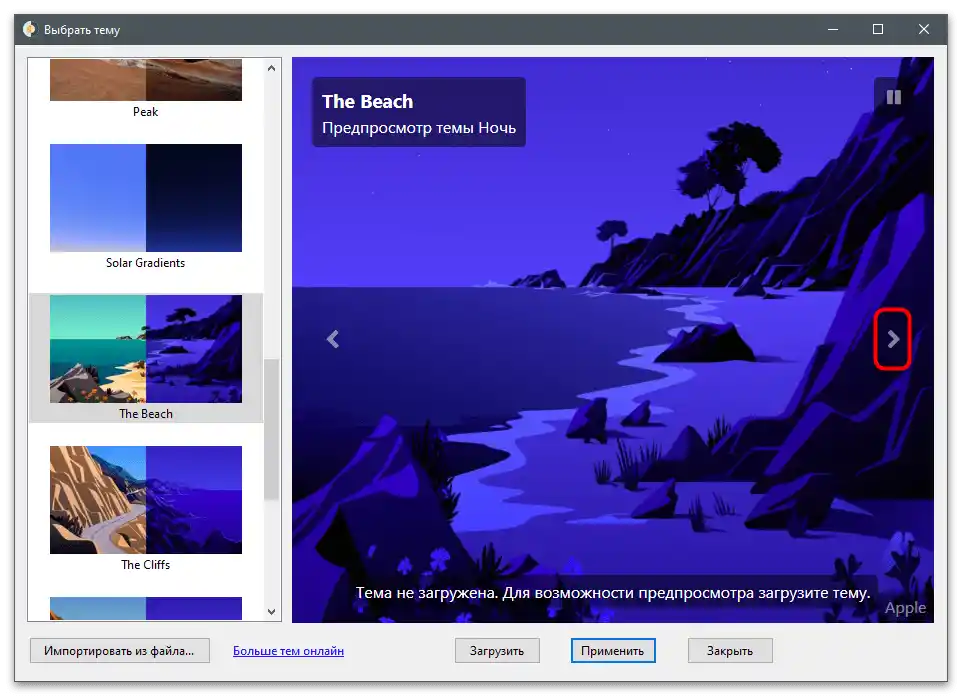
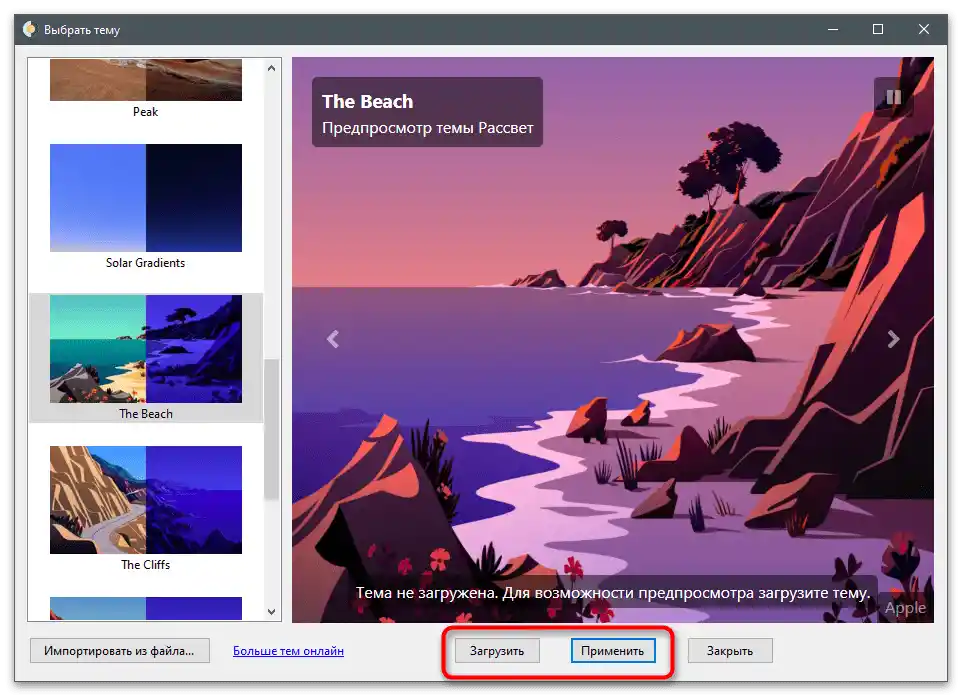
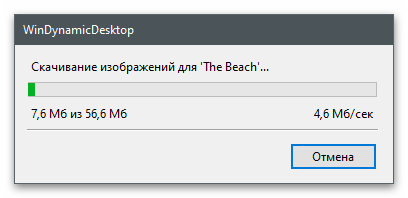
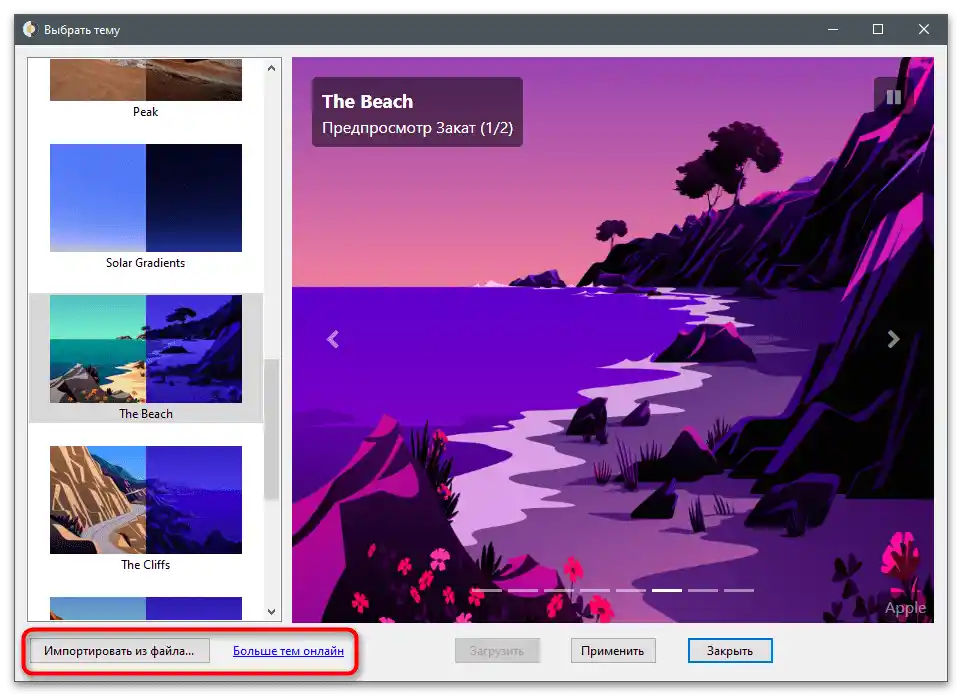
Skupine na opravilni vrstici
Skupine na opravilni vrstici ne vplivajo toliko na videz namizja, kot optimizirajo njegovo uporabo in omogočajo, da se znebite odvečnih ikon, ne da bi jih izbrisali, temveč jih združite s posebno funkcijo. To bomo obravnavali v naslednjih navodilih, vi pa se odločite, ali želite ikone na opravilni vrstici združiti na ta način.
- Skupine na opravilni vrstici se distribuirajo preko odprte platforme GitHub in prenos vsake različice se razlikuje, saj se spreminja lokacija arhiva za prenos. Potrebno bo, da kliknete na zgornjo povezavo in pritisnete gumb "Zadnja različica".
- Na novi strani kliknite na ime zadnje različice, da preidete na njen prenos.
- Iz ponujenih možnosti izberite ZIP-arhiv programa.
- Po prenosu odprite arhiv in ga razpakirajte na katerem koli priročnem mestu na računalniku.Zaženite Taskbar Groups s pomočjo izvršljive datoteke v korenu arhiva.
- V glavnem oknu programa kliknite "Dodaj skupino na opravilni vrstici", da ustvarite nov profil.
- Kliknite na "Spremeni ikono skupine" za nastavitev ikone skupine ikon.
- Izberete lahko katerokoli ikono, shranjeno na računalniku, ali PNG-datoteko, ali pa naložite ikono sami, tako da uporabite iskalnik v brskalniku.
- Začnite dodajati bližnjice za skupino, tako da kliknete na "Dodaj novo bližnjico".
- Poiščite obstoječe bližnjice ali izvršljive datoteke programov in jih zaporedno združite v skupino.
- Pozorni bodite na nastavitve skupinske plošče: barva, prosojnost in velikost. Redko se spreminjajo, vendar so včasih lahko koristne.
- Ko končate s sestavljanjem skupine ikon, kliknite "Shrani".
- Vrnete se v glavni meni in dvakrat kliknite na ime skupine, da preidete na lokacijo bližnjice.
- Odprlo se bo okno "Raziskovalca", kjer z desno miškino tipko kliknite na bližnjico skupine.
- Iz pojavnega kontekstnega menija izberite možnost "Pripni na opravilno vrstico".
- Ikona se je pojavila na spodnji plošči, po čemer jo lahko kliknete.
- Na naslednjem posnetku zaslona vidite, da se je namesto zagona katere koli aplikacije pojavila še ena plošča s simboli skupine.Na enak način lahko ustvarite tudi druge sezname, s čimer optimizirate prostor na opravilni vrstici in naredite namizje lepše.
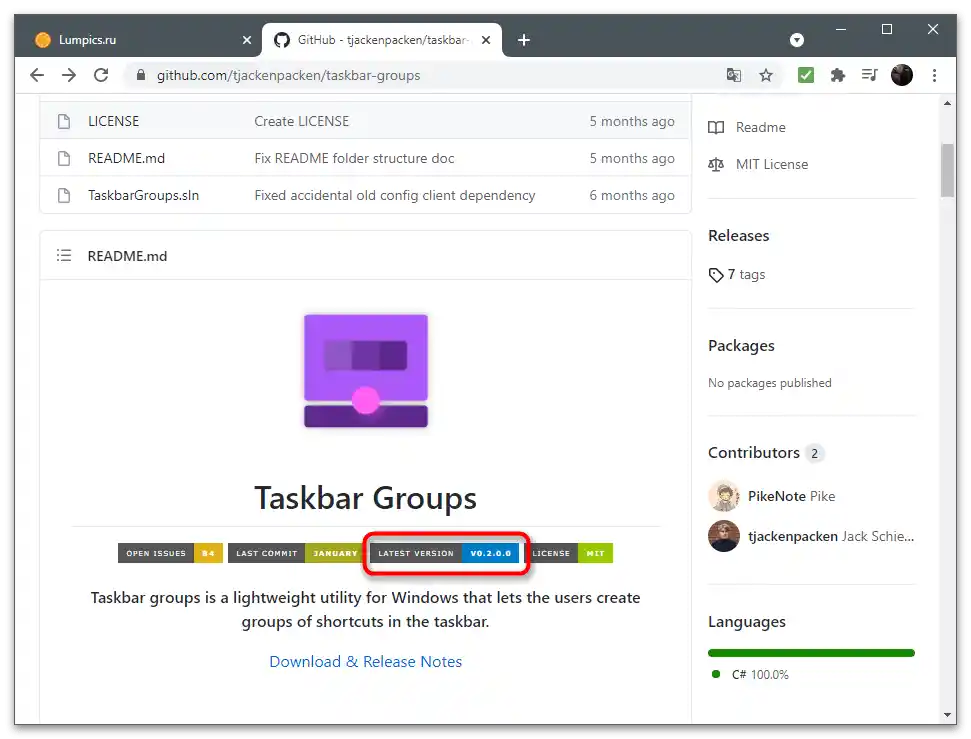
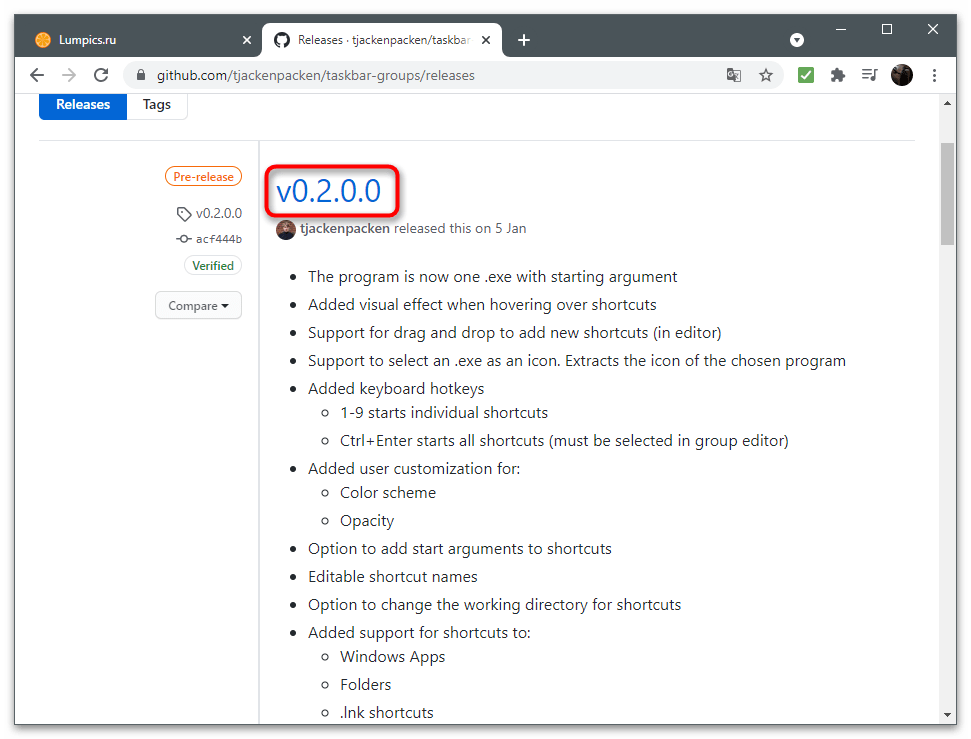
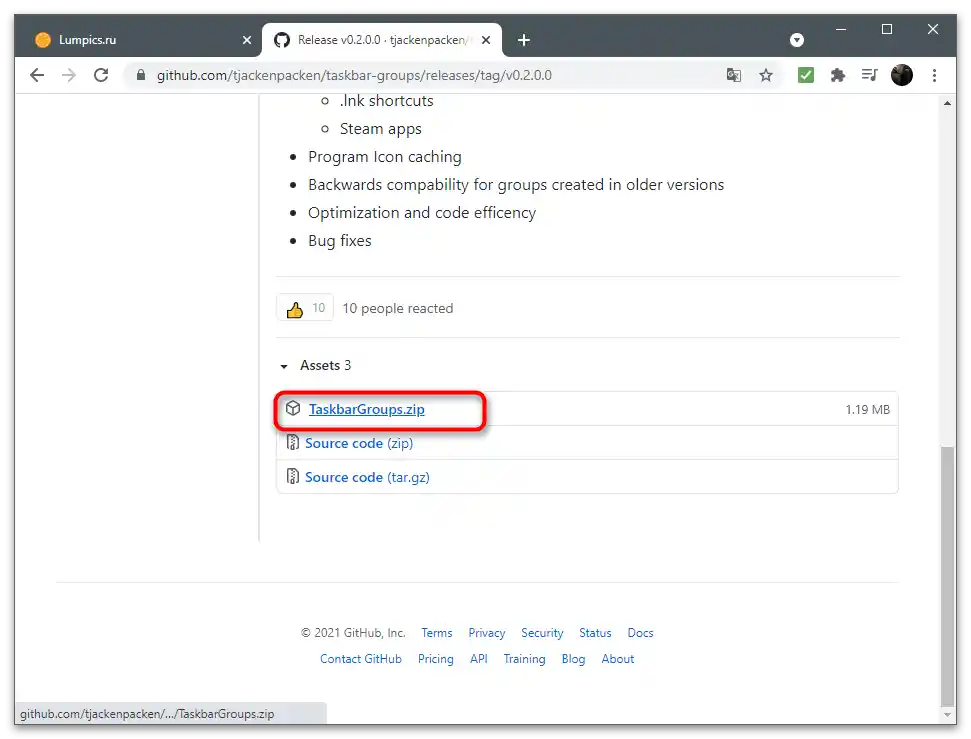
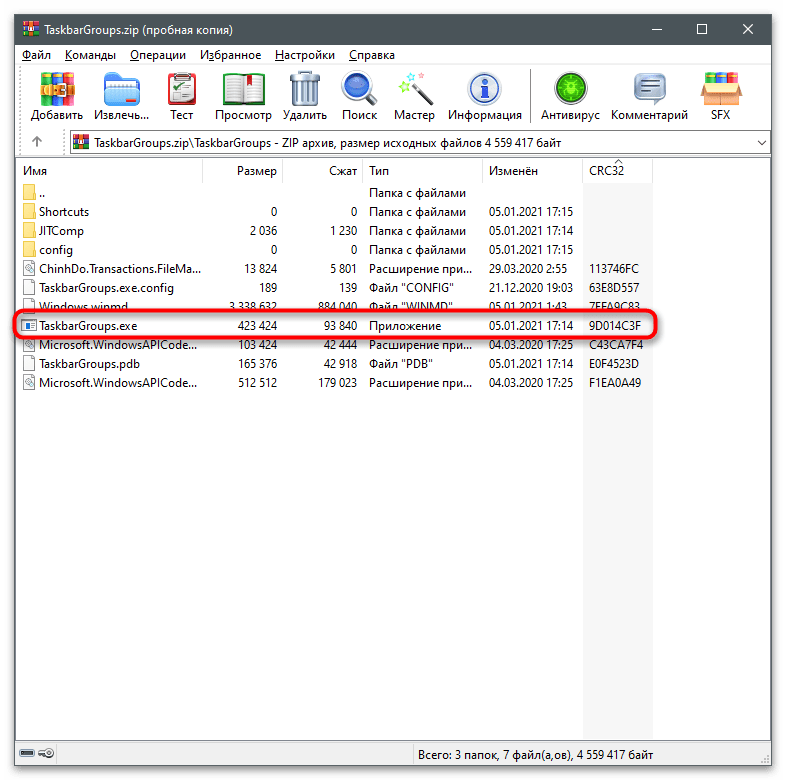
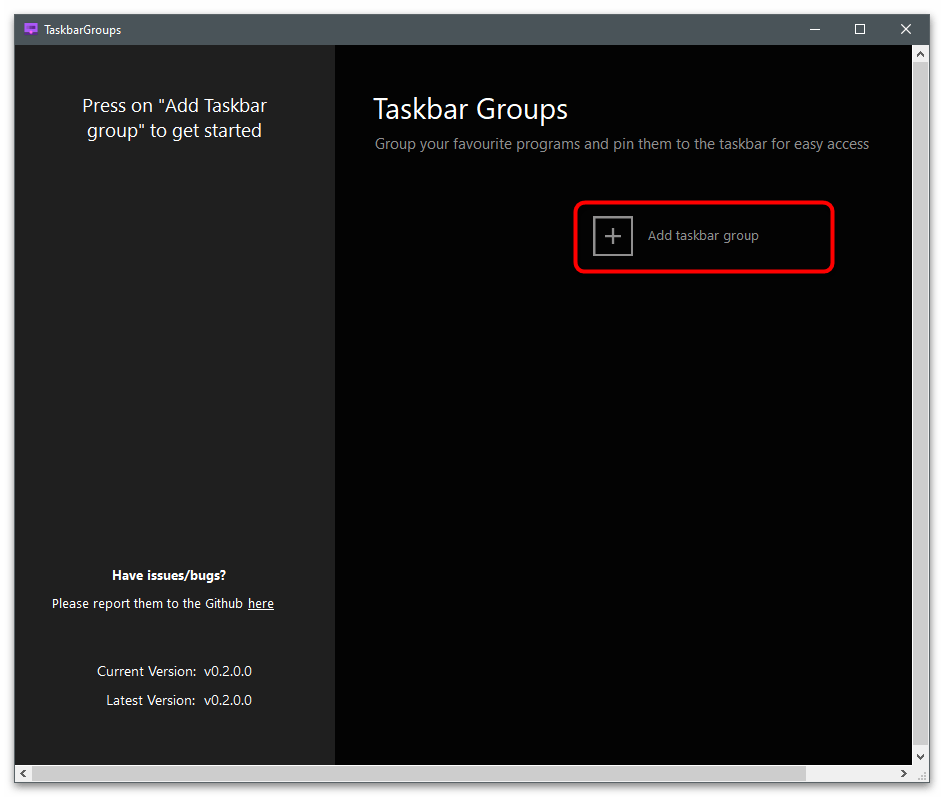
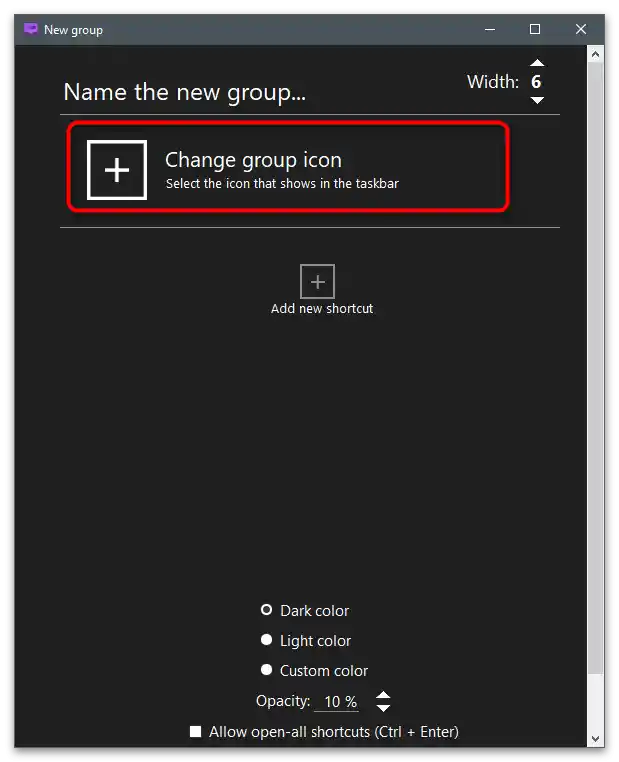
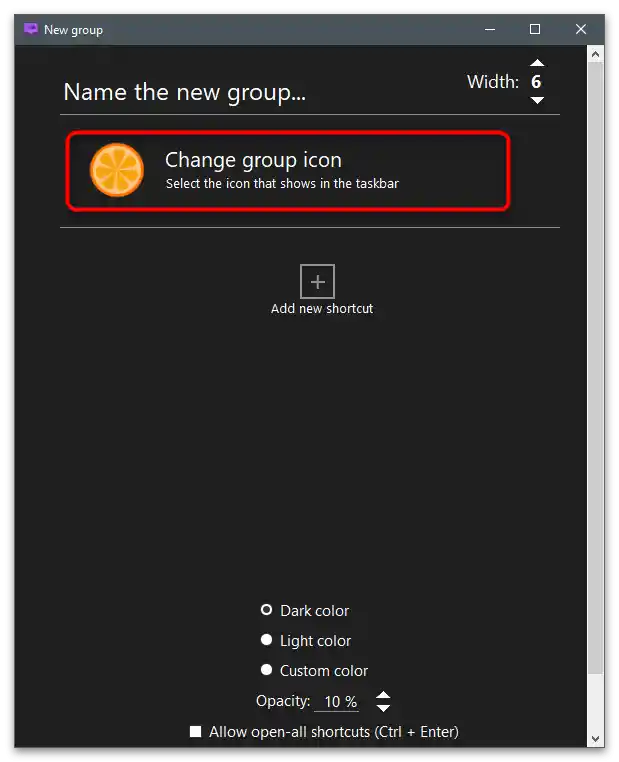
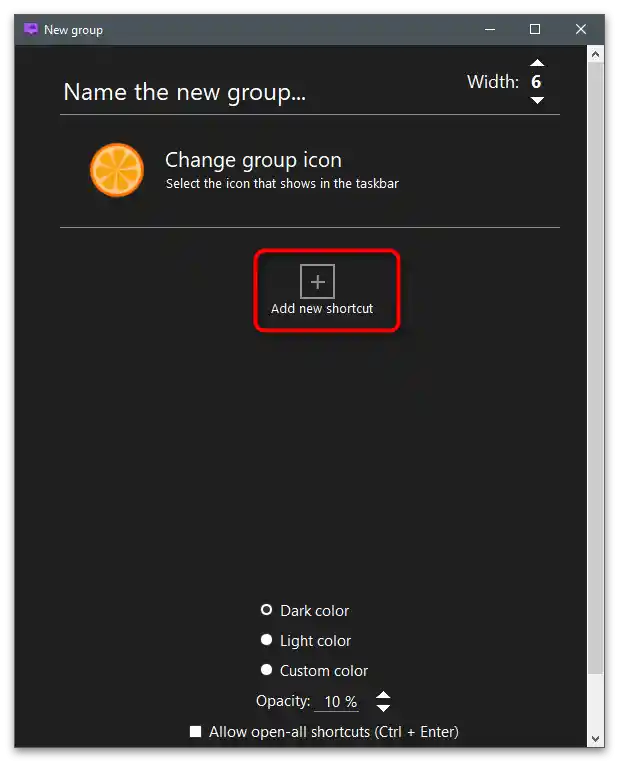
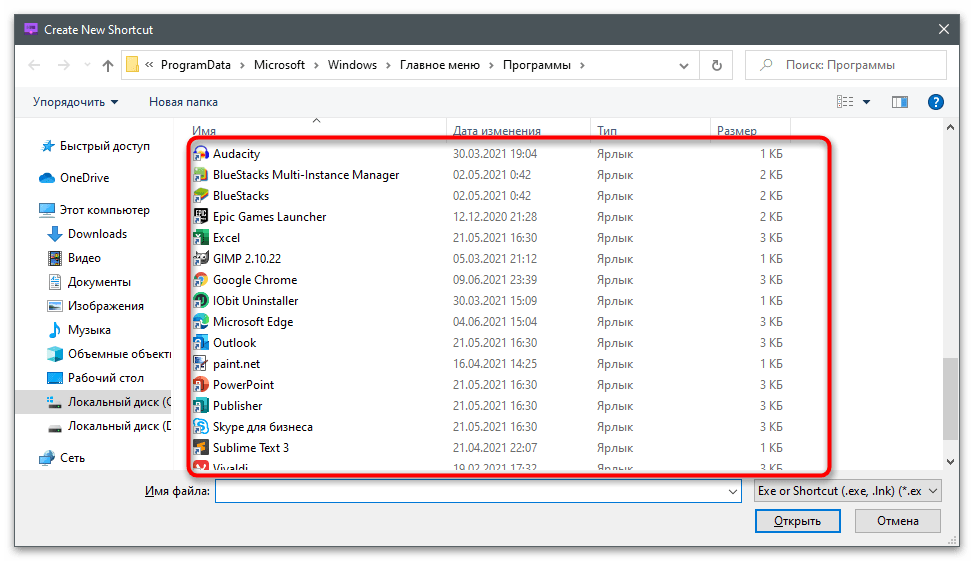
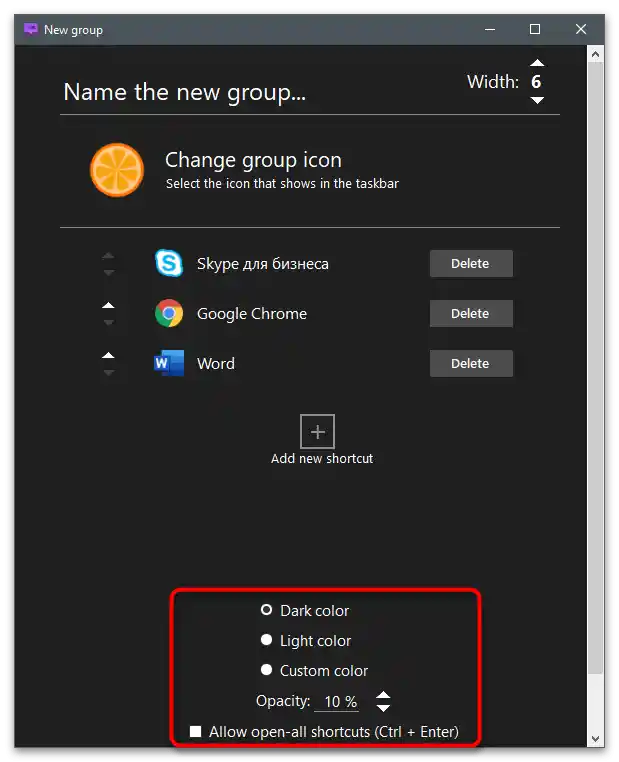
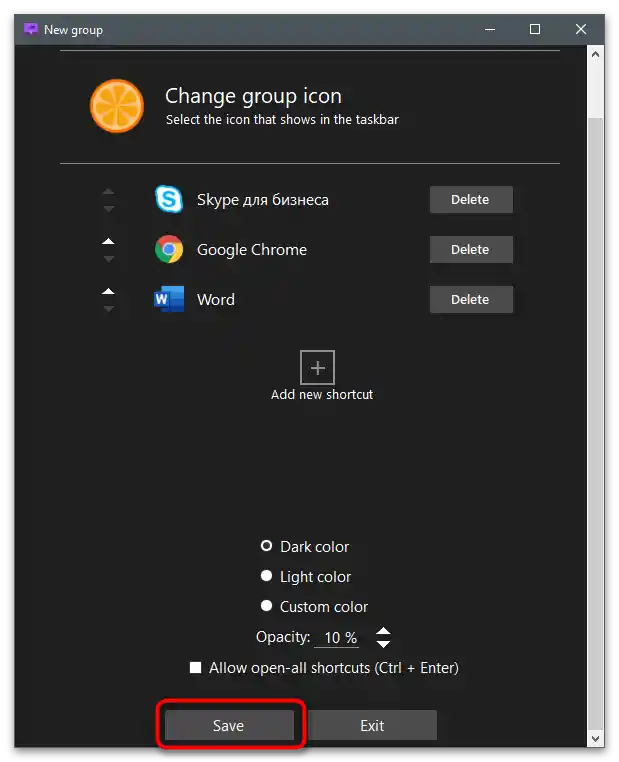
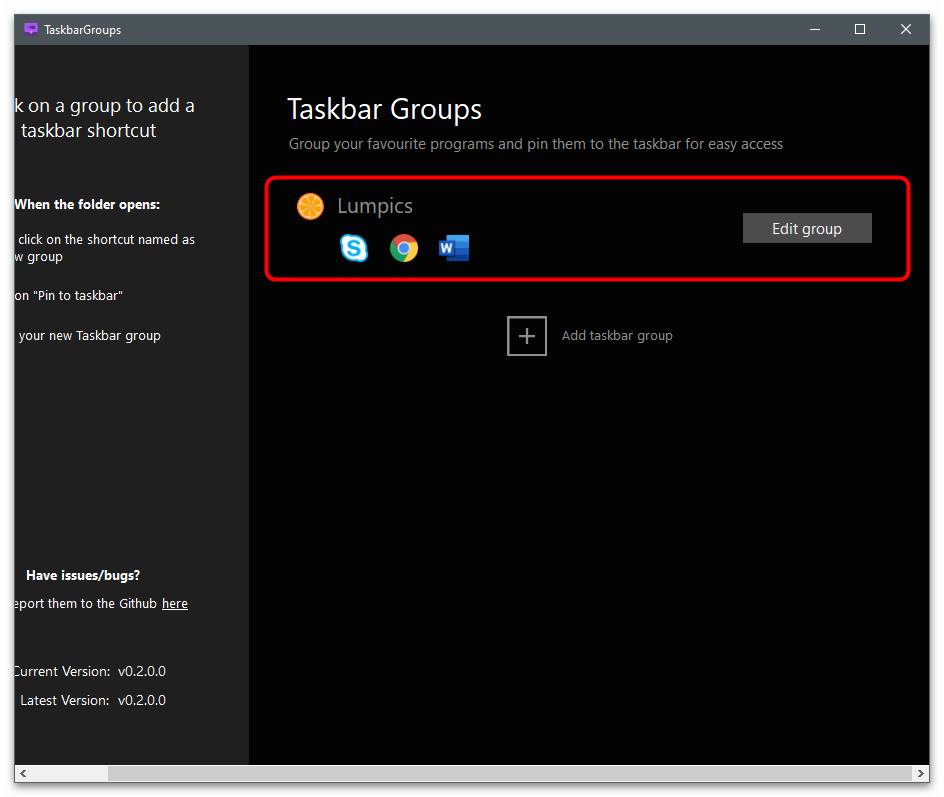
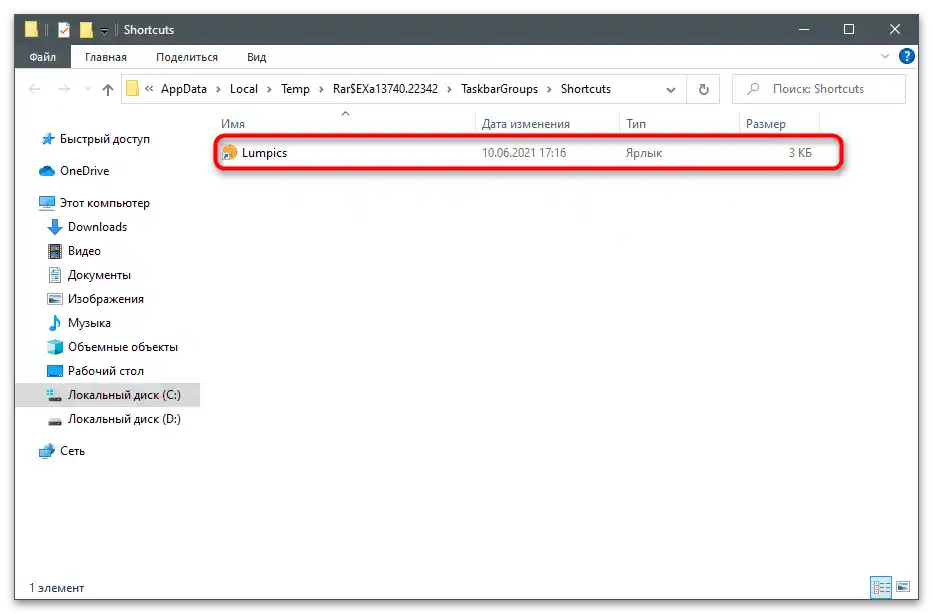
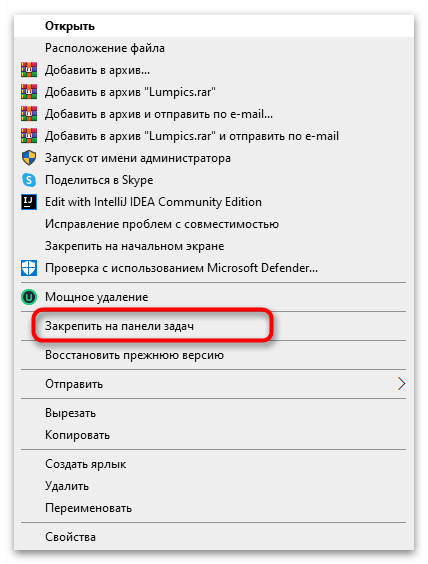

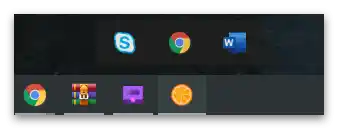
RetroBar
Na koncu si oglejmo nenavadni program — RetroBar, ki omogoča, da v Windows 10 ali 7 namestite videz opravilne vrstice Windows 98 ali XP. V njem ni več nobenih funkcij ali nastavitev, zato ga je smiselno uporabljati le, če za vas pojem lepega namizja vključuje spremembo videza opravilne vrstice v retro različico.
- Pojdite na zgornjo povezavo in prenesite arhiv z RetroBar na računalnik.
- Ob zagonu izvršljive datoteke se bo prikazalo obvestilo o potrebi po prenosu .NET Core 3.1. Preusmerjeni boste na uradno spletno stran Microsoft, kjer se bo začel prenos komponente. Po njeni namestitvi se vrnite v glavno okno programa.
- V njem izberite eno od razpoložljivih tem in po potrebi nastavite dodatne možnosti.
- Na naslednji sliki vidite primer, kako se videz namizja spreminja med delovanjem programa.