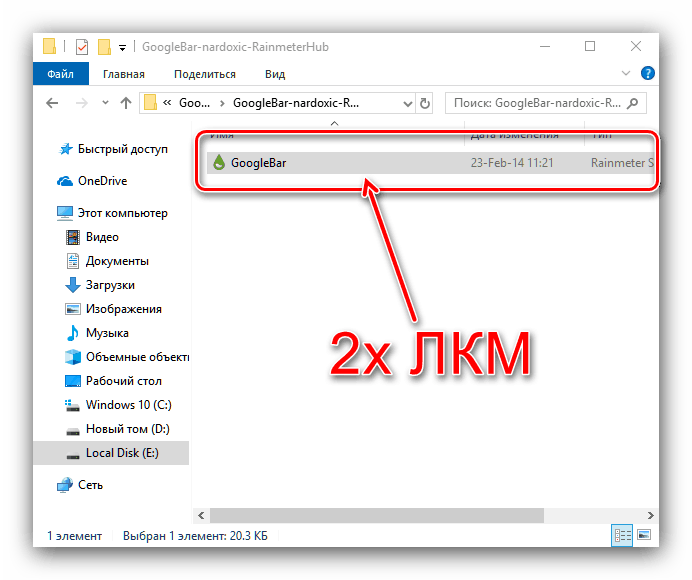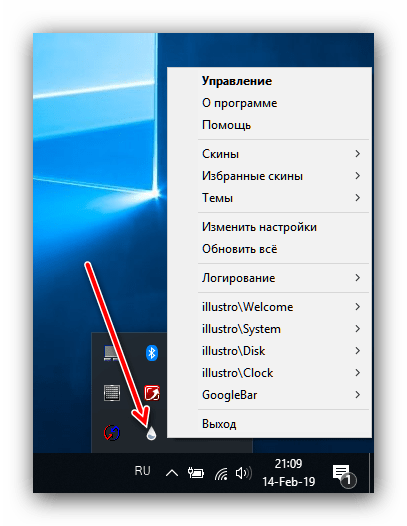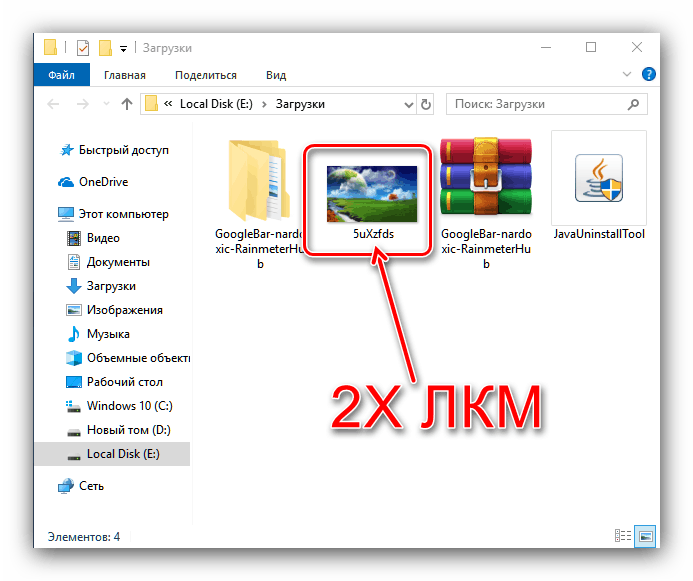Kako narediti lepo namizje v sistemu Windows 10
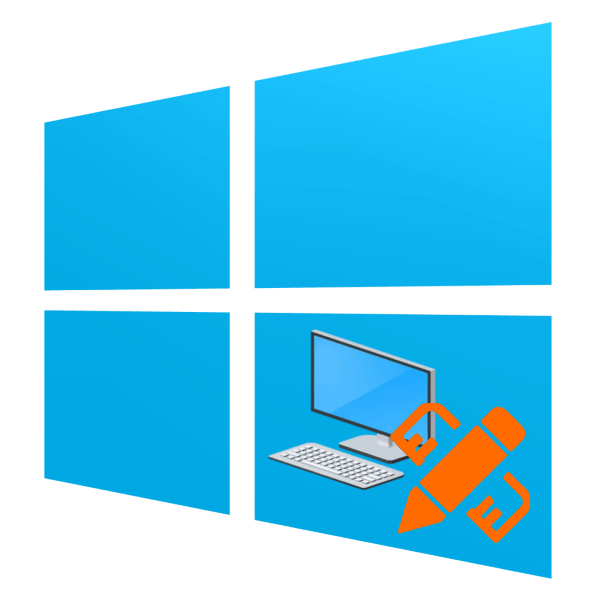
Nekaterim uporabnikom se namreč deseta različica sistema Windows zdi preveč minimalna ali nefunkcionalna, zaradi česar je ta element bolj privlačen. Nato vam želimo povedati, kako narediti lepo namizje v sistemu Windows 10.
Vsebina
Metode dekoracije "namizja"
Uporabniki vidijo "namizje" veliko bolj pogosto kot vse druge komponente sistema Windows, zato je njegov videz in zmožnosti pomembne za priročno rabo računalnika. Ta element lahko okrasite ali naredite bolj funkcionalno s pomočjo orodij drugih izdelovalcev (opolnomočenje in vračanje funkcionalnosti pripomočka) in z vgrajenimi pripomočki »oken« (spreminjanje ozadja ali teme, prilagajanje »opravilne vrstice« in »začetek« ).
Stopnja 1: Uporaba dežnika
Zanimiva rešitev za razvijalce drugih proizvajalcev, ki obstaja že vrsto let in je dobro znana uporabnikom starejših različic sistema Windows. Rajnmeter vam omogoča, da spremenite videz namizja do neprepoznavnosti: po mnenju razvijalcev so uporabniki omejeni le z lastno domišljijo in ustvarjalnostjo. Za "desetine" bo treba prenesti najnovejšo stabilno izdajo Rainmeterja iz uradne strani.
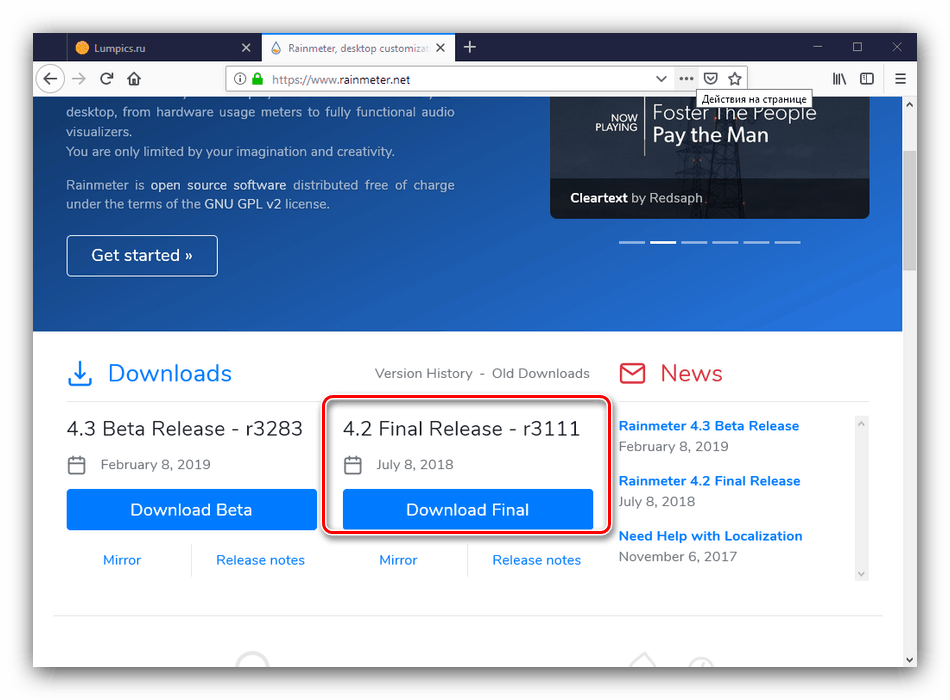
Prenesite Rainmeter z uradne strani
- Po končanem prenosu namestite aplikacijo - za začetek postopka zaženite namestitveni program.
- Izberite želeni jezik vmesnika za namestitev in vrsto namestitve programa. Bolje je uporabiti možnost Standard , ki jo priporoča razvijalec.
- Za stabilno delovanje namestite aplikacijo na sistemski disk, ki je privzeto izbran. Preostale možnosti je tudi boljše, če ne želite prekiniti povezave, zato za nadaljevanje kliknite »Namesti« .
- Odznačite možnost »Start Rainmeter« in kliknite »Finish« in nato znova zaženite računalnik.
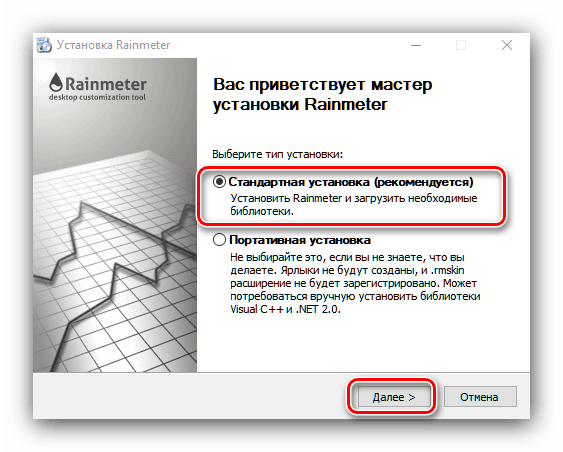
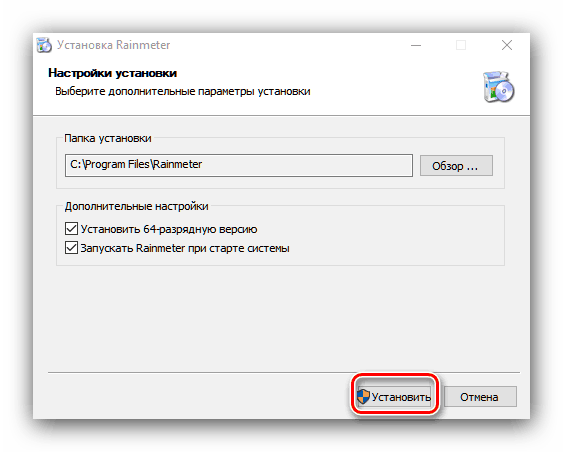
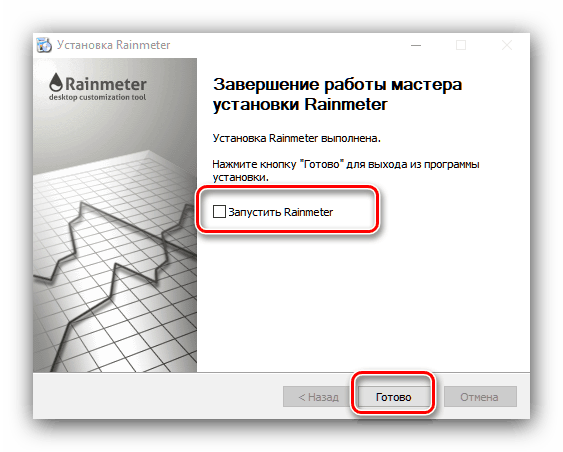
Uporaba aplikacije
Aplikacija se nahaja v mapi zagona Windows, zato je po ponovnem zagonu ni treba posebej zagnati. Če je prvič odprt, bo prikazal pozdravno okno, pa tudi več "suhih" pripomočkov, ki v operacijskih sistemih Windows 7 in Vista spominjajo na "Gadgets" . 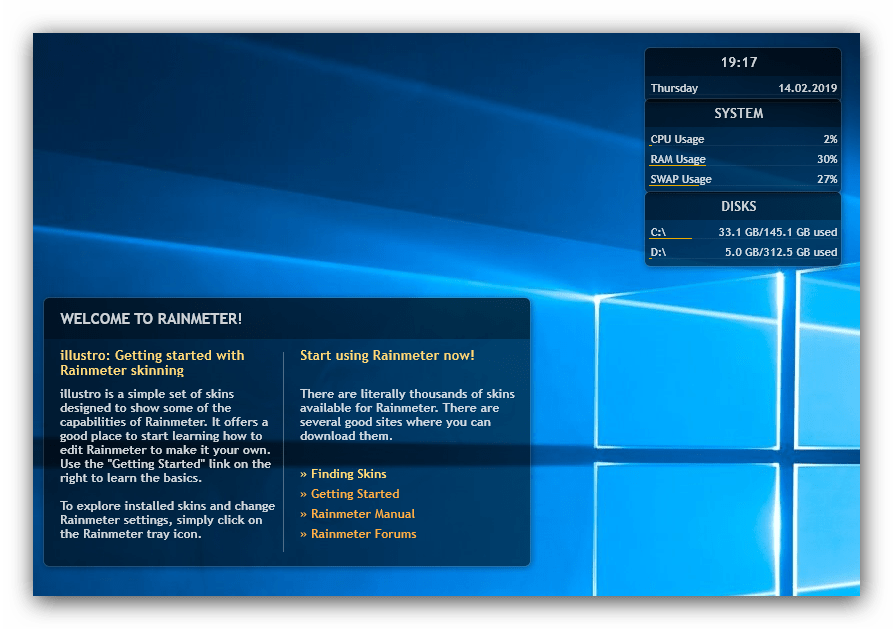
Če teh pripomočkov ne potrebujete, jih lahko odstranite v kontekstnem meniju. Na primer, izbrišite element "System" : kliknite z desnim gumbom miške in izberite "illustro" - "System" - "System.ini" . 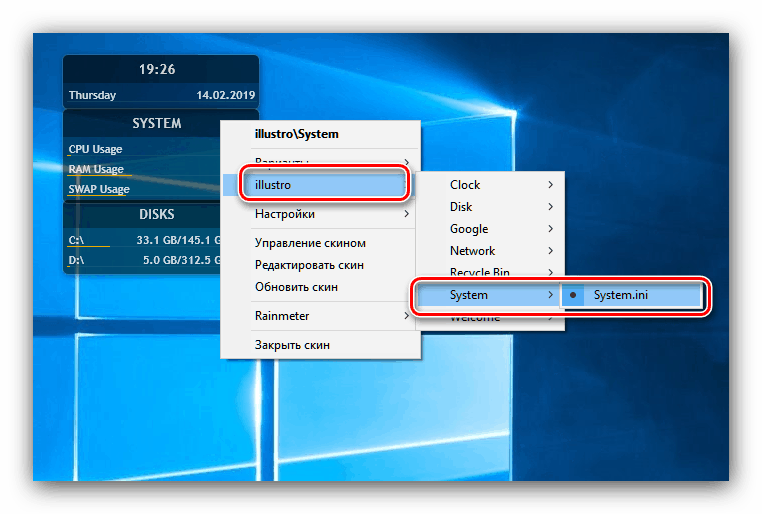
Tudi prek kontekstnega menija lahko prilagodite obnašanje »preoblek«: dejanje ob pritisku, položaj, preglednost itd. 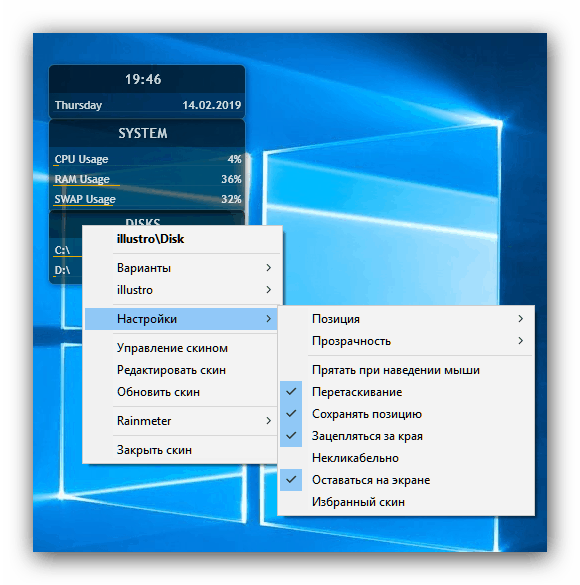
Nameščanje novih elementov prilagajanja
Standardne rešitve, kot ponavadi, niso zelo privlačne estetsko, zato se bo uporabnik zagotovo srečal z vprašanjem namestitve novih elementov. Tu ni nič zapletenega: dovolj je vnesti poizvedbo, kot je »prenašanje preobleke«, v kateri koli ustrezni iskalnik in obiskati več strani s prve strani izdaje. 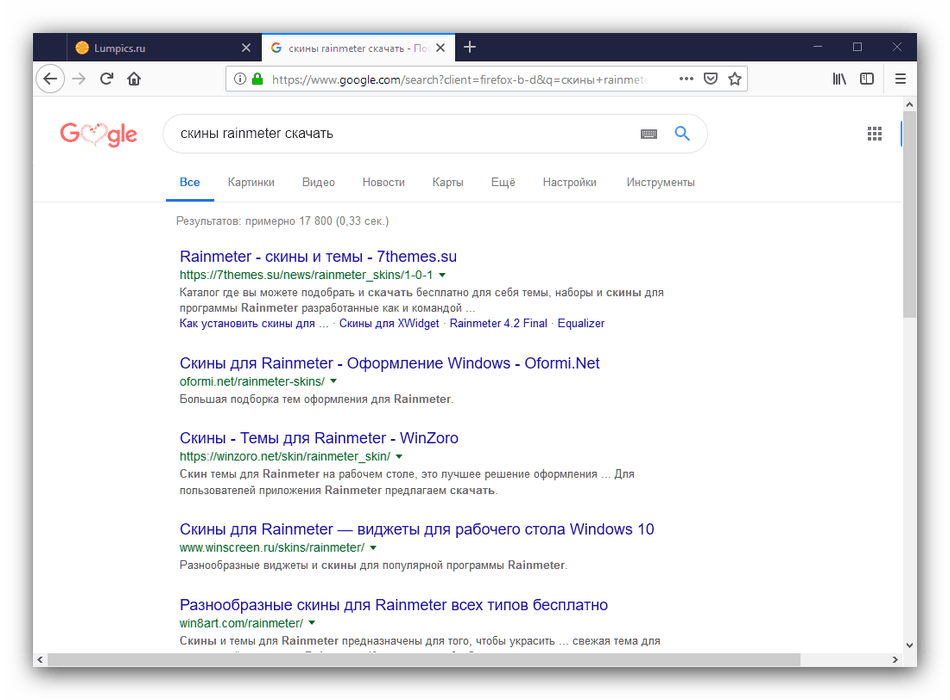
Včasih avtorji teh ali tistih »kož« in »tem« (»koža« je ločen pripomoček in »teme« v tem kontekstu imenujemo celoten sklop elementov) okrasijo realnost in naložijo netočne posnetke zaslona, zato pozorno preberite komentarje o elementu, ki ga želite. prenesete.
- Rainmeter razširitve so razdeljene kot MSKIN datoteke - za namestitev, preprosto dvakrat kliknite na to z levim gumbom miške.
![Odprite razširitve Rainmeter, da ustvarite lepo namizje v sistemu Windows 10]()
Upoštevajte tudi, da je datoteko mogoče zapakirati v arhiv formatov. ZIP za katero boste potrebovali program za arhiviranje .
- Če želite namestiti razširitev, preprosto kliknite gumb »Namesti« .
- Če želite zagnati nameščeno temo ali kožo, uporabite ikono Rainmeter v sistemski vrstici - premaknite kazalko na njej in pritisnite RMB .
![Odprite meni Rainmeter, da ustvarite lepo namizje v sistemu Windows 10]()
Nato v seznamu poiščite ime nameščene razširitve in s kazalcem dostopite do dodatnih parametrov. V spustnem meniju »Možnosti« lahko prikažete »skin«, kjer morate klikniti na vnos s končnico .ini .
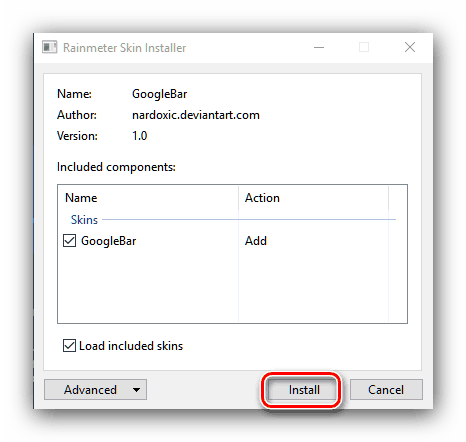
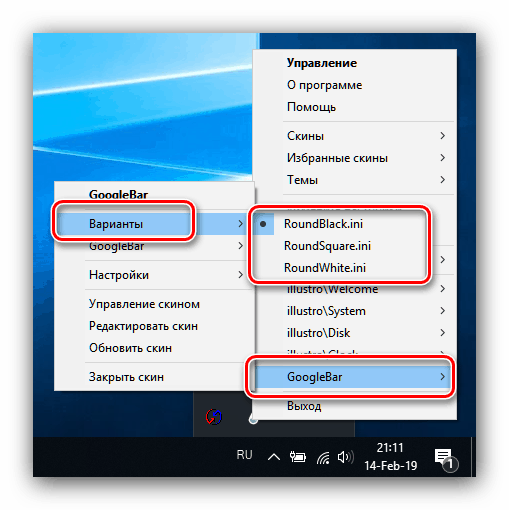
Če so za delo z razširitvijo potrebna druga dejanja, je to običajno navedeno v opisu dodatka na viru, kjer se nahaja.
2. faza: »Prilagajanje«
Videz operacijskega sistema na splošno in še posebej »namizje« se lahko spremeni iz centralnega vozlišča v »Parametri« , ki se imenuje »Personalizacija« . Na voljo za spreminjanje ozadja, barvno shemo, onemogočanje okraskov, kot je Windows Aero, in še veliko več. 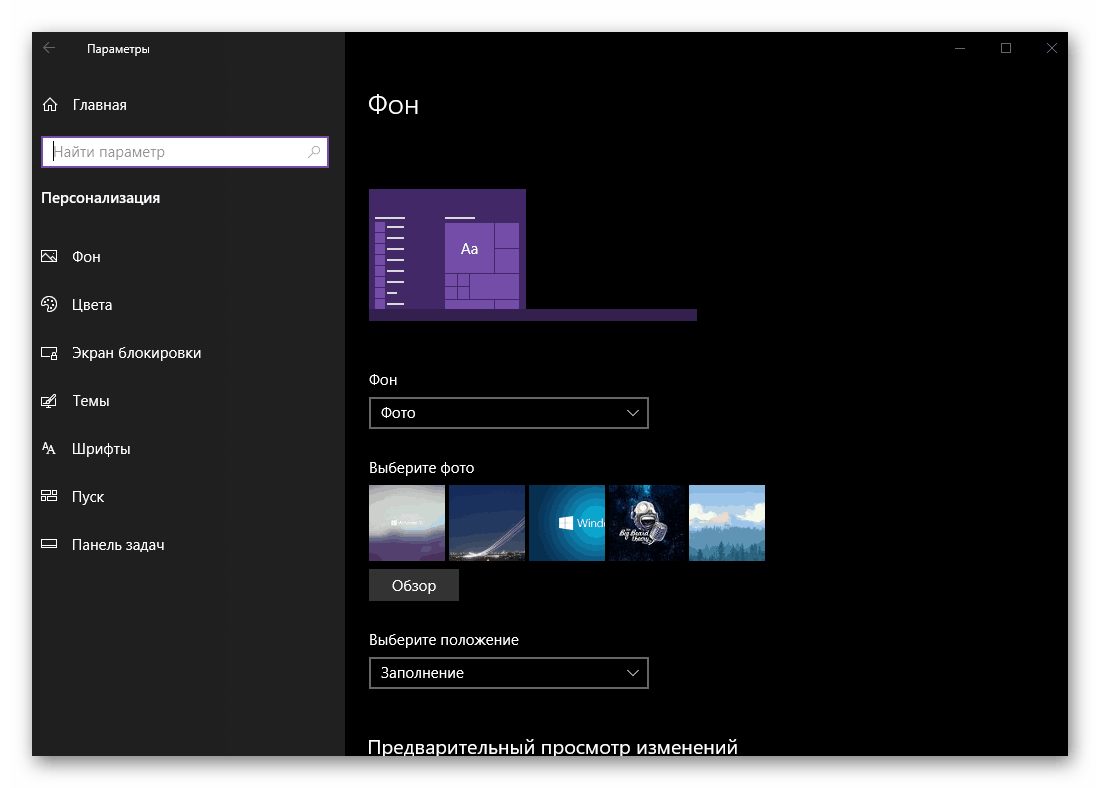
Več podrobnosti: »Prilagajanje« v sistemu Windows 10
3. faza: Teme
Enostavnejša metoda, za katero tudi ne potrebujete namestitve programov drugih proizvajalcev: iz Microsoftove trgovine lahko prenesete veliko postavitev. Tema spremeni videz namizja v integriranem načinu - ohranjevalnik zaslona na zaklenjenem zaslonu, ozadje, barva ozadja in v nekaterih primerih zvoki se zamenjajo. 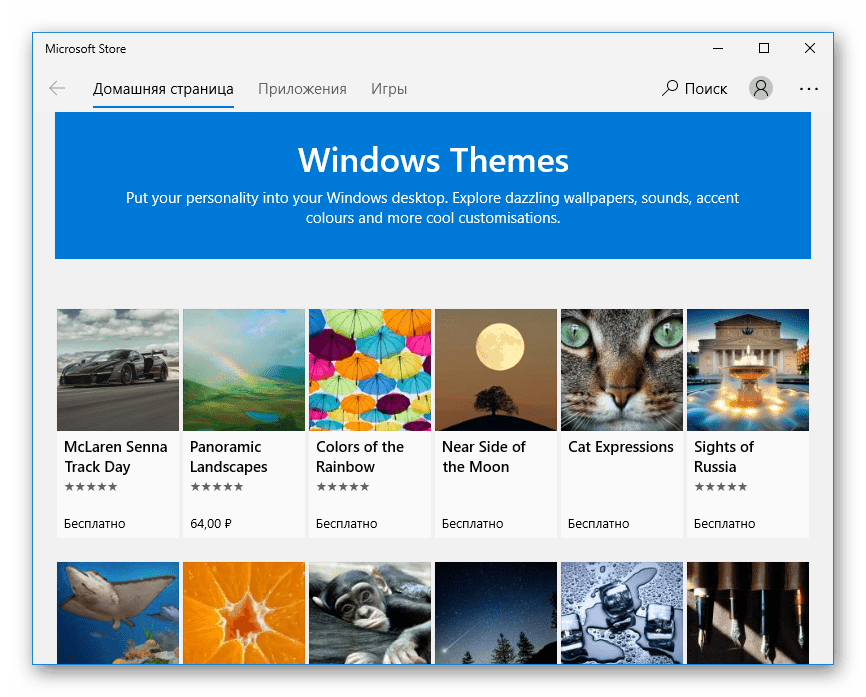
Več podrobnosti: Kako namestiti temo v operacijskem sistemu Windows 10
Stopnja 4: Pripomočki
Uporabniki, ki so prešli na "prvih deset" iz operacijskega sistema Windows 7 ali Vista, morda nimajo dovolj pripomočkov: majhne aplikacije, ki ne služijo le kot dekoracija, temveč tudi povečajo uporabnost operacijskega sistema (na primer pripomoček Clipboarder). »Out of the box« v pripomočkih programa Windows 10 ni, vendar lahko to funkcijo dodate z rešitvijo tretje osebe. 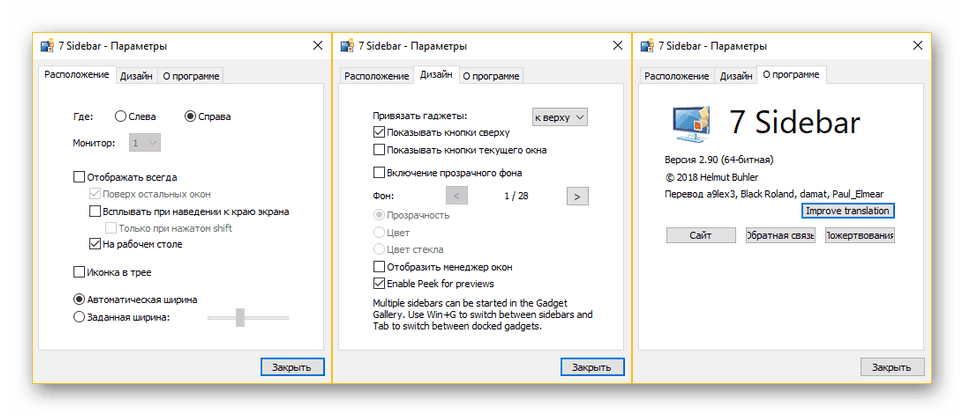
Lekcija: Nameščanje pripomočkov v operacijskem sistemu Windows 10
Stopnja 5: Ozadje
Ozadje "namizja", ki se pogosto imenuje "ozadje", lahko enostavno zamenjate s katero koli ustrezno sliko ali animirano živo ozadje. V prvem primeru je najlažje to narediti z vgrajeno aplikacijo za fotografije.
- Odprite imenik s sliko, ki jo želite videti kot ozadje, in jo odprite z dvoklikom miške - program Photos je privzeti pregledovalnik slik.
![Odprite fotografijo v fotografiji, da ustvarite lepo namizje v sistemu Windows 10]()
Če namesto tega to orodje odpre nekaj drugega, kliknite na želeno sliko RMB , uporabite element »Open with« in izberite aplikacijo »Photos« s seznama.
- Ko odprete sliko, jo kliknite z desno miškino tipko in izberite »Nastavi kot« - » Nastavi kot ozadje« .
- Končano - izbrana fotografija bo nastavljena kot ozadje.
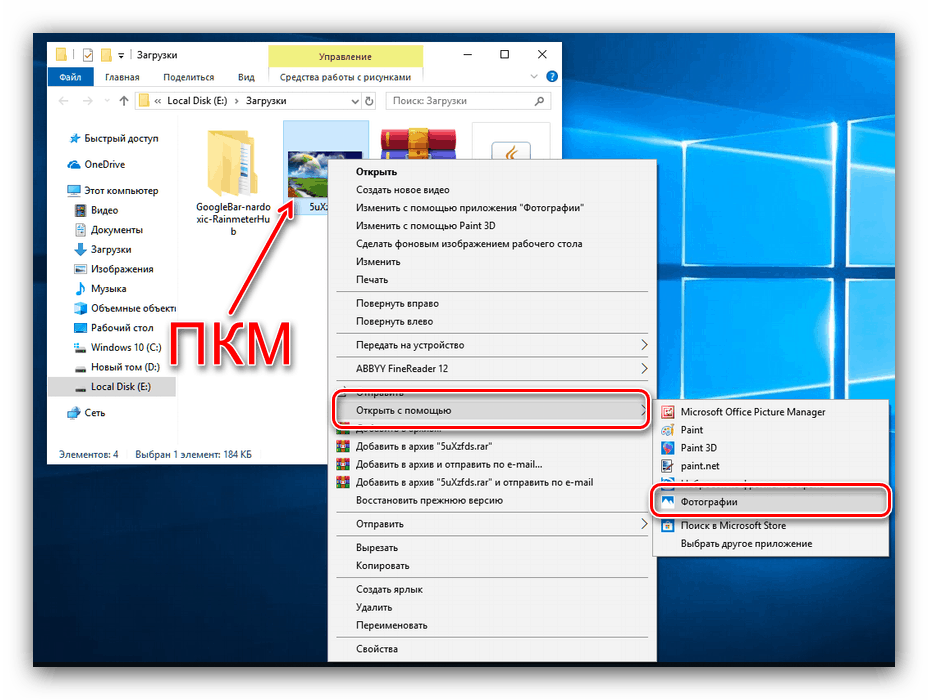
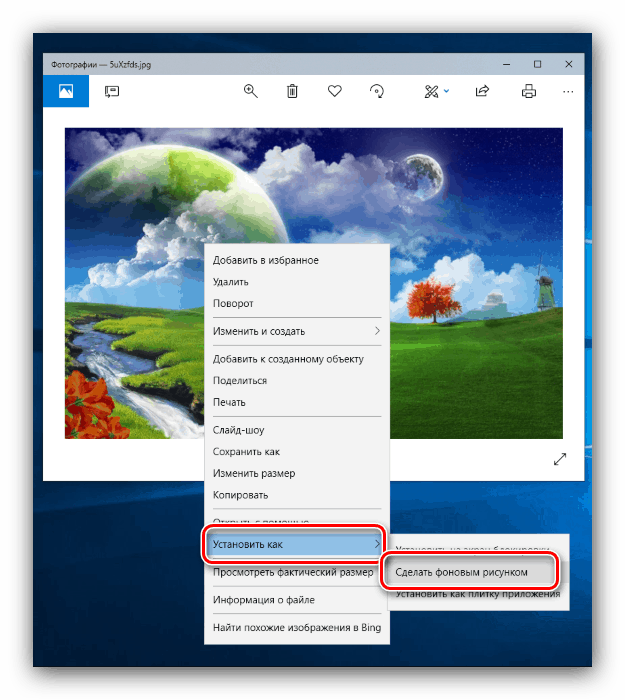
Živa ozadja, ki so znana uporabnikom pametnih telefonov, preprosto ni mogoče namestiti v računalnik - potrebujete program tretje osebe. Z najprimernejšim od njih, kot tudi z navodili za namestitev, lahko najdete v naslednjem gradivu.
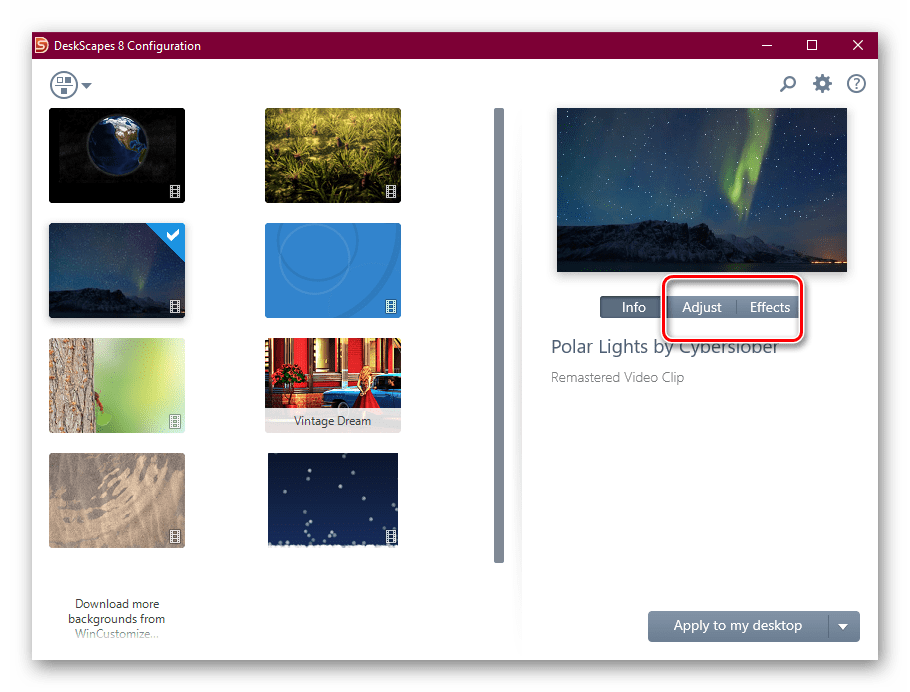
Lekcija: Kako namestiti živo ozadje na Windows 10
Stopnja 6: Prilagajanje ikon
Uporabniki, ki niso zadovoljni s standardnimi ikonami desete različice »oken«, lahko zlahka spremenijo: funkcionalnost zamenjave ikon, ki je na voljo v operacijskem sistemu Windows 98, ni izginila nikjer v najnovejši različici operacijskega sistema Microsoft. Vendar pa v primeru "desetine" obstajajo nekatere nianse, poudarjene v ločenem gradivu. 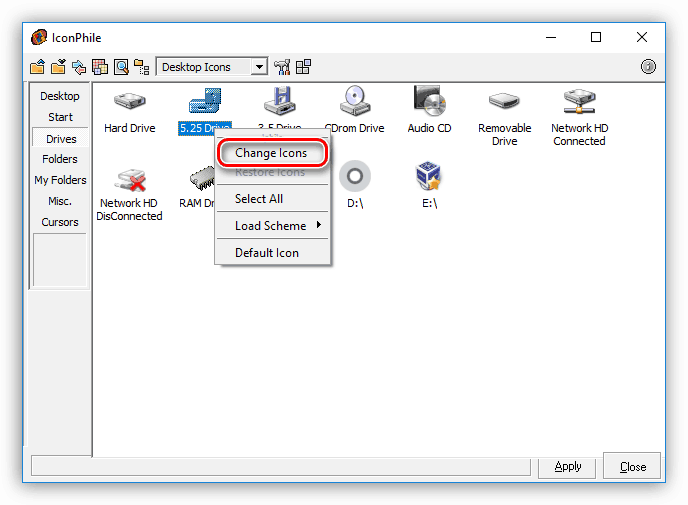
Več podrobnosti: Spreminjanje ikon v sistemu Windows 10
Stopnja 7: Kazalniki miške
Obstaja tudi možnost, da se miškin kazalec nadomesti z uporabniškim - metode so enake kot v »sedem«, vendar je lokacija potrebnih parametrov, kot je na primer program tretjih oseb, drugačna. 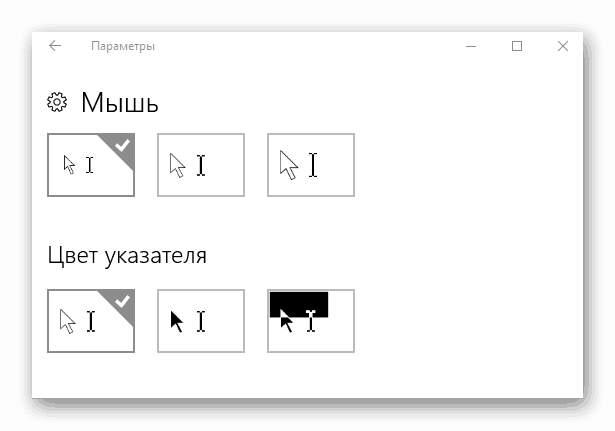
Lekcija: Kako zamenjati kurzor na Windows 10
8. korak: Meni Start
Meni Start , ki je bil privzeto odsoten v operacijskih sistemih Windows 8 in 8.1, se je vrnil svojemu nasledniku, vendar je doživel pomembne spremembe. Te spremembe niso bile všeč vsem uporabnikom - na srečo je to enostavno spremeniti.
Več podrobnosti: Spreminjanje menija Start v sistemu Windows 10
Tudi pogled »Start« iz »sedmih« - žal, lahko vrnete le s pomočjo aplikacije tretje osebe. Vendar pa ni pretežka za uporabo. 
Lekcija: Kako vrniti meni Start iz Windows 7 na Windows 10
9. faza: »Opravilna vrstica«
Spreminjanje "opravilne vrstice" v deseti različici operacijskega sistema Windows ni nepomembna naloga: dejansko je na voljo le sprememba v preglednosti in sprememba lokacije te plošče. 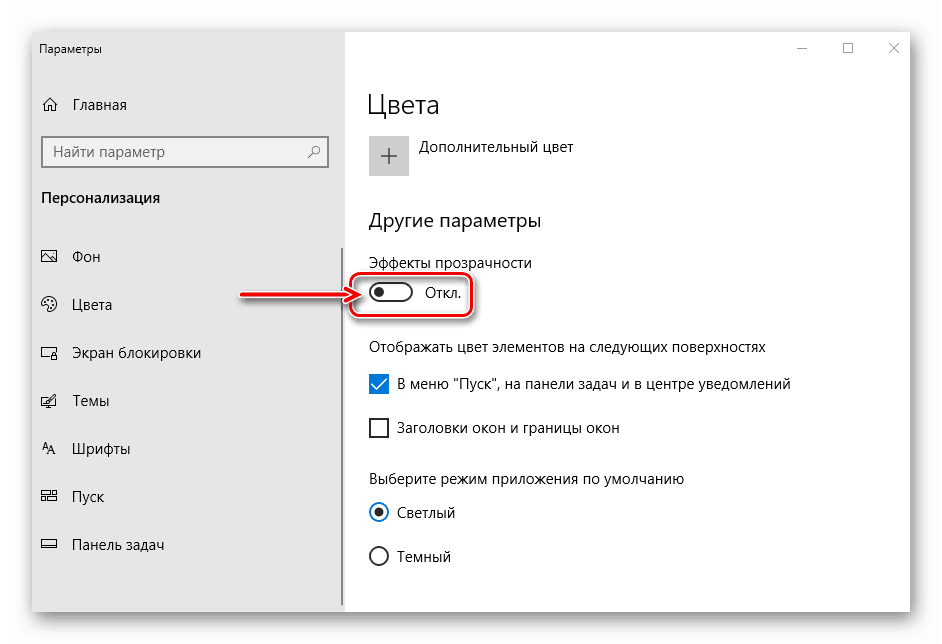
Več podrobnosti: Kako narediti pregledno "opravilno vrstico" v sistemu Windows 10
Zaključek
Prilagajanje namizja v operacijskem sistemu Windows 10 ni težka naloga, tudi če večina metod zahteva rešitev tretje osebe.