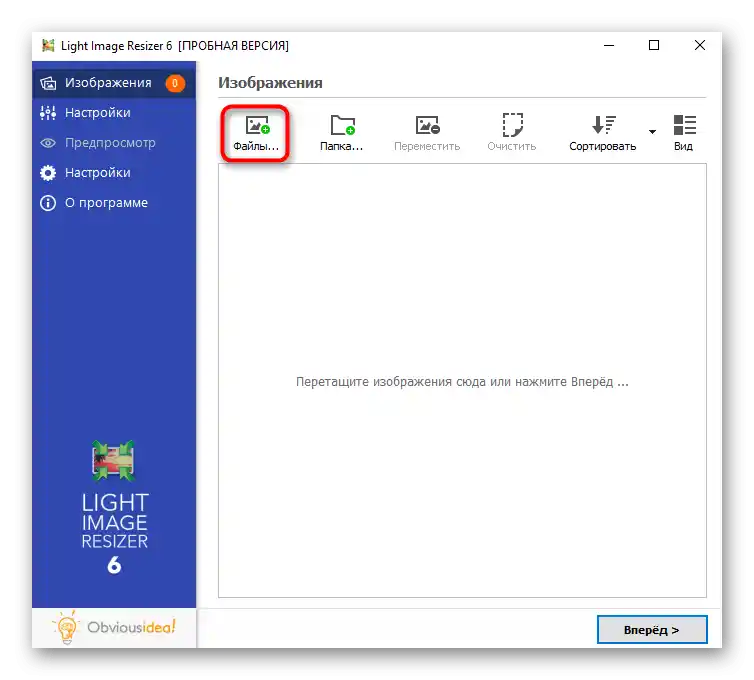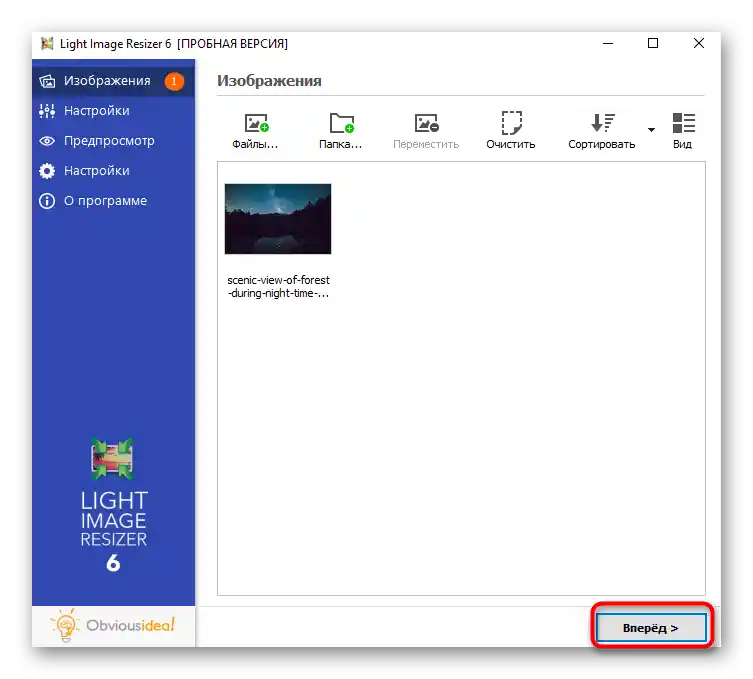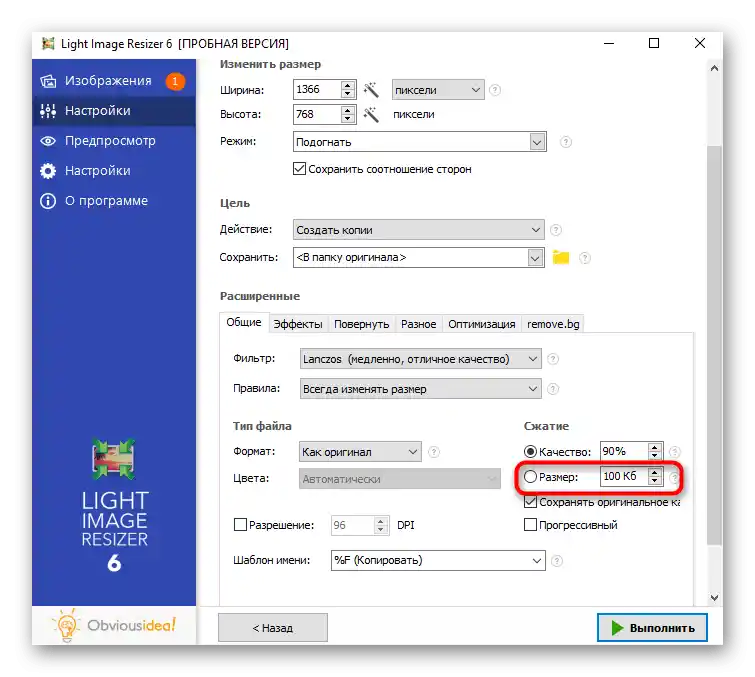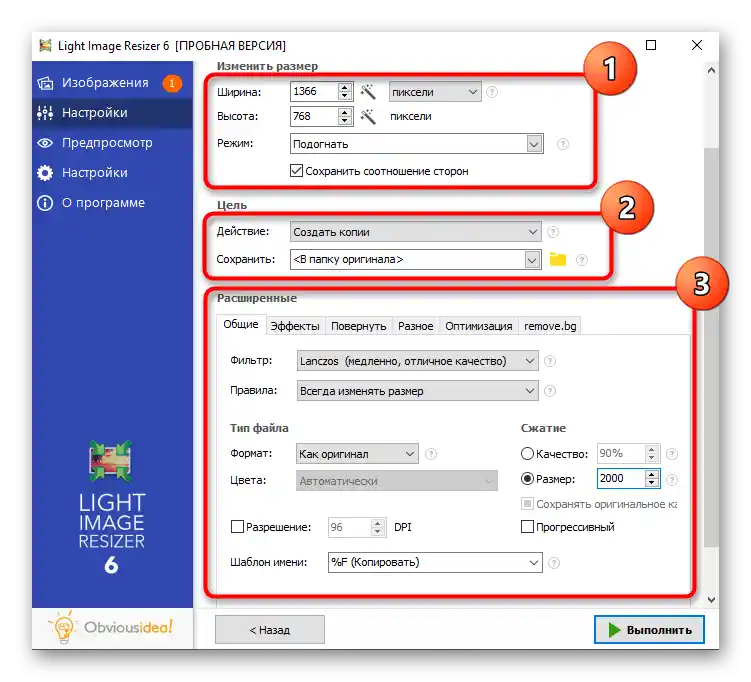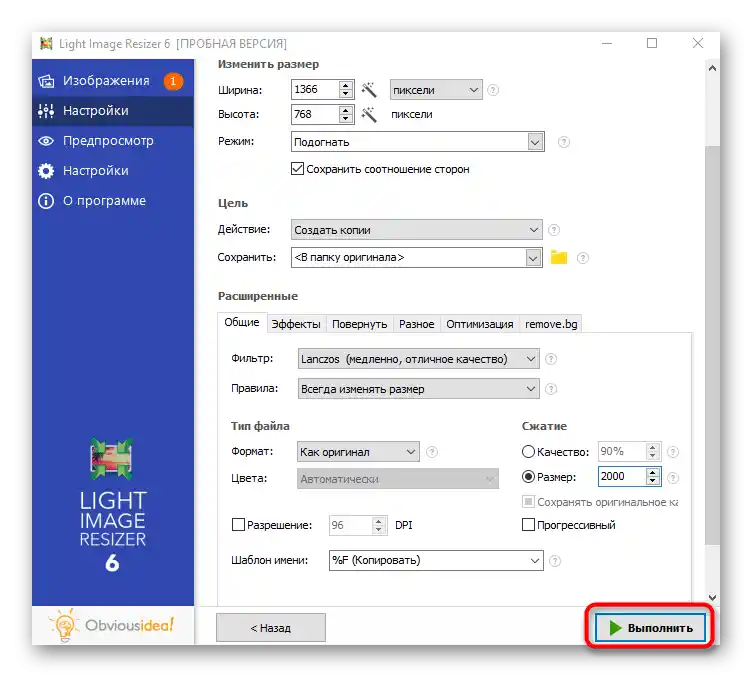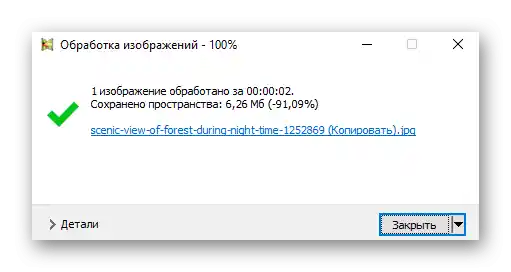Vsebina:
V tem članku bomo govorili o zmanjšanju ločljivosti in velikosti fotografij. Vsak način opisuje takoj dve vrsti urejanja, zato se temeljito seznanite z navodili za izbrano programsko opremo.
Način 1: Adobe Photoshop
Priljubljen grafični urejevalnik Adobe Photoshop je idealen za zmanjšanje fotografij. Program ponuja več funkcij, namenjenih tako za spreminjanje ločljivosti kot za stiskanje, da bi bil sam objekt lažji od trenutne teže. V drugem članku na naši spletni strani so opisani trije dostopni načini, ki jih lahko uporabite.
Več: Zmanjšanje slike v Photoshopu
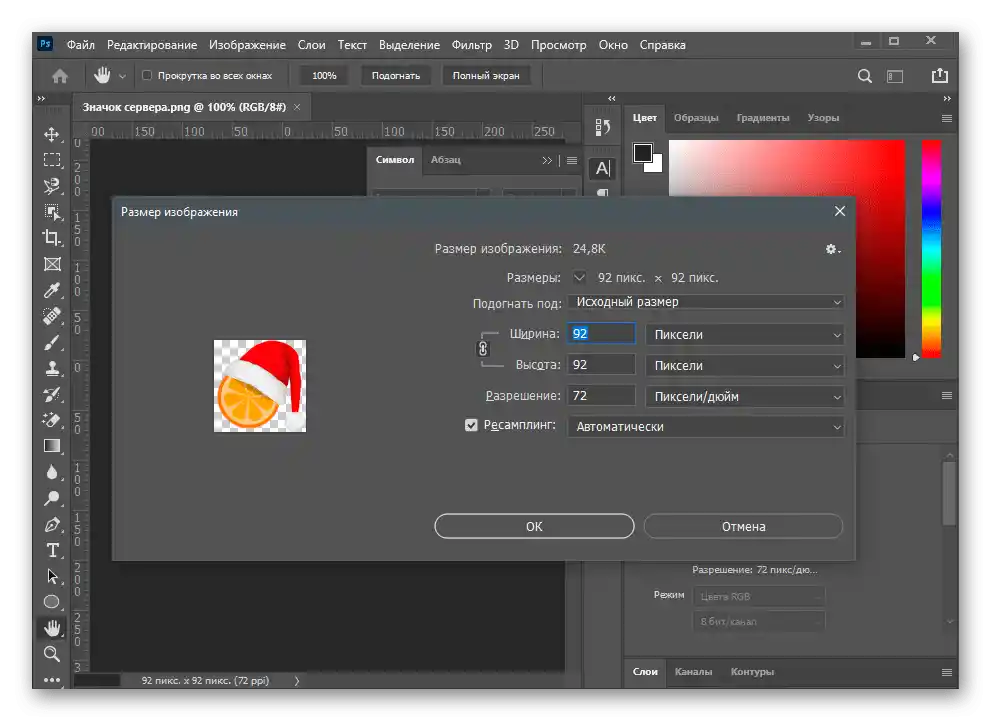
Način 2: GIMP
Vredno je omeniti brezplačni analog Photoshopa — GIMP, ki ima približno enak nabor orodij. V njem lahko spremenite ločljivost posnetka in zmanjšate njegovo kakovost, kar zmanjša velikost končne datoteke na večkrat manj od izvirnika.
- Zaženite program, odprite meni "Datoteka" in izberite možnost "Odpri". Namesto tega lahko uporabite standardno bližnjico na tipkovnici Ctrl + O.
- Na zaslonu se prikaže novo okno, kjer morate preiti do lokacije fotografije in dvakrat klikniti nanjo za odprtje.
- Najprej si poglejmo, kako zmanjšati ločljivost dodane slike. Za to odprite meni "Slika" in tam poiščite funkcijo "Velikost slike".
- V majhnem oknu boste morali spremeniti širino in višino glede na osebne zahteve. Upoštevajte, da je privzeto vključena proporcionalna sprememba. Da jo izklopite, morate pritisniti gumb desno od polj z velikostjo. V istem oknu se nahaja blok "Kakovost" z več možnostmi obdelave.Ne nanašajo se na stiskanje slike, saj je ta algoritem namenjen kompenzaciji pikslov pri povečanju ločljivosti slike, kar izboljša njeno kakovost.
- Zmanjšanje teže elementa s fotografijo se zgodi s stiskanjem med shranjevanjem. V tem primeru bo najprej potrebno poklicati funkcijo "Izvozi kot" iz menija "Datoteka".
- Razvijte meni "Izberite tip datoteke (Po razširitvi)".
- Če potrebujete datoteko v formatu PNG, lahko izvedete konverzijo vanj. PNG je težji od JPEG, vendar GIMP omogoča izbiro stopnje stiskanja, s čimer ohranite tako potreben format kot tudi zmanjšate njegovo težo.
- Po izbiri PNG se odprejo dodatne možnosti za urejanje. Stopnjo stiskanja nastavite v skladu s tem, kako manjša naj bo nova velikost datoteke. Na žalost jo lahko preverite šele po izvozu. Ostalih točk razen "Shrani ločljivost" raje ne spreminjajte.
- Pri shranjevanju v formatu JPEG se namesto stiskanja izbere kakovost slike. Seveda je potrebno funkcijo "Uporabi kakovostne značilnosti izvirne slike" izklopiti, regulator "Kakovost" pa nastaviti na sprejemljivo za vas.
- Če odprete dodatne možnosti, se prikaže funkcija "Podvzorec" z dostopno vrednostjo za maksimalno varčevanje s težo. Zameglitev je bolje pustiti na ničelni vrednosti.
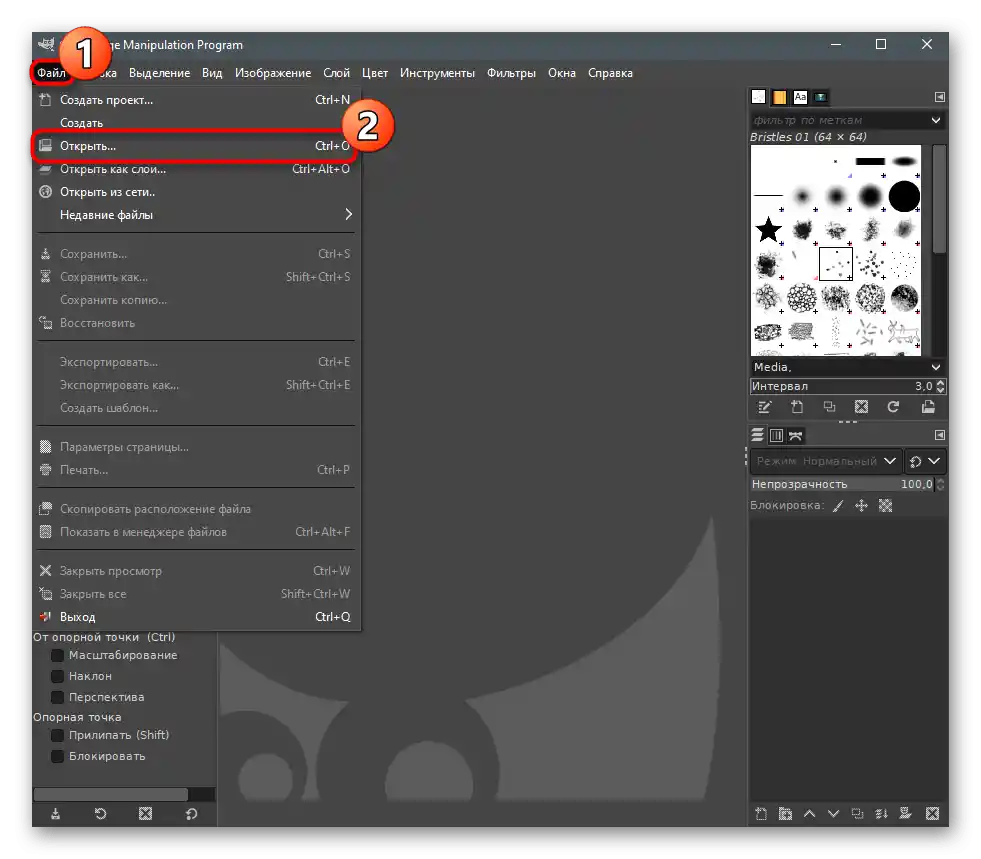
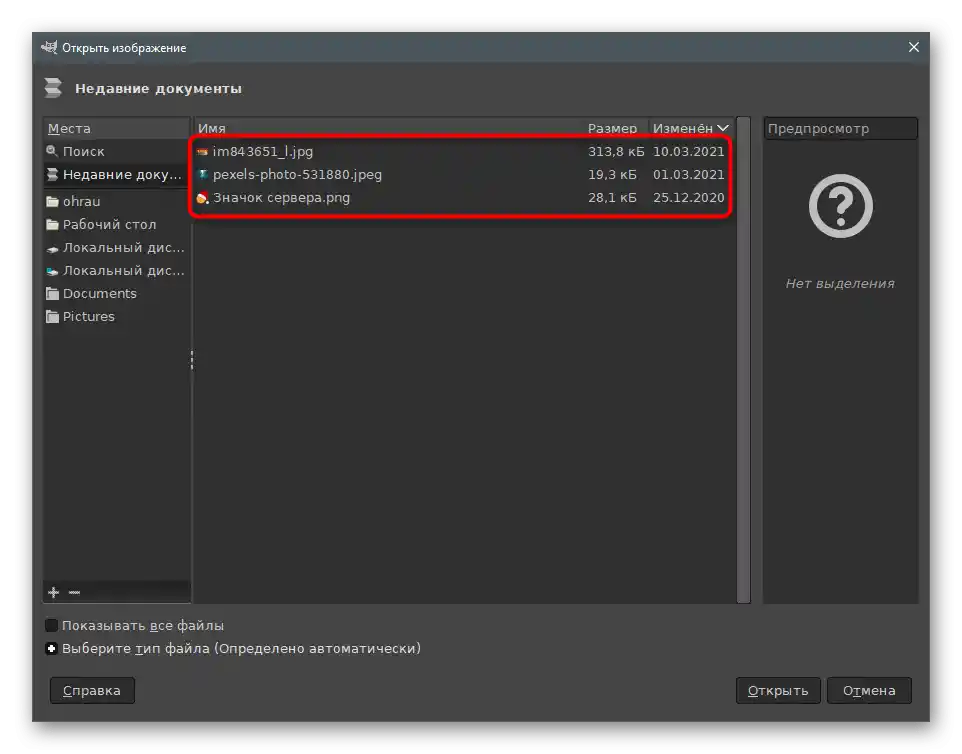
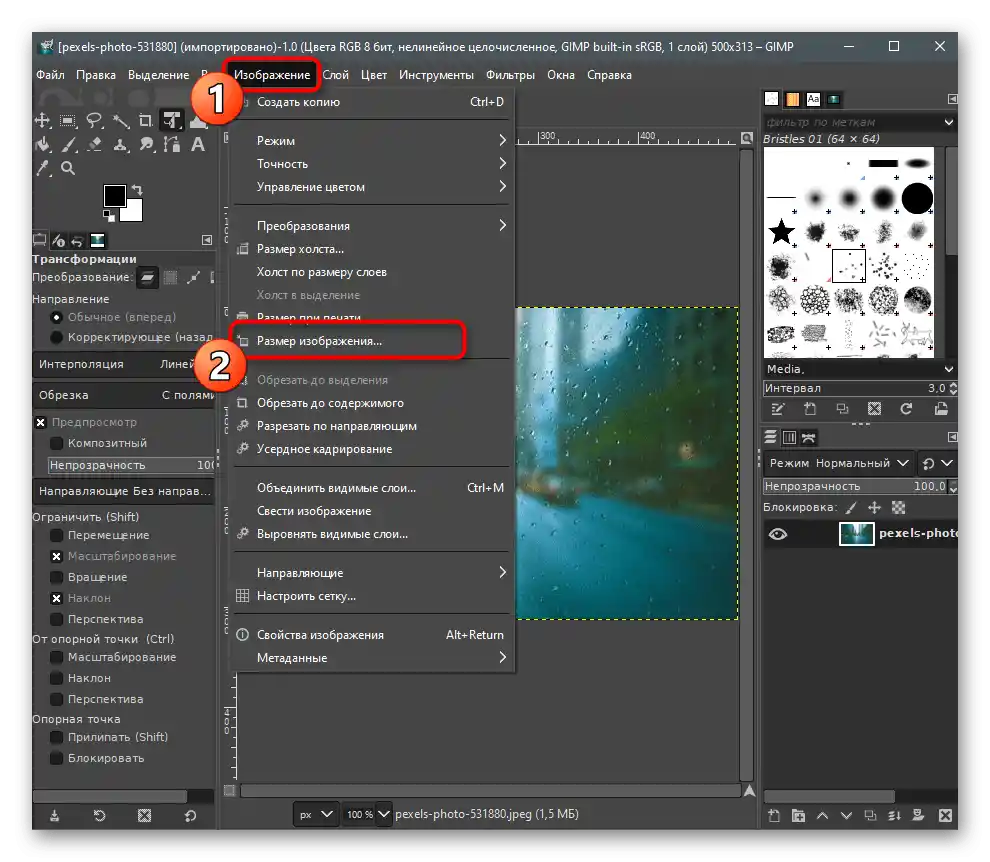

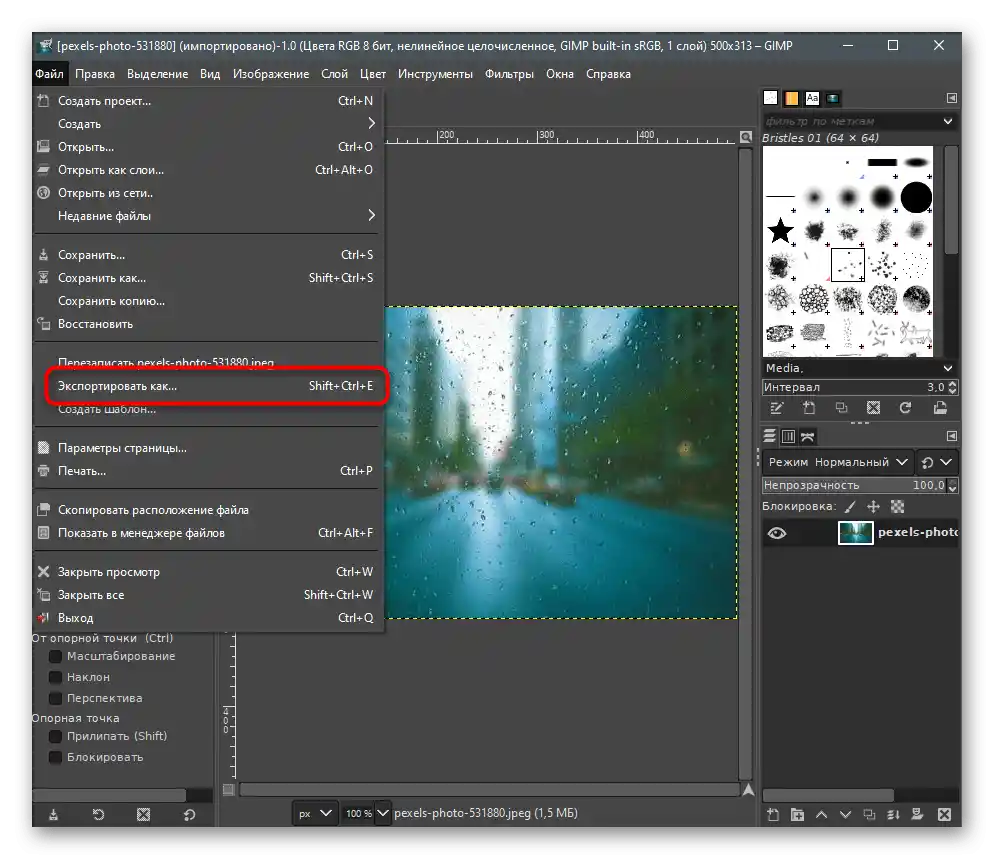
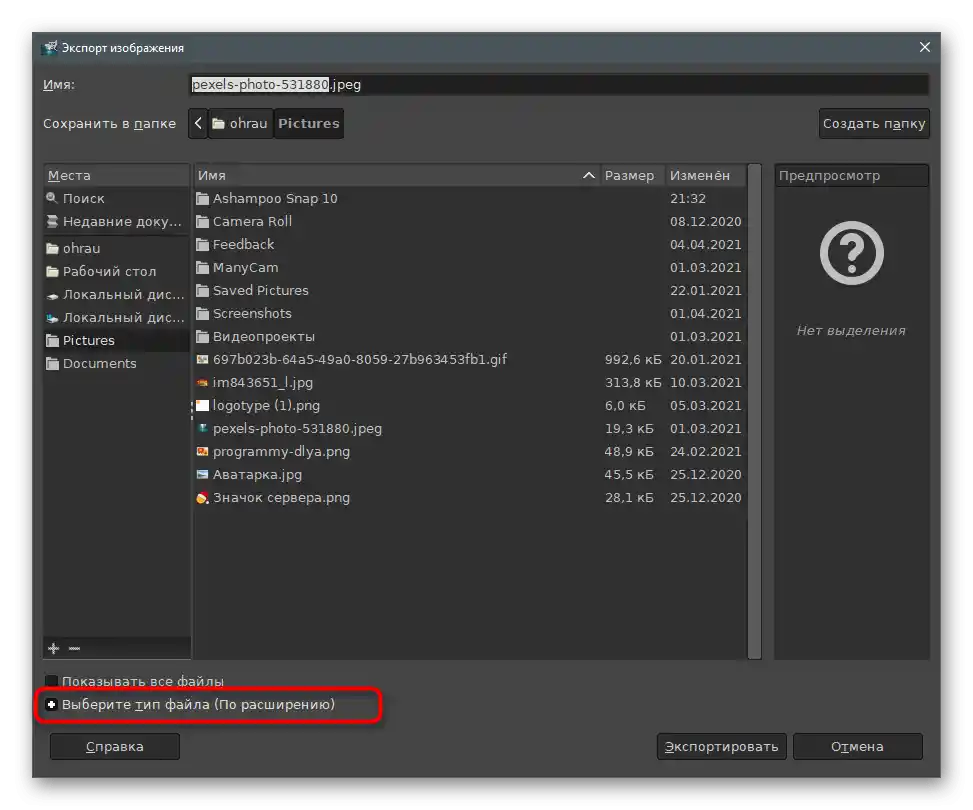
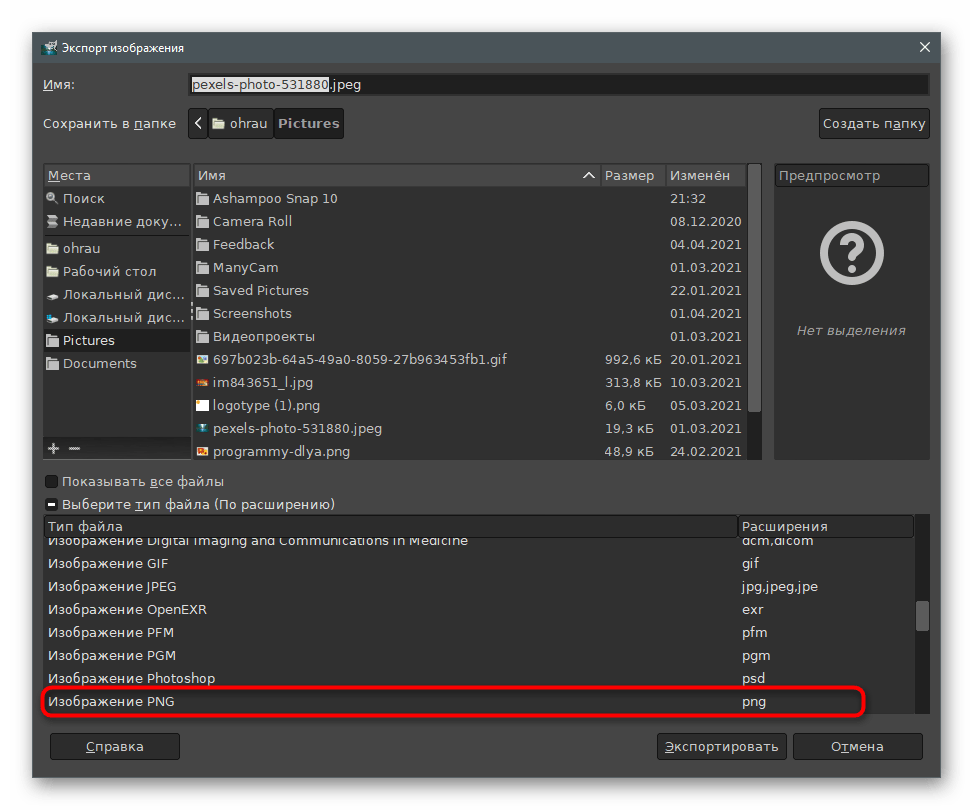
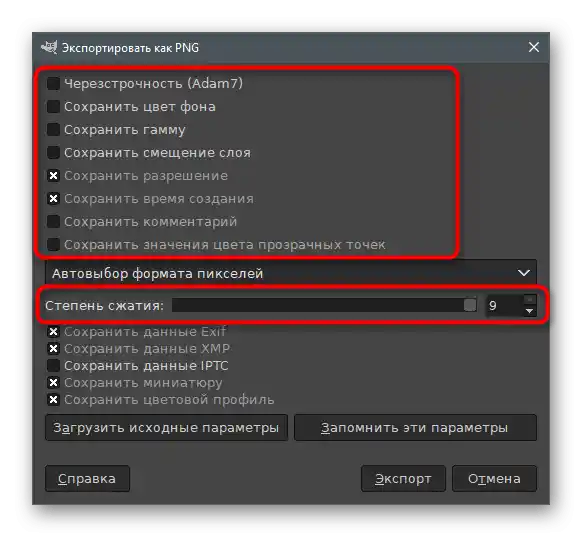
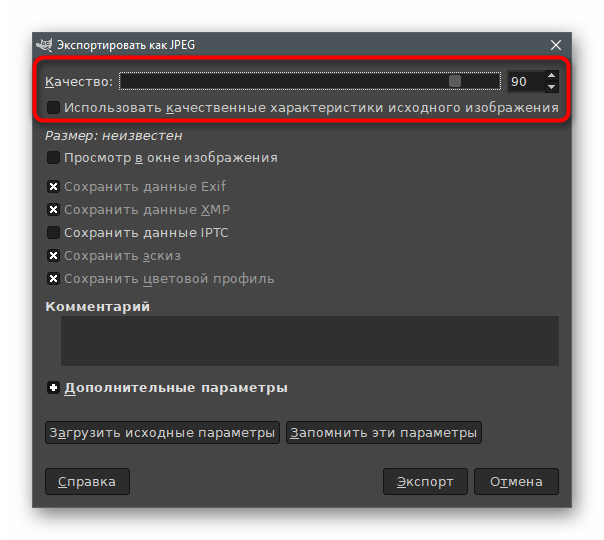
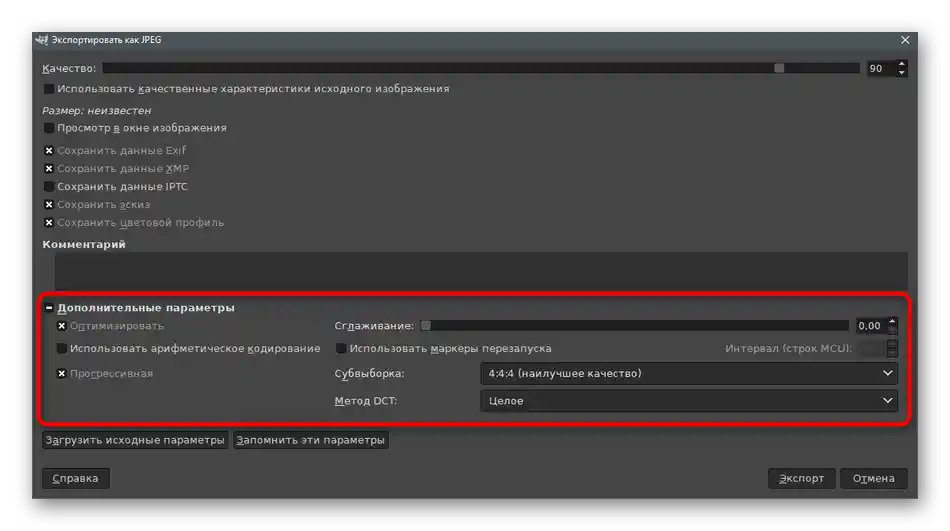
Način 3: RIOT
Preidimo od grafičnih urejevalnikov k posebnim programom, namenjenim spreminjanju velikosti in kakovosti slike. Dobri so, ker omogočajo takojšnje dostopanje do zahtevanih parametrov in ogled rezultata še pred shranjevanjem. Prva rešitev se imenuje RIOT in interakcija z njim poteka tako:
- Kliknite gumb zgoraj in prenesite najnovejšo različico RIOT na svoj računalnik.Po zagonu pojdite na zavihek z imenom tistega formata datoteke, v katerem je shranjena slika, ki jo želite urediti, in kliknite na "Odpri", da odprete posnetek.
- V pojavnem oknu "Odprtje" poiščite objekt in dvakrat kliknite nanj.
- Prikazalo se bo sporočilo, da takoj spremenite velikost slike, s čimer se morate strinjati.
- V majhnem oknu "Ponovno vzorčenje" boste morali zmanjšati ločljivost slike, tako da uredite polja v razdelku "Nova velikost".
- Po potrditvi dejanj se bo odprlo glavno okno programa. V njem vidite težo slike po optimizaciji. Prilagodite drsnik "Kakovost", če želite dobiti bolj stisnjeno datoteko. Na levi strani je prikazan izvirni videz slike, na desni pa po obdelavi.
- Na zavihku "Metapodatki" lahko izbrišete metapodatke posnetka, saj se ti redko uporabljajo, vendar povečujejo velikost datoteke.
- Nato sledi "Prilagoditve slike" z drsniki za spreminjanje svetlosti, kontrasta in gama slike. To praktično ne vpliva na velikost elementa, temveč le pomaga nekoliko izboljšati videz slike.
- Če želite fotografijo samodejno stisniti na določeno velikost, uporabite gumb "Stisni na velikost".
- V novem polju vnesite želeni rezultat v kilobajtih.
- Po končanem postopku pritisnite gumb "Shrani", da shranite novo datoteko z že stisnjeno ali spremenjeno velikostjo slike.
- Dajte ji ime in izberite optimalno končnico.
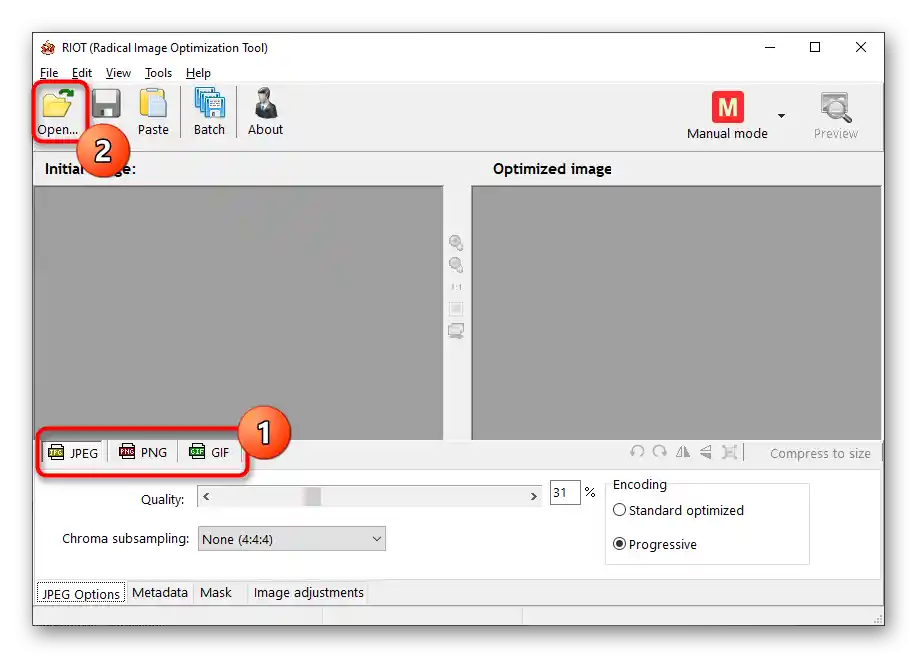
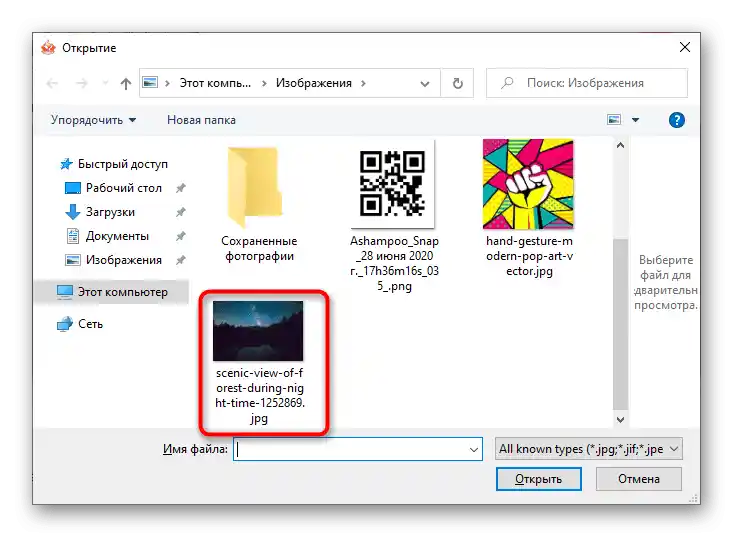
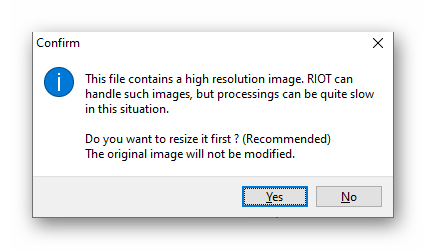
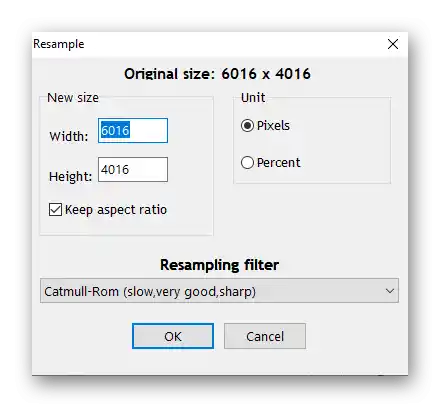
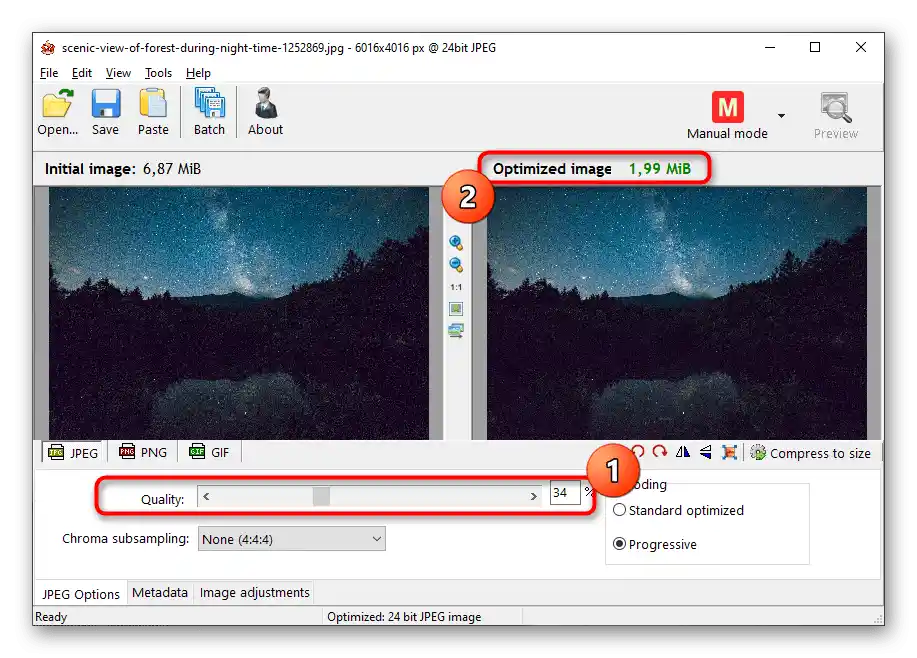
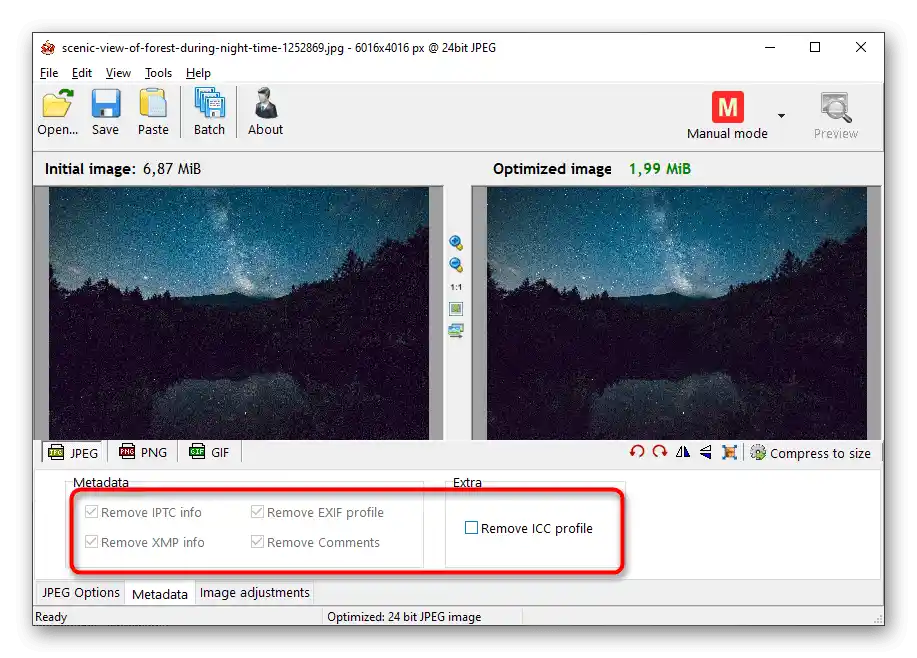
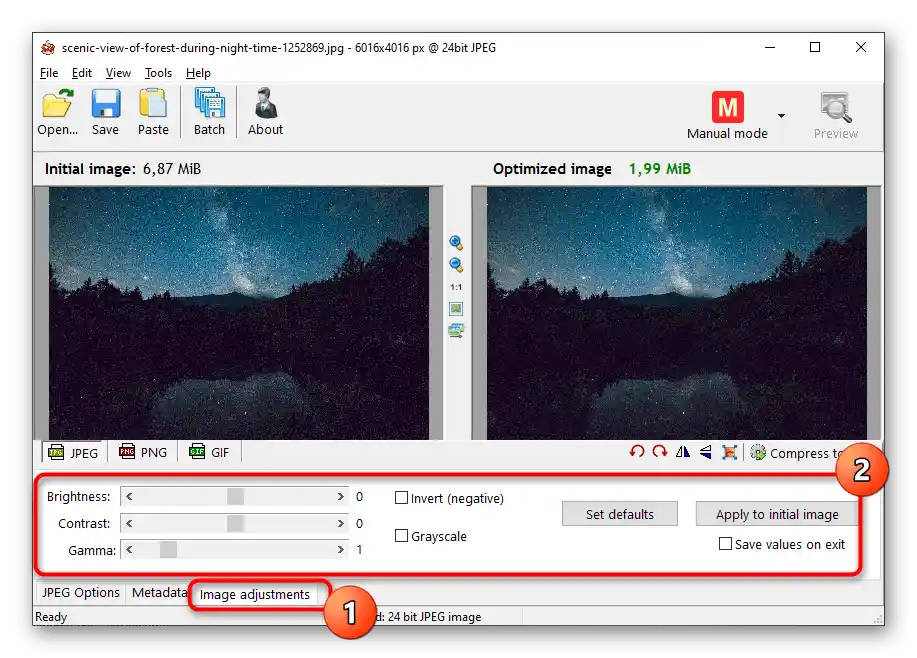
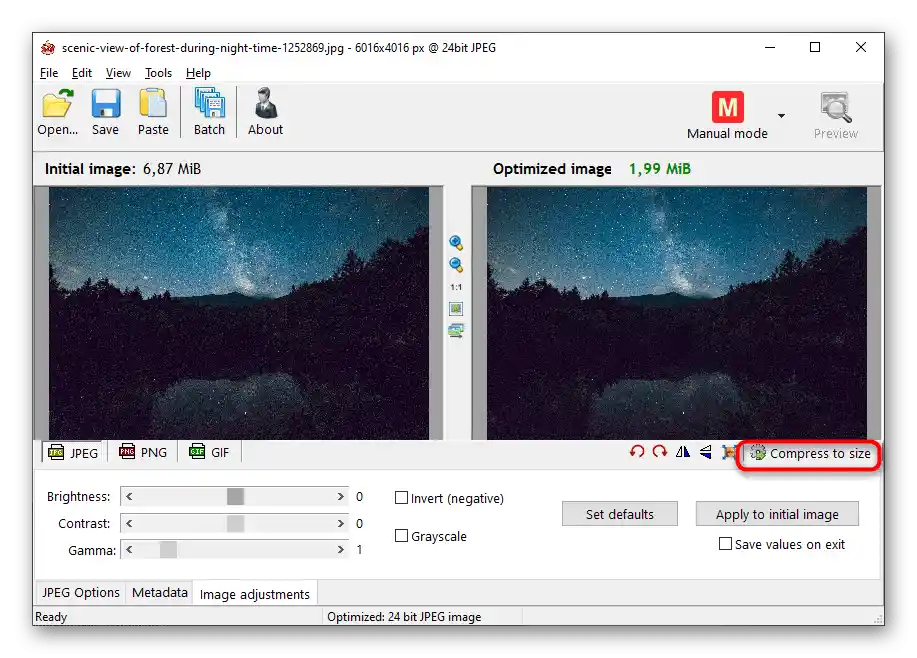
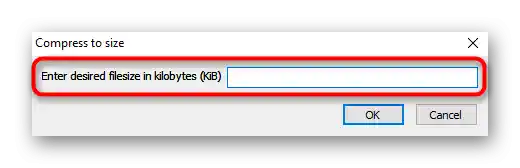
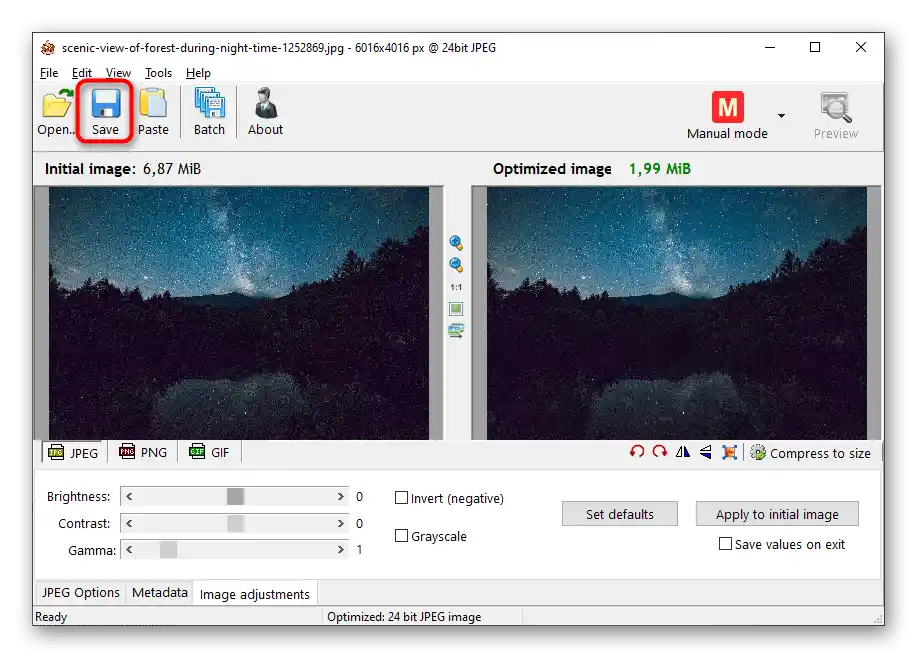
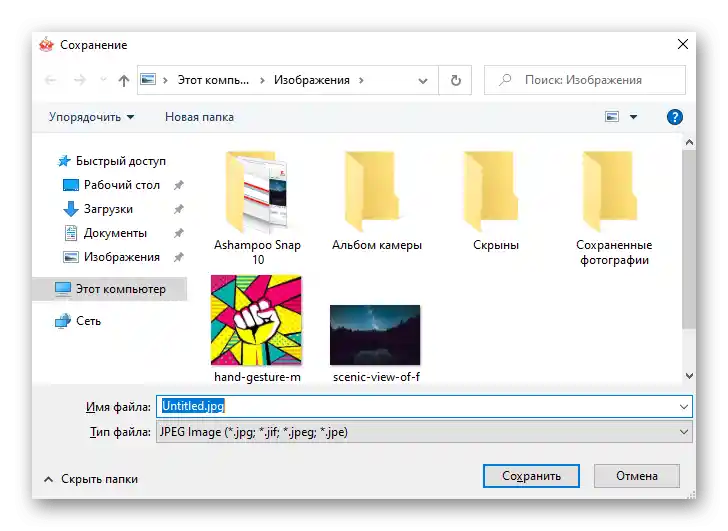
Način 4: Caesium
Caesium uporabniku nudi nabor orodij za stiskanje slik tako glede kakovosti kot ločljivosti.Funkcionalno je ta program podoben prejšnjemu, vendar se delo v njem nekoliko razlikuje.
- Po zagonu pritisnite gumb za prehod na okno za odpiranje datoteke.
- V "Raziskovalcu" poiščite sliko in potrdite njeno dodajanje v program.
- V razdelku "Parametri stiskanja" je prisoten drsnik za zmanjšanje kakovosti in seznam razpoložljivih formatov za pretvorbo. Če ste dodali več slik hkrati, aktivirajte parameter "Uporabi za vse".
- Označite polje ob "Velikost slike", ko želite urediti njeno ločljivost, ne pa velikosti same datoteke. V poljih "Širina" in "Višina" vnesite zahtevane vrednosti v pikselih.
- Preostalo je le še določiti mapo za izhod obdelanih objektov.
- Še enkrat preverite pravilnost izbranih parametrov in pritisnite "Izvedi stiskanje".
- Postopek traja določen čas, kar je odvisno od števila in obsega dodanih datotek. V polju "Nova velikost" vidite vrednost v kilobajtih; če vas ta ne zadostuje, spremenite parametre kakovosti in ponovno izvedite stiskanje.
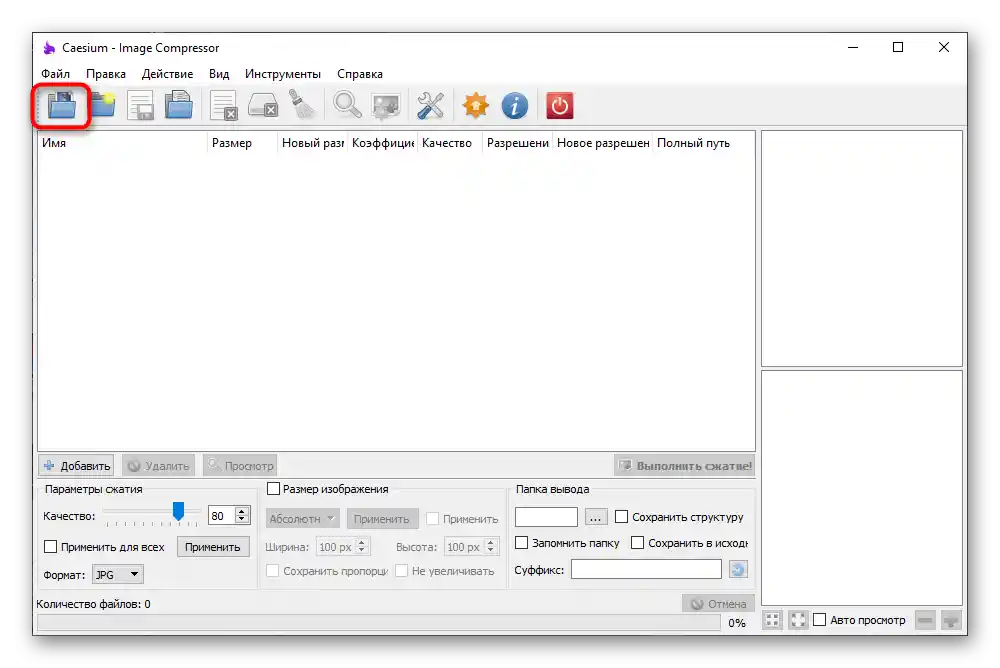
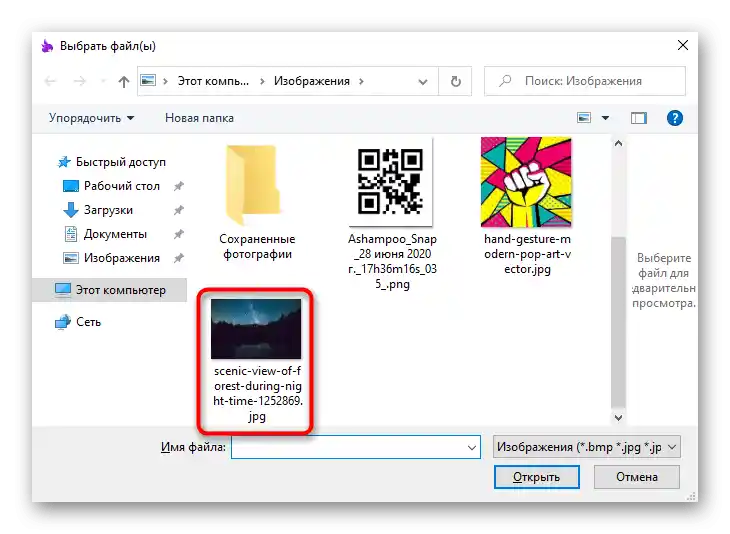
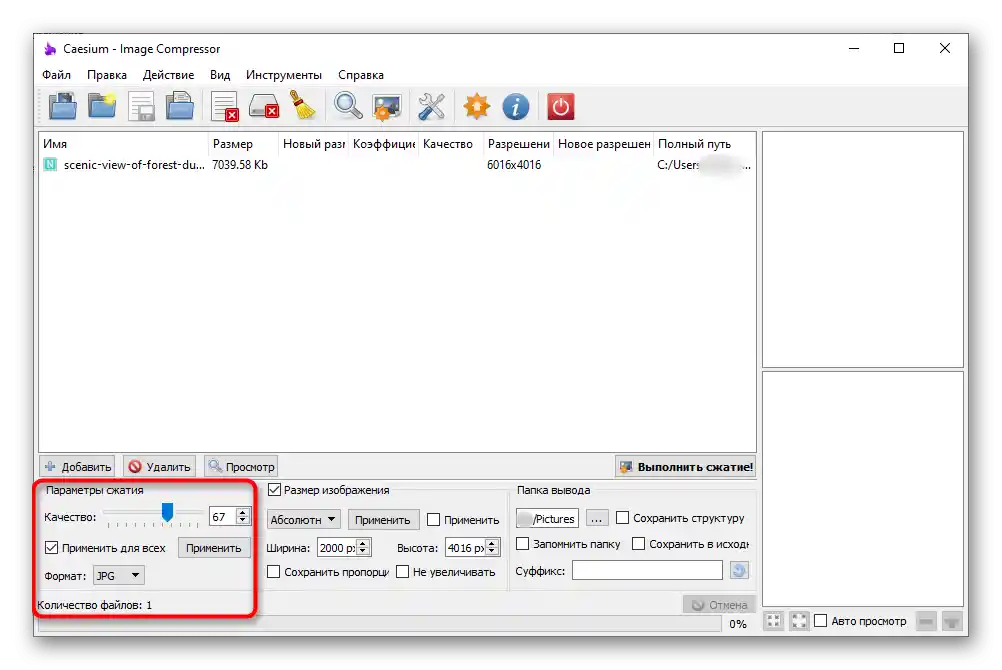
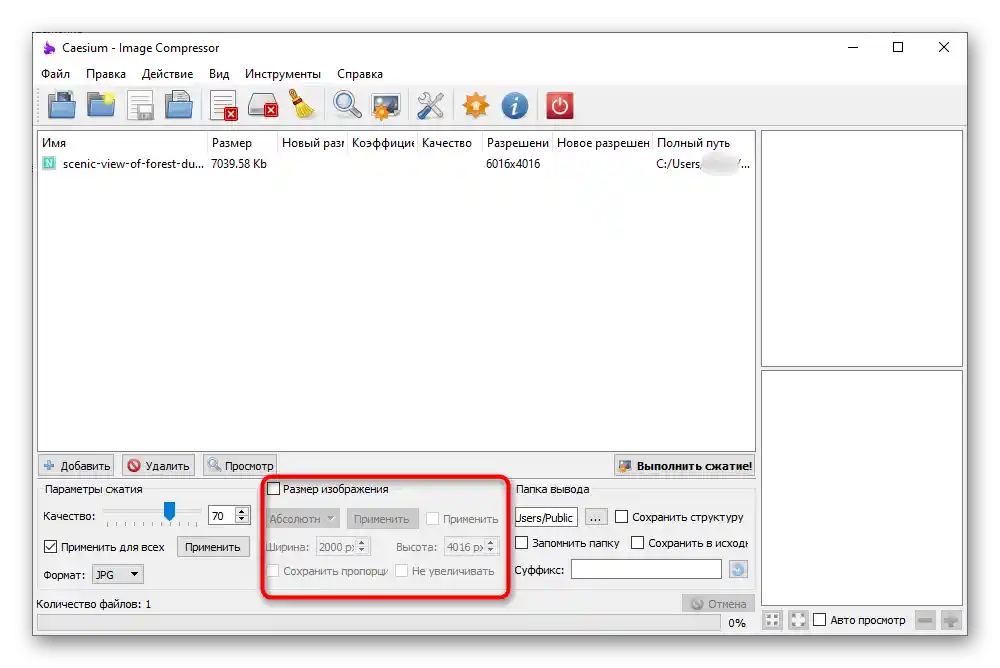
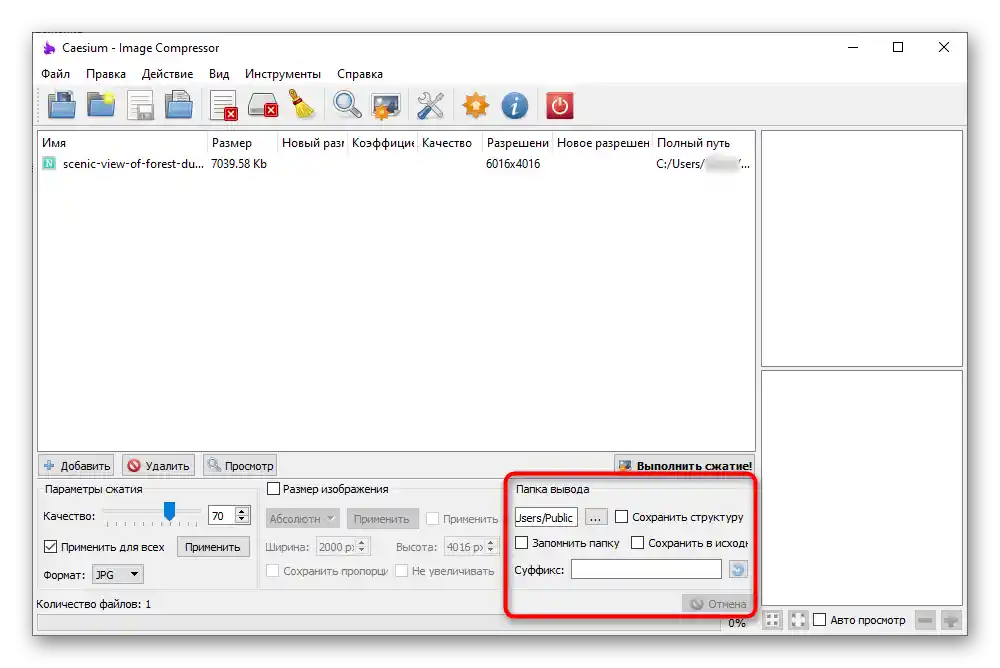
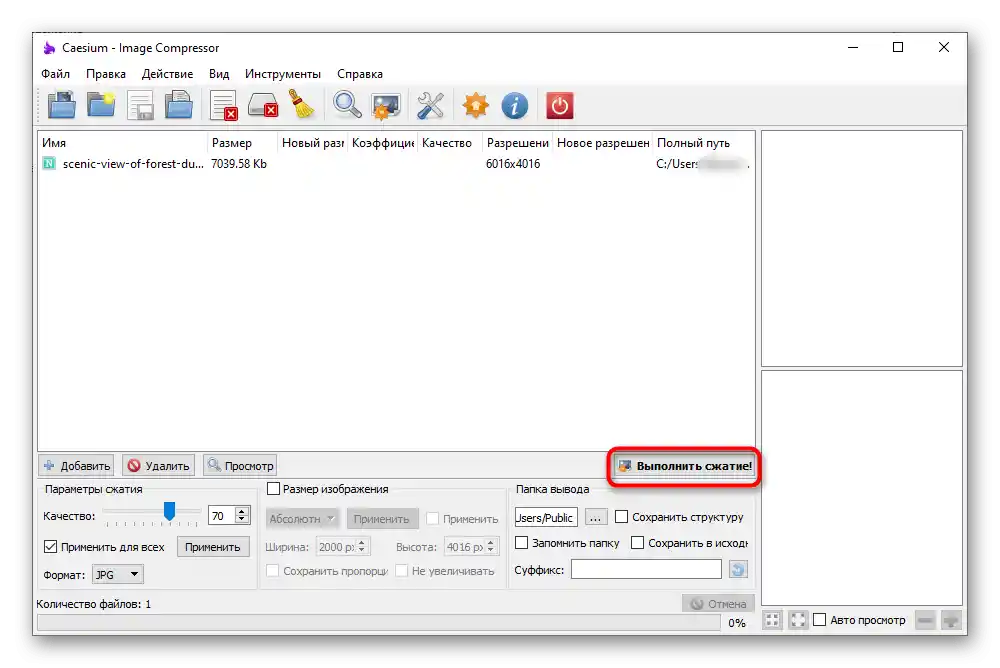
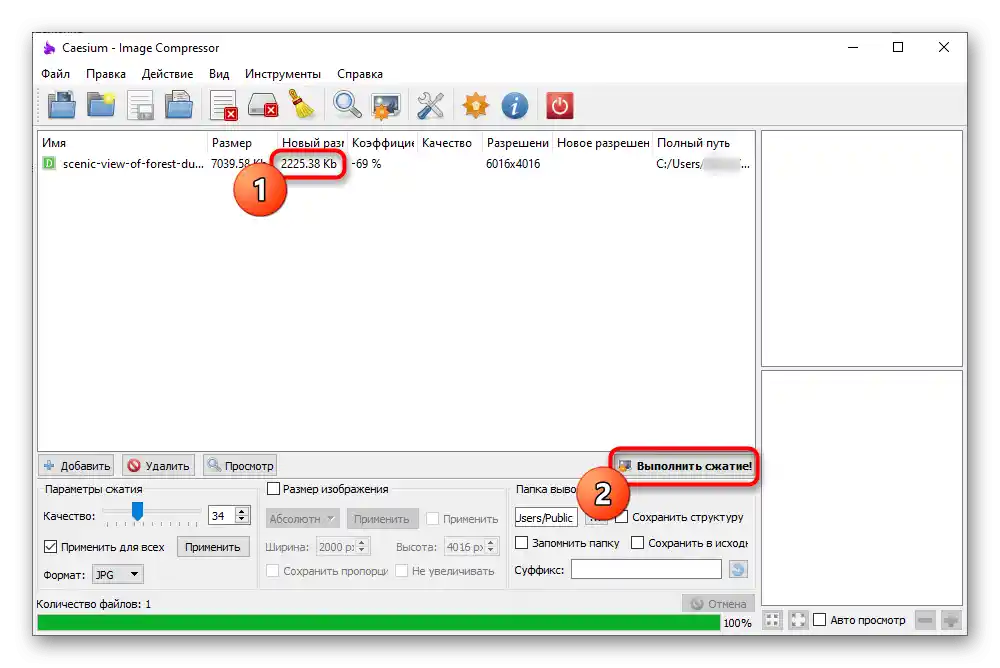
Način 5: Light Image Resizer
Light Image Resizer se prodaja, vendar je njen preizkusni čas povsem dovolj za zmanjšanje velikosti več slik. Vmesnik je zasnovan v prijetnem slogu in delovanje vseh funkcij je razumljivo tudi začetnikom, zato ne bi smelo biti težav pri obdelavi fotografij.
- Po uspešnem zagonu programa pritisnite gumb "Datoteke".
- V "Raziskovalcu" izberite posnetek za zmanjšanje velikosti, vrnite se v glavno meniju in kliknite na "Naprej".
- Za stiskanje po velikosti datoteke aktivirajte parameter "Velikost" in vnesite želeno število kilobajtov.
- Oglejmo si tudi druge funkcije, koristne pri urejanju fotografij. V razdelku "Spremeni velikost" lahko določite poljubno ločljivost in onemogočite ohranjanje razmerja stranic.Nato sledi "Cilj", kjer je treba izbrati, ali želite ustvariti kopije datotek ali zamenjati njihove izvirnike v isti mapi. V "Razširjeno" je veliko različnih zavihkov, vendar niso povezani s stiskanjem posnetka. Uporabite jih za druge namene — na primer, ko želite dodati filtre ali spremeniti usmeritev slike.
- Po zaključku kliknite "Izvedi", s čimer zaženete postopek obdelave.
- Obveščeni boste o zaključku dela s fotografijo in prejeli informacije o količini shranjenega prostora.