Vsebina:
Način 1: Adobe Photoshop
Adobe Photoshop je najbolj priljubljen grafični urejevalnik, nameščen na računalnikih milijonov uporabnikov. Vsebuje vse potrebne instrumente za ustvarjanje in urejanje slik, vključno s funkcijami za obdelavo fotografij. S to programsko opremo lahko enostavno dodate besedilo na fotografijo, kar vam vzame le nekaj minut.
- Namestite Photoshop na svoj računalnik, če tega še niste storili. Ob prvem zagonu v glavnem oknu pritisnite gumb "Odpri".
- Preko "Raziskovalec" poiščite in izberite sliko, na katero želite dodati besedilo.
- Potrdite dodajanje brez obdelave barvnega profila.
- Takoj lahko izberete funkcijo "Besedilo" na levi plošči.
- Kliknite z levim gumbom miške na katerem koli primernem mestu na sliki, da aktivirate vnosno polje.
- Vnaprej lahko spremenite pisavo, njeno velikost, usmeritev, barvo in druge parametre s pomočjo orodij, ki se prikažejo na zgornji plošči.
- Nato začnite vnašati besedilo, po končanem pa uporabite gumb "Premik", da postavite besedilo natančno na mesto, kjer naj bi bilo.
- Upravljate lahko s plastmi, tako da eno povlečete nad drugo, če na primer besedilo mora biti pod drugo plastjo pri obdelavi fotografije.
- Če kliknete na plast z besedilom z desnim gumbom miške, se prikaže kontekstni meni, v katerem je možnost "Možnosti prekrivanja", ki odpre novo okno z nastavitvami videza besedila.
- V njem lahko dodate različne sloge, tako da označite ustrezne s kljukicami. Vsak slog ima svoje nastavitve: na primer, za obrobo lahko izberete barvo, debelino črte, njeno usmeritev in tip. Za senco se nastavi njena intenzivnost, usmeritev in prosojnost.Vsak od prisotnih tipov ima svoje značilnosti, s katerimi se lahko seznanite s klikom na vrstico sloga.
- Vsa prekrivanja so prikazana v obliki seznama pod plastjo v glavnem oknu. Kliknite na ikono v obliki očesa, če želite skriti učinek in videti, kako se napis prikazuje brez njega. Eksperimentirajte s slogi, da bo napis bolj viden na ozadju slike ali da mu dodate zanimivo oblikovanje.
- Ko bo delo končano, lahko fotografijo shranite. Odprite meni "Datoteka" in iz prikazanega seznama izberite možnost "Shrani kot".
- V prikazanem oknu "Shranjevanje" določite mesto za datoteko na računalniku, spremenite njeno ime in prilagodite format.
- Če se na zaslonu prikaže poziv za izbiro velikosti datoteke, dajte prednost kakovosti pred hitrostjo obdelave, da se vsi elementi posnetka prikažejo enako kot v izvirniku.
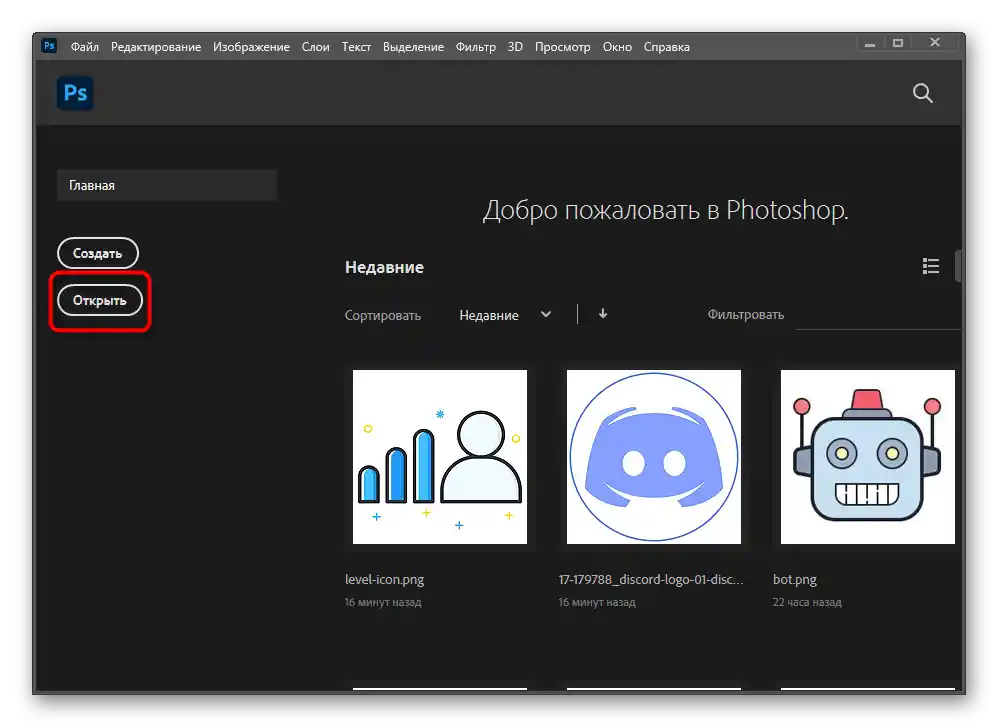
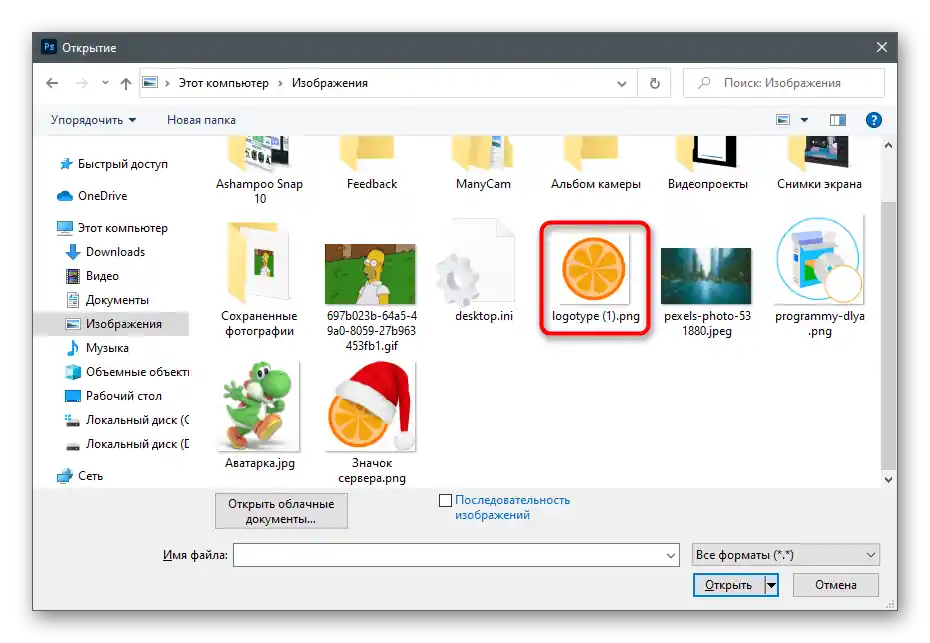
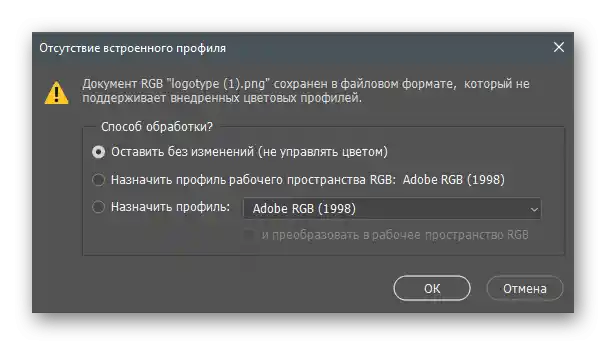
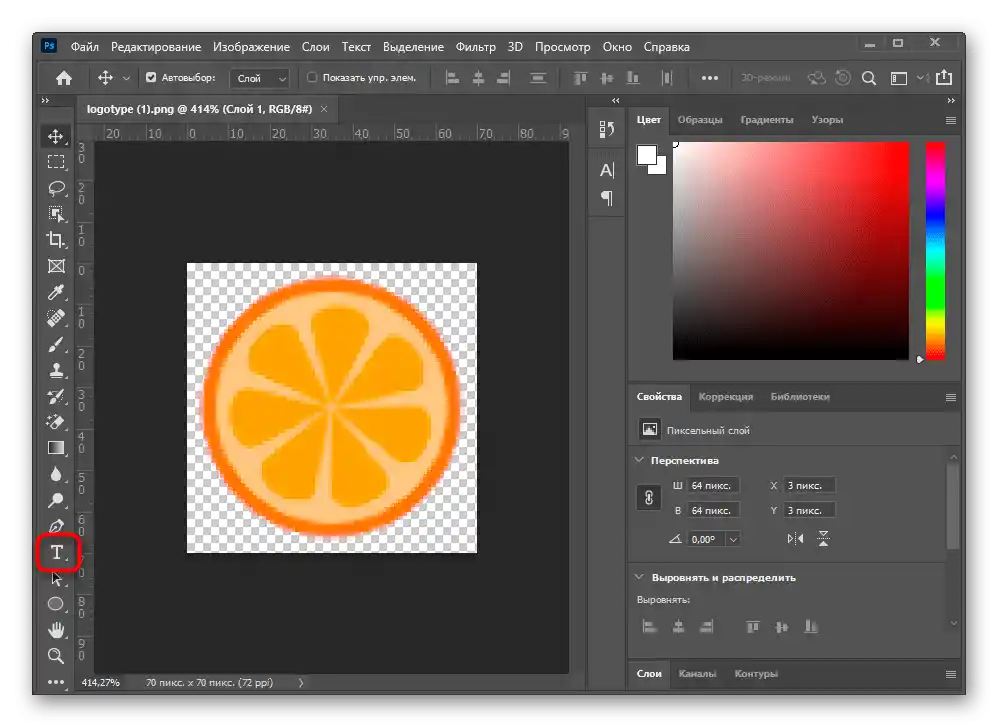
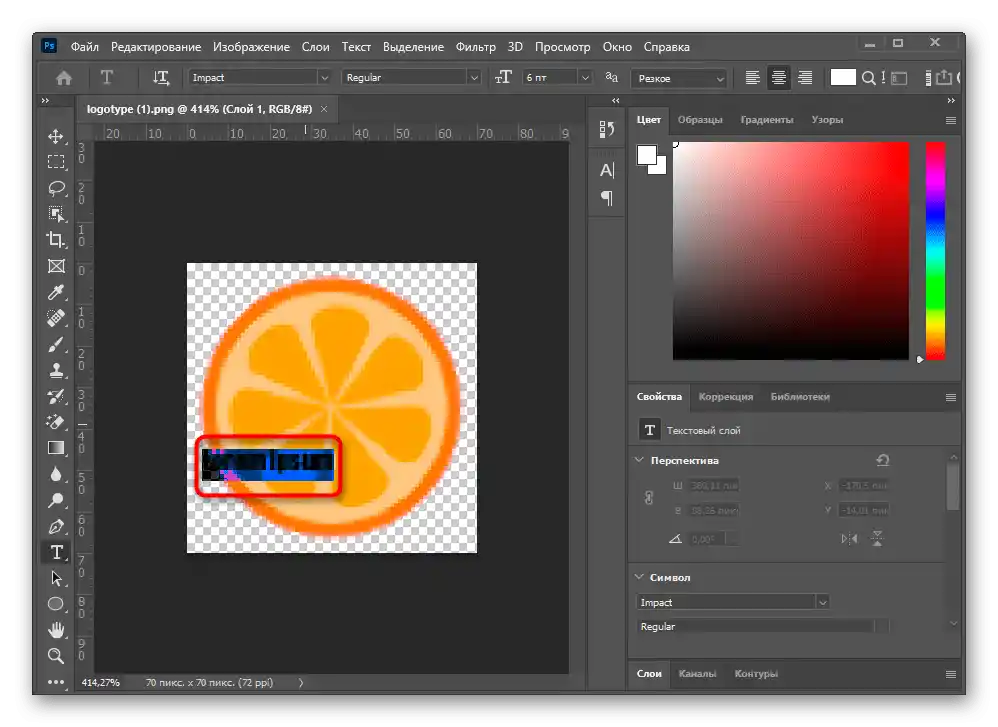
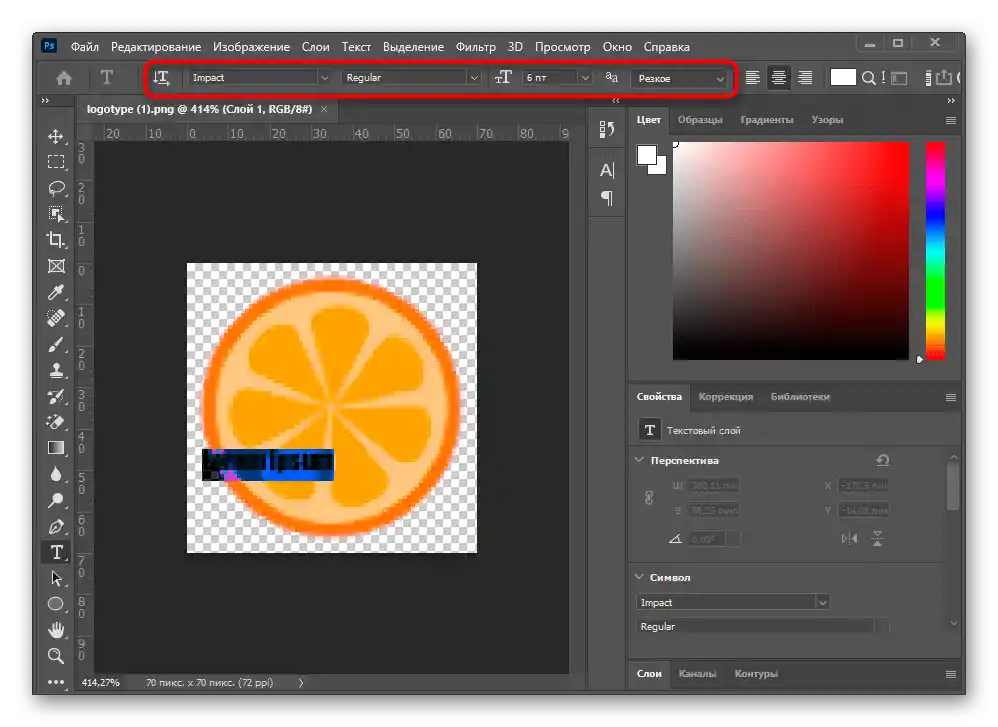
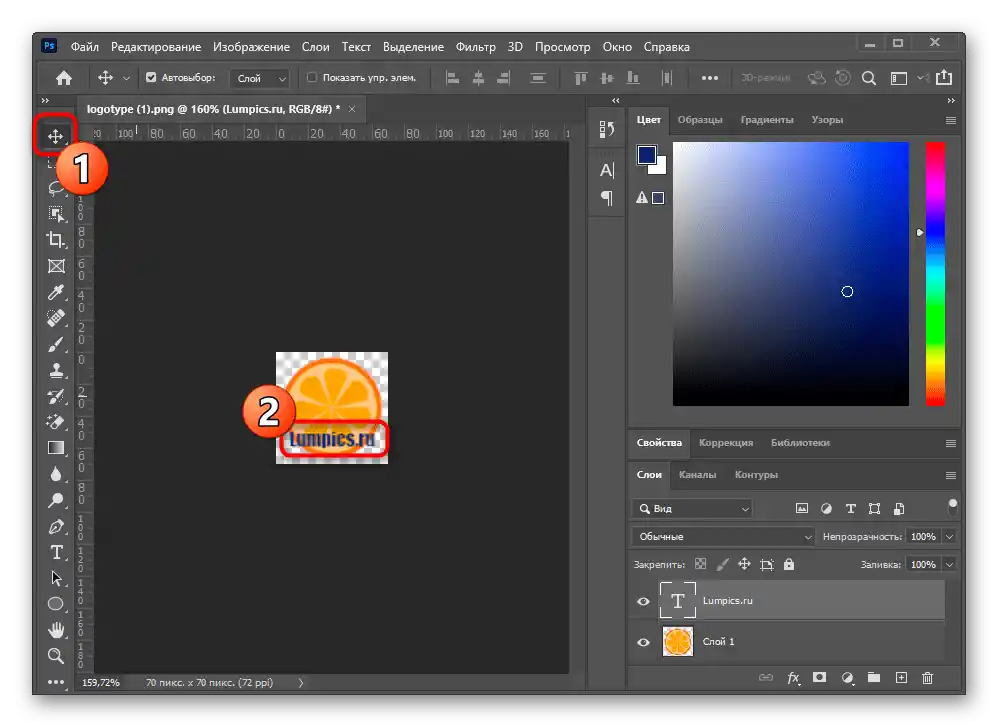
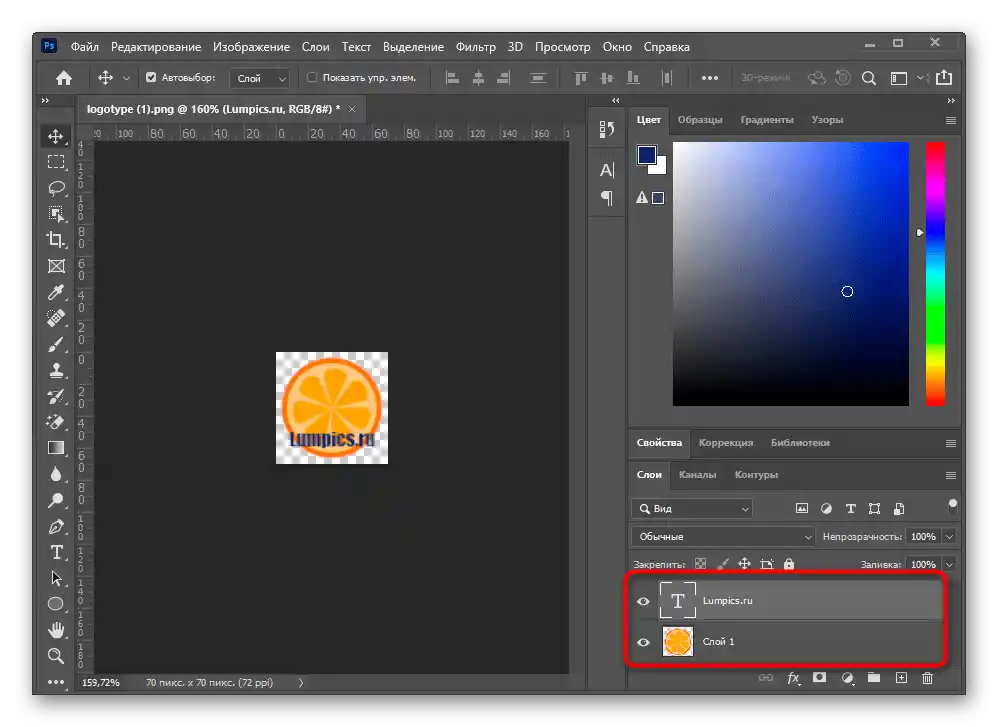
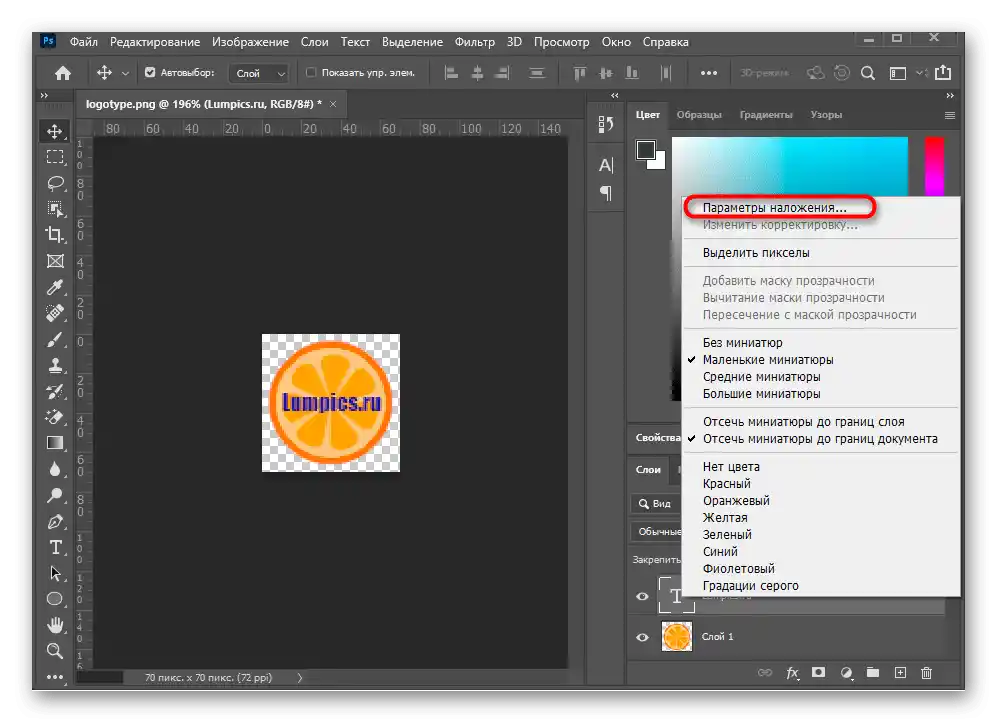
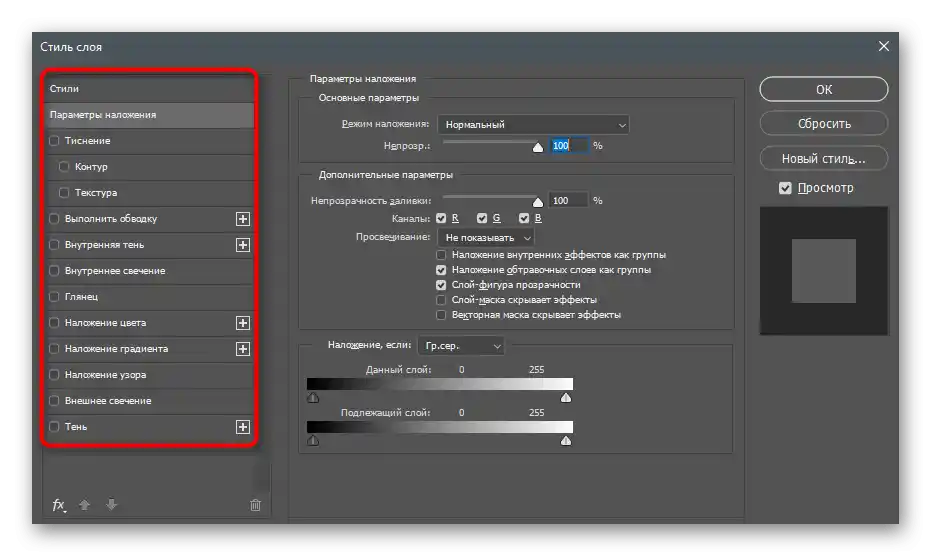
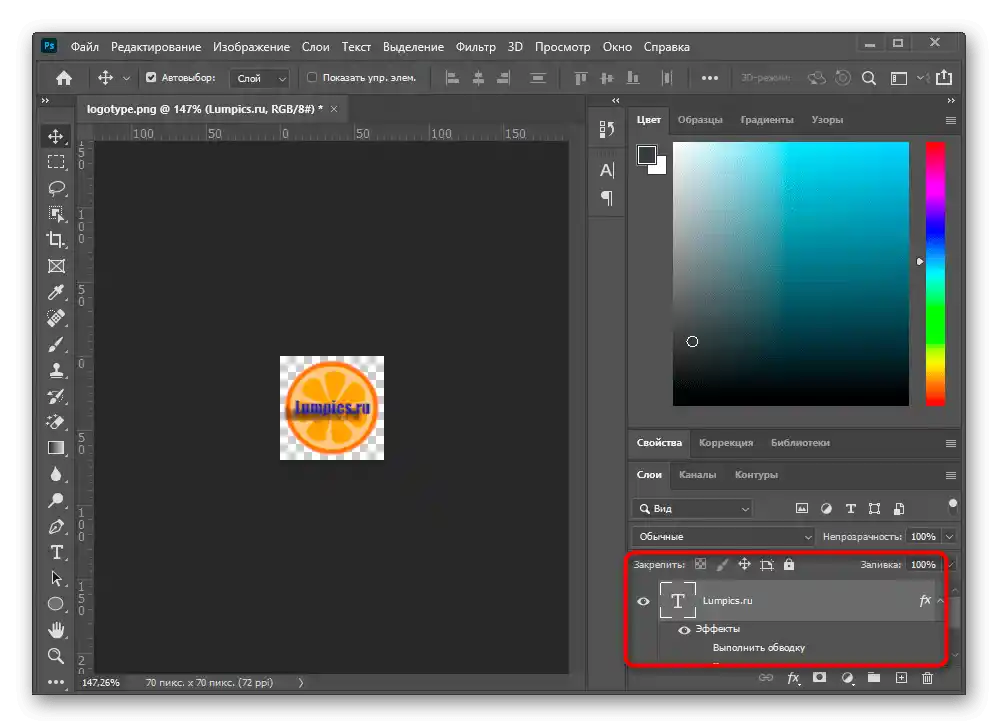
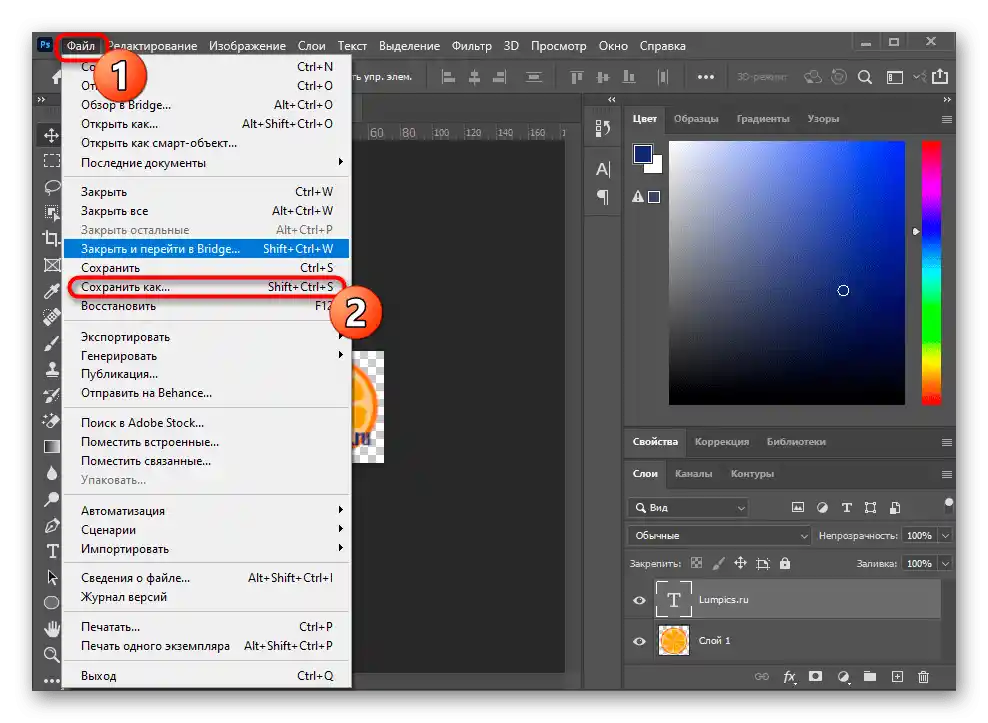
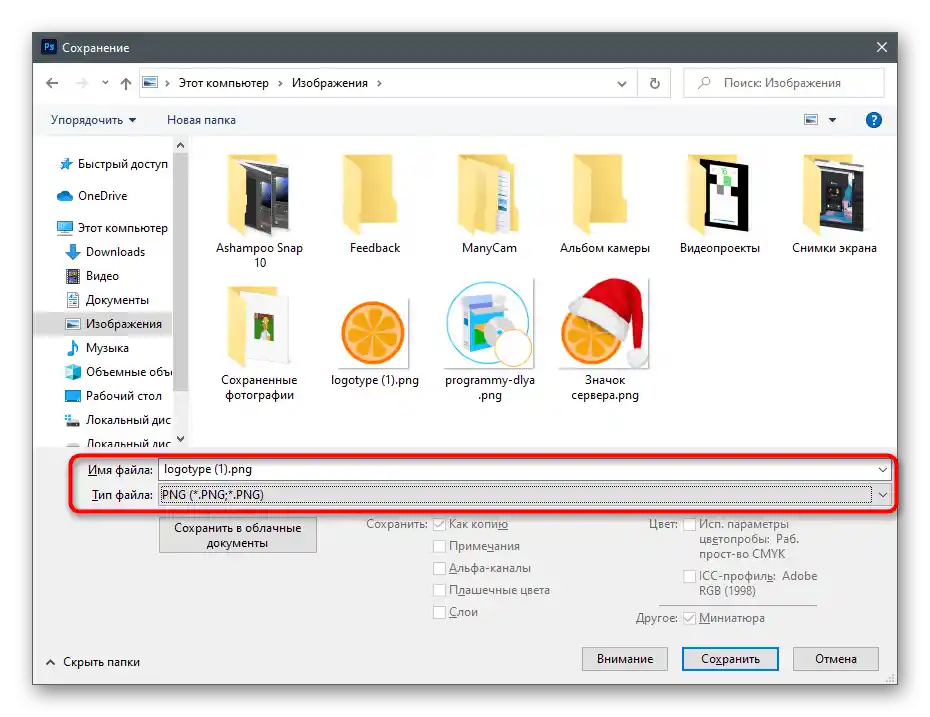
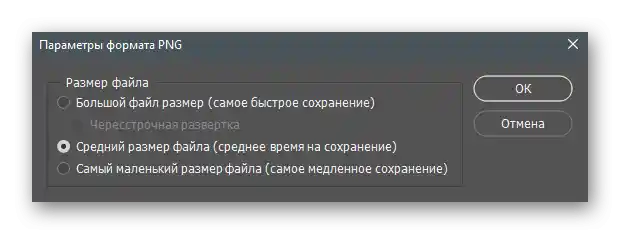
V vseh primerih preprosto prekrivanje besedila ni dovolj — včasih je potrebno, da je učinek bolj izrazit in v določeni stilistiki. To lahko pravilno izvedete in fotografiji dodate bolj estetski videz s pomočjo navodil iz drugih naših materialov.
Podrobneje:
Kako narediti lep napis v Photoshopu
Kako narediti prostorne črke v Photoshopu
Kako napisati besedilo v krogu v Photoshopu
Način 2: Microsoft Word
Če je glavni element pri obdelavi ne sama fotografija, temveč besedilo — na primer, ko gre za ustvarjanje ozadja z informativnim napisom na njem — lahko brez skrbi uporabite urejevalnik besedil Microsoft Word ali katerikoli njegov drug analog. Urejevalniki besedil prav tako podpirajo prekrivanje napisa na fotografiji, vendar ne omogočajo bolj podrobne obdelave, kot se to izvaja v Adobe Photoshopu.Vendar, če vas taka funkcionalnost povsem zadostuje, se seznanite s podrobnim vodnikom na naslednji povezavi.
Več informacij: Dodajanje besedila čez sliko v Microsoft Word
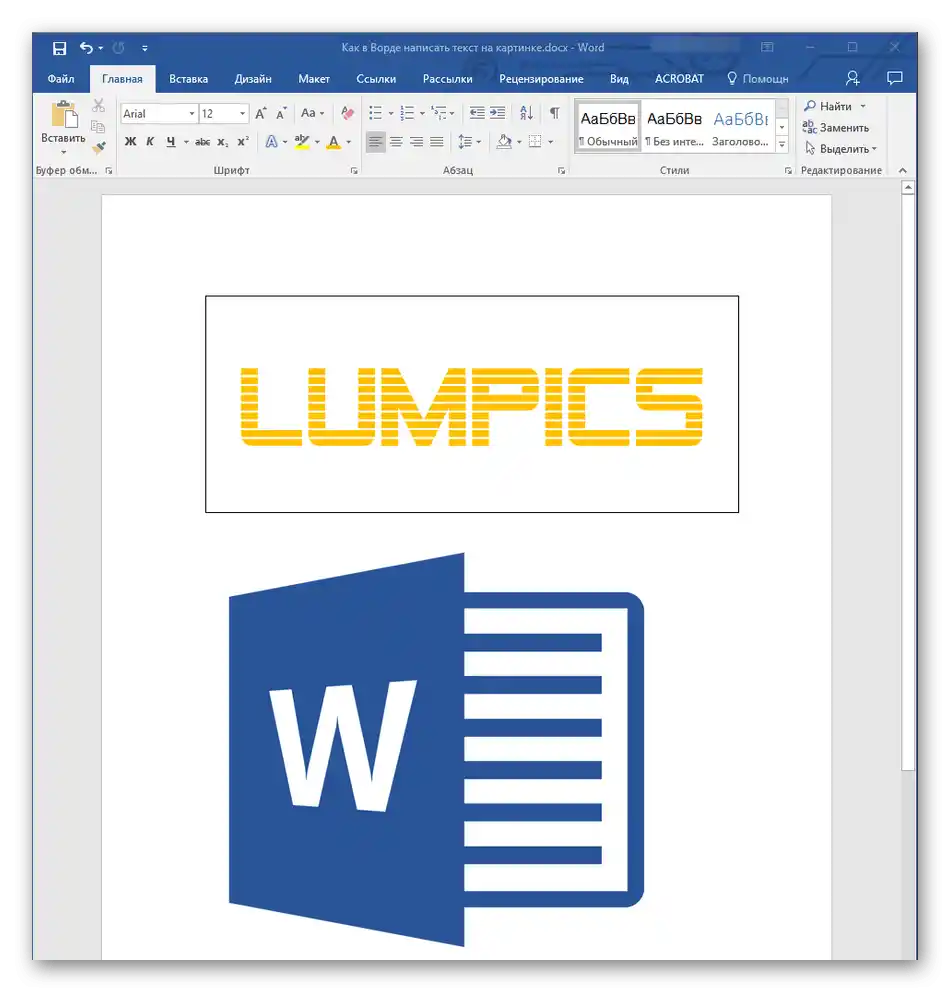
Način 3: Paint
Včasih uporabnik noče namestiti dodatnega programa ali pa želi preprosto ustvariti običajno besedilo na fotografiji brez kakršnega koli urejanja in izboljšanja. S tem se odlično spopade standardno orodje Paint, ki je prednameščeno v vseh sodobnih različicah Windows.
- Zaženite Paint tako, da to aplikacijo poiščete v meniju "Start", nato pa razširite seznam "Datoteka".
- V njem izberite možnost "Odpri".
- Preko "Raziskovalec" dodajte fotografijo, na katero želite nanesti besedilo.
- Izberite "Besedilo" na ustrezni plošči na vrhu okna Paint.
- Kliknite z levim gumbom miške na mestu, kjer naj bi se nahajalo besedilo. Upoštevajte, da po dodajanju besedila bloka s tekstom ne bo mogoče premakniti.
- Uporabite funkcije za spreminjanje pisave, ozadja in barve besedila, ki se bodo pojavile zgoraj po aktivaciji tega orodja.
- Vnesite besedilo in izberite katero koli drugo orodje, da zaključite urejanje. Če rezultat ni zadovoljiv, pritisnite kombinacijo tipk Ctrl + Z za razveljavitev spremembe in ustvarite novo besedilo.
- Po končanem delu razširite meni "Datoteka" in shranite fotografijo v ustreznem formatu.
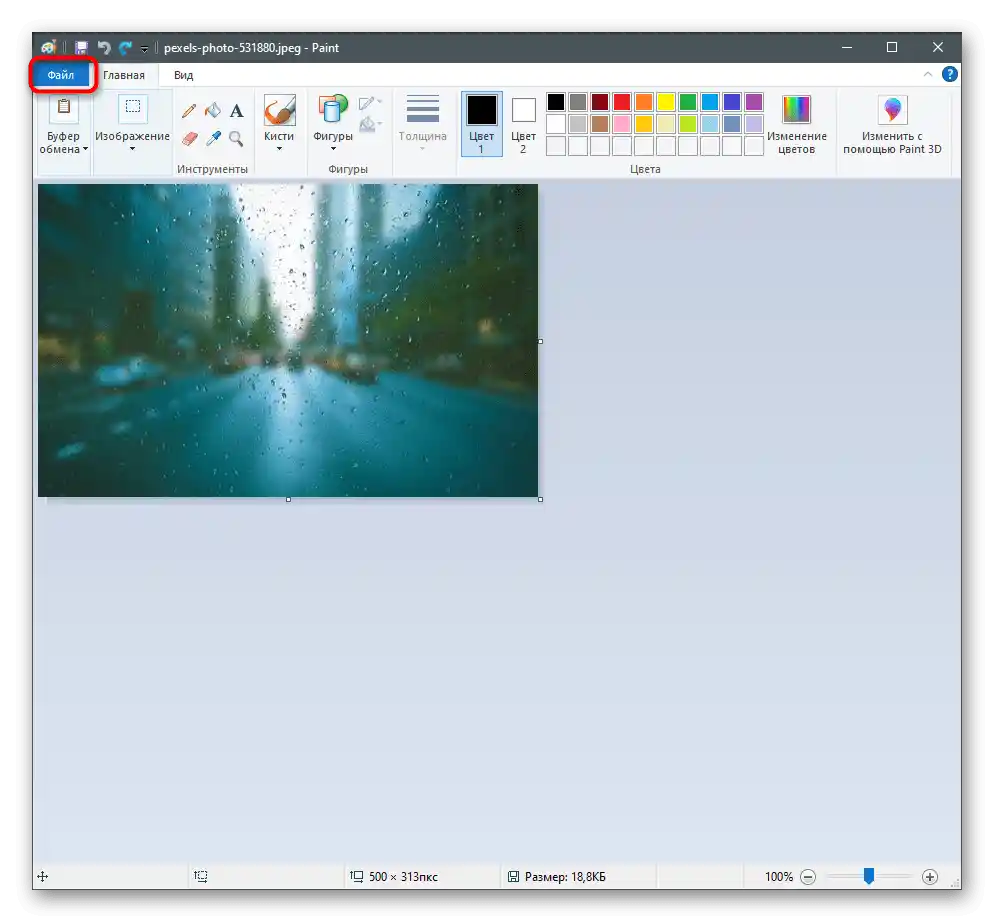
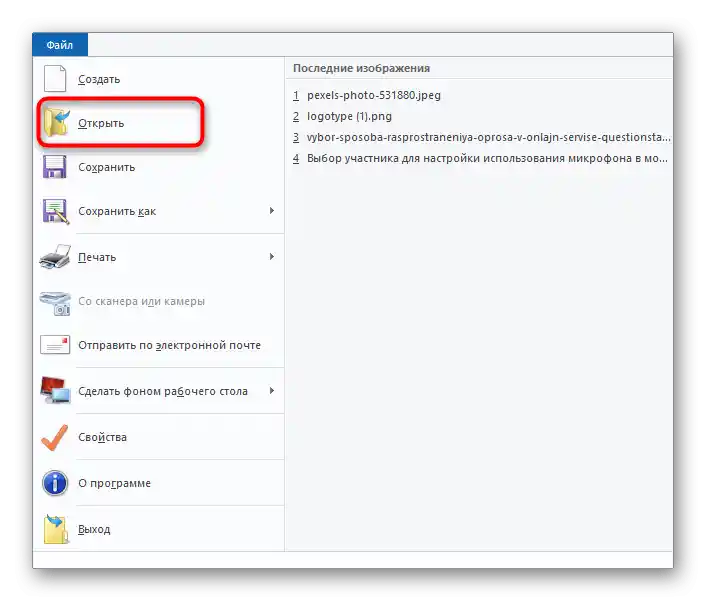
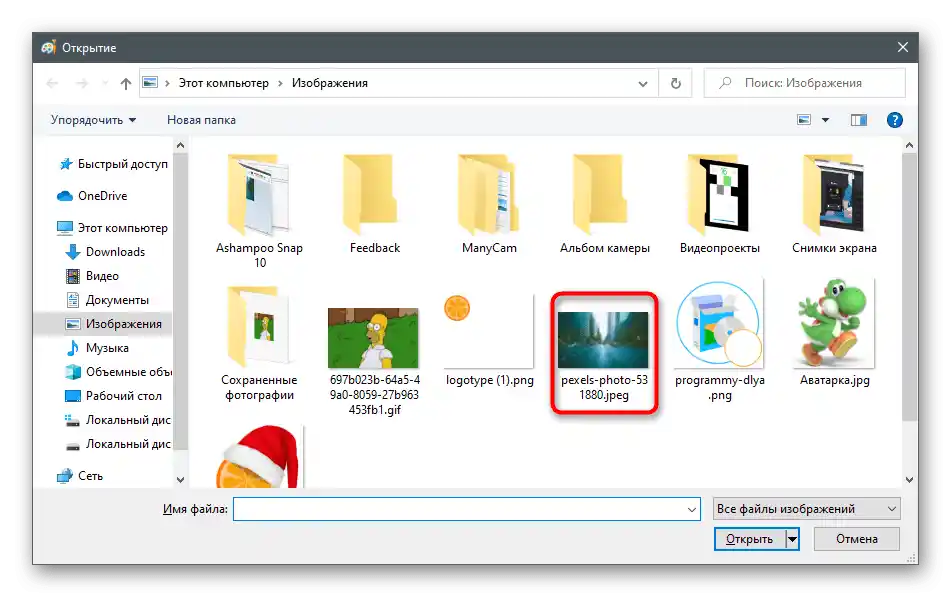
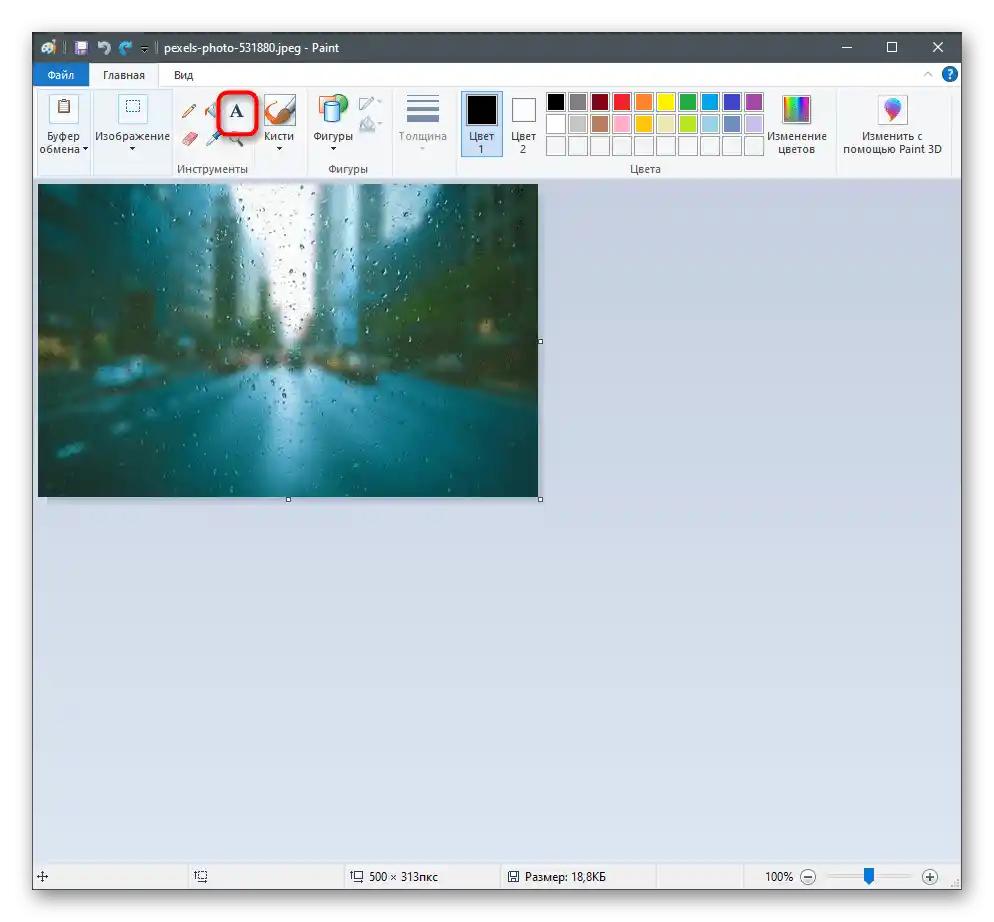
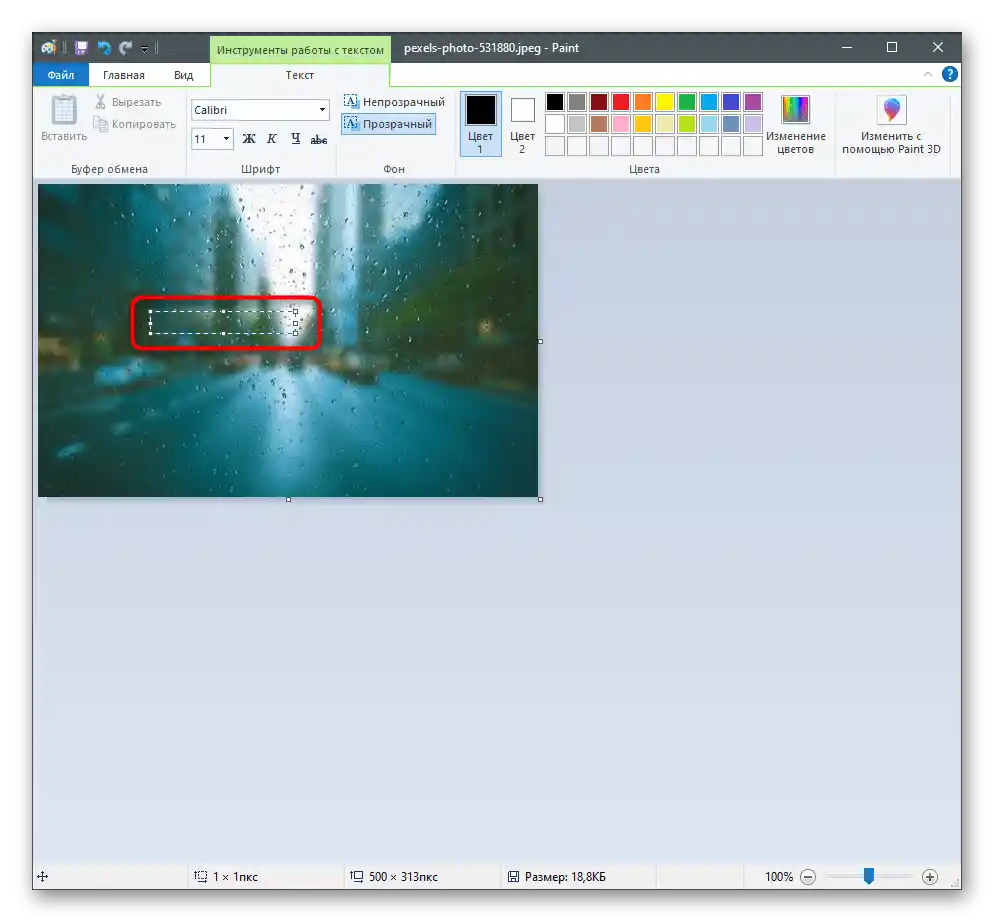
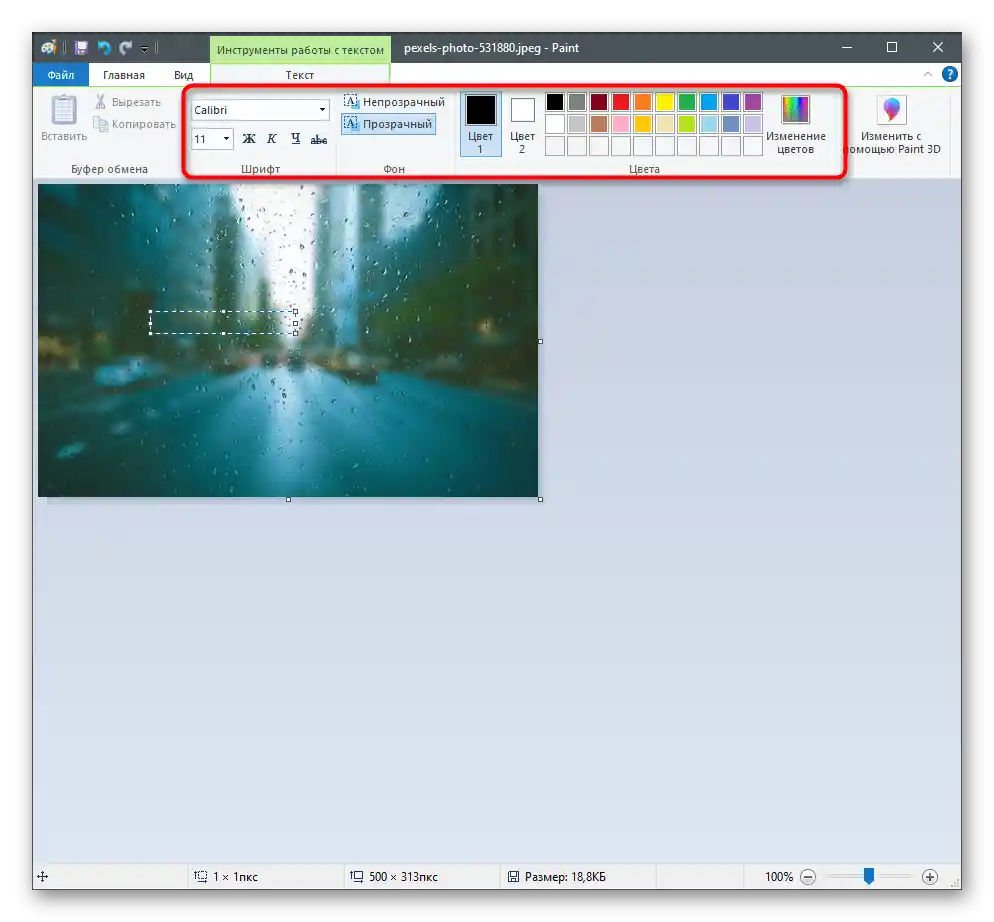
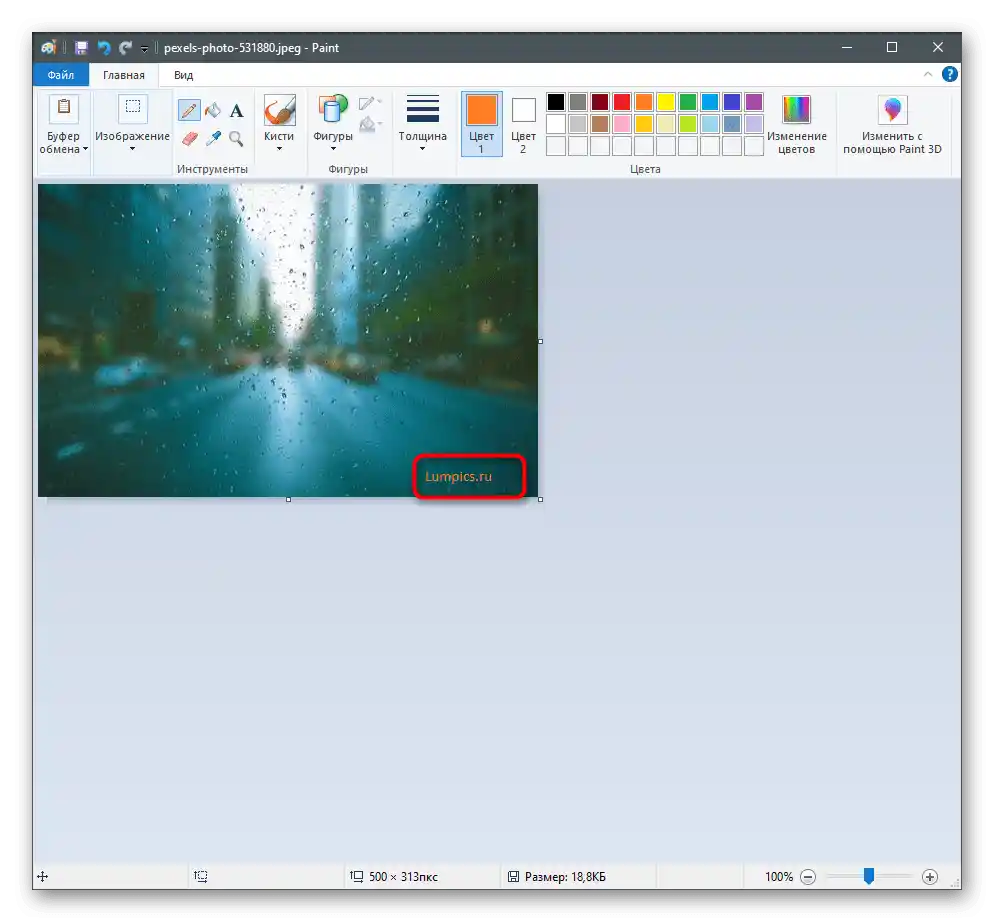
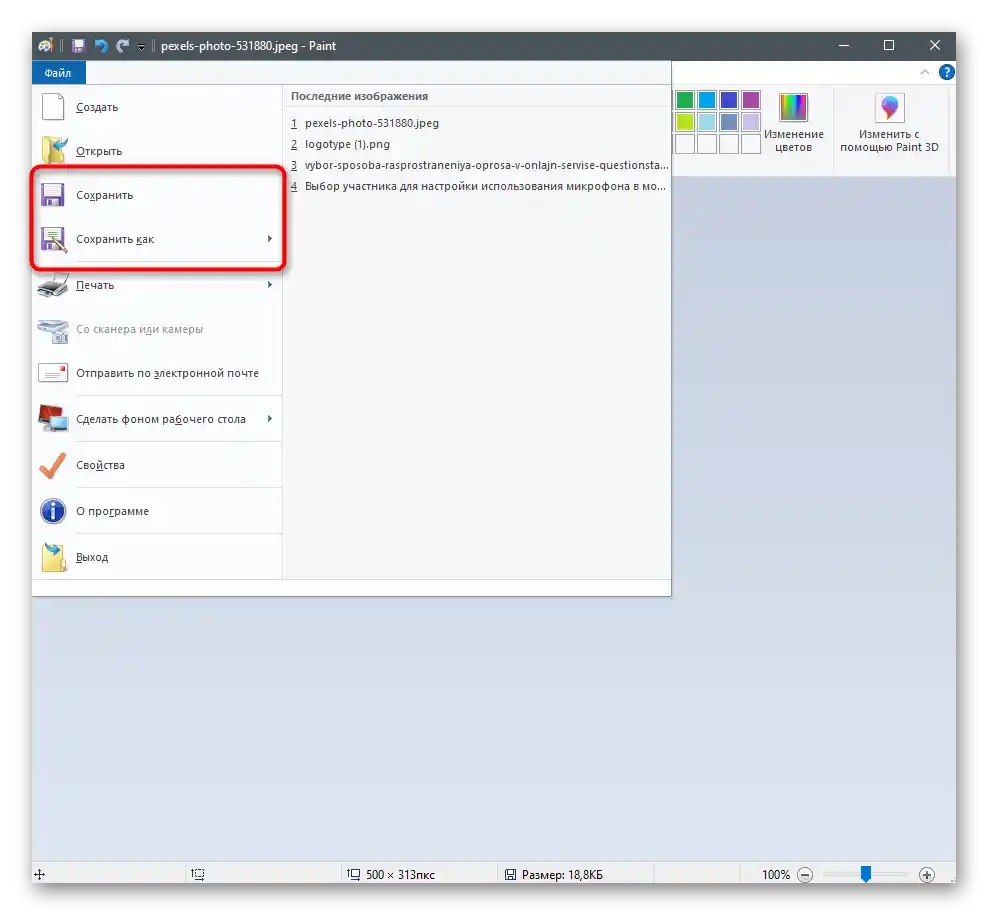
Način 4: GIMP
Obravnavali bomo metodo z uporabo GIMP-a — brezplačnega grafičnega urejevalnika, ki predstavlja glavno konkurenco Photoshopu. Njegova uporaba je optimalna v primerih, ko želite pridobiti širok nabor funkcij za urejanje slik, vendar niste pripravljeni plačati za licenco Adobe Photoshop ali ste prepričani, da programa ne boste pogosto uporabljali. Nanos besedila na fotografijo v GIMP-u poteka na naslednji način:
- Izkoristite zgornji gumb, da preidete na uradno spletno stran, prenesete in namestite GIMP na svoj računalnik.Po zagonu odprite meni "Datoteka" in izberite možnost "Odpri".
- Pojavilo se bo okno "Odpri sliko", v katerem pojdite do lokacije potrebne datoteke in dvakrat kliknite nanjo za odpiranje.
- Izberite orodje "Besedilo", tako da ga aktivirate na levi plošči.
- Seznanite se z nastavitvami, ki so se pojavile, in jih prilagodite svojim potrebam.
- Kliknite z levim gumbom miške na katerem koli mestu na fotografiji in začnite vnašati besedilo.
- Ko bo ta operacija končana, aktivirajte orodje "Premikanje" in postavite napis na primerno mesto na sliki.
- Če bo potrebno, uredite prekrivanje plasti, da postavite besedilo nad sliko ali ga nekoliko skrijete.
- Za nastavitev prosojnosti, ko ste na plasti z besedilom, odprite meni "Plast" preko zgornje plošče. Izberite ustrezen parameter in premaknite drsnik na zadovoljivo pozicijo. Pri delu z besedilom se drugi parametri tega menija skoraj nikoli ne uporabljajo, zato nadaljujte naprej.
- Naslednji meni je "Barva". V njem je veliko različnih možnosti, povezanih z prikazom barve plasti. Eksperimentirajte s sencami in svetlobo, svetlostjo ali nasičenostjo, če ne želite videti ustvarjenega napisa v standardni barvi.
- V "Filtrih" so vizualni učinki, razdeljeni v skupine. Premaknite kurzor na eno od njih in izberite kateri koli filter, da ga uporabite. Takoj se seznanite z rezultatom in odstranite kljukico, če vas ne bo zadovoljil.
- Ko bo slika pripravljena za shranjevanje, odprite že znani meni "Datoteka" in tam poiščite možnost "Izvozi kot".
- Razširite seznam razpoložljivih tipov datotek.
- Poiščite tistega, v katerem želite shraniti sliko, nato pa ji dodelite ime in potrdite izvoz.
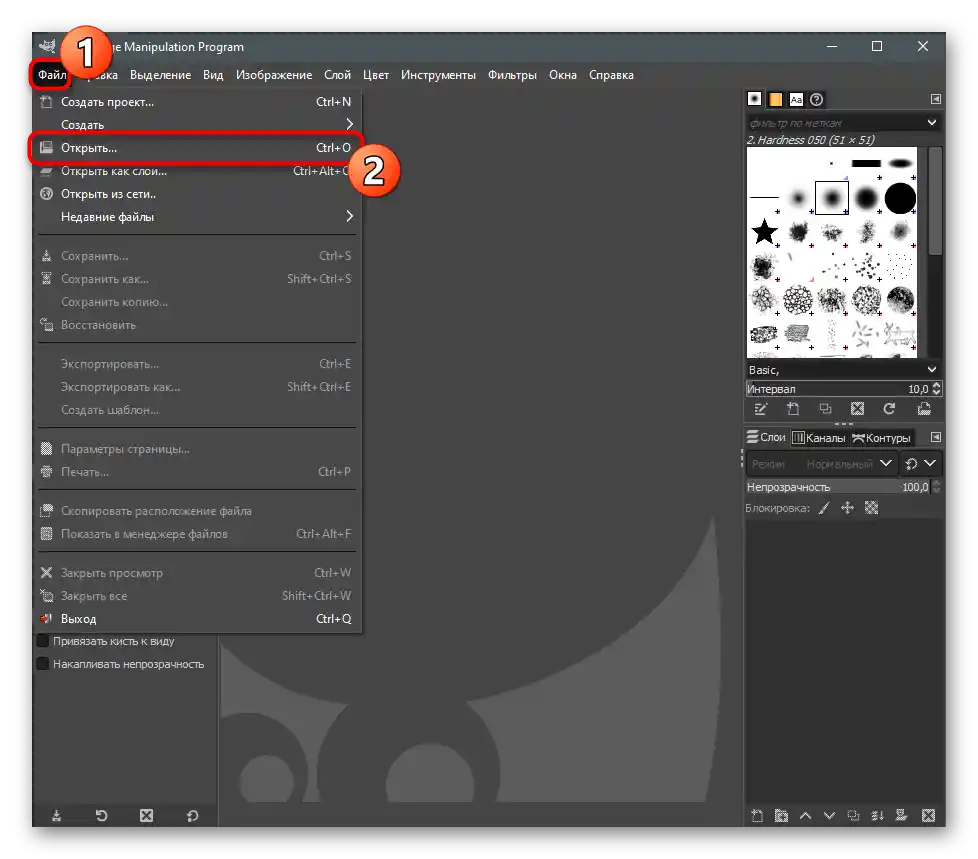
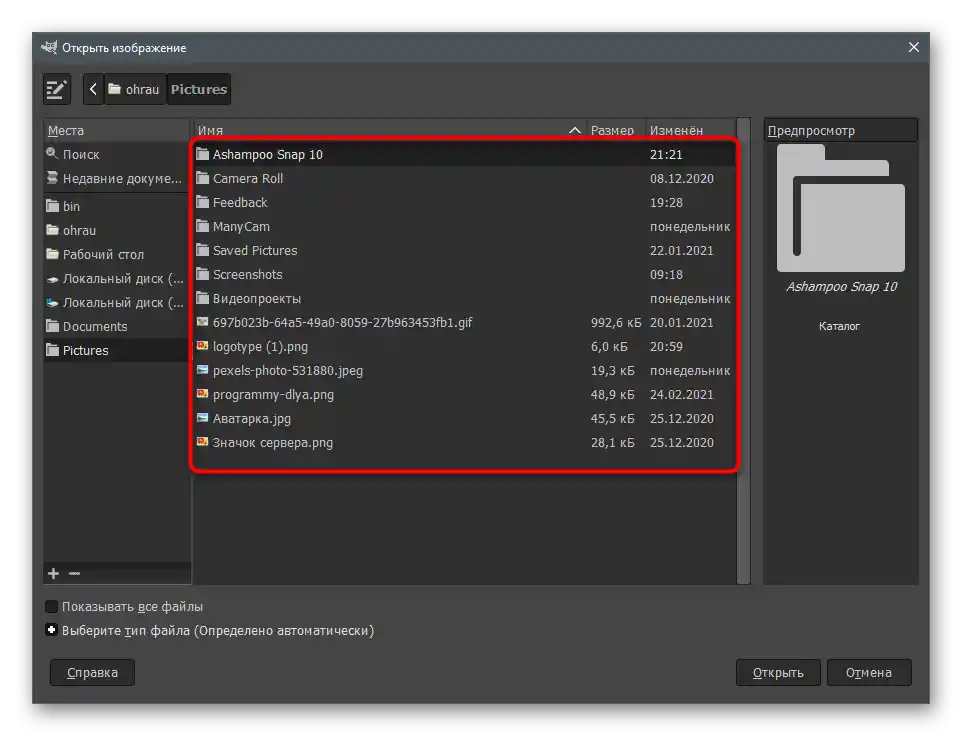
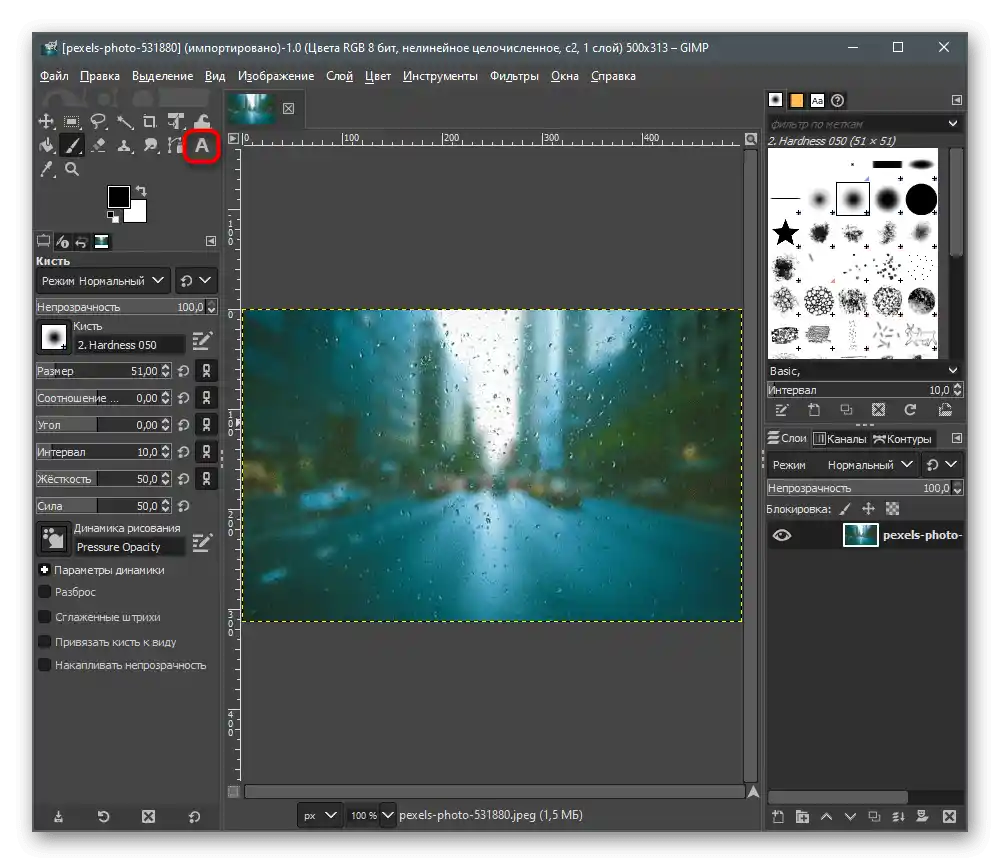
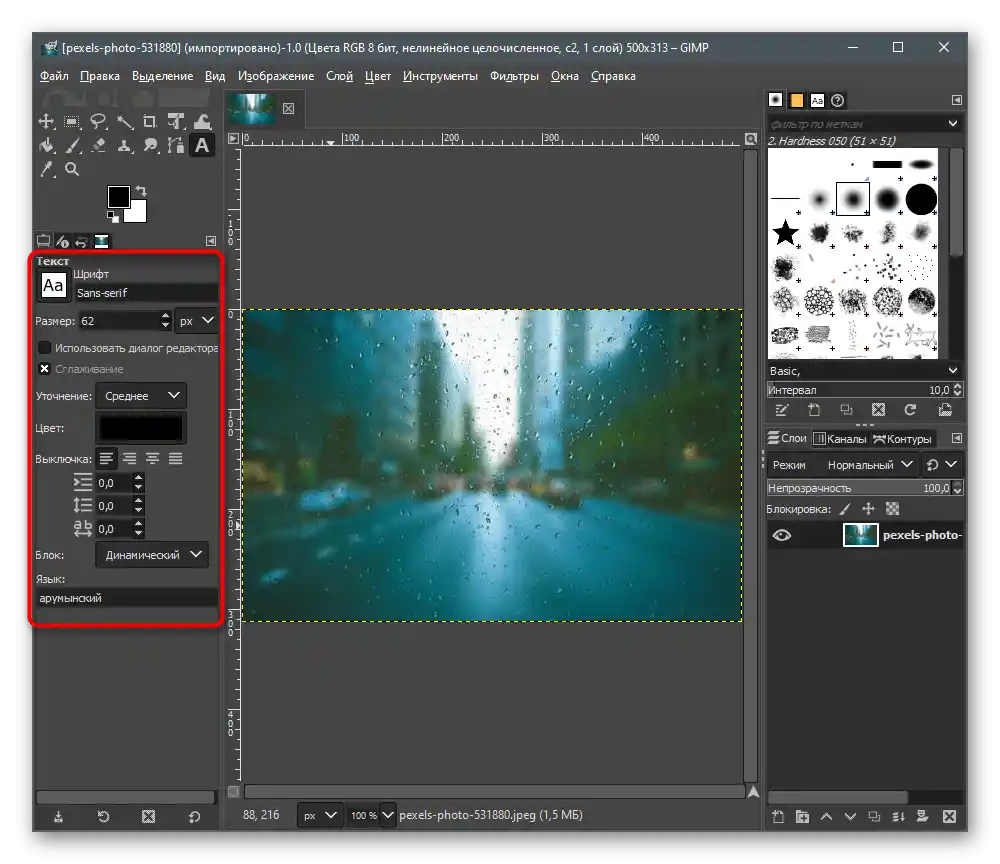
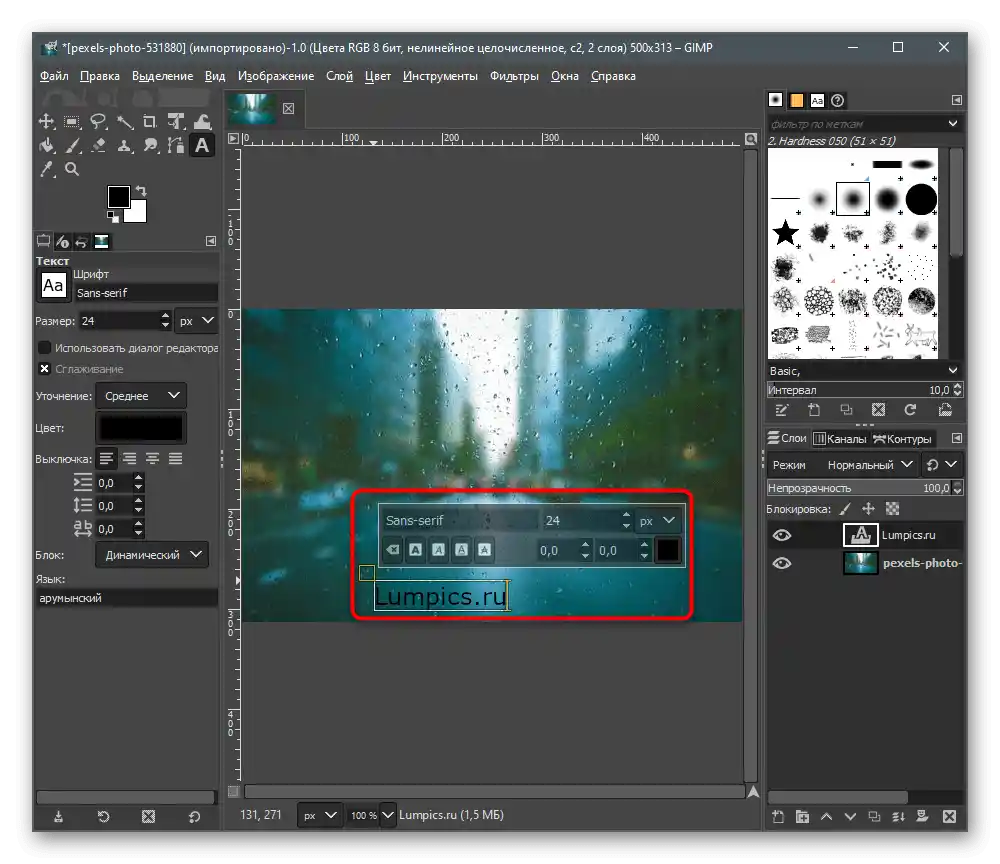
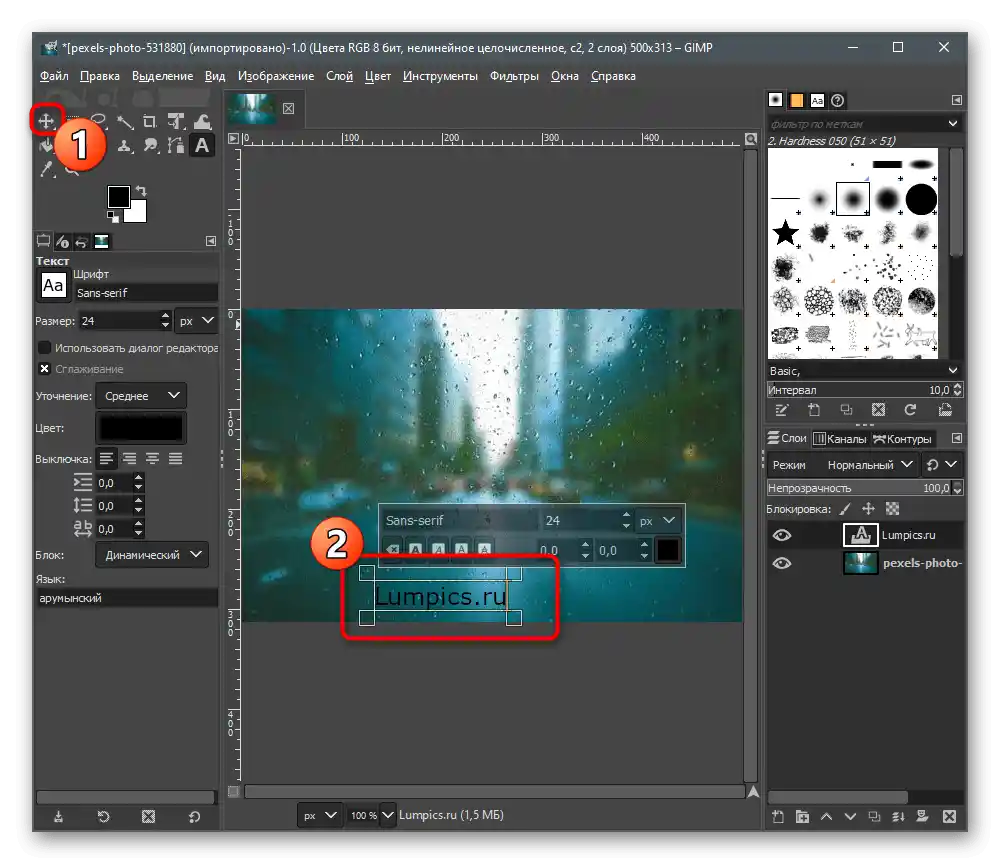
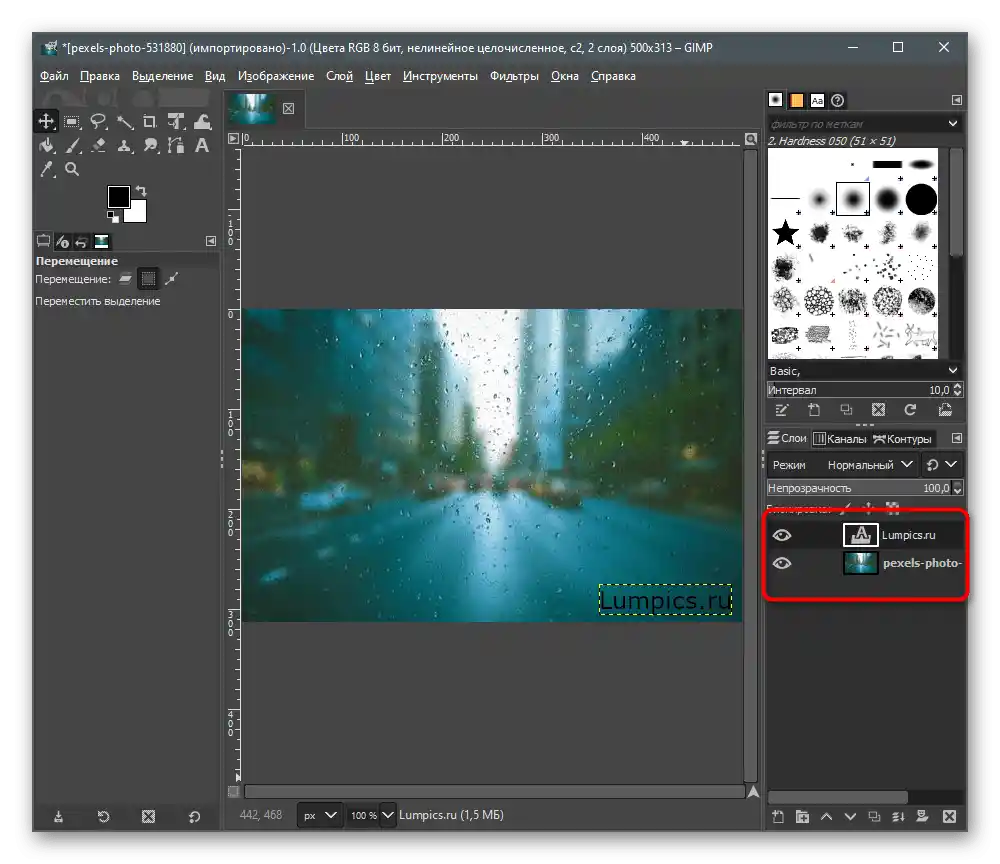
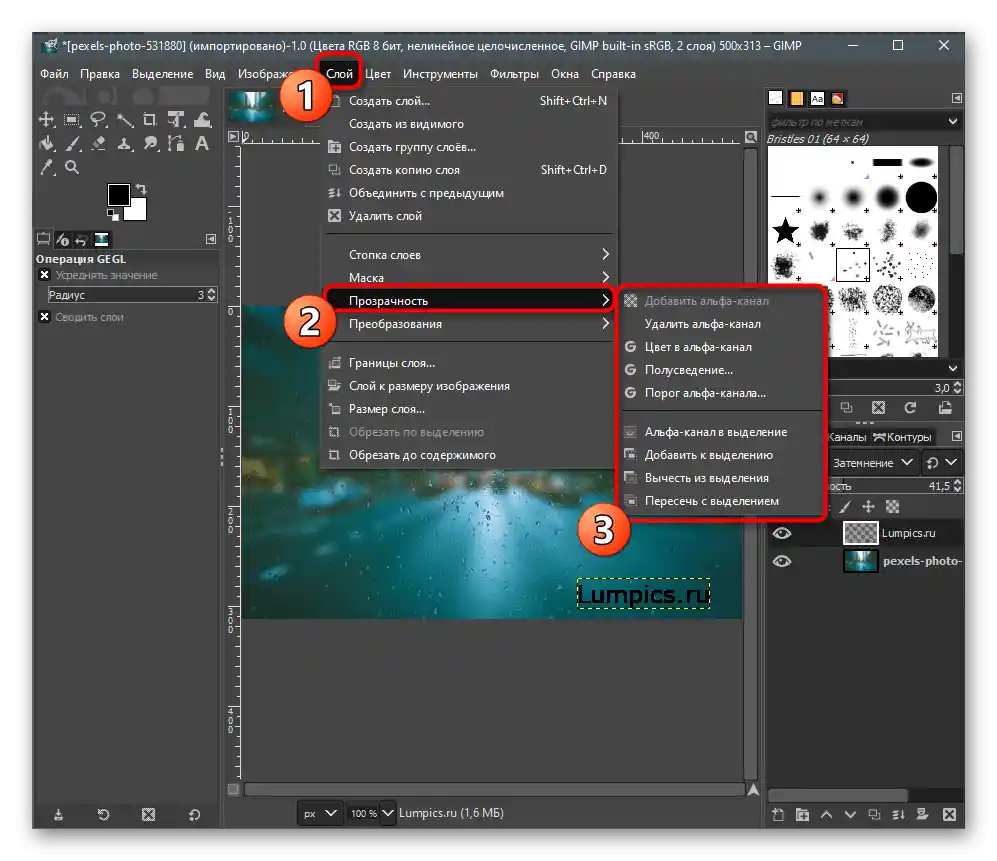
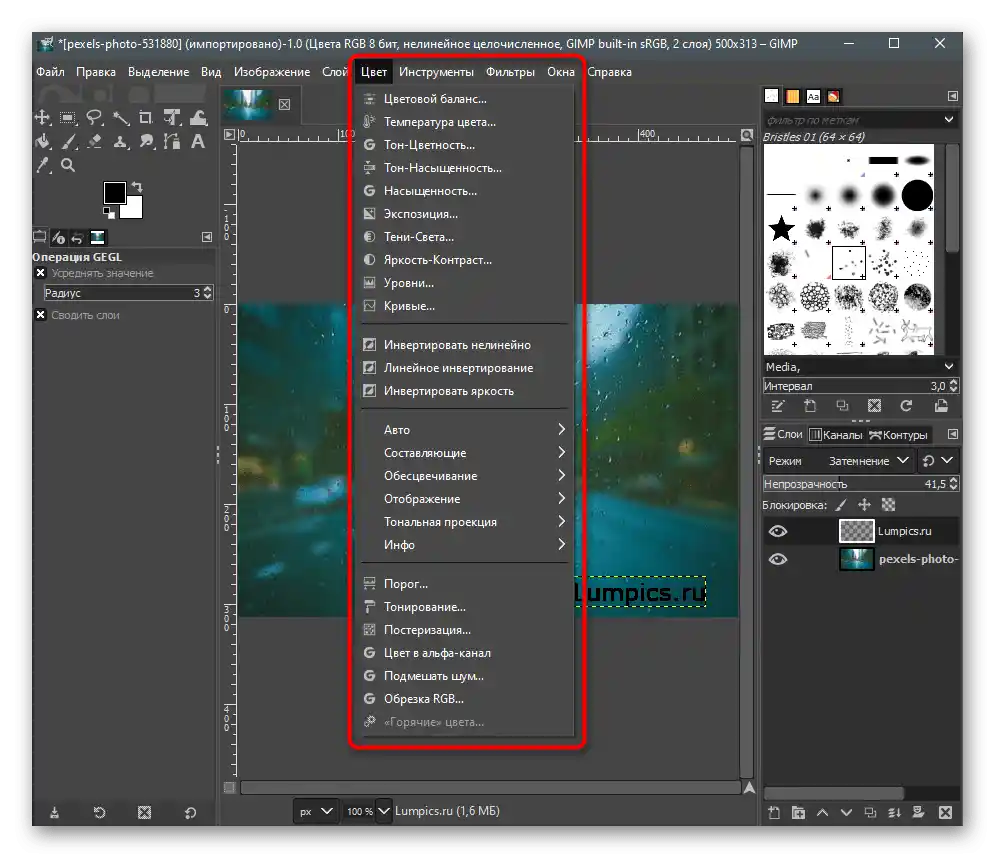
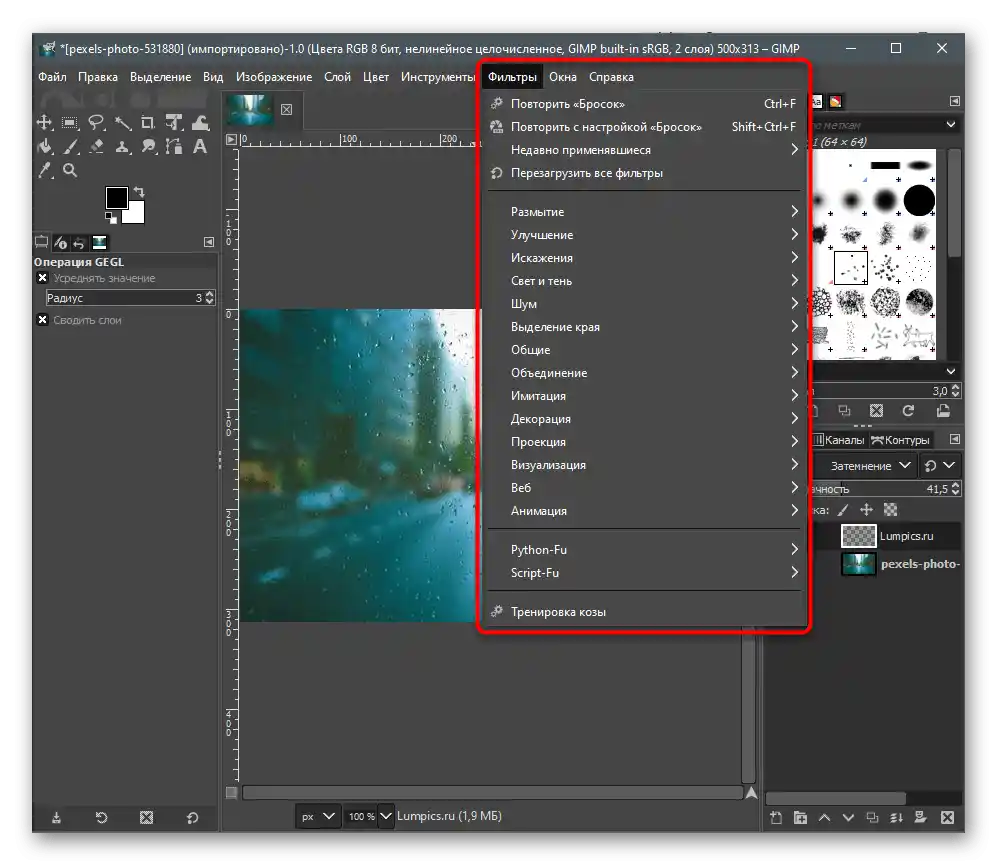
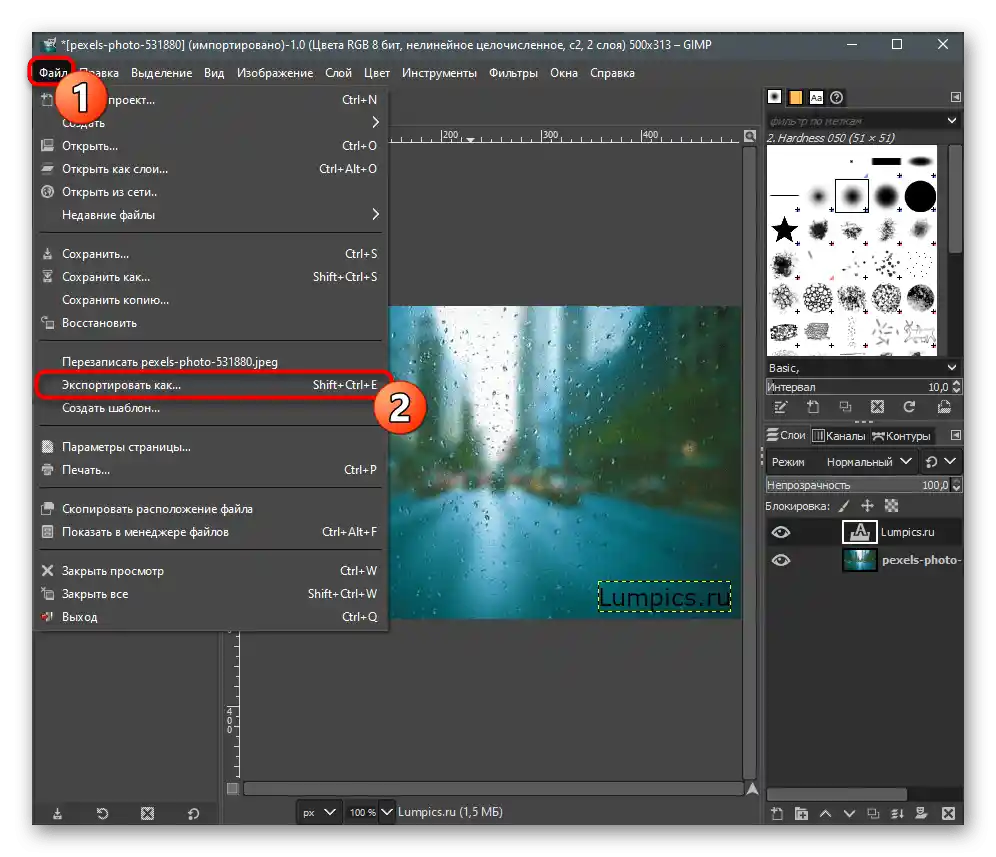
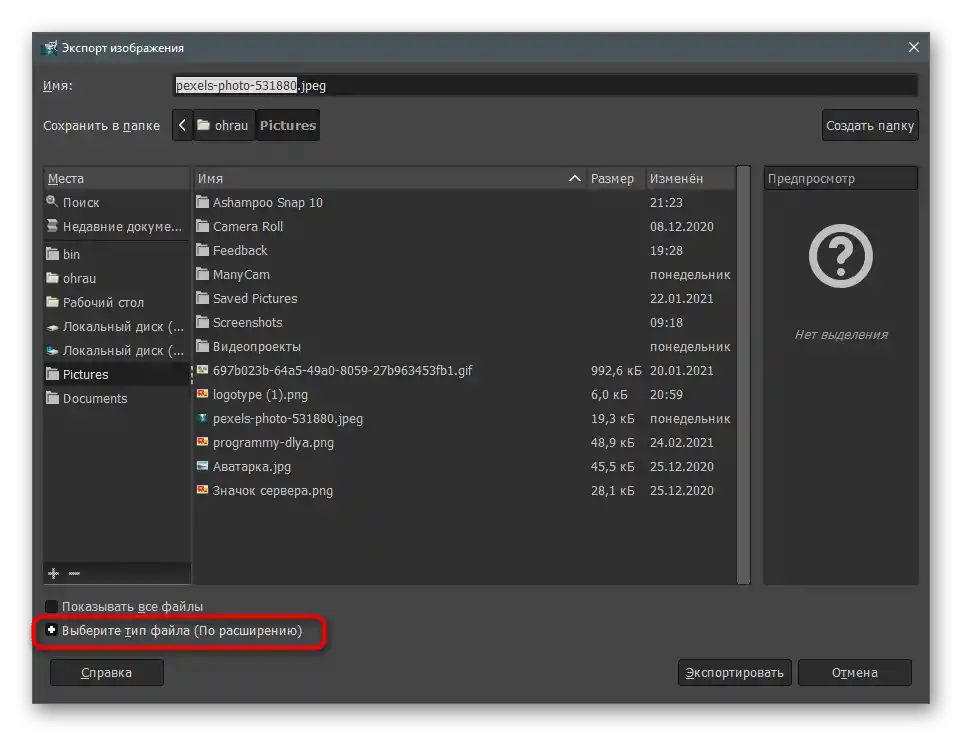
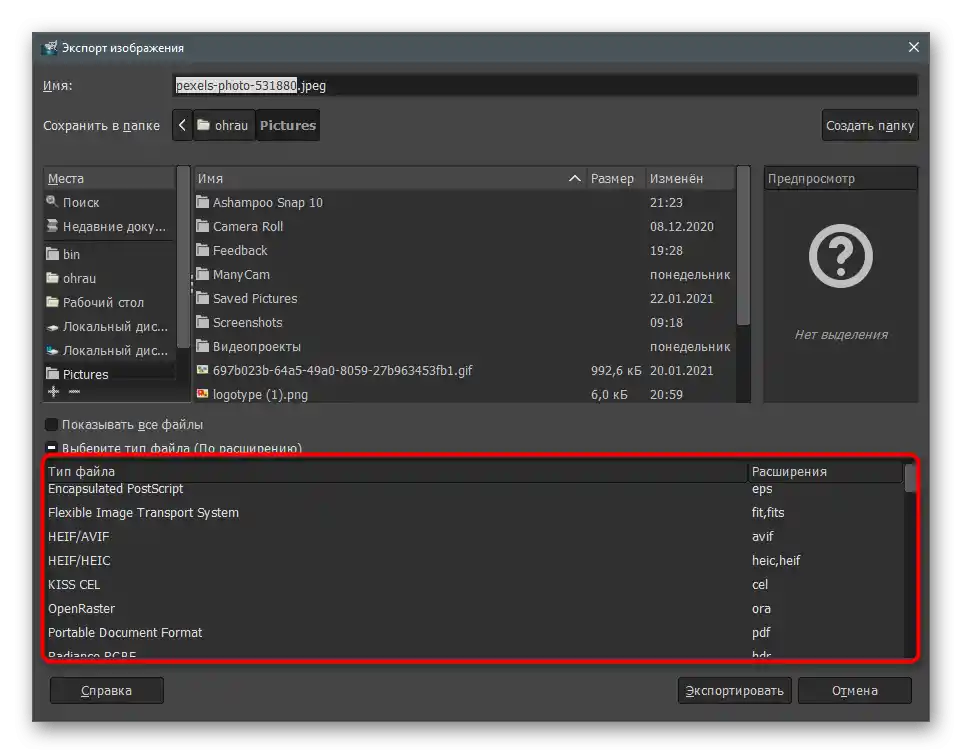
Če prej niste delali v GIMP-u ali podobnih grafičnih urejevalnikih, vam priporočamo, da uporabite navodila iz članka po spodnji povezavi, kjer so opisana osnovna orodja programa in kje jih lahko uporabite.To bo omogočilo izboljšanje fotografij pri obdelavi in naredilo napis lepši.
Podrobnosti: Izvajanje osnovnih nalog v grafičnem urejevalniku GIMP
Obstajajo tudi druge programe, primerne za dodajanje napisov na fotografije. Delujejo približno po istem principu kot opisani grafični urejevalniki, vendar imajo svoje posebnosti. Seznanite se z njimi in izberite rešitev, če vam nič od zgoraj navedenega ne ustreza.
Podrobnosti: Programi za dodajanje napisov na fotografije