Vsebina:
Korak 1: Priprava
Preden se lotite ustvarjanja glave, se je smiselno pripraviti na izvedbo te operacije.
- Poiščite in naložite slike, ki jih boste uporabili kot ozadje in prekrivne elemente za glavo. Priporočljivo je izbrati slike, ki ustrezajo tematiki vašega kanala, ter so zapomnljive, da jih uporabniki lahko enoznačno povežejo z vami.
- Kot osrednjo sliko kolaža priporočamo, da nastavite logotip vašega kanala. Če ga še nimate, uporabite navodila v povezavi naprej.
- Prepričajte se, da imate na svojem računalniku nameščeno najnovejšo različico Photoshopa.
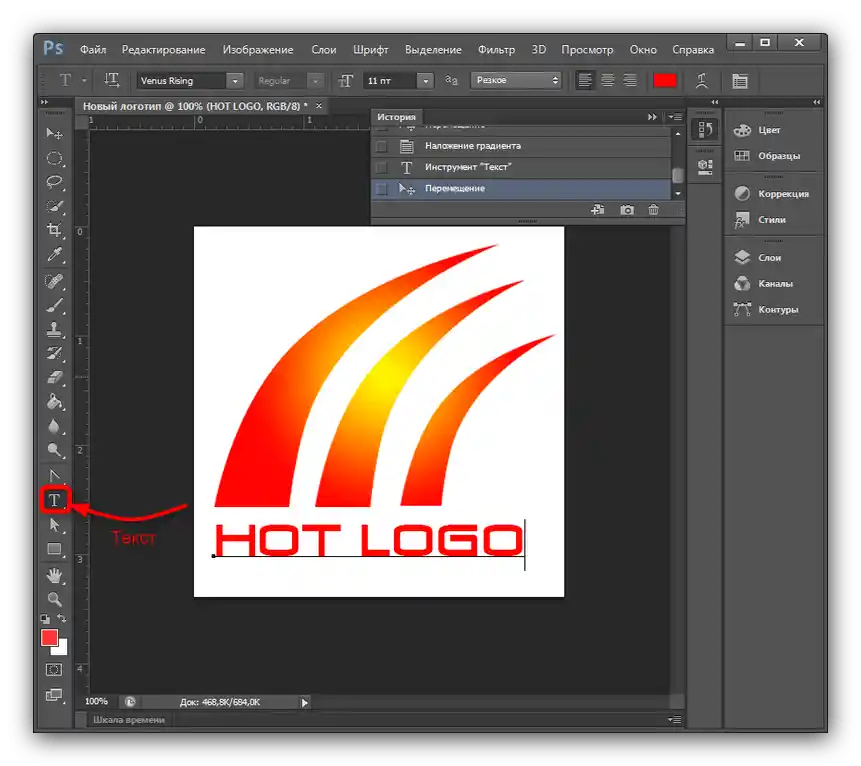
Korak 2: Ustvarjanje platna
Po zaključku pripravljalne faze se bomo lotili ustvarjanja platna za prihodnjo glavo. Optimalna ločljivost za vsak prikaz je naslednja:
- Zaslon PC – 2560 na 423;
- Tablični računalniki – 1855 na 423;
- Pametni telefoni in okenski način na računalniku – 1546 na 423.
Navodila naprej so prilagojena za vsako od teh vrednosti.
- Zaženite Photoshop, in po popolnem zagonu programa uporabite točke "Datoteka" – "Ustvari".
- Pojavilo se bo okno za ustvarjanje novega dokumenta. Najprej vnesite ime (lahko je poljubno) in se prepričajte, da so enote merjenja nastavljene na "Pikseli", nato pa v vrsticah "Širina" in "Višina" vnesite vrednosti 2560 in 1440.V preostalih poljih lahko pustite privzete nastavitve, nato kliknite "OK".
- Zdaj izberite "Izbor" – "Vse".
- Na orodni vrstici na levi izberite katero koli orodje za izbiro.
![Izbira poljubnega orodja za izbiro za ustvarjanje naslovne slike za YouTube v Adobe Photoshopu]()
Ko to storite, kliknite z desno miškino tipko (PKM) na platnu in uporabite orodje "Transformiraj izbrano območje".
- Nad delovno površino se bo pojavila orodna vrstica. Najprej pritisnite gumb za ohranjanje razmerij, nato kliknite PKM na oknih "Š" in "V", ter izberite "Pikseli".
![Namestite transformacijske piksle za ustvarjanje glave za YouTube v Adobe Photoshopu]()
V oknu višine vnesite vrednost 423, nato pa, ko se na platnu pojavijo črtkane črte, pritisnite in držite levo miškino tipko (LK) na horizontalni ravnilu in potegnite navzdol, da postavite vodila za zgornjo in spodnjo mejo izbire. Če ravnilo ni prikazano, uporabite bližnjico Ctrl+R.
- Ponovite to operacijo, vendar za širino, katere vrednost nastavite na 1855 in potegnite vodila z vertikalnih ravnil.
![Transformacija širine izbora za ustvarjanje glave za YouTube v Adobe Photoshopu]()
Te korake ponovite z vrednostjo širine 1546 pikslov.
- Pritisnite Ctrl+D za odstranitev izbire, nato pa odprite imenik z izvorno sliko za prihodnjo glavo in jo povlecite na platno.
- Zdaj transformirajmo sliko: pritisnite tipke Shift+Alt in z uporabo LK potegnite za enega od kotov in raztegnite sliko čez celo platno. Za uporabo sprememb pritisnite gumb s kljukico.
- Da bo ozadje izgledalo bolj urejeno, ga priporočamo zamegliti.Za izvedbo te operacije uporabite točke "Filtr" – "Zameglitev" – "Zameglitev po Gaussu".
![Začeti zameglitev ozadja za ustvarjanje naslovne slike za YouTube v Adobe Photoshopu]()
Nastavite sprejemljivo vrednost (v območju 5-10 pikslov, prilagodite po občutku), nato pritisnite "OK".
- Zdaj izberite točke "Plasti" – "Združi s prejšnjim".
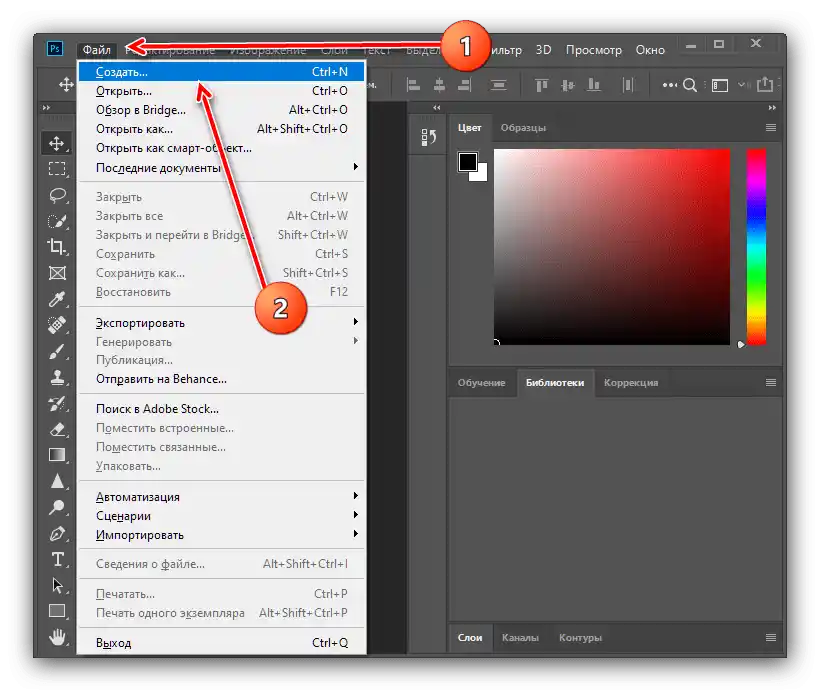
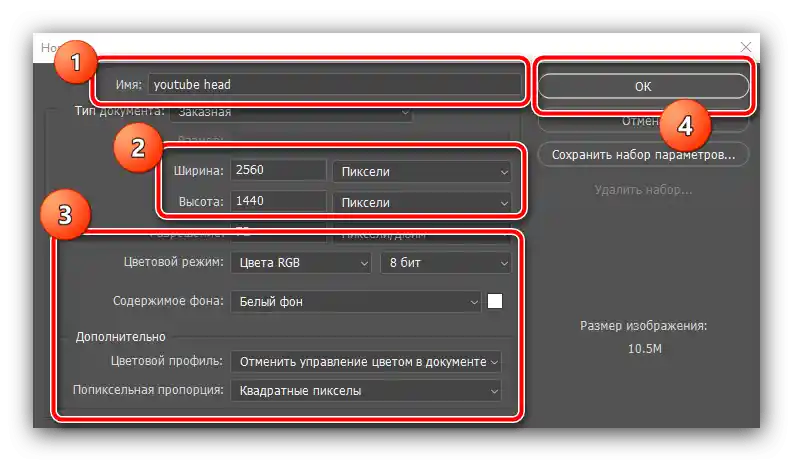
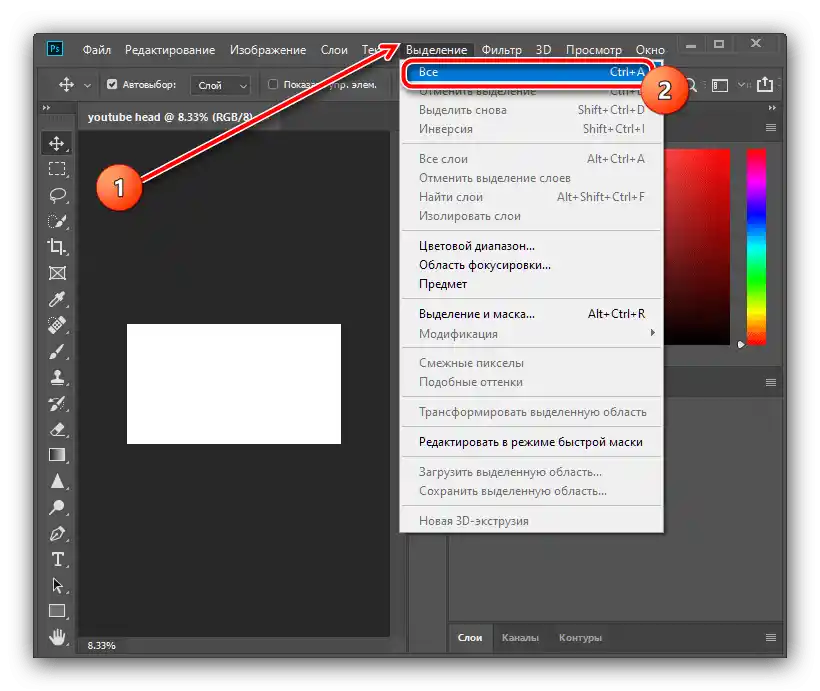
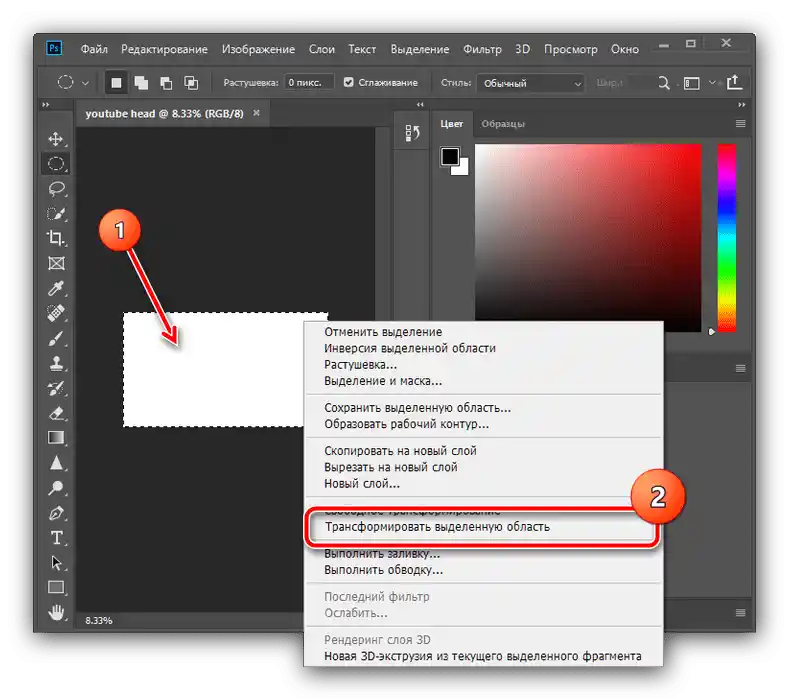
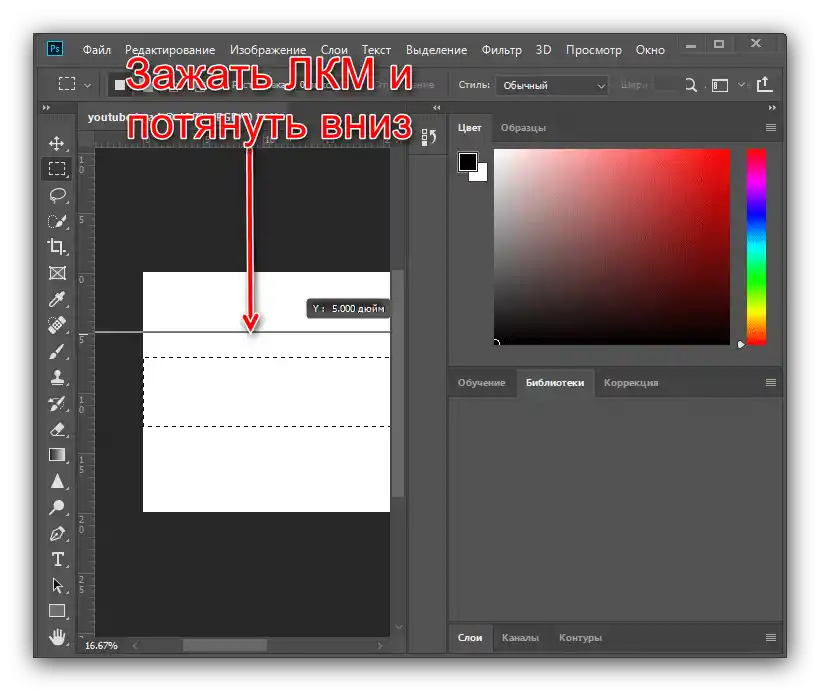
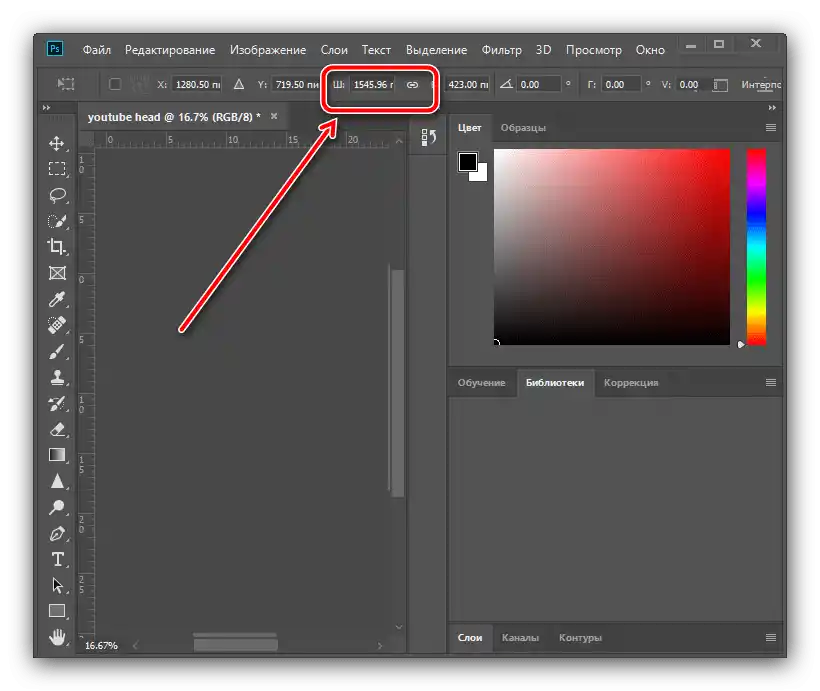
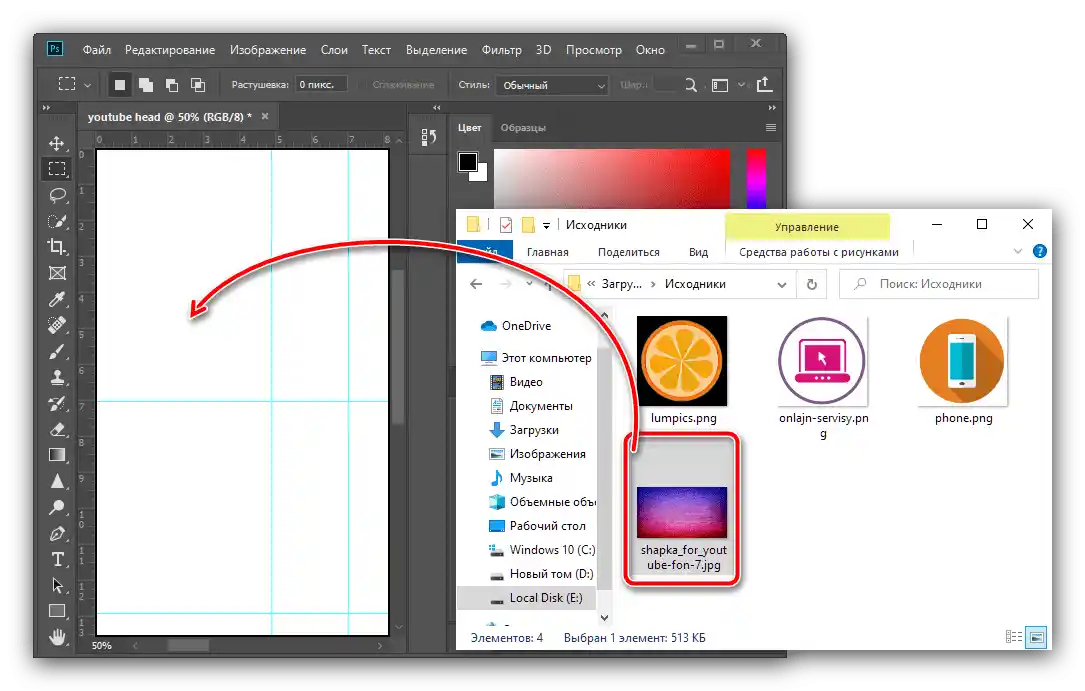
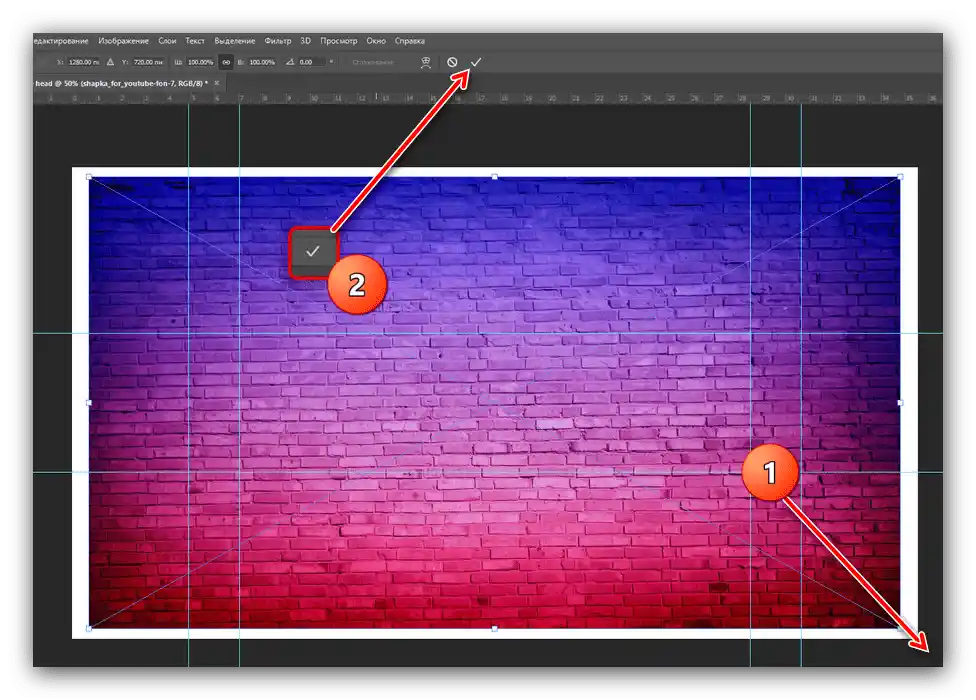
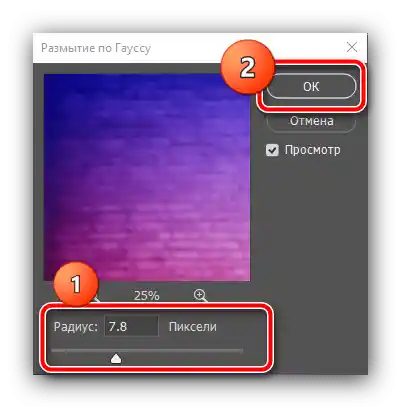
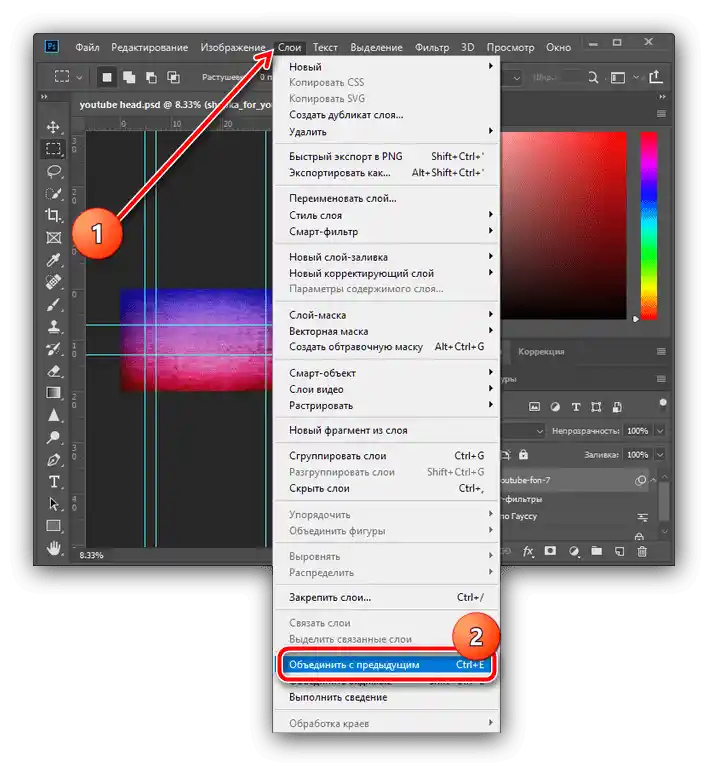
Nadaljnji koraki so odvisni od vaše domišljije: na območju, označenem z vodili, lahko postavite dodatne objekte in okraske – primer te operacije je predstavljen spodaj.
Korak 3: Ustvarjanje glave
Za ustvarjanje resnično edinstvenega in nepozabnega elementa bo potrebno uporabiti domišljijo, zato je naslednja navodila bolje uporabiti kot izhodiščno točko.
Ustvarjanje meja kolaža
- Recimo, da želite na ozadju postaviti tematske slike, vendar ne želite, da se izstopajo. To lahko dosežete z ustvarjanjem kolaža. Najprej izberite orodje "Črta", preklopite ga v način "Oblika", odstranite obrobo (element v obliki prečrtanega pravokotnika) in nastavite širino na 30 pikslov.
- Narišite diagonalno črto od desne proti levi, nekje do sredine pravokotnika, ne skrbite, če presega rob platna. Če se namesto črte nariše puščica, se obrnite na ta članek.
Podrobnosti: Kako narisati puščico v Adobe Photoshopu
- Nato podvojite plast, v meniju izberite "Plasti" – "Ustvari kopijo plasti", ali uporabite bližnjico Ctrl+J.
![Začnite z dubliranjem plasti za ustvarjanje glave za YouTube v Adobe Photoshopu]()
V informacijskem oknu kliknite "V redu".
- Kliknite na narisano črto PKM in izberite "Prosto transformiranje konture".
![Transformacija konture za ustvarjanje glave za YouTube v Adobe Photoshopu]()
Spet odprite kontekstni meni konture in kliknite "Odražati vodoravno".
![Odhod od horizontalne konture za ustvarjanje glave za YouTube v Adobe Photoshopu]()
Zdaj premaknite dobljeno kopijo črte desno in jo prekrivajte z izvirnikom tako, da ne bo vrzeli na prvi vodilni črti.
![Premikanje podvojene plasti za ustvarjanje glave za YouTube v Adobe Photoshopu]()
Uporabite transformacijo kontur s pritiskom na kljukico.
- Zdaj združite plasti izvirnika in kopije: pritisnite Ctrl in kliknite na obe LKM.
![Združevanje plasti za ustvarjanje naslovne slike za YouTube v Adobe Photoshopu]()
Nato pojdite na "Plasti" in kliknite "Združi oblike".
- Zdaj premaknite kazalec na vrstico plasti na ustrezni plošči, kliknite PKM in izberite možnost "Rasteriziraj plast".
- Povečajte sliko (orodje "Povečava" ali kombinacija Alt+vrtenje miške), nato izberite "Ravno laso".
![Pravokotna laso za ustvarjanje naslovne slike za YouTube v Adobe Photoshopu]()
S tem orodjem izberite izstopajoče elemente (seveda, upoštevajte meje narisanih črt), in po pojavu izbire pritisnite tipko Delete.
- Ponovite dejanja iz prejšnjega koraka, dokler ne dosežete ostre robne črte, kot je prikazano na spodnjem posnetku zaslona.
- Odstranite vse izbrane dele s platna (kombinacija Ctrl+D), nato izberite orodje "Premikanje" in premaknite dobljeni trikotnik navzdol, da se rob nasloni na vodilo.
![Znižati rob za ustvarjanje naslovne slike za YouTube v Adobe Photoshopu]()
Zdaj podvojite plast (za lažjo uporabo lahko uporabite kombinacijo Ctrl+J) in jo premaknite tako, da dobite naslednje.
![Zobata kombinacija za ustvarjanje naslovne slike za YouTube v Adobe Photoshopu]()
Če so pod vodilom tudi izstopajoče črte, uporabite metodo iz koraka 7 za njihovo odstranitev.
- Izberite orodje "Pravilno izbiro" in z njegovo pomočjo označite ustvarjene trikotnike.
- Kliknite PKM in uporabite možnost "Kopiraj na novo plast".
- Odprite način transformacije objekta, odrazite elemente horizontalno (glejte prejšnje korake), premaknite pridobljeno kopijo na desno stran ozadja in uporabite sredstva.
![Premikanje trikotnikov na desno stran risbe za ustvarjanje naslovnice za YouTube v Adobe Photoshopu]()
Zdaj združite plasti po metodah iz prejšnjih korakov.
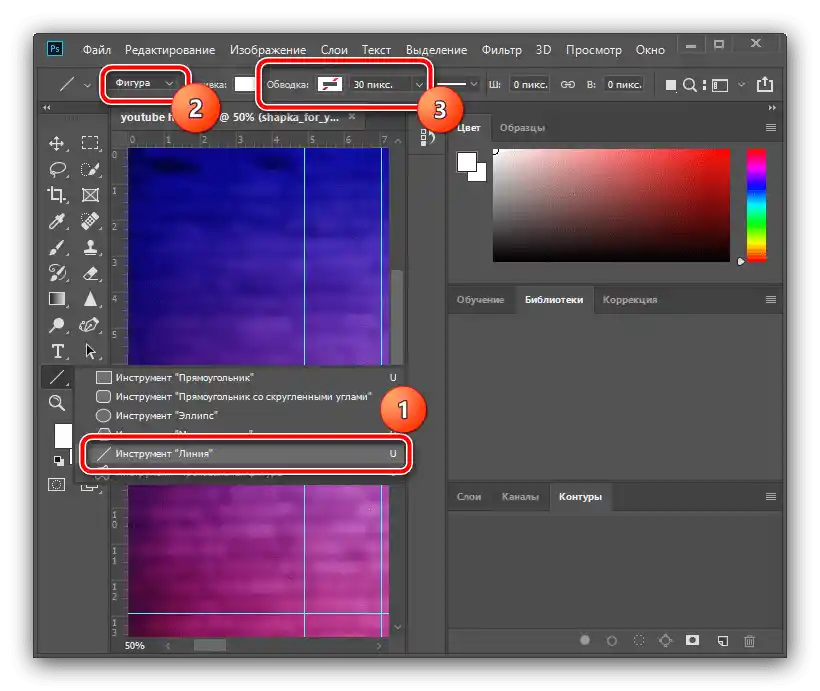
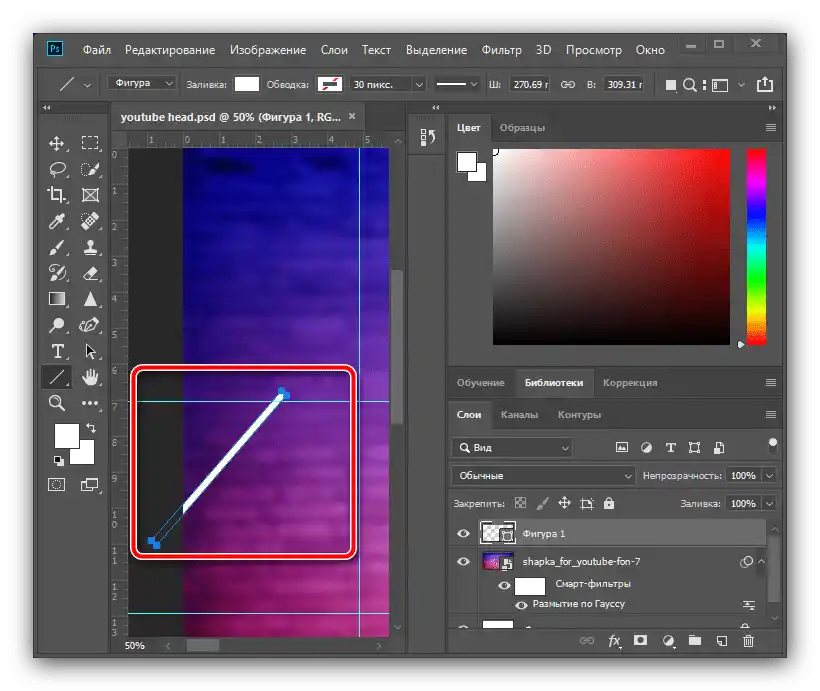
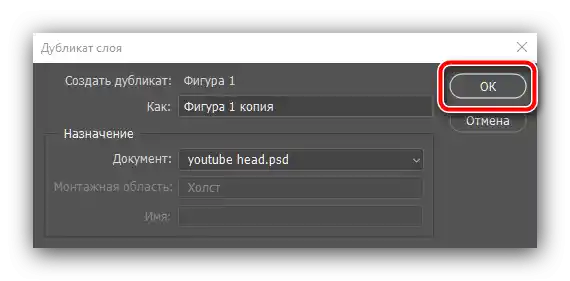
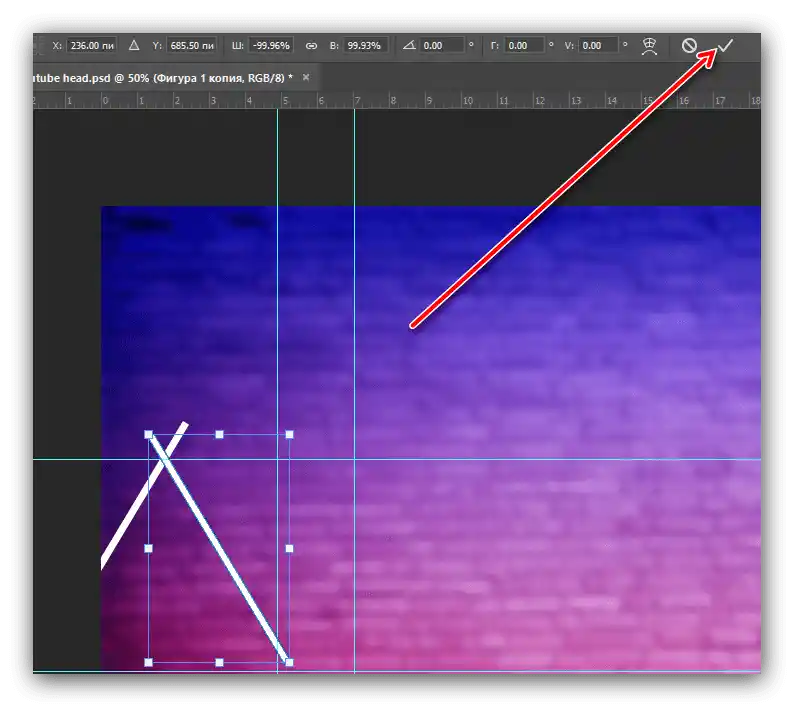
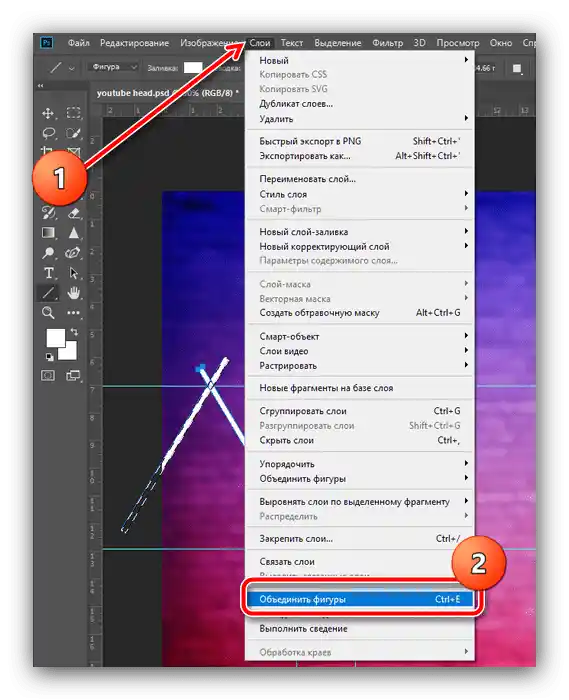
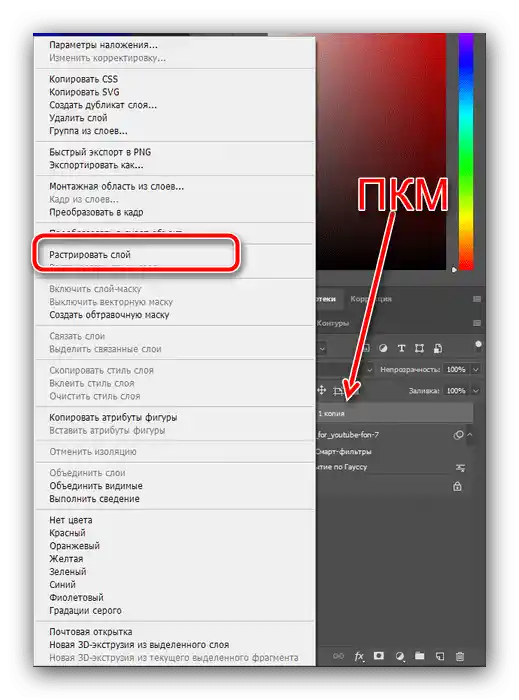
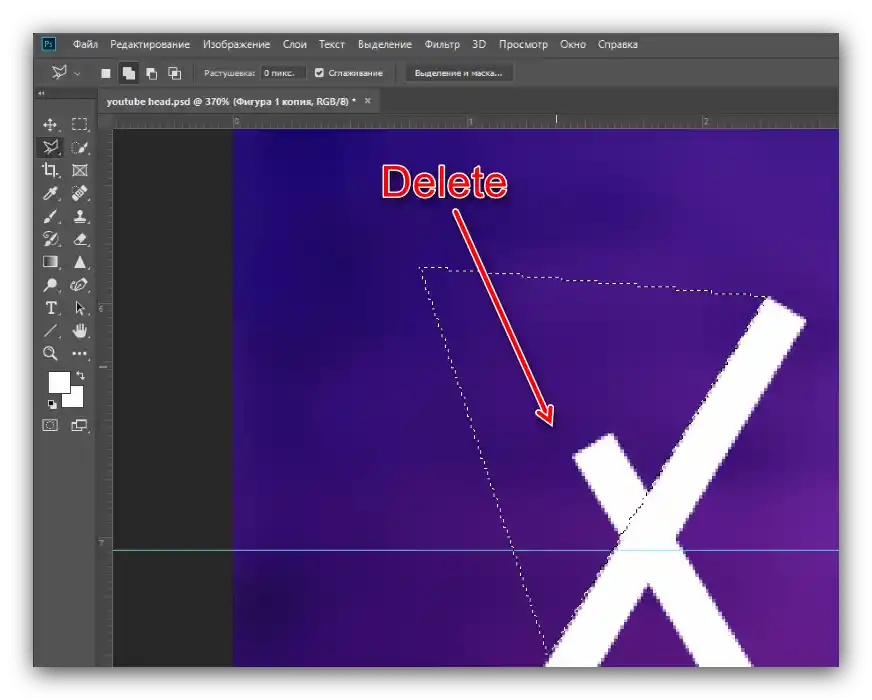
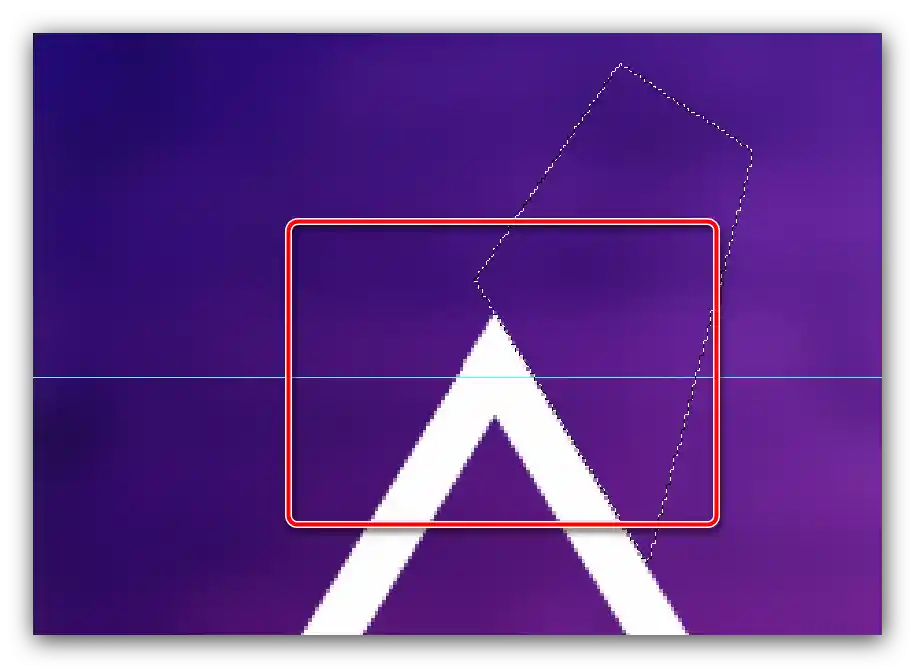
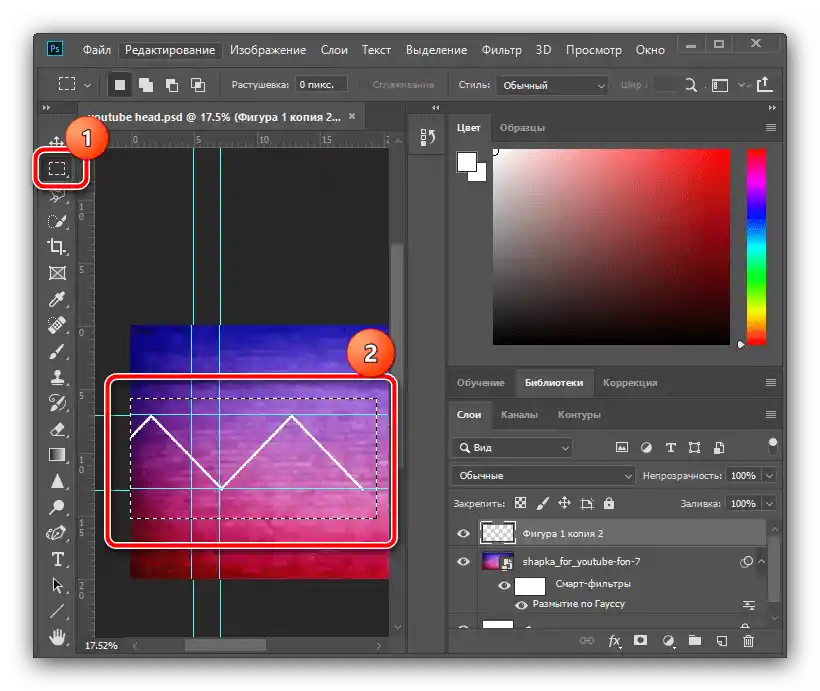
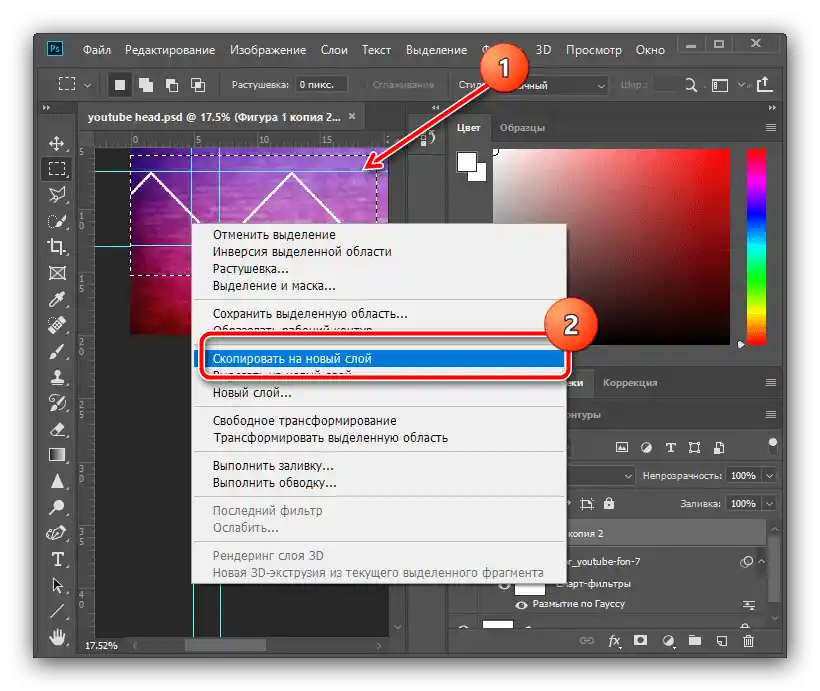
Dodajanje gradientnih robov
- Za večjo estetsko vrednost ustvarjenim robom lahko dodate gradient. Dvakrat kliknite na združeno plast, da odprete njene lastnosti.
![Začnite dodajati gradient za ustvarjanje glave za YouTube v Adobe Photoshopu]()
Označite možnost "Prekrivanje gradienta" v oknu stilov, nato kliknite na barvno paleto.
- V oknu urejevalnika nastavite označen tip, kliknite na spodnji levi marker na lestvici in uporabite meni "Barva".
- Izberite vam všečen odtenek, vendar ne pozabite, da se nekateri barve slabo ujemajo: na primer, bela z gradientom sive bo izgledala prijetno, medtem ko rdeča z zelenim gradientom – verjetno ne. Po izbiri barve kliknite "OK" in ponovite to dejanje v paleti, urejevalniku gradientov in slogu plasti.
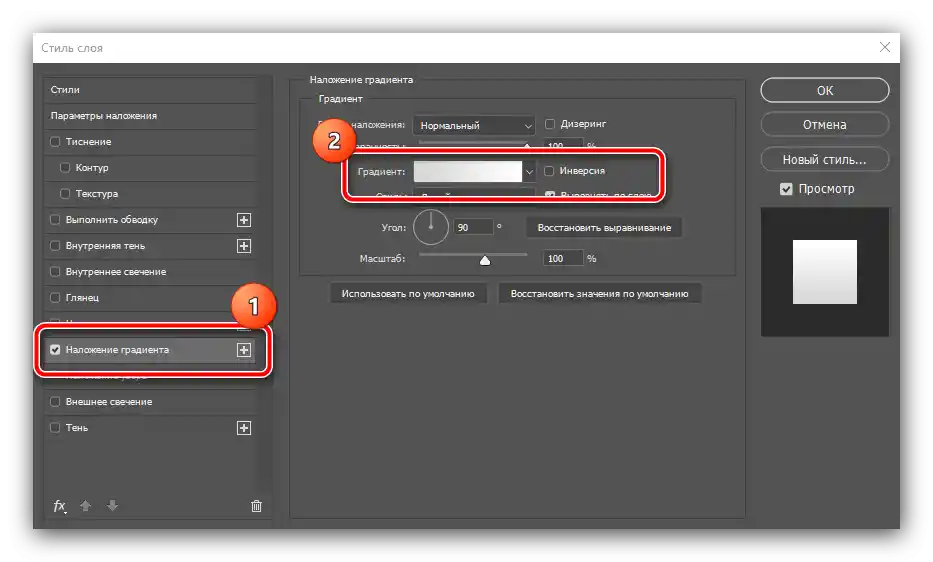
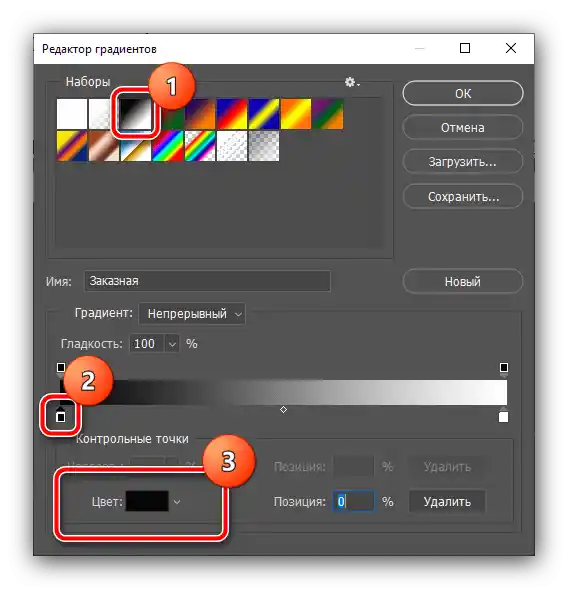
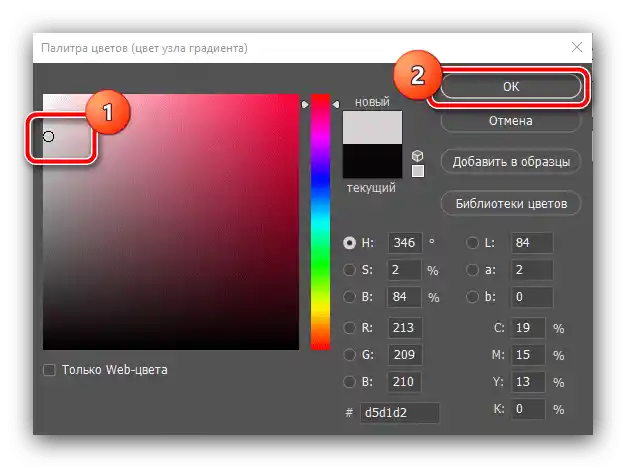
Prekrivanje tematskih slik
- Zdaj označimo območja v trikotnikih – tja bomo vstavili naše tematske slike.Uporabimo orodje "Pravilno lasso": previdno nastavite območje izbire znotraj trikotnikov, nato pa aktivirajte točke "Plasti" – "Nova" – "Plast…".
![Nov sloj iz izreza trikotnika za ustvarjanje naslovne slike za YouTube v Adobe Photoshopu]()
Kliknite "V redu".
- Desni klik na izbrano območje in izberite "Izvedi polnjenje".
![Izdelava izbrane cone za ustvarjanje glave za YouTube v Adobe Photoshopu]()
V oknu za polnjenje uporabite spustni meni "Vsebina" in kliknite na "Barva…".
![Nastavitev polnila izbrane površine za ustvarjanje glave za YouTube v Adobe Photoshopu]()
S pomočjo palete nastavite poljubno barvo in pritisnite "V redu" v tem in naslednjem oknu.
- Prekličite izbiro (kontekstni meni ali kombinacija Ctrl+D) in po zgoraj predlagani metodi izberite in napolnite preostala trikotna območja.
![Polnjenje ozadij za ustvarjanje naslovne slike za YouTube v Adobe Photoshopu]()
Odvečne dele, ki presegajo robove vodil, odstranite z orodjem "Pravilno območje" in pritiskom na tipko Delete. To operacijo ponovite za vsak sloj.
![Obrezovanje odvečne zalivke trikotnikov za ustvarjanje naslovne slike za YouTube v Adobe Photoshopu]()
Po izvedbi teh dejanj lahko vodila skrijete – uporabite meni "Pogled", točko "Pomožni elementi".
- Prejdite na sloj s prvim napolnjenim trikotnim območjem (v našem primeru je to "Plast 2") in izberite "Premikanje". Nato odprite katalog s izvorno sliko in eno izmed njih povlecite na delovno platno prihodnje glave.
- Dodana slika se samodejno postavi v središče platna, zato jo s pomočjo miške povlecite na želeno mesto slike.
- Verjetno boste morali sliko povečati – za to povlecite enega izmed vogalov njenih robov.
![Povečati sliko-prekrivanje na pravem mestu za ustvarjanje naslovne slike za YouTube v Adobe Photoshopu]()
Če vaš izvorni dokument kljub vsemu presega trikotno območje, uporabite točke "Plasti" – "Ustvari obrezovalno masko".
![Obrezovalna maska iz slike - prekrivanje za ustvarjanje naslovne slike za YouTube v Adobe Photoshopu]()
Za uporabo sprememb pritisnite na gumb-ček na orodni vrstici.
- Ponovite korake iz prejšnjega koraka za vsako od trikotnih območij.
- Da odstranite zapolnitev in pustite ozadje, preidite na plast z njo (privzeto se nahaja neposredno pod plastjo z dodano sliko) in pritisnite Delete – nepotreben objekt bo odstranjen.
![Uporabite brisanje plasti za odstranitev polnila za ustvarjanje glave za YouTube v Adobe Photoshopu]()
Če je zapolnitev narejena natančno, lahko njen del pustite iz estetskih razlogov – na primer, je nismo odstranili v segmentih na sredini.
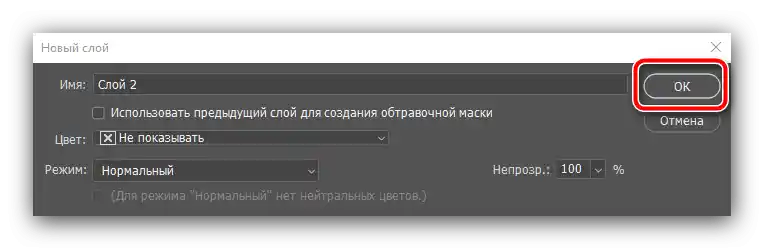
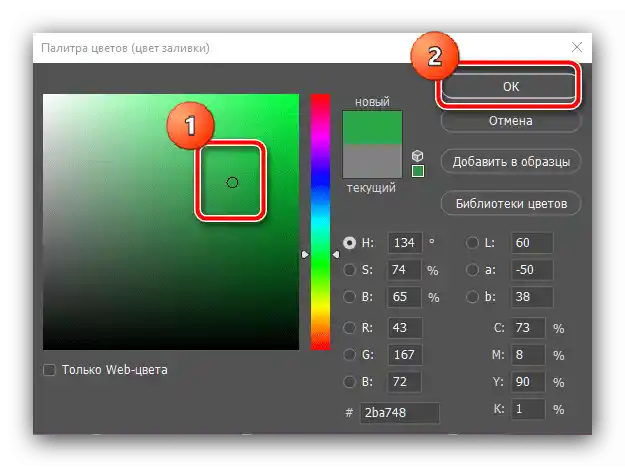
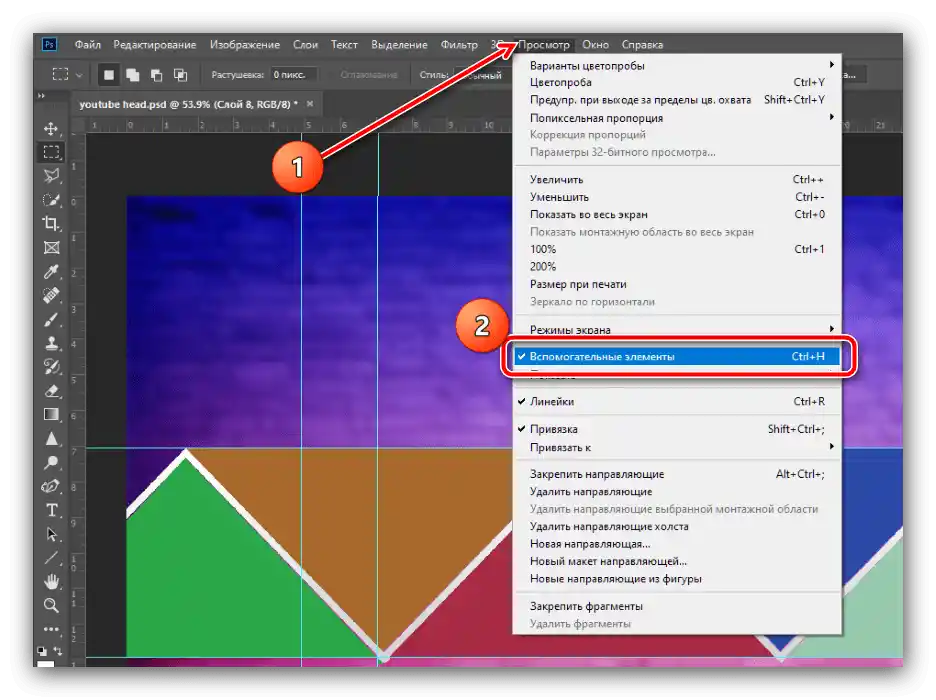
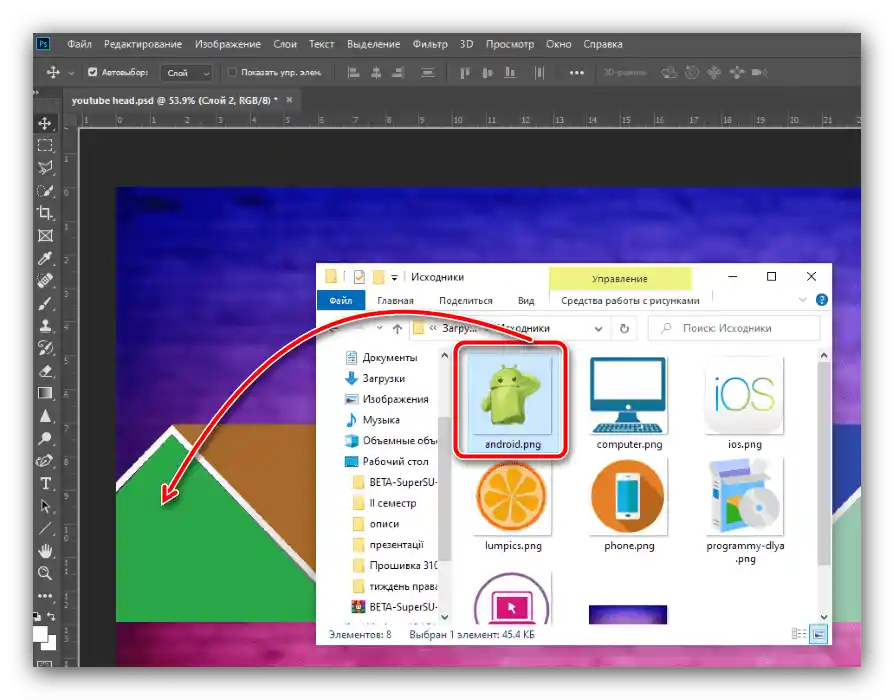
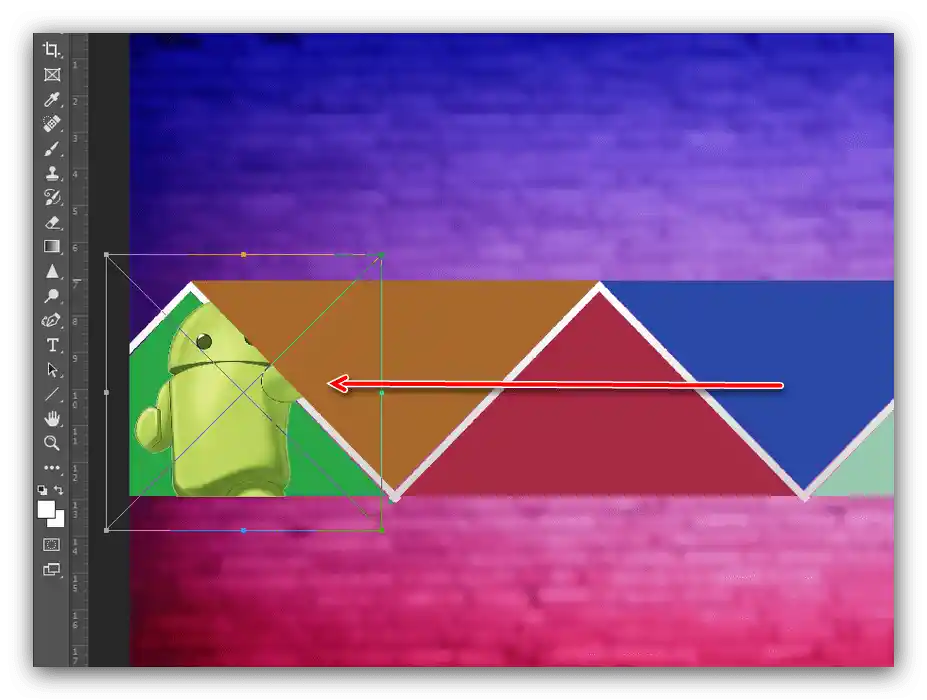
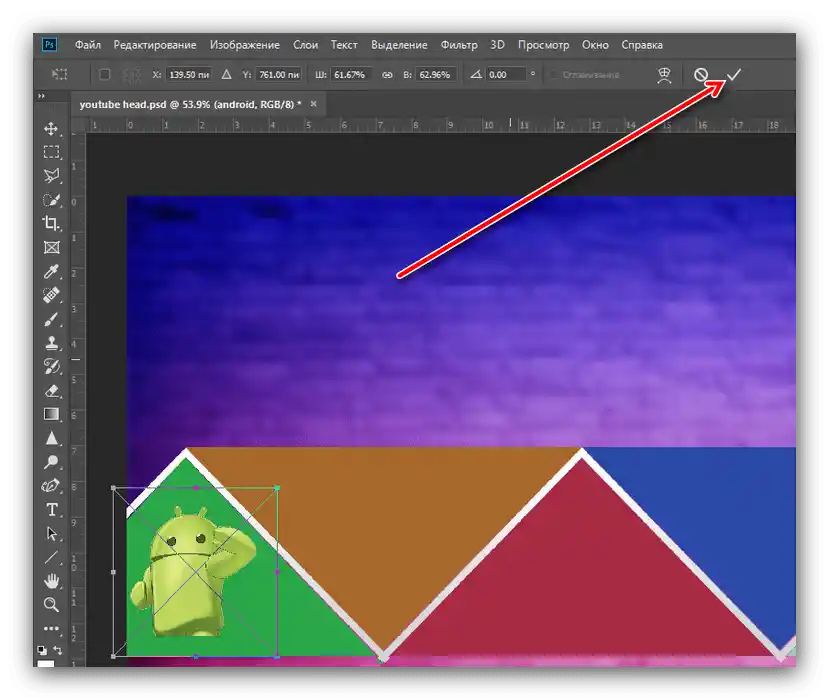
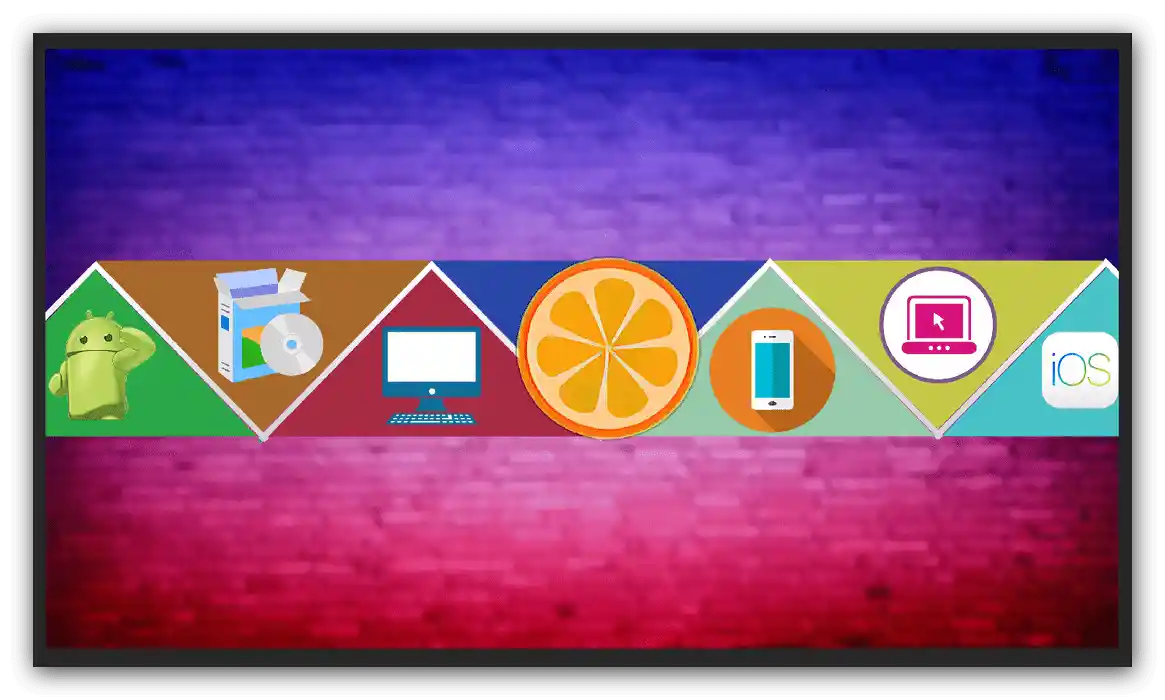
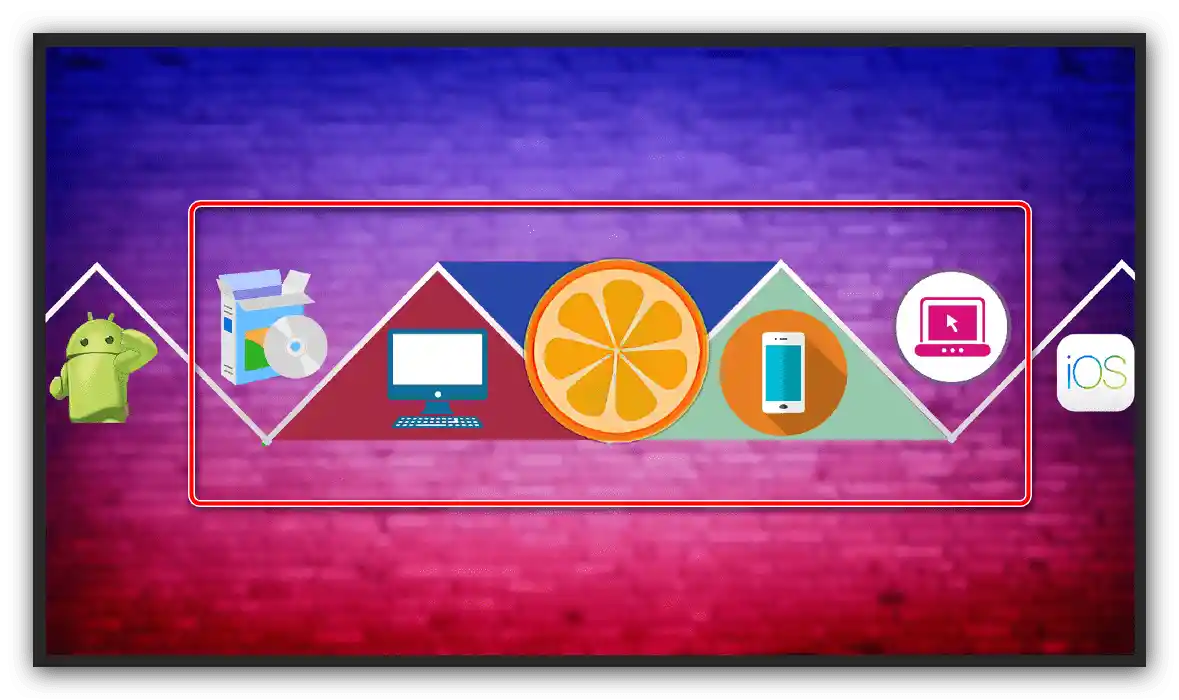
Dodajanje besedila
- Kot zaključni dotik je smiselno dodati na glavo ime vašega kanala. Za to je potrebno uporabiti orodje "Horizontalno besedilo" – izberite ga na orodni vrstici.
- Kliknite LKM na mestu, kjer želite postaviti ime, najbolje v središču slike – pojavila se bo napis s praznim besedilom. Pritisnite na kljukico za shranitev elementa.
- Za spremembo barve, pisave, debeline in velikosti uporabite orodno vrstico – izbira je prepuščena vašemu okusu. Edini nasvet – golo besedilo izgleda malo privlačno, zato mu dodajte obrobo, senco ali oba učinka skupaj. O teh operacijah imamo na naši spletni strani posebna navodila.
Več: Kako dodati k besedilu obrobo in senco v Adobe Photoshop
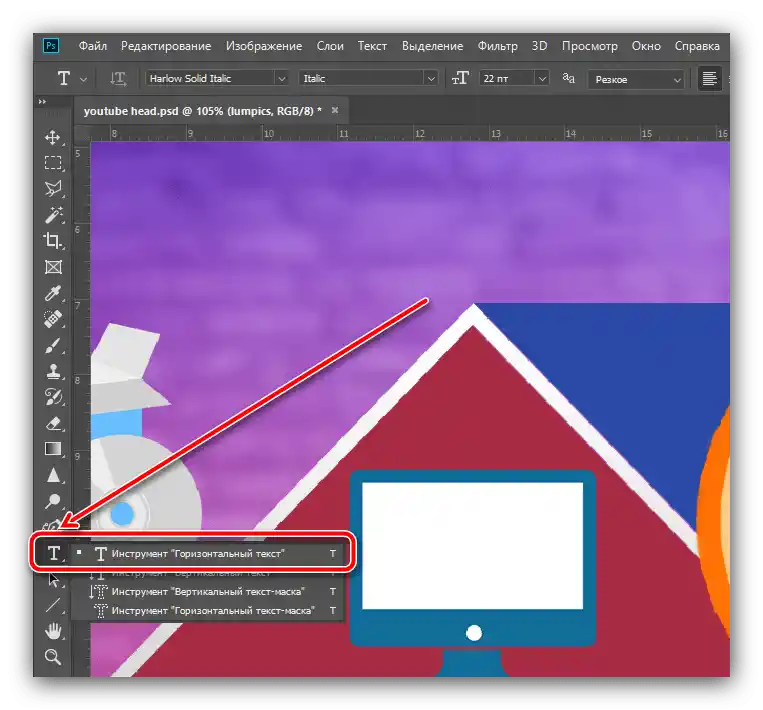
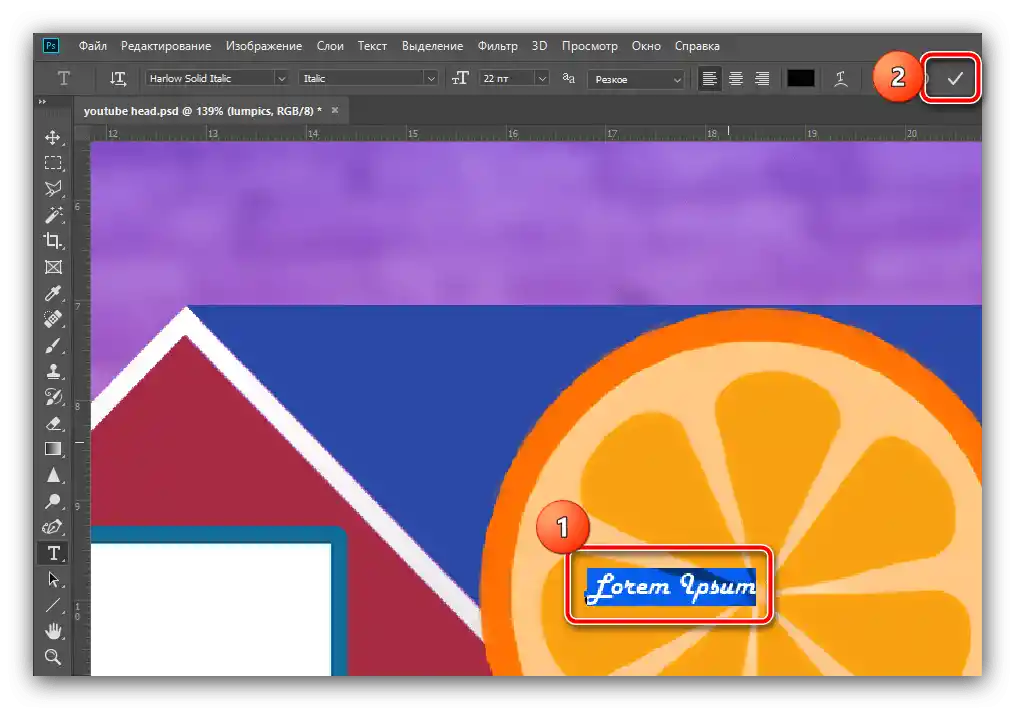
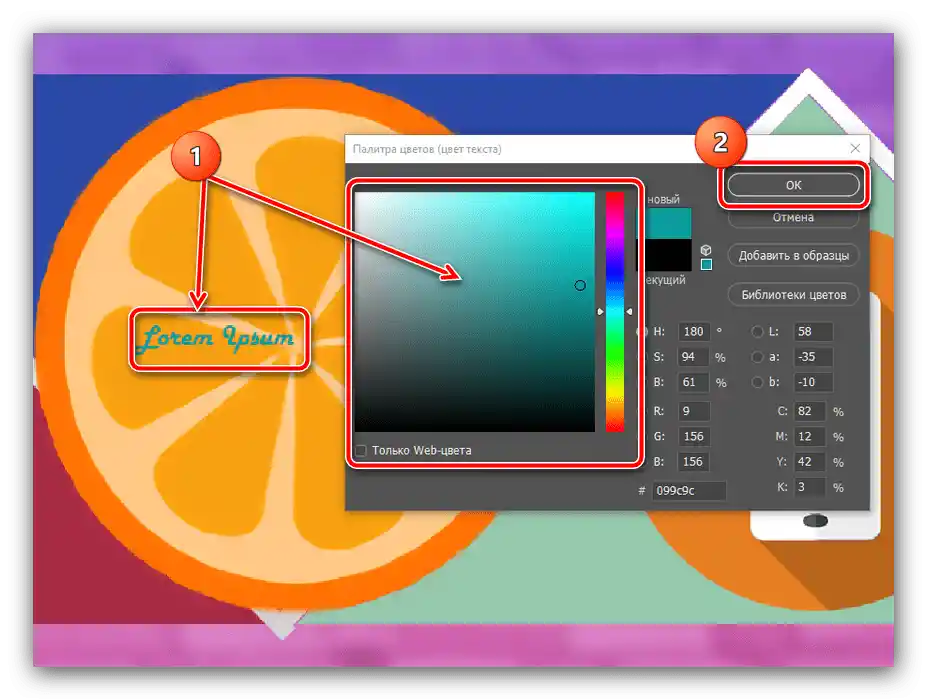
Korak 4: Shranjevanje dela
- Naša glava je pripravljena, ostane jo le še shraniti.Izkoristimo meni "Datoteka" – "Shrani kot".
![Začnite shranjevanje slike za ustvarjanje naslovne slike za YouTube v Adobe Photoshopu]()
Izberite ustrezno lokacijo (lahko shranite v mapo z izvorno kodo), kot format pa izberite PSD: to vam bo omogočilo, da imate pri roki urejeno kopijo z vso strukturo plasti in učinkov.
- V naslednjem oknu kliknite "V redu".
- Ker YouTube zahteva slike le v JPG, bo potrebno shraniti kopijo tudi v ustreznem formatu: pri izbiri mesta shranjevanja v meniju "Tip datoteke" nastavite potrebno.
![Shrani sliko v JPG za ustvarjanje naslovne slike za YouTube v Adobe Photoshopu]()
V nastavitvah shranjevanja premaknite drsnik kakovosti na skrajno desno ("Najboljše"), nato kliknite "V redu".
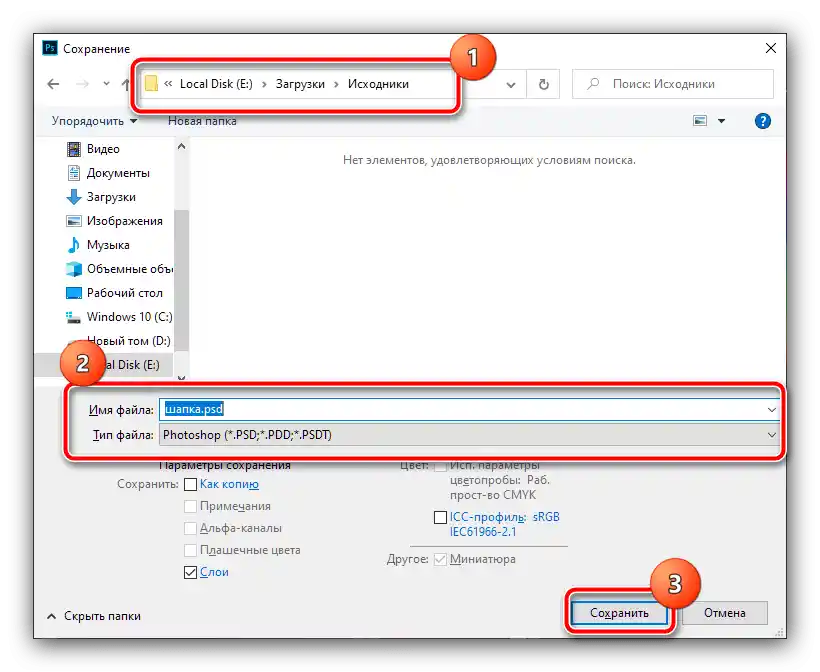
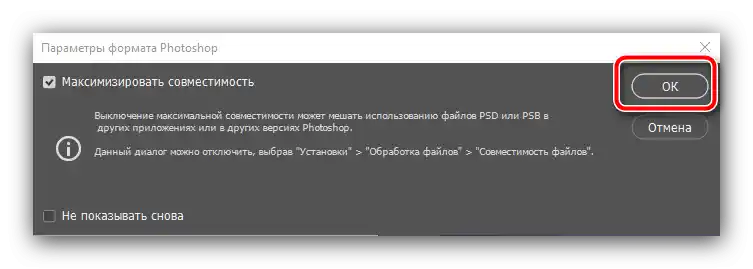
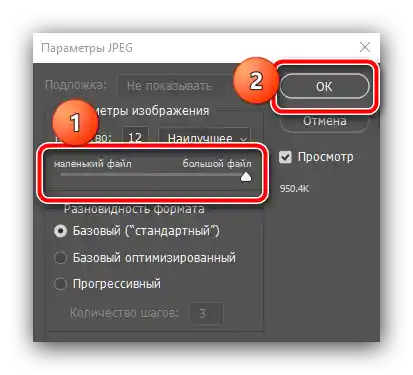
To je to – glava je pripravljena. Spomnimo vas, da vam ni treba storiti enako kot v zgornjem primeru: pokažite malo domišljije, da ustvarite privlačno sliko, ki lahko privede nove naročnike na vaš kanal.























