Vsebina:
Način 1: Adobe Photoshop
Ustvarjanje prozornega ozadja na fotografiji ali katerikoli drugi sliki je na voljo v Adobe Photoshop, z uporabo različnih vgrajenih funkcij. Ena od njih omogoča samostojno odstranjevanje ozadja tam, kjer je to potrebno, druga pa deluje po avtomatskem algoritmu, ki prebere konture elementov in odreže nepotrebno. Prav tako lahko ročno označite objekt, vse okoli njega pa spremenite v prozorno ozadje. O vsem tem je podrobneje napisano v drugem članku na naši spletni strani po povezavi spodaj.
Podrobneje: Odstranitev ozadja s slike v Photoshopu
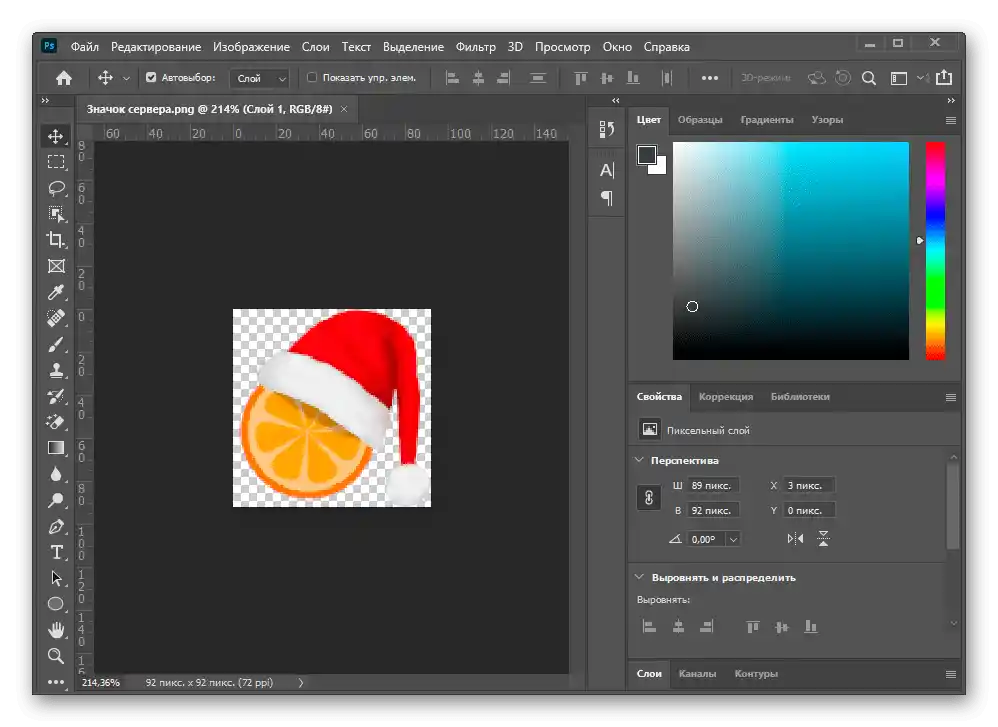
Če je ozadje sprva belo in ne pisano z različnimi elementi, je vse še bolj preprosto, saj omenjeno orodje za avtomatsko odstranjevanje ozadja deluje še bolje in popolnoma odreže odvečno. O tem prav tako piše posebna navodila drugega našega avtorja.
Podrobneje: Odstranitev belega ozadja v Photoshopu
Način 2: GIMP
GIMP — brezplačna alternativa zgoraj opisani programski opremi, ki ima približno enak nabor osnovnih orodij. Podpira ustvarjanje prozornega ozadja s posebnimi radirki ali avtomatskim označevanjem. Načelo delovanja se praktično ne spreminja, vendar je postavitev elementov v vmesniku v teh dveh urejevalnikih različna, nekateri pa lahko naletijo na težave pri iskanju potrebnega orodja. Predlagamo, da preberete naslednja navodila, da dobite razlago, kako poteka odstranjevanje ozadja na fotografiji v GIMP-u.
Podrobneje: Ustvarjanje prozornega ozadja v programu GIMP

Način 3: Paint.NET
Ne potrebujemo vsi uporabniki zapletenih in večfunkcionalnih programov. Včasih je grafični urejevalnik potreben le za izvedbo enega opravila, po katerem se bo redko uporabljal.V takšnih situacijah lahko uporabite čim bolj preprosto rešitev, med katerimi je tudi Paint.NET. To je napredna različica standardnega grafičnega urejevalnika, ki je prednameščen v Windows. Ima razširjeno orodno vrstico in omogoča odstranitev ozadja ter njegovo preoblikovanje v prozorno.
Več informacij: Ustvarjanje prozornega ozadja v Paint.NET

Način 4: Paint 3D
Paint 3D je ena od standardnih aplikacij v Windows 10, ki omogoča delo tako z dvodimenzionalno kot 3D grafiko. Druga možnost nas trenutno ne zanima, saj so fotografije vedno predstavljene kot dvodimenzionalne slike. Paint 3D ponuja zelo priročno orodje za odstranjevanje ozadja, ki deluje samodejno — uporabnik ga mora le rahlo prilagoditi.
- Odprite "Start", preko iskanja poiščite aplikacijo Paint 3D in jo zaženite.
- Ko se prikaže zaslon dobrodošlice, kliknite na ploščico "Odpri".
- V meniju, ki se prikaže na zaslonu, potrebujete ploščico "Pregled datotek".
- V "Raziskovalcu" poiščite sliko, ki vas zanima, in nanjo dvakrat kliknite, da jo odprete.
- Na zgornji vrstici se nahaja orodje "Čarobno označevanje", ki ga je potrebno aktivirati za izvedbo naloge.
- Omejite območje označevanja tako, da vanj vključite le potrebni objekt.Ne skrbite, nekatere podrobnosti lahko dodate kasneje.
- Po prehodu na naslednji korak onemogočite samodejno nalaganje ozadja.
- Če je potrebno dodati območja za zajem s selekcijo, pritisnite levo tipko miške in previdno obkrožite.
- Po zaključku bo figura izbrana v neodvisno plast, ki jo lahko premikate ločeno od ozadja.
- Pojdite na zavihek "Čopiči".
- Uporabite "Gumico" in nastavite njeno širino, da hitro izbrišete vse ozadje.
- Predhodno premaknite figuro za platno, da je ne izbrišete.
- Z gumico pobarvajte celo platno in vrnite prej izrezane objekte nazaj.
- Po tem pojdite na zavihek "Platno".
- Aktivirajte način "Prozorno platno".
- Seznanite se z doseženim rezultatom in se prepričajte, da vas zadovoljuje.
- Odprite "Meni" za nadaljnje shranjevanje datoteke.
- Izberite možnost za shranjevanje.
- V oknu za nastavitev izberite format PNG, da shranite prozorno ozadje.
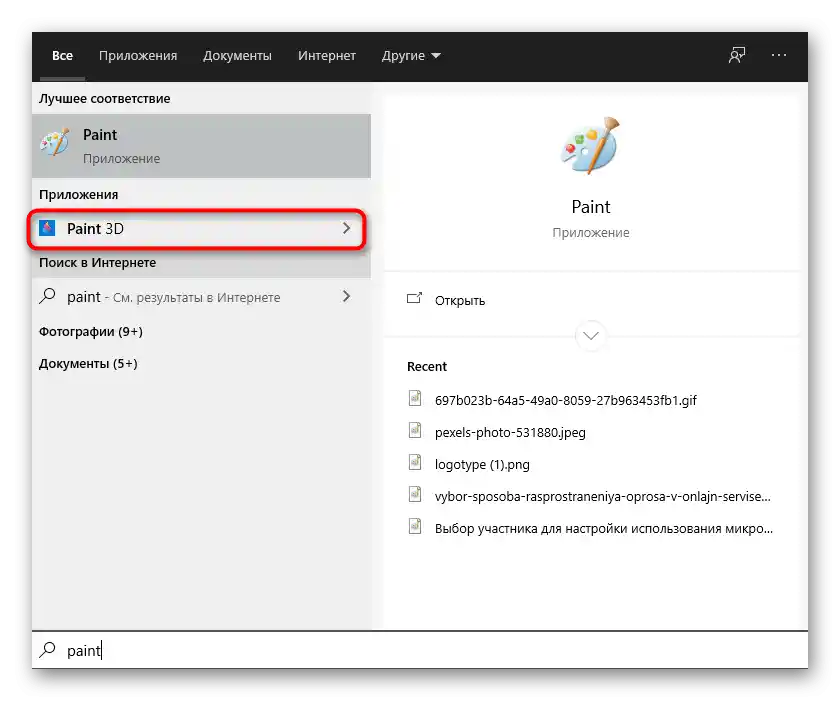


















Pred shranjevanjem uporabite druge funkcije za urejanje slike, če je to potrebno. Ne pozabite ohraniti prosojnosti in temeljito izbrisati ozadje, da ne ostane niti en odvečen piksel.
Način 5: Paint
Če možnosti uporabe Paint 3D ni ali menite, da ni potrebna, razmislite o standardnem Paintu kot alternativo. Ima funkcijo obrezovanja, vendar se prozorno ozadje ohrani le, če kopirate izrezani objekt in ga prilepite na drugo sliko, ki je prav tako odprta v ločenem oknu programa. Če pa nameravate shraniti sliko s prozornim ozadjem, to ne bo mogoče — zamenjalo se bo z belo in potrebna bo dodatna obdelava. S funkcionalnostjo Paint pa lahko opravite naloge brez potrebe po drugih programih.Vnaprej pripravite dve sliki za prekrivanje in izvedite naslednje korake:
- Odprite meni "Start", poiščite "Paint" in zaženite to aplikacijo.
- Razvijte meni "Datoteka" in izberite možnost "Odpri".
- Odprite sliko, ki naj se prekriva z drugo, razširite orodje "Izberi" in uporabite funkcijo "Izberi vse". Namesto tega lahko pritisnete tipko Ctrl + A.
- Uporabite kombinacijo Ctrl + C za kopiranje izbranega.
- Zaženite Paint v novem oknu, kjer odprite sliko za prekrivanje pripravljene slike s prozornim ozadjem. Razvijte blok z orodji "Izberi" in aktivirajte kljukico ob možnosti "Prozorno izbiro".
- Pritisnite "Prilepi" ali uporabite standardno bližnjico Ctrl + V.
- Premaknite prilepljeno sliko s prozornim ozadjem na katerokoli primerno mesto na sliki, nato pa preidite k njenemu shranjevanju.
- Spet odprite meni "Datoteka", premaknite kurzor na "Shrani kot" in izberite možnost "Slika v formatu PNG".
- Izberite ime datoteke in jo shranite na primerno mesto na računalniku.








