Možnost 1: Program za PC
Namizna različica Discord podpira ogromno funkcij, ki vplivajo na lastnosti mikrofona. Ustrezno lahko vsak uporabnik prilagodi nastavitve glede na pogoje in kakovost mikrofona, ki ga ima na voljo. Predlagamo, da se postopoma lotimo vseh točk in jih razdelimo na kategorije.
Splošne nastavitve vhodne naprave
Začnimo s splošnimi nastavitvami mikrofona, ki jih najpogosteje urejamo in so vedno potrebne. Sem spada izbira same opreme in prilagoditev njene glasnosti — celoten postopek ne bo vzel veliko časa, ob morebitni potrebi pa se lahko kadarkoli vrnete v meni in spremenite vrednosti.
- Po zagonu programa na spodnji plošči kliknite na ikono zobnika.
- Odprlo se bo meni z nastavitvami računa, kjer preidite v razdelek "Glas in video".
- Razširite seznam "Vhodna naprava", da izberete uporabljeni mikrofon. To bo koristno, ko je na računalnik priključenih več slušalk ali se uporablja ločen mikrofon na prenosniku z vgrajenim.
- Spodaj se nahaja drsnik "Glasnost mikrofona", iz imena katerega že lahko razumete njegovo namen.Na voljo je za prilagoditev hkrati pri preverjanju opreme, o čemer bomo govorili malo kasneje.
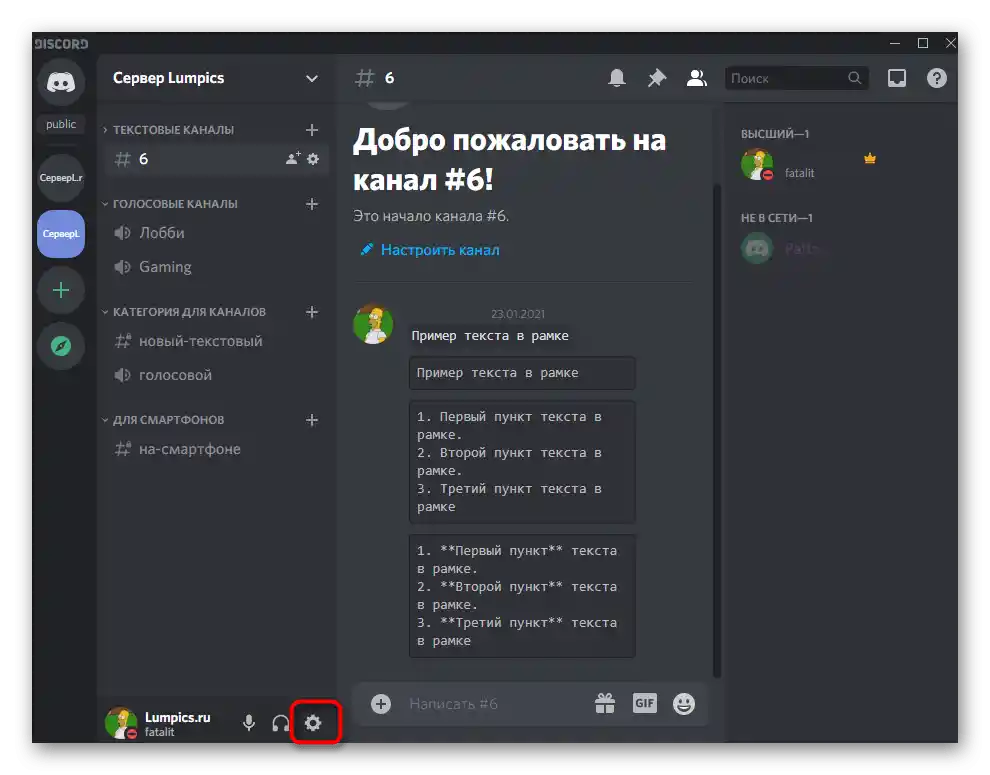
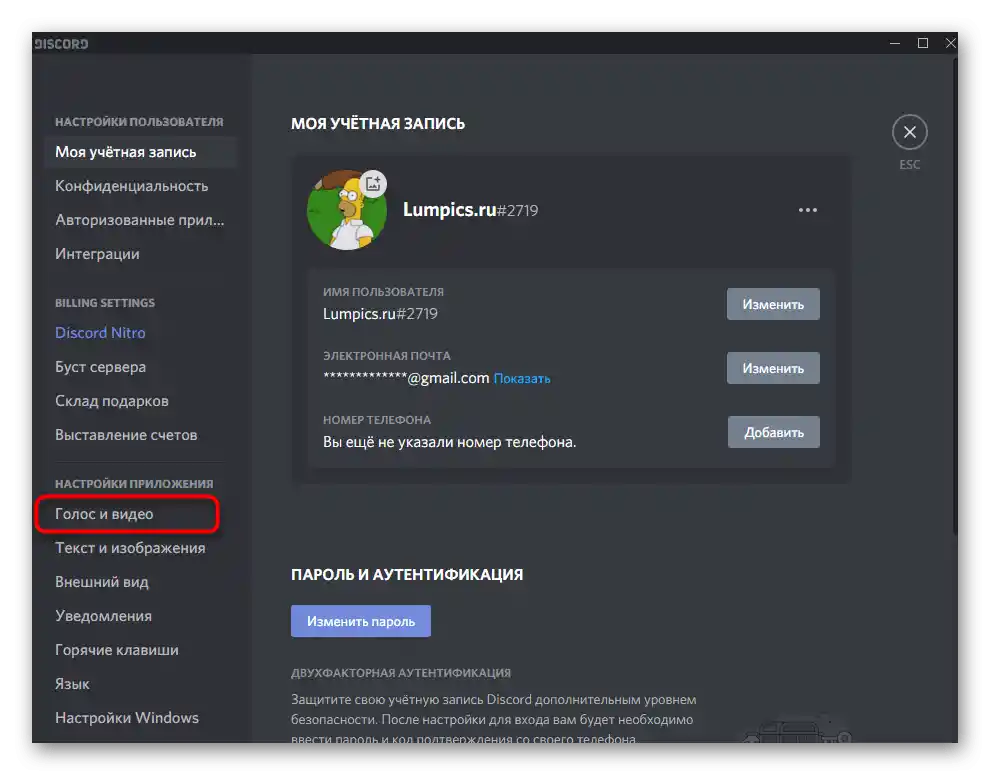
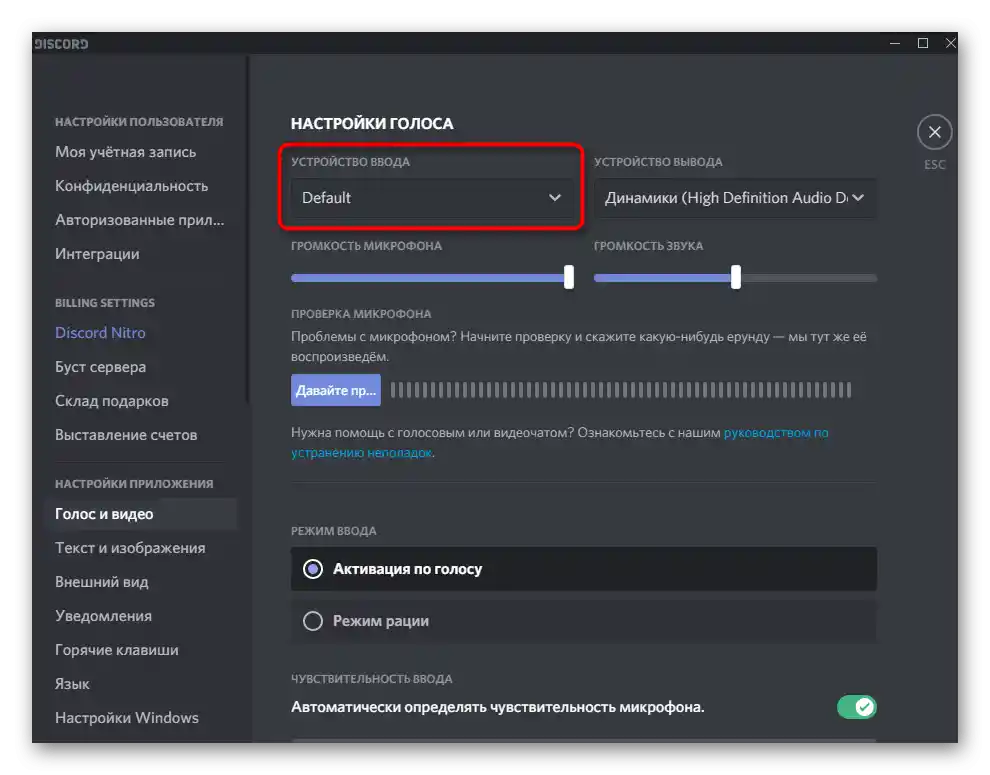
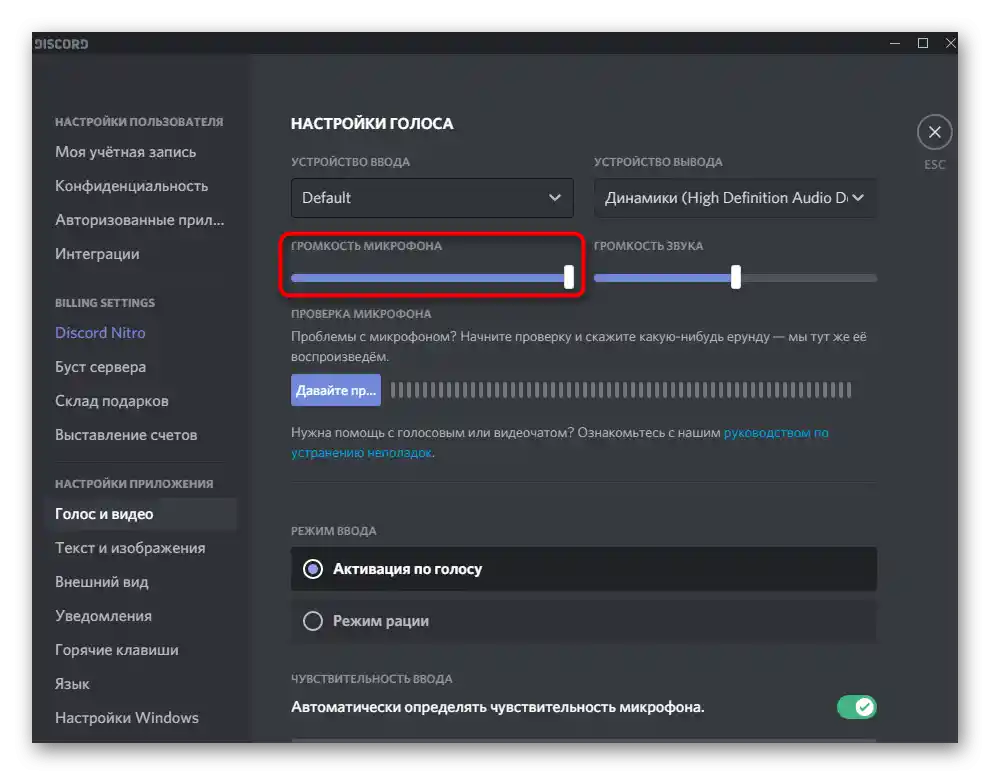
Način vnosa
Discord podpira dva načina vnosa, ki omogočata različno aktivacijo mikrofona. Ustrezno, vsak od teh možnosti bo primeren določenim uporabnikom — tistim, ki želijo aktivirati mikrofon s pritiskom na gumb, ali pa tistim, ki raje izberejo samodejno vklop.
- V istem meniju "Zvok in video" bodite pozorni na dva elementa v bloku "Način vnosa". "Aktivacija z glasom" omogoča samodejno vklop mikrofona, ko začnete govoriti. Ločeno za ta način se nastavi občutljivost, da algoritmi zaznavajo izključno vaš glas, ne pa zunanjih šumov. Pri uporabi "Načina radia" bo treba mikrofon vklopiti ročno, s pritiskom na nastavljeno bližnjico (po vaši izbiri).
- Po vrsti bomo obravnavali vsako od teh možnosti, začnemo z "Načinom radia". Označite ta element, da se spodaj prikažejo razpoložljive nastavitve. Najprej razvijalci predlagajo, da nastavite kombinacijo tipk za aktivacijo.
- Na desni strani je drsnik, ki je odgovoren za zamudo izklopa, torej določa, po koliko sekundah se mikrofon izklopi, ko prenehate pritiskati bližnjico.
- Podpora je prisotna za več kombinacij, ki jih lahko dodelite za aktivacijo radia. Za urejanje parametrov kliknite na označeno besedilo "Nastavitev bližnjic".
- Odprlo se bo drugo meni — "Bližnjice", kjer boste morali sami dodeliti dejanje in kombinacijo zanj.Kot že lahko razumete, je na voljo dodelitev istega dejanja hkrati na več tipk ali celo na dodatno miško.
- Vrnimo se v prejšnje meni, da razložimo drugi način — "Aktivacija z glasom". Za njega je privzeto nastavljen parameter "Samodejno določanje občutljivosti mikrofona", ki ga je mogoče izklopiti, če delovanje funkcije ni povsem pravilno.
- Pri ročnem prilagajanju je potrebno nekaj povedati v mikrofon, da se prikaže dinamična vrstica, ki kaže na njegovo občutljivost. Drsnik se nastavi v tistem položaju, od koder želite aktivirati delovanje naprave.
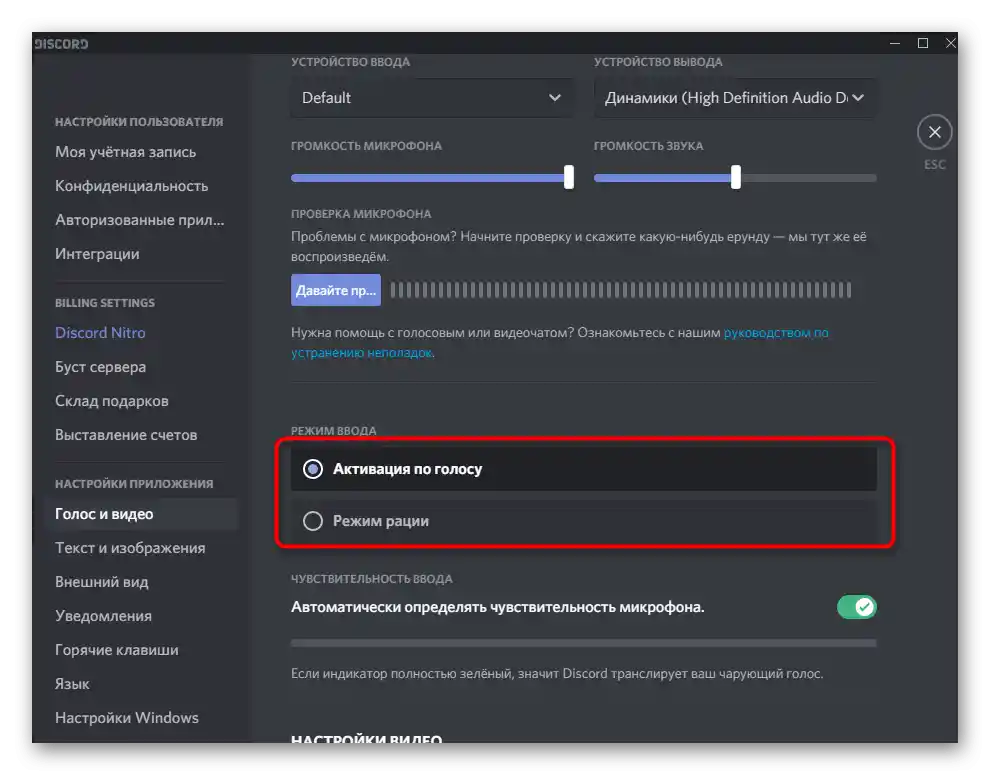
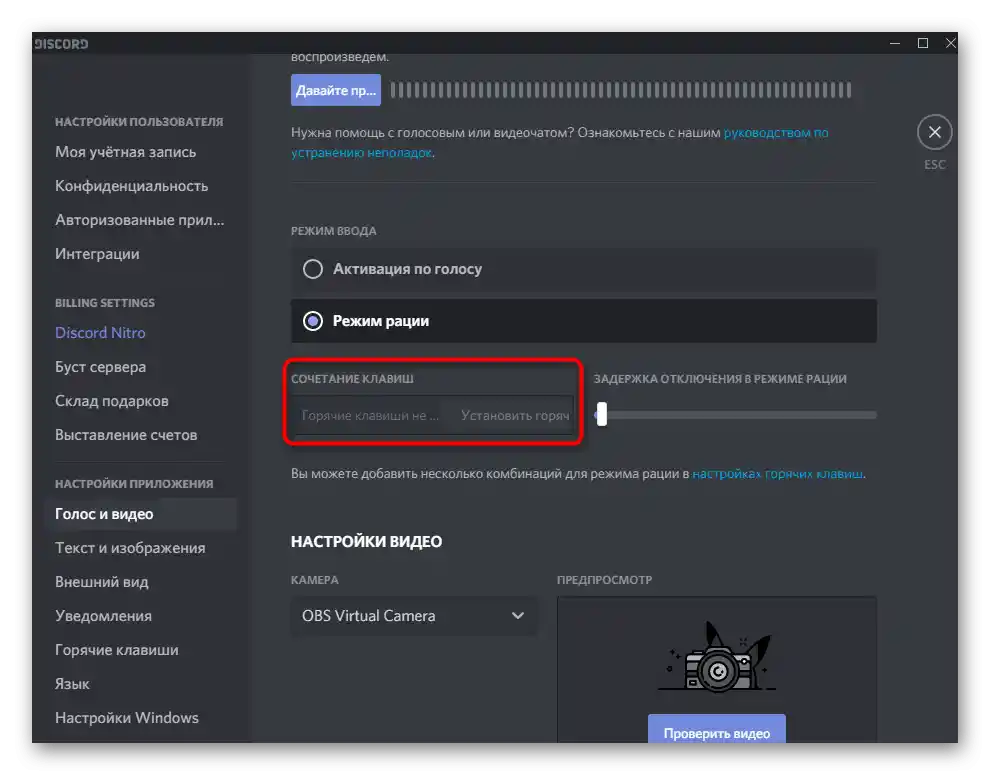
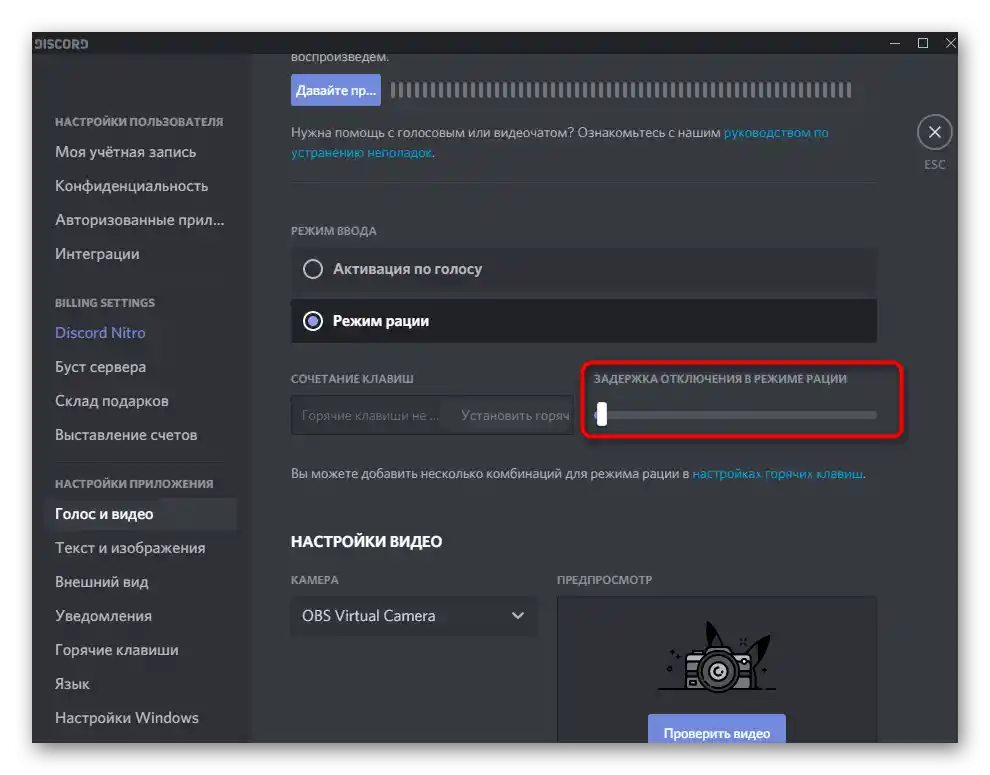
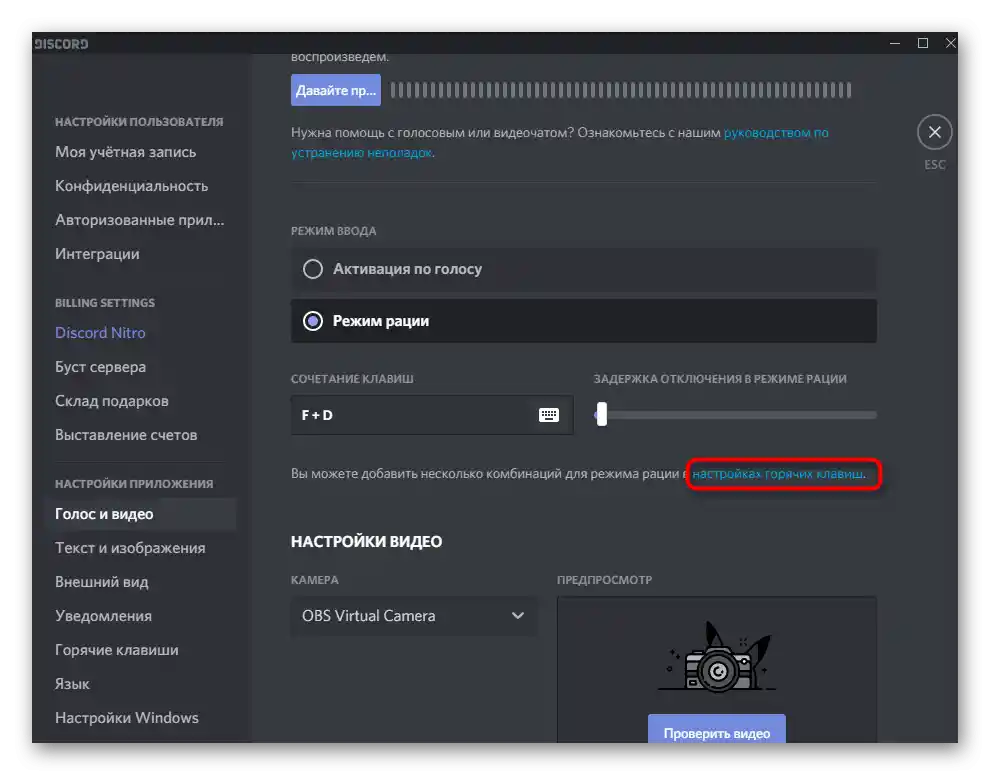
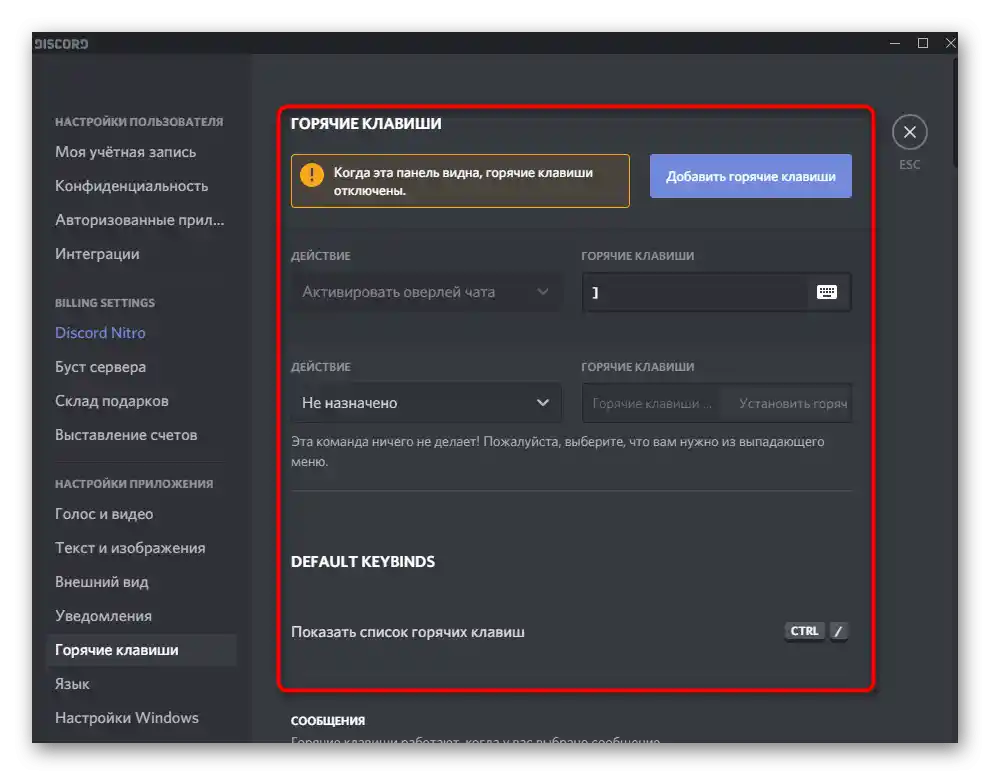
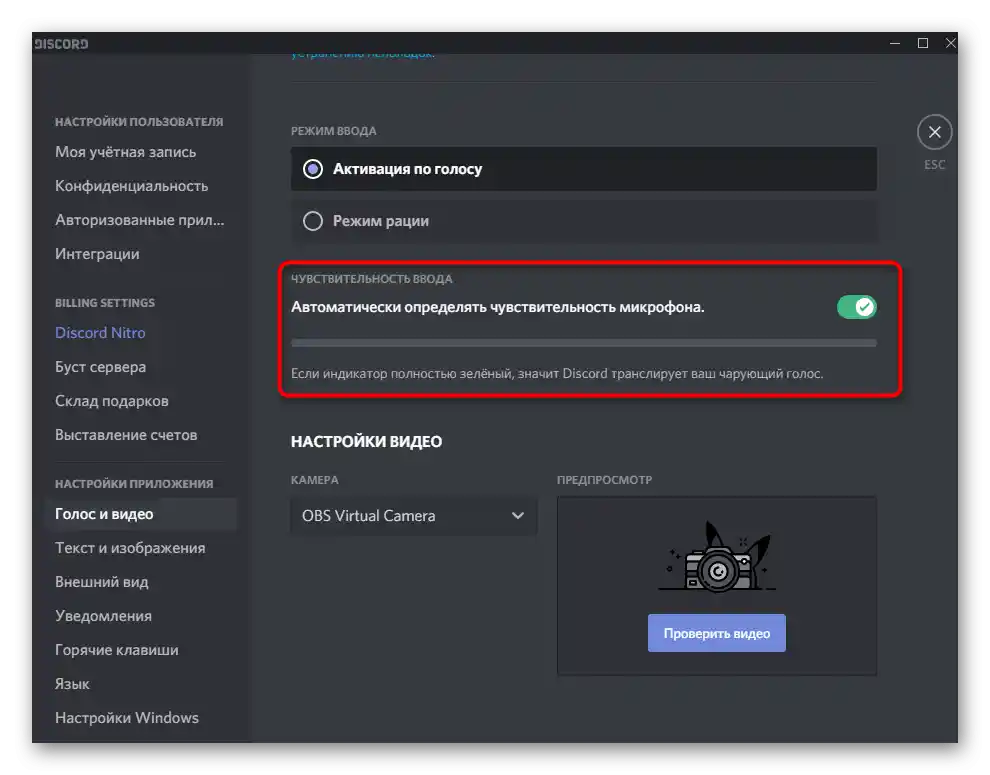
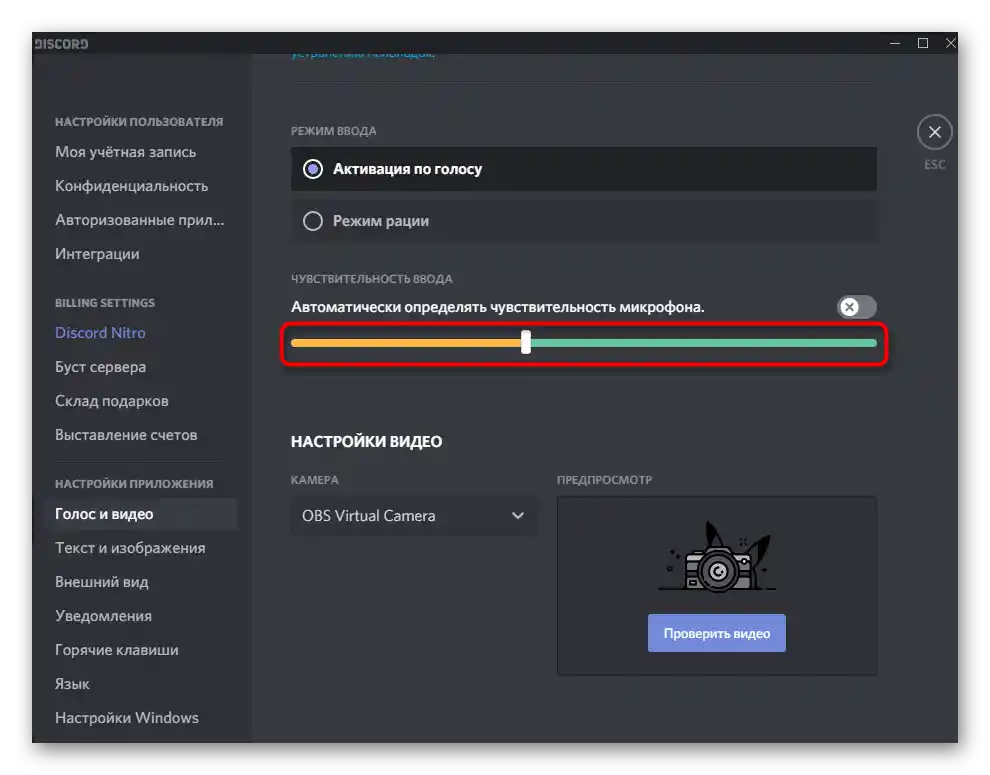
Preizkusite vsak od teh načinov, da ugotovite, kateri vam ustreza, nato pa se lotite individualne nastavitve, v skladu s predstavljenimi navodili.
Razširjene nastavitve
Pogovorimo se o razširjenih nastavitvah, ki vključujejo upravljanje razpoložljivih učinkov, izbiro standardnih algoritmov in drugih funkcij, ki vplivajo ne le na kakovost klica, temveč tudi na zvok samega mikrofona. Vse akcije se izvajajo v že znanem meniju "Glas in video".
- Prva razpoložljiva funkcija — "Zmanjšanje šuma" — temelji na Krisp, o čemer poročajo sami razvijalci. Ta tehnologija odpravlja šume, ki vstopajo v mikrofon — to je lahko zvok računalnika, ulice, delujočega ventilatorja. Dodatnih nastavitev za zmanjšanje šuma ni, zato se njegovo delovanje samodejno prilagaja glede na zunanje pogoje.
- Spodaj se nahaja blok "Obdelava glasu". Tudi tukaj je zmanjšanje šuma, vendar deluje na osnovi razvitega algoritma iz Discorda. Za večji učinek lahko hkrati vključite dve funkciji, vendar to običajno ni potrebno. "Zmanjšanje odmeva" omogoča, da se znebite odmeva, če se nahajate v prostoru, kjer je prisoten, ali pa je njegovo pojavljanje povezano z nekakovostnim mikrofonom. "Razširjena aktivacija z glasom" je privzeto izklopljena, vendar bo koristna, ko način vnosa ne deluje tako, kot bi moral. "Samodejna regulacija ojačanja" samodejno povečuje glasnost glasu ali jo zniža, ko se pojavi potreba.Pri nekorektnem delovanju mikrofona je treba to funkcijo izklopiti.
- Zadnji blok tega razdelka je "Zmanjšanje glasnosti aplikacij". Odgovoren je za udobje med komunikacijo med igro in zmanjšuje glasnost same aplikacije, ko govorite vi ali vaši sogovorniki. Spremenite položaj stikal in premikajte regulator, da nastavite optimalno razmerje za vas.
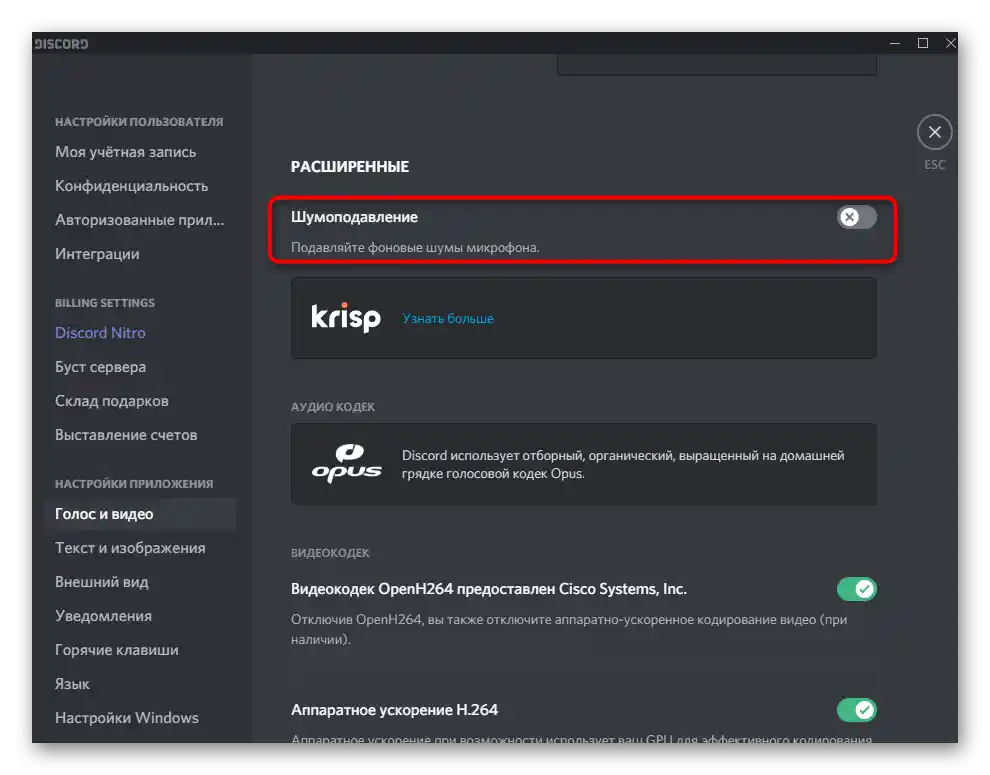
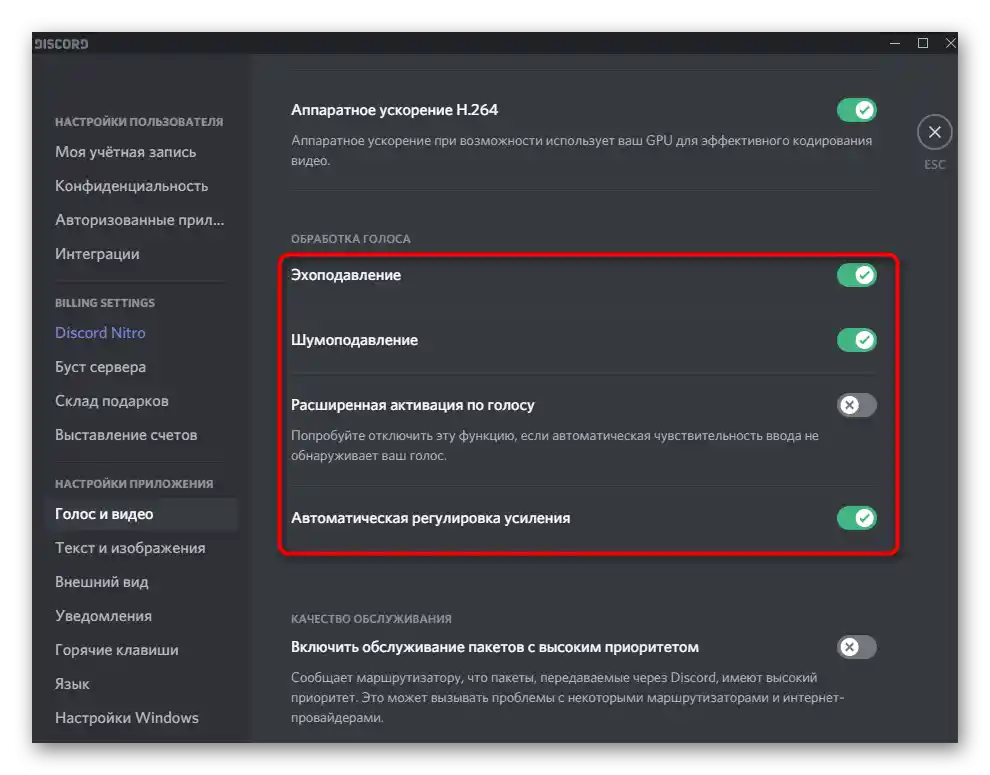
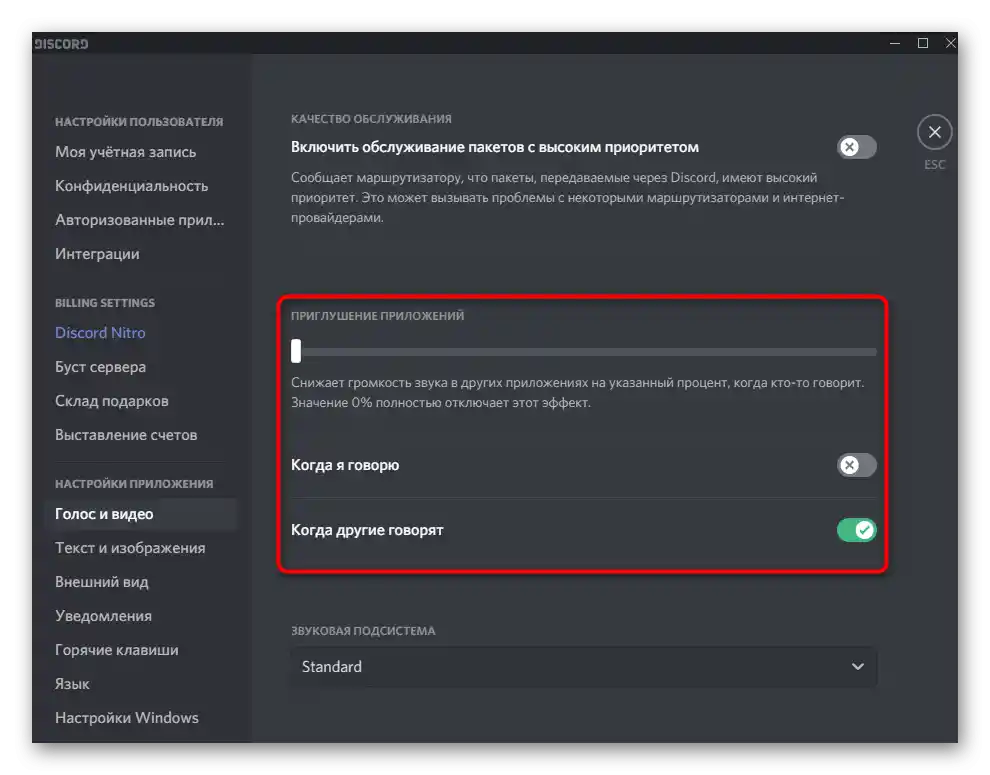
Mimogrede, odmev je ena glavnih težav, ki se pojavi pri uporabi mikrofona v Discordu, predvsem značilna za poceni modele. Vgrajeno orodje ni vedno učinkovito, zato je treba poiskati alternativne rešitve za to neprijetno situacijo. Podrobne informacije o njih boste našli v drugem članku na naši spletni strani.
Več: Odpravljanje odmeva mikrofona v Discordu
Preverjanje delovanja mikrofona
Razčlenimo zadnji korak konfiguracije vhodne naprave, ki vključuje preverjanje njenega delovanja. Seveda to lahko storite neposredno med pogovorom s prijateljem, vendar je včasih koristno uporabiti vgrajeno funkcijo.
- Za to v začetku istega menija, o katerem smo govorili zgoraj, pritisnite gumb "Preverimo".
- Začnite govoriti v mikrofon in spremljajte impulze na pasu desno. Ta prikazuje, kako glasni so zajeti zvoki in ali vaš glas sploh zaznava mikrofon. Ko ste povedali vse, kar potrebujete, pritisnite "Ustaviti" in se odločite, ali je treba spremeniti kakšne nastavitve.
- Blok "Preverjanje glasu" omogoča nastavitev dodatnih parametrov. Eden izmed najbolj uporabnih je "Prikaži opozorilo, če Discord ne zazna zvoka iz vašega mikrofona". Ta parameter vam bo pomagal, da boste vedno na tekočem, ali oprema deluje pravilno.
- Naslednja dva parametra sta privzeto aktivirana in njihova deaktivacija je potrebna le v primeru, da pri snemanju zaslona ali zajemanju zvoka aplikacij nastanejo kakršne koli težave.
- Zadnje točke so povezane z odpravljanjem napak in vodenjem njenega dnevnika.Upravljanje s temi parametri je potrebno le tistim uporabnikom, ki se spoznajo na delovanje programske opreme in imajo težave z mikrofonom, zato vodijo dnevnik odpravljanja napak za ročno preverjanje okvar ali pošiljanje sporočila v podporo.
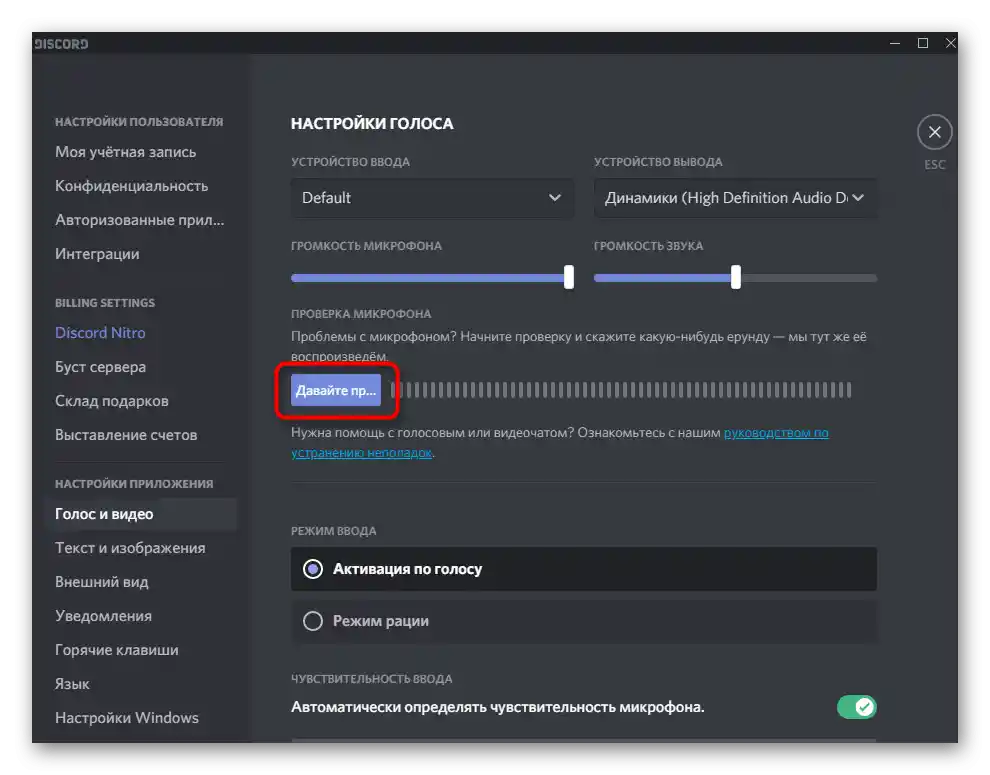
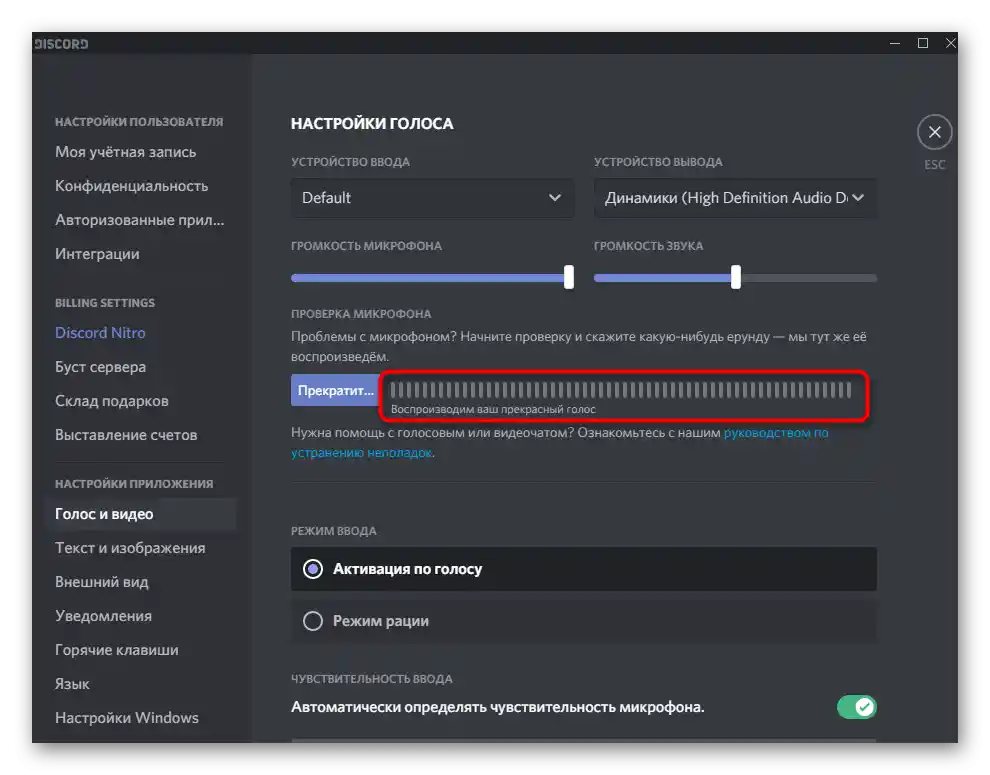
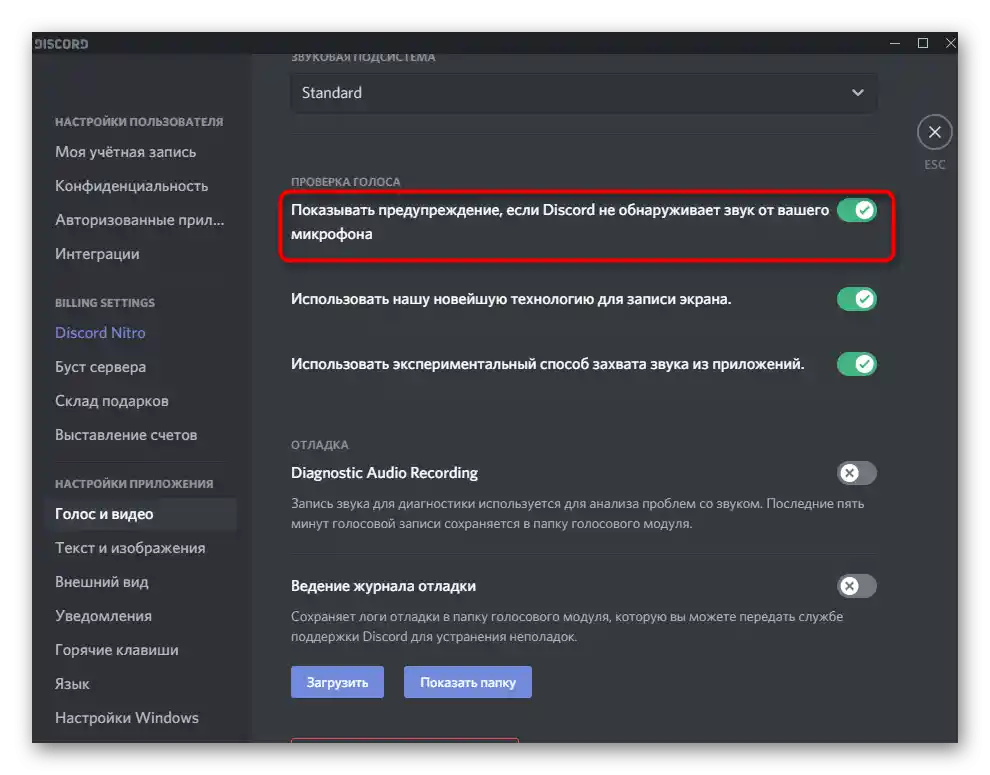
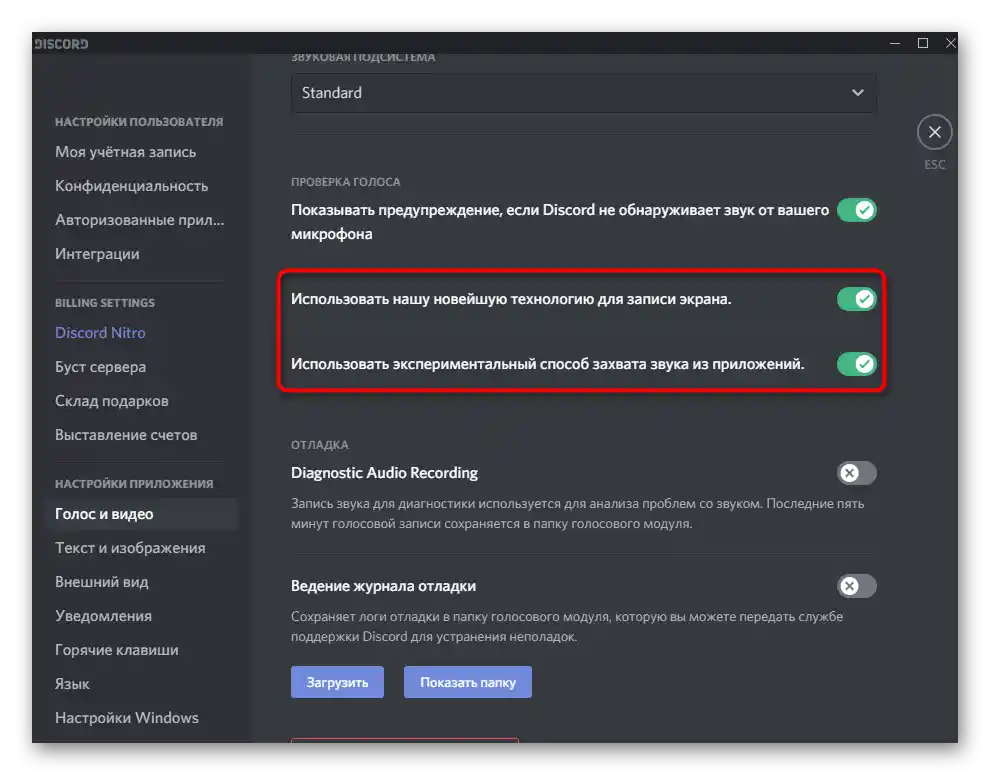
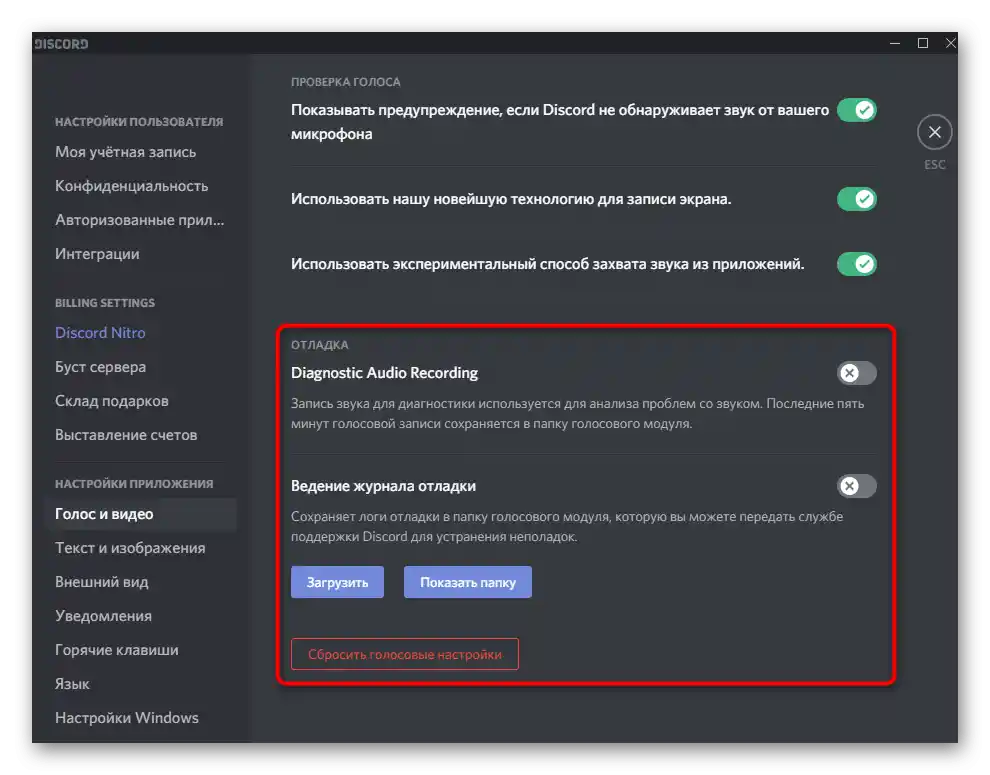
Upravljanje delovanja mikrofona
Na kratko bomo obravnavali temo upravljanja aktivnosti vhodne opreme, za kar so odgovorne posebne tipke v glavnem oknu Discorda in pri komunikaciji na glasovnih kanalih ali v osebnih pogovorih z drugimi uporabniki. V glavnem oknu desno od avatarja vidite ikono mikrofona, katere pritisk ga izklopi ali aktivira. To je najhitrejši način za upravljanje aktivnosti.
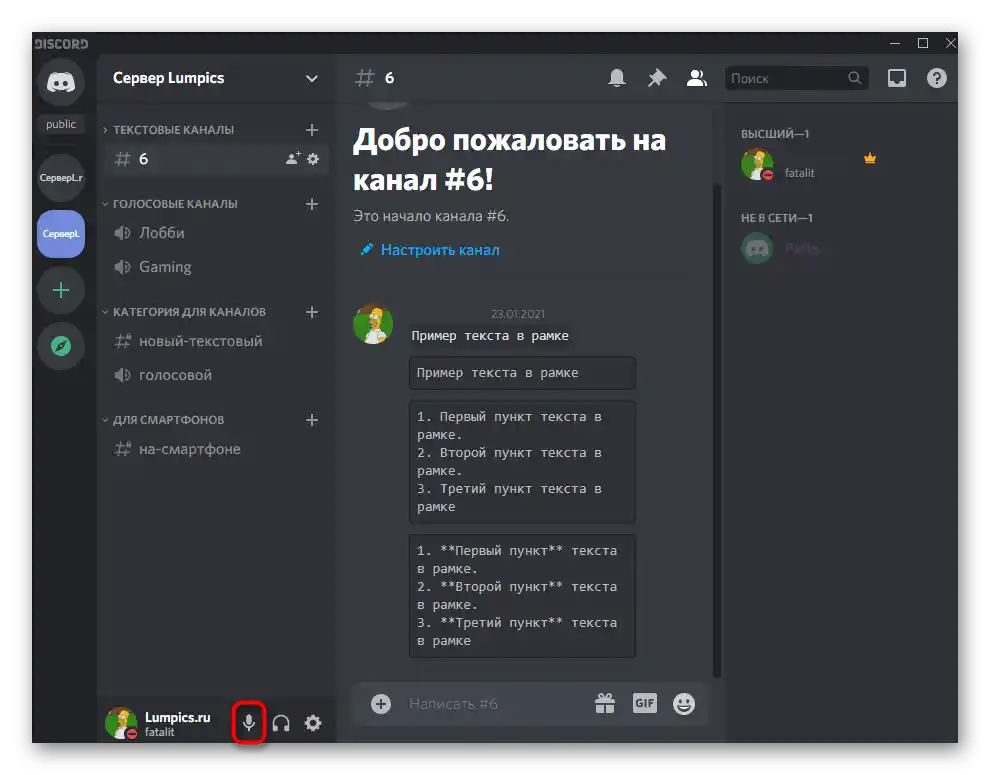
Enako lahko storite tudi med komunikacijo, vendar boste morali odpreti okno pogovora, ne pa se le povezati na glasovni kanal. Ta gumb z upodobitvijo mikrofona ne le vklopi ali izklopi, temveč tudi spremeni osnovne parametre.
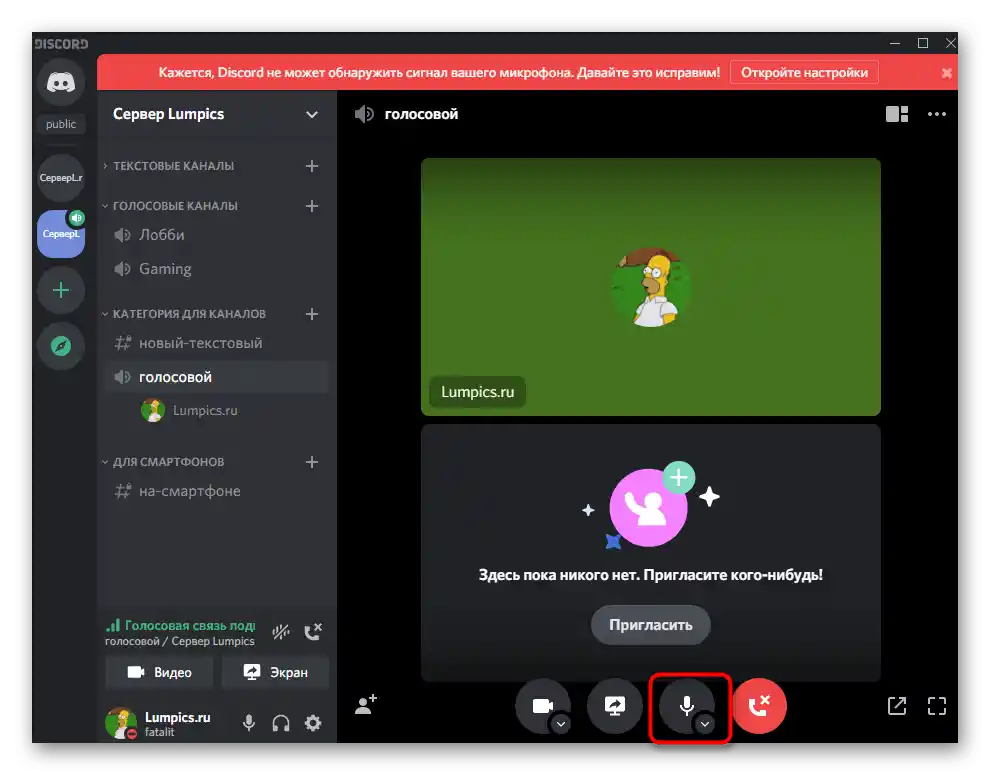
Podrobne informacije o tem, kako aktivirati vhodno napravo v mobilni aplikaciji Discord ali programu za osebni računalnik, preberite v gradivu na naslednji povezavi.
Več: Vklop mikrofona v Discordu
Nastavitev dovoljenj za uporabo mikrofona
Ta blok z informacijami o nastavitvi mikrofona bo koristen le ustvarjalcem in skrbnikom strežnikov v Discordu, saj bomo govorili o dovoljenjih za udeležence. Urejanje vlog omogoča omejitev uporabe naprave, nastavitev prioritet ali prepoved aktivacije z glasom. To je na voljo tako za vso vlogo kot tudi za kateri koli glasovni kanal strežnika.Razčlenimo celoten postopek na primeru nastavitve vloge:
- Izkoristite ploščo na levi, da preklopite na strežnik, kjer kliknite na njegovo ime, ki se prikaže na vrhu, in iz spustnega seznama izberite točko "Nastavitve strežnika".
- Med vsemi možnostmi vas trenutno zanima "Vloge".
- Ustvarite novo vlogo ali preidite k urejanju že obstoječe.
- Pojdite do bloka "Pravice glasovnih kanalov" in se odločite, ali želite dovoliti imetnikom te vloge uporabo mikrofona na glasovnih kanalih.
- Kot že omenjeno, obstaja možnost prepovedi uporabe načina aktivacije z glasom — to omogoča nekoliko razbremenitev glasovnega kanala, če je povezanih veliko udeležencev.
- Za vlogo administratorja lahko dodelite pravico izklopa udeležencev mikrofona, kar bo koristno pri izvajanju operativne moderacije, ko je to potrebno.
- Po nastavitvi vloge ne pozabite shraniti sprememb, nato pa preidite v razdelek "Udeleženci".
- Dodelite pravkar spremenjeno vlogo vsem udeležencem, ki jo morajo imeti.
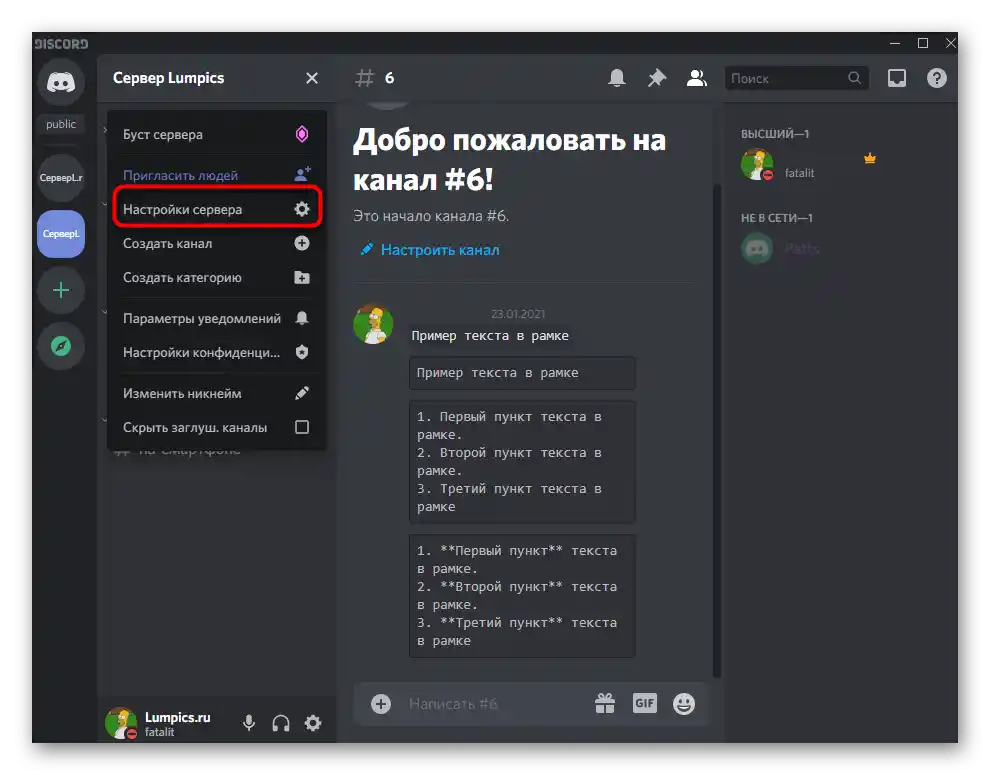
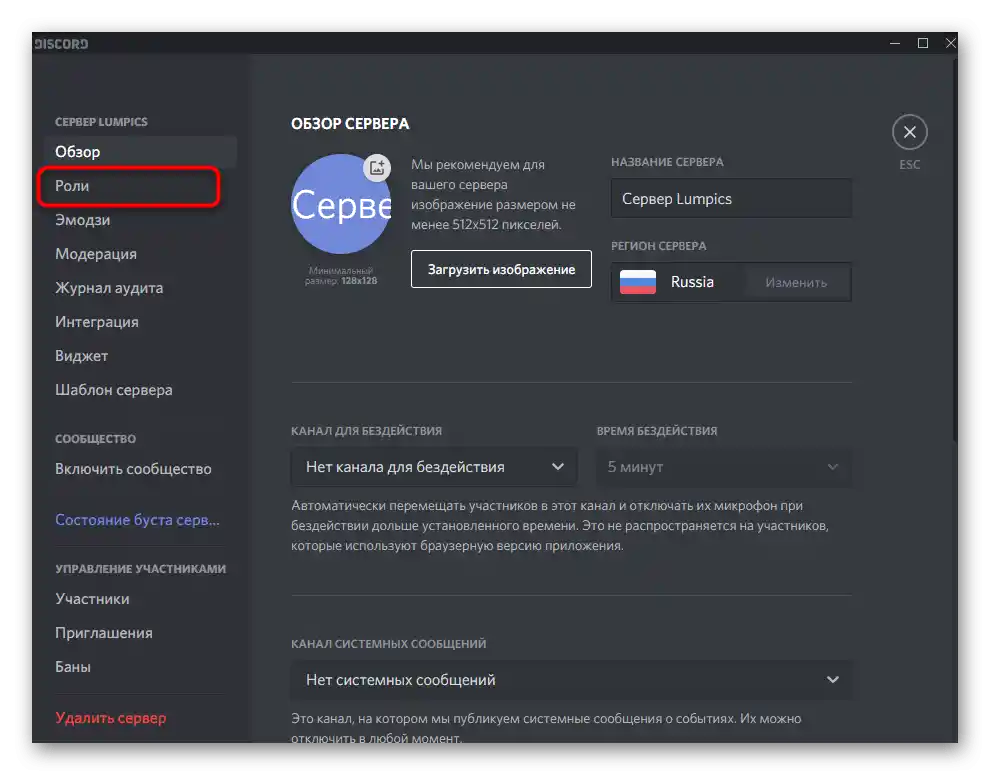
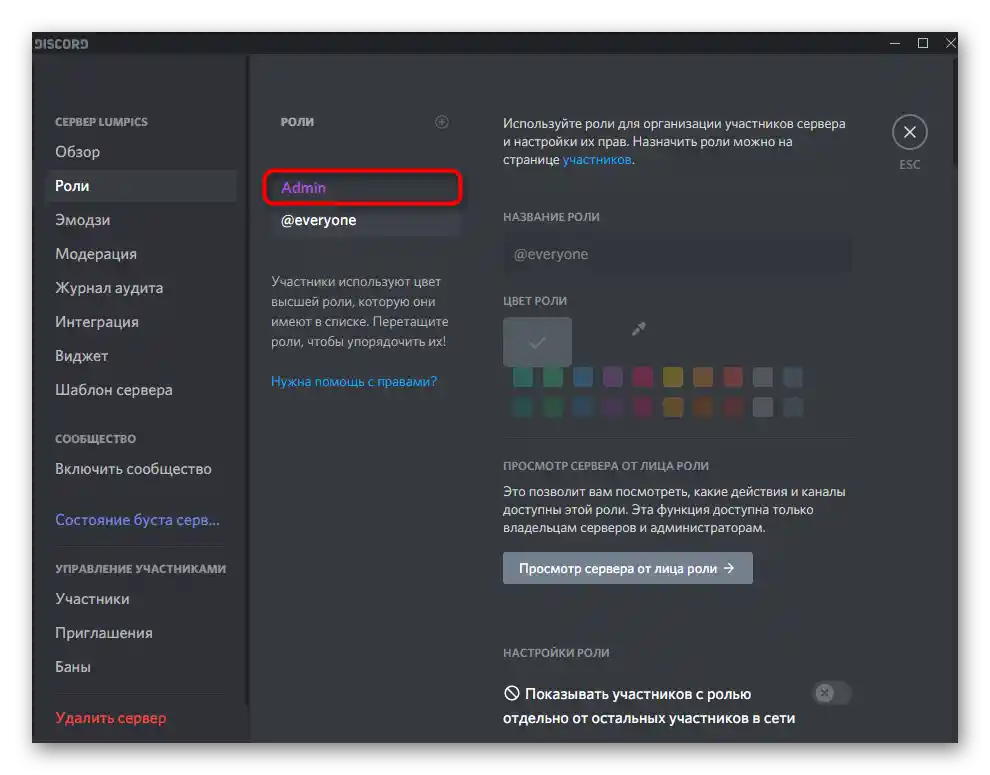
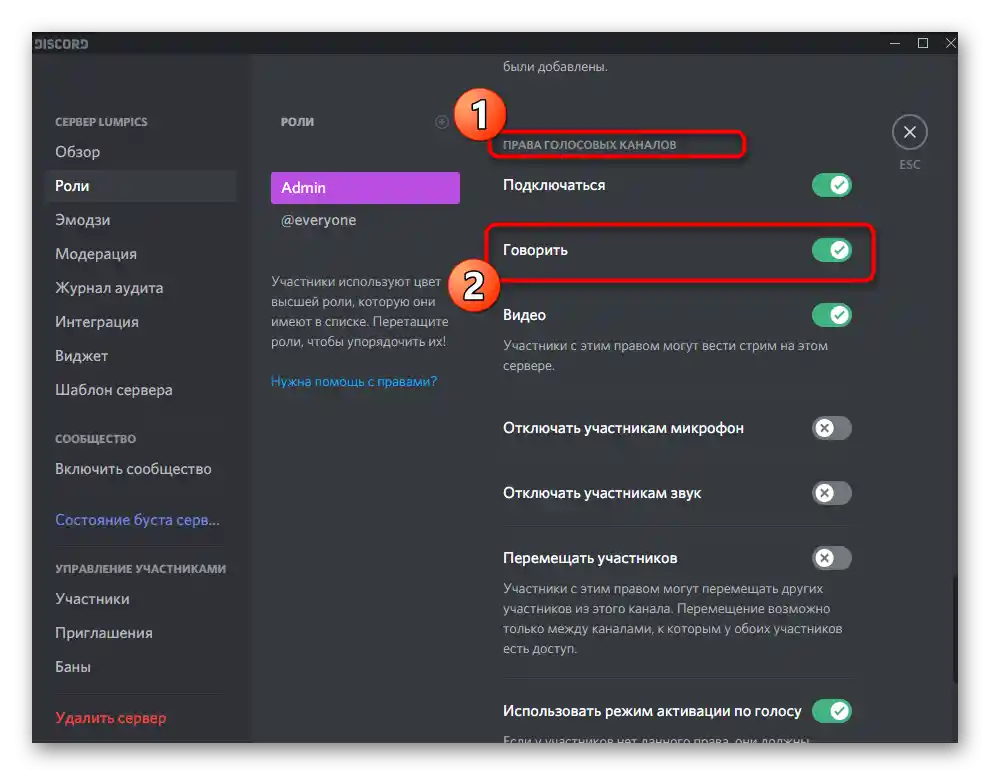
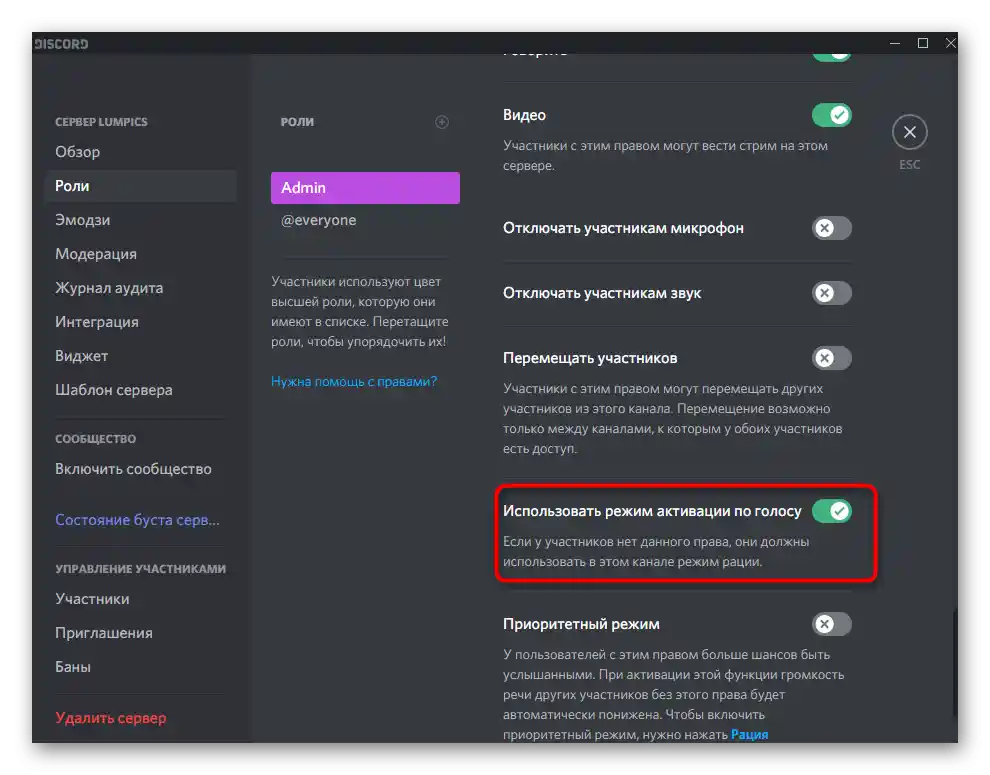
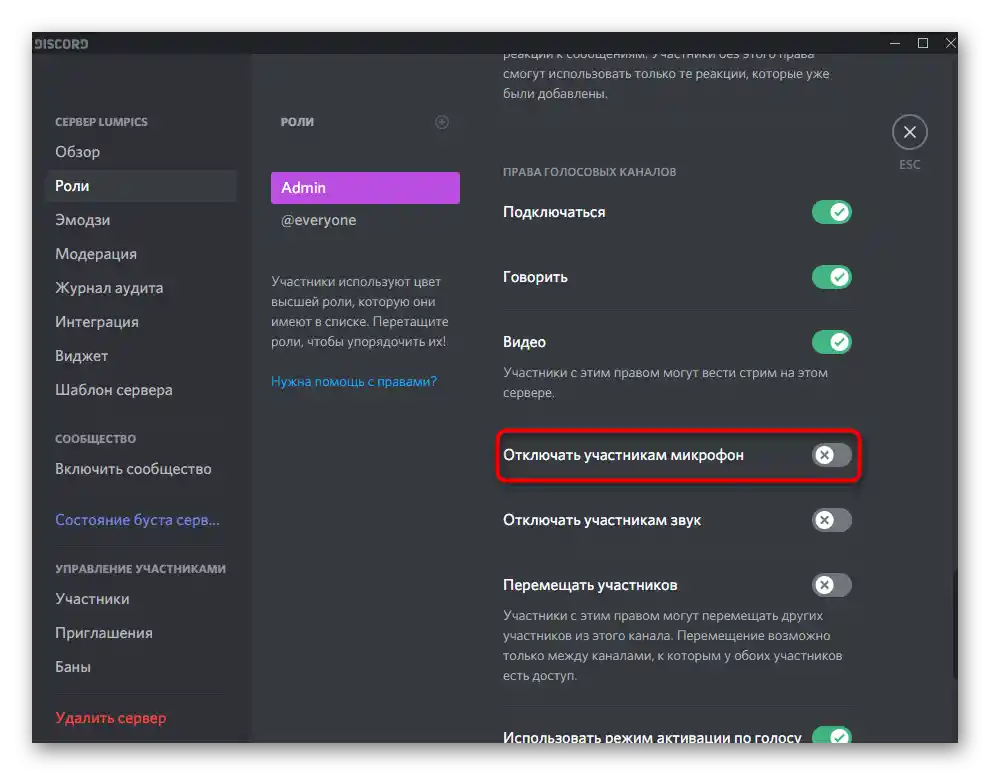
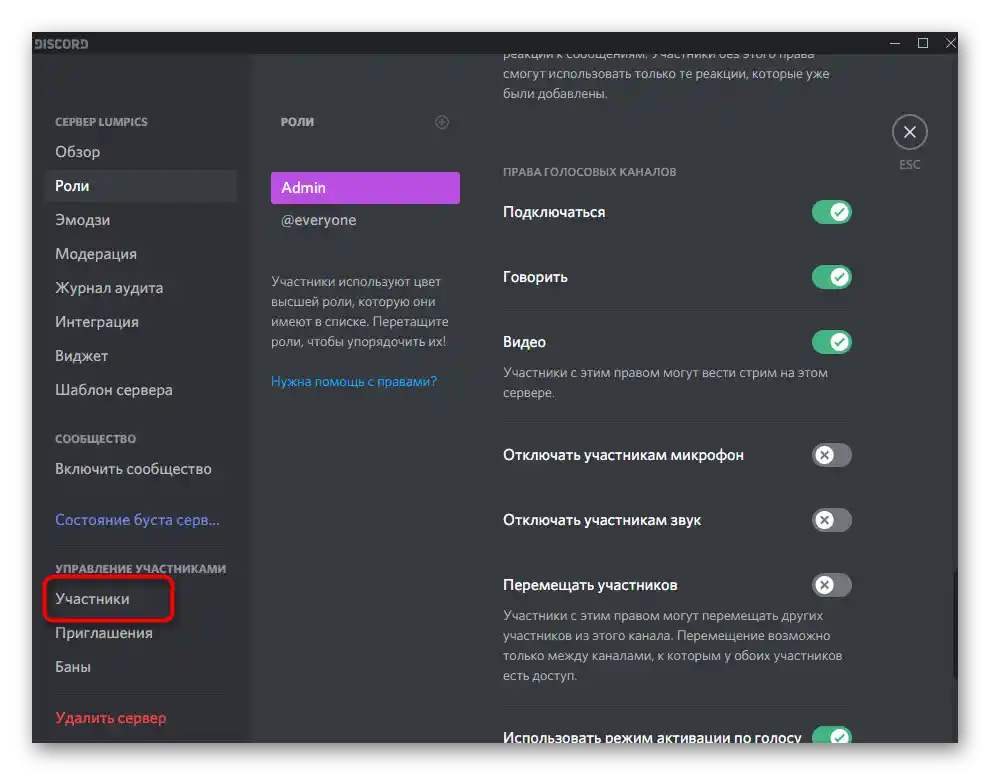
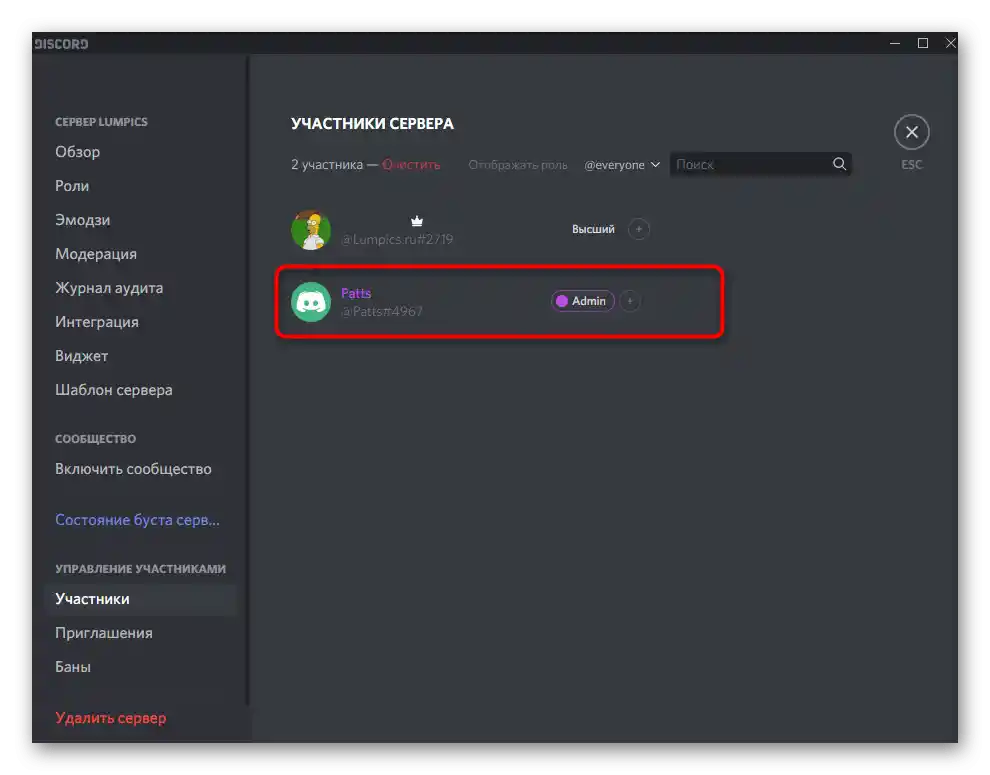
Dodatne informacije o tem, kako poteka dodajanje in upravljanje vlog na strežniku, boste našli v drugih člankih na naši spletni strani po povezavah spodaj.Pomagali vam bodo razumeti vse podrobnosti in nianse, če se prvič srečujete z izvajanjem takšne naloge.
Podrobnosti:
Dodajanje in dodeljevanje vlog na strežniku v Discordu
Ustvarjanje vloge administratorja na strežniku v Discordu
Če ste po nastavitvi mikrofona na računalniku naleteli na težave ali pa vam nič od zgoraj navedenega ni pomagalo pri razumevanju njegovega delovanja, preidite na spodnji material, kjer so opisane rešitve pogostih težav.
Podrobnosti: Odpravljanje težav z mikrofonom v Discordu na Windows 10
Možnost 2: Mobilna aplikacija
Preidimo k mobilni aplikaciji Discord, kjer je prav tako morda potrebna nastavitev mikrofona, saj mnogi uporabniki aktivno uporabljajo to aplikacijo za komunikacijo na glasovnih kanalih ali v osebnih pogovorih z drugimi udeleženci tega sporočilnika.
Osnovne nastavitve
Hitro bomo preleteli osnovne parametre mikrofona, o katerih se mora zavedati vsak, ki želi aktivno uporabljati to aplikacijo. V njej ni toliko točk kot v programu za PC, kar poenostavi postopek konfiguracije, a omejuje uporabnike glede razpoložljivih možnosti.
- Po zagonu aplikacije na spodnji plošči kliknite na sliko s svojo avatarjem, s čimer odprete nastavitve profila.
- Pomaknite se do razdelka "Nastavitve aplikacije" in izberite točko "Zvok in video".
- Aplikacija podpira dva načina vnosa, vendar ne delujeta povsem pravilno zaradi posebnosti mobilne različice.
- Lahko aktivirate možnost z radijsko postajo, za kar boste morali vsakič pritisniti gumb s sliko mikrofona, da ga aktivirate, ali pa pustite bolj udobno možnost — "Aktivacija z glasom".
- Upoštevajte, da drsnik "Glasnost" uravnava zvok izhoda, torej glasnost aplikacije, ne mikrofona.Žal funkcija za prilagajanje glasnosti vnosa trenutno ni na voljo.
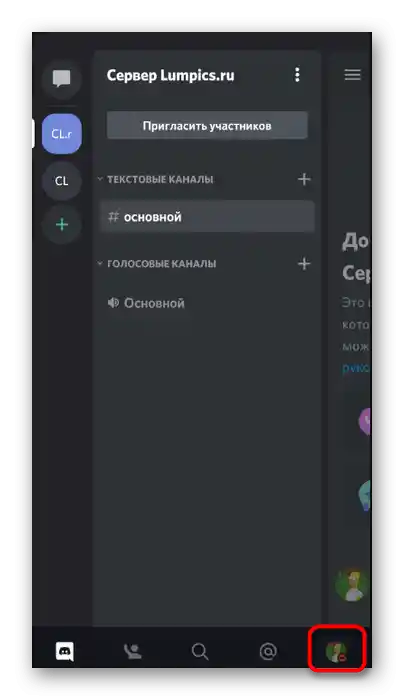
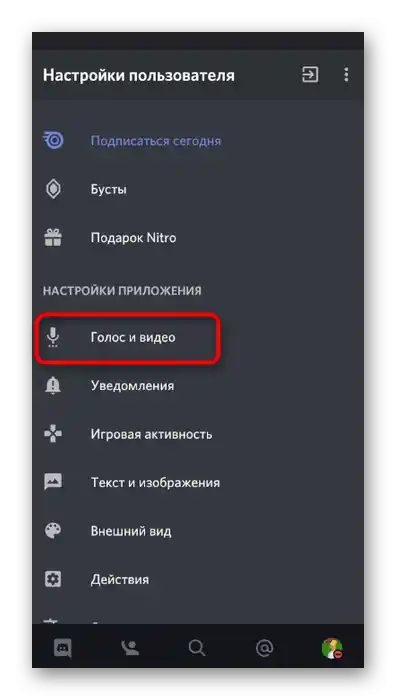
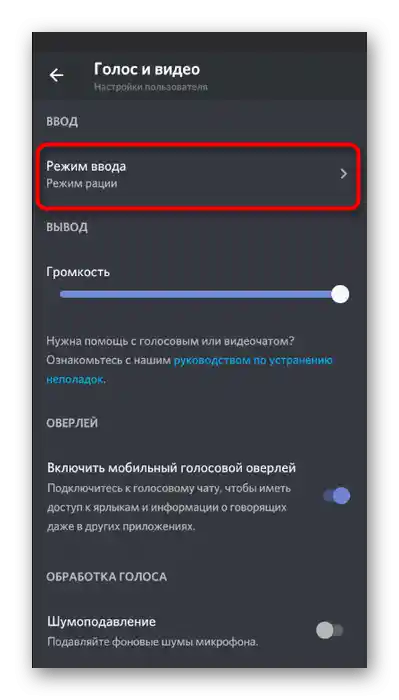
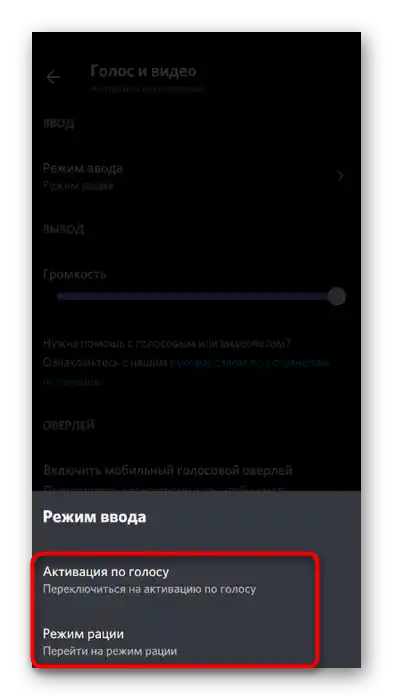
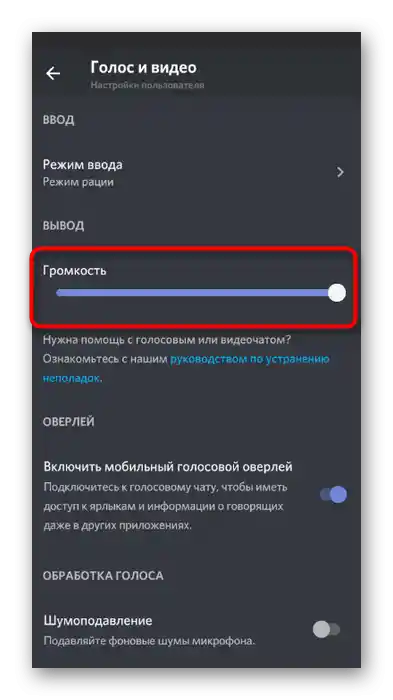
Mobilni overlay
Funkcija z imenom "Mobilni overlay" prikaže gumb Discorda nad vsemi okni med glasovnim klepetom, kar omogoča hitro upravljanje z zvokom, mikrofonom in preklapljanje na pogovor, če bo to potrebno. To možnost lahko omogočite v istem razdelku z nastavitvami, tako da premaknete ustrezen drsnik.
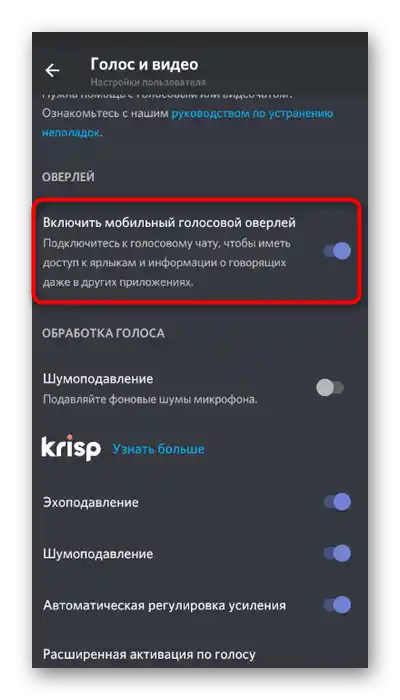
V delovanju overlay-a ni posebnosti, zato se ne bomo podrobno ustavljali pri njem, temveč bomo obravnavali osnove v enem od naslednjih razdelkov našega članka.
Dodatne funkcije
Dodatne funkcije obdelave glasu so podprte tudi v mobilni aplikaciji, zato jih poglejmo bolj nazorno, da se vsak uporabnik odloči, ali jih aktivirati.
- Prvi je parameter "Zmanjšanje šuma" od Krisp, ki deluje v okrepljenem načinu. Vključiti ga je smiselno, kadar standardno zmanjšanje šuma ne deluje in mikrofon kljub temu zajema nepotrebne zvoke.
- Nato sledi blok s standardnimi funkcijami, kamor spadajo: "Zmanjšanje odmeva", "Zmanjšanje šuma", "Samodejno prilagajanje ojačanja" in "Razširjena aktivacija z glasom". Iz imen teh parametrov je že jasno njihovo namen, zato predlagamo, da jih izklapljate in aktivirate po svoji presoji.
- Na koncu seznama s parametri se nahaja blok "Strojno pospeševanje z minimalno zakasnitvijo". Spremenite tukaj karkoli le v primeru, da med klici opazite težave z zakasnitvijo glasu ali pa se kakovost močno poslabša.
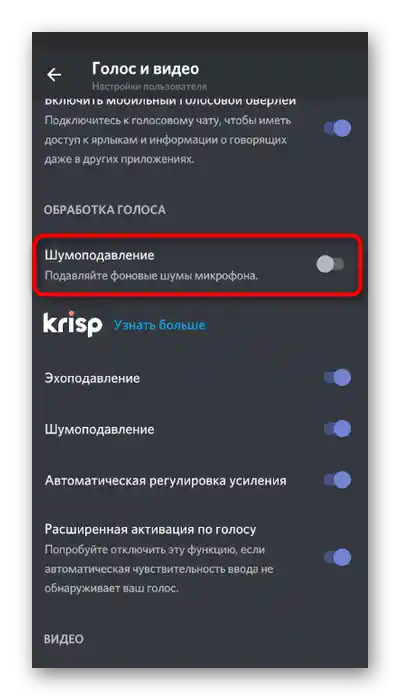
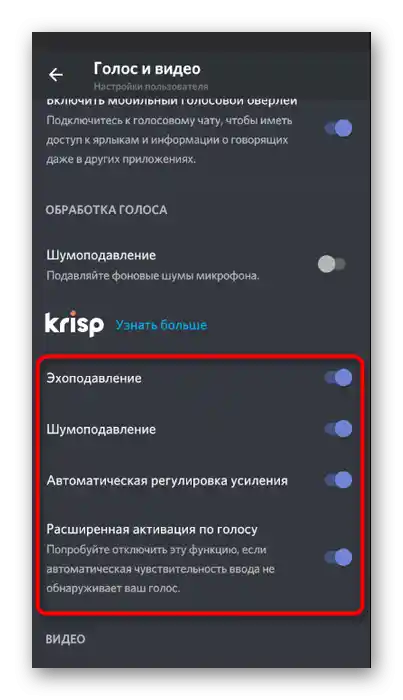
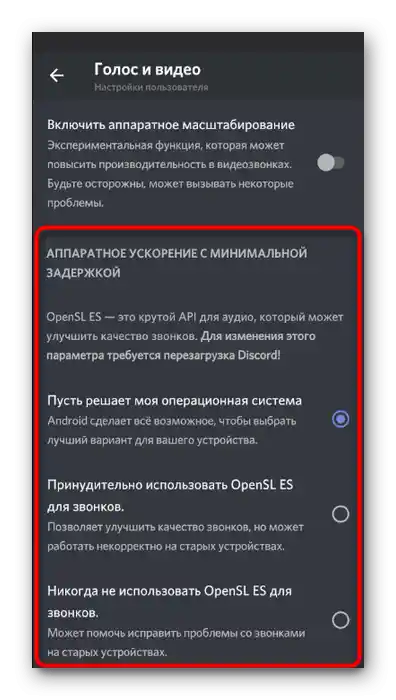
Upravljanje delovanja mikrofona
Za izklop ali aktivacijo mikrofona med pogovorom v glasovnih klepetih je odgovorna posebna tipka z njegovo podobo, ki se prikaže po prehodu na aktivni kanal. Če je mikrofon na ikoni prekrižen z rdečo črto, to pomeni, da je trenutno izklopljen.
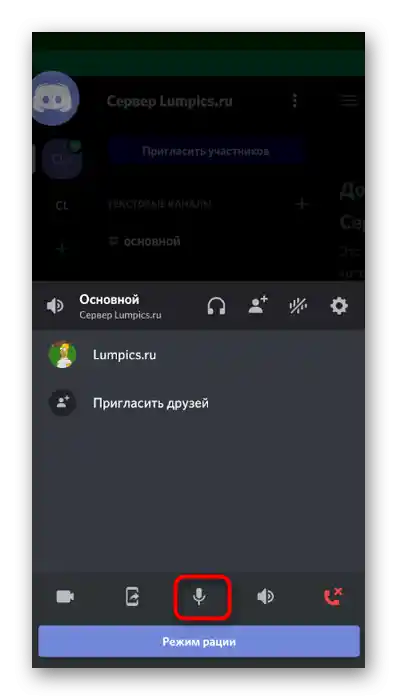
Enako velja za upravljanje preko mobilnega overlay-a, o katerem smo govorili zgoraj. Ko pritisnete na njegovo ikono, se prikaže majhen meni z elementi za upravljanje.Dodatno overlay omogoča hitro pridobitev povezave-vabilo na kanal ali preklop na drugo razpravo.
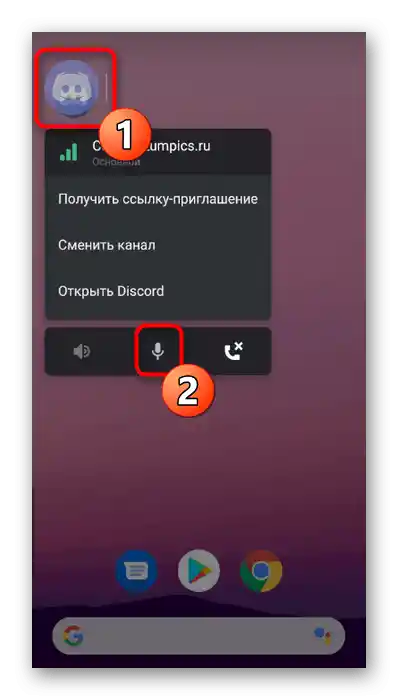
Nastavitev dovoljenj za uporabo mikrofona
Zaključimo naš članek z navodili za administracijo in ustvarjalce strežnikov, ki poleg osnovnih nastavitev mikrofona želijo nastaviti dovoljenja ali omejitve za druge uporabnike. Na strežniku je poseben razdelek, ki omogoča dodelitev potrebnih pravic za vloge.
- Kliknite na ikono strežnika na levi plošči, nato pa na njegovo ime na vrhu.
- Odprlo se bo novo okno, prek katerega preidite v "Nastavitve".
- Pomaknite se po meniju do bloka "Upravljanje udeležencev" in izberite "Vloge".
- Tapnite na tisto vlogo za nastavitev ali ustvarite novo, če taka še ne obstaja.
- Poiščite "Pravila glasovnih kanalov" in odstranite ali dodajte kljukico ob parametru "Govori".
- Enako lahko storite tudi z "Uporabi način aktivacije z glasom".
- Za vlogo administratorja lahko dodelite dovoljenje za izklop mikrofona drugim udeležencem.
- Po vnosu vseh sprememb v prejšnjem meniju izberite "Udeleženci".
- Razporedite vloge med vse uporabnike, da aktivirate dovoljenja ali omejitve.
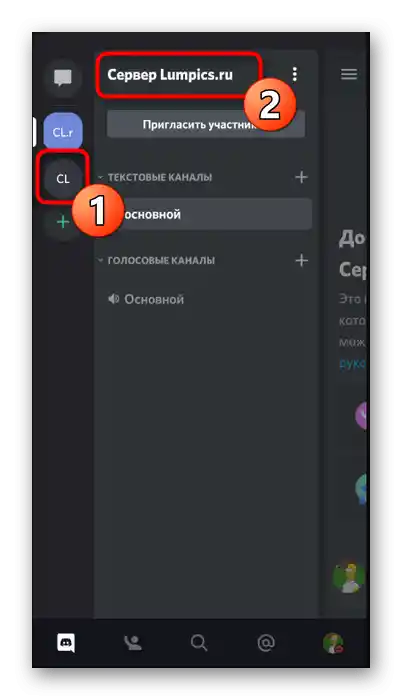
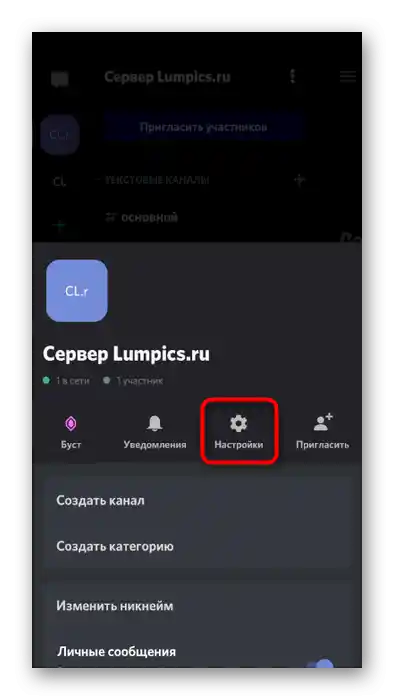
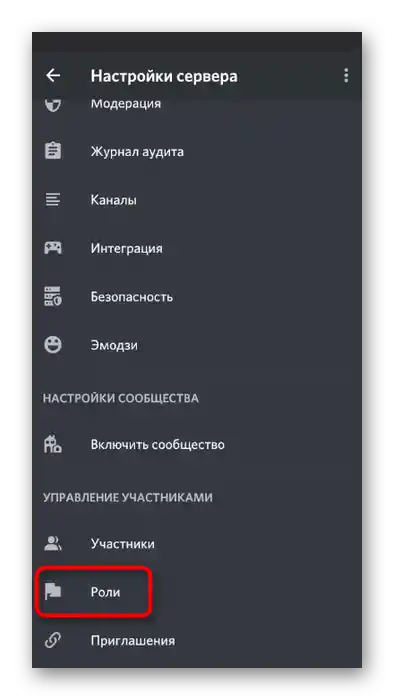
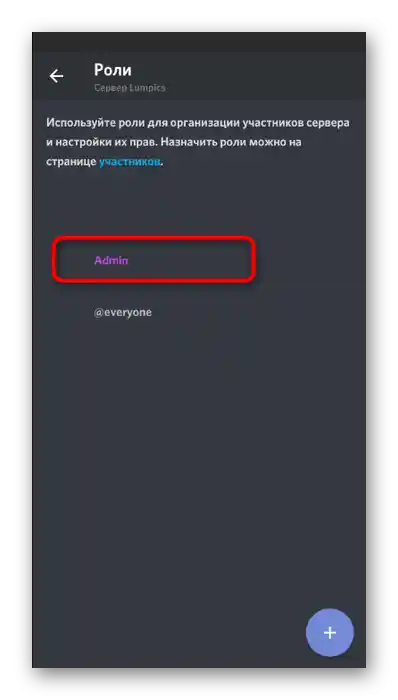
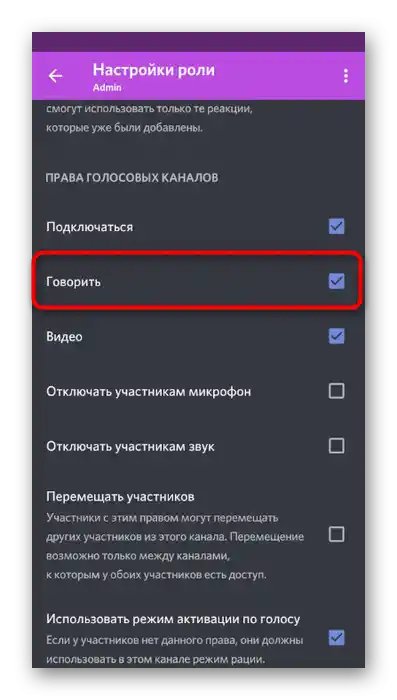
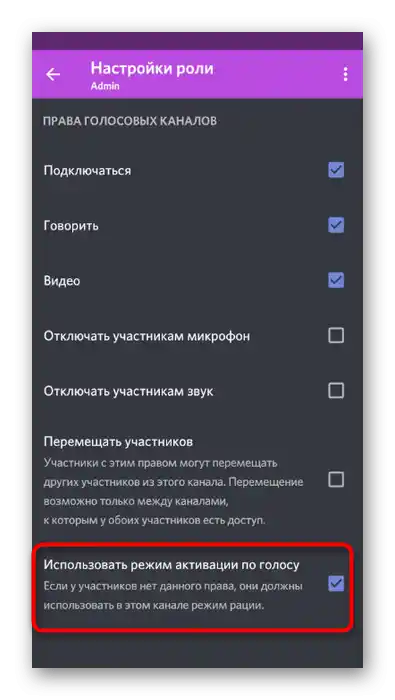
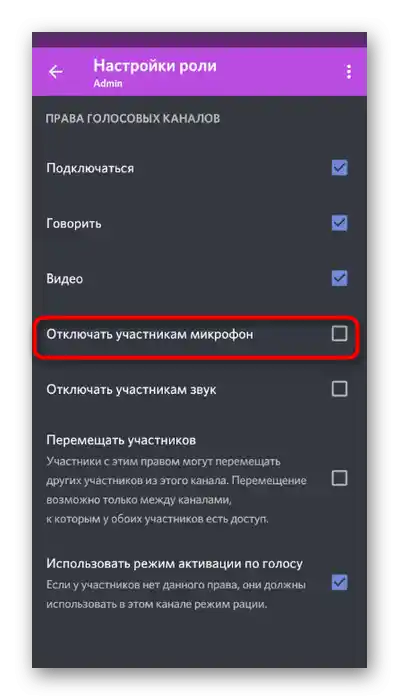
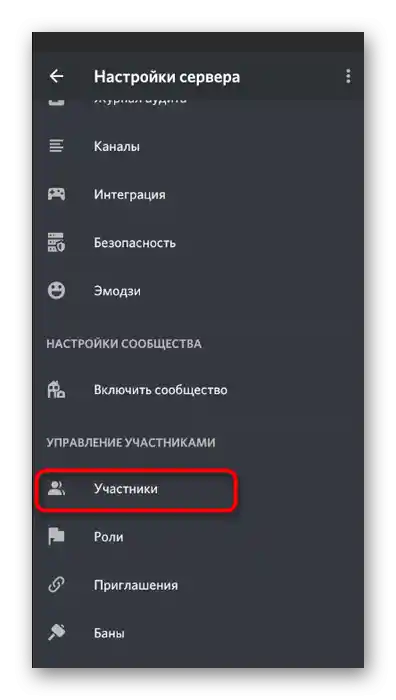
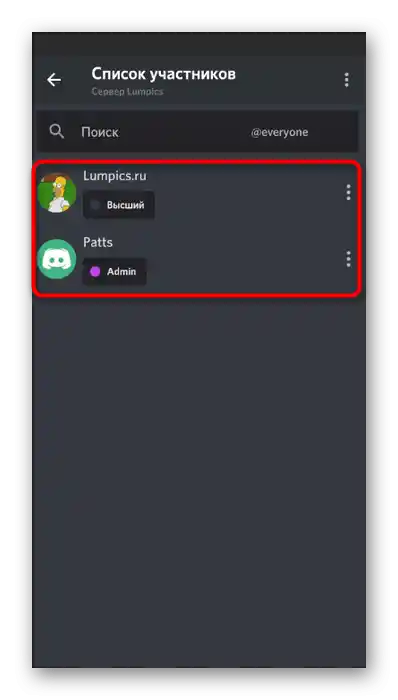
Vse informacije o tem, kako poteka upravljanje z vlogami na strežniku, boste našli v ustreznem razdelku Možnost 1 tega članka, lahko preidete po povezavah na tematske materiale in pridobite zanimive informacije.