
V sodobnem svetu lahko malo ljudi presenetijo klici prek interneta, ker so bili za to ustvarjeni številni posebni programi. Neskladje Je eden takšnih. A na žalost pri njegovi uporabi v nekaterih primerih pride do težave z mikrofonom - ta preprosto noče delovati. V tem članku bomo govorili o tem, kako odpraviti to težavo v Windows 10.
Odpravljanje težav z mikrofonom v programu Discord
Ta težava se pogosto pojavi zaradi napake v programski opremi ali sistemske napake, rešitev pa je precej preprosta. Toda v primeru fizične okvare naprave je vse veliko bolj zapleteno. Poglejmo si podrobneje, kako mikrofon deluje v Discordu.
1. način: Možnosti razdora
Včasih je mogoče z nastavitvami programa obnoviti delovanje mikrofona neposredno. Dejstvo je, da je snemalna naprava v njem prvotno nastavljena. "Privzeto"... Ko pa sistem in programska oprema sodelujeta, se pojavi težava, zaradi katere ni zvoka. Vse lahko rešite na naslednji način:
- Odprite aplikacijo ali se prijavite v svoj račun z uradna stran PO.
- Bodite pozorni na spodnji levi del zaslona. Prepričajte se, da ikona mikrofona ni prečrtana z rdečo črto. V tem primeru kliknite nanjo in s tem vklopite mikrofon.
- Če to ne deluje, kliknite "Uporabniške nastavitve", ki je na istem mestu in je upodobljen v obliki orodja.
- V oknu, ki se odpre, na levi strani kliknite element "Glas in video".
- Naprej v celici "Vhodna naprava" določite tistega, ki ga želite, tako da ga izberete s spustnega seznama. Če je takih naprav več, je lahko vzrok težave nepomembna napaka pri izbiri mikrofona v tej vrstici. Poskusite nastaviti vrednost, ki ni "Privzeto"... Pazite tudi na trak "Glasnost mikrofona" - poskrbite, da ni zasukan na minimum in premaknjen v desno, po možnosti na največ.
- Nato pritisnite "Esc" na tipkovnici. To bo zaprlo okno z možnostmi. Po potrebi znova naložite stran spletne aplikacije ali znova zaženite program.
- Če težava ni odpravljena, poskusite znova vstopiti v razdelek "Glas in video"... Tokrat se pomaknite na desno stran okna do samega dna in kliknite črto "Ponastavi glasovne nastavitve"... Verjetno bo to pomagalo popraviti vse.
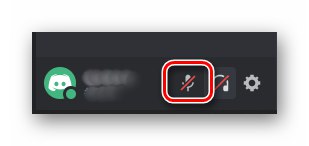
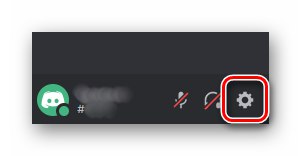
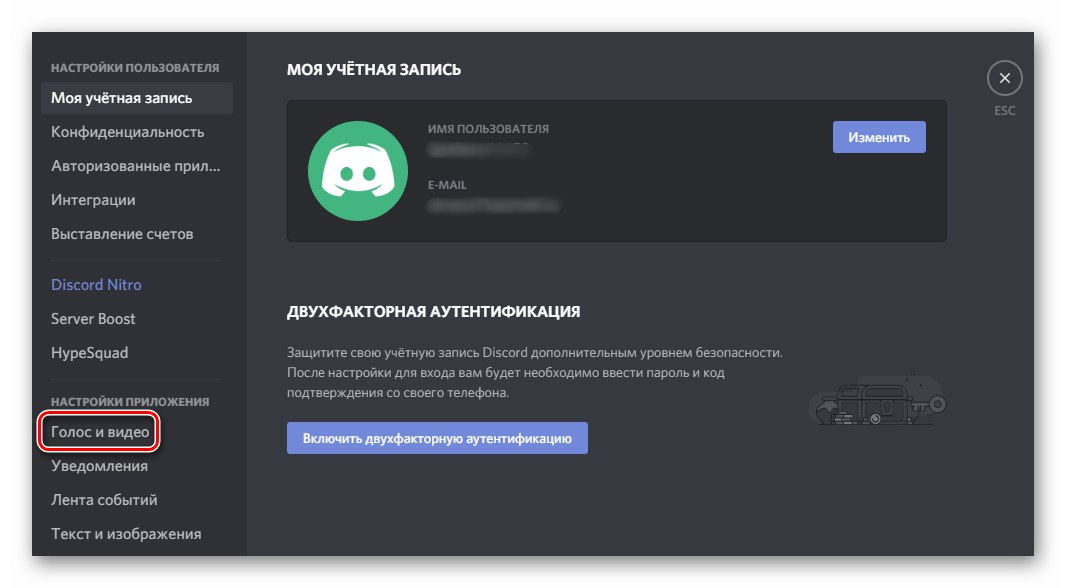

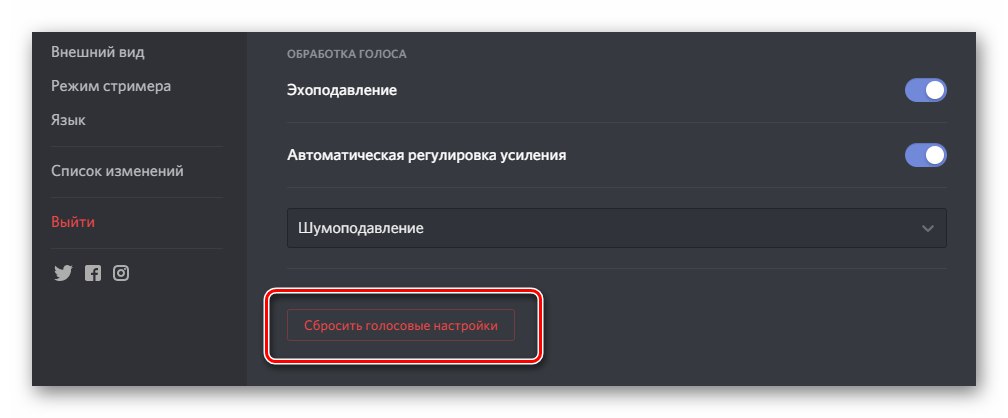
2. način: Nastavitve sistema Windows 10
Kot smo že omenili, se med interakcijo med operacijskim sistemom in programom včasih pojavijo napake, zaradi katerih se naprava dejansko lahko izklopi, medtem ko jo aplikacija še naprej poskuša uporabljati. Če želite odpraviti to težavo, naredite naslednje:
- V pladnju na "Opravilne vrstice" z desno miškino tipko kliknite ikono zvočnika. V kontekstnem meniju izberite Odprite možnosti zvoka.
- V oknu, ki se odpre v bloku "Enter" določite napravo, ki jo želite uporabljati za komunikacijo. To se naredi s spustnega seznama.
- Pri tem opazite vrstico v vrstici "Preveri mikrofon"... Če je naprava pravilno in pravilno aktivirana, bo ta vrstica prikazala nihanja zvoka. V tem primeru se mora na pladnju prikazati slika mikrofona, ki bo izginila, ko zaprete okno z nastavitvami sistema Windows.
- Če v spustnem meniju manjka potrebna oprema, v istem oknu kliknite vrstico "Nadzor zvočnih naprav".
- Prepričajte se, da je blok "Vhodne naprave" v rubriki nimate ničesar "Onemogočeno"... Če je med njimi želen mikrofon, kliknite njegovo ime z LMB in nato pritisnite gumb "Omogoči"ki se pojavi spodaj.
- Po vklopu naprave preverite njeno delovanje v programu Discord.
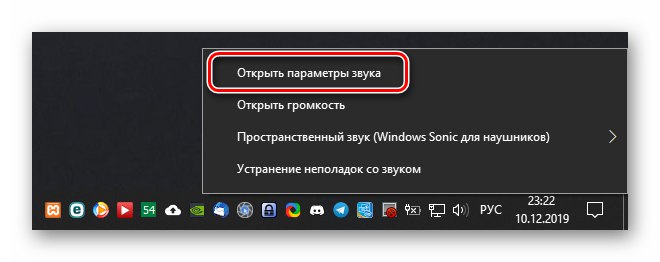
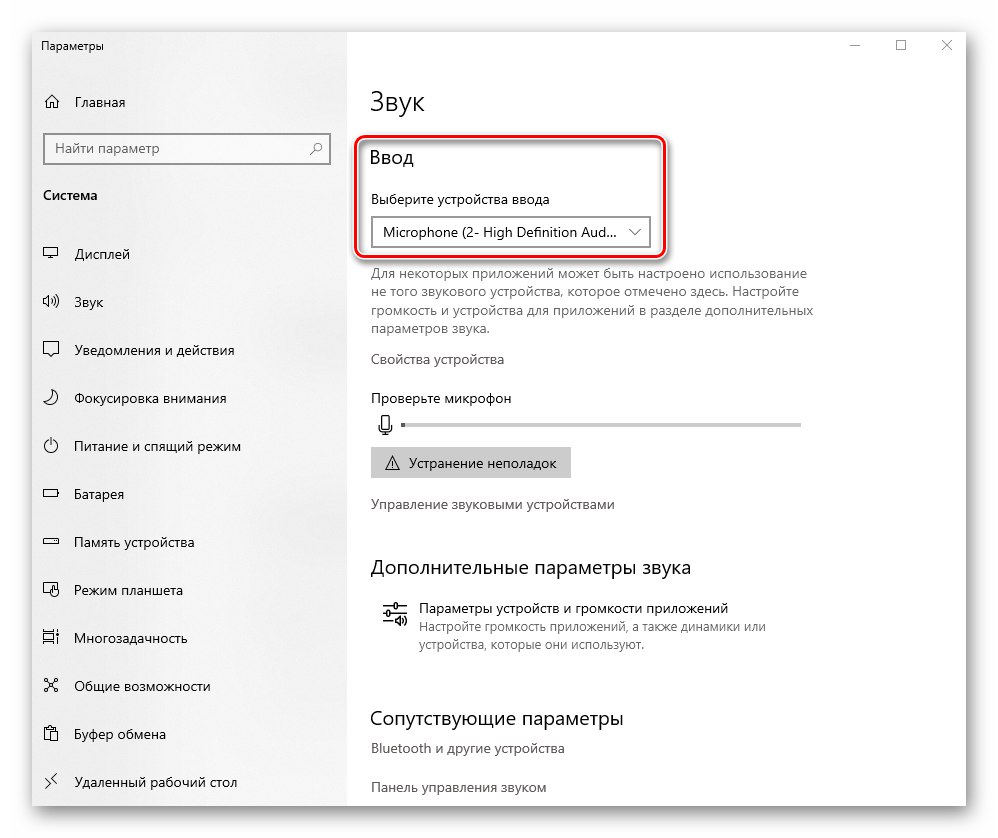
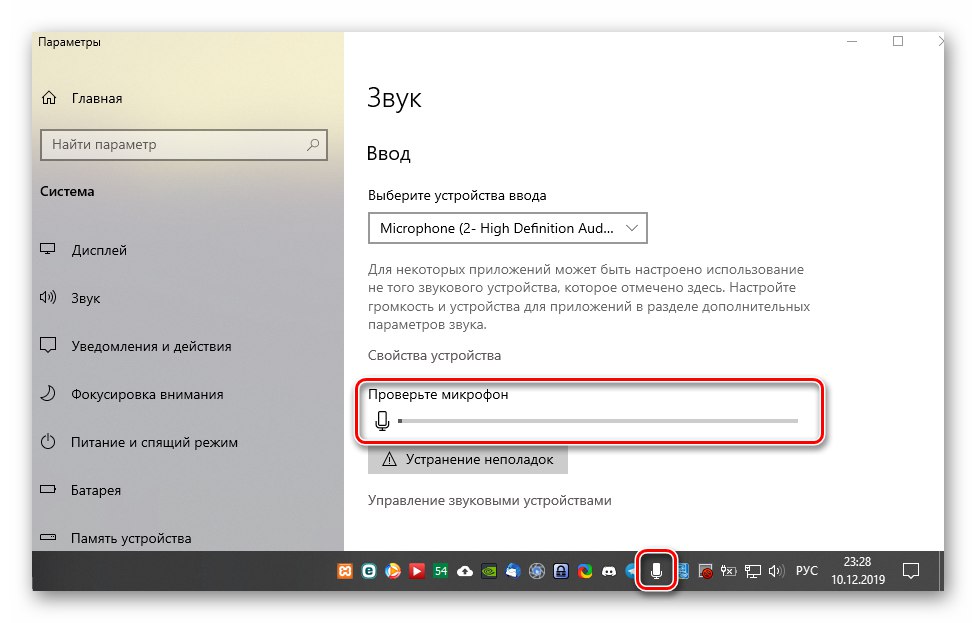
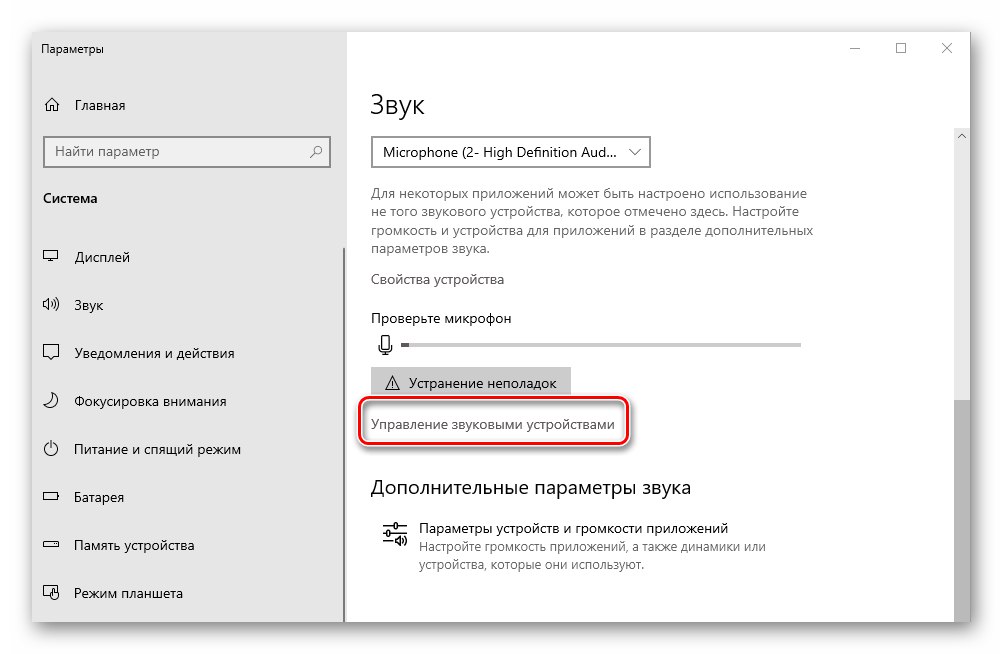
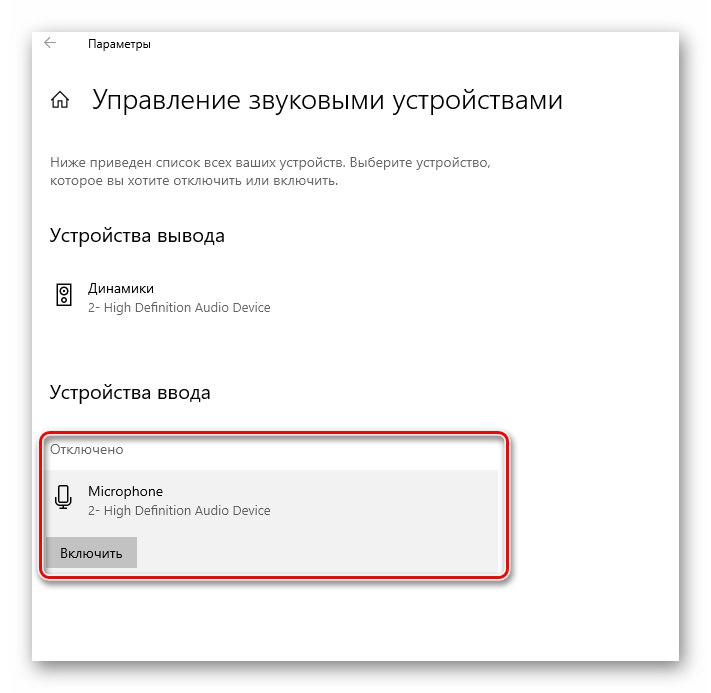
Preberite tudi: Vklopite mikrofon na prenosnem računalniku z operacijskim sistemom Windows 10
3. način: Diagnosticiranje in odpravljanje težav
Ta metoda pomeni uporabo več funkcij hkrati.To vključuje preverjanje gonilnikov naprav, diagnosticiranje in spreminjanje oblike zvoka. To so bolj drastični ukrepi, ki jih je treba uporabiti, ko drugi ne uspejo. O njih smo napisali ločen vodnik, s katerim se predlagamo, da se seznanite z njimi.
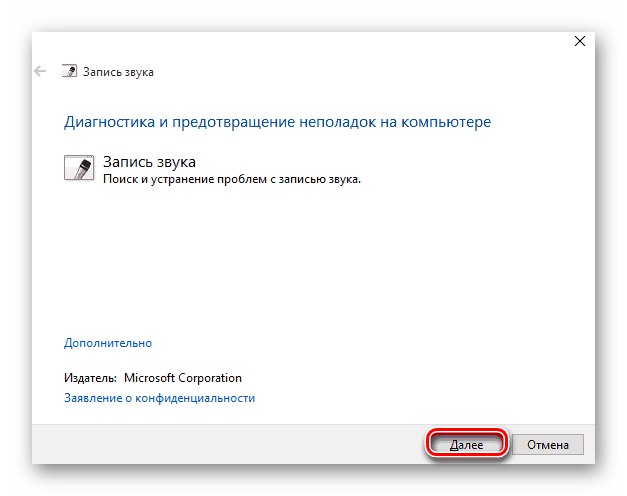
Več podrobnosti: Kako odpraviti težavo z mikrofonom, ki ne deluje v sistemu Windows 10
Tako ste izvedeli več o osnovnih načinih za odpravljanje težave z zlomljenim mikrofonom v programu Discord v sistemu Windows 10. Ne pozabite, da če nobena od zgornjih rešitev ne deluje, obstaja velika verjetnost fizične okvare naprave. V tem primeru ga bo treba popraviti ali popolnoma zamenjati. V namiznem računalniku je to enostavno, vendar boste morali prenosni računalnik razstaviti sami ali ga odnesti v servisni center, kar je bolj zaželeno.
Preberite tudi: Doma razstavimo prenosnik