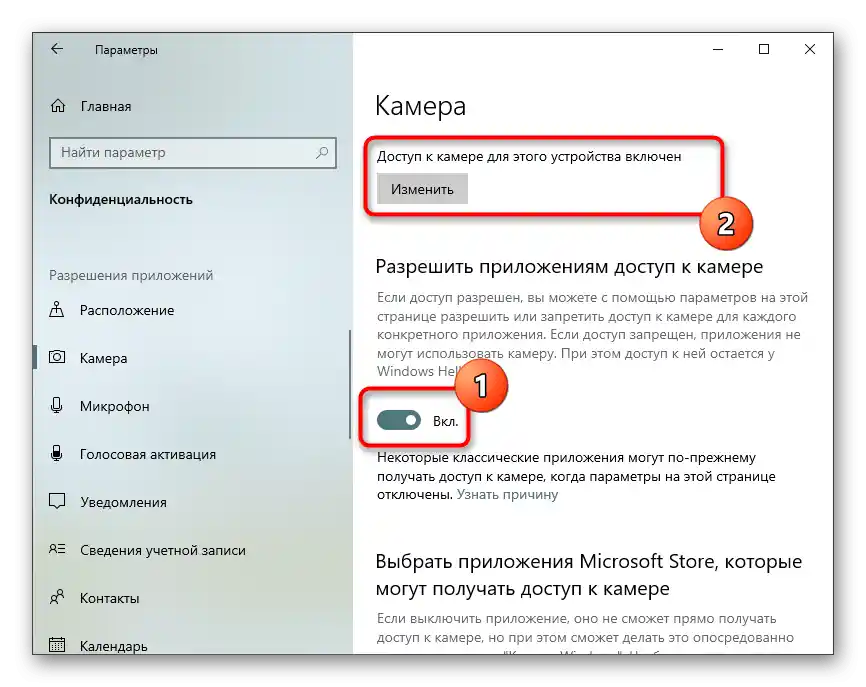Vsebina:
Korak 1: Povezava spletne kamere s računalnikom
Ta korak je potreben za vse, ki še niso povezali spletne kamere s računalnikom in je niso nastavili za nadaljnje delovanje z OBS. Na naši spletni strani boste našli tematska navodila, ki vam bodo pomagala razumeti vse posebnosti povezovanja in predhodne konfiguracije tovrstne opreme.
Več: Povezava spletne kamere s računalnikom
Korak 2: Dodajanje naprave za zajem videa
Ko operacijski sistem prepozna spletno kamero in je njena preverba zaključena, lahko začnete z dodajanjem kot naprave za zajem videa v OBS. Za to izvedite le nekaj preprostih korakov:
- Odprite program in takoj preidite na profil, ki ga želite uporabiti kot glavni za delo s prizori. V razdelku „Viri“ kliknite gumb v obliki plusa za dodajanje nove naprave.
- Pojavil se bo seznam, v katerem poiščite „Naprava za zajem videa“.
- Ustvarite nov vir z imenom po vaši izbiri in obvezno označite možnost „Naredi vir vidnega“, da se izognete težavam pri nadaljnji nastavitvi.
- Prikazano bo okno s lastnostmi, ki je glavno pri dodajanju. V njem izberite samo napravo iz spustnega seznama, nastavite frekvenco sličic in ločljivost, če se ti parametri razlikujejo od standardnih.Preostale točke skoraj vedno ostanejo na privzetih vrednostih.
- Ko potrdite dodajanje, se vir zajema videa prikaže v sceni in lahko urejate ne le njegovo velikost, temveč tudi položaj.
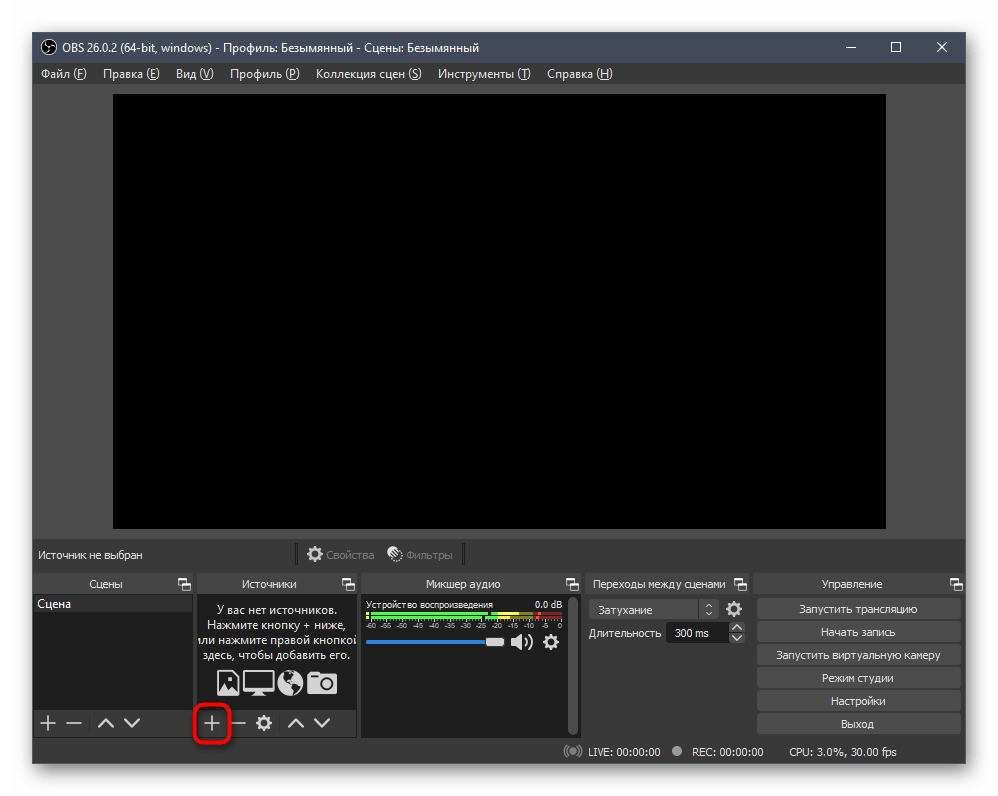
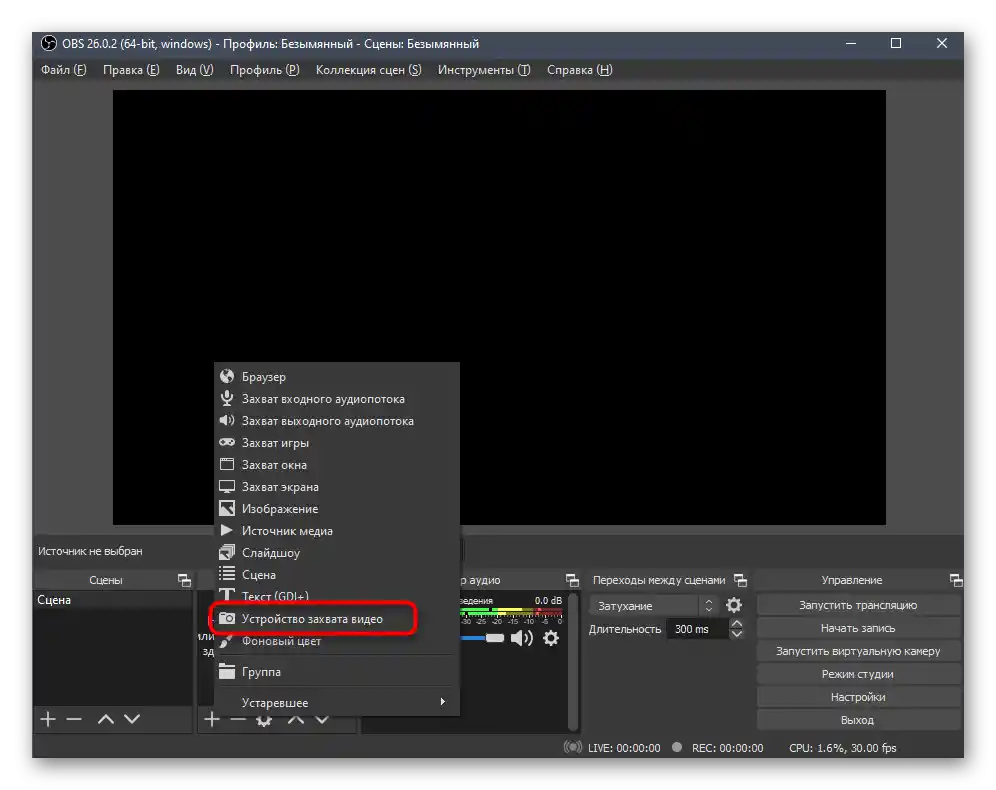
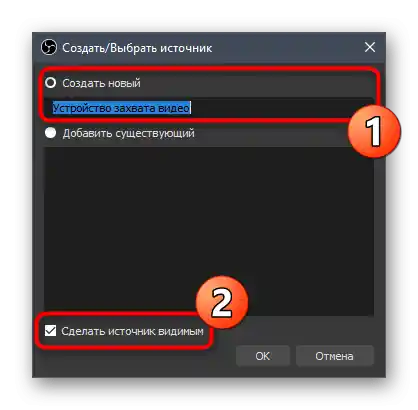
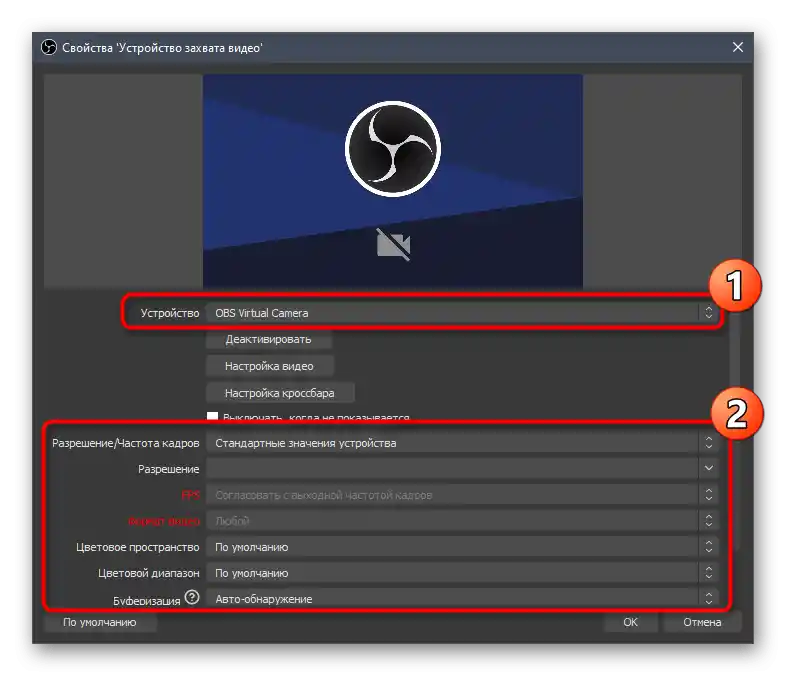
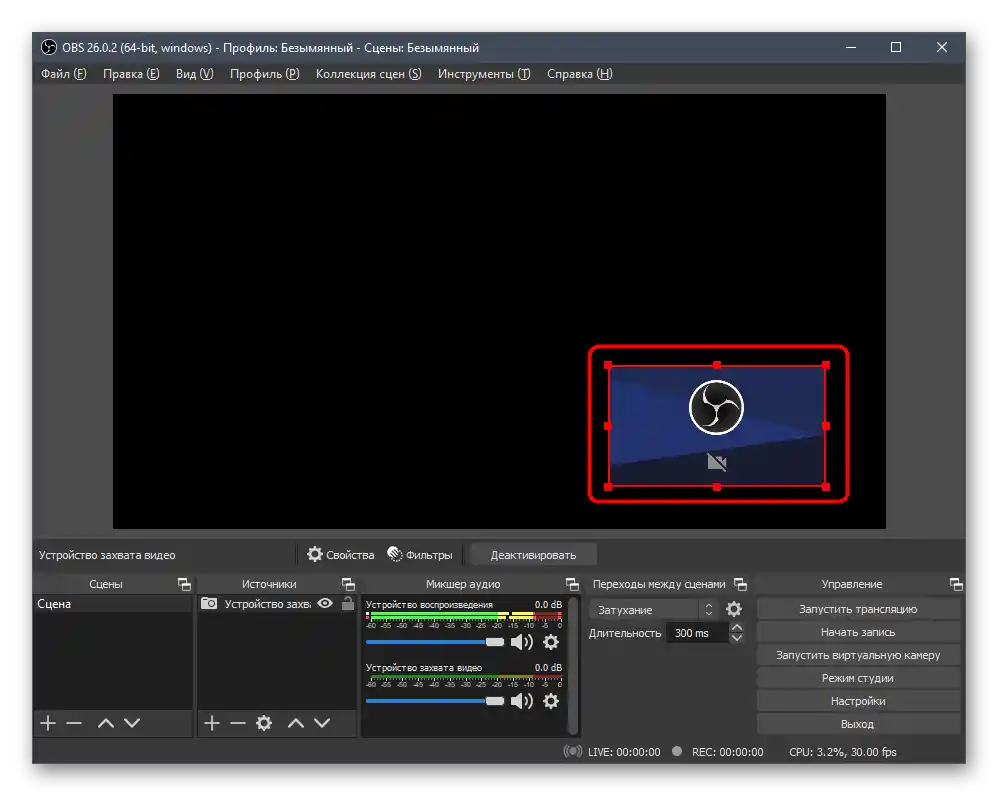
Takšnih virov zajema je lahko več in vsi se dodajajo na enak način, torej tako, kot je bilo prikazano zgoraj. V sami sceni bo potrebno le dodatno izbrati velikost vsakega vira in mesto, kjer naj bi se nahajal.
Korak 3: Izbira zvočnega vira
Ta korak je potreben le za tiste uporabnike, ki želijo med prenosom uporabljati mikrofon, vgrajen v spletno kamero, če tak obstaja. Privzeto se ne izbere samodejno, zato je programu potrebno navesti, od kod želite snemati zvok.
- Za to v glavnem meniju pritisnite gumb „Nastavitve“ na desni.
- Pojdite v razdelek „Avdio“.
- Poiščite seznam mikrofonov kot dodatno avdio in izberite zvok iz spletne kamere za enega od virov, ki naj bi se uporabljal pri snemanju.
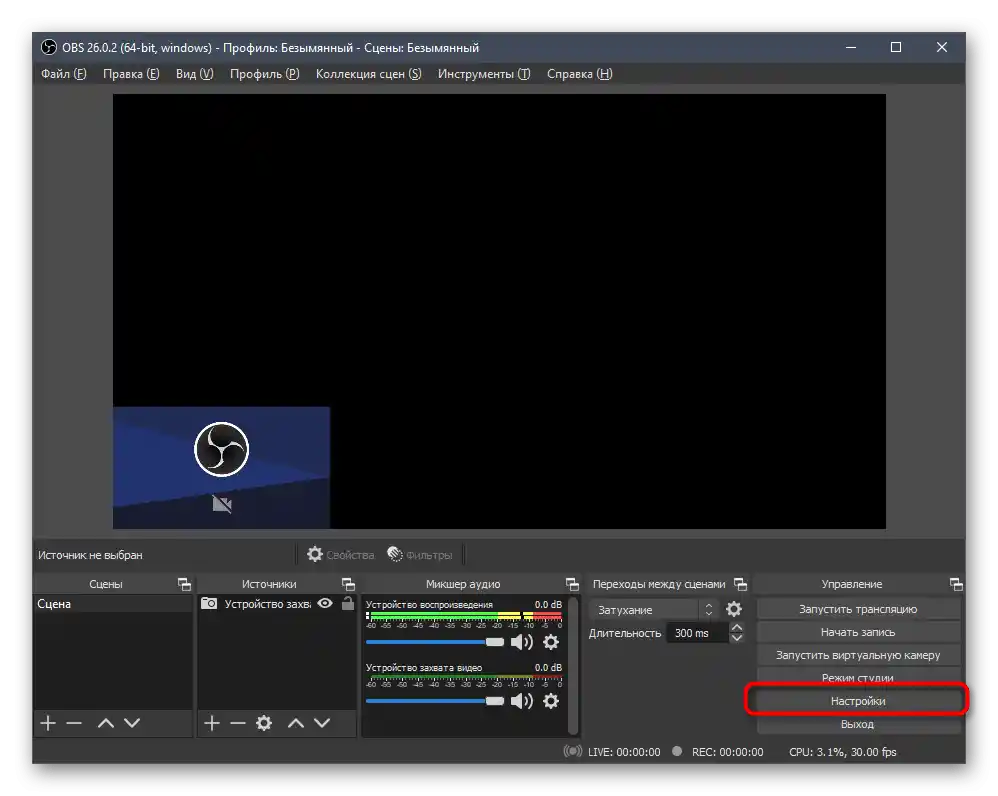
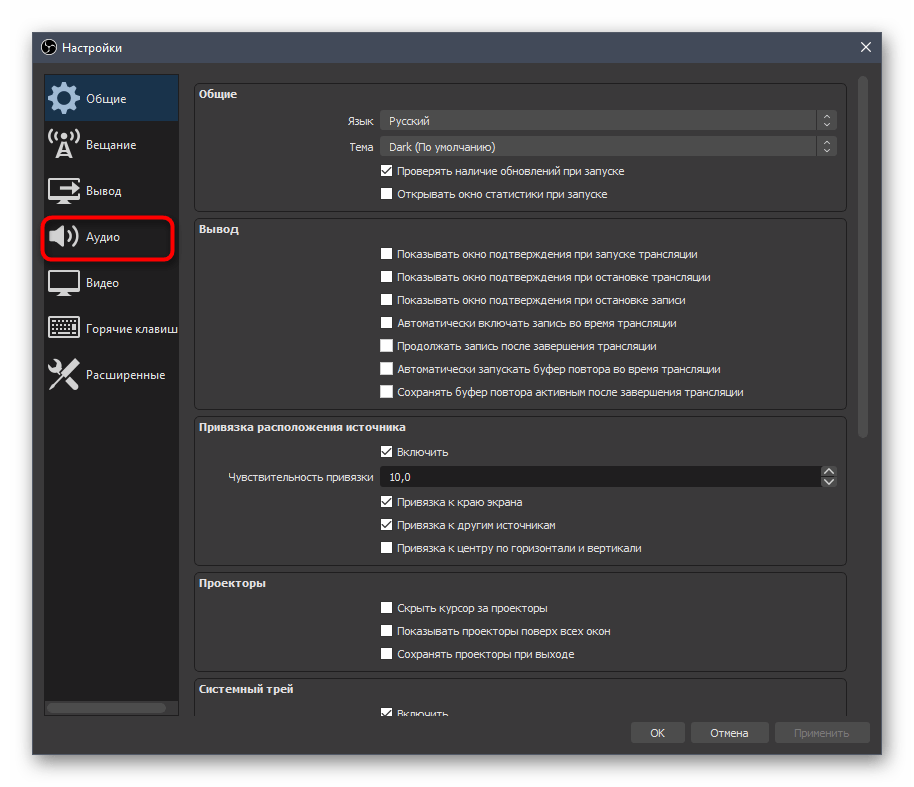
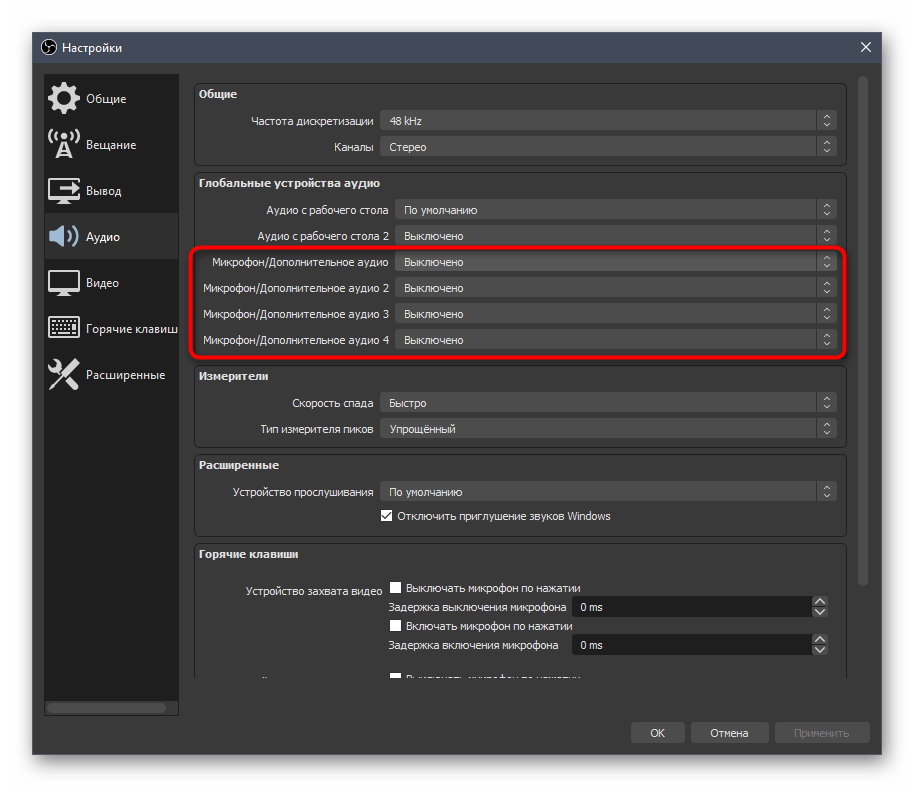
Nastavitev takšnega mikrofon se izvede na enak način kot običajnega, o čemer smo že govorili v drugem članku na naši spletni strani, do katerega lahko dostopate preko povezave spodaj.
Več informacij: Nastavitev mikrofonov v OBS
Korak 4: Dodajanje filtrov
OBS ponuja dodajanje različnih filtrov iz seznama vgrajenih za napravo za zajem videa, kar spremeni videz prenesene slike, poveča podrobnosti ali aktivira nenavadne učinke. Sem spadajo tudi zvočni filtri, če gre za mikrofon, vgrajen v spletno kamero. Njihova nastavitev se izvede preko vgrajenega menija programa, kjer se izbere ena ali več možnosti filtriranja.
- Naprava za zajem videa se prikaže v „Mešalniku zvoka“, kjer je gumb v obliki zobnika, ki odpre nastavitve vira.
- V spustnem meniju vas zanima točka „Filtri“.
- Po odprtju okna s filtri se bosta pojavila takoj dva različna tipa: „Filtri avdio/video“ in „Filtri učinkov“.Ustrezno, v vsakem od teh blokov so različne nastavitve, mi pa bomo začeli s tistimi, ki so spodaj.
- Kliknite gumb v obliki plusa za odpiranje seznama vseh razpoložljivih učinkov in izberite tistega, ki ga želite uporabiti.
- Za primer smo vzeli kromakey, ki se nastavi glede na ozadje, ki je postavljeno za njim. Tip ključne barve bomo pustili zeleno, nato pa bomo nastavili osnovne parametre, pri čemer bomo spremljali spremembe v oknu predogleda. Enako storite tudi z drugimi učinki, tako da premikate drsnike na potrebno razdaljo za dosego želenega učinka.
- „Filtri avdio/video“ so večinoma namenjeni avdio, vendar bo „Zamuda videa (asinkronost)“ koristna, če opazite neskladje med zvokom in videom.
- Filtri se nastavljajo različno, saj imajo svoj nabor parametrov. Vse jih ne moremo obravnavati, zato priporočamo, da aktivirate in urejate le tiste funkcije, ki so potrebne pri delu s specifičnim virom zajema videa.
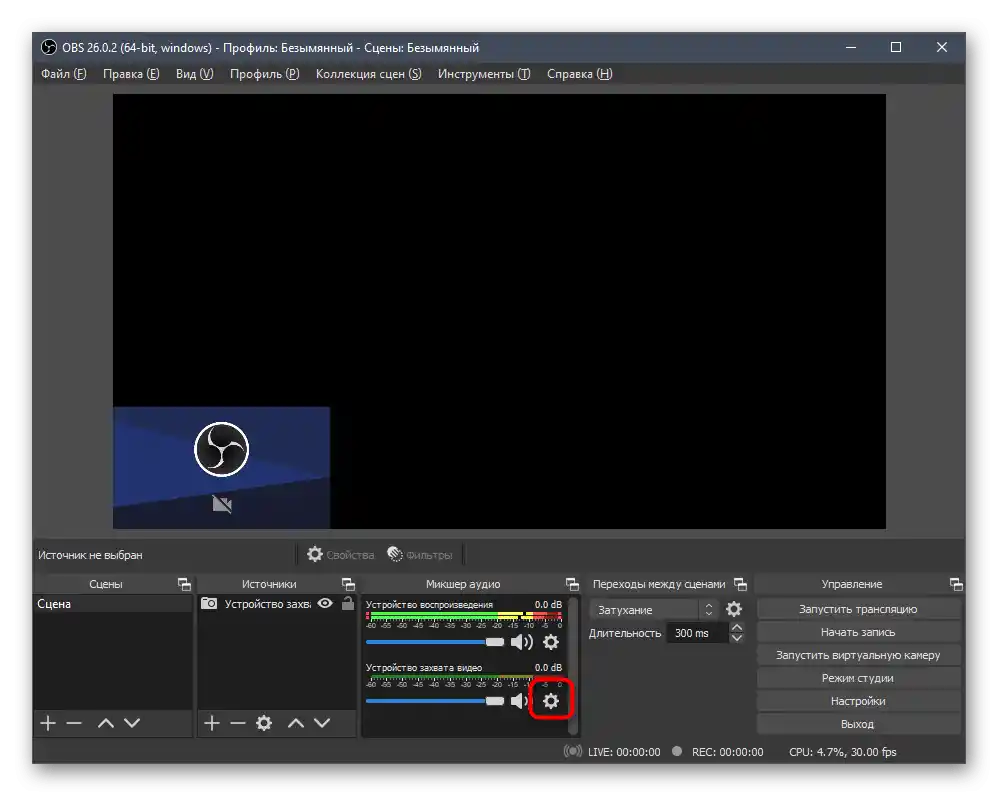
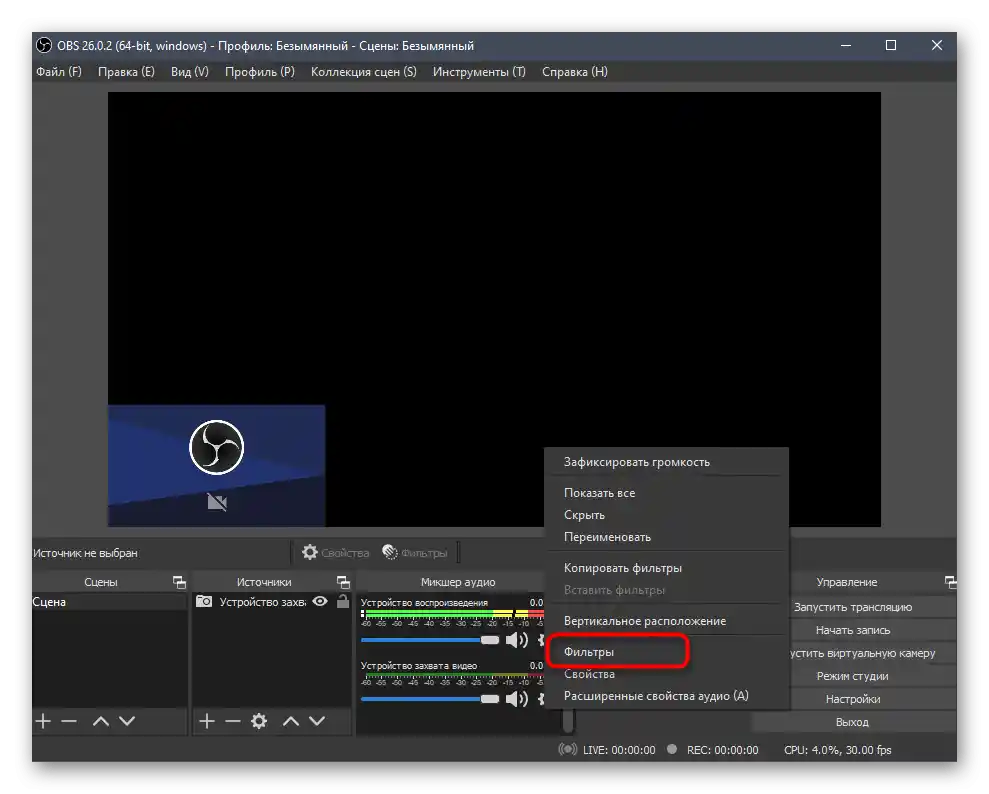
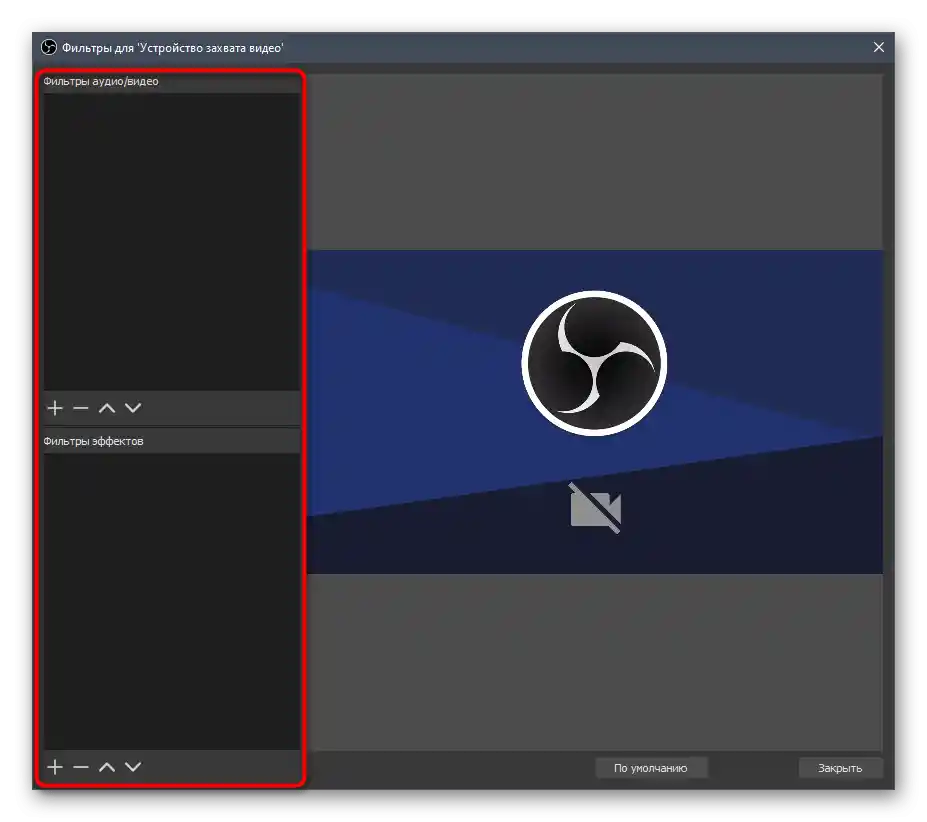
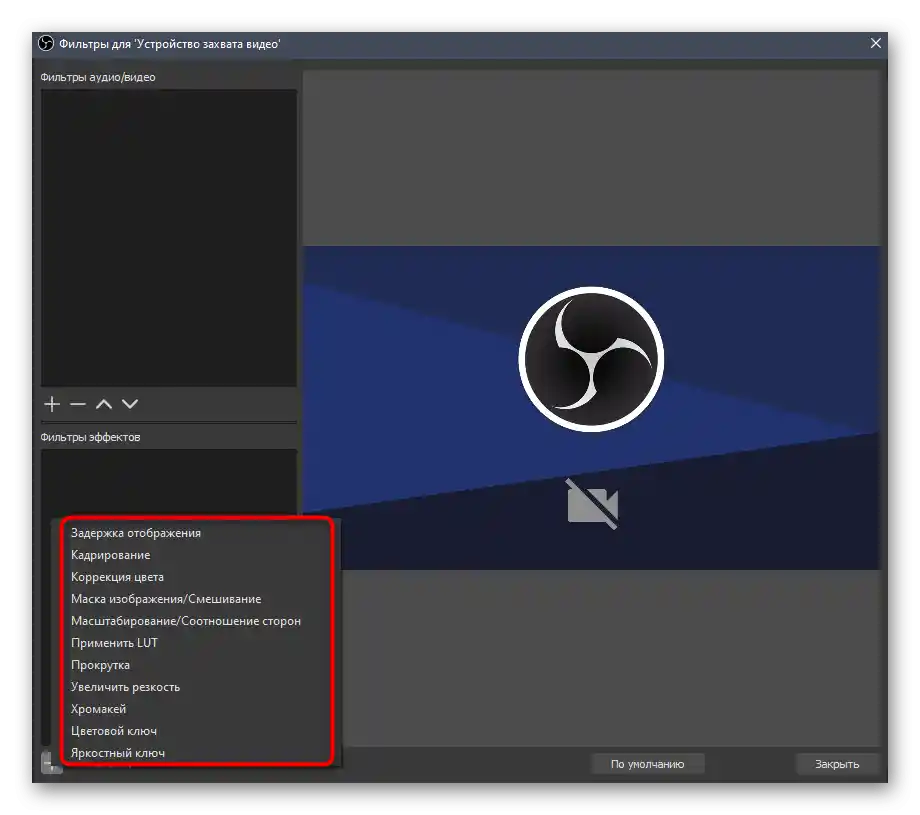
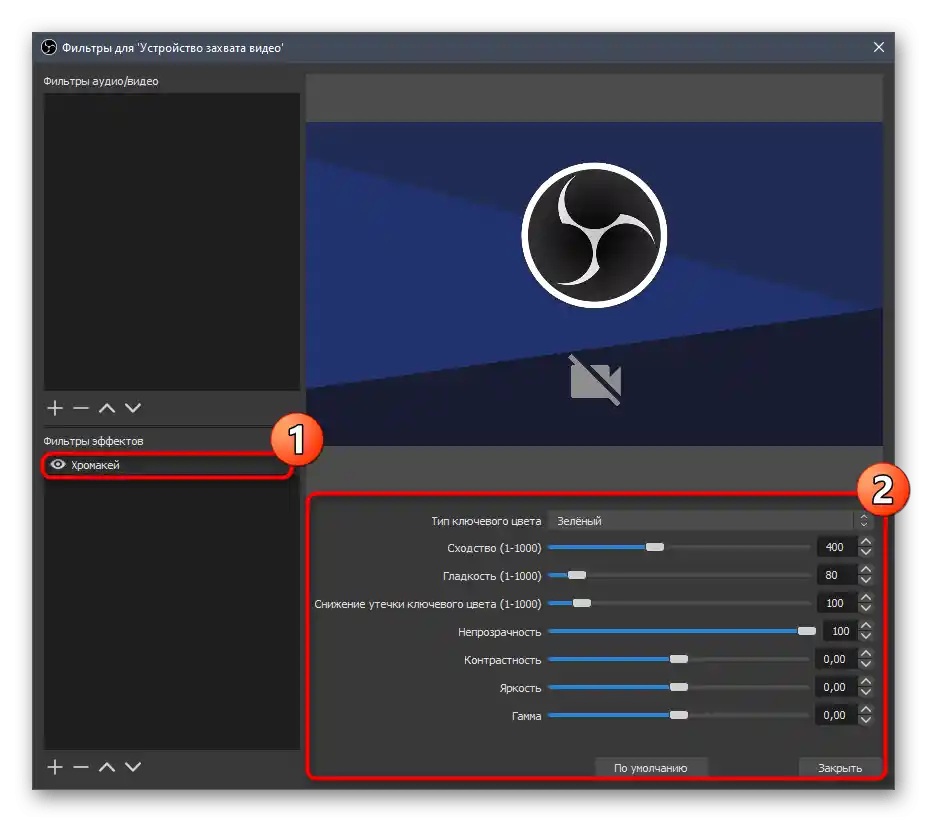
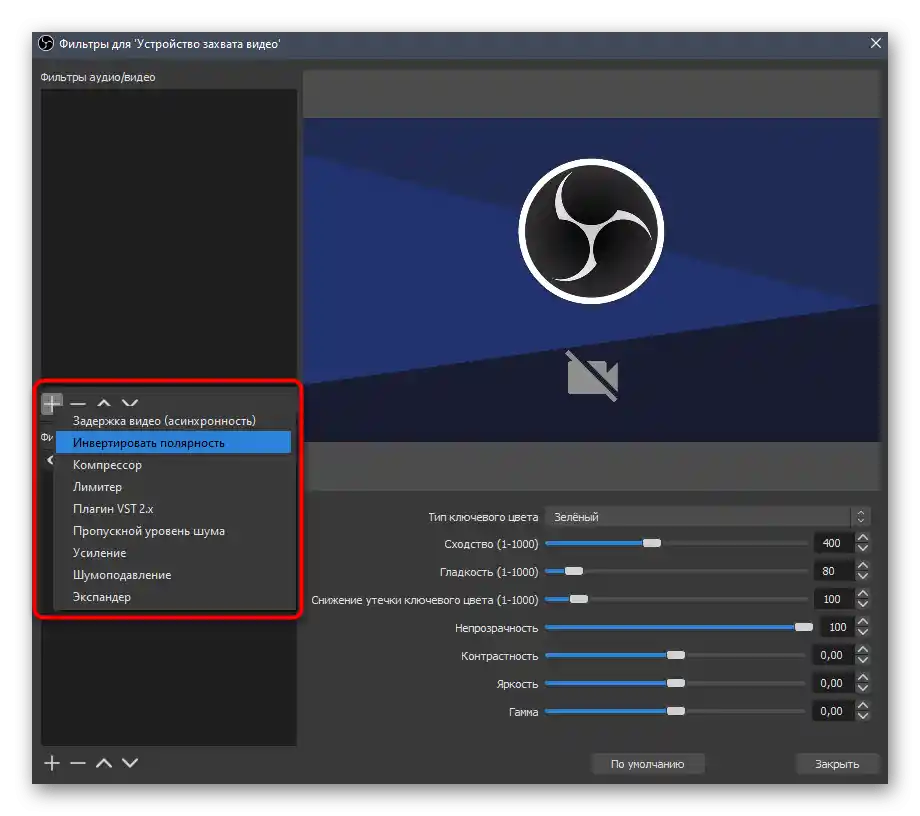
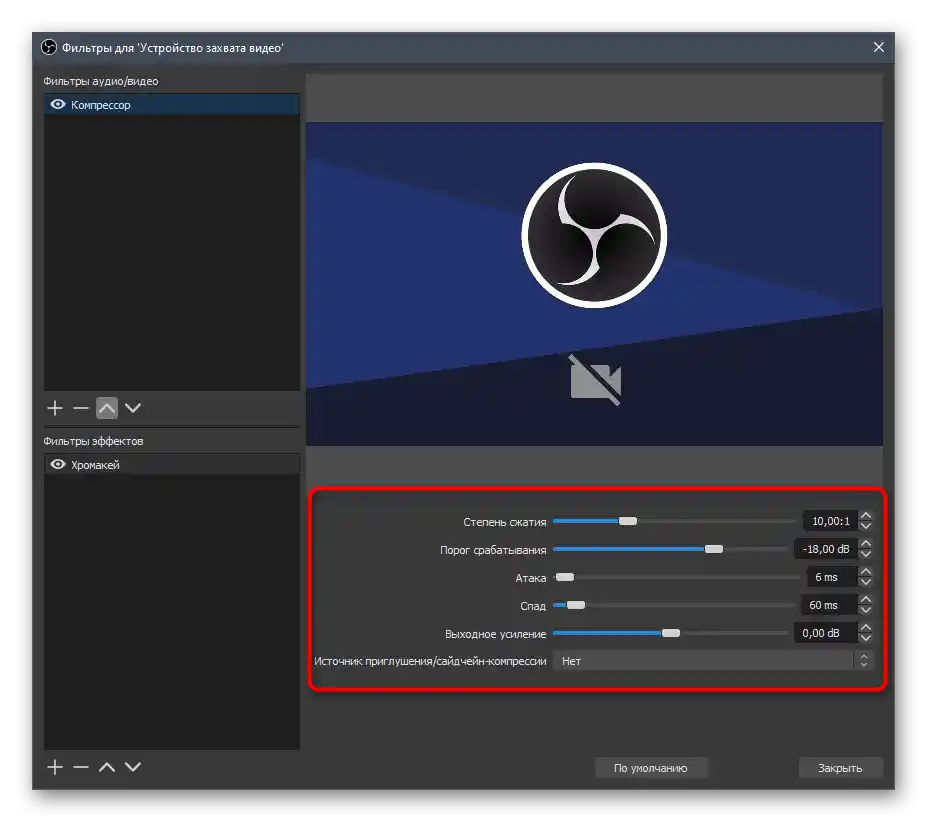
Če je mikrofon, vgrajen v spletno kamero, dodan v mešalnik ločeno, mu bodo dodeljeni drugi filtri, vključno s tistimi za odpravo šumov. Vsem, ki jih zanima izvedba naloge, priporočamo, da si ogledajo navodila na spodnji povezavi.
Več: Zmanjšanje šumov mikrofona v OBS
Korak 5: Izklop spletne kamere med prenosom
Med neposrednim prenosom se lahko zgodi, da morajo voditelji za kratek čas izklopiti kamero, da gledalci ne vidijo dogajanja. To se izvede s pomočjo gumba „Deaktivirati“, ki se prikaže po izbiri vira v ustreznem oknu. Za vklop bo potrebno pritisniti „Aktivirati“, po čemer se slika takoj prikaže na istem mestu na zaslonu.
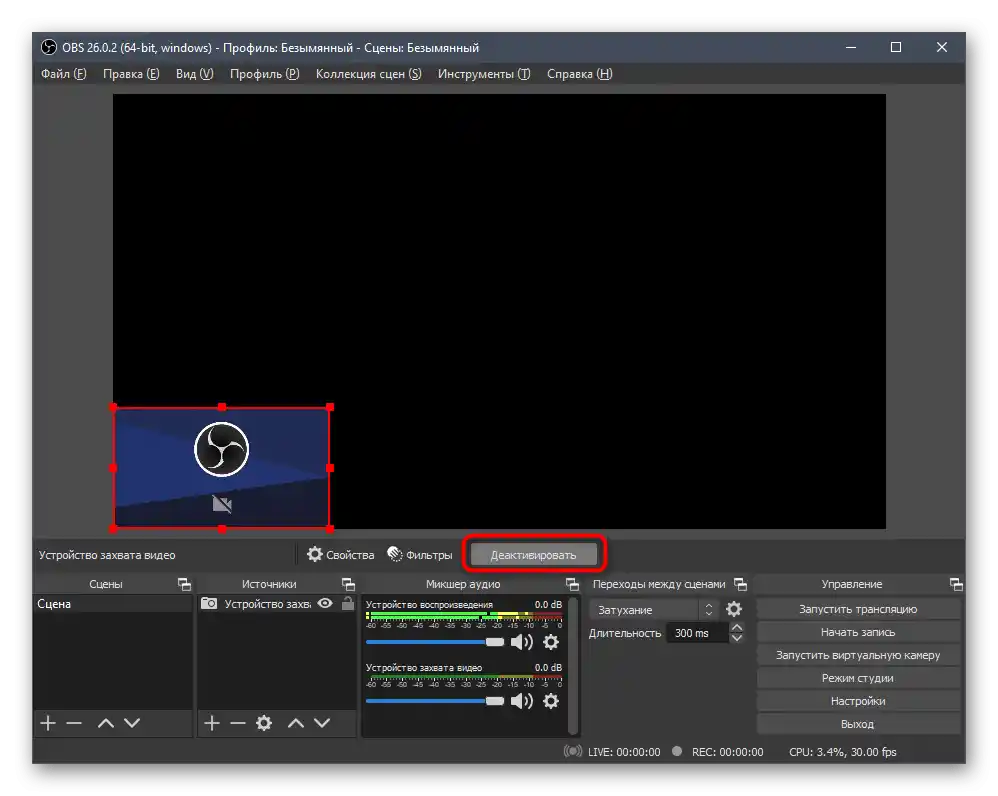
Nastavitev spletne kamere v Windows
Če so se pri dodajanju spletne kamere v OBS pojavile težave ali vas privzete nastavitve ne zadovoljijo, preverite konfiguracijo naprave v operacijskem sistemu. Morda obstajajo nastavitve, ki jih je treba aktivirati ali spremeniti, da pri interakciji s programom za zajem videa ne bi bilo več težav.
Podrobnosti: Nastavitev spletne kamere v Windows 10